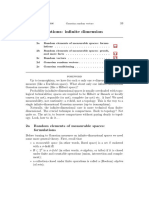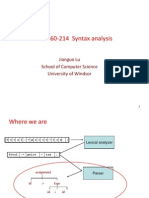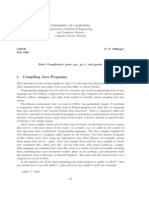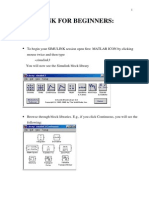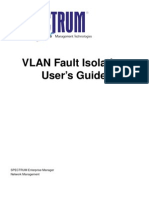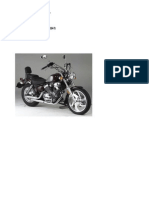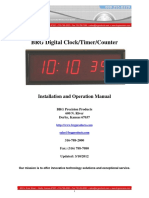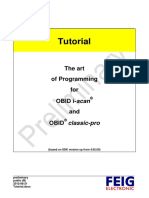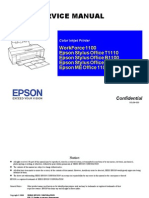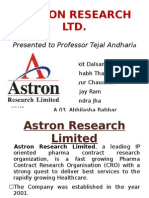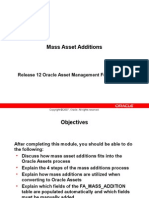Professional Documents
Culture Documents
Lab01 Get Start Simulink Old
Lab01 Get Start Simulink Old
Uploaded by
hadiakhalid.34Original Title
Copyright
Available Formats
Share this document
Did you find this document useful?
Is this content inappropriate?
Report this DocumentCopyright:
Available Formats
Lab01 Get Start Simulink Old
Lab01 Get Start Simulink Old
Uploaded by
hadiakhalid.34Copyright:
Available Formats
ES205 Analysis and Design of Engineering Systems: Lab 1:
An Introductory Tutorial: Getting Started with SIMULINK
What is SIMULINK? SIMULINK is a software package for modeling, simulating, and
analyzing dynamic systems. It supports linear and non-linear system modeling in
continuous time, sampled time, or a combination of the two. It provides a
graphical interface for building models as block diagrams using the mouse by
click-and-drag operations. It also provides a variety of simulated output devices
that can be attached to the system to monitor the output or state variables of the
system.
By defining the system graphically, the mathematical calculations required to
simulate the differential equations that represent the models are hidden from
your view. You only need to be able to supply the model structure and
parameters, the simulation parameters, and the output variables and forms. You
don't have to get bogged down in the math to determine the behavior of the
system of interest.
This tutorial will consist of 4 parts:
A) Launching and becoming familiar with the SIMULINK environment
B) Creating a simple 1st order model
C) Creating a 2nd order model of a mass, spring, damper system
D) Creating a model on your own of an electrical system.
Part A: Launching Simulink:
1) SIMULINK is run from the MATLAB prompt, >>, so the first step is to get MATLAB
running.
-- Connect to the Network
-- Launch MATLAB. ( if you have not already installed MATLAB you will need to
do so at this time. Refer to the instructions handed out in Le 01.)
2) At the prompt, >>, in the MATLAB Command Window, type simulink and
press ! Enter.
ES205 Getting started with Simulink Page 1 of 16
3) When SIMULINK opens you will see the box called the SIMULINK Library
Browser. The Library consist
of a number of different
SIMULINK blocks with which
a system model may be
built.
To build a model, you first need
to create a space to make the
model.
Click the new model icon in the
upper left corner to open a new
SIMULINK file workspace.
Next, select the SIMULINK icon to
expand the list of the available
elements that are used to create
a system model.
4) After making the selections in Step 3, the SIMULINK Library Browser will show
folders that contain the most commonly used elements you will be using for
model creation.
Click on each of the following folders and quickly note the elements that are
contained in each.
-- Continuous
-- Discrete
-- Functions & Tables
-- Math
-- Nonlinear
-- Signals & Systems
-- Sinks
-- Sources
When needed, these elements
may simply be clicked, dragged,
and dropped into the model
workspace.
ES205 Getting started with Simulink Page 2 of 16
During Step 3 you also opened a window called Untitled, which is the model
workspace where the models will be created.
5) You have not yet created a model, but if you had, you would want to be able to
save the model.
To save a model, pull down
the File menu
and select Save_As
or
Click on the
File Save Button
While we won't save
a file right now, we
will have you create a
new folder to save
any models you will create.
Create a new folder called,
simulink_files by clicking on
on the new folder button.
and supply the correct
name.
ES205 Getting started with Simulink Page 3 of 16
Part B) Example 1: A Simple Model
1) The first model you are going to build will solve a simple 1st order differential
equation given by
dx
= 3 sin( 2 t )
dt
with an initial condition x(0) = -1.
2) To create a model of this equation, we first sketch a simulation diagram of
the mathematical model.
The simulation diagram will consist of:
an input --> the forcing function, 3 sin(2t)
an output --> the solution, dx/dt
a parameter --> the initial condition, x(0) = -1
an operator --> integration block
I.C.: x(0) = -1
dx
input: dt 1 x output:
3sin(2t) x(t)
s
3) To construct this model in Simulink, will require three elements:
-- a Sine Wave Block
--an Integrator Block
-- a Scope Block
Locate the Sine Wave under the Sources folder and Click, Drag, and Drop it in
the model workspace window to create the Input Block
ES205 Getting started with Simulink Page 4 of 16
4) Locate the Integrator under the Continuous folder and Click, Drag, and Drop it
in the model workspace window to create the Operator Block.
5) Locate the Scope under the Sinks folder and Click, Drag, and Drop it in the
model workspace window to create the Output Block
ES205 Getting started with Simulink Page 5 of 16
6) Connecting the blocks.
Blocks can be connected by dragging a line from the output of one block to the
input of another block.
Make the following connections:
Output of the Sine Wave --> Input of the Integrator
Output of the Integrator --> Input of the Scope
The arrows indicate the direction of the signal flow.
7) Selecting Simulation Parameters.
Most blocks have different parameters that are associated with them. To access
the parameters, simply double-click on the block of interest. This will bring up a
dialog box which allows the parameters to be changed.
Double click on the Sine Wave
and set the following parameters:
Amplitude = 3
Frequency = 2
ES205 Getting started with Simulink Page 6 of 16
Double click on the Integrator
Block and set the parameter
for the initial condition.
x(0) = -1
Double Click on the Scope
Block.
This does not have any
parameters which need
setting, but instead displays
the scope display screen.
8) Now that the model has been defined and created, the model simulation is
ready to run.
To Start a simulation,
pull down the Simulation
menu, and select Start.
View the output of the
simulation on the Scope
window.
ES205 Getting started with Simulink Page 7 of 16
9) Simulation Results
Your results should look
like the figure.
Measure the magnitude of
peaks and valleys and the
period of the signal.
Peak = ____________
Valley = ____________
Period = ____________
10) Simulation Verification:
To verify that this plot represents the solution to the problem, let's solve the
equation another way. Either manually, or using Maple, obtain the solution x(t) of
the ODE with the initial condition
dx
= 3 sin( 2t ) with x(0) = -1
dt
Show solution here:
The result should be:
x (t ) = 1
2 − 3
2 cos (2 t )
This is the function that was plotted in the SIMULINK Scope window.
Save this SIMULINK model in the simulink_files folder as as Example1.mdl
ES205 Getting started with Simulink Page 8 of 16
Part C: Example 2, a mass, spring, damper system
1) The second model will use SIMULINK to create a model of a mass-spring-
damper system which may be modeled with a 2nd order differential equation.
Other parameters of the system include:
-- initial conditions: x(0) = 0 and dx/dt(0) = 0
-- the input f(t) is a step function with magnitude 3 at t=0
-- mass, m = 0.25
-- damping coefficient, c = 0.5
-- spring constant, k = 1
The model equation:
d 2x dx
m 2 +c + kx = f (t )
dt dt
Assume all units are consistent for the model.
You will work through the following steps:
a) Draw the simulation diagram
b) Create and save the SIMULINK Model
c) Run the Simulation.
2) In the space below attempt to draw the simulation diagram for this model:
ES205 Getting started with Simulink Page 9 of 16
3) Let's walk through the steps.
For comparison, start by solving the model equation for the highest order
derivative term.
d 2x dx
m 2 = f (t ) − c −k x
dt dt
The first block you create should be a Sum block, where the output of the Sum
block is the left-hand term of the equation above.
d2x
m dt2
sum block
Now using SIMULINK, Create a new workspace..... File ..... New.....Model
Locate the Sum Block in the ____________ library and Click, Drag and Drop it
into your new workspace.
The Sum block is to have 3 inputs. Double click on the Block and set the
parameters to rectangular and + - - .
ES205 Getting started with Simulink Page 10 of 16
4) Gain Block.
Add a gain (multiplier) block to normalize the coefficient, m, to modify the signal
so it is equal to the highest order derivative term alone.
d2x d2x
m
dt2 dt2
1
m
sum block gain
Click, Drag, and Drop a Gain Block from the _____________ library into the
SIMULINK workspace.
Double-click on the Gain block to change the block parameters.
Use a Gain of ___________________
Add a title to the Gain Block.
ES205 Getting started with Simulink Page 11 of 16
5) Add two integrators to your Simulation diagram.
d2x d2x dx
m x
dt2
1
dt2 1 dt 1
m
s s
sum block gain Integrator Integrator
Click, Drop, and Drag two Integrator Blocks into your SIMULINK workspace from
the _______________ library.
Also:
Set the initial condition parameters to zero for both integrators.
Add a scope block to the output of the second integrator
Connect the output ports to the input port as shown
Label each of the signals by double clicking on the leader line.
ES205 Getting started with Simulink Page 12 of 16
6) Return Branch Gain Blocks
In the Simulation Diagram, connect the integrated signals with gain blocks to
create the terms on the right-hand side of the model equation.
d2x d2x dx
m x
dt2
1
dt2 1 dt 1
m
s s
sum block dx
c
dt
c
kx
k
In SIMULINK, Drag in two additional Gain blocks from the Math library to the
workspace.
--Flip these blocks by selecting each block and using...... Format.......Flip Block
--Double click on each of the blocks and set the appropriate parameters
c = 0.5
k = 1.0
--Connect the signal lines:
Either Click the gain block input and drag to each of the branch points.
or
Ctrl-Click to select the branch point first and drag to the gain inputs.
--Add appropriate titles to the gain blocks
c = 0.5
k = 1.0
ES205 Getting started with Simulink Page 13 of 16
7) Connect all Input Signals.
In the Simulation Diagram, connect all the input signals to the appropriate inputs
of the Sum Block.
Input:
+ d2x d2x dx
f(t) m x
-
dt2
1
dt2 1 dt 1 Output:
x(t)
m
- s s
dx
c
dt
c
kx
k
In the SIMULINK workspace:
-- Add a Step Block from the Source library and set its parameters.
Step time = 0
Initial value = 0
Final value = 3
-- Connect the signal lines to the sum Block, paying attention to the signs of the
inputs.
ES205 Getting started with Simulink Page 14 of 16
8) Your completed SIMULINK model should look like the following. Complete any
missing titles or labels.
Save your model as Example2.mdl
9) Running your simulation
Double click on the Scope to make its output visible.
Run your simulation.
What is it maximum value of x reached?______________
What is its final value of x reached?__________________
Is this behavior underdamped, overdamped, or critically damped?
ES205 Getting started with Simulink Page 15 of 16
This concludes the SIMULINK Tutorial Module.
You are now to complete Part D: Lab 1 Worksheet. To complete the
worksheet you are expected to understand and use the terms below.
Terms used on the worksheet:
Steady State Value is the final value of the system settles at after transient
behavior has dissipated.
Overshoot is characterized as the maximum response swing past the steady
state value.
Rise time is time required for the system to rise from ten to ninety percent of the
steady state value.
Settling time is the amount of time the system takes to value settle close to the
steady state condition (to within approximately 2% of the step size).
Settling
Time
Overshoot
Steady State
Value
+/- 2% of step
Rise
Time
.
ES205 Getting started with Simulink Page 16 of 16
Name __________________________Section _______ C M _____________
Lab Partners: ________________ __________________ _______________
Part D: Lab 1 Worksheet
ES205 Analysis and Design of Engineering Systems
1) Mass-Spring-Damper Model:
Below you will explore how changing each of the three parameters, m, c, and k ,
affect the system response of the spring-mass-damper model created in Part C.
Varying the mass, m:
In the space below, make a prediction. How do you think changing the mass, m,
of the system will affect its dynamic behavior?
Now using your SIMULINK model, vary the value of the mass, m, using the
multipliers given below, while keeping k and c constant. Then on the graph
below sketch and label each response.
Use Mass values: m/5 m/2 1.0*m 2.0*m and 5*m
Summary: Give a short summary which qualitatively describes how changing
the mass affected the system response. Include qualitative reference to the
overshoot, settling time, and steady state value.
ES205 Lab 1 Worksheet Page 1 of 6
Varying the damping constant, c:
Make another prediction. How will changing the damping constant, c, of the
system affect its dynamic behavior?
Now using your SIMULINK model, vary the value of the mass, c, using the
multipliers given below, while keeping k and m constant. Then on the graph
below sketch and label each response.
Use Damping Constants: c/5 c/2 1.0*c 2.0*c and 5*c
Summary: Give a short summary which qualitatively describes how changing
the damping constant affects the system response. Include qualitative reference
to the overshoot, settling time, and steady state value.
ES205 Lab 1 Worksheet Page 2 of 6
Varying the elastic coefficient, k:
Make a prediction: How will changing the elastic coefficient, k, of the system
affect its dynamic behavior?
Now using your SIMULINK model, vary the value of the elastic coefficient, k, using
the multipliers given below, while keeping m and c constant. Then on the graph
below sketch and label each response.
Use Elastic Coef values: k/5 k/2 1.0*k 2.0*k and 5*k
16
14
12
10
0
0 1 2 3 4 5
Summary: Give a short summary which qualitatively describes how changing
the elastic coefficient affected the system response. Include qualitative reference
to the overshoot, settling time, and steady state value.
ES205 Lab 1 Worksheet Page 3 of 6
2) Modeling a Simple Electrical RLC Circuit.
A simple electrical circuit consists of a Resistor, Coil, and Capacitor in series with
a variable voltage source, E(t).
R
L
e
i
+ C
E(t)
The circuit may be modeled using two 1st order DE's given as
di R 1 1 de 1
+ i + e = E (t ) and − i=0
dt L L L dt C
with i(0) = 0 with e(0) = 0
where i is the current in the circuit and e is the electric potential at the node
between the coil and capacitor.
Draw the Simulation Diagram that represents these DEs below.
ES205 Lab 1 Worksheet Page 4 of 6
Now using your Simulation diagram, create the SIMULINK model for this electrical
system using the values:
R=3
L=1 2
C =0.5 E(t)
and E(t), which is a pulse defined as t
1 5
Add Scope Blocks to display both outputs, i and e, as well as the input voltage,
E(t). Make sure you include appropriate labeling of the blocks, signals, and I/O.
Run the simulation for 0< t < 10
Sketch the shape of the output signals below:
i
e
t t
Now experiment with your model by varying each of the component parameters,
R, L, and C. Describe the effect each has on the system response.
Effect of Varying R:
Effect of Varying L:
Effect of Varying C:
ES205 Lab 1 Worksheet Page 5 of 6
Using trial and error, try to select an appropriate set of values for R, L, and C that
produce a system response such that the system has
-- a rise time of less than 1 s
-- a settling time less than 4 s
-- an overshoot of less than 0.25 V?
Document the variations you tried to produce this response on the table below.
(If after 8 tries you were unable to find a satisfactory solution you may stop.)
Trial R L C Settling Overshoot Meet
Time Constraints?
1
2
3
4
5
6
7
8
Upon completion of this Worksheet, hand in the following:
1) This handout, Part D with all graphs, tables, and questions completed.
2) A printed copy of your spring-mass-damper system SIMULINK model.
3) A printed copy of your electrical system SIMULINK model.
ES205 Lab 1 Worksheet Page 6 of 6
You might also like
- Devil in the Grove: Thurgood Marshall, the Groveland Boys, and the Dawn of a New AmericaFrom EverandDevil in the Grove: Thurgood Marshall, the Groveland Boys, and the Dawn of a New AmericaRating: 4.5 out of 5 stars4.5/5 (266)
- A Heartbreaking Work Of Staggering Genius: A Memoir Based on a True StoryFrom EverandA Heartbreaking Work Of Staggering Genius: A Memoir Based on a True StoryRating: 3.5 out of 5 stars3.5/5 (231)
- The Sympathizer: A Novel (Pulitzer Prize for Fiction)From EverandThe Sympathizer: A Novel (Pulitzer Prize for Fiction)Rating: 4.5 out of 5 stars4.5/5 (122)
- Grit: The Power of Passion and PerseveranceFrom EverandGrit: The Power of Passion and PerseveranceRating: 4 out of 5 stars4/5 (590)
- The World Is Flat 3.0: A Brief History of the Twenty-first CenturyFrom EverandThe World Is Flat 3.0: A Brief History of the Twenty-first CenturyRating: 3.5 out of 5 stars3.5/5 (2259)
- Shoe Dog: A Memoir by the Creator of NikeFrom EverandShoe Dog: A Memoir by the Creator of NikeRating: 4.5 out of 5 stars4.5/5 (540)
- The Little Book of Hygge: Danish Secrets to Happy LivingFrom EverandThe Little Book of Hygge: Danish Secrets to Happy LivingRating: 3.5 out of 5 stars3.5/5 (401)
- The Subtle Art of Not Giving a F*ck: A Counterintuitive Approach to Living a Good LifeFrom EverandThe Subtle Art of Not Giving a F*ck: A Counterintuitive Approach to Living a Good LifeRating: 4 out of 5 stars4/5 (5813)
- Never Split the Difference: Negotiating As If Your Life Depended On ItFrom EverandNever Split the Difference: Negotiating As If Your Life Depended On ItRating: 4.5 out of 5 stars4.5/5 (844)
- Her Body and Other Parties: StoriesFrom EverandHer Body and Other Parties: StoriesRating: 4 out of 5 stars4/5 (822)
- Team of Rivals: The Political Genius of Abraham LincolnFrom EverandTeam of Rivals: The Political Genius of Abraham LincolnRating: 4.5 out of 5 stars4.5/5 (234)
- The Emperor of All Maladies: A Biography of CancerFrom EverandThe Emperor of All Maladies: A Biography of CancerRating: 4.5 out of 5 stars4.5/5 (271)
- Hidden Figures: The American Dream and the Untold Story of the Black Women Mathematicians Who Helped Win the Space RaceFrom EverandHidden Figures: The American Dream and the Untold Story of the Black Women Mathematicians Who Helped Win the Space RaceRating: 4 out of 5 stars4/5 (897)
- Elon Musk: Tesla, SpaceX, and the Quest for a Fantastic FutureFrom EverandElon Musk: Tesla, SpaceX, and the Quest for a Fantastic FutureRating: 4.5 out of 5 stars4.5/5 (474)
- The Hard Thing About Hard Things: Building a Business When There Are No Easy AnswersFrom EverandThe Hard Thing About Hard Things: Building a Business When There Are No Easy AnswersRating: 4.5 out of 5 stars4.5/5 (348)
- The Gifts of Imperfection: Let Go of Who You Think You're Supposed to Be and Embrace Who You AreFrom EverandThe Gifts of Imperfection: Let Go of Who You Think You're Supposed to Be and Embrace Who You AreRating: 4 out of 5 stars4/5 (1092)
- On Fire: The (Burning) Case for a Green New DealFrom EverandOn Fire: The (Burning) Case for a Green New DealRating: 4 out of 5 stars4/5 (74)
- The Yellow House: A Memoir (2019 National Book Award Winner)From EverandThe Yellow House: A Memoir (2019 National Book Award Winner)Rating: 4 out of 5 stars4/5 (98)
- The Unwinding: An Inner History of the New AmericaFrom EverandThe Unwinding: An Inner History of the New AmericaRating: 4 out of 5 stars4/5 (45)
- 50 Challenging Problems in ProbabilityDocument96 pages50 Challenging Problems in ProbabilityMacatangay Mhorien100% (1)
- Khanna's Check-List 2017Document20 pagesKhanna's Check-List 2017RajeevSangamNo ratings yet
- Recursos OSINTDocument2 pagesRecursos OSINTAneudy Hernandez PeñaNo ratings yet
- Introduction To F12 Developer ToolsDocument5 pagesIntroduction To F12 Developer ToolsSubhash TaakNo ratings yet
- Module 3 Image SegmentationDocument296 pagesModule 3 Image SegmentationruikarsachinNo ratings yet
- Covariance and Correlation PDFDocument2 pagesCovariance and Correlation PDFSpin FotonioNo ratings yet
- Basic Notions Infinite DimensionDocument17 pagesBasic Notions Infinite DimensionSpin FotonioNo ratings yet
- 214 Grammar 2014Document50 pages214 Grammar 2014Spin FotonioNo ratings yet
- 1 Compiling Java Programs: InterpreterDocument16 pages1 Compiling Java Programs: InterpreterSpin FotonioNo ratings yet
- Simulink For Beginners:: To Begin Your SIMULINK Session Open First MATLAB ICON by Clicking Mouse Twice and Then TypeDocument23 pagesSimulink For Beginners:: To Begin Your SIMULINK Session Open First MATLAB ICON by Clicking Mouse Twice and Then TypeSpin FotonioNo ratings yet
- Simulink For DSPDocument112 pagesSimulink For DSPSpin FotonioNo ratings yet
- Simulink For DSPDocument112 pagesSimulink For DSPSpin FotonioNo ratings yet
- τ dy dt yt Kut + = τ: s u s K s yDocument2 pagesτ dy dt yt Kut + = τ: s u s K s ySpin FotonioNo ratings yet
- Lab02 WorksheetDocument4 pagesLab02 WorksheetSpin FotonioNo ratings yet
- FT 0025 0 Area Surface F LB BTU 11 - 0 FT LB 490 ° : Lab 7 PrelabDocument1 pageFT 0025 0 Area Surface F LB BTU 11 - 0 FT LB 490 ° : Lab 7 PrelabSpin FotonioNo ratings yet
- Basic Concepts of Graph TheoryDocument12 pagesBasic Concepts of Graph TheorySpin FotonioNo ratings yet
- Basic Concepts of Graph TheoryDocument12 pagesBasic Concepts of Graph TheorySpin FotonioNo ratings yet
- Lab02 WorksheetDocument4 pagesLab02 WorksheetSpin FotonioNo ratings yet
- Spectrum Vlan MonitoringDocument42 pagesSpectrum Vlan MonitoringManika TanejaNo ratings yet
- C++ Airline CodeDocument21 pagesC++ Airline CodesaihfkahsfNo ratings yet
- Call Flow Comparison GSM UMTSDocument5 pagesCall Flow Comparison GSM UMTSGürsoy PekşenNo ratings yet
- 3 - Elicitation TechniquesDocument93 pages3 - Elicitation Techniquesمحمود سمورNo ratings yet
- Topic - AIDocument20 pagesTopic - AIAG05 Caperiña, Marcy Joy T.No ratings yet
- Course Overview - Deep Learning With PyTorch Zero To GANs PDFDocument2 pagesCourse Overview - Deep Learning With PyTorch Zero To GANs PDFMinh HoangNo ratings yet
- Syncovery User ManualDocument71 pagesSyncovery User ManualtrybloomNo ratings yet
- Syllabus & Previous PapersDocument6 pagesSyllabus & Previous Papersvenkata rama krishna rao junnuNo ratings yet
- 100 Digit Prime FactoredDocument4 pages100 Digit Prime FactorednzstjgpaNo ratings yet
- Laboratory 3Document7 pagesLaboratory 3tsegayNo ratings yet
- Internet and Java ProgrammingDocument4 pagesInternet and Java ProgrammingsharmaarakeyshNo ratings yet
- SFERE Electric Introduction PDFDocument46 pagesSFERE Electric Introduction PDFnuzul firmansyahNo ratings yet
- Elevator Program in Python (To Be Run On BeagleBoneBlack)Document7 pagesElevator Program in Python (To Be Run On BeagleBoneBlack)sandy100% (1)
- Keeway Super Shadow 250 Manual DespieceDocument35 pagesKeeway Super Shadow 250 Manual DespieceHugo Silva0% (1)
- Brosura - Micom c434 - 2010 (En)Document8 pagesBrosura - Micom c434 - 2010 (En)Cata CatalinNo ratings yet
- BRG Digital Clock/Timer/Counter: Installation and Operation ManualDocument155 pagesBRG Digital Clock/Timer/Counter: Installation and Operation ManualjNo ratings yet
- Context-Free Languages & Grammars (Cfls & CFGS) : Reading: Chapter 5Document40 pagesContext-Free Languages & Grammars (Cfls & CFGS) : Reading: Chapter 5Pro HammadNo ratings yet
- TutorialDocument104 pagesTutorialHusain Ragib100% (1)
- Manual de Instalación WatchDOGDocument2 pagesManual de Instalación WatchDOGLuisHernandezHernandezNo ratings yet
- Epson Stylus Office B1100 T1100Document163 pagesEpson Stylus Office B1100 T1100HappycopyLoei100% (2)
- Astron Research LimitedDocument12 pagesAstron Research LimitedAnkit DalsaniyaNo ratings yet
- EDU34BEY - Asset Management FundametalsDocument33 pagesEDU34BEY - Asset Management Fundametalsvarachartered283No ratings yet
- Ups Case Study MisDocument5 pagesUps Case Study MisSagar PatilNo ratings yet
- Networking Questions and AnswersDocument18 pagesNetworking Questions and Answersraj_saranNo ratings yet
- Setting Up Socket StreamsDocument3 pagesSetting Up Socket StreamsFajar BalidoNo ratings yet