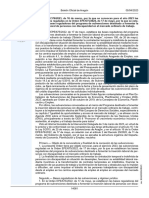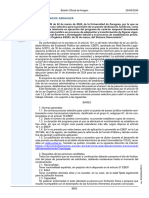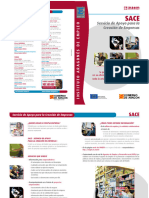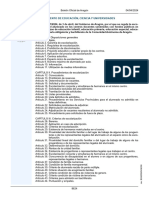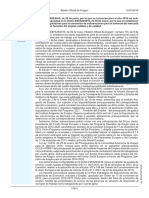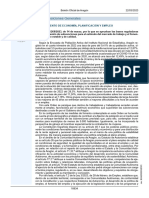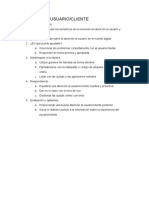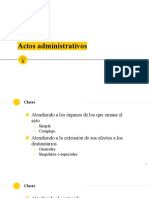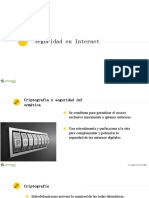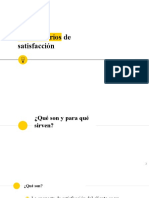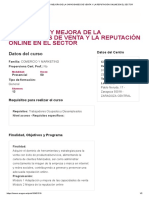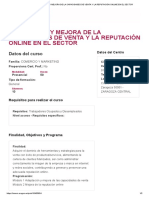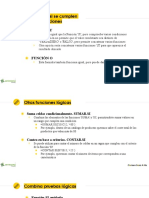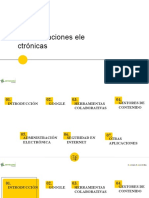Professional Documents
Culture Documents
MANUAL EXCEL Ejercicios
MANUAL EXCEL Ejercicios
Uploaded by
Carmen Sanz Arilla0 ratings0% found this document useful (0 votes)
5 views100 pagesOriginal Title
MANUAL EXCEL ejercicios
Copyright
© © All Rights Reserved
Available Formats
PDF or read online from Scribd
Share this document
Did you find this document useful?
Is this content inappropriate?
Report this DocumentCopyright:
© All Rights Reserved
Available Formats
Download as PDF or read online from Scribd
0 ratings0% found this document useful (0 votes)
5 views100 pagesMANUAL EXCEL Ejercicios
MANUAL EXCEL Ejercicios
Uploaded by
Carmen Sanz ArillaCopyright:
© All Rights Reserved
Available Formats
Download as PDF or read online from Scribd
You are on page 1of 100
CUADERNO DE
EJERCICIOS Y PRACTICAS
EXCEL AVANZANDO
Contenido
Ejercicio 2.1.1 - Esquemas automaticos, 4
Ejercicio 2.1.2 ~ Esquemas manuales.. 4
Ejercicio 2.2 - Subtotales... 5
Ejercicio 2.3 ~ Funciones de Base de Datos... 6
Ejercicio 2.4 ~ Buscar 7
Ejercicio 2.5 ~ Escenarios.... 10
PRACTICA 1 ~ EsquematizaCion, ...o:snnsnisnnnnnsinninsnnnnnnnnnsnnninnsmninisnnnnesensns LL
PRACTICA 2 ~ Esquematizacion ... 3B
PRACTICA 3 ~ Subtotales..... 15
PRACTICA 4 — Funciones Estadisticas y Funciones Base de Dates... 16
Algunas Funciones Estadisticas... 16
Algunas Funciones de bases de datos. W7
Practica 4.1 - Ejercicio.... 18
Practica 4.2 - Ejercicio. 19
PRACTICA 5 ~ Funcion BuscarV.... 20
PRACTICA 6 ~ Funcion BuscarH.... 21
PRACTICA 7 - Funcion BuscarH o BuscarV... oe
PRACTICA 8 ~ Escenarios: Vacaciones... wo
PRACTICA 9 — Escenarios: Divisas de productos... 23
PRACTICA 10 ~ Escenarios: Analisis de Carolina... 24
EVALUACION BLOQUE 2 25
Ejercicio 3.1 — Buscar Objetivo.. 7
Ejercicio 3.2 ~ Tabla de Datos 7
PRACTICA 11 - Buscar Objetivo.... 29
Bjercicio 3.3 Funcion Si 29
Ejercicio 3.4 — Funcion Si anidada, 30
PRACTICA 12 ~ Evaluacion... 30
Ejercicio 3.4.1 —Sumar Si 31
PRACTICA 13 ~Funcion condicional. 31
Ejercicio 3.5 ~ Formato condicional 32
PRACTICA 14 Formato condicional 32
Ejercicio 3.5 Tablas Dinamicas 32
CUADERNO DE EJERCICIOS Y PRACTICAS EXCEL AVANZADO. Pagina 2
PRACTICA 15 - Tablas Dinamicas.
Ejercicio 3.7 ~ Graficos Dinamicos
PRACTICA 16 - Grafico Dinamico.
Ejercicio 3.8 — Afiadir imagenes a una grafica.
PRACTICA 17 - Afiadir imagen a grafica
PRACTICA 18 - Buscar objetivos..
Practica 18.1 - Ejercicio.
Solver ...
Practica 18.2 - Ejercicio.....
Practica 18.3 - Ejercicio,
Practica 18.4 - Ejercicio,
PRACTICA 19 - Condiciones logicas vs Funcion Si() 48
PRACTICA 20 — Condicion Logica Y.
PRACTICA 21 - Funcion BuscarV.
PRACTICA 22 — Base de Datos, BuscarV, Ordenacion, Tabla dinamica
PRACTICA 23 ~ Administracion de Escenarios
50
Practica 23.1 - Ejercicio,
Practica 23.2 - Ejercicio.
PRACTICA 24 - Funciones Condicionales y de Busqueda 55.
Practica 24.1 - Ejercicio.
Practica 24.2 - Ejercicio.
Practica 24.3 - Ejercicio.
Practica 24.4 - Ejercicio.
Practica 24.5 - Ejercicio,
Practica 24.6 - Ejercicio.
CUADERNO DE EJERCICIOS Y PRACTICAS EXCEL AVANZADO. Pagina 3
Ejercicio 2.1.1 - Esquemas automaticos
Aprendera a realizar esquemas automatics en Excel
1._Realice la siguiente tabla en Excel:
Relacion de Gastos
Enero [Febrero [Marzo _| Abril Mayo Junio Total
‘Agua 200 180 210) 590
Luz 180 180 180 180 180 180 1080
Telefono 250 270 272 275, 275 281 1623,
Renta 1500 1500 1500 1500 1500 1500 9000)
Total 2130 1950 2132 1955, 2165 1961[ 12293
2. Seleccione todo el rango de la tabla, incluyendo las columnas y filas de totales.
3. Vaya a la pestafia DATOS, ubique el icono AGRUPAR, de un click en la flecha hacia abajo y
seleccione AUTOESQUEMA.
NOTA: Vera que que Excel selecciona automaticamente todas las filas seleccionadas y aplica la
agrupacién correspondiente.
Ejercicio 2.1.2 - Esquemas manuales
Aprendera a realizar esquemas manuales en Excel
1._Realice la siguiente tabla en Excel
Municipio o Entidad
Delegacion Federativa Habitantes Porcentaje
Tijvana Baja California 1410700 137
Juarez Chihuahua 1313338 1.27
lzcatepec OF 1820888 1.76
Gustavo AMadero | DF 193161 1.16
Ecatepec de Morelos [Edo Mex 1688258 1.63
Nezahualcoyotl Edo Mex 1140528 1a
Leon Guanajuato 1278087 1.24
Guadalajara Jalisco 1600940 1.66
Zapopan Jalisco 155790 112
Puebla Puebla 1485941 1.44
2. Seleccione un rango de filas como por ejemplo Jalisco.
3. Vaya a la pestafia de DATOS, y busque el icono AGRUPAR. De un click para agrupar dichas filas,
NOTA: Agrupar manualmente significa que usted deberd seleccionar que filas son las que desea
esquematizar. Sin embargo, estas filas deben estar contiguas; si acaso tiene filas dispersadas por toda
la tabla, es recomendable hacer una ORDENACION primero por la columna que vaya a agrupar para
poder realizar el esquema
CUADERNO DE EJERCICIOS Y PRACTICAS EXCEL AVANZADO. ina 4
Ejercicio 2.2 - Subtotales
Practicara sobre como poner subtotales.
1. Realice la siguiente tabla en Excel:
Plantel Matricula_[Alumno
NCI Ajusto 12301656 | SOFIA LIZETH RENDON RENDON
NCI Ajusto 12301936 | FERNANDO ULISES BARRON GONZALEZ
‘ENCI Aragon. 1800873 | MARIAN ANABEL RODRIGUEZ GOMEZ
‘CNC Aragon 1801225 | FERNANDO RICO MONTOYA
‘CNCI Aragon. 1801305 | JAVIER RAMIREZ NAJERA
CNC Aragon. 1800728 | ARGENIS GONZALEZ HERNANDEZ
(ENC Aragon. 1801758 | RICARDO IVAN MATA GRANADOS
CCI Atlaticlo ‘9201440 | JUAN CARLOS VELAZQUEZ ROMERO.
CNCI Atlaticlo 9200442 | JESUS FRANCO CASTANEDA
ENCIAtzcaoitzalco | 4601638 | FRANCISCO ALFONSO GRUZ GARCIA.
ENC Atzcacitzalco | _ 4601632| KARLA IRENE BERLIN RODRIGUEZ
‘CNC Atzcaoitzalco | 4600938 | ANDREA GONZALEZ CONTRERAS
‘CNCIAtzcaoitzalco | 4601821 | REYNALDO LOPEZ HERNANDEZ
‘NCI Cuicuileo (6302167 | MAXIMILIANO VILLEGAS BATALLA
CNCI Cuicuilco {6301817 | MATILDE APARICIO CALVILLO
NCI Cuicuilco {6301708 | ALEJANDRO GONZALEZ PEREZ
‘NCI Cuicuileo {6301832 | ALDO ROSAS RANGEL
‘NCI Cuicuileo {6302150 | JOSE FRANCISCO PALACIO ACEVEDO.
CNCI Cuicuileo {6301031 | RENE OROPEZA SOTELO
NCI Cuicuilco {6301059 | HUGO ALBERTO CABALLERO ORTEGA,
NCI Cuicuileo (6301174 | ODON JORGE ALEJANDRO DIAZ
CNCI Cuicuileo 6300903 | DAVID MORENTIEL JOSE
NCI Cuicuilco {6301590 | NANCY MAR ALVAREZ
NCI Cuicuilco 3602301 | ANGEL URIEL RIVERA NUNEZ
‘ENGI Cuicuileo (6301720 | CLAUDIA MICHELLE LIRACHUNUNEZ
NCI Cuicuileo {6301865 | MIGUEL ALVARO MARTINEZ ARROYO.
NCI Cuicuileo {6301931 | DIEGO ALONSO AGUILA CASTANON
NCI Cuicuileo 6302060 | JOSE LUIS CUELLAS NINO.
‘NCI Cuicuileo (6302072 | JESUS EDUARDO PALACIOS JUAREZ
NGI Cuicuilco {6301965 | ADRIAN ARANDA DEITA
NCI Cuicuileo (6301389 | ENRIQUE JESUS LEON MEDINA
NCI Cuicuileo (6301874 | JAIME HECTOR TOVAR VIVAR
CNCI Cuicuilco {6301837 | GAMALIEL GUSTAVO GARCIA FLORES
CUADERNO DE EJERCICIOS Y PRACTICAS EXCEL AVANZADO.
ina S
NCI Cuicuilco ‘3602740 | VIRIDIANA CASTILLO CHAVEZ
NCI Cuicuileo 6302045 | LILIANA RAMON DAMIAN
CNCI Cuicuilco {6301842 | JOS HIRVING POMPA RODRIGUEZ
NCI Cuicuilco {6302140 | ALEXANDRA OVALLE RODRIGUEZ
‘NCI Cuicuilco {6302074 | SERGIO OMAR ESPINOZA GOMEZ
2. Acontinuacién, seleccione todo el rango de la tabla
Vaya a la pestafia DATOS, ubique el icono de SUBTOTAL. Haga click ahi.
Aparecera una caja de dialogo que le pregunta por algunas opciones:
2. PARA CAMBIO EN. Esto le indica la agrupacién segiin el cambio de dato en una fila. Si
seleccionamos PLANTEL, agrupara por planteles.
b. USAR FUNCION. Aquile indicamos a Excel que tipo de subtotal queremos: CONTAR,
SUMA, PROMEDIO, MAXIMO, MINIMO, PRODUCTO.
¢. AGREGAR SUBTOTAL A. Aqui indicamos en que columna queremos que aparezca el
subtotal. Marque todas las que apliquen.
d. De ACEPTAR.
5. Ahora Excel aplicara los cambios y mostrara la tabla con subtotales insertando filas segun el
tipo de plantel, y agrupandolos como esquema.
ae
Ejercicio 2.3 - Funciones de Base de Datos
‘Aprendera a usar algunas de las funciones de bases de datos con las que cuenta Excel para manipular
la informacién y obtener esta en base a criterios de consulta
1. Realice la siguiente tabla:
Tipo de
Nombre Edad Sexo Grado Caliifeacion _| Evaluacion
Emmanuel Rodriguez 16[m 1 9 | extraordinario
Jonatan Vazquez 17[m 2 7 [ordinario
‘Abraham Gaytan 20[m 3 8 [ordinario
Paola Linderos 16/f 1 8 | extraordinario
Alejandra Bautista 2o/F 3 8 | extraordinario
‘Adolfo Ferruzca 18[m 2 7 [ordinario
Rolando Campos 18[m 3 6 [ordinario
Daniela Pefia 16/F 1 7 [extraordinario
EDAD ‘SEXO GRADO __| CALIFICACION | EVALUACION
17[m 2 8 |ordinario
BDCONTAR
CUADERNO DE EJERCICIOS Y PRACTICAS EXCEL AVANZADO.
BDCONTARA
BDMAX
BDMIN
BDSUMA
BDPROMEDIO
BDPRODUCTO.
Vera que en la parte superior esta la tabla de informacién. En la siguiente seccién esta una tabla mas
pequefia que es donde estn los CRITERIOS de consulta. Notemos que tenemos los mismos titulos que
en las columnas superior y en la celda inferior, tenemos el dato que queremos consultar.
En la parte inferior, tenemos un listado de las funciones que vamos a aplicar.
Casi todas las funciones se construyen asi
Funcién(rango_de_la_tabla,columna_donde_se_buscara,rango_criterios)
BDCONTAR(AS:F13,85,815:B16)
2. Realice las funciones indicadas siguiendo el mismo ejemplo
NOTA: Consulte su Guia de Estudio donde se explica con detalle lo que hace cada una de las funciones,
© bien, revise la ayuda de Excel en el apartado de funciones. Tambien puede pedirle a su profesor
ayuda en cualquier duda.
Ejercicio 2.4 - BuscarV
Aprendera a usar las funciones de busqueda con que cuenta Excel,
1. Realice la siguiente tabla:
Clave [Autor Titulo Precio
123321 | Alejandro Dumas Los tres mosqueteros 350.00
135426 | Arthur Conan Doyle Las aventuras de Sherlock Holmes | 345.00
124578 Benito Perez Galdos Marianela 234,00
235678 | Charles Dickens Cuento de Navidad 345.00
987654 Charles Dickens Historia de dos ciudades 234,00
986532 | Charles Dickens Oliver Twist 432.00
CUADERNO DE EJERCICIOS Y PRACTICAS EXCEL AVANZADO. ina7
876521 | Edgar Allan Poe El gato negro 34,00
124567 | Edgar Allan Poe Los crimenes de la Rue Morge 123.00
234590 | Fedor Dostoiewski Crimen y castigo 234,00
102938 | Fernando de Rojas Lacelestina 345,00
457812 | Franz Kafka La metamorfosis 456,00
567890 | Gustave Flaubert Madame Bovary 321,00
124576 | Jack Londo Colmillo Blanco 432.00
113366 |JM Barrie Peter Pan 321,00
124577 | Johann Wolfang Goethe Fausto 21.00
987066 | Julio Verne Dela tierra ala Luna 21.00
667788 | Julio Verne La welta al mundo en 80 dias 321.00
335578 | Leon Tolstol Ana Karenina 231,00
123345 | Leon Tolstoi Guerra y Paz 231,00
345677 | Lewis Carroll Alicia en el pais de las maravillas | 234.00
345789 | Lope de Vega Fuenteovejuna 234,00
987234 | Mark Twain El principe y el mendigo 343.00
567432 | Mark Twain Las aventuras de Huckleberry Finn | 34.00
789654 | Mark Twain Las aventuras de Tom Sawyer 54,00
‘786655 | Mary Shelley Frankenstein 223,00
443366 | Miguel de Cervantes Saavedra _|Don Quijote de la Mancha 123,00
347890 | Miguel de Unamuno Latia Tula 123,00
235473 | Miguel de Unamuno Niebla 189,00
123654 | Moliere Las preciosas ridiculas 178,00
876555 | Moliere Tartufo
CUADERNO DE EJERCICIOS Y PRACTICAS EXCEL AVANZADO.
ina 8
289.00
445677 | Oscar Wilde El fantasma de Canterville 389.00
665523 | Oscar Wilde El retrato de Dorian Gray 289.00
907866 | Oscar Wilde La importancia de Llamarse Emesto_| 186.00
678955 | Ruben Dario Azul 278.00
456733 | Tomas Moro Utopia 378.00
554677 | Victor Hugo Los miresables 27.00
334466 | William Shakespeare El mercader de venecia 387.00
889906 | William Shakespeare El Rey Lear 188.00
234567 | William Shakespeare Romeo y Julieta 288.00
986543 | William Shakespeare Suefio de una nochede verano __|178.00
Nota: puede abreviar el tamafio de la tabla no anotando todos los libros.
2. Enuna segunda hoja del libro de Excel, realice la siguiente tabla:
Clave Autor Titulo Precio
124567 | Edgar Allan Poe Los crimenes de la Rue Morgue
124577 | Johan Wolfgang Goethe Fausto
347890 | Miguel de Unamuno Latia Tula
‘443366 | Miguel de Cervantes Saavedra _| Don Quijote de la Mancha
554677 | Victor Hugo. Los miserables
567432 | Mark Twain Las Aventuras de Huckleberry Finn
789654 | Mark Twain Las Aventuras de Tom Sawyer
875521 | Edgar Allan Poe El gato negro.
987066 [Julio Verne De la Tierra a la Luna
3. Lo que vamos a buscar es el precio de los libros que aparecen en esta segunda hoja, por lo que
la formula debers ir en la celda PRECIO de cada fila.
4, La funcién a usar es BUSCARV (en ingles VLOOKUP), a
=BUSCARV(A3, Datos!A2:041,4), donde A3, es el valor buscado -en este caso, la clave del libro-,
DATOSIA2:D41, es el rango de toda la tabla que esta en la hojal, que se renombro como
DATOS; v4, es la columna —precio- que tiene el valor que quiero que me regrese.
5. Lo mismo tenemos que hacer con el resto de la tabla.
formula queda:
CUADERNO DE EJERCICIOS Y PRACTICAS EXCEL AVANZADO.
Ejercicio 2.5 - Escenarios
Aprendera a crear escenarios para responder la pregunta QUE PASA SI? Los escenarios muestran
diferentes situaciones sobre una misma base de informacién.
1. Estamos planeando nuestras vacaciones y tenemos un presupuesto de 10,000 pesos. Vamos a
seleccionar 3 distintos destinos para saber cual nos conviene mejor.
2. Comenzamos con el primer destino. Realice la siguiente tabla
Presupuesto para viajar Huatulco
Dias: 3 2
Traslado 3000) 3280
Hospedaje 2000
Alimentos 1000
Eventos 3000 3000
‘Suovenirs 500) 500
9500 6780
3. Ahora, nos vamos a la pestafia DATOS, y ubicamos el icono ANALISIS Y SI?
4, Seleccionamos la opcién ADMINISTRACION DE ESCENARIOS y aparecera una caja de dialogo con
un cuadro de lista que contendra los distintos escenarios. (Al principio aparecera vacia). Damos
un click en AGREGAR
5. Aparece otro cuadro de dialogo que nos pregunta como se llamara este escenario. Tecleeamos
DESTINO1,
6. Despues, aparece una caja indicando las celdas cambiantes, seleccionaremos unicamente las
celdas de la columna C (numero 3), incluyendo su titulo (para identificarlo). Ejemplo: C1:C7
7. Ydamos ACEPTAR. Nuestro primer escenario ha sido creado.
8. Ahora modificaremos la columna C, cambiando los valores:
Chiapas,
3
5400
3000
500
8900
9. Una vez terminado, repetimos los pasos 3 al 7. Poniendo como nombre de escenario DESTINO2.
10. Por ultimo, volvamos a cambiar los valores de la columna C, con esta informacion
CUADERNO DE EJERCICIOS Y PRACTICAS EXCEL AVANZADO. Pagina 10
Rivera Maya
3 dias 2
noches
11250
500
11750
11. ¥ volvemos a repetir los pasos del 3 al 7 poniendo como nombre de escenario DESTINO3.
12. Ahora, en nuestra caja de dialogo de ADMINISTRACION DE ESCENARIO, tenemos 3 destinos. En
la parte inferior de esta ventana, tenemos un boton que dice MOSTRAR. Si seleccionamos
DESTINO1 y luego pulsamos MOSTRAR, veremos los valores que introducimos al inicio.
13. De esta manera, podemos interpretar la pregunta: {Qué PASA SI VOY DE VACACIONES AL
DESTINO1? 2Qué PASA SI VOY DE VACACIONES AL DESTINO2?
PRACTICA 1 - Esquematizacion.
Trabajas en una fabrica que cuenta con 3 plantas de produccion. Se te encarga hacer un resumen de la
produccion de las 3 plantas para mostrarlas al gerente. Como sabes que se trata de un resumen,
necesitas agrupar la informacion y solo en caso de que lo pida, mostrarle el detalle.
CUADERNO DE EJERCICIOS Y PRACTICAS EXCEL AVANZADO. Pagina 11
[Bl
1 FABRICA 1
2 ENERO FEBRERO MARZO ABRIL
3 Ejercicio #7 100 100 100
200 200 200 200
300 30 300 300
400 400 400 400
500 50 500 500
600 600 600 600
700 703 700 700
200 809 800 800
00 90 900 900
4400 4500 4500 4500
14 FABRICA 2
‘8 ENERO FEBRERO MARZO ABRIL
100 100 100 100
200 200 200 200
300 303 300 300
400 400 400 400
500 500 500 500
600 600 600 600
700 70 700 700
200 800 800 800
300 902 900 900
4500 4500 4500 4500
7 FABRICA
20 ENERO FEBRERO MARZO ABRIL
300 300 300 300
400 400 400 400
500 500 500 500
600 600 600 600
700 700 700 700
800 800 800 800
900 90 900 990
[36 1000 1009 1000 1000
al 1100 1109 +100 1100
(38. 6500 6300 6300 0300
9
CUADERNO DE EJERCICIOS Y PRACTICAS EXCEL AVANZADO Pagina 12
PRACTICA 2 - Esquematizacion
Trabajas como profesor en una Universidad y necesitas entregar calificaciones de tus alumnos. Durante
el curso, dictaste algunas practicas y ejercicios, asi como algunas otras actividades que sumadas nos
dan la calificacion del alummno. Sin embargo, el formato que usaste (horizontal) no es el adecuado para
la escuela que lo requiere de manera vertical.
Crea primero la hoja de DATOS ORIGINAL y copiaras esta a otra hoja donde haras el esquema. Pero al
hacerlo deberas usar la opcion de TRANSPONER para que dicho esquema quede correcto.
Esta es la hoja original, y vemos que los nombres de los alumnos estan en filas y la informacion con las
practicas en columnas. Y al final debe quedar asi
CUADERNO DE EJERCICIOS Y PRACTICAS EXCEL AVANZADO. Pagina 13
PRACTICA
PRACTICA
PRACTICA
PRACTICA
7
z
Lie
8
Usando la opcion de TRANSPONER, hacemos que los alumnos queden como columnas y los puntos
como filas para poder hacer la esquematizacion correctamente.
CUADERNO DE EJERCICIOS Y PRACTICAS EXCEL AVANZADO. Pagina 14
PRACTICA 3 - Subtotales
‘Ahora vamos a practicar nuevamente con los subtotales. En este caso, tenemos un listado de nuestra
musica favorita:
Zz A
‘Nombre Interpr
2 [Pitbull- Celle che ‘Pitbull
Dady Yankee - Que tengo quehacer 4 Daddy Vankee
4 Angaly krie- Nae Na 5 Angaly Kis
'5 (calle 13- Electro Movimiento 7ealle 13
6 |Aesagran velocidad ‘esa gran velocidad
7 |atuera fuera
[calabria nist
“9 |ensefiame aalvidar Aventura
10 linfietes aventors
31 Porun beso venture
42 [Batista Batista
13 Poeta de ningun lugar srwertas produeciones
14 [Lacelula que exolots Caifanes
“15 (Casi siempre estoy pensando en ti Casi siempre ectoy aensando en th
16 De que elamor epests (Omarly montana
17 Cusrto pers las dos CCuarto paralas dos
18 Cady Yankee Llamads da Emergencia Oadsy Yanko
19 Dont stop the music Descanacido
20 aausiea —- twa mix ovantena
21 Don Omar- Blue Zone 00 Omar
Realiza unos subtotales para saber
a) Cuantas canciones/melodias tienes segtin el genero.
b) Cuantas canciones segunn el interprete.
‘loam
wn eonelas=.com
Showtime
20super enitas
E1Netvio del volean
‘Aloum
bachatas romanticas2
Kings of Bachata
Gods Project,
Lomejorderainas
Gold Times
Homensje al Rey Azteca
Talento de barrio
‘sin titulo 15-12
electro 2008
don
ee
Genero
‘Blues
2 Blues
1 Raggeeton
flues
15 Blues
1 Blues
2Genre
15 bachatas
2 bachatas
7 bachatas
Blues
5 elues
5 Reck Pop
Blues
18 Rock
Blues
5 Raggeeten
19 Descenccido
16 Theal
2 Reggaeton
CUADERNO DE EJERCICIOS Y PRACTICAS EXCEL AVANZADO
Pagina 15
PRACTICA 4 - Funciones Estadisticas y Funciones Base de Datos
Acontinuacion debera practicar con las funciones de base de datos que vio en los ejercicios anteriores.
Esta practica necesita 2 libros de trabajo de Excel: BASES2.XLS y BASES3.XLS que practicamente
contienen la misma informacion. Aunque en la practica se menciona que ya existen, en caso contrario
usted debe crear los mismos tecleando la informacion que aparece en la imagen de mas abajo.
8 S D E
[Nombre pollides Clase Lenguaje Matomatica: Historia
2 Txebal ‘Arazebaleta A 5
3 ikziar Bengostxea 8 7
4 Prudencia Gaa c J
5 ‘Levcadia Gacia 8 6
6 Estrelita Gutierez ¢ 6
1 Romvaldo Gutlerez 8 8
8 Godotedo Mattineti A 7
8 Sighrida Martinez C 5
40 Gumersindo Martinez C 7
11 Leovigildo Mastuerzo B 6
12 /Heladio Paraio A 6
43 Urko Perez A 7
414 Higinia Perez A 3
15 Teodeflo Paiterpel A. 6
45 Macarena Pitu B 6
47 Quntliano Sanchez ¢ 3
48 Romualdo SantemesmaB 8
13 Ataullo Segara A 5
20 Demetrio. Sinforoso¢ 7
21 |Abunciana Toreles A 8
22 Hugo Urdiales 8 8
3B idoa Zumalacarreg 4
24
F
Media
‘Algunas Funciones Estadisticas.
ONTAR(Rango de casillas)
Cuenta la cantidad de casillas numéricas que hay en el rango.
=CONTARA(Rango de casillas).
Cuenta la cantidad de casillas alfanuméricas del rango indicado.
=MODA\(Rango de casillas)
Devuelve el valor mas comtin del rango.
=PROMEDIO(Rango de casillas)
Devuelve la media de los valores del rango de casillas indicado.
CUADERNO DE EJERCICIOS Y PRACTICAS EXCEL AVANZADO.
Pagina 16
Algunas Funciones de bases de datos.
=BDCONTAR(Rango 0 nombre de la tabla;Numero de columna;Criterio).
Rango 0 Nombre de Ia tabla= Rango de casillas o nombre de la tabla.
‘Numero columna= Columna donde se encuentran los datos sobre los que se realiza la operacién.
Criterio= Rango donde se encuentra el criterio,(previamente indicado en forma de tabla).
Cuenta el niimero de casillas de la columna Numero de columna de tabla que cumplen la condici6n de criterio.
=BDSUMAR(Rango 0 nombre de tabla;Numero de columna;Criterio).
Suma las casillas numéricas de la columna Numero de Columna de tabla, que cumplan la condicién del crteri.
=BDPROMEDIO(Rango o nombre de tabla;Numero Columna;Criterio)
Calcula la media de los valores de la columna Ndmero columna de tabla, que cumplan el crterio,
=BDMAX(Rango o nombre de tabla;Nuimero Columna;Criterio)..
Devuelve el valor méximo de la columna Numero columna indicada de tabla, que cumpla la condicién del
criterio.
=BDMIN(Rango 0 nombre de tabla;Numero Columna;Criterio).
Devuelve el valor minimo de la colurmna Numero columna de tabla, que cumpla la condicién del criterio.
© Criterio, son siempre como minimo dos casillas, una que es el nombre de la columna y otra que es la condicién
que se ha de cumplir.
© Numero Columna es la posicién que ocupa una determinada columna dentro de la tabla. Por ejemplo en
ejercicio que se verd posteriormente, Lenguaje ocupa la columna cuatro.
CUADERNO DE EJERCICIOS Y PRACTICAS EXCEL AVANZADO. Pagina 17
Practica 4.1 - Bjercicio.
Recupere el archivo BASE2.XLS, haga las operaciones siguientes:
1 Ponga nombre a la tabla, no hace falta incluir la columna Media.
1 Contar el n° de examenes de todas las asignaturas, funcién =CONTAR.
1 Contar n° de alumnos, funcién =CONTARA,
© Mostrar las notas mas comunes de cada asignatura, funcion =MODA.
@ Calcular la media de cada asignatura, funcién =PROMEDIO.
Nombre ——Apaliaos Claws Lenguaje Watemdticas Wiatora_Wedia
Frxetus ——Arezabaleta A = 7 3 709
Itzor——Bongootoa 8 7 55 Say
Pricencia Gara c 3 |
Leocada Garcia 5 5 5 8 833
Esvelta — Gusérez c 6 6 7 Baal
FRomualio Guerez 8 8 & 8 809
(Godotredo Martina A 7 5 8 8.00)
Sigrdo Martnes é 5 7 8 Bay
(Gumersindo Martinez c 7 6 5 8.00)
Lsowgido. Mostuezo 8 8 5 8 Bay
HHolado—Paralo a 8 3 8 8.0)
Uno Peres a 7 |
Higa Pérez a 3 47 487
freodatio Pertarpo a 8 3 8 Ban)
Macarena Pt 8 8 5 6 Say
(Quintana Sénchoe c 3 85 Saal
Romusldo Santemesmasses © 3 37 Bay
laiufo Segara A 5 5 8 S33)
Demeiro Shforso c 7 7 3 8ay
lAniniana Torts a 5 7 3 809
ug Urdaios 8 8 6 7 70)
laos _—Zumalscaregi _C 4 88 40d
(Media General Lenguaje Matematica Historia
s
64 56 6.5|
N° Examenes 66
N° Alumnos 22
Notas més Lenguaje Matematica Historia
Comunes s
7 5 5|
CUADERNO DE EJERCICIOS Y PRACTICAS EXCEL AVANZADO.
Pagina 18
Practica 4.2 - Bjercicio.
Sobre la misma tabla, recupere BASE3.XLS.
G1 Inserte la siguiente tabla de criterios:
<=5 <5
>5 >
Lenguaje Matemiticas Historia
Lenguaje Matematicas Historia
>
@ Mostrar los aprobados de cada asignatura.
1 Mostrar los suspensos de cada asignatura,
Utilice la funcién =BDCONTAR(Tabla;Columna Asignatura;Rango de Criterio). Recuerde que
criterio son como minimo dos casillas. Por ejemplo para contar los aprobados de Lenguaje,
el rango del criterio serdn las casillas ocupadas por Lenguaje y >5.
Notas
Lenguaje
Matematica
Is
Historia
Suspens Aprobad
os os
7
"1
Zz
15]
1"
15|
@ Inserte la tabla de criterios:
A B
clase Clase Clase
c
© Mostrar la media por clase y asignatura.
Funcién =BDPROMEDIO(Tabla;columna asignatura;Rango de Criterio).
© Mostrar la nota maxima por clase y asignatura
Funcién =BDMAX(Tabla;Columna asignatura; Rango de criterio).
CUADERNO DE EJERCICIOS Y PRACTICAS EXCEL AVANZADO. Pagina 19
(Media Por Clase y
|Asignatura
Clase A Clase B Clase C
Lenguaje 59 74 (5,0)
Matematicas 48 53 6,9
Historia 68 67 59
Nota Maxima Por Clase y Asignatura
Clase A ClaseB Clase C|
Lenguaj 8 9 7
Matematica 7 9 8
ls
Historia 9 8 8
PRACTICA 5 - Funcion BuscarV
Usted trabaja en una empresa de ventas, y cuenta con un grupo de vendedores que cada mes le
reportan el monto de lo vendido. Sobre eso aplicaremos un bono extra segtin la cantidad que haya
vendido como estimulo por su trabajo. Aunque las cantidades presentadas en el ejemplo no
correspondan a la realidad, lo que buscamos es identificar el monto de lo vendido al mes para aplicar
dicho bono e identificar a nuestro vendedor.
A B Cc D E E _
1 Sui ta anna
3 Ejercicio #7 Redolfo <
ao © ——~{Busquedaen la primer tabla
5 TABLA
6 1 700 Oscar 7 00]
7 401 500 Jose 101 509
8 501 4000 Juan 50! +009
8 1001 100 Rodolfo 1001 1603
10 1501 Julia 41804
it
42) [Ejercicio que usa le funcion BUSCARV (VLOOKUP) para encontrar valores
43, | dentro de una tabla. Estamos usando dos tablas pare saber como muestra los
u
16
El dato a buscar es el sueldo.
Debera mostrar el porcentaje y el nombre del vendedor como se ve en la imagen.
CUADERNO DE EJERCICIOS Y PRACTICAS EXCEL AVANZADO. Pagina 20
PRACTICA 6 - Funcion BuscarH
- Copiar en la hoja 1 del libro de trabajo los siguientes datos:
Dee eee
‘Tr Jeooies 10 at 112 ST
ZARTICULO TAEVSOR RACIC — CROEVAOOA IMPRECORA VIED CAMARA FELOI —TELEFOND
a|wanca ase sow eM EFSON SOM SABA RCLEX AIRTEL
‘Te pnecio oie), eno) zoiooo sane) Tengo. 20D
5
- Utiliza estos datos para realizar la misma factura pero en lugar de utilizar la funcién Buscarv utiliza la
funcién Buscar,
- Una vez acabada de rellenar toda la factura con la funcién Buscarh:
- Haz una trasnposicién de esta matriz en la hoja 3 del libro de trabajo, utilizando la funcién
Transponer.
- Despues de transponer los datos en la hoja 3 vuelve a transponer los datos en la misma hoja 3 para
que su aspecto sea el mismo que en la hoja 1,
CUADERNO DE EJERCICIOS Y PRACTICAS EXCEL AVANZADO. Pagina 21
PRACTICA 7 - Funcion BuscarH o BuscarV
Realiza en un nuevo libro de trabajo lo siguiente.
4 A al io | D E
ct
Invoice
Tompany address)
Name:
(address)
State:
Typ
Item Number Description Unit Price ‘Quantity Extended Price
20 [Sub Total 5 000
21 Discount
22 Hex
23 Freight
24 [Total
25 [Commission
ray
Esta es una factura, que aunque esta en ingles puede ser facilmente entendida. Lo que debes hacer es
que cuando la persona teclee el numero de producto, automaticamente aparezca su descripcion,
precio unitario. Al poner la cantidad, nos mostrara el precio final, el subtotal, y lo demas.
En una segunda hoja del libro pondremos la siguiente informacion de nuestro inventario de productos:
CUADERNO DE EJERCICIOS Y PRACTICAS EXCEL AVANZADO. Pagina 22
PRACTICA 8 - Escenarios: Vacaciones
Siguiendo con el ejemplo del viaje (ver ejercicio de Escenarios), establece tres escenarios o destinos
turisticos a los que puedes ir con un presupuesto de 10,000.00 pesos; desglosando cuanto gastarias en
transporte, en hospedaje, en alimento:
s, ete.
PRACTICA 9 - Escenarios: Divisas de productos
Elabora una tabla con el caso de una empresa mexicana que todas sus ventas las hace en Europa, pero
su materia prima la compra en Estados Unidos; por lo tanto sus ingresos son en Euros, sus gastos de
produccion son en Dolares y por estar en Mexico, el resto de sus ingresos y gastos son en Pesos,
Por lo tanto, el tipo de cambio es muy
importante,
Hay tres posibilidades o escenarios de tipo de cambio:
1. Euro = 16.50; Délar = 12.30
2. Euro = 16.80; Délar = 12.10
3. Euro = 15.10; Délar = 12.30
[ A loan I
“1 [Tipo de cambio
2 [Euro 165
32 [polar 23
4 [Peso a
5 |
5|
7 |euadro de Resultados [original [convertido pesos |i
8 [Ventas 1800| Euros 23700| 97%|
“9 [Otros ingresos 798|Pesos 738| 3%
10 Total de ingreses 30495] 300%
51 [éastos de production
‘T2 | Materiales 2200|Dolares 27060| 39%|
‘13 [Trabajo 1200|Pes0s 1309] 4%
34 [Energia e00)Pesos 600] 2
15 |Depreciacion 20|Pesos 20| 0%
6 [Total de Gaston 28580] 35%
‘7 [biferencia 1518] 3%
Para mas informacion sobre como realizar esta practica consulta tu Guia de estudio (pag 66).
CUADERNO DE EJERCICIOS Y PRACTICAS EXCEL AVANZADO.
Pagina 23
PRACTICA 10 - Escenarios: Analisis de Carolina
Carolina esta haciendo su presupuesto semestral y desea saber como le ira el resto del afio. Para ello,
tiene las siguientes preguntas:
1. éQue pasa si tengo pocos ingresos y muchos gastos?
2. éQue pasa si tengo muchos ingresos y pocos gastos?
3. &Que pasa si tengo pocos ingresos y pocos gastos?
4. éQue pasa si tengo ingresos normales y gastos normales?
Para realizar esta proyeccion, necesitamos escenarios segun los ingresos y gastos. Primero necesitamos
poner la informacion como sigue:
A 6 c D E F
1 Analisis de Carolina
z
ena
4 Ene Feb Mar Abr May
5 _Ingresos
6 |Sueldo base 2.50000 2.500 00 2.500 00 2.500 00 2.50000
T[Comisinos 486.00 4560045600 48800 486.00
3 [Boros 400.00 700.00 40.00
5 /Otios 400.00 7000020000 400.00. 200.00
10 Toles 8156008105600" \25000° gasnc0° <.386.00
i
12) Gastos
13 Alquiler 1,000.00 7,000.00 1,000.00 1,200.00 1,200.00
44 Automovil 160.00 80.00 80.00 80.00 160.00
45 [limentacion] 250.00 200.00 300.00 250.00 310.00
16 \Vestido 120.00 100.00 = 200.00 =
17 tos 2000010000 400.00 100.00 400.00
18 Totales 1,730.00 1,480.00 1,480.00 1,830.00 1,770.00
a
20 GLOBAL 142600 4.57600 1,776.00 1,226.00 ‘1,586.00
‘Ahora necesita crear 2 escenarios: INGRESOS NORMALES y GASTOS NORMALES.
Modifique la informacion de tal forma que los ingresos sean bajos y los gastos igualmente. Cree 2
escenarios mas para INGRESOS BAJOS y GASTOS BAJOS.
Modifique nuevamente la informacion para que ahora los ingresos sean altos y los gastos igual. Cree 2
escenarios para INGRESOS ALTOS y GASTOS ALTOS.
Por ultimo, muestre los escenarios al profesor como:
INGRESOS ALTOS y GASTOS BAJOS
CUADERNO DE EJERCICIOS Y PRACTICAS EXCEL AVANZADO. Pagina 24
INGRESOS BAJOS y GASTOS ALTOS
INGRESOS NORMALES y GASTOS ALTOS
INGRESOS NORMALES y GASTOS BAJOS
INGRESOS BAJOS y GASTOS NORMALES.
Ete.
EVALUACION BLOQUE 2
Retoma la relacion de libros, con su clave, nombre de autor, titulo y precio para aplicarle los siguientes
temas:
1. Agrupar en esquema, obteniendo un subtotal de libros escritos por cada autor.
Aplicar las funciones BDCONTAR y BDCONTARA
3. Elaborar los escenarios en la lista de precios, suponiendo que los precios estan en dolares y
tienes tres diferentes tipos de cambio.
a. Escenario 1: délar = 12.60
b. Escenario 2: délar = 12.20
¢. Escenario 3: délar = 13.00
CUADERNO DE EJERCICIOS Y PRACTICAS EXCEL AVANZADO. Pagina 25
BLOQUE 3
CUADERNO DE EJERCICIOS Y PRACTICAS EXCEL AVANZADO. Pagina 26
Ejercicio 3.1 - Buscar Objetivo
Vamos a suponer que necesitamos llenar una factura, y que en la parte inferior debemos escribir los
siguientes datos:
2
Bu [24
El problema es que sabemos que el valor de la mercancia es de 116 pesos ya CON IVA INCLUIDO. Dicho
de otra manera, sabemos que el total es de 116 y que el IVA es el 16%. Nos hace saber cual es el precio
de la mercancia. Es como hacer la formula al reves.
Consulta tu Guia de Estudio pagina 70 a la 72
Ejercicio 3.2 - Tabla de Datos
Elaboraremos una tabla de dos valores,con el siguiente ejemplo:
PASO 1:
Utilizando la funcion Pago(), capturamos la siguiente informacion:
Zi A ae ©
3 Importe del arestamo San! | detest banca.o7%
multiplica por 12.
€
uw
3. Tasa de interes anual o%
2 Numero de meses para pagar 12 | Tasade interes: esla que
: Numero ce meses para pagar
desde 1. Sies porafio, se
Pilccctsmennal
é importe: cantidad dal
7 prestamo.
9 cuota mensual
Ft =PAGO(BI,£2,83)
2
B
CUADERNO DE EJERCICIOS Y PRACTICAS EXCEL AVANZADO. Pagina 27
PASO 2:
Establecer las filas y columnas de nuestra tabla.
1 [Tase de interes anual 0%
2 |Numero de meses para pagar nD
3 |Imoorte del prestamo 50000
a
5 |cuota mensval
2 24]
6
7
€
s
uw
La idea es que la formula que estamos usando, tome diversos valores y no de el resultado.
éCuanto debemos pagar modificando la tasa de interes y la cantidad de meses a pagar, por ejemplo a
6,12 y 24 meses?
PASO 3:
Seleccionar el rango de Ia tabla e ir a la pestafia DATOS. Seleccionar la flechita del icono ANALISIS Y SI,
para desplegar el menu y seleccionar TABLA DE DATOS.
Introduce la celda de entrada para la fila. En este caso es el numero de meses para pagar y esta en B2
Introduce la celda de entrada para la columna. Que es la tasa de interes anual esta en B1
Aplica y ve los resultados.
CUADERNO DE EJERCICIOS Y PRACTICAS EXCEL AVANZADO. Pagina 28
PRACTICA 11 - Buscar Objetivo
En el siguiente balance, aplica buscar objetivo para encontrar la cantidad que te hace falta para que el
total sea igual a CERO.
_
BT coscn nNarORTE
2 00-1900
3 a0 «00
: 303]
: a] at
5 50
7 o_o
a
: a0
10
Asignale formato de numeros negativos con color rojo, como aprendiste anteriormente.
Ejercicio 3.3 Funcion Si
Tenemos la siguiente relacion de alumnos con su respectiva calificacion final. La condicion es: Sila
calificacion es mayor a 7.0 debe decir APROBADO, si no, debe decir REPROBADO.
Ll
1 [Numero Relacion de alurnos Calificacion final Status
2 1 Raquel 7
3 2 Rocrigo 8
4 3 Ricardo 85
5 4 Marcos 75
6 5 Margarita 65
7
8
La formula es:
=SI( C2>7,"APROBADO",”REPROBADO”)
éCémo modificas para que el primer alumno no salga reprobado?
CUADERNO DE EJERCICIOS Y PRACTICAS EXCEL AVANZADO. Pagina 29
Ejercicio 3.4 — Funcion Si anidada
Tenemos un listado de alumnos y sus calificaciones finales, las condiciones para obtener una beca son:
1. Sila calificacion final esta entre 9.5 y 10, obtiene un 80% de beca
2. Sila calificacion final esta entre 8.5 y 9.4, obtiene un 40% de beca
3. Sila calificacion final esta entre 8.0 y 8.4, obtiene un 25% de beca
4. Sila calificacion final es menor a 7.9, no se otorga beca.
La sintaxis es la siguiente de la formula:
=SI(D7>=
Wa |
1 |Alumnos _Calificacion Final Porcentaje Beca
5,”80%", SI(D7>=8.5,"40%" SI(D7>=8,"25%",”sin beca”)))
2 ‘Alejandro 75
3 |Ariadna 35
4 [claudia 8
5 [Deyanira 95
6 Lety 8
Ramon 7,
Ehiaes cc
PRACTICA 12 - Evaluacion
Resuelve lo siguiente:
Cuando las dos celdas son iguales, se muestra la
palabra “igual”. Cuando las dos celdas son diferentes,
se muestra la frase “No es igual”
Si C6 es mayor que 100, mostrar C6, De lo contrario
mostrar 100
Si BS es menor que, o igual @ 10, mostrar BS, De lo
contrario mostrar la palabra “Maximo”
Si el valor mas grande en el rango, es mayor que o
igual ala mitad de la suma del rango, entonces
mostrar el valor mas grande. De lo contrario mostrar
la mitad de la surna del rango.
Si BB no es igual a D6, verificar para ver sl BB es
menor que 10. Mostrar 10 silo es y B8 sino loes. De
lo contrario, mostrar D6, el que en caso sera igual a
Bs
CUADERNO DE EJERCICIOS Y PRACTICAS EXCEL AVANZADO. Pagina 30
Ejercicio 3.4.1 - Sumar Si
Otra funcion de condicion es la funcion SUMAR.SI() que permite hacer una suma condicional
a
1 |Maria 65
°2 [Alejandra 8
3 [ety 75
“4 |Maria 75
5 |Alejanaira 9
“6 [ety 8
“7 [Maria as
“3 |Alejandra 35
9 |lety 95
25.5
La funcion es: = SUMAR.SI( rango, criterio, rango_suma)
Ejemplo: =SUMAR.SI(A1:A9,” Alejandra” ,B1:B9)
PRACTICA 13 - Funcion condicional.
Desarrolla la funcion condicional para el siguiente problema:
Teneidno el siguiente marcador de unos partidos de futbol, elabora una formula que califique si el
equipo LOCAL tuvo: VICTORIA, DERROTA o EMPATE.
EQUIPO LOCAL MARCADOR EQUIPO VISITANTE | MARCADOR RESULTADO
Espafia 1 Uruguay 2 Derrota
Chile 5 Mexico 1 Victoria
Suiza 3 Sudafrica oO Victoria
Honduras: 0 Francia oO Empate
Brasil 2 ‘Argentina 3 Derrota
Portugal 0 Corea del Sur oO Empate
Costa de Marfil 3 Grecia 1 Victoria
CoreadelNorte [0 Nigeria 2 Derrota
CUADERNO DE EJERCICIOS Y PRACTICAS EXCEL AVANZADO. Pagina 31
Ejercicio 3.5 - Formato condicional
Esta opcion del menu Formato, hace que el analisis de datos sea sencillo, pues basta indicar una
condicion y el formato deseado del texto en caso de que se cumpla.
A 3 é ° E a el
‘Nombre Edad i i i i
Inla Gonealee
ose Peon
Maria Hernandez
arturo Garcia
Ramon Martinez
Aqui estamos aplicando el formato a las siguientes condiciones:
1. Sila calificacion esta entre 1 y 6.9 el texto es cursiva
2. Sila calificacion esta entre 7.0 y 8.5 el fondo es rojo
3. Sila calificacion esta entre 8.6 y 10 el fondo es verde.
NOTA: El formato condicional aparecio a partir de Office 2003.
NOTA 2: Puedes revisar tu Guia de Estudio (pag. 80-82) para mas informacion.
PRACTICA 14 - Formato condicional
Elabora un listado con todos los integrantes de tu grupo, elige un listado de materias que hayan
cursado con sus respectivas calificaciones, y aplica un formato condicional como el anterior.
Ejercicio 3.5 Tablas Dinamicas
Los informes de tabla dinamica permiten presentar desde distintos puntos de vista una misma
informacion, usando para ello funciones como la suma o el promedio.
1. éCusl es el total que ha vendido cada vendedor?
2. éCudl es el total de la venta por pais?
CUADERNO DE EJERCICIOS Y PRACTICAS EXCEL AVANZADO Pagina 32
3. éQuiénes son los cinco mejores vendedores?
4, éCudles son las ventas por mes?
A B c D
“1 [ID Vendedor ‘Venue Fecha del pedido Clave del pedido Total de la venta
2] Bucha) 06/10/2010 10253 144
3 3 Bucha) 06/30/2010 10254 356
4| 2017 Guatemala Perez 32/10/2010 10257 3597
5] 2016 Mexico Mertir 12/10/210 10258 1119
| 2016 Mexico Mertir 05/31/2010 10259 219
7 2014 Mexico Garcia 06/31/2010 10260 440
3| 2010 Eu arcara 6/11/2010 10261 1508
2] 20177 Guatemala Perez a7//2010 10262 3972
10] 2014 Mexico Garcia 17/11/2010 10263 758
a 2011 Mexico Merqu 18/11/2010 10264 100
| 2018 Ramis 8/13/2010 10265; 1363
‘Bl 2011 Mexico Marqu 01/12/2010 10266 1552
i 2017 Guatemala Perez 02/12/2010 30267 3051
15 2018 €.U. Ramirs 02/2/2010 10268 2353
16 2012 €.U. Bucha) 02/2/2010 10269 2558
‘Mueve los datos para responder las preguntas anteriores. Revisa tu Guia de Estudio paginas 83 a la 87
para ver los pasos.
CUADERNO DE EJERCICIOS Y PRACTICAS EXCEL AVANZADO
Pagina 33
PRACTICA 15 - Tablas Dinamicas
Apl
nacimiento y por turno.
pel
io Paterno Apellido Materno Nombre
‘Sexo
indo el tema anterior, crea una tabla dinamica para saber cuantos alumnos tenemos por lugar de
Lugar Nadmiento Tumno.
‘ACOSTA
‘ACOSTA
AGUILAR,
AGUILAR
AGUILAR
AGUIRRE
|AGUIRRE
|ALCANTARA
ALEMAN
ALVARADO
‘ALVAREZ.
ANGEL
ANGEL
|ARCILA
‘ARIAS
|ARROYO
AVALOS
AVILA
AVILA
BARBOSA
BASAVE
IBASTIDA
BAUTISTA
BANUELOS
[BRUNET
BUENDIA
(CABRERA
CALEROS
‘CAMPOS
CANCINO
CASTELLANOS
RENDON
GOMEZ
GUZMAN
IBANEZ
GALEANO.
GONZALEZ
PEDRAZA
HERNANDEZ
NOGUEZ
GUTIERREZ
MARTINEZ
MENDOZA
Lopez
JARAMILLO
MENA
CRUZ
AGUILON
VERA
‘ANZURES
ARCE
DELGADILLO
ALVAREZ
GAMEZ
PENA
TORRES
QUINTANA
GARCIA
BLANCAS
ESCAMILLA
ITZELROCIO
CORINA
GIOVANNI FRANCISCO
ERIK
IZTELDELIA
ESTEFANIA
ADRIANA
MARIANA.
OSCAR DAVID
MARGARITA LIZTEH
JESSICA LETICIA
ROBERTO ALEXANDER
ALAN
MISSAEL SAID
RUBI GEORGINA
JESUS ALFREDO
DANIELA ADRIANA
STEFANIA
JORGE ALEJANDRO
JOSELYN ASYADET
FERNANDO
AZAO
Davi
ESTHAFANY
LEONEL OMAR
EMMA ARIANA,
JENNY GABRIELA
VALERIA
MANUEL ALEJANDRO
FRANSCISCO JAVIER
== leis Bl= |= |= (2 ees |S S22 e Se = ee
DF
MEXICO
DF
DF
OF
GUADALAJARA
DF
OF
DF
Mexico
OF
DF
DF
MONTERREY
DF
JALISCO
OF
DF
M
OF
GUANAJUATO
DF
oF
GUADALAJARA
DF
oF
DF
MEXICO
oF
DF
VESPERTINO
MATUTINO
MATUTINO
MATUTINO
MATUTINO
MATUTINO
MATUTINO
\VESPERTINO
MATUTINO
\VESPERTINO
VESPERTING
MATUTINO
MATUTINO
MATUTINO
MATUTINO
MATUTINO
MATUTINO
MATUTINO
MATUTINO
MATUTINO
MATUTINO
\VESPERTINO
MATUTINO
MATUTINO
MATUTINO
VESPERTING
MATUTINO
MATUTINO
VESPERTING
\VESPERTINO
CUADERNO DE EJERCICIOS Y PRACTICAS EXCEL AVANZADO
Pagina 34
Ejercicio 3.7 - Graficos Dinamicos
Es la misma idea de las tablas dinamicas pero con un grafico. Se recomienda que para que los graficos
sean faciles de entender, la tabla dinamica no debe tener mas de dos campos de filas y dos de
columnas,
Realiza una grafica dinamica del listado de alumnos de la practica anterior. Debe quedar asi
A Buje £ GH
Ar [Cuenta de Sexo
“2 gar acini otal
3 [or
4]
3|
Total
GUADALAJARA
GUANAJUATO
JALISCO
aM
8 [Mexico
“9 [MONTERREY
40 [Total general
2
Total
Slee ee
1. lumina el rango de datos
Ve a la pestafia INSERTAR, ubica el icono de TABLA DINAMICA, das un click en la flecha inferior
derecha, para aparecer GRAFICO DINAMICO.
Aplicas las opciones segtin la ventana de dialogo.
4, Arrastras el campo LUGAR DE NACIMIENTO como serie eje (0 la primer columna de la tabla
dinamica).
5. Arrasta el campo SEXO en la segunda columna y veremos nuestro grafico.
CUADERNO DE EJERCICIOS Y PRACTICAS EXCEL AVANZADO. Pagina 35
PRACTICA 16 - Grafico Dinamico
Elabora un grafico dinamico con los siguientes datos.
A | B | c | D
Veracruz de Ignacio de a llave 788528| ETE] y
Jalisco 269633 10.4 7
4 Durango 236091 3. 3]
5 [Bovine _|Veracruz de Ignacio de la lave 242543} 145) y
lialisco 180299] 10.8 2
[chiapas 101466| 6.1| |
8 [Caprino_|Coahulta de Zaragoza 5288 na iy
9 [Oaxaca 4434] 10.3 2]
to Pruebla 3653] 85 3|
Iilovino [Estado de Mexico 7649) 149) y
2 Hidalgo 5685] 3 2
13 Veracruz de Ignacio de la llave 4821 9.4] 3|
1a|Porcino [Sonora 222356] 15.2| i
15 Lalisco 216800] 18.7 2
16 [Guanajuato 103657] 3.9 3
w
Ejercicio 3.8 - Afiadir imagenes a una grafica.
Usaremos la opcion efectos de relleno dentro de las graficas. El procedimiento es el mismo de crear
una grafica, la diferencia se encuentra en la pestafia TRAMAS en el boton efectos de relleno
Al B L
Lugar que Ocupa Mexico
enlaproduccion
1 |minerales_ mundial de minerales
2 [Plata
"3 |Plome
4 Molibdenc
5 Zine
6 |Manganeso
7 (oro
‘8 (Cobre u
9 Fierro a
CUADERNO DE EJERCICIOS Y PRACTICAS EXCEL AVANZADO. Pagina 36
Debe quedar mas o menos asi
Lugar que Ocupa Mexico en la produccion mundial de
minerales
a
2
ao
8
6
‘* Lugsrque cups Mexico ena
% broduccion mundial ce minerales
2
°
PRACTICA 17 - Afiadir imagen a grafica
Con la siguiente informacion elabora una grafica como la que se muestra!
A 8 c
11 [Poblacion de la Republica Mexicana
2 [Ako Hombres Mujeres
3] 1370 4 24
4 1380 33 34
5| 1390 40 a
| 2000 48 50
Z| 2005 50 53
Y el resultado seria como:
CUADERNO DE EJERCICIOS Y PRACTICAS EXCEL AVANZADO. Pagina 37
60
1 Hombres
YMujeres
as70 1380 1990 2000 2005
PRACTICA 18 - Buscar objetivos
Buscar objetivo.
Con esta herramienta Excel ajusta automaticamente el valor de una casilla para obtener un
resultado determinado en otra. Evidentemente, la casilla donde quiera obtener el resultado ha
de depender directamente o indirectamente de la casilla a la cual se le ajusta el valor. La casilla
que cambia ha de contener obligatoriamente un niimero, no se puede utilizar una casilla con
formula.
Ejemplo. Copic la tabla siguiente. Total Compra, Total Venta y Beneficios se han de calcular.
B a D
in. Compra Precio Venta Cantidad
zi 100 120 1600
3
“4 Total Compra +5000
(5. Total Venta ‘0000
(5 _Beneficios 0000
CUADERNO DE EJERCICIOS Y PRACTICAS EXCEL AVANZADO. Pagina 38
[Caleular que cantidad se necesitarla para obtener unos beneficios de 53.000 peseias
1. Active opcién Herramientas/ Busear Objetivo.
2, Enel cuadro de didlogo que aparece, en caja de texto Definir Ia celda: ponga la casillaen la
Jque quiera un determinado resultado, en este caso la SBS6, Beneficios. En este apartado, s6lo se
pueden utilizar casillas que contengan férmula.
3. En a siguiente caja de texto, Con el valor: ponga el valor que quiera obtener, $5,000.
}4. Cambiando celda: esta caja de texto sirve para definir que casilla se puede ajustar para
conseguir el resultado en la casillaindicada en Definir Ia celda.
JRecuerde que aqui s6lo puede indicar casillas con valores numéricos y que intervengan directa
0 indirectamente en el resultado final. Ponga la casilla donde hay la cantidad D2.
5, Pulse sobre Aceptar.
Excel ajusta el valor de a casilla D2 para que en la easilla B6 se obtenga 55.000,
@ Calcule que precio de venta, tendria que haber para conseguir un beneficio de
120.000 pts.
@ Calcule a que precio se tendria que comprar, para obtener unos beneficios de
20.000 pts,
© Para hojas con gran cantidad de formulas, puede ser de gran ayuda utilizar las herramientas de
Auditoria, De esta manera verd répidamente de que casillas depende la casilla en la que quiere
obtener el resultado.
Practica 18.1 - Ejerci
Recupere el archivo OBJETIVOLXLS
CAlculos.
Total Ventas. [Ventas * Precio Venta.
Total ‘Compras * Precio Compra,
Compras.
Total Salarios. | Trabajadores * Salario.
Beneficios. | Total Ventas - (Total Compras + Total
Salarios).
Utilice la opcién Buscar Objetivos para calcular unos beneficios de 450.000,
cambiando:
- Salario
CUADERNO DE EJERCICIOS Y PRACTICAS EXCEL AVANZADO. Pagina 39
- Cantidad de Venta
- Precio Venta
Recuerde volver a poner el valor original en la casilla variable antes de hacer el siguiente célculo.
Por ejemplo, antes de definir como variable la casilla Cantidad de venta, vuelva a poner el valor
130.000 en la casilla Salario.
(Ventas Compras Precio Precio Compra Trabajadores _Salario
Venta
25000 7300 220 750 30130009
[Total Ventas 500000)
[Total Compras 1135009]
{Total Salario 3900000)
IBoneficios 415009]
Solver
Solver, es parecido a Buscar Objetivo, se utiliza también para obtener un determinado resultado
en una casilla. Esta herramienta, permite establecer mas de una casilla ajustable. También
permite establecer restricciones, con esto, se indica a Solver que cuando haga los ajustes en las
casillas variables, se ha de limitar a las condiciones establecidas en cada restriccién. De la misma
manera que en Buscar Objetivo, las casillas variables han de contener valores numéricos y han de
intervenir directa o indirectamente en la formula de la casilla donde se quiera obtener el
resultado final.
Para utilizar este método, siga los pasos siguientes:
1. Active opcién Herramientas/Solver, se desplegard este cuadro:
Cela obistiv
Val de la coda objetva =
© Mavino =< Minimo lqual =
-Cambjardo las celta
Brciones
-Sjetas ales squientes restiociones:
2] _Aseosr
CUADERNO DE EJERCICIOS Y PRACTICAS EXCEL AVANZADO. Pagina 40
Celda objetivo: Casilla donde se quiere el resultado.
Maximo: Que obtenge en Celda Objet
/9 el valor maximo posible.
Minimo: Que obtenga en Celda Objetivo el valor minimo posible
Igual a: Valor que se desea obtener.
Cambiando las celdas: Casillas que pueden variar su contenido para obtener el valor
buscado en Celda Objetivo, si hay mas de una casilla, se separan con un punto y
coma. También se puede definir un rango con la notaci6n Casilla Inicial:Casilla final.
Estimar: Si se activa esta opcién, Excel utilizara todas las casillas sin f6rmula que
impliquen el resultado de Celda Objetivo,
Sujetas a las restricciones: En este apartado, se agregan las condiciones que ha de
respetar Solver a la hora de hacer los ajustes en las casillas variables.
2. Después de llenar los apartados anteriores, pulse el botén Resolver.
3. Apareceré otro cuadro que muestra los resultados calculados por Solver, pulse sobre
Aceptar si quiere conservar este resultado, Cancelar para que vuelvan_ os valores
originales.
‘© No siempre seré posible encontrar una solucién.
Ejemplo:
|Copie o recupere el eercicio OBJETIVOLXLS.
Se tiene que conseguir unos beneficios de $50,000 pts. variando las siguientes casillas:
Precio Compra
Trabsjedores
Salario
Y poniendo las restricciones siguientes
Precio Compra, >=120 y <=160
Trabgjadores, 2-28 y <=35
Salarie, >=120.000 y <=130.000
1. Active opcién Herramientas/Solver.
2.2n apartado Celda Objetivo, $BS7, casilla Beneficios,
3, En apartado Valor de la Celda Objetivo, haga clic en botén de radio. Valores de: ponga la
[cantidad de, 550.000.
CUADERNO DE EJERCICIOS Y PRACTICAS EXCEL AVANZADO. Pagina 41
4. En Cambiando Celdas: ponga las casillas $D$2;SES2;SFS2.
5, En Sujetas a las Restricciones: pulsar Agregar,
5.1, En Referencia Celda: ponga la primera casilla variante,SD$2. Puede hacer clic
sobre esta casilla
5.2, Escoja el signo <=,
5.3. A Restriec
ponga el valor 160 y Botén Agregar.
Haga lo mismo para poner el valor mayor 0 igual que 120.
6. Repita los apartados del paso n’ S para poner el resto de restieciones.
7, Pulse sobre Aceptar,
8. Pulse el boton Resolver, y en el cuadro que aparece pulse sobre Aceptar si quiere guardar
Ios resultados y Cancelar si quiere restaurar los valores originales.
@ Siguiendo los pasos anteriores, obtenga el valor maximo.
Varie todas las casillas implicadas en resultado de la Celda Objetivo,
bot6n Estimar.
Indique las siguientes restricciones:
= Precio Venta >=200y
« Precio Compra >= 120 y
- Trabajadores >= 28 y
«Salario >= 120.000 y <= 130.000
-Ventas <=30.000
= Compras >=7.000
Practica 18.2 - Ejercicio
Recupere archivo OBJETIVO2.XLS
El ejercicio trata de ver las semanas que se tardaré en pagar un equipo de miisica teniendo en
cuenta los gastos y el ahorro semanal.
CUADERNO DE EJERCICIOS Y PRACTICAS EXCEL AVANZADO. Pagina 42
Célculos.
Total Refrescos
Refrescos * Precio Refresco.
Total No No Refresco * Precio No Refrescos
Refrescos
Total Comida | Pizzas, Hamburguesas * Precio Comida:
Gastos Total Refrescos + Total No Refrescos + Total
Comida
‘Ahorros [Asignacién Semanal - Gastos
Total Semanas
Precio Equipo Hi-Fi / Gastos.
Los cdlculos anteriores muestran que para pagar el equipo Hi-Fi con lo que se ahorra
actualmente, se tardardn 500 semanas.
% Utilice el solver para obtener un resultado final entre 40 y 52 semanas.
Las casillas variables serdn las correspondientes al numero de Refrescos,
No Refrescos y Pizzas Hamburguesas. Las restricciones son:
Refrescos, >=3,
No Refrescos, >=2
Pizzas, Hamburguesas,
Solucién antes de aplicar Solver.
[Asignacién Semanal [Totales
6500 [Total Refrescos 1500]
[Total No 1950
Refrescos
[Cantidades Consumidas [Total Comida 2800]
IRefrescos 5| [Gatos 6250]
INo Refrescos 3] [Ahorro 250]
Pizzas, 4
IHamburguesa
Is
[Precios Precio Equipo 125000]
Hi-Fi
Precio 300] [Semanas 500]
CUADERNO DE EJERCICIOS Y PRACTICAS EXCEL AVANZADO.
Pagina 43,
lRefrescos
Precio No 650]
IRefrescos
Precio Comida 700]
Practica 18.3 - Ejercicio.
Recupere archivo OBJETIVO3.XLS
Calculos.
Total Salario Salariol + Salario2
Plan Pensiones _| Total Salario * %Pensiones
Vacaciones Total Salario * %Vacaciones
Total Gastos Mes_[Suma de gastos Mensuales
Total Gastos Afio_|Seguro Coche + Seguro Piso
Total ingresos | Total Salario * 12
Total Gastos (Total Gastos Mes * 12) + Total Gastos Afo.
Total Ingresos - Total Gastos
@ Utilice el solver, para encontrar el beneficio maximo estableciendo las,
restricciones siguientes.
Los gastos de alimentacién seran superiores a 20.000.
- Los gastos de luz y teléfono seran superiores a 18.000
El plan de pensiones sera una cantidad entre 30.000 y 35.000
La cantidad destinade mensualmente a vacaciones tiene que ser més grande o igual
a 25.000
El porcentaje dedicado al plan de pensiones tiene que ser superior o igual al 10% de
ingresos.
Los beneficios eran menores o iguales a 280.000.
Se pueden cambiar los valores de las casillas siguientes.
-Alimentacién,
Luz y teléfono.
% Plan de pensiones.
% Vacaciones.
CUADERNO DE EJERCICIOS Y PRACTICAS EXCEL AVANZADO. Pagina 44
Solucién antes de aplicar Solver.
lingresos
[Salario 1 740000) [% Plan 15%
Pensiones
Salario 2 95000) —_|% Vacaciones 10%
[Total Salarios 235000]
[Gastos (Gastos Anuales
Mensuales
lHipoteca 60000) [Seguro Cache | 80000)
|Coche | 45000} ‘Seguro Piso. 53000]
[Alimentacion 25000) —_[Total Gastos Afio | 133000]
Luz, Teléfono 23000
Plan de 35250
pensiones
|Vacaciones: 23500
[Total Gastos Mes | _211750
[Total Ingresos 2820000!
[Total Gastos 2674000]
[Beneficios 146000
Recupere archivo OBJETI
Practica 18.4 - Fjercicio,
VO4.XLS
Calculos.
Precio Hora
‘Si Horas Diarias > 8 se pagard a 825 sino se
pagaré a 800.
Kg. Recogidos Persona/
Hora.
‘Si Numero Personas > 20 cada una recoge 20
kg. Sino recoge 30 Kg.
Kg. Recogidos Dia
Personal * Horas Diarias * Kg, Recogidos
Persona/ Hora.
fas Recogi
12 Pasada
22 Pasada
Total
12 Pasada + 2? Pasada
kg. Previstos 12 Pasada/ Total kg. Dia
kg, Previstos 22 Pasada/ Total Kg. Dia
CUADERNO DE EJERCICIOS Y PRACTICAS EXCEL AVANZADO.
Pagina 45,
Kg. Perdidos Dia.
1? Pasada Si Dias Recogida > 7 Pérdida del 0,8% de los
kg. Recogidos por dia. Sino un 0,5% de los
kg. Recogidos por Dia.
22 Pasada
Si Dias Recogida > 4 Pérdida del 3% de los
kg. Recogidos dia Sino 5% de los Kg.
Recogidos Di
Total Kg. Perdidos.
1? Pasada. kg. Perdidos dia 12 Pasada * Dias Recogida
12 Pasada.
22 Pasada.
kg. Perdidos dia 22 Pasada * Dias Recogida
22 Pasada.
Ingresos
1? Pasada (kg. Recogidos 19 Pasada - Total kg. Perdidos
12 Pasada) * Precio kg. 12 Pasada
22 Pasada (kg. Recogidos 22 Pasada - Total kg. Perdidos
28 Pasada) * Precio Kg. 2? Pasada
Total Ingresos 12 Pasada + Ingresos 22 Pasada
Total Horas Personal * Total Dias Recogida * Horas
diarias
Total Gastos Total Horas * Precio Hora
Beneficios Total Ingresos - Total Gastos.
@ Ulilice la funcién =SI en precio hora para determinar si se paga a 800 0a
825.
% Utilice la funcién =S1 en Kg. Recogidos Persona/Hora,
@ Utilice la funcién =S1 en Kg. Perdidos dia.
© Utilice el solver para calcular el valor maximo en beneficios. Las
restricciones son las siguientes,
- Personal contratado tiene que estar entre 15 y 23 persones.
El total de dias a recoger tiene que estar entre 15 y 20.
; Las horas diarias pueden ser 8 0 9.
Las casillas variables son.
Personal contratado.
CUADERNO DE EJERCICIOS Y PRACTICAS EXCEL AVANZADO. Pagina 46
- Horas diarias,
Campafia Frutera
eg Previtos Precio Ki
fe Pasaaa Sum] Pasada zl
LerPassca 23000 iePessca =
[Personal ] [Precio Hora ] [Horas Diarias
7 = a
kg Recogidos
PersonaiHora Rg Racogios Da
zi) 089
[Kg Poraiaos
ins de recogila Cra Tota Rg. Peridos
FP Pasaaa ToZ| we aay
[prPasaca 3537250] 172] 0]
FrtarDias 7.117647
[Ingresos T [Total Horas [Total Gastos:
Fi Posada SaeaDy I 7500 2080000
[erases 730850
[rata #27250
ZEATED
CUADERNO DE EJERCICIOS Y PRACTICAS EXCEL AVANZADO. Pagina 47
PRACTICA 19 - Condiciones logicas vs Funcion Si()
En una empresa, tenemos un vendedor John Smith que promociona 3 productos. Al mes, veremos si
ademas de su sueldo base merece una comision si las ventas de dichos productos superan los 50,000.
Esto es, se dara un bono de 1000 por cada venta superada de 50,000. Podria obtener hasta 3 bonos!
Al empleado se le paga el 10% del total de lo vendido mas un bono si hubiera.
a 8 6 L o L 5 E
2 Caloula de Comision
Sgeccew
emp Jota Sat (in ere
5 | Vortas Producto A ssi sesosnen sess 0
1 Vora ProaucoB 0 “essen jesse
1 Ventas Prieto © 20 “ersuen
“4 Total Ventas ‘=suMAes:C7)
{2 Camiion 10% Tt Vert
1 Beno
‘Tess oe Comsien «Bon eee
“jrteonionca0h pro aese Sots Tmo
ev ibeone
Aqui debes aplicar la condicion de bono o la funcion Si() para saber si lo obtiene o no.
PRACTICA 20 - Condicion Logica Y
En el mismo caso que la practica anterior, ahora para que el empleado obtenga su bono, ademas de
superar las ventas por producto de 50,000 debera haber traido 20 nuevos clientes. Solo asi obtendra su
bono.
tcl ® © 2 “
2 Caloule de Comision 2
1 Emploado Join eit Ccontivion de bono
Ventas Producto ‘om ainiessote ct-=an
&VontasProsuto 8 ‘som
7 ens Prodi C on
8. Tol Ventas *SUNA(CS:CT) =SUMA(ES-E7)
1 Nuevo commas 2
12 Comision 10% Tot Vane ores
Bono
1s Teta o Comion « Bano ace
CUADERNO DE EJERCICIOS Y PRACTICAS EXCEL AVANZADO. Pagina 48
PRACTICA 21 - Funcion BuscarV
Por otro lado, tenemos a un empleado al que se le hara un descuento para impuestos basado en su
sueldo. A mayor sueldo, mayor porcentaje de descuento. Descubre cual seria dicho porcentaje y
cuanto recibiria al final
am
a
2 |Nombre del Empleedo: Jesus Gerardo Garcia Hernandez
“3 |Sueldo 1200
4 Porcentaje descuento ¢3——
Neto 240
7
TABLAS DE DESCUENTO
Inferior ‘Superior Descuenta
1 200 5%
201 400 10%
401 600 18%
601 800 20%
801 4000 25%
4001 4200 30%
1201 1400 3%
1490 40%
CUADERNO DE EJERCICIOS Y PRACTICAS EXCEL AVANZADO. Pagina 49
PRACTICA 22 - Base de Datos, BuscarV, Ordenacion, Tabla dinamica
1. Copiar los siguientes datos en la hoja de calculo :
[ja Te Te ToT E a a
1_|roeo0n zona rnoovero rnoovero mts sto te wma wma cornsion
Hee 8 ee ee ee
He ee eee
Hate es eee 8
2. Calcula las columna del Precio Venta, Importe Venta y Importe Comision utilizando las funciones
que has aprendido durante el curso, (BuscarV)
3+ Poner todos los datos numéricos de la hoja con los formatos que credis conveniente.
4- Ordena la hoja por la columna del Vendedor.
5- Crea una tabla dinémica, en una hoja nueva, donde se resuma la suma de los campos Ventas,
Importe Ventas y Importe Comisién, agrupando en las columnas los campos Zona y Grupo
Producto, y en las filas, el campo Af.
6- Crea otra tabla dinémica como la anterior, en una nueva, pero resumiendo los promedios.
7- Crea una tabla dindmica, en la misma hoja, donde quede resumido el MAXIMO de Ventas,
agrupando en las filas el campo Vendedor y en las columnas, el campo Producto.
CUADERNO DE EJERCICIOS Y PRACTICAS EXCEL AVANZADO. Pagina 50
PRACTICA 23 - Administracion de Escenarios
Administrador de escenarios.
Los escenarios, sirven para entrar diferentes datos en el mismo rango de la hoja. Cada escenario
se identificara con un nombre.
+ Crear un escenario.
1, Seleccione el rango de casillas que ocupard el escenario. Si el escenario que quiere crear
‘ocupa rangos no adyacentes, seleccione estos diferentes rangos, manteniendo la tecla de
CONTROL pulsada.
2. Active opcién Herramientas/Administrador Escenarios, pulse sobre botén Agregar.
3. En apartado Nombre del escenario, asigne un nombre al escenario que quiera crear,
pulse el botén Aceptar.
Ahora apareceré un cuadro de didlogo con tantos cuadros de edicién como casillas haya
seleccionado para el escenario,
4. Entre los valores para cada casilla y Agregar.
5. Repita los pasos 3 y 4 para cada escenario.
6. Pulse sobre Aceptar cuando haya entrado el ultimo escenario. Observe que en la
ventana Administrador de escenarios aparece una lista con el nombre de cada escenario
creado,
+ Mostrar un escenario.
1. Active opcién de la barra de mentis Herramientas/ Administrador de Escenarios.
2. En la ventana del Administrador de escenarios, seleccione el escenario y pulse sobre el
botén Mostrar.
+ Borrar un escenario,
CUADERNO DE EJERCICIOS Y PRACTICAS EXCEL AVANZADO. Pagina 51
1. Active opcién de la barra de ments Herramientas/Administrador de Escenarios.
2. Seleccione el escenario a borrar, pulse sobre la tecla Eliminar.
[Ejemplo. (Correspondiente al cjercicio ESCENARIOL XLS)
Seleccione el rango de easilas de B2 8 BS
2, Active opcidn Herramientas/Admin, Escenarios,
3, Pulse sobre botén Agregar.
4, Ponga el nombre Eset. Aceptar.
5, Entre los valores siguientes:
B2=500 C2=450 D2=600 E2=320
B3=50 C3=50 D3=65 E3=65.
6, Pulse sobre botén Agregar.
7, Ponga el nombre Ese? y pulse sobre Aceptar.
8, Entre los valores siguientes:
B2=700 C2=850 D2=500 E2=700
B3=60 C3=60 D3=45 E3=65.
9, Pulse sobre el botin Aceptar,
Jobserve que aparece una lista con el nombre de los escenarios creados.
10, Seleccione un escenario y pulse sobre Mostrar.
Practica 23.1 - Ejercicio.
Recupere el archivo ESCENARIOL.XLS.
Cree los siguientes escenarios:
Escl.
[Cantidad 600 650 550 400
Precio 50 60 70 80|
Unidad
CUADERNO DE EJERCICIOS Y PRACTICAS EXCEL AVANZADO. Pagina 52
500 450
60 70
300 350]
80 90|
Calculos.
Total Precio * Cantidad
Gastos _| Total * 20%
Benefi Total - Gastos
© Mostrar los diferentes escenarios.
1990 1992_—«1994——«1995]
[Cantidad 500 450 300 350]
Precio 60 70 80 90|
Unidad
[Total 30000 31500 24000 31500]
|Gastos 6000 6300 4800 6300
Beneficios |24000 25200 19200 _25200|
[Gastos =Total"20%
Practica 23.2 - Ejercicio.
Recupere el archivo ESCENARIO2.XLS.
Un comercial tiene tres listas de precios, precio normal, precio cliente habitual y otra de ofertas.
Caleulos.
Cree tres escenarios para colocar en cada uno de
ellos una lista de precios; Precio Normal, Cliente
Habitual, Oferta, Vea tabla Lista de precios en la
pagina siguiente, es la que tiene que utilizar para
poner valores en los diferentes escenarios.
Producto | Localice el nombre del producto de la tabla Lista
de Precios segun el valor entrado en la casilla
Cédigo.
Cantidad [Entre una Cantidad,
CUADERNO DE EJERCICIOS Y PRACTICAS EXCEL AVANZADO. Pagina 53
Precio Localice el precio del producto de la tabla Lista de
Unidad Precios segtin el valor entrado en la casilla
Codigo.
Total Cantidad * Precio Unidad
Total a Suma de la columna Total
Pagar.
© Dar nombre al rango que ocupa la tabla lista de precios.
© Utlice la funcién =BUSCARV para localizar los valores para las columnas
Producto y Precio Unidad.
© Utlice la funcién =SUMA para calcular la casilla Total a Pagar.
Listas de precios
Cédigo] Producto] Precio [Cliente lOferta
Normal _|Habitual
7|Harina P- 65 60 50]
2\Harina C. 40 35 30
3|Mantequill 120| 115] 100
la
4lLeche E. 56| 45] 40)
5|Leche 67| eo 45
ISD.
6|Leche D. 80 65] 50)
7|Minuta C. 75) 70 65)
8|Minuta F. 75| 70| 60|
Albaran de un cliente habitual.
Cédig Producto] Cantidad | Precio | Total
o Unidad
1\Harina P. 12) 60 720!
3|Mantequill 5 115] 575
la
5|Leche 7 60} 429]
ISD.
7|Minuta C. 10) 70| 700!
[Total a 25
Pagar
CUADERNO DE EJERCICIOS Y PRACTICAS EXCEL AVANZADO.
Pagina 54
PRACTICA 24 - Funciones Condicionales y de Busqueda
Funciones condicionales.
Este tipo de funciones sirven para realizar una accién u otra segtin el resultado de evaluar una
condicién. Constan siempre de un argumento condicién y dependiendo, de si esta condicién se
cumple o no, se ejecutaré una accién u otra.
Funciones.
Funciones Condicionales.
I(Condicién; valor o expresién1; valor o expresién2).
Esta funcién evalia condicién. Si condicién es cierta, se ejecuta valor o expresién1, sino (la condicién es|
falsa), se ejecuta valor o expresién2.
=CONTAR.SI(Rango;”Condicién”)
Esta funcién cuenta cuantas casillas de rango cumplen la condicién.
=SUMAR.SI(Rango a evaluar;”Condicién”;Rango a sumar)
‘Suma las casillas del Rango a Sumar que cumplen la Condicién en su correspondiente Rango a evaluar.
Nota: Tener en cuenta que tanto las funciones CONTAR.SI como SUMAR.SI, la condicién se ha de
escribir entre comillas o bien utilizar una casilla como tal.
[Ejemplo de funcién =Si.
A la casilla de deseuento (B2), se aplica un 5% sobre el total (B1), si este supera las 100.000
pesetas, sino, no se aplica descuento.
CUADERNO DE EJERCICIOS Y PRACTICAS EXCEL AVANZADO. Pagina SS
A B a
Total
% Descuento=SiG >100000;5%:0)
Total Descue =B1*62
Payer =BI-B3
Copie el ejercicio, ponga un total menor que 100.000 en B1,verd que en B2 el deseuento que’
aparece es de un 0%, ya que no se cumple la condicién
B1> 100,000
Cambie el total por una cantidad superior a 100,000. Veri que el descuento de B2 es 5%.
Ejemplo de funcién =CONTAR.SI
En la casilla B10 se ha utilizado la funcién =CONTAR.SI para saber el nimero de!
/alumnos aprobados.
Cuenta cuantas casillas de! rango 82:69 cumplen Ia condicién de ser >=5.
A i c
(TAlumno Notes
Quan
(BU Artonio
4 Judit
5 Marcelino
4
7
8
3
_B_ Maria 3
6
5
5
Si
Tara
|B Acustin
(3 Raman
“ID Aprobados |=CONTAR. Si(B2:B9;
Ejemplo de funcién SUMAR.SI
En la casilla B13 se ha utilizado la funcién SUMAR.SI para calcular el total de ventas de un
lvendedor (Juan en el ejemplo). Observe que el rango a evaluar es B2:B12 (Columna de
Vendedores). La condicién es B14 (Casilla donde se pone el nombre del vendedor) y el
rango que se suma es C2:C14 (Columna de ventas). La funcién SUMAR.SI, sumaré en este
[caso las ventas de Juan, para sumar las ventas de los otros vendedores, solo haré falta
poner su nombre en la casilla B14,
[Se Podria interpretar la funcién de B13 de la forma,
|SUMA las casillas del Rango C2:C12 cuyas correspondientes en el rango 82:B12 sean
jiguales al valor de 614,
CUADERNO DE EJERCICIOS Y PRACTICAS EXCEL AVANZADO. Pagina 56
Qa ae
(By) 2ma6 Ana 42000
3ma6 Juan 26000
3) 70426 atu 12000)
16] 8046 Arturo 16000
TE] 804 06 Ana 20000
18] 80496 Arturo 14000)
(9100406 Ana 17000
0) 10046 Juan 22000
| 12046 Juan 26000
2) 120486 Ana 32000
3 [Total UMAR. SIIB2:B12;614,62:C12)
4 |Vendedor Juan
Esta funcién, también se puede escribir desde el asistente, para hacer lo mismo que en
el ejemplo Sumar.Si.
1. Active opcién Herramientas/Asistente/Suma Condicional.
2. Se despliega una ventana, pidiendo el rango de casillas donde estan los valores a
utilizar, ponga $A$3:$C$12. Pulse Siguiente.
3. Esta ventana pide el nombre de la casilla a sumar, es decir el titulo, seleccione Valor
Ventas.
Mas abajo, en apartado Columna, ha de escoger el titulo de la columna donde quiera
poner la condicién, escoja Vendedor.
En apartado Es:, seleccione el signo =, y a Este Valor, el nombre del vendedor sobre
el que quiera contar el total de ventas, en este caso, Juan. Haga clic sobre el botén
Agregar condicién y pulse Siguiente.
4. Enla tercera ventana, ha de escoger entre copiar sélo la férmula o bien la férmula y
los valores, seleccione esta tiltima y Siguiente.
5. Enla ventana siguiente, ha de poner una casilla donde apareceré el titulo, en este
caso Juan, ponga B14.
6. Yenla ultima ventana, ponga la casilla A15, que seré la casilla donde habré los
valores sumados.
Compruebe que el resultado es el mismo, pero se ahorra teclear los datos.
CUADERNO DE EJERCICIOS Y PRACTICAS EXCEL AVANZADO. Pagina S7
‘+ Resaltar datos condicionados.
Esta opcién permite escoger el formato y el color de los datos segun una condicién.
1, Seleccione la columna Valor Ventas.
2. Active opcién Formato/Formato condicional.
En la primera casilla de seleccién, escoja Valor de la celda, en la segunda, seleccione
Mayor que, y en la tercera, ponga 20000.
3. Pulse el botén Formato, seleccione el color rojo y estilo de la fuente Cursiva, pulse
Aceptar.
4. Si quiere poner otra condicién, pulse el botén Agregar >>, y siga los mismos pasos.
Pulse Aceptar.
Compruebe como todas las casillas que superan el valor 20000, estan en color rojo y en
cursiva.
Funciones.
/Algunas funciones de busqueda.
=BUSCARV(Valor;Rango o nombre de Rango;n Columna);
Busca en la primera columna del Rango o nombre del rango el Valor, y muestra el contenido de su
correspondiente n Columna hacia a la derecha.
=ELEGIR(indice; Elemento1, Elemento2,...,Elemento n)
Muestra el valor del Elemento que ocupa la posicién Indice en la lista
INDICE(Rango o Nombre del Rango;Fila;Columna)
Muestra el elemento del Rango o Nombre del Rango situado en la posicién fila, columna de la tabla.
CUADERNO DE EJERCICIOS Y PRACTICAS EXCEL AVANZADO Pagina 58
En la casilla B9 se ha utilizado la funcién BUSCARV para encontrar el nombre del
producto que tiene cédigo 2.
BUSCA el valor de casilla B8 en Ia primera columna del Rango A2:
valor correspondiente de la segunda columna de este Rango.
y muestra el|
[Cambie el valor del cédigo en la casilla B8 para ver como autométicamente cambia
Jel nombre del producto y el precio.
digo. Producto recio
Peres 45
Melocotones 65
Albaricoques 40
Manzanas 35
USCARVIBS, A2:C6,2)
|USCARV|BG,A2.05,3)
Nombre de Rango.
A veces, para clarificar o simplificar operaciones en una hoja de célculo, es necesario, dar nombre
a una casilla 0 rango de casillas. La funcién BUSCARV, por ejemplo, tiene como argumento un
rango de casillas que contiene la tabla donde se han de buscar los valores. Para no tener que
recordar las referencias de esta tabla, se le puede poner un nombre al rango que ocupa dentro
de la hoja, de esta manera, en lugar de utilizar las referencias de rango, se podré utilizar su
nombre.
Para poner nombre a un rango.
1. Seleccione el rango,
2. Active opcién de la barra de ments Insertar/ Nombre/ De!
cuadro de didlogo.
ir. Aparece el siguiente
CUADERNO DE EJERCICIOS Y PRACTICAS EXCEL AVANZADO. Pagina 59
ez BE
Nantes en ait
a
SJ _tener
as
Se eiete 3
Frojesigas2ecee
3. En cuadro de edicién Nombre en el libro, teclee el nombre para el rango.
4, Pulse sobre el botén Aceptar.
‘Como ejemplo ponga Nombre al rango que comprende la tabla del ejemplo, el que se utiliza en la
funcién BUSCARV.
1, Seleccione el rango A2:CS.
2. Active opcién Insertar/ Nombre / Definir.
3. En cuadro de edicién Nombres en el libro, teclee Frutas.
Ejemplo de funcién =BUSCARV
JObserve como quedan ahora las funciones BUSCARV de B9 y B11.
B a
Producto _|Precio
Peres a
elocctones 65
JAbaricoques 4g]
Manzanas 35
2
=BUSCARVIBS,Frutas.2
4
=BUSCARVIES.Frutas 3)
260
CUADERNO DE EJERCICIOS Y PRACTICAS EXCEL AVANZADO. Pagina 60
‘© Los Nombres de rango también permiten desplazarse répidamente hacia a ellos. Siga los pasos de!
efemplo siguiente.
1. Site el cursor en la casilla A30 (per ejemplo).
2. Despliegue la lista de la parte izquierda de la barra de formulas, la que indica la casilla
donde tiene situado el cursor. Si no tiene visible la barra de formulas activela con la opcién
Ver/ Barra de formulas. Se desplegaré una lista parecida a esta.
[anal 10 s|N x S|
[ar
3. Haga un clic con el ratén sobre elemento Frutas y verd como seguidamente queda
seleccionado este rango.
'* Otra forma répida de desplazarse por la hoja es pulsar la tecla F5. Pruébelo.
‘© Siga los pasos siguientes para ver un ejemplo de como utilizar el ratén para entrar un rango con
nombre en funciones que asi lo requieran.
Previamente borre el contenido de la casilla B9.
1. Seleccione la casilla donde ha de ir la funcién. Seleccione B9.
2. Teclee el nombre de la funcién. =BUSCARV(
3. Haga clic sobre la casilla donde hay el valor. Haga clic sobre casilla BB.
4, Teclee punto y coma para separar los argumentos.
5. Haga clic en lista desplegable de la barra de formulas y seleccione elemento
Frutas.
CUADERNO DE EJERCICIOS Y PRACTICAS EXCEL AVANZADO. Pagina 61
6. Teclee punto y coma para separar los argumentos.
7. Teclee el desplazamiento. Teclee 2
8. Cierre el paréntesis y pulse ENTER.
‘+ Observacién, Tenga en cuenta que si los valores de la primera columna de una tabla no estn
ordenados en la funcién BUSCARV tendr que poner un cuarto pardmetro con valor O para
icarlo.
=BUSCARV(valor;tabla;Columna;0)
Ejemplo de funcién =ELEGIR.
En la casilla B7 se mostrard el valor Manzanas.
Escoger el elemento que ocupa la posicién indicada en B6 de Ia lista
B1,62,63,84.
Qo See ae
a Peas
By Manzanas
By Melocotenes
Eg Albaricoques|
By
[bincice 2
CT Futa _ =ELEGIR(@5,61,62,535)
a
CUADERNO DE EJERCICIOS Y PRACTICAS EXCEL AVANZADO. Pagina 62
Ejemplo de funi
=INDICE
La funcién INDICE de la casilla B10, localiza el precio a aplicar segun los valores de B8(fila)
'y B9(Columna). Previamente al rango B3:D5 se le ha dado el nombre Precios. El precio
localizado sera 52.
Localiza en Ia tabla Precios(B3:D5) el elemento que esté en la fila indicada por el valor de
188 y columna indicada por el valor de B9.
a 5 D
[aa] Pre Precio Gran]
2 General Volumen,
| 3 [Peres 5 a7
| 4 /Manzanas 6g 53]
5_Fresas a0] 7
ea
ie
| 8 Fila 2
| 9 Colurnna 3
[10 Preu = INDICE (Preus;B8;B9)
Practica 24.1 - Ejercicio.
Recupere el ejercicio COND1.XLS. Calcule las casillas en blanco.
Calculos.
Pesetas Precio * Cantidad
Descuento ‘Si Pesetas > 250.000 aplicar 10% sino
aplicar 5%
Total Pesetas-(Pesetas * Descuento)
Base Imponible __|Suma de la columna Total.
va 16% ‘Aplicar 16% sobre Base Imponible,
Importe Base Imponible + va
Tipo Cliente Escriba 1,203
Descuento Cliente
‘Seleccionar los descuentos segun sea
Cliente Normal, Cliente Habitual 0
Pariente
Total Factura
Importe - (Importe * Descuento).
Productos Desc.
Contar los productos con descuento
CUADERNO DE EJERCICIOS Y PRACTICAS EXCEL AVANZADO.
Pagina 63,
10% del 10%,
@ Utilice la funcién =SI en la columna de Descuento.
@ Utilice la funcién =ELEGIR en la casilla Desc. Cliente, el indice es el valor
de la casilla Tipo de Cliente y los valores son los de la tabla Cliente
Habitual, Cliente Normal, Pariente.
© Utilice la funcién
la Base Imponible.
UMA con el rango en la columna Totales para calcular
Utilice la funcién =CONTAR.SI en la casilla Desc. 10%
& Formatos.
® Aplique a la factura y a la tabla clientes autoformato clasico2.
= Ponga las columnas Precio, Cantidad y Pesetas en formato numérico con
separador.
® La columna Descuento y la casilla Desc. Cliente tiene formato %.
® La columna Total formato Monetario.
‘Aticulos Precio Se Total
Televisor 120.000] 7| 240,000] 10%] 758,000 Ps
[tavadora 30,000] ql 32000) TR]_288 OO P|
Wieroondas | 33.000 ql 254 000 Wel 237 500 P|
Tastedora 72.000] 7 74000] 3H] _1365800 P|
Nevers 740,000] ZI T260.005] Tl 1194 DOO P|
Batdora 7.500 a 301000] BR] 85500 Pal
Secador 509 zi 705500] BH] 98525 Pal
ase TWA | iparie Total Factura|
Imponibie_[16%
2736225] 497-706) 3ATAOR ZI Bi] SOTEaO Pe
Progucto Base. 10% 7
E
Clente
abled
Parientes 70%
Practica 24.2 - Ejercicio.
Recupere el archivo COND2.XLS.
CUADERNO DE EJERCICIOS Y PRACTICAS EXCEL AVANZADO. Pagina 64
Calculos.
Pesetas. Cantidad * Precio U.
Descuento. _ | (Si Pesetas > 20.000 aplicar Descuento de
casilla %Descuento sino 0) * Pesetas
Total. Pesetas - Descuento
Base Suma de los valores de la columna Total
Imponible
Total I.V.A.__ | Base Imponible * Iva 16%
Importe Base Imponible + Iva
Tipo Desc. _|Teclee 102
Desc. Factura |Aplicar descuento segun sea Normal (i) 0
Especial(2).
Total Factura | Importe - (Importe * Desc. Factura).
@ En la columna Descuento aplique la funcién =Si, el % de descuento esta
en la casilla descuento y se tiene que poner una referencia hacia esta
casilla
& En la casilla Desc. Factura utilice la funcién =ELEGIR, el indice es el valor
de la casilla Tipo Desc, y los valores son los de /as casillas Desc. Normal y
Desc. Especial
@ Utilice la funcién =SUMA con los valores de la columna Total, para calcular
la Base Imponible
© Formatos. Como quiera
CUADERNO DE EJERCICIOS Y PRACTICAS EXCEL AVANZADO. Pagina 65
%Descuento 7%
LV.A. 16%
7Desc. 5%|
Normal
Desc. 15%|
Especial
(Cantidad Descripcié Precio |Pesetas [Descuento Total
in U.
73|Novelas 795| 10335] Oo; 10335]
15|Fasciculos | 395] 5925| 0 5925]
4lEnciclopedi| 75000, 300000] © 21000, 279000]
las
24|Revistas 215| 5160] 0 5160)
7 Diccionario 3500| 24500! 1715) (22785)
s
Base Total LV.A |import |Tipo Desc. |Desc.Fact |Total
limponible le lura Factura
323205] 51712,8|374917, 1 0,05] 356171,91
8
Funcién =Si(; ;), con varias condiciones.
Avveces nos vemos en la necesidad de utilizar mas de una condicién dentro de una misma
formula, para ello utilizaremos la funcién SI, con mas de una condicién.
Ejemplo.
‘Suponga que quiere aplicar un descuento en los productos de un albaran a un cliente,
Si és cliente habitual:
Si compra una cantidad superior o igual a 1000 unidades, aplicar un 6% de descuento.
Si compra una cantidad inferor a 1000 unidades, aplicar un 5% de descuento.
Sino és cliente habitual:
Si compra una cantidad superior o igual a 1000 unidades, aplicar un 4% de descuento.
Si compra una cantidad inferor a 1000 unidades, aplicar un 3% de descuento.
Recordemos el formato de la funcién SI: =SI(Condicién;Cierto;Falso)
Cont La condicién a controlar.
Cierto: Sila condicién és verdadera ,ejecuta esta accién,
Falso: Si la condicién no se cumple, ejecuta esta accién.
CUADERNO DE EJERCICIOS Y PRACTICAS EXCEL AVANZADO. Pagina 66
Para calcular el descuento de la casilla DS
B$2=1 (Cliente habitual)
BS$2<>1 (Cliente no habitual)
B5>=1000 (Cantidad es mayor o igual a 1000 unidades)
B5<1000 (Cantidad es menor a 1000 unidades)
Primera posibilidad:
=51(B$2=1;SI(B5>=1000;6%;5%);SI(B5>=1000;4%;3%))
Segunda posibilidad:
I(Y(8$2=1;85>=1000);6%;SI(Y(B$2=1;B5<1000);5%;SI(¥(B$2<>1;B10:
1000);4%;3%)))
La funcién ¥(condici61;condici62;..;Condicién N), significa que se han de cumplir todas las
condiciones que cierran los paréntesis. Observe como se pondrian las condiciones:
Calculos.
Descuento [Una de las dos posibilidades de la funcion
si
Total. (cantidad*precio}-
(cantidad*precio*descuento)
CasillaB2 | Escriba 1 para cliente habitual y cuanquier
otra cosa para cliente no habitual.
Una posible solucién a este ejemplo:
tL
ip Tc: siéshatitualy cto valor sino 5)
ai
“4 Produce —Contitad —recle ——Deseuonto Taal
5 (Zapotos A on AMET
Bi Zepstos ooo 140 6% 1.263.009
TCarrisa A 200, damn 6% 3.603.609
@ [Camisa B 504 2500) 5% 1.387.000}
a
© Cambie las cantidades y la casilla de tipo de cliente y vera como el % de
descuento va variando,
CUADERNO DE EJERCICIOS Y PRACTICAS EXCEL AVANZADO. Pagina 67
Practica 24.3 - Ejercicio.
Recupere el archivo COND3. XLS.
Calculos.
Pesetas. | Precio * Cantidad.
% Si Pesetas < 100.000 Descuento del 3%
Descuento. |5i Pesetas > 100.000 y Pesetas <= 300.000 Descuento
del 5%
Si Pesetas > 300.000 y Pesetas <= 1.000.000
Descuento del 7%
Si Pesetas > 1.000.000 Descuento del 10%.
Total. Pesetas - (Pesetas * % Descuento).
Base ‘Suma de los valores de la columna Total
Imponible.
wa 16%. _ | 16% de Base Imponible.
Importe. [Base Imponible + Iva 16%
Tipo Cliente. [Escoja 1, 203.
Desc. ‘Aplicar Descuento segin valor de la casilla Tipo
Cliente. _|cliente
Total Importe - (Importe * Desc. Cliente).
Factura
@ En la columna de %Descuento utilice las funciones =Si =Y para calcular el
descuento correspondiente segtin los valores de la tabla descuentos.
@ Enla casilla Desc. Cliente utilice la funcion =ELEGIR, como indice el valor
de la casilla Tipo cliente y como lista las casillas Cliente Normal, Cliente
Habitual y Parientes separadas por punto y coma
™ En [a casilla Base Imponible, utilice la funcion =SUMA con el rango
correspondiente de la columna Total.
[Tetevisor
lLavadora
IMicroondas:
[Tostadora
INevera
Ttveulos
Precio Cantidad —Pesetas *eDescuento
20000 7 4000 097 7e1200|
80000 4 s20000 oor 227600)
‘33000 @ 264000 0.95 250800)
+2000 42144000 005: 138800)
40000 21260000 oa 1194000]
CUADERNO DE EJERCICIOS Y PRACTICAS EXCEL AVANZADO.
Pagina 68
(Bataora 7500 w 30000 005
ISecador 4800 2 103500 0.95
[Base Imponible —LV.A.16% Importe Tipo Cliente Desc. Clionte
zreso2s 445764 291789 2 095
|ctionte Normat om
|
Practica 24.4 Ejercicio.
Recupere el archivo COND4.XLS.
Total Factura
7305}
98325]
-3070199,55
(Calculos.
Cédigo Escoja un cédigo de la Tabla Precios. Utilice los
del ejemplo para poder comprobar los
resultados.
Descripcin. | Localizar el nombre del producto de la tabla
segiin los valores de la casilla Cédigo.
Cantidad. | Entre una cantidad. Utilice las del ejemplo para
comprobar los resultados.
P.v.p. Localice el precio del producto segin el valor
entrado en la columna Cédigo
1% Descuento.
Localice el %Descuento del producto segun el
valor entrado en la columna Cédigo.
Total Cantidad * P.v.p. - (Cantidad * P.v.p. *
%Descuento}.
Tipo Desc. __| Entre el valor de la fila donde se encuentra el
descuento segtin Tabla Descuentos.
Oficio Entre el valor de la columna correspondiente
donde se encuentra el oficio segtin Tabla
Descuentos,
Base Suma de los valores de la columna Total.
Imponible
Descuento | Localice el descuento seguin los valores de las
Casillas Tipo Desc. y Oficio
Total Desc. | Base Imponible * Descuento
Importe Base Imponible - Total Desc.
Lv.a. Importe * 16%
Total Factura
Importe + Iva
CUADERNO DE EJERCICIOS Y PRACTICAS EXCEL AVANZADO.
Pagina 69
@ Dé un nombre a la tabla de precios.
@ Dé un nombre a la tabla de descuentos.
En la columna Descripcién, utilice la funcién =BUSCARV(casilla col,
Cédigo;nombre de la tabla precios; 2)
En la columna P.v.p. utilice la funcién =BUSCARV con
desplazamiento 3.
% En la columna %Descuento utilice la funcién =BUSCARV con
desplazamiento 4.
@ En la casilla Base Imponible utilice la funcién =SUMA.
@ En la casilla descuento, utilice la funcién =INDICE(Nombre de la Tabla
descuentos;casilla Tipo Dese.;casilla Cédigo Oficio).
Tabla de precios
[Cédigo [Descripcién [Precio [Desc.
|Prod. Uni. Uni.
1 |Tuerca 10} 2%
2 lLiave 300] 3%
[3 |Martillo 450! 3%
la Hembra 40] 2%|
5 IBisagra 720] 2%|
6 Destomiliado 360] 3%|
Ir
7 lLiave inglesa 570] 5%
is fEnchufe 100] 2%|
ig [Cable n°7, 200] 3%|
10 [Cable n® 72 240 3%
Tabla de Descuentos.
Electricist JAlbari |Mecanic
la ii__ fo
Desc. 5%] 3%| 4%|
4
[Desc 10%] 7%| 8%|
2
IDesc. 15%| 10% 12%|
3
CUADERNO DE EJERCICIOS Y PRACTICAS EXCEL AVANZADO. Pagina 70
Factura.
Cédigo | Descripci | Cantidad] P.v.p. |%Desc] Total
én -
4|Hembra 70) 40] 0,02 303|
5|Bisagra 74 120] 0,02| 8702,4|
1\Tornillo. 8| 10] 0,02! 78,4|
8|Enchufe 69) 100] 0,02 6762|
3[Martillo 43|__450| 0,03] __18769.5|
2|Llave 12| 300] 0,03] 3492]
Tipo Desc. 2
Cod. 3
Oficio
Base] Descuent| Total] Importe] _Ival Total
Imp. o| desc. 16%| ___Factura|
38196,3 8%| 3055,704| 35140,5| 5622,4] 40763,0914|
9 9
Recuperar el archivo CONDS.XLS.
Practica 24.5 - Ejercicio.
Calculos.
Cédigo. [Entre un cédigo de la tabla Productos.
6
Producto. | Localizar el nombre del producto de tabla
Productos segtin el valor entrado en casilla
digo
Cantidad [Entre una cantidad.
Total. | Cantidad * Precio de compra / Venta,
localizada en la tabla Productos segun el valor
de la casilla Cédigo.
CUADERNO DE EJERCICIOS Y PRACTICAS EXCEL AVANZADO.
Pagina 71
© Dé nombre al rango que ocupa la Tabla de productos.
HIEn la columna Producto, utilice la funcién =BUSCARV(casilla de col.
Codigo; nombre de la Tabla de Product:
jesplazamiento 2)
En la columna Total, utilice la funcién =BUSCARV(casilla de col. Cédigo;
nombre de la Tabla de Productos; despl. 3 si es compras y 4 si es ventas)
y multiplique por la Cantidad.
Tabla de Productos.
[Cédig Product Precio Precio
lo ° compra___Venda
1 Tabla 33000 38900)
2 Armario 67000 86000)
3 Silla 7800 9000
4 Sofd 55000 63000)
5 Escritori 9900 12000)
°
6 Lampar 6500 7500
a
7 Cémoda 25000 33000)
8 Butaca 43000 51000
9 Tumbon 14000 16000
a
10 Libreria 87000 99000)
11 Estanter 6400 8500
ia
12 Cuadro 5000 6200]
13 Recibid 36000 42000)
or
14 Rincone 19000 23000
fa
CUADERNO DE EJERCICIOS Y PRACTICAS EXCEL AVANZADO- Pagina 72
Tabla de Compras. Tabla de Ventas.
Cédig |Product|Cantida| Total] |Cédig Product|Cantida [Total
lo 0 id ° ° id
2|Armario 1/67000 TTabla 2) 77800]
5|Escritori 2|19800) 3 Silla 6| 54000]
0
7|Cémodal 2|50000 5 Escritori 4) 48000]
°
8/Butaca 2/8600) 7\Comoda 3} 99000]
12\Cuadro 8|40000) 14 /Rincone 5] 11500}
ra |
10|Libreria 1|87000 2.Armario 3} 25800|
|
4\Sofa 1|55000 9 Tumbon 8} 12800]
a 0
9|Tumbon 2\28000)
a
11|Estanter 5|32000|
ia
13)Recibid 1|36000
lor
Practica 24.6 - Ejercicio.
Recupere el archivo COND6.XLS.
Calculos.
Poner Nombre a las Hojas. Hojal= Personal, Hoja2
Sueldos y Pagas, Hoja3 = Tablas.
Hoja Personal. Antigiiedad | Afio Actual - Afio de casilla Data
Contrato
Hoja Sueldos y Pagas. Sueldo | Localice el Sueldo Base segiin el
Base. valor de la casilla Operario.
Hoja Sueldos y Pagas. Total | Localice el precio de una Hora
Horas Extra extra segiin la categoria * Horas
Extra,
Hoja Sueldos y Pagas, Localice el sobresueldo segtin la
Sobresueldo Categoria. categoria.
Hoja Sueldos y Pagas. Pesetas_| (Si Columna Antiguedad > 5 2000
CUADERNO DE EJERCICIOS Y PRACTICAS EXCEL AVANZADO. Pagina 73
Antigiiedad, pesetas sino 1000 Pesetas) *
Antigiiedad
Total ‘Sueldo Base + Total Horas Extra
+ Sobresueldo Categoria +
Pesetas Antigiiedad
@ Dé Nombre a los rangos que ocupan las tablas Sueldo Base y
Incrementos respectivamente.
@ Para calcular la columna antigiiedad de Personal, utilice las funciones
=AHORA() y =ANO(). SANO(AHORA()) - ANO(Casilla fecha Contrato).
@ Utilice la funcién =BUSCARV para calcular la columna Sueldo Base de
hoja Salarios y pagas. Como a casilla de entrada, utilice los valores de la
columna Operario de Hoja Personal, el rango sera el nombre que se le
ha dado a la tabla Sueldo Base, el desplazamiento es 2. Recuerde poner
0 en el Ultimo parametro por si la tabla Sueldo Base no estuviera
ordenada por los elementos de la primera columna,
© Utilice la funcién =BUSCARV para calcular el Total Horas Extra. Como
casilla de entrada utilice los valores de columna Categoria de Hoja
Personal, el rango seré el nombre que le ha dado a la tabla incrementos,
el desplazamiento sera 2. No olvide multiplicar por el numero de horas
extra
@ Utilice la misma =BUSCARV que en apartado anterior pero con
desplazamiento 3 para calcular la columna Sobresueldo categoria.
@ Para calcular la columna Pesetas antigiiedad utilice la funcién =S! para
determinar por que valor se han de multiplicar los afios de columna
antigiiedad de Hoja Personal. Si (Columna Antigiiedad de Hoja Personal
>=5; casilla >=5 de Hoja Tablas sino; casilla <5 de Hoja Tablas)
multiplicado por columna antigtiedad de Hoja Personal
Hoja Personal.
Nombre [fer. (Operario |Categori Edad [Fecha
lApellido la IContrato
[Ramon |Ros ‘Carpinter |B 34) 3-ene-89| 10]
lo
Pere [Pérez __|Electricist|A 29) 20;jul-93| a
la
CUADERNO DE EJERCICIOS Y PRACTICAS EXCEL AVANZADO. Pagina 74
[Marco [Menendez |Lampista [B Si] 7 jules] 14]
IGabriel_ [Gari [Soldador |C 46| _15-nov-| 17|
82
Paco |[Portaz _|Conducto|A 35 12-mar| 9|
r 90)
Luis [Lopez _|Contable |B 24|_1-feb-94| 5
Lucas |Lozano _|Secretari |C 21] 1-eb-96 3|
lo
Xavier (Jiménez [Ayudante [D 19] T-nov-95] 4|
lor.
Hoja Sueldos y Pagas.
Horas [Total [Sobrasueldo [Ponotas
Nombre |1 Apelido|Suetdo Base Extra |Horas Extra categoria [Antigiedad [Total
Rano Roarguez Ta, Tea0o] T5000] 20000] — A060
Pere [Parez 30000] v2] 2200] zona Tz006 146009
Marco [Menendez woo] a Tea 7000] 28000] 144700
[cabrer[oarca 77000] 74] zr a0] T0000 BODO] 142000
Paco [Poraz Ta0000] yo] 20000] zona 7a00a] 158009
aie pe sooo] a 7aB0o] 75009 70000] 125800
Tueas — can e000] 9 THO To009 TaDa] 07000
Reaver —[imenez wooo] 9 7209 Ea apa —BT009
Hoja Tablas.
Sueldo Incrementos
Categoria | Hora Extra | Ine sueldo Base
2000) 20000]
IB 1800| 15000}
aq 1500! 10000}
D 71000) 5000
Antigiedad
325 =
2000] 1000]
CUADERNO DE EJERCICIOS Y PRACTICAS EXCEL AVANZADO.
Pagina 75,
Asistente para funciones.
El asistente para a funciones se activa pulsando sobre el botén UE) de la barra esténdar o bien
activando la opcién de la barra de mends Insertar/Funcién. Recupere el archivo COND1.XLS y siga los
ejemplos siguientes. Antes, calcule de nuevo todas las casillas, excepto la columna correspondiente al
descuento y la casilla E12.
Calculo de
Ejemplo.
1, Seleccione la primera casilla £3 correspondiente a columna Descuento y|
haga un clic sobre el botén de asistente para funciones.
2. Seleccione la categoria Légicas, y la funcién Si. Pulse el botén Siguiente.
3. En cuadro de edicién Prueba-Légica ponga la casilla que ha de cumplir la
[condicién, D3>250000.
4. Si Verdadero, ponga 10%, y Si Falso, 5%. Pulse sobre Terminar.
la columna del descuento segtn el cliente.
Ejemplo.
1, Seleccione la casilla E12 y pulse el bot6n de asistente para funciones.
2. Seleccione la categoria Busqueda y referencia, y la funcién Elegir. Pulse
sobre Siguiente.
}3. En cuadro de edicién Indice: ponga la casilla D12, que es la casilla donde
hard la seleccién del tipo de cliente.
4. En cuadro de texto Valor1: ponga la casilla donde hay el primer tipo de
cliente, la B15, en Valor2: B16, y en Valor3: B17, pulse el botén Terminar.
CUADERNO DE EJERCICIOS Y PRACTICAS EXCEL AVANZADO.
Pagina 76
Ejercicio 3.9 - Macros
Para crear una macro se utiliza el comando de Herramientas > Macro > Grabar Macro (versiones 2003
Excel y anteriores), en la version 2007 y posterior, nos vamos a la pestafia PROGRAMADOR\GRABAR
MACRO con lo que aparecera un cuadro de dialogo donde puedes darle el nombre a la macro asi como
indicar bajo que combinaciones de teclas debe ejecutarse.
1. Escribir en la celda A1 su nombre y presione ENTER
Regresamos a la celda A1, porque cuando se presiona ENTER bajo se desplaza a la siguiente
celda
Dar un click en el icono GRABAR MACRO.
4, Aparece una caja de dialogo el cual le permitira darle un nombre a la macro y cual sera el
metodo abreviado para ejecutarla. El metodo abreviado se refiere con que letra se va activar la
macro. Se activara con la tecla de CONTROL.
5. Donde dice NOMBRE DE LA MACRO, ya aparece el nombre que llevara la macro. En este caso
MACRO1. Si lo quieres cambiar, solo escribes encima.
6. En la opcion METODO ABREVIADO, aparece que se activara con la tecla Control (CTRL)+ la letra
que usted indica, colocar la letra con que respondera la macro; por ejemplo, ponga la letra a.
7. Hacer click en el boton ACEPTAR. Windows empezara a grabar todos los pasos en la Macrol y el
boton de la rueda azul cambiara de forma que ahora sera un cuadro azul. Se llama detener
grabacion. Lo utilizaremos cuando terminemos de indicale los pasos para detener la grabacion.
Este icono lo vemos en la parte inferior izquierda en las versiones 2007 y posteriores.
8. Cambiar el tipo de letra en el boton FUENTE.
9. Cambia el tamafio de la letra,
10. Oprime el boton de negrita.
11. Cambiar el color de la letra.
12. Oprime el boton DETENER GRABACION (de la barra de herramientas de visual Basic en las
versiones 2003 e inferiores y en el icono de la parte inferior izquierda en las versiones 2007 y
posteriores),
Ahora veamos. El funcionamiento.
1. Escribe otro texto en la celda b4 y presiona ENTER. Despues regresa a esa celda
2. Presiona las teclas CONTROLtA y Windows efectuara todos los pasos grabados sobre la celda
AL.
PRACTICA 25 - Macros
Elaborar las siguientes macros:
1. Grabar una macro que se active con Control+b y que permita abrir un archivo
2. Grabar una macro que se active con Control+c y que permita insertar un texto artistico
(Wordart)
CUADERNO DE EJERCICIOS Y PRACTICAS EXCEL AVANZADO. Pagina 77
3. Grabar una macro que se active con Control#t y que permita posicionarse en la celda F15,
4. Grabar una macro que se active con Control+o y que permita crear bordes en la celda
seleccionada
Ejercicio 3.10 - Edicion Macros
1. Crear un nuevo libro
2. Colocar el cursor en AS
3. Presiona el boton GRABAR MACRO
4, En Metodo abreviado pondremos la letra r.
5. Una vez que esta grabando, mueve el cursor a la celda A1 y alli escribe tu nombre. Esto es todo.
6. Parar la grabacion.
7. Ahora editemos la macro guardada pulsando ALT+F11
8. Del cuadro de Proyecto hacer doble click en Modulos.
9. Hacer click en Modulo1 y veremos el codigo de la macro
10. Sustitui las dos lineas no marcadas con ‘ (asterisco) con el siguiente codigo:
Range("A1").Select
ActiveCell.FormulaR1C1 = "Nombre"
Range("B1").Select
ActiveCell.FormulaR1C1 = "Direccion"
Range("C1") Select
ActiveCell.FormulaR1C1 = "Telefono”
Range("D1").Select
ActiveCell.FormulaR1C1 =
Range("E1") Select
ActiveCell.FormulaR1C1 = "Escuela"
11. Salir del editor y regresar a Excel
12. Ejecutar la macro con CTRL+r
PRACTICA 26 - Macros y codigo
Elabora las siguientes macros:
1. Genera una Macro que escriba un nombre en una celda y lo ponga en negrita y observa el
codigo
2. Genera una macro que escriba un nombre en una celda y lo centre y observa el codigo
CUADERNO DE EJERCICIOS Y PRACTICAS EXCEL AVANZADO. Pagina 78
3. Genera una macro que escriba un nombre en una celda y cambie el tamafio de la letra a 20
punto y observa el codigo
Ejercicio 3.12 - Asignar una macro a un boton.
Sobre el mismo ejercicio 3.10, ve a la pestafia PROGRAMADOR en Excel 2007 y posteriores.
Da un click en el boton INSERTAR\CONTROLES DE FORMULARIO\BOTON.
Dibuja el boton en algun area de tu hoja de calculo.
Despues se abrira una caja de dialogo preguntando cual sera la macro a asignar. Digamosle Macro2. Y
pulsamos ACEPTAR.
Listo. La macro se asigno a este boton.
Borra toda la fila 1, y Iuego dale un click al boton que acabas de crear. Veras que la macro se ejecuta
nuevamente.
Para las instrucciones en Excel 2003 y anteriores, consulta tu Guia de Estudio paginas 110 ala 112.
Ejercicio 3.13 - Formularios
1. Crea un nuevo libro de trabajo
2. Dibujas 3 casillas de verificacion usando el boton INSERTAR\CONTROLES DE
FORMULARIO\CASILLA DE VERIFICACION
Solicitud de Beca
Marque las actividades que mas le agradan
VERDADERO
\VERDADERO
FALSO
3. Una vez que termine de dibujar los controles, regresa al primero de ellos, y da un click con el
boton derecho del raton
CUADERNO DE EJERCICIOS Y PRACTICAS EXCEL AVANZADO. Pagina 79
4, Selecciona la opcion FORMATO DEL CONTROL.
5._Aparecera un cuadro de dialogo con varias pestafias, ve a la pestafia que dice CONTROL
CCdores ytineas | Tamafo || Proteger | Proniedades | web | {contol
Valor
‘O sin actwer
© Activado.
O mix
Vader conia ede [8
Disenbreado 20
6. Vincula el control con una celda adyacente para que muestre el resultado. En el ejemplo, vemos
que dice $D$6
7. Dale ACEPTAR,
Haz lo mismo con los 2 controles restantes.
9. Ahora, haz click en un control para marcarlo, y veras que en la celda especificada pondra
VERDADERO (si esta marcado) o FALSO ( si quedo vacio).
PRACTICA 27 - Tablas de Datos varias.
Acontinuacion se presentan una serie de ejercicios y practicas con instrucciones en Excel 2003 y
anteriores. En las versiones 2007 y posteriores, las tablas o tablas de series fueron renombradas como.
tablas de datos.
Tablas de una variable.
Una tabla de una variable, consta de una columna o fila de valores y una o més formulas para
aplicar a estos valores. Las tablas permiten actualizaciones répidas de los resultados que se
CUADERNO DE EJERCICIOS Y PRACTICAS EXCEL AVANZADO. Pagina 80
You might also like
- The Subtle Art of Not Giving a F*ck: A Counterintuitive Approach to Living a Good LifeFrom EverandThe Subtle Art of Not Giving a F*ck: A Counterintuitive Approach to Living a Good LifeRating: 4 out of 5 stars4/5 (5810)
- The Gifts of Imperfection: Let Go of Who You Think You're Supposed to Be and Embrace Who You AreFrom EverandThe Gifts of Imperfection: Let Go of Who You Think You're Supposed to Be and Embrace Who You AreRating: 4 out of 5 stars4/5 (1092)
- Never Split the Difference: Negotiating As If Your Life Depended On ItFrom EverandNever Split the Difference: Negotiating As If Your Life Depended On ItRating: 4.5 out of 5 stars4.5/5 (843)
- Grit: The Power of Passion and PerseveranceFrom EverandGrit: The Power of Passion and PerseveranceRating: 4 out of 5 stars4/5 (590)
- Hidden Figures: The American Dream and the Untold Story of the Black Women Mathematicians Who Helped Win the Space RaceFrom EverandHidden Figures: The American Dream and the Untold Story of the Black Women Mathematicians Who Helped Win the Space RaceRating: 4 out of 5 stars4/5 (897)
- Shoe Dog: A Memoir by the Creator of NikeFrom EverandShoe Dog: A Memoir by the Creator of NikeRating: 4.5 out of 5 stars4.5/5 (540)
- The Hard Thing About Hard Things: Building a Business When There Are No Easy AnswersFrom EverandThe Hard Thing About Hard Things: Building a Business When There Are No Easy AnswersRating: 4.5 out of 5 stars4.5/5 (346)
- Elon Musk: Tesla, SpaceX, and the Quest for a Fantastic FutureFrom EverandElon Musk: Tesla, SpaceX, and the Quest for a Fantastic FutureRating: 4.5 out of 5 stars4.5/5 (474)
- Her Body and Other Parties: StoriesFrom EverandHer Body and Other Parties: StoriesRating: 4 out of 5 stars4/5 (822)
- The Emperor of All Maladies: A Biography of CancerFrom EverandThe Emperor of All Maladies: A Biography of CancerRating: 4.5 out of 5 stars4.5/5 (271)
- The Sympathizer: A Novel (Pulitzer Prize for Fiction)From EverandThe Sympathizer: A Novel (Pulitzer Prize for Fiction)Rating: 4.5 out of 5 stars4.5/5 (122)
- The Little Book of Hygge: Danish Secrets to Happy LivingFrom EverandThe Little Book of Hygge: Danish Secrets to Happy LivingRating: 3.5 out of 5 stars3.5/5 (401)
- The World Is Flat 3.0: A Brief History of the Twenty-first CenturyFrom EverandThe World Is Flat 3.0: A Brief History of the Twenty-first CenturyRating: 3.5 out of 5 stars3.5/5 (2259)
- The Yellow House: A Memoir (2019 National Book Award Winner)From EverandThe Yellow House: A Memoir (2019 National Book Award Winner)Rating: 4 out of 5 stars4/5 (98)
- Devil in the Grove: Thurgood Marshall, the Groveland Boys, and the Dawn of a New AmericaFrom EverandDevil in the Grove: Thurgood Marshall, the Groveland Boys, and the Dawn of a New AmericaRating: 4.5 out of 5 stars4.5/5 (266)
- A Heartbreaking Work Of Staggering Genius: A Memoir Based on a True StoryFrom EverandA Heartbreaking Work Of Staggering Genius: A Memoir Based on a True StoryRating: 3.5 out of 5 stars3.5/5 (231)
- Team of Rivals: The Political Genius of Abraham LincolnFrom EverandTeam of Rivals: The Political Genius of Abraham LincolnRating: 4.5 out of 5 stars4.5/5 (234)
- On Fire: The (Burning) Case for a Green New DealFrom EverandOn Fire: The (Burning) Case for a Green New DealRating: 4 out of 5 stars4/5 (74)
- The Unwinding: An Inner History of the New AmericaFrom EverandThe Unwinding: An Inner History of the New AmericaRating: 4 out of 5 stars4/5 (45)
- BRSCGIDocument2 pagesBRSCGICarmen Sanz ArillaNo ratings yet
- BRSCGIDocument16 pagesBRSCGICarmen Sanz ArillaNo ratings yet
- Brscgi 132Document9 pagesBrscgi 132Carmen Sanz ArillaNo ratings yet
- BRSCGIDocument2 pagesBRSCGICarmen Sanz ArillaNo ratings yet
- BRSCGIDocument1 pageBRSCGICarmen Sanz ArillaNo ratings yet
- BRSCGIDocument6 pagesBRSCGICarmen Sanz ArillaNo ratings yet
- Folleto SACEDocument2 pagesFolleto SACECarmen Sanz ArillaNo ratings yet
- BRSCGIDocument22 pagesBRSCGICarmen Sanz ArillaNo ratings yet
- BRSCGIDocument5 pagesBRSCGICarmen Sanz ArillaNo ratings yet
- Tributación AutónomosDocument9 pagesTributación AutónomosCarmen Sanz ArillaNo ratings yet
- BRSCGIDocument18 pagesBRSCGICarmen Sanz ArillaNo ratings yet
- Brscgi 130Document13 pagesBrscgi 130Carmen Sanz ArillaNo ratings yet
- Subvenciones Inserción DiscapacitadosDocument7 pagesSubvenciones Inserción DiscapacitadosCarmen Sanz ArillaNo ratings yet
- Atención Al UsuarioDocument1 pageAtención Al UsuarioCarmen Sanz ArillaNo ratings yet
- 16 Normas IsoDocument38 pages16 Normas IsoCarmen Sanz ArillaNo ratings yet
- 13 Actos AdministrativosDocument5 pages13 Actos AdministrativosCarmen Sanz ArillaNo ratings yet
- Aplicaciones Informáticas5Document88 pagesAplicaciones Informáticas5Carmen Sanz ArillaNo ratings yet
- Seguridad InternetDocument37 pagesSeguridad InternetCarmen Sanz ArillaNo ratings yet
- 15 - Cuestionarios de SatisfacciónDocument36 pages15 - Cuestionarios de SatisfacciónCarmen Sanz ArillaNo ratings yet
- Adaptación y Mejora de La Capacidades de Venta y La Reputación Online en El Sector2Document2 pagesAdaptación y Mejora de La Capacidades de Venta y La Reputación Online en El Sector2Carmen Sanz ArillaNo ratings yet
- Adaptación y Mejora de La Capacidades de Venta y La Reputación Online en El SectorDocument2 pagesAdaptación y Mejora de La Capacidades de Venta y La Reputación Online en El SectorCarmen Sanz ArillaNo ratings yet
- Aplicaciones InformáticasREPASO FINALDocument24 pagesAplicaciones InformáticasREPASO FINALCarmen Sanz ArillaNo ratings yet
- Aplicaciones Informáticas4Document79 pagesAplicaciones Informáticas4Carmen Sanz ArillaNo ratings yet
- Comunicaciones ElectrónicasDocument84 pagesComunicaciones ElectrónicasCarmen Sanz ArillaNo ratings yet
- Alfabetizacion Informatica - Informatica e Internet2Document2 pagesAlfabetizacion Informatica - Informatica e Internet2Carmen Sanz ArillaNo ratings yet
- Alfabetizacion Informatica - Informatica e Internet3Document2 pagesAlfabetizacion Informatica - Informatica e Internet3Carmen Sanz ArillaNo ratings yet
- Trafico OrganicoDocument18 pagesTrafico OrganicoCarmen Sanz ArillaNo ratings yet
- Comunicaciones Electrónicas20julioDocument20 pagesComunicaciones Electrónicas20julioCarmen Sanz ArillaNo ratings yet