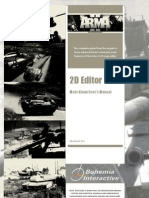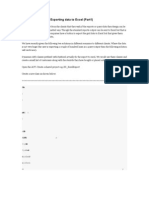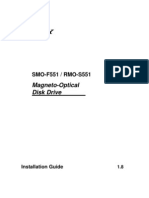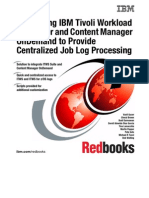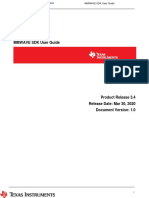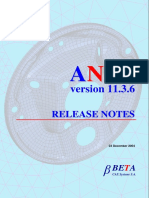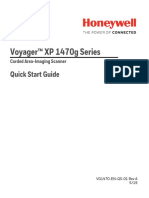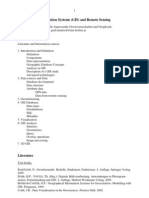Professional Documents
Culture Documents
Azurite
Azurite
Uploaded by
Lucas GonzalezOriginal Title
Copyright
Available Formats
Share this document
Did you find this document useful?
Is this content inappropriate?
Report this DocumentCopyright:
Available Formats
Azurite
Azurite
Uploaded by
Lucas GonzalezCopyright:
Available Formats
Azurite (FTA) Tutorial #1
1. Introduction
This tutorial provides a description of the options and workflow of Azurite for Formation Testing analysis in KAPPA
Workstation. This includes loading station and open hole data for an example well, analyzing the pressure and
mobility profiles along the well and estimating fluid gradients (using pressure vs. TVD) and contacts. For some
stations, we will look at station time lapse data in detail, with examples of how to perform a pressure transient
analysis (PTA) in Azurite and updating the depth logs with the results. The tutorial finishes by pointing to a few
items that users may decide to explore on their own. The exercise uses synthetic data to illustrate the various
options and is by no means intended to reproduce a realistic scenario.
Before starting this session, the user is expected to have installed KAPPA-Workstation and started the FTA
(Azurite) module. The tutorial will have 18 files (below) located in the Examples folder in the Installation directory
(by default in C:\Program files\KAPPA).
Azurite starts (below, left) and brings the user to the ‘File’ page. The active option is ‘New and recent’ and a ‘New’
icon can be seen towards the top left of the screen (below, right).
KW v5.50 - Doc v5.50.01 © KAPPA 2016-2021 FTA Tutorial #1 • FTAEX01 - 1/29
2. Creating a new single well document
Click on the ‘New’ icon. This starts a wizard that will take the user through two steps to initialize a new single
well document and its first run.
- Step 1: initialization of the main document options: reference time and location, Drill floor elevation,
general information, units, general comments, Real time connection setup. Keep everything as default and
click .
- Step 2: main options of the first run in this document. These include the run name and a tool schematic.
Keep the default values and click on .
The document and its first run are now initialized and the main Azurite window appears. The active tab is ‘Logs’
with an empty workspace. The document is only in the active computer memory and it is named ‘Untitled1’.
Save it and call it ‘FTA Tutorial 1’ using the Ctrl+S shortcut or select ‘Save’ in the File menu.
Note: if the ‘browser’ appears on the right at this stage, close it using (Azurite keeps the workspace of the
previous session). We will revisit the browser later.
KW v5.50 - Doc v5.50.01 © KAPPA 2016-2021 FTA Tutorial #1 • FTAEX01 - 2/29
3. Loading data
Click on the ‘Load’, , icon to import the open hole logs and stations data for the first run. The first step is to
select the data source (below, left). Click on ‘Load File(s)’ to browse for the data files with LAS extension in the
example directory (first 15 stations (FTEX01_Stationxx.LAS) and 1 open hole log file (FTEX01_OpenHole.LAS)).
The last station (FTEX01_Station16.LAS) will be imported later.
As the data are imported, the user is automatically taken to the next dialog (below, right). Azurite will
automatically identify the tool modules based on the mnemonics (Pressure, Volumes and/or Rates) found in
the files being imported. The primary purpose of this identification/selection is to include a certain set of
mnemonics in the file for import and exclude the others. Generally, the included mnemonics are Pressures,
Temperatures, Volumes, Rates, Time, Measure Depths and Station Number. The list of included mnemonics for
a given tool module can be viewed at this stage using the button in the dialog (below, right). It is
possible to select/unselect a tool module in this dialog (below, right). In this example, based on the mnemonics
identified in the files, FPWD tool is selected automatically. Click on .
Click on ‘No’ when prompted to define the missing mnemonics.
The dialog (above) lists the incoming files/data sources in the top panel and the selected file/data source
mapping and preview in the bottom panel. Let’s look at the various columns in the top columns first:
- ‘Status’ column: shows the status of the import process: denoting an all OK for import, indicating a
warning status and implying an error in the data source. When a warning is shown, it is still possible to
load the data, but those causing the warning are omitted from load. An error could mean the file was not
decoded properly or one of the essential data channels were not found. A load is not possible in such cases
then.
KW v5.50 - Doc v5.50.01 © KAPPA 2016-2021 FTA Tutorial #1 • FTAEX01 - 3/29
- ‘Data Source Name’ column: shows the source/file name.
- ‘Destination’ column: Each file can be defined as ‘Station’ (time dependent) or as ‘Static Pass’ (depth
dependent). Note that Azurite automatically selects a type of destination according to the data source
content, but it may be changed by the user.
- ‘MD’ column: shows the measured depth of the Station. Again, Azurite assigns the value and selects the
corresponding unit according to the data source content, but it can be changed by the user. No depth is
required for a Static Pass.
- ‘Type’ column: indicates the file format (LAS, DLIS, LIS, ASCII, Excel, WITSML).
- ‘Settings’ column: Clicking on shows load settings related to the file type displayed in the ‘Type’ column.
- ‘Section’ column: When a LAS version 3 file is loaded, it is possible that different Data Source Names will
be displayed for the same file. This column will show the Subdivision corresponding to each group.
- ‘Date’ column: the fields are editable. Azurite reads the value in the data source if possible (Creation-Time
for DLIS files, Date for LIS files, STIM & DATE mnemonics in LAS files) or selects the last modified data of
the file.
The panel at the bottom allows the user to include/exclude and map the incoming mnemonics to the desired
Azurite data channels.
In this example, keep the default mappings and click on .
Note that new mnemonics can be defined, skipped or associated with a particular data type in the mnemonics
catalog, accessed through the ‘Mnemonics’ button at the bottom left of the dialog (above, right). These definitions
are then stored in a configuration file and are recovered from one session to another. It is also possible to export
part or the catalog to a file for sharing purposes.
In the following dialog (below), in the ‘Events identification’ panel at the top, make sure that the Reference
Pressure is AQAP_F and the Reference Temperature is AQAT. The incoming files can have multiple pressure
and temperature mnemonics but only one can be used for data processing/interpretation in Azurite. The
selection of the mnemonic to use is made here, but can be edited later in Station Info, which is discussed in
Section 5.3.
Click on to calculate the Probe flow coefficient (Cpf). The dialog (below) displays the probe geometry table
on the left and a built-in catalog of geometries for different probes from some service providers on the right.
The calculator at the bottom left computes the Cpf for a given probe-well configuration. The value depends
on the type, geometry and number of sink probes, wellbore radius, anisotropy, well deviation and probe
orientation and is used to compute the drawdown mobility. Under the ‘Schlumberger’ tab, select ‘SC 4.75’ and
using , transfer the probe geometry. Cpf is computed automatically considering a default size of wellbore
radius (3”). Change the wellbore radius (rw) to 3.6 inches and click on to update the value of Cpf. Validate
with .
KW v5.50 - Doc v5.50.01 © KAPPA 2016-2021 FTA Tutorial #1 • FTAEX01 - 4/29
Rates will be computed based on the volume channel, PTVOL. In case of several volume channels, it is possible
to select the ones to be used to compute Total Volume (VTT) and then Total rate (QTT). Since we have only
one volume channel in this example, keep it checked. The button allows to correct any pressure
difference due to the offset between the pressure measurement (sensor) and the inlet port.
Click on . In this example we are not going to perform any data pre-processing, so we can click
on to import the data.
After importing the data, an Automatic Calculation workflow is launched behind the scene, based on the reference
data selected. The hydrostatic pressure is calculated considering mud pressure at start and end of each station.
All downhole rate data (if available) are summed up to calculate a single rate channel, otherwise, the ComputeQ
calculation is launched on the station volume in order to get the total rate QTT. Searching Production-Build-up
sequences on each station, Azurite identifies the events and based on a built-in logic, qualifies them as Tool set,
Pretest, Mini DST, or Retract cycle. Once the Pretests or Mini DST are identified, the drawdown pressure (Pdd) and
the stop pressure (Pstop) are computed, as well as the drawdown mobility (making the assumption of steady state
spherical flow). The reservoir pressure and mobility, to be displayed on the Depth plots (‘Logs’ tab), will depend
on the event quality (calculated from the build-up pressure and temperature stability, and the drawdown mobility)
and will allow computing fluid gradients.
In the ‘Logs’ tab, we can observe vs Depth plots (shown below). Azurite will automatically display (by default
order) the Depth track, Static data tracks, Stations, Zones, Reservoir Pressure, Hydrostatic Pressure, Reservoir
Mobility, Temperature (registered at the end of the Build-up of the valid test) tracks.
KW v5.50 - Doc v5.50.01 © KAPPA 2016-2021 FTA Tutorial #1 • FTAEX01 - 5/29
4. Azurite Browser
Click on the ‘Browser’, , icon in the ribbon at the top to view the different document elements in a
windowpane within the Azurite window (shown above). The node for the active element (run, station and event)
appears in bold font in the tree view ( in the image above).
The station nomenclature is explained below:
- S1: The station number is read from the Station Mnemonic if any (STATION_NUMBER channel in this
exercise). Otherwise, it is based on the depth order (Station 1 “S1” is the shallowest).
- 9420.15 ft: This is the station depth defined during data load. It can be edited in the ‘Station Info’
dialog, which is discussed in Section 5.3.
- 4t: This shows the number of events identified as a ‘Pretest’ or ‘Mini DST’.
- If a pressure transient analysis was done on a test, it also appends to the station node name with
an ‘a’ suffix (not shown in the image above). Pressure transient analysis will be discussed later
in Section 7.
Additional information regarding each node can be displayed in the Grid, Info and List tabs. These options can
be activated by clicking on the ‘Show Info’ icons (at bottom as shown above) or (at right). and
can be used to Auto-hide and close the browser respectively. Right clicking in the browser title bar allows the
user to select to Float, Dock, Auto Hide or Close the browser.
It is possible to start building gradient lines at this stage. However, let us inspect data for a couple of stations
before going into gradient lines.
KW v5.50 - Doc v5.50.01 © KAPPA 2016-2021 FTA Tutorial #1 • FTAEX01 - 6/29
5. Data inspection and QAQC
In the ‘Stations’ track, the 15 loaded stations are displayed as markers, with ‘S4’ having a different aspect. Also,
note that there is no pressure or mobility point for this station.
To investigate why and look at the station data in more detail, double click on the marker for ‘S4’ which takes
us to the ‘Stations' tab, where the time lapse data for that station can be observed. The active station is shown
in the browser as well as in the ‘Station’ drop down list in the ribbon at the top (marked below):
Click on the ‘Results’, , icon from the ‘Station’ tool strip. The ‘Station results summary’ dialog gives a list of
all the events identified in the station with their key parameters and quality scores. The quality scores are
calculated automatically based on a default criteria which can be viewed/edited by the user in the document
settings, access using the ‘Settings’, , icon in the ribbon.
KW v5.50 - Doc v5.50.01 © KAPPA 2016-2021 FTA Tutorial #1 • FTAEX01 - 7/29
For a given station, only a single Pressure and Mobility can be used as the station output (they can belong to
different events). In this station we can notice the best Quality among the events is ‘Fair’. By default, if the
highest quality among all the identified events in the station is ‘Fair’ or lower, it is hidden from the logs display.
This threshold can be edited in the settings. The user can manually show the pressure and/or mobility for low
quality events/stations. It is also possible to add a comment for any of the event directly in this dialog.
In this example, define ‘Event 7’ as ‘Tight Test’ and select Pressure from Event 7. Click on .
Let us now look at a ‘good’ station in a little detail and explore the options available under stations view. Toggle
to ‘S13 – 9511.25 ft’ using the active station list (marked below).
We had set our reference channels as AQAP_F for pressure and AQAT for temperature. Even though additional
pressure and temperature channels were imported, only the reference ones are shown by default in the tracks.
The additional channels are still available in the browser however, and can be displayed if desired.
KW v5.50 - Doc v5.50.01 © KAPPA 2016-2021 FTA Tutorial #1 • FTAEX01 - 8/29
By default, the downhole Volume, Total rate, Pressure and Temperature tracks are displayed, but other tracks
can be added to the display. Click on the ‘Add user pane’, , icon to add a new, empty track to the view. In
the Browser, expand the ‘S13 – 9511.25 ft – 2t’ node and the ‘Data’ node to see all the data channels loaded in
this station. Drag and drop the ‘Pressure (AQAP)’ and ‘Temperature (ASAT)’ nodes to the newly added user
pane. It is possible to add as many channels as desired to a User track for comparing data.
5.1. Pane Manager
The Pane manager allows the user to handle the different tracks visible in the workspace. Click on the ‘Pane
Manager’, , icon (depending on the screen size, the icon may be resized to a simple text button as shown
below). The pane manager appears alongside the browser in the Azurite window. In the pane manager, double-
click on the User pane 1 cell to hide it from view (alternatively, drag the cell to the ‘Available panes’ panel).
Close the pane manager using .
KW v5.50 - Doc v5.50.01 © KAPPA 2016-2021 FTA Tutorial #1 • FTAEX01 - 9/29
5.2. Total downhole rate (re)computation
In this example, the rates have been computed automatically from the loaded volume (PTVOL channel), but
we can recalculate them by accessing the Compute Q option in the ribbon.
Some of the elements in the ‘Compute Q’ dialog (shown below) are explained here:
− Volume gauge: Any volume gauge in the station can be used to compute total volume, VTT. VTT is
used then to compute QTT. In this example, we have only one volume channel (PTVOL) which is
automatically selected.
− Simplify volume: allows merging volumes if the difference is below ΔV (shown when option activated).
− Simplify rate: Rate values within the defined percentage value of each other are merged together.
− Noise threshold: This can be used to suppress the noise in the computed rates during shut ins.
Whatever value is lower than this value is considered as noise, and simply discarded from the final
result.
− Outlier(s): the rate data are truncated to this value, and whatever is above is redistributed on the
whole rate history.
− Flip negative rates: makes negative rates positive. Even though the volume is decreasing, this option
makes the rates positive.
− Minimum production/shutin time: Any volume or rate duration change under this value is ignored.
− Negative rates: Allows the user to either flip the sign of the rate, or ignore and set them to 0.
− Three-point derivative: q(t) can be computed by simple point-to-point derivative. This
straightforward computation is appropriate when the volume measurements carry a good precision.
− Two-point derivative: it is the first order derivative y’ = (y1-y2)/(x1-x2).
KW v5.50 - Doc v5.50.01 © KAPPA 2016-2021 FTA Tutorial #1 • FTAEX01 - 10/29
All these parameters have default values that can be changed by the user in the Settings if required. Increase
the Simplify rate value to 3%, click on and validate with . The user is asked, in a pop up dialog
(below), the stations to which the new setup is to be applied. For this session, click on and validate
with . Accept the default update action, and proceed with volume recalculation and station parameters
recomputation.
Once the computations are complete, the total rate channel shows much smoother rates during drawdowns.
5.3. Viewing and editing station info
Clicking on the icon in the ribbon at the top to access the station info dialog.
KW v5.50 - Doc v5.50.01 © KAPPA 2016-2021 FTA Tutorial #1 • FTAEX01 - 11/29
The station number, date, TVD, TVDss, MD, Mud pressure at start and end, as well as the reference gauges
used for automatic calculation are displayed and may be edited in the dialog. Exit the dialog without making
any changes.
5.4. Viewing and editing event info
The magenta thick line at the top of the tracks, indicates the active event. Make sure Event#3 is the active one
from the drop list of the ‘Event’ tool strip. Double-clicking on the highlighted area of any event will make it
active. By default, the event with the highest quality score is active, unless it is the first pretest/miniDST
identified (this can be changed on the settings). Click the icon from the Event tool strip to observe the
active event information dialog:
KW v5.50 - Doc v5.50.01 © KAPPA 2016-2021 FTA Tutorial #1 • FTAEX01 - 12/29
The user is able to select a predefined comment for each of the events or create a new event comment by
clicking on . The predefined comments, displayed in a drop list are: Dry test, Lost seal, Mud-set, Permeable,
Supercharged, Tight Test and Valid. These comments will appear for the event in the ‘Logs’ tab.
By default, the stop pressure (Pstop) is calculated using a regression line over the last 60 seconds of the Build-
up and the Drawdown pressure (Pdd) is computed considering the minimum pressure during the second half
of the Drawdown period. The Drawdown mobility (Mdd) is calculated, by default, assuming steady state
conditions using the equation:
𝑘𝑠 𝑞𝑑𝑑
𝑀𝑑𝑑 = = 𝐶𝑝𝑓
𝜇 ∆𝑃
Other mobility computation methods can be used including Area under, Fluid Rate Analysis and Exact Method.
Changing Cpf or Pdd will affect the drawdown mobility, and the event quality (to update the DD mobility click
on ). Exit the dialog without making any changes.
Click on the icon. This zooms in the time scale on the active event for better visualization. Additionally,
the Navigator window pop-ups to aid in placing the displayed data in the global context (the navigator shows
data for the active track – pressure in the illustration below).
*To display the Legend, right-click in any plot and select ‘Legend’ or click on in the plot toolbar on the right
of the tracks.
When the option is active, the Pstop regression line (red line above) and the Pdd level (green horizontal line
above) are also visible and may be interactively edited (Pretest and Mini-DST events). The Pstop regression line
slope can be changed by holding and dragging the line nodes. To move the line, without changing the slope,
hold and drag the left mouse button with the cursor around the middle of the line segment. The Pdd line can
also be dragged vertically in a similar fashion. Note that changing Pstop or Pdd will affect the event quality
KW v5.50 - Doc v5.50.01 © KAPPA 2016-2021 FTA Tutorial #1 • FTAEX01 - 13/29
score. In this session, we will not touch these lines. The same option is available for Tool set or Retract cycle
events to edit interactively the Mud pressure.
Note: Pdd is the minimum pressure registered during the second half of the DD period, but is displayed (red
triangle) at the end of the DD period.
Exit the ‘show one’ option by clicking on .
Go back to the ‘Logs’ tab. The ‘Reservoir pressure’ track now displays the pressure for ‘S4’, which can be seen
clearly to be an outlier. Right click on the ‘Reservoir pressure’ track and select to display the event info in
annotation and shown below (inset).
The Points color option in the pop up menu (shown above) allows changing the colors depending on event
quality, gradient layer, run or line fluid type. Right-click on the pressure point for ‘S4’ in the pressure track and
click on ‘Hide point’. The same can be done for Reservoir mobility points.
KW v5.50 - Doc v5.50.01 © KAPPA 2016-2021 FTA Tutorial #1 • FTAEX01 - 14/29
6. Gradient and Contacts definition
Observing the open hole logs, it is safe to conclude that there is only one zone in the data provided. The
reservoir pressure trend indicates that there are potentially two different fluids, so a contact can be defined.
This can be corroborated by the open hole logs, as we will see below.
Click on ‘New line’, , icon and define the first gradient line by holding the left mouse button and dragging
up/down to include top 5 points (stations 1-6) of data (as shown below):
A pop up dialog (inset above) indicating the quality of the pressure points selected is displayed. It is possible
to exclude points with a particular quality from the line regression. Leave all the points checked, click OK and
a gradient line will be displayed. The ‘Pressure residual’ track is displayed immediately after the creation of the
gradient line. Each Pressure residual point and station symbol will be colored based on the fluid gradient (red
for gas, green for oil and blue for water).
Repeat the same procedure for the rest of the points to have two gradient lines in Zone 1.
The reservoir pressure track automatically displays the fluids’ contact depth and the value of the gradient of
each line (shown below). Three additional tracks are displayed - The Pressure residual and the Excess pressure
tracks for uncertainty studies, and the Density track.
KW v5.50 - Doc v5.50.01 © KAPPA 2016-2021 FTA Tutorial #1 • FTAEX01 - 15/29
To corroborate the fluids’ contact, the open hole logs can be useful. Invoke the ‘Conventional display‘ layout
from the template to differentiate easily between hydrocarbons.
Click on the ‘Invoke’, , icon in the ribbon. Open the AdditionalDepthTemplates_5.30.01.ktda node, Full
layouts – Conventional display. The file AdditionalDepthTemplates_5.30.01.ktda is located by default in:
C:\ProgramData\KAPPA\Azurite5. Click OK to validate the addition of the new templates in the plot templates
catalog.
User defined templates can be created with any combination of user panes. Additionally, the ’Capture’ option
allows creating and saving any template displayed in the plot.
KW v5.50 - Doc v5.50.01 © KAPPA 2016-2021 FTA Tutorial #1 • FTAEX01 - 16/29
Among some of the templates invoked are the Resistivities (gathering all the resistivity curves into one pane)
and Gas zone (combining Density and Neutron Porosity curves). The Gas zone log may help in the identification
of the fluids and compare with the GOC calculated.
KW v5.50 - Doc v5.50.01 © KAPPA 2016-2021 FTA Tutorial #1 • FTAEX01 - 17/29
7. Pressure Transient Analysis
If build up data of sufficient quality and duration is present, a pressure transient analysis may be performed to
estimate radial permeability and skin. Azurite offers analytical models for different probe geometries and
orientations. We shall explore this feature in the following sections.
Go to the ‘Stations’ tab. Create a new run using the icon in the ribbon at the top. Accept the default
run setup with .
Click on the ‘Load’, , icon to import data for station 16 from ‘FTEX01_Station16.LAS’. The modules MRPA
and MRPO will be automatically detected (below, left). Click on . All the mnemonics of use are correctly
identified, so validate with . Access the Cpf catalog using , transfer the probe geometry for MDT-
SP (Straddle Packer) from Schlumberger, change the wellbore radius to 3.6 inches and the separation between
packers (hw) to 3.2 ft (below, right). Calculate the new Cpf by and proceed with .
Notice that these events are defined as Mini DST due to the high cumulative volume (>30cc).
KW v5.50 - Doc v5.50.01 © KAPPA 2016-2021 FTA Tutorial #1 • FTAEX01 - 18/29
7.1. Quick PTA creation
For this session, we will follow the manual analysis creation workflow (section 7.2).
Clicking on the ‘New Analysis’, , icon in the ribbon will launch the manual analysis created wizard. The ‘Quick
Analysis’, , icon appears in lieu of the ‘New Analysis’ icon when the Shift key is pressed. In this state, click
on the icon to skip through the four analysis creation steps, by filling in default values for event parameters,
Tool info (from Cpf), PVT, Analytical model setup and Analysis tools and perform the extraction of the build-
up using the default settings. The purpose is essentially to quickly jump to the loglog plot to understand the
flow regimes qualitatively. If a quantitative analysis is to be carried out, it is obviously necessary to revisit the
default entries. The only remaining step is the reference phase selection.
7.2. Manual PTA workflow
7.2.1. Creating Analysis
In the Stations tab, activate event 6 from the active event list (marked above) in the ‘Event’ panel in the ribbon
and click on New analysis (without holding the Shift key). Make sure dual packer is active as tool type and hw
is 3.2 ft (below, left). Leave the fluid phase as ‘Oil’ in the following dialog (below, right) and validate with
. If you have created another analysis before, then uncheck “Init from” nodes.
The user will now be taken through the five analysis creation steps that were earlier skipped in the quick analysis
mode.
- Step 1: Input the main event parameters. Those highlighted with red fields have a significant impact on the
results and should not stay at default value. If the default happens to be the answer one may enter the
same value or select ‘Accept default’ using a right mouse click. If any field remains, a red warning message
will be carried out throughout the interpretation. Set the pay zone (h) to 25 ft. Click .
- Step 2: definition of the fluid and its physical diffusion in the formation. Keep the default single phase oil.
This does not require any further parameters at this stage, so click on .
KW v5.50 - Doc v5.50.01 © KAPPA 2016-2021 FTA Tutorial #1 • FTAEX01 - 19/29
- Step 3: definition of the constant parameters and/or pseudo-functions that will be used in analytical or
linear numerical models (linearity is required for superposition). Keep the default values. Click on
- Step 4: controls the level of complexity in the numerical model. The default numerical settings will be
largely sufficient in this tutorial, so click on .
- Step 5: Initial model for loglog plot. Keep the default values and click on Finish.
KW v5.50 - Doc v5.50.01 © KAPPA 2016-2021 FTA Tutorial #1 • FTAEX01 - 20/29
The ‘Analysis’ tab is now displayed. However, unlike the quick analysis mode, the extraction is not made and
only the history plot is displayed.
7.2.2. Data editing
Some synchronizing may be required on this data in order to extract the loglog plot correctly. Click on the ‘Edit
P & Q’ icon in the control panel on the left. Zoom on the x-axis , using in the plot tool bar, to where the shut-
in period starts (between 2220 and 2230 seconds). Activate the ‘Synchronize’ option using in the ribbon.
Hold the left mouse click on the end of the last rate step and drag the limit to the point where the pressure
starts to build up. Release the left mouse click when done (below). Validate the change with which
will close the dialog and commit the changes to the rates gauge used in the analysis.
KW v5.50 - Doc v5.50.01 © KAPPA 2016-2021 FTA Tutorial #1 • FTAEX01 - 21/29
7.2.3. Extracting the flow period and generating plots
Click on the ‘Extract dP’, , icon in the control panel to call the extraction dialog (below, left). From the
controls at the top left the user may select one or several pressure gauges, one or several production data or
one or several build-ups. Here, there is only one choice for each. In the dialog, the loglog plot resulting from
the current extraction options is displayed. Click on to proceed.
The main Azurite screen (below, right) has three plots (loglog, semilog & history) and a results window where
a red warning indicates that some key parameters remain at default value.
Double clicking on the loglog plot title bar maximizes it, bringing additional options in the ribbon. Among
them, the ‘Show tool parameters’ displays the anisotropy, permeability and thickness results related to the
negative half slope and horizontal lines and the producing interval height, Hw (3.2 ft). The different lines and
curves can now be played with, to interactively adjust the component behaviors to the data, until we get
something similar to the display below.
Hide the tool parameters and restore the loglog plot by double clicking on the plot title bar.
KW v5.50 - Doc v5.50.01 © KAPPA 2016-2021 FTA Tutorial #1 • FTAEX01 - 22/29
7.2.4. Analytical Model
The ‘Analytical’, , icon in the control panel accesses the manual analytical dialog.
Model and parameters have been initialized from the settings and results of the loglog analysis tool. Click on
the button to generate the model with these parameters:
KW v5.50 - Doc v5.50.01 © KAPPA 2016-2021 FTA Tutorial #1 • FTAEX01 - 23/29
7.2.5. Manual Improve
The ‘Improve’, , icon in the control panel accesses the manual improve dialog with two tabs defining the
targets (below, left) and the parameter controls (below, right). One can select the regression parameters, set
their ranges and apply different weighting on various sections. One may also choose between a match on the
loglog or the history plot. Keep the target as the loglog plot (below, left) and select permeability and kz/kr as
regression parameters (below, right). Click on the button.
Click on the ‘Results’ icon in the ribbon to show the analysis results. The drop down list at the bottom left can
be used to filter the results table based on categories.
If an analysis is considered as Valid, after clicking the ‘Valid’, , icon, the Pressure and mobility displayed in
the Depth plot will be changed in this analysis results. Additionally, the results of the valid analysis can be
displayed in the Logs tab user panes. Click on Valid.
KW v5.50 - Doc v5.50.01 © KAPPA 2016-2021 FTA Tutorial #1 • FTAEX01 - 24/29
7.2.6. Using Analysis results in stations
Return to the ‘Stations’ tab.
Click on the ‘Results’, , icon under the Station tool strip. The table (below) shows the pressure, computed
mobility coming from different methods as well as the analysis results. The pressure displayed on the reservoir
pressure track is ‘Corrected P’, this will be different from Pressure if the P correction option has been used.
Keep the mobility and pressure from Analysis 1 (Event 6) as the station output. Validate with . Go to
the ‘Logs’ tab to see station 16 results (Pressure and Mobility from Analysis 1). ‘S16’ has a square marker in the
logs tab since the event used for display was identified as ‘Mini DST’.
KW v5.50 - Doc v5.50.01 © KAPPA 2016-2021 FTA Tutorial #1 • FTAEX01 - 25/29
7.2.7. Using Analysis results and station data in Logs tab
In the Logs tab click on Add User Pane, . From the Browser open Event 6 – 1a node and select the Analysis
1 node. The Info browser tab shows all the results related to this particular Analysis, and any numerical
parameter can be dragged and dropped in any User Pane. Drag and Drop Permeability (k). If there is any other
Station with a Valid Analysis, then the permeability will be shown for this station as well.
Add a new User Pane. From the Browser open node Run 1. Extend the Data node from S1 to drag and drop
Pressure (AQAP_F). The Pressure from all the stations will be shown automatically. Bear in mind that S16 doesn’t
show the Pressure as it uses a different mnemonic (different tool module). You can drag and drop any number
of parameters into a User Pane from any station, and possibly compare them with Static pass measurements.
KW v5.50 - Doc v5.50.01 © KAPPA 2016-2021 FTA Tutorial #1 • FTAEX01 - 26/29
8. Results and Reporting
Click on the ‘Summary’, , icon to see the well results. The table summarizes all the information including
depth, event number selected as valid and its type, phase, quality, Pressure stability, Pressure standard
deviation, Temperature stability, Reservoir pressure and mobility.
The columns order can be reorganized by clicking on the header and moving them to a new location or
removed by dragging the header out of the table. The latter can also be done by right-clicking on the header
to select what parameter is displayed in the table. Any change on the table will be reflected on the Report.
Note (above) that ‘Displayed’ is unchecked for ‘S4’ from Run 1 as it was removed from the Pressure track. If
desired, any event can be discarded/included from the depth plot by checking/unchecking the ‘Displayed’
column. Additionally, the table can be ordered based on station number, MD, TVD, run number, quality and
date. Close the table with OK.
Go to the ‘Report’ tab and click on Preview. The report element selection allows to choose final results of the
interpretation for versus depth and versus time data - this includes fluid gradient definition, contacts, PTA and
results summary table. For this exercise, select the Logs node and open the Run 2 node to select ‘Full time
range’, ‘Stations results summary’ and ‘Event 6’ from Station 16 (S16 – 9498.2ft), as shown in the image below.
By right clicking on the document, run or station node, the option to select valid events will pop-up.
KW v5.50 - Doc v5.50.01 © KAPPA 2016-2021 FTA Tutorial #1 • FTAEX01 - 27/29
KW v5.50 - Doc v5.50.01 © KAPPA 2016-2021 FTA Tutorial #1 • FTAEX01 - 28/29
9. What next?
This guided session is over. You may save the results and exit Azurite.
However, you may want to explore different Azurite features/functionalities a little further. In the session above
we had just been working on station data for a single well and performed a simple, standard PTA. You may
want to explore how the PTA options in Azurite can be used to analyze a Vertical Interference Test, to design
a formation test or to run numerical models. Another important feature is the multi-well options in Azurite,
which is useful to estimate field-wide fluid contacts that may not be identified in individual wells (below, left).
KAPPA-Workstation also has a comprehensive contextual online help, including ‘How to’ topics, Examples and
FAQs, to assist the users whilst using the software. Users are encouraged to consult these (below, right).
KW v5.50 - Doc v5.50.01 © KAPPA 2016-2021 FTA Tutorial #1 • FTAEX01 - 29/29
You might also like
- The Subtle Art of Not Giving a F*ck: A Counterintuitive Approach to Living a Good LifeFrom EverandThe Subtle Art of Not Giving a F*ck: A Counterintuitive Approach to Living a Good LifeRating: 4 out of 5 stars4/5 (5814)
- The Gifts of Imperfection: Let Go of Who You Think You're Supposed to Be and Embrace Who You AreFrom EverandThe Gifts of Imperfection: Let Go of Who You Think You're Supposed to Be and Embrace Who You AreRating: 4 out of 5 stars4/5 (1092)
- Never Split the Difference: Negotiating As If Your Life Depended On ItFrom EverandNever Split the Difference: Negotiating As If Your Life Depended On ItRating: 4.5 out of 5 stars4.5/5 (844)
- Grit: The Power of Passion and PerseveranceFrom EverandGrit: The Power of Passion and PerseveranceRating: 4 out of 5 stars4/5 (590)
- Hidden Figures: The American Dream and the Untold Story of the Black Women Mathematicians Who Helped Win the Space RaceFrom EverandHidden Figures: The American Dream and the Untold Story of the Black Women Mathematicians Who Helped Win the Space RaceRating: 4 out of 5 stars4/5 (897)
- Shoe Dog: A Memoir by the Creator of NikeFrom EverandShoe Dog: A Memoir by the Creator of NikeRating: 4.5 out of 5 stars4.5/5 (540)
- The Hard Thing About Hard Things: Building a Business When There Are No Easy AnswersFrom EverandThe Hard Thing About Hard Things: Building a Business When There Are No Easy AnswersRating: 4.5 out of 5 stars4.5/5 (348)
- Elon Musk: Tesla, SpaceX, and the Quest for a Fantastic FutureFrom EverandElon Musk: Tesla, SpaceX, and the Quest for a Fantastic FutureRating: 4.5 out of 5 stars4.5/5 (474)
- Her Body and Other Parties: StoriesFrom EverandHer Body and Other Parties: StoriesRating: 4 out of 5 stars4/5 (822)
- The Emperor of All Maladies: A Biography of CancerFrom EverandThe Emperor of All Maladies: A Biography of CancerRating: 4.5 out of 5 stars4.5/5 (271)
- The Sympathizer: A Novel (Pulitzer Prize for Fiction)From EverandThe Sympathizer: A Novel (Pulitzer Prize for Fiction)Rating: 4.5 out of 5 stars4.5/5 (122)
- The Little Book of Hygge: Danish Secrets to Happy LivingFrom EverandThe Little Book of Hygge: Danish Secrets to Happy LivingRating: 3.5 out of 5 stars3.5/5 (401)
- The World Is Flat 3.0: A Brief History of the Twenty-first CenturyFrom EverandThe World Is Flat 3.0: A Brief History of the Twenty-first CenturyRating: 3.5 out of 5 stars3.5/5 (2259)
- The Yellow House: A Memoir (2019 National Book Award Winner)From EverandThe Yellow House: A Memoir (2019 National Book Award Winner)Rating: 4 out of 5 stars4/5 (98)
- Devil in the Grove: Thurgood Marshall, the Groveland Boys, and the Dawn of a New AmericaFrom EverandDevil in the Grove: Thurgood Marshall, the Groveland Boys, and the Dawn of a New AmericaRating: 4.5 out of 5 stars4.5/5 (266)
- Team of Rivals: The Political Genius of Abraham LincolnFrom EverandTeam of Rivals: The Political Genius of Abraham LincolnRating: 4.5 out of 5 stars4.5/5 (234)
- A Heartbreaking Work Of Staggering Genius: A Memoir Based on a True StoryFrom EverandA Heartbreaking Work Of Staggering Genius: A Memoir Based on a True StoryRating: 3.5 out of 5 stars3.5/5 (231)
- On Fire: The (Burning) Case for a Green New DealFrom EverandOn Fire: The (Burning) Case for a Green New DealRating: 4 out of 5 stars4/5 (74)
- 21 CFR Part 11 ChecklistDocument11 pages21 CFR Part 11 ChecklistTantri ayu lestari100% (1)
- The Unwinding: An Inner History of the New AmericaFrom EverandThe Unwinding: An Inner History of the New AmericaRating: 4 out of 5 stars4/5 (45)
- ArmA II Editor ManualDocument45 pagesArmA II Editor Manualalejandro_diver0% (1)
- StoryBoard Quick ManualDocument51 pagesStoryBoard Quick ManualMax MucchiutNo ratings yet
- README AntConc3.2.4Document21 pagesREADME AntConc3.2.4Muhammad Sholeh HamimNo ratings yet
- Expense Manager User GuideDocument22 pagesExpense Manager User GuideStam AnNo ratings yet
- Dynamics AX 2009 Reporting To EXCELDocument9 pagesDynamics AX 2009 Reporting To EXCELwonderful12No ratings yet
- News EPLAN en US PDFDocument208 pagesNews EPLAN en US PDFTraian SerbanNo ratings yet
- MGC LicenDocument104 pagesMGC LicenGowthaman ArumugamNo ratings yet
- Smo-S551 F551Document31 pagesSmo-S551 F551ImranNo ratings yet
- National Retail Federation (NRF) Color and Size Code User GuideDocument14 pagesNational Retail Federation (NRF) Color and Size Code User GuideSally HermannNo ratings yet
- Integrating IBM Tivoli Workload Scheduler and Content Manager OnDemand To Provide Centralized Job Log Processing Sg246629Document278 pagesIntegrating IBM Tivoli Workload Scheduler and Content Manager OnDemand To Provide Centralized Job Log Processing Sg246629bupbechanhNo ratings yet
- AutoCAD StandardsDocument10 pagesAutoCAD StandardsRafi SiddiquiNo ratings yet
- Mmwave SDK User GuideDocument81 pagesMmwave SDK User GuideVenkata Rajesh MuralaNo ratings yet
- 1 - Chap 3 - Types of Digital DataDocument40 pages1 - Chap 3 - Types of Digital DataAniket Paul Choudhury68% (19)
- Reference Letter AdoptionDocument7 pagesReference Letter Adoptionc2r7z0x9100% (1)
- CDX TractDocument36 pagesCDX TractJonas Erik KvarnströmNo ratings yet
- EmpoTech Module 3Document17 pagesEmpoTech Module 3trixie eustaquioNo ratings yet
- Xmitip GuideDocument54 pagesXmitip GuidephgautamNo ratings yet
- User's Manual: Tianjin Weilei Techonlogy LTDDocument63 pagesUser's Manual: Tianjin Weilei Techonlogy LTDJoyceCrisNo ratings yet
- PDS Express Project CreationDocument85 pagesPDS Express Project Creationtranhuy3110No ratings yet
- Ansa v11.3.6 Release NotesDocument111 pagesAnsa v11.3.6 Release Notessuhas110No ratings yet
- MX - Command Language ReferenceDocument406 pagesMX - Command Language ReferenceOng Yee SengNo ratings yet
- OYO SDLmini UserGuideDocument29 pagesOYO SDLmini UserGuideBi Bol ChiNo ratings yet
- Smart3D - Interference Management Using Codeless IFC Rules: Setup, Administration & Customization GuideDocument27 pagesSmart3D - Interference Management Using Codeless IFC Rules: Setup, Administration & Customization GuideQiuniuNo ratings yet
- GlossaryDocument4 pagesGlossaryFarrukh KhanNo ratings yet
- MALL Interfaces AIDDocument34 pagesMALL Interfaces AIDRavi RanjanNo ratings yet
- Native Mode CommandsDocument137 pagesNative Mode CommandsChristopher Drosos100% (1)
- SUM3D Basic Manual - KevinDocument77 pagesSUM3D Basic Manual - KevinHong Phong NguyenNo ratings yet
- Voyager™ XP 1470g Series: Quick Start GuideDocument16 pagesVoyager™ XP 1470g Series: Quick Start Guideyass ineNo ratings yet
- Geographical Information Systems (GIS) and Remote Sensing: ArtelmeDocument54 pagesGeographical Information Systems (GIS) and Remote Sensing: ArtelmeLis AlNo ratings yet