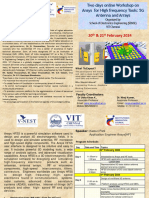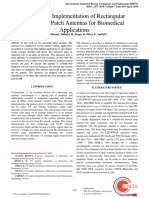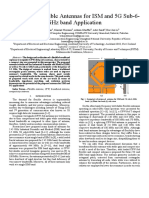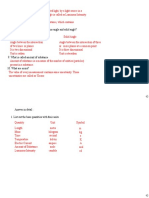Professional Documents
Culture Documents
Arduino
Arduino
Uploaded by
Sanjeev Kumar0 ratings0% found this document useful (0 votes)
4 views69 pagesCopyright
© © All Rights Reserved
Available Formats
PDF or read online from Scribd
Share this document
Did you find this document useful?
Is this content inappropriate?
Report this DocumentCopyright:
© All Rights Reserved
Available Formats
Download as PDF or read online from Scribd
0 ratings0% found this document useful (0 votes)
4 views69 pagesArduino
Arduino
Uploaded by
Sanjeev KumarCopyright:
© All Rights Reserved
Available Formats
Download as PDF or read online from Scribd
You are on page 1of 69
218124, 207 PM “The Arduino Handbook Learn Micracontroles for Embedded Systems
The Arduino Handbook — Learn Microcontrollers for Embedded
El eecodecamp orginewstne arduine handbook
5 October 2023
2 To
ne Arduino
Arduino is an open-source platform that combines hardware and software in designing and building
electronic projects.
Arduino can be applied in a variety of projects like:
+ Home automation.
+ Intemet of Things (loT).
+ Audio and music
+ Automated and remote controlled systems.
+ Automation in agriculture,
+ Electronic prototyping
+ Wearable devices, and so much more.
The hardware part of Arduino comprises Arduino boards, input and output devices (including digital
and analog pins, and sensors and actuators), shields, breadboards, jumper wires, and so on. These
‘components can be combined together to create dynamic and interactive projects,
ntps:wawfreecodecamp.orginewsithe-arduine-handbookitchapter-$-how-{o-use-sensors-and.actuatorsr-arduino 1169
218/24, 207 PM ‘The Arduino Handaook ~ Learn Microcontrollers for Embedded Systems
The software is made up of the development tools used to write, debug, compile, and upload code to
Arduino boards. Most Of the software tools can be found in the Arduino IDE (Integrated Development
Environment).
This handbook will help you understand how Arduino works. You'll learn about the Arduino boards,
the components that make up a board, and how to connect devices to them
Well talk about input and output peripherals which help the microcontroller (the brain of the Arduino
board) process information coming from the physical environment, and send output based on
programmed logic.
You'll learn about the Arduino IDE, how to code using the Arduino programming language, and how
to use sensors, actuators, and other components to build projects as you leam.
You'll also learn about serial communication, which helps Arduino boards communicate with other
computers.
This handbook is written for makers (students, artists, hobbyists, programmers) who are beginners.
Prerequisites
Although it would be helpful, you don't need prior programming knowledge to use this handbook. You
will learn the basics of Arduino programming from scratch. This can also serve as your introduction to
programming,
To make it beginner friendly, we won't talk about some aspects of electronics like current and voltage,
resistance, circuits (series and parallel), and most basic electronic/electrical laws and requirements
for students in STEM (Science, Technology, Engineering, Mathematics) fields
Whether you have knowledge of these concepts or not, you can learn about Arduino using this
handbook.
If you know how to use a breadboard and a resistor, then that's all the knowledge on electronics you'll
need to follow along.
In summary, this handbook is for everyone. You don't need an engineering degree to become an
Arduino maker!
nips reecodecamp orginewsithe-arduino-handbooki¥chapter-S-how-tossse-sensors-and-actuatrs-in-arduino 2169
218/24, 207 PM ‘The Arduino Handaook ~ Learn Microcontrollers for Embedded Systems
Table of Contents:
Chapter 1: Getting Started with Arduino
The Arduino development and design process comprises both hardware and software. So knowing
how they work together is important for building the right foundation for your journey.
In this chapter, you'll learn about the different components that make up the Arduino Uno board. You'll
also learn how to install the Arduino IDE and set up your development environment.
At the time of writing, a new Uno board was released — the Arduino Uno R4. This handbook will
make use of the Uno R3 board, but you can follow along with either of them. The R4 board comes in
two variants — Arduino Uno R4 WiFi and Arduino Uno R4 Minima — with cool additional features
that you can read about here.
Components of the Arduino Uno R3 Board
There are many types of Arduino boards like Arduino Nano, Arduino Uno, Arduino Mega, Arduino
Leonardo, and so on
These boards have some common features — they all have digital and output pins, they're
programmable, and they all have a microcontroller.
But there are also some differences. Each board varies in size and shape, and usually has more or
fewer components when compared to other boards.
The common boards you'll come across as a beginner are the Nano, Uno, and Mega boards. The
most commonly used is the Uno board, which we'll use for this handbook
Here are some of the components you'll find on the Uno R3 board:
+ Apower port
+ USB connector.
+ Microcontroller (ATmega328).
+ Analog pins.
+ Digital pins.
+ Reset button.
+ TXand RX indicators.
hips reecodecamp orginewsithe-arduino-handbookichapter--how-to-use-sensors.ane-actuators-t-arduino
218124, 207 PM “The Arduino Handbook Learn Micracontroles for Embedded Systems
Arduino Uno R3 board (https://store.arduino.ce/products/arduino-uno-rev3)
You'll make use of most of the components listed above as you progress through this handbook.
How to Install and Set Up the Arduino IDE
You can use the Arduino IDE to program Arduino boards. That is, you write the code in the IDE, then
upload it to the board.
In this section, you'll learn how to set up the IDE, and create your first Arduino program (also called
an Arduino sketch).
You can download the latest version of the Arduino IDE on the Arduino software download page. You
can download the IDE for different operating systems — Windows, MacOS, and Linux.
The installation process is similar for the operating systems listed above. Here's how to install it on a
Windows machine:
ntps:wawfreecodecamp.orginewsithe-arduine-handbookitchapter-$-how-{o-use-sensors-and.actuatorsr-arduino 4i69
218124, 207 PM “The Arduino Handbook — Learn Microcontrollers for Embedded Systems
Step #1 — Download the Arduino IDE
The first step is to download the IDE from the Arduino software download page. You should see a
section of the page similar to the image below:
Bet
Arduino IDE 2.1.0 Re nn
renee
Pee
‘The new major release of the Arduino IDE is faster and even
‘more powerfull In addition to a more modern editor and a
more responsive interface it features autocompletion, code
‘navigation, and even alive debugger. De eet
ferent
For more details, please refer to the Arduino IDE 2.0
documentation.
Nightly builds with the latest bugtixes are available through
the section below.
‘The Arduino IDE 2.0is open source and its source code is
hosted on GitHub,
(On the right side of the image above are different download options for specific operating systems,
Make sure you download the option that suits your operating system
"use the ZIP file option for Windows. If you decide to download an installer instead, then you can
follow the installation steps after clicking the installation file.
Step #2 — Unzip the Downloaded File
Go on and unzip the downloaded file. This gives you access to all the resources needed to run the
Arduino IDE,
After unzipping the file, you should see files like these:
ntps:twwwfreecodecamp org neweithe-arduine-handbookitchapter-$-how-to-use-sensors-and-actuators-in-ardulno 5169
218/24, 207 PM ‘The Arduino Handaook ~ Learn Microcontrollers for Embedded Systems
eos
Application
erent)
oe
eel
ee
fore
nee
[ice
fens)
Sees
PIES)
nd
eee
ID switshader ied
[Boe R ect
Image showing the files you should see
To launch the Arduino IDE, click on the file that says “Arduino IDE”
Step #3 — Overview of the Arduino IDE
Now that you've downloaded and installed the Arduino IDE, the next part is to get familiar with the
development environment. In the next section, you'll learn how to upload code to an Arduino Uno
board using the IDE.
Before that, let's have a look at some options youl find in the Arduino IDE. At the top left comer of,
the IDE are five options — File, Edit, Sketch, Tools, Help:
nips reecodecamp orginewsithe-arduino-handbooki¥chapter-S-how-tossse-sensors-and-actuatrs-in-arduino 6169
218/24, 207 PM ‘The Arduino Handaook ~ Learn Microcontrollers for Embedded Systems
Fie Edt Sketch Too
i) >) Select Board
Ce Moe CMe}
1 oid setup() {
‘Screenshot showing these options (File, Edit, Sketch, Tools, Help)
The “File” option lets you do different things like creating a new sketch (we'll talk about sketches in
the next section), opening an existing sketch, Arduino practice examples for beginners, keyboard
shortcuts, save options, and so on
The “Edit” option gives you access to text formatting options like copy, paste, cut,
commentuncomment code, font size options, text search options, and so on.
You can use the “Sketch” option to verify and compile code, upload code to Arduino boards, optimize
code, and add libraries.
You can use the “Tools” option to manage libraries, format code, access the serial monitor and
plotter, select an Arduino board and port to upload code to, choose a processor, and so on
The “Help” option provides resources for troubleshooting, information on IDE updates, guides on
“getting started", and so on.
Next, let's look at some other parts and functionalities in the IDE that you'll ind useful. The image
below, from the Arduino documentation, highlights them perfectly:
nips. reecodecamp orginewsithe-arduino-handbooki¥chapterS-how-tossse-sensors-and-actuatrs-in-arduino 7189
218124, 207 PM “The Arduino Handbook Learn Micracontroles for Embedded Systems
a
:
https:fidocs arduino. c/software/ide-v2itutorials/getting-started-ide-v2
+ Verify/Upload: You can use these options to compile and upload code to Arduino boards
You'll get error messages if the code doesn't compile as expected.
+ Select Board & Port: You can use this option to select a port and port number to upload your
code too. The current version of the Arduino IDE automatically detects both boards and ports.
+ Sketchbook: This gives you access to all the sketches created in your computer, You can also
access sketches saved on Arduino Cloud (mostly used for creating loT projects).
+ Boards Manager: The Arduino IDE comes with support for different boards. As you progress
through your journey, you'll make use of different boards and some of them may not be
supported by the IDE. The board manager tab lets you install and manage packages required
to use these boards.
+ Library Manager: You can use libraries to extend certain functionalities in code. Through the
library manager, you can install numerous libraries that'll help simplify the development
process for you.
+ Debugger: This is used for real time testing and debugging of Arduino programs.
+ Search: You can use the search tool to find specific keywords in your code.
+ Open Serial Monitor: You can use the serial monitor to communicate with Arduino boards,
debug and test code, visualize data from your boards, interact with user input, and so on. We'll
look at the serial monitor in depth in a different chapter.
+ Open Serial Plotter: The serial plotter is mostly used for real-time visualization of numerical
data,
-ntps:wawfreecodecamp.orginewsithe-arduine-handbookitchapter-$-how-{o-use-sensors-and.actuatorsr-arduino 8169
218/24, 207 PM ‘The Arduino Handaook ~ Learn Microcontrollers for Embedded Systems
What Is an Arduino Sketch?
We mentioned the term “sketch” a couple of times in the last section, but what is it? A sketch is a
program written with the Arduino programming language. It's another way of referring to a code file
written for Arduino projects.
The Arduino programming language is built upon the C/C++ language so they both share similar
‘syntax and structure. You may come across resources that refer to Arduino code as “embedded C" or
“embedded C++".
How to Upload Code to an Arduino Board
To upload code to an Arduino board, you'll need both hardware and software. The hardware is the
board which is the Uno board in our case, and the software is the Arduino sketch in the IDE.
Here are the steps:
Step #1 — Connect the Arduino Board
Connect the Arduino board to your computer using the USB cable. Without this step, you can't go
further.
Step #2 — Create a Sketch
Now its time to launch the IDE and write some code.
Here's a code example that makes an LED blink:
int ledpin = 235
void setup() ¢
pintode(edPin, OUTPUT);
>
void 1o0p()
digitalwrite(ledPin, HIGH);
delay(1000);
Gigitalurite(ledPin, Low);
delay(1200);
>
Don't worry if you don't understand the code — we'll cover everything as we go further.
hips reecodecamp orginewsithe-arduino-handbookitchapter--how-to-use-sensors.ane-actuators-t-arduino
218/24, 207 PM ‘The Arduino Handaook ~ Learn Microcontrollers for Embedded Systems
Step #3 — Select the Board and Port
You can select the board to upload your code to from the IDE. Here's an image showing what that
looks like:
Select Board
sketch_oct4 y Arduino Uno
[cole]
Reaeatraed ee ean ie
Pruner eee Summon iD
loop() {
digitalWrite(ledPin, HIGH);
CEs :
digitalWrite(ledPin, LOW);
Step #4 — Verify the Code
You can use the verify button to compile the code and check for errors. If errors exist, youll get an
error message to show you the possible cause.
nips. reecodecamp orginewsithe-arduino-handbooki¥chapterS-how-tossse-sensors-and-actuatrs-in-arduino 10169
218/24, 207 PM ‘The Arduino Handaook ~ Learn Microcontrollers for Embedded Systems
Se
sketch_oct4a.ino
ledPin = 13;
Oe
(ledPin, OUTPUT) ;
(ledPin,
(ledPin,
Image showing the verify button
Step #5 — Upload the Code
You can upload the code using the upload button (the button after the verify button)
If there are no errors in your code, these steps will help upload code to your board. If you've
uploaded the code above, you should have the builtin LED (it is connected to pin 13 by design) on
the Uno board blinking
In the next chapter, you'll learn the basics of the Arduino programming language.
Chapter 2: Basics of Arduino Programming
Before we dive into creating our own sketches and tinkering, you have to understand the logic that
make these boards work as expected. To do that, you'll have to know how to code using the Arduino
programming language.
As discussed in the last chapter, the Arduino language is built upon C/C++. You'll begin this chapter
by learning the basics of programming. This will prepare you for every other chapter that involves
writing code,
nips reecodecamp orginewsithe-arduino-handbooki¥chapter-S-how-tossse-sensors-and-actuatrs-in-arduino ‘189
218/24, 207 PM ‘The Arduino Handaook ~ Learn Microcontrollers for Embedded Systems
I've created this chapter with beginners in mind. If you've never written code before then this can
serve as a starting point for you. This doesn't mean you'll learn how to cade in C or C++. You'll be
learning how to write Arduino code which shares similar syntax with those languages,
At the end of this chapter, you should be able to understand and write Arduino code.
Variables and Data Types in Arduino
Variables and data types are used in most programming languages to store and manipulate data.
You can think of variables as containers or storage units. Data types, like the name implies, are the
type of data stored in variables.
In Arduino programming, you must specify the data type of a variable before using it. That is:
datatype variableNane = variablevalue
There are different types of data types in Arduino, and welll discuss each one along with code
examples.
int Data Type in Arduino
The int data type is used to store integer values. The Uno board has a 16-bit integer capacity so it
can store values that fall within the range of -32,768 to 32,767.
int redLeD =
In the code above, we created an integer variable called redieo with a value of 6.
The int data type can also store negative integers:
int redLeo
long Data Type in Arduino
The long data type is similar to int but has a wider range of integer values. It has a 32-bit integer
limit which falls within the range of -2,147,483,648 to 2,147,483,647.
long largeNunber = 6900;
float Data Type in Arduino
The float data type can be used to store numbers with decimals, Float variables can store values
up to 3.4028235E+38 and values as low as -3.4028235E+38,
float nun = 10.53
nips reecodecamp orginewsithe-arduino-handbooki¥chapter-S-how-tossse-sensors-and-actuatrs-in-arduino 12169
218/24, 207 PM ‘The Arduino Handaook ~ Learn Microcontrollers for Embedded Systems
Although the float data type is mainly used for decimal numbers, it can also accept whole
numbers (integers without decimals). But itll always retum a float value. So if you store 10 ina
float , itll return 10.00.
String Data Type in Arduino
You can use the String data type to store and manipulate text, You'll work with strings occasionally
to display information in the form of text when building projects.
Here's a code example:
String greeting = "Hello World!*;
The value of strings are nested within double quotation marks as can be seen in the code above.
Note that when declaring a string, the "S" should always be in uppercase.
char Data Type in Arduino
The char data type stores single characters
Here's an example:
char alphabet = ‘A's
This is different from the string data type that can store multiple characters.
There are two main differences between char and string
+ char uses single quotes (‘A’) while string uses double quotes ("Arduino").
+ char stores single characters while string stores multiple characters.
char can also accept integer values equivalent to the ASCII value of letters:
char charValue = 65;
In the code above, we initialized a char variable with the value of 65. When printed to the serial
‘monitor (we'll talk about the serial monitor in Chapter 6: How to use the Serial Monitor in Arduino), A.
will be retumed.
Ais retumed because 65 has an ASCII character of A.
bool and boolean Data Types in Arduino
You can use both bool and boolean to store/denote boolean values of either true or false
bool roontsCold = Falses
nips. reecodecamp orginewsithe-arduino-handbooki¥chapterS-how-tossse-sensors-and-actuatrs-in-arduino 13169
218/24, 207 PM ‘The Arduino Handaook ~ Learn Microcontrollers for Embedded Systems
Boolean values are mostly used with logical and comparison operators, and conditional statements
{you'll learn about these later in this chapter) to manipulate and control different outcomes in an
Arduino program.
byte Data Type in Arduino
The byte data type has an 8-bit unsigned integer limit that ranges from 0 to 255. Unsigned means
that it can't store negative values.
byte sensorValue = 200;
The byte data type isn't the only data type that can be unsigned. You can also use the unsigned
int, unsigned long, and unsigned char data types which all have their respective positive
integer ranges.
Operators in Arduino
Operators are symbols or characters that can be used to perform certain operations on operands. An
operand is simply any value(s) an operator acts on.
There are different categories of operators in Arduino like:
Arithmetic Operators
Arithmetic operators are used to perform mathematical operations like addition, subtraction, division,
‘multiplication, and so on, Here are some arithmetic operators you should know:
Addition(+) Operator
The addition operator, denoted by the + symbol, adds two operands together:
int a
int ©
Serial.print(c);
5
Subtraction(-) Operator
The subtraction operator subtracts the value of one operand from another operand. It is denoted by
the - symbol
nips reecodecamp orginewsithe-arduino-handbooki¥chapter-S-how-tossse-sensors-and-actuatrs-in-arduino 14169
218/24, 207 PM ‘The Arduino Handaook ~ Learn Microcontrollers for Embedded Systems
int a
int ©
// we use subtraction operator to subtract b fron a below
int c=b- ay
Serial.print(c);
Ws
Multiplication (*) Operator
You can use the multiplication operator ( = ) to multiply two operands:
int a= 55
18;
int b= 105
J/ wa use sultiplication operator to multiply a by b below
int c= a * bj
Serial.print(c);
138
Division(/) Operator
The division operator divides one operand by another:
int a
int © = 19;
// we use division operator to divide b by a below
int c= b/ a;
Serial.print(c);
Wr
Modulus (%) Operator
‘The modulus operator returns the remainder of a division between two operands:
int a= 55
int = 20;
J/ we use division operator to divide b by a below
Ant c= bX aj
Serial.print(c);
We
nips. reecodecamp orginewsithe-arduino-handbooki¥chapterS-how-tossse-sensors-and-actuatrs-in-arduino 15169
218/24, 207 PM ‘The Arduino Handaook ~ Learn Microcontrollers for Embedded Systems
Increment (++) Operator
The increment operator increases the value of a variable by 1
Ant num = 53
Serial .print(num);
6
Decrement (--) Operator
The decrement operator decreases the value of a variable by 1
Ant num = 5;
Serial .print(num);
wa
Assignment Operators
Assignment operators are mainly used to assign values to variables. You can also use them to
update the value of variables.
The assignment ( - ) operator is used for assigning and updating variables. The - operator should
not be confused for "equal to" — they aren't the same. We'll talk about the equal to ( == ) operator in
the Comparison Operators section.
Here's an example that shows how to use the assignment operator:
int age =
In the code above, we created a variable called age , and then assigned a value of 1 to it using the
= operator.
But this isn't the only way to assign or update the value of variables when using the = operator. You
can also use compound assignment operators.
Compound Assignment Operators
Compound assignment operators let you combine arithmetic operators and the = operator, This
method provides a shorter way of writing code. Here is an example:
nips reecodecamp orginewsithe-arduino-handbooki¥chapter-S-how-tossse-sensors-and-actuatrs-in-arduino 16169
218/24, 207 PM ‘The Arduino Handaook ~ Learn Microcontrollers for Embedded Systems
Serial.print(x)
38
In the code above, we created an x variable and assigned a value of 5 to it. But on the second line,
you'd see that we combined the arithmetic addition ( + ) operator and the = operator to assign a
new value to. x
The line of code above is the same as this:
‘So compound operators combine two operators and let you do the same thing in a shorter way.
There's nothing wrong with either method.
Here are other compound operator examples:
int a= 18;
a -= 53 // Equivalent to a= a - 5 (a becones 5)
int © = 18;
/1 Equivalent to 6 = b +5 (b becones 50)
10;
11 Equivalent
© 15 (€ becones 2)
int d= 195
6 % 55 // Equivalent to d= d % 3 (d becones @)
Comparison Operators
You can use comparison operators to compare two values/operands. Comparison operators retum
either true (1) or false (0) depending on the relationship between operands.
Comparison operators can help you make decisions based on their return values. You'll see them a
lot when we start building projects.
Here are the comparison operators you'll come across occasionally
Equal To (==) Operator
This operator compares the values of two variables. If the values are the same, it returns true . If
the values are not the same, it returns false . Here's an example:
nips. reecodecamp orginewsithe-arduino-handbooki¥chapterS-how-tossse-sensors-and-actuatrs-in-arduino 189
218/24, 207 PM ‘The Arduino Handaook ~ Learn Microcontrollers for Embedded Systems
int x = 19;
int y = 55
Serial print(
”
The return value of x == yi
same. Remember that the
value
the code above is 0 ( fase ) because the two variables are not the
operator returns 1 ( true ) only when both variables have the same
Not Equal (!=) Operator
The not equal operator checks whether two values have different values. It's does the opposite of the
== operator. That means itll return 4 ( true ) if both values are not of the same value and 0
( false )if both values are the same.
Here's an example:
int x = 105
int y = 55
Serial.print(x I= y)
W/ veturns 1
Greater Than (>) Operator
The greater than ( > ) operator checks if the operand on the left is greater than the operand on the
right. If the left operand is greater, it returns 1. If the left operand is smaller, it returns 0.
int x = 18)
int y=
Serial.print(x > y)
W/ veturns 1
Less Than (<) Operator
The less than ( < ) operator checks if the operand on the left is less than the operand on the lef. If
the left operand is smaller, it returns 1. If the left operand is greater, it returns 0.
int x = 20;
int y= 55
Serial.print(x < y)
I] returns @
nips reecodecamp orginewsithe-arduino-handbooki¥chapter-S-how-tossse-sensors-and-actuatrs-in-arduino 16169
218/24, 207 PM ‘The Arduino Handaook ~ Learn Microcontrollers for Embedded Systems
Greater Than or Equal To (>=) Operator
Just like the name, the >= operator checks if the operand on the left is either greater than or equal
to the operand on the right. It retums 1 if the left operand is greater than or equal to the right
operand, and 0 if isn't
"Or" implies that either of the conditions can be used. If the left operand is not greater than the right
operand but is equal to the right operand, youll stil get a value of 1.
int x = 18;
int y= 55
Serial.print(x >= y)
Less Than or Equal To (<=) Operator
The <= operator checks if the left operand is either less than or equal to the right operand. If the left
operand is less than or equal to the right operand, it retums 1, and returns 0 if the left operand is
neither less than nor equal to the right operand.
int x = 18)
int y
Serial.print(x <= y)
J) returns @
Logical Operators
Logical operators are used in most programming languages to evaluate and determine the
relationship between variables.
Here are the three logical operators you should know for Arduino programming:
Logical AND ( & ) Operator
The logical AND ( && ) operator returns 1 if both statements are true.
int x = 10
Serial.print((x > 5) a& (x > 3);
J) returns 1
The expression above — (x > 5) @& (x > 3) —retums 1 because both statements are true. That
is, x > 3 and x > 3 . Ifeither or both of those statements were false, then we'd have a return
value of 0.
nips reecodecamp orginewsithe-arduino-handbooki¥chapter-S-how-tossse-sensors-and-actuatrs-in-arduino 19169
218/24, 207 PM ‘The Arduino Handaook ~ Learn Microcontrollers for Embedded Systems
Logical OR (||) Operator
The logical OR ( || ) operator returns 1 if one of both statements is true.
int x = 18;
Sertal.print((x > 5) && (x > 15);
W/ veturns 1
The code above returns 1 although one of the statements is false. This is because the || operator
retums 1 if either or both statements are true.
Logical NOT (!) Operator
The NOT ( ! ) operator negates or reverses the value of its operand. If the operand statement is
true, it returns false, and returns false if the operand is true.
Here's an example:
int x = 19;
Serial.print(!(x > 5))s
J) returns @
The code above returns 0, but why? x > 5 is true so the expected result is 1
We got 0 because the | operator reversed the return value of the operand from 0 to 1.
Conditional Statements in Arduino
You can use conditional statements to make decisions or execute code based on specific conditions.
You can combine conditional statements and logic (like operators in the last section) to control how
code is executed.
Let's take a look at some conditional statements and how to use them:
if Statement
The if statement is used to execute code if a condition is true . Here's what the syntax looks like:
if (condition) {
1/ code to be executed if condition is true
?
In the syntax above, condition denotes a specified logic. If the condition is true then the code in
the curly brackets will be executed. Here's an example:
nips. reecodecamp orginewsithe-arduino-handbooki¥chapterS-how-tossse-sensors-and-actuatrs-in-arduino 20169
218/24, 207 PM ‘The Arduino Handaook ~ Learn Microcontrollers for Embedded Systems
int x= 55
if (xc 18) ¢
Serial.print("x is less than 10");
}
J) xis less than 10
In the code above, we gave a condition— x < 10 —and a block of code within curly brackets that
prints *x is less than 10°, The code in the curly brackets will only run if the condition is true.
This is the same as saying "if x is less than 10 then print ‘x is less than 10! to the serial monitor’
Since x is less than 10, the condition evaluates as true and we get the message printed out.
But what if the condition is false ? The code in the curly brackets won't run, so we'll need a different
type of logic to handle situations like that. We can do this using the else statement.
else Statement
The else statements used to execute code if a condition is false
Ant score = 205
Af (score > 58) {
Serial.print(*You passed the exam!");
} else {
Serial.print(*You have to rewrite the exan!");
J] You have to reurite the exam
In the code above, the condition given is false . So the code for the else statement will be
executed because the score variable is not greater than 50.
Remember: the code for the else statement only runs when the condition is false . If the
condition is true then the code forthe if statement will be executed.
else if Statement
You can use the else if statement to define multiple conditions to be checked. Here's the syntax:
Af (condition) {
// code to be executed if condition is true
} else if (condition2){
11 code to be executed if condition2 is true
} else {
II code to be executed if condition’ and condition2 are false
nips. reecodecamp orginewsithe-arduino-handbooki¥chapterS-how-tossse-sensors-and-actuatrs-in-arduino 21169
218/24, 207 PM ‘The Arduino Handaook ~ Learn Microcontrollers for Embedded Systems
In the syntax above, there are two conditions (you can create more than two conditions). If
condition is true , then code in the curly bracket for condition1 will be executed.
Ifconditiont is false , then condition2 will be evaluated. If condition2 is true , its block of
code will be executed.
Ifboth conditiont and condition? are false ,the else statement’s code will be executed
Ant score = 805
Af (score > 50) {
Serial.print("You passed the exam!");
else if (score < 50) {
Serial.print(*You have to rewrite the exar!”
else {
Serial.print(*No records for your exan score found!");
J You passed the exan!
switch-case Statement
In the last section, we saw how to create multiple conditions using cise if statements. Your code
might become hard to read if you have many conditions. We can clean it up and make the code more
readable using switch statements.
Here's what the syntax looks like:
switch (expression) {
case 1
// Code to be executed if expression equals case 1
break;
case 2:
II Code to be executed if expression equals case 2
break;
case 3
11 Code to be executed iF expression equals case 3
break;
default
// Code to be executed if expression doesn't match any case
break;
Let's break the syntax down:
+ The expression is compared to the value of each case
+ Whena case matches the expression , the code for that case is executed.
+ The break Keyword stops the switch statement's iteration once a match for the
expression has been found,
nips reecodecamp orginewsithe-arduino-handbooki¥chapter-S-how-tossse-sensors-and-actuatrs-in-arduino 22169
218/24, 207 PM ‘The Arduino Handaook ~ Learn Microcontrollers for Embedded Systems
+ The code forthe default keyword is executed if none of the cases match the expression
Here's an example:
Aint day = 25
switen (day) ¢
case 1:
Serial. print ("Monday");
print ("Tuesday");
print ("Wednesday");
print ("Thursday");
sprint ("Friday");
print ("Saturday");
print ("Sunday");
print ("Number out of range");
The code above prints "Tuesday" because the expression which has a value of 2 matches case
2
Loops in Arduino
You can use loops to execute code repeatedly until a certain condition is met. You can also use loops
to iterate over a collection of data and execute code on all elements of the collection.
There are different type of loops you can use in Arduino like the for loop , while loop ,and do-
while loop. Let's take a look at their syntax along with some practical examples:
for loop
You can use the for loop to iterate through a collection or execute code until a certain condition is,
met. Itis commonly used when you know the number of times the loop is supposed to run.
nips reecodecamp orginewsithe-arduino-handbooki¥chapter-S-how-tossse-sensors-and-actuatrs-in-arduino 23169
218/24, 207 PM ‘The Arduino Handaook ~ Learn Microcontrollers for Embedded Systems
Here's the syntax’
for (initialization; condition; increment/decrenent) {
1 code to be executed
)
There are three important keywords in the syntax above:
+ initialization denotes an initial variable (usually an integer) which specifies the starting point of
the loop.
+ condition is used to control the number of times the loop is expected to run for. The loop stops
when the condition is false
+ increment/decrement increases/decreases the value of the initial variable after every
iteration,
Here's an example to help you understand the keywords:
for (int = 0; i ¢ 11;
Serial.printn(i);
>
+)
ul
ul
ul
ul
“
“
uw
“
un
Wu
30
In the loop above, we created an initial variable called 1 with a value of 0.
The condition stated i < 11 which implies that the loop will continue to run as long as i is less
than 11
Using the increment operator i++ , we increased the value of i by 1 every time the loop ran
Lastly, we printed the value of i at every iteration. In the serial monitor, you'll notice the numbers
from 0 to 10 printed out. This is because after the number 10, i is no longer less than 11 (the
condition given), so the loop terminates.
while loop
The while loop works just like the for loop — it executes code as long as the given condition is,
‘true . But its often used when the number of times the loop is supposed to run is unknown.
nips. reecodecamp orginewsithe-arduino-handbooki¥chapterS-how-tossse-sensors-and-actuatrs-in-arduino 24169
218/24, 207 PM ‘The Arduino Handaook ~ Learn Microcontrollers for Embedded Systems
Here's the syntax’
while (condition) {
1 Code to be executed
?
In the syntax above, the code will continue to run until the condition becomes false
while
Serial.
So from the syntax above, datatype is the data type the function returns. Itcanbe int , string ,
and so on. A function that has no return statement uses the void type as its data type.
The functionNane is the name given to the function. The name is used to call the function to
execute the logic defined in the body of the function. You'd see words like "call", "fire", and "invoke"
associated with functions. They all mean the same thing — to execute the function's logic.
optionalParaneters are variables that you define when creating a function. They enable functions
to accept external data which can be used within the function body. Function parameters are defined
along with their data types. You'll understand this when we look at some examples.
The body of the function is where all the logic goes to. What the function does when it is invoked is
written in the body.
Now that we've seen the different parts of a function, let's create some functions!
How to Declare a Function with the void Type
In the last chapter, we discussed the void Setup() and void loop() functions. They are two built-
in functions that you'll use in every Arduino sketch. These functions are defined using the void
keyword because they return nothing
Here's what the syntax looks like for functions that use the void type:
void functionNane(optionalParaneters) {
11 code logic
}
In the syntax above, functiontiane denotes the name of the function. We can use that name to call
the function in order to execute the code defined in the function
nips reecodecamp orginewsithe-arduino-handbooki¥chapter-S-how-tossse-sensors-and-actuatrs-in-arduino 28169
218/24, 207 PM ‘The Arduino Handaook ~ Learn Microcontrollers for Embedded Systems
optionalParameters are used to pass external data to the function while the code logic that runs
when the function is called is written between the curly brackets.
Here's an example:
J) Function declaration
void printNane(String userName) {
Serial.printIn("Hello " = userName) ;
}
void setup() ¢
Serial .begin(9600);
)
void loop)
printNane("thechikara"); // function call
delay (1000);
In the code above, we created a function called printNiane which accepts a string parameter called
userNane . The function's task is to print "Hello " along with whatever the parameter value is.
Inthe void loop() , We called the function and passed a parameter to it:
printNane("Thechikara") . In the serial monitor, you'll see "Hello Ihechikara” printed.
To call a function, all you have to do is write the name of the function with parenthesis:
printName() . Remember to pass in parameters when required: printNane("Thechikara"
Using a parameter that has the wrong data type will result in an error. For instance, we defined a
string parameter in our example. Using an integer will raise an error because the function expects a
string.
How to Declare a Function with a Return Data Type
In this section, I'll use the int data type to show you how functions declared without the void type
are used. The logic here is the same with other functions that use the return statement.
nips. reecodecamp orginewsithe-arduino-handbooki¥chapterS-how-tossse-sensors-and-actuatrs-in-arduino 22169
218/24, 207 PM ‘The Arduino Handaook ~ Learn Microcontrollers for Embedded Systems
J) Function declaration
int addNuns(int 2, int b)
int result = 2 +b;
return results
>
void setup() ¢
Serial .begin(9600) ;
}
void loop)
Serial.println(addNuns(2, 1€)); // function call
delay (1008);
In the code above, we declared a function with the int type: int addNums(int a, int 6) (...}
This implies that the function is expected to return an integer value.
The function's logic adds the value of the two parameters ( 2 and b ) and returns their sum, We
used the return statement to return the sum of the parameters
We can now say that the task of the addNuns function is to return the sum of two given parameters.
This can be seen when we used the function in the void loop()
Serial.printn(acdNums(2, 1€));
We called the function with two parameters and got their sum printed out in the serial monitor.
What You Should Know About the return Statement
In the last two sections, we saw how to use functions in two different ways — functions that use the
return statement and functions that don't use it,
But what if you used the return statementin a void function? Would that break the code? The
answer is no. I'l explain why.
The main use of the return keyword is to return a value from the function, and then terminate the
function. Consider the example below:
int addNums(int 2, int b) (
int result = a 4b;
Serial.println(result);
return results
Serial.printIn("Hello World”);
nips. reecodecamp orginewsithe-arduino-handbooki¥chapterS-how-tossse-sensors-and-actuatrs-in-arduino 30169
218/24, 207 PM ‘The Arduino Handaook ~ Learn Microcontrollers for Embedded Systems
The function above takes in two parameters — a and b — and returns their sum. You'll notice that we
printed "Hello World” after the return statement. The part of the code that comes after the return
statement will not be executed because the function terminates/stops its operation once it sees a
return statement
So you should always remember that anything that comes after the return statement will be
ignored
You can use the return statement in void functions but it is a convention not to. We simply use
the void keyword to define functions that have no use for the return statement.
Commonly Used Built-in Functions in Arduino Sketch
In this section, we'll discuss some of the commonly used built-in functions you'll come across when
writing or reading Arduino code. We'll make use of them in most of the upcoming chapters of this
handbook,
We'll begin with the two main parts of an Arduino sketch —the setup() and loop() functions.
setup() and loop() Functions in Arduino
You can use the setup() function to configure analog and digital pins, initialize variables, and do
other setup functionalities. The setup() function is executed once — when the board is powered on
or reset.
The 1oop() function runs continuously. This part of the sketch is where you write all the code logic.
You can use the loop() function to give the Arduino board instructions on different components and
sensors.
void setup() ¢
>
void loop) ¢
pinMode() Function in Arduino
The pinviode() function is used to configure pins as input or output pins. It can also be used to
configure a resistor to act as either a pull-up or pull-down resistor. You'll understand more about this
function in the Sensors and Actuators chapter.
nips reecodecamp orginewsithe-arduino-handbooki¥chapter-S-how-tossse-sensors-and-actuatrs-in-arduino 31169
218/24, 207 PM ‘The Arduino Handaook ~ Learn Microcontrollers for Embedded Systems
Syntax
pintode(pin, node)
* pin denotes the pin number on an Arduino board.
+ mode denotes the configuration of the pin which can be INPUT, OUTPUT, or
INPUT_PULLUP.
digitalRead() Function in Arduino
You can use the digitalnead() function to read the state of digital pins. It returns either 0 ( Low ) or
1 ( HIGH ),
Syntax
digitalRead(pin)
Inthe code above, pin denotes the pin number on an Arduino board.
digitalwrite() Function in Arduino
The digitalurite() function assigns or writes values (either ixct or Low ) to digital pins.
Syntax
digitalWrite(pin, value)
+ pin denotes the pin number on an Arduino board.
+ value denotes the value to be assigned to pin .Canbe HIGH or Low
analogRead() Function in Arduino
The analogkead() function reads values from analog pins and returns values that fall within the
range of 0 and 1023.
Syntax
‘analogkead (pin)
Inthe code above, pin denotes the pin number on an Arduino board.
analogWrite() Function in Arduino
This function writes or assigns an analog value to a pin.
nips reecodecamp orginewsithe-arduino-handbooki¥chapter-S-how-tossse-sensors-and-actuatrs-in-arduino 32169
218/24, 207 PM ‘The Arduino Handaook ~ Learn Microcontrollers for Embedded Systems
Syntax
aralogersve(pin, value)
+ pin denotes the pin number on an Arduino board,
+ value denotes the value to be assigned to pin . Range from 0 to 255
Serial Functions in Arduino
Serial communication enables an Arduino board to communicate with the computer and other
devices using the built-in serial monitor, Here are some of the commonly used functions:
Serial. begin()
The Serial.begin() function initializes serial communication. Itis the first function you use when
‘working with the serial monitor. The function takes in a baud rate as its parameter.
In this case, baud rate represents the rate or speed of data transfer in serial communication.
Here's the syntax:
Serial .begin(baudRate)
Serial.print() and Serial.print1n()
You can use the print() and printin() functions to print data to the serial monitor.
print(val)
printin(val)
In the code above, val denotes the value to be printed,
We'll talk more about serial communication in Chapter 6: How to use the Serial Monitor in Arduino,
delay() Function in Arduino
You can use the delay() function to pause the Arduino program for a specified amount of time.
Here's what the syntax looks like:
delay(ns)
In the code above, ns denotes the specified time in milliseconds,
nips. reecodecamp orginewsithe-arduino-handbooki¥chapterS-how-tossse-sensors-and-actuatrs-in-arduino 33169
218/24, 207 PM ‘The Arduino Handaook ~ Learn Microcontrollers for Embedded Systems
Chapter 3: How to Use Digital Pins in Arduino
Digital pins are used to send and receive digital signals in two states — HIGH and Low . The digital
pins on a Arduino board can be configured as either input or output pins.
These states can also be represented using numbers (1 for 1GH and 0 for Lowi ), or in volts (V) (5V
for Hic and OV for Low ).
The number and arrangement of pins differ in various Arduino boards, but they serve the same
purpose. So if you understand how to use them in this chapter, you won't have a problem working
with them in other boards.
‘The Uno board has 14 digital pins numbered from 0 to 13. Although each pin can be configured to
serve as either a digital input or output pin, some of them come with extra functionalities like:
+ Pins 0 (RX) and 1 (TX) enable the Arduino board to communicate serially. RX receives while
TX sends.
+ Pins that have the tilde (~) symbol beside them support PWM (Pulse Width Modulation)
signals. This means that you can use these pins like analog pins (to receive analog values).
+ Pins 2 and 3 can be used for interrupt-based functionalities.
How to Configure Digital Pins as Input or Output Pins
When a digital pin is configured as an INPUT pin, it serves as a point for receiving information from
‘components. This way you get data from sensors, electronic components, and so on.
You can use the pinsode() function to configure a pin to serve as either an INPUT or OUTPUT pin.
Note that the pins on an Uno board are set to INPUT by default so if you don't specify prior to using
them, they'll serve as input pins.
In this section, you'll learn how to use digital pins as both input and output pins. You'll start by
learning about them individually, and then see how to combine input and output signals to build a
mini project.
Welll start with INPUT.
Digital Pins as INPUT
The information or signal sent to input pins can be read using the digitalRead() function. In this
section, you'll learn how to configure and read signals from a digital input pin using different built-in
functions
We'll use the following hardware components
nips. reecodecamp orginewsithe-arduino-handbooki¥chapterS-how-tossse-sensors-and-actuatrs-in-arduino 4169
218124, 207 PM “The Arduino Handbook — Learn Microcontrollers for Embedded Systems
Arduino Uno.
Breadboard.
Pushbutton.
Jumper wires.
Here's the diagram for the connection:
Configuration diagram — INPUT
Here's the code:
Ant pushatn = 75
Ant push_btn_state;
void setup()¢
pintode(pushBtn, INPUT_PULLUP);
Serial. begin(9608) ;
y
void 1o0p(){
push_ptn_state = digitalRead(pushstn);
Serial printIn(push_btn_state);
delay(1208);
>
Let's break the code down,
We started by creating two integer variables — pushbtn and push_btn_state :
int pushBtn = 75
int push_btn_state;
ntps:twwwfreecodecamp org neweithe-arduine-handbookitchapter-$-how-to-use-sensors-and-actuators-in-ardulno
218/24, 207 PM ‘The Arduino Handaook ~ Learn Microcontrollers for Embedded Systems
pushin Was assigned a value of 7. We used this value to denote pin 7 on the Arduino board. We
declared the push_btn_state variable but didn't assign any value to it because we'll use it to store
the value of the push button later.
In our setup() function, we configured the push button to act as an input pin using the pintode()
function:
pinode(pushBtn, TNPUT_PULLUP);
The function took in two parameters — the pushstn variable which denoted pin 7, and
INPUT_PULLUP which sets the pin as an input with a pull-up resistor.
We also initialized the serial monitor using Serial. begin(36ee)
AX this point, we've configured the Arduino software and hardware to recognize pin 7 as an input pit
Next, we used the digitalRead() function to read signals coming from pin 7. Remember the
push_btn_state variable we created? That's where we stored the signal:
push_bte_state = digit
Read (pushBtn) ;
After that, we printed the value being read from pin 7 to the serial monitor using
Serial.printIn(push_ptn_state);
When you open the serial monitor, you'll see 1 being printed out repeatedly. This is the initial state of
the pushbutton using a pull-up resistor. When you press down the pushbutton, the value will become
0. When you release the button, the value will become 1
Odenotes Low while 1 denotes Hci . With this example, you should understand how to configure,
read, and display signals from an input pin.
Digital Pins as OUTPUT
The main use of an output pin is to send out signals. Since we're working with digital output, we can
send either HIGH (SV) or Low (OV) signals. We can do this for digital pins using the
digitalwrite() function.
In this section, well use a LED (Light Emitting Diode) to demonstrate how to configure and send
signals to components.
Here are the components we'll use:
+ Arduino Uno,
+ Red LED.
+ 1k Ohm resistor,
+ Jumper wires.
nips. reecodecamp orginewsithe-arduino-handbooki¥chapterS-how-tossse-sensors-and-actuatrs-in-arduino 36169
You might also like
- The Subtle Art of Not Giving a F*ck: A Counterintuitive Approach to Living a Good LifeFrom EverandThe Subtle Art of Not Giving a F*ck: A Counterintuitive Approach to Living a Good LifeRating: 4 out of 5 stars4/5 (5819)
- The Gifts of Imperfection: Let Go of Who You Think You're Supposed to Be and Embrace Who You AreFrom EverandThe Gifts of Imperfection: Let Go of Who You Think You're Supposed to Be and Embrace Who You AreRating: 4 out of 5 stars4/5 (1092)
- Never Split the Difference: Negotiating As If Your Life Depended On ItFrom EverandNever Split the Difference: Negotiating As If Your Life Depended On ItRating: 4.5 out of 5 stars4.5/5 (845)
- Grit: The Power of Passion and PerseveranceFrom EverandGrit: The Power of Passion and PerseveranceRating: 4 out of 5 stars4/5 (590)
- Hidden Figures: The American Dream and the Untold Story of the Black Women Mathematicians Who Helped Win the Space RaceFrom EverandHidden Figures: The American Dream and the Untold Story of the Black Women Mathematicians Who Helped Win the Space RaceRating: 4 out of 5 stars4/5 (897)
- Shoe Dog: A Memoir by the Creator of NikeFrom EverandShoe Dog: A Memoir by the Creator of NikeRating: 4.5 out of 5 stars4.5/5 (540)
- The Hard Thing About Hard Things: Building a Business When There Are No Easy AnswersFrom EverandThe Hard Thing About Hard Things: Building a Business When There Are No Easy AnswersRating: 4.5 out of 5 stars4.5/5 (348)
- Elon Musk: Tesla, SpaceX, and the Quest for a Fantastic FutureFrom EverandElon Musk: Tesla, SpaceX, and the Quest for a Fantastic FutureRating: 4.5 out of 5 stars4.5/5 (474)
- Her Body and Other Parties: StoriesFrom EverandHer Body and Other Parties: StoriesRating: 4 out of 5 stars4/5 (822)
- The Emperor of All Maladies: A Biography of CancerFrom EverandThe Emperor of All Maladies: A Biography of CancerRating: 4.5 out of 5 stars4.5/5 (271)
- The Sympathizer: A Novel (Pulitzer Prize for Fiction)From EverandThe Sympathizer: A Novel (Pulitzer Prize for Fiction)Rating: 4.5 out of 5 stars4.5/5 (122)
- The Little Book of Hygge: Danish Secrets to Happy LivingFrom EverandThe Little Book of Hygge: Danish Secrets to Happy LivingRating: 3.5 out of 5 stars3.5/5 (401)
- The World Is Flat 3.0: A Brief History of the Twenty-first CenturyFrom EverandThe World Is Flat 3.0: A Brief History of the Twenty-first CenturyRating: 3.5 out of 5 stars3.5/5 (2259)
- The Yellow House: A Memoir (2019 National Book Award Winner)From EverandThe Yellow House: A Memoir (2019 National Book Award Winner)Rating: 4 out of 5 stars4/5 (98)
- Devil in the Grove: Thurgood Marshall, the Groveland Boys, and the Dawn of a New AmericaFrom EverandDevil in the Grove: Thurgood Marshall, the Groveland Boys, and the Dawn of a New AmericaRating: 4.5 out of 5 stars4.5/5 (266)
- A Heartbreaking Work Of Staggering Genius: A Memoir Based on a True StoryFrom EverandA Heartbreaking Work Of Staggering Genius: A Memoir Based on a True StoryRating: 3.5 out of 5 stars3.5/5 (231)
- Team of Rivals: The Political Genius of Abraham LincolnFrom EverandTeam of Rivals: The Political Genius of Abraham LincolnRating: 4.5 out of 5 stars4.5/5 (234)
- On Fire: The (Burning) Case for a Green New DealFrom EverandOn Fire: The (Burning) Case for a Green New DealRating: 4 out of 5 stars4/5 (74)
- The Unwinding: An Inner History of the New AmericaFrom EverandThe Unwinding: An Inner History of the New AmericaRating: 4 out of 5 stars4/5 (45)
- 2-Day Ansys Workshop - 5G Antenna and Arrays (Feb 20th-21st) - VIT ChennaiDocument2 pages2-Day Ansys Workshop - 5G Antenna and Arrays (Feb 20th-21st) - VIT ChennaiSanjeev KumarNo ratings yet
- Joystick Controlled Industrial Robotic System With Robotic ArmDocument5 pagesJoystick Controlled Industrial Robotic System With Robotic ArmSanjeev KumarNo ratings yet
- 1172765554Document38 pages1172765554Sanjeev KumarNo ratings yet
- A Low-Profile Differentially Fed Dual-Polarized Antenna With High Gain and Isolation For 5G Microcell CommunicationsDocument10 pagesA Low-Profile Differentially Fed Dual-Polarized Antenna With High Gain and Isolation For 5G Microcell CommunicationsSanjeev KumarNo ratings yet
- 2128787160Document42 pages2128787160Sanjeev KumarNo ratings yet
- Simulation of 2.4Ghz Microstrip Patch Antenna Using Ebg StructureDocument5 pagesSimulation of 2.4Ghz Microstrip Patch Antenna Using Ebg StructureSanjeev KumarNo ratings yet
- Envelope Correlation Coe Cient of A Two-Port MIMO Terminal Antenna Under Uniform and Gaussian Angular Power Spectrum With User's Hand EffectDocument14 pagesEnvelope Correlation Coe Cient of A Two-Port MIMO Terminal Antenna Under Uniform and Gaussian Angular Power Spectrum With User's Hand EffectSanjeev KumarNo ratings yet
- WiMAX Frequencies and Spectrum AllocationsDocument2 pagesWiMAX Frequencies and Spectrum AllocationsSanjeev KumarNo ratings yet
- Class 8th AnswerDocument6 pagesClass 8th AnswerSanjeev KumarNo ratings yet
- A Training Manual of Dealing With Low and High Achieving Children Including Remedial TeachingDocument34 pagesA Training Manual of Dealing With Low and High Achieving Children Including Remedial TeachingSanjeev KumarNo ratings yet
- Paper On BiomedicalDocument7 pagesPaper On BiomedicalSanjeev KumarNo ratings yet
- WSA 2020 Paper 1570610051 PDFDocument3 pagesWSA 2020 Paper 1570610051 PDFSanjeev KumarNo ratings yet
- What Is Luminous Intensity ?Document2 pagesWhat Is Luminous Intensity ?Sanjeev KumarNo ratings yet
- Science Important QuestDocument12 pagesScience Important QuestSanjeev KumarNo ratings yet