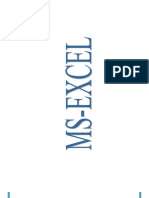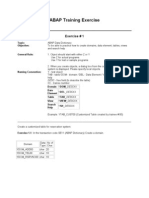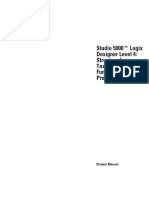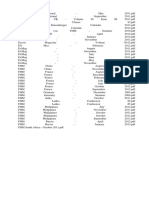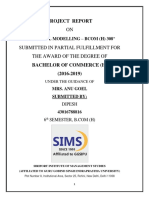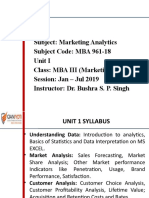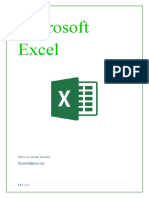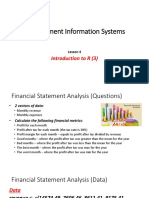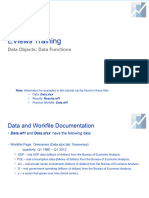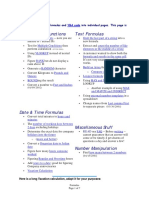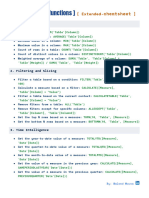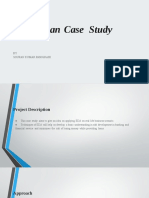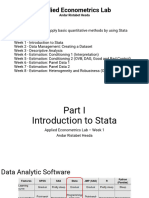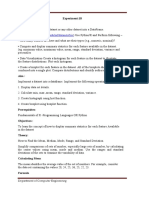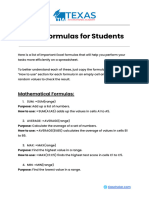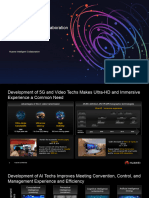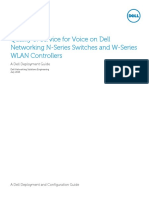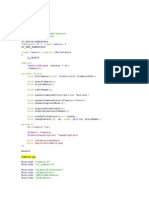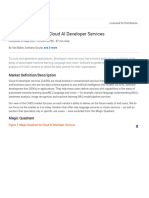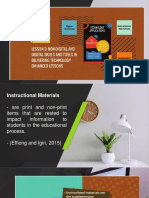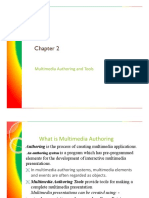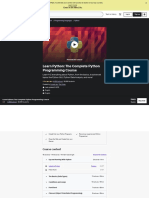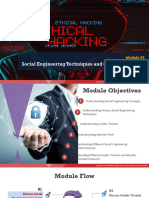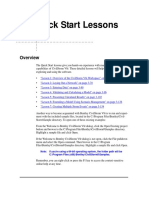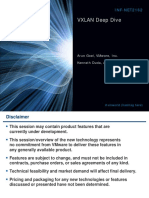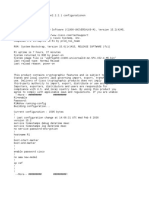Professional Documents
Culture Documents
Data Analysis in Excel
Data Analysis in Excel
Uploaded by
Patrick EL António0 ratings0% found this document useful (0 votes)
3 views10 pagesOriginal Title
Data analysis in Excel
Copyright
© © All Rights Reserved
Available Formats
PDF, TXT or read online from Scribd
Share this document
Did you find this document useful?
Is this content inappropriate?
Report this DocumentCopyright:
© All Rights Reserved
Available Formats
Download as PDF, TXT or read online from Scribd
0 ratings0% found this document useful (0 votes)
3 views10 pagesData Analysis in Excel
Data Analysis in Excel
Uploaded by
Patrick EL AntónioCopyright:
© All Rights Reserved
Available Formats
Download as PDF, TXT or read online from Scribd
You are on page 1of 10
# [ Data Analysis in Excel ] {CheatSheet}
1. Basic Excel Operations
● AutoFill: Drag the fill handle (small square in the bottom right of
a cell) to fill cells.
● Filtering Data: Select the range → Data → Filter.
● Sorting Data: Select the range → Data → Sort.
2. Excel Functions for Basic Arithmetic
● SUM: =SUM(A1:A10) - Adds all numbers in a range.
● AVERAGE: =AVERAGE(B1:B10) - Calculates the average of numbers in a
range.
● MIN: =MIN(C1:C10) - Finds the smallest number in a range.
● MAX: =MAX(D1:D10) - Finds the largest number in a range.
● SUBTOTAL: =SUBTOTAL(1, E1:E10) - Calculates the sum of a range,
ignoring filters.
3. Date and Time Functions
● TODAY: =TODAY() - Returns the current date.
● NOW: =NOW() - Returns the current date and time.
● YEAR: =YEAR(F1) - Extracts the year from a date.
● MONTH: =MONTH(G1) - Extracts the month from a date.
● DAY: =DAY(H1) - Extracts the day of the month from a date.
4. Text Functions
● CONCATENATE/CONCAT: =CONCATENATE(A1, B1) or =CONCAT(A1, B1) - Joins
two or more text strings.
● LEFT: =LEFT(I1, 3) - Extracts a given number of characters from
the start of a string.
● RIGHT: =RIGHT(J1, 3) - Extracts a given number of characters from
the end of a string.
● MID: =MID(K1, 2, 4) - Extracts a substring from the middle of a
string.
By: Waleed Mousa
● UPPER/LOWER/PROPER: =UPPER(L1), =LOWER(L1), =PROPER(L1) - Changes
text to upper, lower, or proper case.
5. Logical Functions
● IF: =IF(M1>10, "Yes", "No") - Performs a logical test and returns
one value for TRUE and another for FALSE.
● AND/OR: =AND(N1>5, O1<10), =OR(P1=1, Q1=2) - Returns TRUE if all
or any of the arguments respectively are TRUE.
● NOT: =NOT(R1) - Reverses the logic of its argument.
● IFERROR: =IFERROR(S1, "Error") - Returns a custom result if an
error occurs in the formula.
6. Lookup and Reference Functions
● VLOOKUP: =VLOOKUP(T1, A1:B10, 2, FALSE) - Looks for a value in the
first column of a table and returns a value in the same row.
● HLOOKUP: =HLOOKUP(U1, A1:C3, 2, FALSE) - Looks for a value in the
first row of a table.
● INDEX: =INDEX(A1:C10, 3, 2) - Returns the value of a cell in a
specified row and column number.
● MATCH: =MATCH("item", A1:A10, 0) - Returns the relative position
of an item in a range.
● XLOOKUP (for newer Excel versions): =XLOOKUP(V1, A1:A10, B1:B10) -
Searches a range for a match and returns the corresponding item
from a second range.
7. Financial Functions
● PMT: =PMT(rate, nper, pv) - Calculates the payment for a loan
based on constant payments and a constant interest rate.
● FV: =FV(rate, nper, pmt) - Calculates the future value of an
investment.
● NPV: =NPV(rate, value1, [value2], ...) - Calculates the net
present value of an investment.
● IRR: =IRR(values) - Calculates the internal rate of return for a
series of cash flows.
By: Waleed Mousa
● XNPV (for non-periodic cash flows): =XNPV(rate, values, dates)
8. Statistical Functions
● COUNT/COUNTA: =COUNT(W1:W10), =COUNTA(X1:X10) - Counts the number
of cells with numbers and non-blank cells.
● MEDIAN: =MEDIAN(Y1:Y10) - Finds the median of a group of numbers.
● MODE: =MODE(Z1:Z10) - Returns the most frequently occurring number
in a data set.
● STDEV.P/STDEV.S: =STDEV.P(AA1:AA10) - Calculates the standard
deviation for an entire population or a sample.
● VAR.P/VAR.S: =VAR.P(AB1:AB10) - Calculates the variance for an
entire population or a sample.
9. Data Analysis Tools
● PivotTables: Insert → PivotTable - Summarizes large amounts of
data quickly and flexibly.
● Data Tables: Data → What-If Analysis → Data Table - Performs
multiple calculations on your data.
● Solver: Data → Solver - Finds an optimal value for a formula in
one cell.
● Goal Seek: Data → What-If Analysis → Goal Seek - Adjusts a value
to achieve a desired goal.
● Scenario Manager: Data → What-If Analysis → Scenario Manager -
Creates and saves different groups of values on a worksheet.
10. Charts and Graphs
● Creating a Chart: Insert → Recommended Charts → Select Chart Type.
● Creating a PivotChart: Insert → PivotChart.
● Formatting Charts: Use Chart Tools for layout and design
adjustments.
● Creating Sparklines: Insert → Sparklines → Select Type.
● Conditional Formatting in Charts: Use the Format Data Series
options.
By: Waleed Mousa
11. Conditional Formatting
● Applying Conditional Formatting: Home → Conditional Formatting.
● Data Bars/Color Scales/Icon Sets: Home → Conditional Formatting →
Choose a style.
● Creating Custom Rules: Home → Conditional Formatting → New Rule.
● Highlighting Cell Rules: Home → Conditional Formatting → Highlight
Cells Rules.
● Managing Rules: Home → Conditional Formatting → Manage Rules.
12. Data Validation
● Creating Drop-Down Lists: Data → Data Validation → Allow: List.
● Setting Number, Date, or Time Ranges: Data → Data Validation →
Allow: Date, Time, or Decimal.
● Custom Validation Based on a Formula: Data → Data Validation →
Allow: Custom.
● Creating Input Messages and Error Alerts: Data → Data Validation →
Input Message/Error Alert.
13. Advanced Excel Features
● Using Power Query (Get & Transform): Data → Get Data → Combine
Queries.
● Utilizing Power Pivot: Manage with the Power Pivot add-in.
● Using Macro Recorder: View → Macros → Record Macro.
● Writing VBA Code: View → Macros → View Macros → Edit.
● Using Form Controls: Developer → Insert → Form Controls.
14. Excel Tables
● Creating a Table: Insert → Table or Ctrl + T.
● Table Slicers for Easy Filtering: Insert → Slicer.
● Referencing Table Elements in Formulas: Use structured references
like Table1[Column1].
● Total Row for Quick Calculations: Table Tools → Design → Total
Row.
By: Waleed Mousa
● Resizing and Formatting Tables: Table Tools → Design → Resize
Table.
15. Advanced Formulas
● Array Formulas: Entered with Ctrl + Shift + Enter.
● Dynamic Arrays (for newer Excel versions): =SORT(), =FILTER(),
=UNIQUE().
● Using INDIRECT for Dynamic References: =INDIRECT("A" & 1).
● Combining IF with AND, OR: =IF(AND(condition1, condition2),
value_if_true, value_if_false).
● Nested IF Statements: =IF(condition1, value_if_true1,
IF(condition2, value_if_true2, value_if_false2)).
16. Text and Data Extraction
● LEFT, RIGHT, MID for Text Extraction: =LEFT(text, num_chars).
● SEARCH, FIND for Position of Substring: =SEARCH("substr", text).
● TEXTJOIN, CONCAT for Joining Text: =TEXTJOIN(delimiter,
ignore_empty, text1, [text2], ...).
● TRIM for Removing Extra Spaces: =TRIM(text).
● VALUE for Converting Text to Number: =VALUE(text).
● SPLIT Text into Columns: Data → Text to Columns.
● SUBSTITUTE to Replace Text: =SUBSTITUTE(text, old_text, new_text).
● LEN to Get Length of Text: =LEN(text).
17. Data Import and Connection
● Import Data from External Sources: Data → Get Data.
● Connecting to SQL Databases: Data → Get Data → From Database.
● Importing Data from Web: Data → Get Data → From Web.
● Refreshing Imported Data: Data → Refresh All.
18. Working with Large Data
● Freeze Panes for Easy Navigation: View → Freeze Panes.
● Splitting Window: View → Split.
By: Waleed Mousa
● Using Named Ranges for Easy Reference: Formulas → Name Manager →
New Name.
● Data Consolidation: Data → Consolidate.
● Grouping and Ungrouping Data: Data → Group.
19. Formulas and Features for Business Analysis
● NPV and IRR for Financial Analysis: =NPV(rate, value1, [value2],
...), =IRR(values).
● PMT for Loan Payments: =PMT(rate, nper, pv).
● XNPV and XIRR for Non-Periodic Cash Flows: =XNPV(rate, values,
dates), =XIRR(values, dates).
● Using Data Tables for Scenario Analysis: Data → What-If Analysis →
Data Table.
● Break-Even Analysis Formulas: Custom formulas based on fixed and
variable costs.
20. Excel Add-ins for Enhanced Capabilities
● Using Solver Add-in for Optimization Problems: Data → Solver.
● Analysis ToolPak for Statistical Analysis: Add-ins → Analysis
ToolPak.
● Power Map for Geospatial Analysis: Insert → 3D Map.
● Using Power Query for Advanced Data Transformation: Data → Get &
Transform Data.
● Inquire Add-in for Workbook Analysis and Comparison: Add-ins →
Inquire → Workbook Analysis.
21. Advanced Data Manipulation
● Flash Fill for Pattern Recognition: Data → Flash Fill.
● Using Advanced Filter for Complex Criteria: Data → Advanced.
● Remove Duplicates to Clean Data: Data → Remove Duplicates.
● Text to Columns for Delimited Data: Data → Text to Columns.
By: Waleed Mousa
22. Custom Formatting
● Custom Number Formats: Home → Number → More Number Formats.
● Conditional Custom Number Formats: Using custom formats with
conditions in the Format Cells dialog.
● Creating Custom Date Formats: Customizing date display in Format
Cells dialog.
● Using Color in Custom Formats: Incorporating font color changes in
custom formats.
23. Advanced Formulas and Functions
● Nested Functions for Complex Calculations: Combining multiple
functions like IF, VLOOKUP, and MATCH.
● Using INDIRECT for Dynamic Cell Reference: =INDIRECT(ref_text).
● OFFSET for Dynamic Range Selection: =OFFSET(reference, rows, cols,
[height], [width]).
● SUMPRODUCT for Multi-Condition Summing:
=SUMPRODUCT((range1=criteria1)*(range2=criteria2)*sum_range).
24. Data Validation and Error Checking
● Using Data Validation for Controlled Inputs: Data → Data
Validation.
● Circle Invalid Data: Data Validation → Circle Invalid Data.
● Error Checking and Tracing: Formulas → Error Checking.
● Tracing Precedents and Dependents: Formulas → Trace
Precedents/Trace Dependents.
25. Using Forms and Controls
● Creating Forms for Data Entry: Developer → Insert → Form Controls.
● Using Spin Button for Incremental Change: Inserting a spin button
and linking it to a cell.
● Check Boxes for Binary Choices: Using check boxes for Yes/No
selections.
By: Waleed Mousa
● Option Buttons for Multiple Choice: Grouping option buttons for
single-choice selection.
26. PivotTable Advanced Techniques
● Calculated Fields in PivotTables: Analyze → Fields, Items, & Sets
→ Calculated Field.
● Grouping Data in PivotTables: Right-click on a field item → Group.
● PivotTable Slicers for Interactive Filtering: Analyze → Insert
Slicer.
● PivotTable Timelines for Date Filtering: Analyze → Insert
Timeline.
27. Advanced Charting Techniques
● Combination Charts for Mixed Data Types: Creating charts with
multiple axis types.
● Secondary Axis for Comparison: Format Data Series → Plot Series On
→ Secondary Axis.
● Dynamic Charts with OFFSET and Named Ranges: Using named formulas
to create dynamic charts.
● Creating Waterfall Charts for Financial Analysis: Insert →
Waterfall Chart.
28. Macros and VBA for Automation
● Recording Macros for Repetitive Tasks: View → Macros → Record
Macro.
● Editing Macros in VBA Editor: View → Macros → View Macros → Edit.
● Writing Custom VBA Functions: Implementing user-defined functions
in VBA.
● Automating Data Analysis with VBA: Writing scripts to automate
complex data analysis tasks.
29. Advanced Statistical Analysis
● ANOVA with Analysis ToolPak: Data Analysis → ANOVA.
By: Waleed Mousa
● Regression Analysis: Data Analysis → Regression.
● Correlation Analysis: Data Analysis → Correlation.
● Descriptive Statistics: Data Analysis → Descriptive Statistics.
30. Power Tools for Data Analysis
● Introduction to Power Query for Data Transformation: Data → Get &
Transform Data.
● Using Power Pivot for Data Modeling: Managing Data Model in Power
Pivot.
● DAX (Data Analysis Expressions) in Power Pivot: Writing DAX
formulas for advanced calculations.
● Creating Interactive Dashboards with Power BI: Using Power BI
integration for dynamic reporting.
31. Excel Connectivity
● Connecting to External Databases: Data → Get Data → From Database.
● Using ODBC for Data Import: Data → Get Data → From Other Sources →
From ODBC.
● Linking Excel with Other Office Applications: Embedding and linking
objects with Word, PowerPoint.
● Web Queries to Import Data from the Web: Data → Get Data → From
Web.
32. Excel Options and Customization
● Customizing the Ribbon: Right-click the Ribbon → Customize the
Ribbon.
● Changing Excel Options and Defaults: File → Options.
● Setting Excel Add-ins: File → Options → Add-ins.
● Creating Custom Templates for Reuse: Saving a workbook as an Excel
Template (.xltx).
33. Excel Tips for Large Data Sets
By: Waleed Mousa
● Optimizing Performance for Large Workbooks: Best practices like
avoiding volatile functions, minimizing used range.
● Breaking Down Large Workbooks: Splitting data into multiple sheets
or files to improve performance.
By: Waleed Mousa
You might also like
- EXCEL Lab ExerciseDocument20 pagesEXCEL Lab ExerciseAdnan Alam Khan76% (17)
- ABAP Training ExerciseDocument41 pagesABAP Training Exercisecee_jhay82100% (1)
- Abt-Ccp154-Tsm 2013-03Document150 pagesAbt-Ccp154-Tsm 2013-03Bonifasius Yuri Jbso100% (1)
- EXCEL Lab ExerciseDocument20 pagesEXCEL Lab ExerciseMohit SainiNo ratings yet
- Magazine E-Books LinkDocument5 pagesMagazine E-Books LinkAdo Sujarwo0% (1)
- Isa 5.3-1983Document22 pagesIsa 5.3-1983Franklin Santiago Suclla PodestaNo ratings yet
- Chapter 9Document42 pagesChapter 9abduNo ratings yet
- MSSQLDocument44 pagesMSSQLRashmi SagarNo ratings yet
- LGT2425 Lecture 6 (Notes)Document32 pagesLGT2425 Lecture 6 (Notes)Jackie ChouNo ratings yet
- Tarunkumar 13517788818Document126 pagesTarunkumar 13517788818Tarun kumarNo ratings yet
- SQL Joins in ReportDocument6 pagesSQL Joins in ReportSonalNo ratings yet
- Final File of FMDocument60 pagesFinal File of FMsatish kumarNo ratings yet
- House Price Prediction Using Machine Learning in PythonDocument13 pagesHouse Price Prediction Using Machine Learning in PythonMayank Vasisth GandhiNo ratings yet
- Excel Automation - CheatsheetDocument6 pagesExcel Automation - CheatsheetWidad RachmanNo ratings yet
- Calculating User-Defined FieldsDocument29 pagesCalculating User-Defined Fieldssai praneethNo ratings yet
- Unit 1Document243 pagesUnit 1Shivam TanejaNo ratings yet
- HP49G Pocket GuideDocument80 pagesHP49G Pocket GuideLeopoldo PerezNo ratings yet
- Practical No 1: Then We Check To See If The Database We Created Is Attached by Typing The CommandDocument42 pagesPractical No 1: Then We Check To See If The Database We Created Is Attached by Typing The CommandAnonymous rtcJXmaNmNo ratings yet
- Microsoft Excel-AmashiDocument18 pagesMicrosoft Excel-AmashiAmashi PiumikaNo ratings yet
- Module 1 - Exploratory Data AnalysisDocument6 pagesModule 1 - Exploratory Data AnalysisPubg OnlyNo ratings yet
- Build A Pivot Table in Excel VBADocument12 pagesBuild A Pivot Table in Excel VBAawie1234No ratings yet
- Vtu 3RD Sem Cse Data Structures With C Notes 10CS35Document64 pagesVtu 3RD Sem Cse Data Structures With C Notes 10CS35EKTHATIGER63359075% (24)
- AD3411 - 1 To 5Document11 pagesAD3411 - 1 To 5Raj kamalNo ratings yet
- Data Analysis Parv GuptaDocument87 pagesData Analysis Parv GuptaAkshita AgrawalNo ratings yet
- Pivot SMDVDocument23 pagesPivot SMDVaniketjati1730No ratings yet
- Excel MaterialDocument50 pagesExcel MaterialVaiwalaNo ratings yet
- SQL QuizDocument3 pagesSQL QuizAndy NagelNo ratings yet
- A Financial Modelling Supplementary Questions1Document10 pagesA Financial Modelling Supplementary Questions1VarunNo ratings yet
- Parallel Aware Optimizer - Provides All Possible Access Paths Matured Optimizer - Select Best Possible Path Out of All Possible AccessDocument16 pagesParallel Aware Optimizer - Provides All Possible Access Paths Matured Optimizer - Select Best Possible Path Out of All Possible Accesscatch_magicNo ratings yet
- 15 Excel Advanced Tips and Tricks To Save Time and Get KnownDocument16 pages15 Excel Advanced Tips and Tricks To Save Time and Get KnownMarioNo ratings yet
- SG19861 DWDM Practical-FileDocument29 pagesSG19861 DWDM Practical-FileBaby PratimaNo ratings yet
- Example of SCD1 and Update Stratgey.Document35 pagesExample of SCD1 and Update Stratgey.zipzapdhoom100% (1)
- Laboratory 3Document10 pagesLaboratory 3Jacob LintagNo ratings yet
- MIS 5.hafta (Introduction To R)Document41 pagesMIS 5.hafta (Introduction To R)Doğukan ÇorumluNo ratings yet
- Tutorial5 Data FunctionsDocument49 pagesTutorial5 Data FunctionsQuynh NguyenNo ratings yet
- Formulas: Using Built-In Functions Text FormulasDocument7 pagesFormulas: Using Built-In Functions Text FormulasLeon FouroneNo ratings yet
- Spreadsheet Modelling NotesDocument8 pagesSpreadsheet Modelling NotesSai Swaroop MandalNo ratings yet
- SPREADSHEETDocument10 pagesSPREADSHEETShah MuhammadNo ratings yet
- Power BI DAX Functions Extended Cheatsheet 1712521727Document8 pagesPower BI DAX Functions Extended Cheatsheet 1712521727Gaby SánchezNo ratings yet
- MS EXCEL Notes 1Document13 pagesMS EXCEL Notes 1Neha TajveNo ratings yet
- Problem SolvingDocument90 pagesProblem SolvinghsamailaNo ratings yet
- ASSi2 DSBDADocument4 pagesASSi2 DSBDAadagalepayale023No ratings yet
- Bank Loan Case Study PRO 6 1Document24 pagesBank Loan Case Study PRO 6 1Light YagamiNo ratings yet
- Week 1 - Intro To StataDocument35 pagesWeek 1 - Intro To StatatimauditjobppaNo ratings yet
- DWFileDocument22 pagesDWFile828Nitish KumarNo ratings yet
- DSBDAL - Assignment No 10Document5 pagesDSBDAL - Assignment No 10spNo ratings yet
- ETS Calculator ManualDocument43 pagesETS Calculator ManualBasselBashourNo ratings yet
- Abhishek Kashyap DAET Lab FileDocument28 pagesAbhishek Kashyap DAET Lab FileAbhishek SinghNo ratings yet
- Coos Unit-1Document150 pagesCoos Unit-1Namadi SwethaNo ratings yet
- Comparison of Various System Identification Methods For A MISO SystemDocument16 pagesComparison of Various System Identification Methods For A MISO SystemSashank Varma JampanaNo ratings yet
- PracticalsDocument42 pagesPracticalssaahil.o6o4No ratings yet
- Analisis Dan Visualisasi Data - Chapter 4-1Document53 pagesAnalisis Dan Visualisasi Data - Chapter 4-1Delvin LeonardNo ratings yet
- Lab Manual - OldDocument67 pagesLab Manual - OldShivaJpsNo ratings yet
- Homework 1: CS 178: Machine Learning: Spring 2020Document4 pagesHomework 1: CS 178: Machine Learning: Spring 2020Jonathan NguyenNo ratings yet
- SG19828 - DW Practical FileDocument40 pagesSG19828 - DW Practical File828Nitish KumarNo ratings yet
- It Skills Lab-2 Report: (KMBN-251)Document12 pagesIt Skills Lab-2 Report: (KMBN-251)deepuNo ratings yet
- DWDM LAB Final ManualtestDocument134 pagesDWDM LAB Final ManualtestAashritha AatipamulaNo ratings yet
- Calculator Tutorial: The Basics: High-Precision Scientific CalculatorDocument10 pagesCalculator Tutorial: The Basics: High-Precision Scientific CalculatorAnonymous 2SQDbt2No ratings yet
- G7 ICT Spreadsheet For A PurposeDocument45 pagesG7 ICT Spreadsheet For A PurposetanishkasiriyadlapaliNo ratings yet
- Excel FormulasDocument6 pagesExcel FormulasSavin ConayisavyeNo ratings yet
- Introduction To Programming and Problem Solving: Daniel ChenDocument29 pagesIntroduction To Programming and Problem Solving: Daniel ChenDivya ThakurNo ratings yet
- Prophecies ST Vincent FerrerDocument6 pagesProphecies ST Vincent FerrerMSLNo ratings yet
- PLM - BasicsDocument8 pagesPLM - BasicsdhivyaNo ratings yet
- HCSA-Intelligent Collaboration 202103Document24 pagesHCSA-Intelligent Collaboration 202103Bă ĶŕNo ratings yet
- QoS For VOIP On Dell N-Series and W-SeriesDocument33 pagesQoS For VOIP On Dell N-Series and W-Seriescesarina138065No ratings yet
- Wireshark DNS July 22 2007Document4 pagesWireshark DNS July 22 2007Phạm Hoàng HảiNo ratings yet
- Camera.h: #Ifndef #Define Camera - H #Include #Include #Include QT - Begin - Namespace QT - End - NamespaceDocument4 pagesCamera.h: #Ifndef #Define Camera - H #Include #Include #Include QT - Begin - Namespace QT - End - NamespaceJean IngaNo ratings yet
- CloudAIDeveloperServices - Gartner-ReprintDocument22 pagesCloudAIDeveloperServices - Gartner-ReprintGador OneNo ratings yet
- PC-Software HMGWIN 3000: User ManualDocument30 pagesPC-Software HMGWIN 3000: User ManualbrasgNo ratings yet
- BA-1000 CatalogDocument8 pagesBA-1000 Catalogapi-3749499No ratings yet
- Readme VHDXDocument2 pagesReadme VHDXDaniel Antonio Eugenin MoralesNo ratings yet
- Gekapoy NakoDocument271 pagesGekapoy NakoMARIFE VILLEGAS ABADIANo ratings yet
- Product Data Sheet: Fibre Optic Repeater MM/ST RIO S908 2CHDocument4 pagesProduct Data Sheet: Fibre Optic Repeater MM/ST RIO S908 2CHSaifudin ZuhriNo ratings yet
- Chapter - 2: Organizational StructureDocument12 pagesChapter - 2: Organizational StructureDisha PoptaniNo ratings yet
- Chapter 2Document13 pagesChapter 2Kumkumo Kussia KossaNo ratings yet
- Learn Python UDEMYDocument10 pagesLearn Python UDEMYMmp priyaNo ratings yet
- 2 Barrel 3X2 Box Culvert at Mbat1Document1 page2 Barrel 3X2 Box Culvert at Mbat1Delahan AbatyoughNo ratings yet
- (PDF) TISSNET Previous Year Question Papers With Solutions Download 2 PDFDocument3 pages(PDF) TISSNET Previous Year Question Papers With Solutions Download 2 PDFsdsasNo ratings yet
- SFCS - Smart Food Court SystemDocument3 pagesSFCS - Smart Food Court SystemNguyễn Văn QuốcNo ratings yet
- EHEv1 Module 05 Social Engineering Techniques and CountermeasuresDocument43 pagesEHEv1 Module 05 Social Engineering Techniques and Countermeasuresangied.perdomorNo ratings yet
- Bombas Quizix q6000 CatalogoDocument2 pagesBombas Quizix q6000 Catalogocristobal_tl2277No ratings yet
- Cyber Security For Beginners: Stay Safe!: Define CybersecurityDocument4 pagesCyber Security For Beginners: Stay Safe!: Define CybersecurityRima SadekNo ratings yet
- IRCodes Send We Mos D1 Miniand BlynkpdfDocument8 pagesIRCodes Send We Mos D1 Miniand BlynkpdfMazran Adhi PradanaNo ratings yet
- CivilStorm QuickStartDocument117 pagesCivilStorm QuickStartHector Mayol Novoa100% (1)
- Service Manual - Acer Travel Mate 660sgDocument110 pagesService Manual - Acer Travel Mate 660sgSoporte Tecnico Buenos AiresNo ratings yet
- Image and Vision Computing: Rama ChellappaDocument3 pagesImage and Vision Computing: Rama Chellappawvargas926No ratings yet
- VXlan Deep DiveDocument40 pagesVXlan Deep DiveAlok SharmaNo ratings yet
- RouterDocument4 pagesRouterhananeNo ratings yet