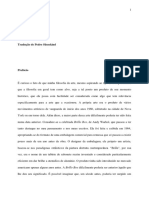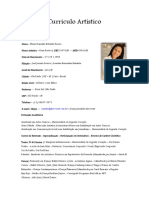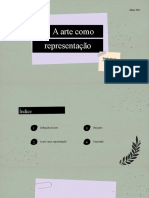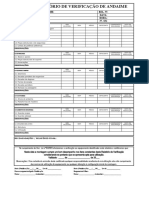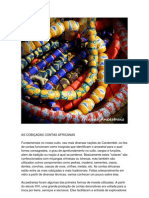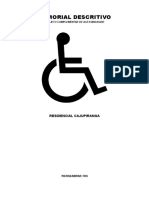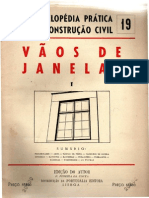Professional Documents
Culture Documents
Gimp Final
Uploaded by
Arnoldo FilhoCopyright
Available Formats
Share this document
Did you find this document useful?
Is this content inappropriate?
Report this DocumentCopyright:
Available Formats
Gimp Final
Uploaded by
Arnoldo FilhoCopyright:
Available Formats
Tratamento de imagens pelo Gimp Professor Arnoldo B.
Filho
1 Introduo As tcnicas de tratamento de imagens digitais so utilizadas para corrigir e ressaltar algumas caractersticas, com o objetivo de melhorar a qualidade grfica da imagem, para os mais diversos fins, como por exemplo lbuns de fotografias, banners e apresentaes. A melhora da qualidade grfica importante para uma boa qualidade da impresso, pois quando a imagem capturada pela cmera, diversos fatores podem contribuir para deteriorar a sua qualidade, como condies de iluminao, enquadramento da fotografia e etc. Existem diversos softwares disponveis para tratamento de imagem, dentre eles o Gimp(GNU Image Manipulation Program), atualmente o mais utilizado software livre de edio de imagens, tambm possui ferramentas para desenho vetorial.
Figura 1 Imagem de abertura do Gimp
2 Interface do Gimp A interface do Gimp segue um padro um pouco diferente do que estamos habituados com outros softwares, quando iniciado, divide-se em 3 janelas, uma de ferramentas, uma de desenho e outra de ferramentas de ajuste.
3 Principais ferramentas Na janelas ferramentas, encontramos diversas funes para edio de imagens, eis algumas delas: a) Ferramenta seleo retangular Com essa ferramenta possvel realizar uma seleo retangular da imagem, para utiliza-la, podemos utilizar o teclado, atravs da letra r ou na janela de ferramentas,
clicando no cone correspondente shift + a.
. Para desfazer uma seleo basta clicar em ctrl +
Figura 1 Ferramenta de seleo retangular b) Ferramenta de corte A ferramenta de corte utilizada principalmente na finalizao de fotografias, quando necessrio remover bordas de uma imagem, ou extrair apenas uma poro da imagem. Podemos acion-la atravs do teclado, com shift + c, ou na janela de ferramentas clicando no cone da ferramenta .
Figura 2 Ferramenta de corte
c) Ferramenta rotacionar A ferramenta rotacionar utilizada quando necessrio ajustar a posio de uma imagem ou ilustrao, para acion-la pelo teclado, basta pressionar shift + r, e na janela de ferramentas clicando no cone .
Figura 3 Ferramenta rotacionar Quando a ferramenta rotacionar acionada, uma nova caixa de dilogo aberta, com a opo para escolher o ngulo da rotao:
Figura 4 Rotacionando imagem
d) Ferramenta Redimensionar Essa ferramenta redimensiona a imagem, para que possa ser utilizada em ambientes como a internet, atualmente as cmeras digitais comuns tem capacidade de reproduzir fotografias em alta resoluo, com alta qualidade para impresso, para uma fotografia ser exibida na internet ou na tela da Tv Multimdia, no necessria uma alta resoluo de imagem, com e ferramenta redimensionar possvel ajustar a resoluo conforme a necessidade. Para acionar a ferramenta pele teclado, podemos utilizar o atalho shift + t ou no menu de ferramentas, clicar no cone da ferramenta .
Figura 5 Ferramenta Redimensionar Quando a ferramenta redimensionar utilizada, uma outra caixa de dilogo visualizada:
Figura 6 Redimensionar imagem
Para imagens utilizadas na internet, costuma-se utilizar uma resoluo com proporo de 640 x 480 pixels. d) Ferramenta de Texto Com a ferramenta de texto podemos adicionar uma legenda na imagem ou fotografia que estiver sendo editada. Podemos escolher o tamanho, cor e tipo de fonte a ser inserida na imagem. Para acionar a ferramenta de texto pelo teclado, basta clicar na tecla T, ou na janela de ferramentas, clicar no cone .
Figura 7 Ferramenta de Texto Utilizando a ferramenta de texto, aparece uma caixa de dilogo na janela de ferramentas, em que possvel mudas as caractersticas do texto inserido:
Figura 7 Edio de texto
4 Tratamento de fotografias Para obter uma melhor qualidade de impresso e visualizao de fotografias, vamos realizar alguns ajustes utilizando o software gimp. a) Brilho e Contraste Com a ferramenta para ajuste de brilho e contraste, possvel melhorar realar fotografias que foram produzidas com baixa qualidade, em muitos casos as condies do ambiente, como pouca ou excessiva iluminao provocaram a perda da qualidade de imagem, com esse ajuste possvel reverter essa situao. A ferramenta acessada pela janela de desenho, em Cores Brilho e Contraste.
Figura 7 Brilho e Contraste
b) Equilbrio de cores Essa ferramenta permite que se altere a mistura das 3 componentes de cor da imagem, em alguns casos em que a fotografia tem um aspecto degradado pela predominancia de uma cor, como o verde ou azul, com essa ferramenta pode-se ajustar esse equilbrio, realando a fotografia. A funo est no menu cores equilbrio de cores.
Figura 8 Equilbrio de cores
c) Remoo de olhos vermelhos No Gimp existem diversos filtros para auxiliar no ajuste de imagens, dentre eles est uma ferramenta que auxilia na remoo do efeito de olhos vermelhos existente nas fotografias. Quando a luz do flash da cmera incide no globo ocular, refletida no fundo do olho, dando um aspecto avermelhado as puplas. Com esse filtro podemos corrigir essa distoro, no menu filtros realar remoo de olho vermelho.
Figura 9 Remoo de olhos vermelhos Para utilizar a esse filtro, deve-se selecionar a rea dos olhos antes de utilizar de
aplicar o filtro, para melhores resultados. d) Ferramenta Clone A ferramenta clone pode ser utilizada para restaurar ou modificar fotografias danificadas, ou realar caracteristicas de uma fotografia, retirar objetos indesejveis da imagem ou outras opes. Para utilizar a ferramenta clone pelo atalho no teclado utilizase a letra c, ou no menu de ferramentas clicando no cone depois clicando com o mouse no local a ser editado. . Para utilizar a ferramenta necessrio copiar a rea da imagem a ser clonada, segurando a tecla ctrl, e
Figura 10 Ferramenta clone
d) Criar borda Em alguns casos precisamos adicionar uma moldura ou borda em uma fotografia, com o filtro adicionar borda podemos realizar essa tarefa de forma automtica, em filtros decorao adicionar borda. Quando o filtro selecionado, uma caixa de dilogo visualizada, com as opes para escolher a cor da borda e o seu tamanho.
Figura 10 Criar Borda
5 Trabalhando com camadas no Gimp Com o Gimp possvel trabalhar com imagems sobrepostas em camadas, o que facilita a edio de fotografias, com as camadas pode-se trabalhar com vrias imagens ao
mesmo tempo, sobrepondo uma ou mais imagens para realizar montagens fotogrficas.
Figura 11 Trabalhando com camadas Para trabalhar com as imagens em camadas, ao abrir as imagens deve-se escolher a opo abrir como camadas.
Figura 12 Trabalhando com camadas
You might also like
- 1368 Sugestao de Plano de Aula Instrumentos MusicaisDocument3 pages1368 Sugestao de Plano de Aula Instrumentos Musicaisvvkiuik67% (3)
- 1º Ciclo - 3º Ano - O Palhaço VerdeDocument4 pages1º Ciclo - 3º Ano - O Palhaço VerdeManuela Pereira ManelaNo ratings yet
- O Ensino Coletivo de Instrumentos de Sopro Como DisciplinaDocument8 pagesO Ensino Coletivo de Instrumentos de Sopro Como DisciplinaAnderson AzevedoNo ratings yet
- Tabela de Produção - PEÃODocument4 pagesTabela de Produção - PEÃOkalvinpcdasilvaNo ratings yet
- Plano de Unidade Educ - InfantilDocument8 pagesPlano de Unidade Educ - Infantilnay retiflayNo ratings yet
- ARTES 8 Ano 3triDocument1 pageARTES 8 Ano 3triAline Cunha67% (3)
- História 7ºano Resumo 2021Document5 pagesHistória 7ºano Resumo 2021Ana Rita Valente ValenteNo ratings yet
- Arthur Danto - o Abuso Da Beleza 01 - PrefacioDocument15 pagesArthur Danto - o Abuso Da Beleza 01 - PrefacioRafael AltNo ratings yet
- Gerrit Thomas RietvedDocument10 pagesGerrit Thomas RietvedMatheus AlvesNo ratings yet
- Seurat e Signac - PontilhismoDocument6 pagesSeurat e Signac - PontilhismoGeraldo J SouzaNo ratings yet
- UnitermiDocument42 pagesUnitermiGeovanaNo ratings yet
- A1 2 DisneyDocument2 pagesA1 2 DisneyVandaCachapaNo ratings yet
- Curr Art PDFDocument3 pagesCurr Art PDFAlexandre BrazNo ratings yet
- A História Do JudoDocument49 pagesA História Do JudoAntónio BelairNo ratings yet
- Como Vender Brinquedos: Razões Pelas Quais As Pessoas Compram BrinquedosDocument5 pagesComo Vender Brinquedos: Razões Pelas Quais As Pessoas Compram BrinquedosThiago QueirozNo ratings yet
- A Arte Como RepresentaçãoDocument14 pagesA Arte Como RepresentaçãoJoana SaraivaNo ratings yet
- Catalogo Amostra de Produtos E-MailDocument42 pagesCatalogo Amostra de Produtos E-MailMurilo Rodrigues SouzaNo ratings yet
- E-Book Unidade 4 PDFDocument55 pagesE-Book Unidade 4 PDFDaniela FiuzaNo ratings yet
- Índice Das Espécies de CoraisDocument35 pagesÍndice Das Espécies de CoraisLuiz Felipe Moreira CassolNo ratings yet
- Uma Breve Introducao A Historia Das Historias em Quadrinhos No BrasilDocument15 pagesUma Breve Introducao A Historia Das Historias em Quadrinhos No BrasilBOMendesNo ratings yet
- Relatorio de Verificacao de AndaimesDocument1 pageRelatorio de Verificacao de AndaimesJUNIORNo ratings yet
- Luvas e AventalDocument3 pagesLuvas e AventalLeandro Bertolazi GauerNo ratings yet
- Hca11 Ficha Avaliacao 10Document4 pagesHca11 Ficha Avaliacao 10Bruno HenriquesNo ratings yet
- As Cobiçadas Contas AfricanasDocument3 pagesAs Cobiçadas Contas AfricanasTata GiambaNo ratings yet
- Carta Ao Pais - Rubem AlvesDocument35 pagesCarta Ao Pais - Rubem AlvesFlávia100% (1)
- Regras para Competição de RingenDocument7 pagesRegras para Competição de RingenJean MuksenNo ratings yet
- PCA CajupirangaDocument10 pagesPCA CajupirangaGuilherme AmorimNo ratings yet
- Vocabulário No JudôDocument8 pagesVocabulário No JudôJunior Marques100% (1)
- 19 Vãos de Janelas I PDFDocument18 pages19 Vãos de Janelas I PDFPaulo Margalhau100% (2)
- Adorno - O Feio Na Visão de Hegel (Tradução em Português)Document1 pageAdorno - O Feio Na Visão de Hegel (Tradução em Português)Mutxayu MaxNo ratings yet