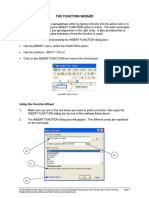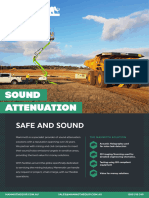Professional Documents
Culture Documents
Exce 10
Exce 10
Uploaded by
rafo_peru0 ratings0% found this document useful (0 votes)
4 views3 pagesexceoo 19
Original Title
exce10
Copyright
© © All Rights Reserved
Available Formats
PDF or read online from Scribd
Share this document
Did you find this document useful?
Is this content inappropriate?
Report this Documentexceoo 19
Copyright:
© All Rights Reserved
Available Formats
Download as PDF or read online from Scribd
0 ratings0% found this document useful (0 votes)
4 views3 pagesExce 10
Exce 10
Uploaded by
rafo_peruexceoo 19
Copyright:
© All Rights Reserved
Available Formats
Download as PDF or read online from Scribd
You are on page 1of 3
5. When creating the formula, use F3 when it is time to refer to the loading, select the
name Loading and ENTER to accept the setting (or click on OK), then continue
creating the formula in the normal way. (As mentioned previously, you can type the
name of the range but if spelled incorrectly, this formula will not work).
Naming a Formula
Take the above example one step further - instead of referring to the leave loading to do
the last bit of multiplying, why not put the whole part of working out the leave loading into
one name? i.e, Take the cell containing the salary and multiply it by loading. The formula
would look like: =Loading
To name a formula you:
1. Open the DEFINE NAME dialog box (INSERT, NAME, DEFINE or CTRL + F3)
2. Give the formula a name i.e. Loading
3. Inthe REFERS TO: section
type an “=" sign to start off the formula
open a left bracket “(*
‘+ inthe spreadsheet click on the cell containing the salary (i.e, DS in the
example used previously)
* NOTE: this cell address is ABSOLUTE (i. it says $D$5). Use the F4 key to
make the reference relative i.e. D5. If you don't, when you copy the formula to
all the other staff members, each formula will refer to Fred Smith's salary.
© type /52)"4"17.5%
* the formula should read =(NAMING FORMULAS'ID5/52)*4*17.5% (if
you used the exercise provided). If you used a new sheet it will look
something like =(Sheet1!D5/52)*4*17.5%
4. Click on ADD, then CLOSE to close the DEFINE NAME dialog box
5. When creating the formula make sure you are in appropriate cell, then either:
* use F3 to select the name ‘LOADING’ and ENTER to accept the setting (or
click on OK), ENTER again or click on the green ¥ to finish the formula; or
‘+ Type =loading then ENTER or click on the green ~ to accept.
‘Administratvellnormation Technology Customer Sences Managementeducaton and raining TeamiCurent Trang Page 11
Modulos\Advanced ExcaiAavanced Excel formulas and funetone oe
REFERENCING OTHER WORKSHEETS AND WORKBOOKS
Referencing Other Worksheets
The easiest and most accurate way to reference a cell or range in another worksheet is to
use the point method (i.e. physically go to the worksheet and select the cell or range whilst
you are creating your formula). Excel then refers to that worksheet in the correct syntax
which is the sheet name, followed by an exclamation mark (!), followed by the cell or
range, e.g. Sheet1!A1:B4.
‘© Ifthe worksheet has been renamed, the name is used instead of the sheet and
number, e.g. for a sheet that is named Budget it would be Budget!A1:B4.
© Ifthe sheet name includes spaces, the sheet name must be enclosed within single
quotation marks, e.g. a sheet that is named Budget 2004 would be
‘Budget 20041A1:B4.
The following steps show how to use the pointing method to make a reference to another
worksheet in a formula, An exercise has been set up in the workbook - Referencing other
workbooks and sheets.xls:
1. Click in B7 on the sheet called “Budget”. An amount from the “Recurring
Expenses” sheet is to go here.
2. Type an equal sign (=). This tells Excel you are starting a function, at the same
time it ‘anchors’ you to this cell so that you can go to other worksheets or
workbooks and be able to point at cell references in those worksheets/workbooks.
3. Click on the Recurring Expenses sheet tab and click on B7, which is the total of
recurring expenses.
4. Press ENTER on the keyboard to finish the function off or if you prefer, click on the
green ¥ next to the formula bar.
The amount of the total recurring expenses is now placed in Cell B7 on the Budget sheet,
Notice the formula in B7 reads ="Recurring Expenses'!B7
5. Click in BB on the sheet called “Budget”. A small formula that works out 5% of
salary (located on the Recurring Expenses worksheet) is to go here.
6. Type an equal sign (=) and then click on cell B11 on the Recurring Expenses sheet.
7. Now type an asterisk (*) to multiply the total income by 5%.
8 Type .05 (i.e. 5/100) and press ENTER on the keyboard to click on the green ¥ to
finish the function (typing 5% will also work)
Your function should read Recurring Expenses'IB11*0.05 or
='Recurring Expenses'IB11*5%
Keep this workbook open for the “Referencing Other Workbooks” example.
‘dministatvellnormation TechnlogyiGustomer Sevoes Managementéducston and Training TeariGurent Trang Page 12
Modulos\Advanced ExcaiAavanced Excel formulas and funetone oe
Referencing Other Workbooks
The easiest way to reference another workbook is to have that workbook open while you
are making reference to it. If you do not have the workbook open you will have to type in
the full name and path of the workbook when referring to it, which can be quite tedious.
The syntax for referring to a worksheet is the name of the worksheet enclosed in square
brackets, followed by the sheet name, an exclamation mark, then cell addresses or
ranges. e.g. [worksheet.xls]Sheet1!Cell reference
If the workbook name includes spaces, the workbook AND sheet name must be enclosed
within single quotation marks, e.g. to refer to a cell in a workbook called “Yearly
Expenses.xls’ you would type: ‘[Yearly Expenses.xls]Sheet1'1A1
If the workbook you are referencing is closed at the time of building the function, you must
include the full path name of the workbook. ¢.g.
‘d:\excel files\[Yearly Expenses.xis]Sheet1"IA1
By having the worksheet that you are working on, and the worksheet you are going to refer
to open at the same time, you can use the point method to reference the worksheet. The
following instructions place a reference in “Referencing other workbooks and sheets.xls"
from the workbook "Yearly Expenses.xis", These should be open at the same time: (Hint
— use the WINDOW, ARRANGE command to place the worksheets side by side)
1. In cell B14 of “Referencing other workbooks and files”, type an equal sign (=) to
start off a formula (which also anchors you to this cell while you go to another
workbook).
2. Either using the taskbar or the WINDOWS menu, go to the workbook called “Yearly
Expenses”. Click in cell B4. (if you have arranged the worksheets side by side,
this is where you can simply click in B4 of the Yearly Expenses workbook)
3. To finish referring to this cell, press the ENTER key on the keyboard or use the
green v,
Notice the syntax of the formula is: ='[Yearly expenses.xis]Sheet1'1$B$4
Excel makes the cell or range reference ABSOLUTE when you point and click on
another workbook. If you need to copy this to other cells you will need to change
the reference so it is RELATIVE (no $ signs) — see Page Error! Bookmark not
defined. for a quick way to chanae the reference between RELATIVE and
ABSOLUTE.
4, Repeat for cells B15, B16 and B17 (Hint: use the fill handle — see Page 14)
5. Ifyou have both workbooks open, have a look at the syntax of this formula in the
formula bar of the “Referencing other workbooks and sheets” window. Now close
"Yearly Expenses.xis’, click in cell B14 in ‘Referencing other workbooks and sheets’
and have another look at the formula bar. The syntax has automatically changed to
include the full pathname of the closed file, which as you can see is very long and
would be awkward to type accurately.
‘SAdminisatvelnormation Technalogy Customer Sewees Managementéaucaton and Training TeariGuvrent Trang Page 13
Modulos\Advanced ExcaiAavanced Excel formulas and funetone oe
You might also like
- The Subtle Art of Not Giving a F*ck: A Counterintuitive Approach to Living a Good LifeFrom EverandThe Subtle Art of Not Giving a F*ck: A Counterintuitive Approach to Living a Good LifeRating: 4 out of 5 stars4/5 (5807)
- The Gifts of Imperfection: Let Go of Who You Think You're Supposed to Be and Embrace Who You AreFrom EverandThe Gifts of Imperfection: Let Go of Who You Think You're Supposed to Be and Embrace Who You AreRating: 4 out of 5 stars4/5 (1091)
- Never Split the Difference: Negotiating As If Your Life Depended On ItFrom EverandNever Split the Difference: Negotiating As If Your Life Depended On ItRating: 4.5 out of 5 stars4.5/5 (842)
- Grit: The Power of Passion and PerseveranceFrom EverandGrit: The Power of Passion and PerseveranceRating: 4 out of 5 stars4/5 (590)
- Hidden Figures: The American Dream and the Untold Story of the Black Women Mathematicians Who Helped Win the Space RaceFrom EverandHidden Figures: The American Dream and the Untold Story of the Black Women Mathematicians Who Helped Win the Space RaceRating: 4 out of 5 stars4/5 (897)
- Shoe Dog: A Memoir by the Creator of NikeFrom EverandShoe Dog: A Memoir by the Creator of NikeRating: 4.5 out of 5 stars4.5/5 (537)
- The Hard Thing About Hard Things: Building a Business When There Are No Easy AnswersFrom EverandThe Hard Thing About Hard Things: Building a Business When There Are No Easy AnswersRating: 4.5 out of 5 stars4.5/5 (346)
- Elon Musk: Tesla, SpaceX, and the Quest for a Fantastic FutureFrom EverandElon Musk: Tesla, SpaceX, and the Quest for a Fantastic FutureRating: 4.5 out of 5 stars4.5/5 (474)
- Her Body and Other Parties: StoriesFrom EverandHer Body and Other Parties: StoriesRating: 4 out of 5 stars4/5 (821)
- The Emperor of All Maladies: A Biography of CancerFrom EverandThe Emperor of All Maladies: A Biography of CancerRating: 4.5 out of 5 stars4.5/5 (271)
- The Sympathizer: A Novel (Pulitzer Prize for Fiction)From EverandThe Sympathizer: A Novel (Pulitzer Prize for Fiction)Rating: 4.5 out of 5 stars4.5/5 (122)
- The Little Book of Hygge: Danish Secrets to Happy LivingFrom EverandThe Little Book of Hygge: Danish Secrets to Happy LivingRating: 3.5 out of 5 stars3.5/5 (401)
- The World Is Flat 3.0: A Brief History of the Twenty-first CenturyFrom EverandThe World Is Flat 3.0: A Brief History of the Twenty-first CenturyRating: 3.5 out of 5 stars3.5/5 (2259)
- The Yellow House: A Memoir (2019 National Book Award Winner)From EverandThe Yellow House: A Memoir (2019 National Book Award Winner)Rating: 4 out of 5 stars4/5 (98)
- Devil in the Grove: Thurgood Marshall, the Groveland Boys, and the Dawn of a New AmericaFrom EverandDevil in the Grove: Thurgood Marshall, the Groveland Boys, and the Dawn of a New AmericaRating: 4.5 out of 5 stars4.5/5 (266)
- A Heartbreaking Work Of Staggering Genius: A Memoir Based on a True StoryFrom EverandA Heartbreaking Work Of Staggering Genius: A Memoir Based on a True StoryRating: 3.5 out of 5 stars3.5/5 (231)
- Team of Rivals: The Political Genius of Abraham LincolnFrom EverandTeam of Rivals: The Political Genius of Abraham LincolnRating: 4.5 out of 5 stars4.5/5 (234)
- On Fire: The (Burning) Case for a Green New DealFrom EverandOn Fire: The (Burning) Case for a Green New DealRating: 4 out of 5 stars4/5 (74)
- The Unwinding: An Inner History of the New AmericaFrom EverandThe Unwinding: An Inner History of the New AmericaRating: 4 out of 5 stars4/5 (45)
- Excel 4Document3 pagesExcel 4rafo_peruNo ratings yet
- Dual Skin Pipes - Mammoth EquipmentDocument2 pagesDual Skin Pipes - Mammoth Equipmentrafo_peruNo ratings yet
- Exce 7Document3 pagesExce 7rafo_peruNo ratings yet
- Exce 3Document3 pagesExce 3rafo_peruNo ratings yet
- AirFiltrations - Principio de Los Pre Filtros DonacloneDocument40 pagesAirFiltrations - Principio de Los Pre Filtros Donaclonerafo_peruNo ratings yet
- Air Precleaners - FlyerDocument2 pagesAir Precleaners - Flyerrafo_peruNo ratings yet
- Dual Wall Durability SlideDocument1 pageDual Wall Durability Sliderafo_peruNo ratings yet
- MAM - Exhaust FlyerDocument2 pagesMAM - Exhaust Flyerrafo_peruNo ratings yet
- Sound Attenuation FlyerDocument2 pagesSound Attenuation Flyerrafo_peruNo ratings yet
- MAM - Dual Skin Tube FlyerDocument2 pagesMAM - Dual Skin Tube Flyerrafo_peruNo ratings yet