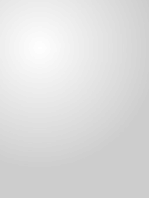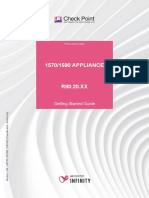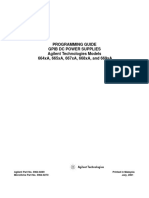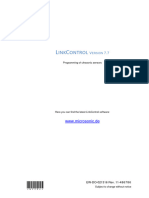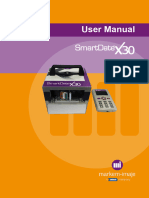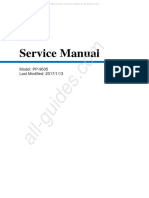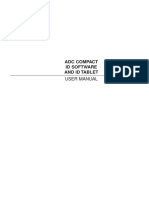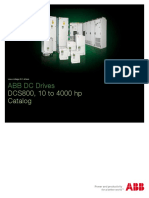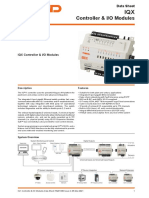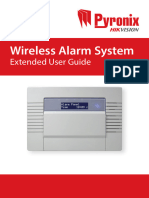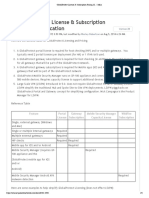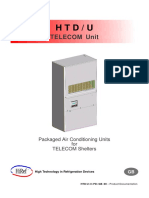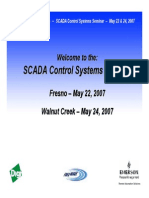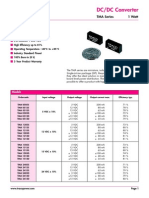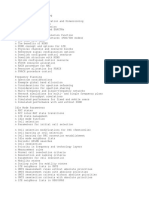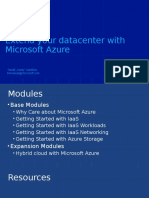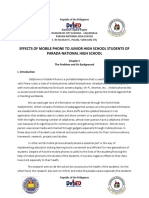Professional Documents
Culture Documents
Esc 8864
Uploaded by
elsonmilan761Original Title
Copyright
Available Formats
Share this document
Did you find this document useful?
Is this content inappropriate?
Report this DocumentCopyright:
Available Formats
Esc 8864
Uploaded by
elsonmilan761Copyright:
Available Formats
ESC|8864 Data Controller User
Guide
For CEM and Ambient Data Acquisition Systems
ESC|8864 Data Controller User Guide
Through Firmware Version 5.03.r16
Last Updated: February 1, 2018
Click here to view this document’s Revision History.
This documentation is provided solely for reference. While every effort has been made to
ensure that the information in this document is complete, accurate, and up-to-date, ESC
reserves the right to expand, alter, or clarify the various sections as necessary. ESC makes
no warranty and assumes no liability for the information contained herein.
© 2018 by Environmental Systems Corporation
All rights reserved. Printed in the USA.
Technical Support: 512-250-7901
Email: support@envirosys.com
Fax: 512-258-5836
Customer Community: https://www.envirosys.com/Support/Customer-Community
Contents
Contents
ESC|8864 Data Controller User Guide i
Contents ii
Revision History xxii
StackVision Support for the ESC 8864 Data Controller 1
Product Overview 3
ESC 8864 Features 3
ESC 8864 Block Diagram 4
ESC 8864 Front and Back Views 5
ESC 8864 Specifications 5
Comparison: ESC 8864 with ESC 8832 7
Document Conventions 8
ESC Contact Information 9
Firmware Upgrades 11
Product Installation 13
Keyboard Installation 13
IP Address Setup 14
8864 Ports 15
USB Ports 15
Serial Ports 16
Ethernet Ports 17
TCP Port Usage 18
Security and Cipher Suites Used on Ethernet Ports 18
Port 22 (SSH) 18
Port 443 (HTTPS) 19
Port 502 (Modbus) 19
Port 9881 (ESC Polling) 19
I/O Card Description and Installation 19
Analog Input Cards 20
Analog Output Cards 21
Digital Input Cards 21
Contact Closure Inputs 22
Isolated Status Inputs 22
Digital Output Cards 23
Pseudo Digital Input/Output Lines 23
8864 Graphical User Interface (GUI) 25
Home Screen 27
Cals Status Screen 28
Active Cal Detail Screen 29
Cal Sequence Screen 30
Graphs Screen 32
I/O Digitals Screen 33
More Button 33
Pop-Up Number Pad 34
ESC|8864 Data Controller User Guide | ii
ESC|8864 Data Controller User Guide
Remote Connection to GUI Using Ethernet 35
Menu Driven Interface (MDI) 37
Remote Connection to the Character-Based MDI 39
User Security Groups 40
Menu Access 40
Main Menu 41
Configuration Menu 42
Status Menu 43
System Configuration Menu 44
Help Screen 44
Log Out/Exit 44
Serial Communication (Comm) to Port 45
System Operation 47
Remote Connections to the 8864 48
Keyboard Shortcuts 48
Global Shortcuts 48
Menu Shortcuts 49
Shortcuts in Selection Lists 49
Channel Configuration Screen Shortcuts 49
Calibration Configuration Screen Shortcuts 50
Entering Data in Fields 50
Common Field Definitions 51
Name 51
Channel Name 52
Report Channel Number 52
Date/Time 52
Units 52
Base Avg. Interval, Storage 52
Average #1 Interval, Storage 52
Average #2 Interval, Storage 53
Validation Type (0-4) 53
High Input 54
Mid Input 54
Low Input 54
High Output 54
Mid Output 54
Low Output 54
Analog Input Number 54
Digital Outputs / Output Control Lines 55
Digital Input Status Line Patterns 55
FINISHED (Configure Now) 55
Configuration Menu 57
Configure System Parameters 58
Set Time 61
Set Date 61
Set Time 61
General Setup 61
Logger ID Code 62
Serial Number 62
Logger Description 62
Feature Mask 62
iii | ESC|8864 Data Controller User Guide
Contents
AC Line Freq. (Hz) 63
Development System (Y/N) 63
Time Zone 63
Station ID Code 63
Automatic Logout (local) 64
Automatic Logout (remote) 64
Remote Time Update (Y/N) 64
Align Pseudos? (Y/N) 64
Debounce Digital Inputs 64
Default Dig. Inputs to OR 64
Configure Calculations 64
Math Eqn Update Rate 65
Min % for Valid Base Avg 65
Min % for Valid Ext Avg 65
If Cal is in Maint (D/S/N) 65
Offline Drift Alarms (Y/N) 66
Alarm Deadband (% of limit) 66
Allow Auto Corr if Config’d 66
View I/O Cards 66
Slot 67
Physical Card Detected at the Last Cold Start 67
Override at the Last Cold Start? 67
Card Configuration In Effect Now 68
Slot 68
Configure Ethernet Ports 68
Ethernet 1 69
MAC Address 69
Ethernet Enable (Y/N) 69
DHCP Enable (Y/N) 69
Static IP Address 70
Static Subnet Mask 70
Static Default Gateway 70
Static DNS Address 71
Request IP Address 71
Specify Client ID 71
Domain Name 71
IP Address (in use) 71
Subnet Mask (in use) 71
Default Gateway (in use) 71
Ethernet 2 71
MAC Address (Ethernet 2) 72
Ethernet Enable Y/N (Ethernet 2) 72
DHCP Enable Y/N (Ethernet 2) 72
Static IP Address 72
Static Subnet Mask 73
Static Default Gateway 73
Static DNS Address 73
Request IP Address 74
Specify Client ID 74
Domain Name 74
IP Address (in use) 74
Subnet Mask (in use) 74
Default Gateway (in use) 74
Configure Modbus 74
Modbus ID Code 75
8832 Modbus AddrTbl Start 75
8832 Modbus InputTbl Start 75
8832 Modbus OutputTbl Start 75
ModbusQuietIfNoReg Match 75
ModbusAddrTabl[0]= 76
ModbusAddrTabl[1]= 76
Modbus Channel Int Start 76
Modbus Channel Int End 76
ESC|8864 Data Controller User Guide | iv
ESC|8864 Data Controller User Guide
Modbus Channel Float Start 76
Modbus Channel Float End 76
Enable 8864 MODBUS Tables 76
8864 MODBUS Table Start 76
Enable Double-Wide Tables 77
Double-Wide Table Start 77
Configure Serial Ports 77
Port0(COM0) Enable (Y/N) * 78
Port0(COM0) Baud/Bits/Parity 78
Port0(COM0) Delay (ticks) 78
Port0(COM0) 232/485 78
Port0(COM0) Device Type 79
Port0(COM0) Interface * 79
Port1(COM1) Enable (Y/N) 79
Port1(COM1) Baud/Bits/Parity 79
Port1(COM1) Delay (ticks) 79
Port1(COM1) 232/485 80
Port1(COM1) Device Type 80
Port1(COM1) Interface * 80
Port2(COM2) Enable (Y/N) * 81
Port2(COM2) Baud/Bits/Parity 81
Port2(COM2) Delay (ticks) 81
Port2(COM2) 232/485 81
Port2(COM2) Device Type 82
Port2(COM2) Interface * 82
Port3(COM3) Enable (Y/N) * 82
Port3(COM3) Baud/Bits/Parity 82
Port3(COM3) Delay (ticks) 83
Port3(COM3) 232/485 83
Port3(COM3) Device Type 83
Port3(COM3) Interface * 83
Alarm Printer Port 83
Configure User Accounts 84
Change My Password 84
Enter Current Password 85
Enter New Password 85
Confirm New Password 85
List Existing Users 85
PW Expires 86
Last PW Change 86
Add New User 86
User Name 86
Password 86
Confirm Password 86
PW change on first login? 87
Group 87
Delete User 87
Set Password Restrictions 87
Minimum Number of Chars 88
Minimum Number of Capitals 88
Minimum Number of Numeric 88
Minimum Number of Specials 88
Allow 3 Ident Chars in a Row? 88
Allow PW to Match User Name? 88
Passwords Expire (days) 88
Allow Old Passwords? 88
Passwords Disabled (days) 89
Change Front Panel PIN 89
Enter Current Password 89
Enter New Front Panel PIN 89
Confirm New Front Panel PIN 89
Enable Disabled Users 89
Configure Network Security 90
v | ESC|8864 Data Controller User Guide
Contents
Disable SSH port (22) 90
Disable https port (443) 91
Disable polling port (9881) 91
Disable modbus port (502) 91
Configure Secure Communications 91
Setup Secure Communications 93
Secure StackVision Comm (Y/N) 93
SV SSH Server IP:port 94
SV polling IP:port 94
SV emulation IP:port 94
SV https IP:port 95
Secure Modbus Comm (Y/N) 96
Modbus SSH Server IP:port 96
Modbus client IP:port 96
Authorize New Connection 96
IP/Name of Server:port 97
Authorize Server 97
List Authorized Connections 97
Delete Authorized Connection 98
Import Server Public Key 98
IP/Name of Server:port 98
Import from USB drive 98
Import from disk 99
Notes About Public Key Files 99
View 8864 Public Key 99
Export 8864 Public Key to USB 100
Export 8864 Public Key to Disk 100
Configure Data Push 100
Enable Data Push (Y/N) 101
Use SSH Tunnel (Y/N) 101
SV SSH Server IP:port 101
SV Listener IP:port 101
Take Effect Next Cold Start Menu 102
Configure I/O Cards 104
Slot 105
Physical Card Detected at Last Boot 105
Override at the Next Cold Start? 105
Card Configuration in Effect After Next Cold Start 105
Slot 106
Configure (Data) Channels 106
Enter New Configuration 108
Change Old Configuration 111
Delete Old Configuration 112
Disable/Mark Channel Offline 113
Enable/Mark Channel Online 115
Put Channel In Maintenance 116
Take Channel Out of Maintenance 118
Standard Averaging Channel 120
Instrument Name 121
Analog Input Number 121
Report Channel Number 121
Volts Full Scale 121
High Input 121
Mid Input 121
Low Input 121
High Output 121
Mid Output 122
Low Output 122
Units 122
Base Avg. Interval, Storage 122
Average #1 Interval, Storage 122
ESC|8864 Data Controller User Guide | vi
ESC|8864 Data Controller User Guide
Average #2 Interval, Storage 122
Validation Type (0-4) 122
Use Time-on-line Valid (Y/N) 123
FINISHED (Configure Now) 123
Scaling 123
Math Pack and Average Math Pack Channel 125
Math Pack Channel Configuration 126
Instrument Name 127
Report Channel Number 127
Equation 127
Units 127
Name (not editable) 128
Chl Number (not editable) 128
Base Avg. Interval, Storage 128
Average #1 Interval, Storage 128
Average #2 Interval, Storage 128
Round Constituents (Y/N) 128
Constituent BO Flags (Y/N) 128
Validation Type (0-4) 128
Use Time-on-line Valid (Y/N) 129
FINISHED (Configure Now) 129
Average Math Pack Channel Configuration 129
Instrument Name 131
Report Channel Number 131
Equation 131
Units 131
Base Avg. Interval, Storage 131
Average #1 Interval, Storage 131
Average #2 Interval, Storage 131
Round Constituents (Y/N) 131
Constituent BO Flags (Y/N) 132
OOC Validation Type (0-4) 132
FINISHED (Configure Now) 132
Equation Configuration 132
Operators 133
Functions 134
Equation Example 136
Explicit Rounding in Equations 136
Round to Significant Digit Functions in Equations 137
Configure Math Constants 137
Configure Data Validation Flags in Math Channels 139
“M” Type Versus “P” Type Math Channels 140
Rolling Average Channel 145
Instrument Name 146
Report Channel Number 146
Input Channel 146
Input Avg Interval, Storage 146
Units 147
Rolling Average Duration 147
Clear at Rolling Interval? 147
Exclude Offline Data? 147
FINISHED (Configure Now) 147
Stream-Switched Averaging Channel 147
Instrument Name 148
Report Channel Number 148
Input Channel 148
On-Line Input Status 149
Purge Time 149
Offline Action 149
Units 149
Base Avg. Interval, Storage 149
Average #1 Interval, Storage 149
Average #2 Interval, Storage 149
vii | ESC|8864 Data Controller User Guide
Contents
Validation Type (0-4) 149
Use Time-on-line Valid (Y/N) 150
FINISHED (Configure Now) 150
Merge (Join Streams) Channel 150
Instrument Name 151
Report Channel Number 151
Primary Input Channel 151
Secondary Input Channel 152
On-Line Input Status 152
Switch on Invalid? 152
Switch on Flags 152
Purge Time 152
Flags from Off-Line Channel 152
Dual Range Single Analyzer 152
Units 152
Base Avg. Interval, Storage 153
Average #1 Interval, Storage 153
Average #2 Interval, Storage 153
Validation Type (0-4) 153
Use Time-on-line Valid (Y/N) 153
FINISHED (Configure Now) 154
Average Merge Channel 154
Instrument Name 155
Report Channel Number 155
Primary Input Channel 155
Secondary Input Channel 155
Switch on Invalid? 155
Switch on Flags 155
Units 155
Base Avg. Interval, Storage 155
Average #1 Interval, Storage 156
Average #2 Interval, Storage 156
OOC Validation Type (0-4) 156
FINISHED (Configure Now) 156
Time On-Line Counter Channel 157
Instrument Name 157
Report Channel Number 158
On-Line Input Status 158
TOL Output Control Line 158
Require Full Base Int(Y/N)? 158
Units 158
Base Avg. Interval, Storage 158
Average #1 Interval, Storage 158
Average #2 Interval, Storage 158
FINISHED (Configure Now) 159
Multi-Condition TOL Counter Channel 159
Instrument Name 160
Report Channel Number 160
COND-A Input Status 160
COND-A Input Channel 160
COND-A Threshold Type/Value 161
COND A/B Link (AND/OR) 161
COND-B Input Status 161
COND-B Input Channel 161
COND-B Threshold Type/Value 161
COND B/C Link (AND/OR) 161
COND-C Input Status 161
COND-C Input Channel 161
COND-C Threshold Type/Value 162
TOL Output Control Line 162
Require Full Base Int(Y/N)? 162
Units 162
Base Avg. Interval, Storage 162
ESC|8864 Data Controller User Guide | viii
ESC|8864 Data Controller User Guide
Average #1 Interval, Storage 162
Average #2 Interval, Storage 162
FINISHED (Configure Now) 162
Linear Interpolation Channel 163
Channel Name 163
Report Channel Number 164
Input Channel 164
Number of Points/Runs 164
Input, Output[0] 164
Input, Output[1] 164
Input, Output[2] 164
Input, Output[3] 164
Input, Output[4] 164
Input, Output[5] 164
Units 165
Base Avg. Interval, Storage 165
Average #1 Interval, Storage 165
Average #2 Interval, Storage 165
Validation Type (0-4) 165
Use Time-on-line Valid (Y/N) 166
FINISHED (Configure Now) 166
MODBUS Channel 166
Instrument Name 167
Report Channel Number 167
Hold Data Between Updates 167
Units 167
Base Avg. Interval, Storage 168
Average #1 Interval, Storage 168
Average #2 Interval, Storage 168
Validation Type (0-4) 168
Use Time-on-line Valid (Y/N) 168
FINISHED (Configure Now) 169
General Channel (Optional) 169
Instrument Name 170
Report Channel Number 170
Input Channel 170
Input Average Interval 170
Units 170
Data Channel Type 171
Reset Input Pattern Status 171
General Val Duration, Storage 171
Ignore Input Channel Flag(s) 171
FINISHED (Configure Now) 171
Counter Channel 171
Configure Counter Channel 172
Instrument Name 174
Report Channel Number 174
Equation 174
Units 174
Basic Counter Operation 174
Values Written to Extended Averages 176
Counter Flip-Flop Operation 177
SET and RESET Patterns 177
Require Full Base Interval 178
Require Full Base Interval = Y 179
Require Full Base Interval = R 180
Require Full Base Interval = S 181
Start Value 181
End Value and End Value Operand 182
End Value 182
End Value Operand 183
Flags 183
Validity Flags (> and <) 186
ix | ESC|8864 Data Controller User Guide
Contents
Hold Flags 186
Write to Math Constant 187
Count or Average 187
Action on Invalid (Hold or Ignore) 188
Action on Invalid = Hold 188
Action on Invalid = Ignore 188
Output Line Digital Pattern 188
8864 System Reset 188
Generic Serial Interface (GSI) Channel (Optional) 189
Instrument Name 190
Report Channel Number 190
Hold Data Between Updates 190
Units 190
Base Avg. Interval, Storage 190
Average #1 Interval, Storage 190
Average #2 Interval, Storage 190
Validation Type (0-4) 191
Use Time-on-line Valid (Y/N) 191
FINISHED (Configure Now) 191
Tape Sampler Channel (Optional) 191
Instrument Name 192
Analog Input Number 192
Report Channel Number 193
Volts Full Scale 193
High Input 193
Low Input 193
High Output 193
Low Output 193
Units 193
Storage Time 193
Output Line 193
Starting Time 193
Output Duration 194
COH Factor 194
Use Time-on-line Valid (Y/N) 194
FINISHED (Configure Now) 194
Digital State Channel (Optional) 194
Instrument Name 195
Report Channel Number 196
Line #1 196
Line #2 196
Line #3 196
Line #4 196
Require Full Int (Y/N)? 196
Units 196
Base Avg. Interval, Storage 196
Average #1 Interval, Storage 196
Average #2 Interval, Storage 197
Use Time-on-line Valid (Y/N) 197
FINISHED (Configure Now) 197
Data Validation and Flags 197
Valid Average Determination (Validation Type 0-4) 198
Configure Instantaneous Validation 199
Bad Status Lines (B) 200
Maintenance Status Lines (M) 200
Boiler Offline Status (F) 200
Maximum Reading Limit (+) 200
Minimum Reading Limit (–) 200
Rate of Change Limit (R) 201
Digital Info Status #1 (V) 201
Digital Info Status #2 (W) 201
Digital Info Status #3 (X) 201
Digital Info Status #4 (Y) 201
ESC|8864 Data Controller User Guide | x
ESC|8864 Data Controller User Guide
Digital Info Status #5 (Z) 201
Configure Average Validation Limits 201
High-High Alarm Limit (H) 202
High Alarm Limit (h) 202
Low Alarm Limit (l) 202
Low-Low Alarm Limit (L) 202
High ROC Alarm Limit (J) 202
Low ROC Alarm Limit (j) 203
Floor Limit (f) 203
Floor Value 203
Ceiling Limit (c) 203
Ceiling Value 203
Percent for valid average 203
Average to Math Constant 203
Data Flags 204
Data Not Included in Average 204
Data Included in Average 205
Out-of-Control Flags 206
Boiler Offline Flags 206
Floor Limit Flag 207
Ceiling Limit Flag 207
Configure Channel Options 208
Name (not editable) 208
Chl Number (not editable) 209
Decimal Positioner 209
MODBUS Scale Factor 209
MODBUS/SIO Register # 209
MODBUS MSW First (Y/N) 209
Span for Cal Err (Span Value for Calibration Error) 210
Round Precision 210
Allow Offline Calibrations? 211
Online Cal. Hour (0-26) 211
Input Scan Interval 211
Configure Calibrations 211
Add a Calibration Program 214
Simple Calibration Types 215
Complex Calibrations 215
Affected Channels 215
Expected Values 215
Calibration Error Calculation 216
Handling Out-of-Control Calibrations 216
Normal Operations 217
Automatic Out-of-Control 218
Advanced Options for Automatic Cals 218
Startup Delay 219
Startup Minute (00-59) 219
Keep Other Cals in Startup? 219
Allow OFFLINE OOC Check? 220
Number of Runs 220
Interval Between Runs 220
Startup Delay/Startup Minute for Calibrations 220
Change a Calibration Program 221
Delete a Calibration Program 221
Start a Calibration Program 222
Start a Single Phase Cal 223
Abort a Calibration Program 223
Abort Cal (NO:OOC, Store) 224
Abort Cal (NO:OOC, REC, STORE) 224
Quick Expected Value Editor 224
Configure Expected Values 225
Name of Cal 226
Name of Phase 226
xi | ESC|8864 Data Controller User Guide
Contents
Channel Name 226
Expected Value 227
Tracer ID Code (0000-9999) 227
Use EV For Automatic Correct? 227
Write EV to Math Constant 227
Write Result to Math Constant 227
Write Const at End of Phase 228
Warning Drift Tolerance 228
OOC Drift Tolerance 228
No Recovery If Warning Drift? 229
No Recovery If OOC Drift? 229
Store Result in Cal Record? 229
Use Rounded Results 229
Method of Error Calc. (S,D,L) 229
Return to Interactive Cal 229
Cal Sequence 230
Currently Active Phase 230
Data Acquisition is 230
START Data Acquisition 230
Display Readings 230
STOP Data, Go To Next Phase 231
Display Cal Status 231
Edit Expected Values 231
Abort Cal Entirely 231
Automatic Calibration 231
Instrument Controlled Calibration 231
Externally Initiated Calibration 231
User-Initiated Calibration 232
User-Initiated Calibration with Confirming Digital Input 232
Interactive (Menu) Calibration 232
Configure Complex Calibration 232
Name of Cal Sequence 233
Starting Time 233
Interval 233
Edit Affected Channels 233
Affected Channels 234
Calibration Records Stored 234
Start Pattern Status Lines 234
Modify Phase 234
Add Phase 234
Delete Phase 235
Recovery Time 235
Configure Phases of a Complex Calibration 235
Name of Cal 235
Name of Phase 236
Data Channels 236
Output Control Lines 236
Phase Data Time 236
Phase Duration 236
Edit Expected Values 236
Input Status Lines 236
Confirming Status Inputs 236
Automatic Zero/Span 237
Name of Cal Sequence 237
Starting Time 238
Interval 238
Edit Affected Channels 238
Calibration Records Stored 238
Zero Output Control Lines 238
Zero Phase Data Time 238
Zero Phase Duration 238
Edit Zero Expected Values 239
Span Output Control Lines 239
ESC|8864 Data Controller User Guide | xii
ESC|8864 Data Controller User Guide
Span Phase Data Time 239
Span Phase Duration 239
Edit Span Expected Values 239
Recovery Time 239
FINISHED (Configure Now) 239
Instrument Controlled Zero/Span 240
Name of Cal Sequence 241
Edit Affected Channels 241
Calibration Records Stored 241
Zero Input Status Lines 241
Zero Phase Data Time 242
Edit Zero Expected Values 242
Span Input Status Lines 242
Span Phase Data Time 242
Edit Span Expected Values 242
Recovery Time 242
FINISHED (Configure Now) 242
Calibration Flags 243
Configure Alarms 243
Acknowledge Alarms 245
Enter New Alarm Program 245
Average (flags) Alarm 246
Alarm Program Name 247
Monitored Parameter(s) 248
Average Interval 248
Flag(s) for Alarm Condition 248
Ignore State Changes Flag(s) 248
Output Lines During Alarm 248
Output to Alarm Port? 248
Dial-out Program Name 248
Input Lines for Ack 248
Encode DI as Reason Code? 249
Acknowledgment Timeout 249
Retrigger Alarm? 249
End Alarm When No Flag? 249
FINISHED (Configure Now) 249
Cal Alarm 249
Alarm Program Name 250
Monitored Cal Program 250
Monitored Parameter(s) 250
Alarm on Cal Drift? 250
Alarm on Out of Control? 250
Alarm on Cal Aborted? 251
Alarm on Autoscale Fail? 251
Output Lines During Alarm 251
Dial-out Program Name 251
Output to Alarm Port? 251
Input Lines for Ack 251
Encode DI as Reason Code? 251
Acknowledgment Timeout 251
Retrigger Alarm? 251
End Alarm When No Flag? 252
FINISHED (Configure Now) 252
Change Old Alarm Program 252
Delete Old Alarm Program 253
Enter New Reason Code 254
Enter Reason Codes Using Digital Inputs 255
Change Old Reason Code 256
Delete Old Reason Code 257
Enter New Dial-out Program 257
Dial-out Program Name 258
xiii | ESC|8864 Data Controller User Guide
Contents
First Phone Number 258
Second Phone Number 259
Third Phone Number 259
Number of retries 259
Carrier Wait Time 259
Communications Port 259
Output all data? 259
Use decimal positioner? 259
Output alarm message? 259
User defined string 260
FINISHED (Configure Now) 260
Change Old Dial-out Program 260
Delete Old Dial-out Program 261
Configure Analog Outputs 261
Input Parameter Name 262
Averaging Interval 262
High Input 262
Low Input 262
High Output 262
Low Output 263
Action When Flagged 263
Action Flags 263
Configure Math Constants 263
Configure Digital Event Programs 265
New Timed Dig. Event Program 266
Program Name 267
Starting Time 267
Repeat Interval 267
Output Control Line(s) 268
Output Duration 268
Disable During Calibration(s) 268
New DI-Triggered Dig. Event 268
Dig. Event Program Name 269
Trigger DI Pattern 269
Output Line(s) 269
Output Duration 269
Debounce Period (seconds) 270
Delay Before Output Trigger 270
Disable During Calibration(s) 270
Configure Digital I/O 270
Edit Digital Input or Output Labels 272
Configure Norm. Open/Closed 272
Configure Serial Protocols 273
Configure GSI Tables 275
New Data Parse Entry 277
Entry Tag Name 277
Port # 277
Start (sync) String 277
(# of Chars to Channel ID) 278
(Channel ID Field Width) 278
Affected Channel 278
# of Chars to Channel Data 278
Channel Data Field Width 278
Data Field Type 278
(# of Chars in String) 278
New Delimited Parse Entry 279
Entry Tag Name 280
Port # 280
Start (sync) String 280
ESC|8864 Data Controller User Guide | xiv
ESC|8864 Data Controller User Guide
Delimiter Character(s) 280
Affected Channel 280
Delimiters to Channel Data 280
Data Field Type 280
(Delimiters to Validation) 281
Validation String 281
(Delimiters in String) 281
New Digital Parse Entry 281
Entry Tag Name 282
Port # 282
Start (sync) String 282
Delimiter Character(s) 282
Delimiters to Digital State 282
Output Lines 283
(Delimiters in String) 283
New Autosend Entry 283
Entry Tag Name 283
Serial Port # 284
Output String 284
Interval 284
Send Skew Time 284
New DI-Triggered Send Entry 284
Entry Tag Name 285
Serial Port # 285
Start Pattern Status Lines 285
Output String 285
New Alarm Entry 285
Entry Tag Name 286
Serial Port # 286
Alarm String 286
Output Lines 286
New Primer Entry 286
Primer Tag Name 287
Port # 287
Primer String 287
Primer Duration 288
Hold Data Between Updates 288
Affected Data Parse Entries 288
Change Old Configuration 288
Delete Old Configuration 289
Format Strings 290
Configure GSI UCEM Client 291
New GSI Client Entry 292
Entry Name 293
Instrument IP Address 293
Port ( 6 <= port <= 9) 293
Repeat Interval ( secs ) 293
Timeout ( secs ) 293
Command string 293
Change GSI Client Entry 294
Delete Old GSI Client Entry 295
Configure GSI THERMO Client 295
New GSI Client Entry 296
Change GSI Client Entry 296
Delete Old GSI Client Entry 296
New GSI Client Entry 297
Entry Name 297
Instrument IP Address 298
Instrument ID 298
Port ( 6 <= port <= 9) 298
Repeat Interval ( secs ) 298
Timeout ( secs ) 298
Command string 298
xv | ESC|8864 Data Controller User Guide
Contents
Change GSI Client Entry 298
Delete Old GSI Client Entry 299
Configure GSI API Client 299
New GSI Client Entry 300
Change GSI Client Entry 300
Delete Old GSI Client Entry 300
New GSI Client Entry 301
Entry Name 301
Instrument IP Address 301
Port ( 6 <= port <= 9) 301
Repeat Interval ( secs ) 301
Timeout ( secs ) 302
Command String 302
Change GSI Client Entry 302
Delete Old GSI Client Entry 303
Real-Time Data Display Menu 305
Display Raw Readings 306
Display Readings with Units or Flags 307
Display Last Base Average 308
Continuous Avg Report 308
Average Interval 309
Show Channels 309
# of Flags to Report 310
Use Decimal Positioner? 310
Start Continuous Report 310
Example of Continuous Average Report 310
Display Digital Inputs 310
Display Digital Outputs 311
Display Analog Outputs 312
Report Generation Menu 315
Report Averages 316
Average Interval 317
Show Channels 317
Start Time 317
# of Flags to Report 318
Use Decimal Positioner? 318
View on Screen 318
Report Calibrations 319
Cal Sequence Name 319
Data Channel 319
Starting Time 320
View on Screen 320
Example of Calibration Report 320
Summarize Last Calibrations 320
Daily Averages Report (Optional) 321
Show Channel(s) 322
Start Time 322
# of Flags to Report 322
Daily Report on Screen 322
Example of Daily Average Report (displayed) 322
Daily Calibrations Report (Optional) 323
Show Cal(s) 323
Start Date 323
ESC|8864 Data Controller User Guide | xvi
ESC|8864 Data Controller User Guide
View on Screen 323
Example of Daily Calibration Report 324
Status Menu 325
Power Fail Menu 326
Line Change Log Menu 327
Message Menu 329
Typing Operator and Central Messages 331
Alarm Status / Log 332
View Alarm Log 333
Report Current Alarm Status 334
Acknowledge Active Alarm 334
Report Current Cal Status 335
Display Status of Single Cal 336
View Modbus Master Status 336
View Modbus Client Table 338
View Modbus Client Cfg File 339
View Modbus Server Table 341
Enable Modbus Client Devices 342
Disable Modbus Client Devices 344
Modbus TCPdump 345
System Information 347
Dump Setup(s) 348
Reboot 349
System Maintenance 349
View Serial Port Data 350
Download Code 352
USB Download 353
Ethernet Port Download 354
Connectivity Tests 355
Download Server.cfg 356
Cold Start 357
App Note - Calculating Data Storage 359
Data Storage Overview 359
Structure of Data Storage Files 360
Different Averaging Intervals are Stored in Different Files 361
Channels in Different Groups are Stored in Different Files 362
Files Created for Channel Group/Interval Combinations 362
New File Created Every 115 Data Points 363
Results of Grouping Channels Into Files 364
Rollover Occurs on Even Data Point Boundaries 364
Minimum and Maximum Rollover Durations 365
File Rollovers Occur at Even Number of Intervals 365
Calculating Data Storage 365
Example of Data Storage Calculation Method 366
Deleting Data 367
App Note - Calibrations 369
Typical Calibration Setup/Probe Controllers 369
Daily Calibrations and Boiler Operation 370
Daily Calibration Program 370
xvii | ESC|8864 Data Controller User Guide
Contents
Boiler Startup 371
Handling Pitot Tube/Differential Pressure Flow Interference Checks 372
Calibration Correction on Analog Inputs 372
App Note - Modbus Server 375
Modbus ID Code 376
Register Mapping 376
Legacy 8832 Address Table 377
Legacy 8832 Input Table 378
Legacy 8832 Output Table 380
8864 Modbus Table 381
Double-wide Modbus Tables 384
Numerical Values in Modbus Registers 389
Scaling Factors 389
Integers 389
Floating Point Numbers 390
LSW or MSW First 390
Legacy 8832 Status Words 391
8864 Modbus Table Status Words 391
Command Descriptions 392
Read Coil Status (01) 392
Read Holding Registers (03) 393
Force Single Coil (05) 395
Diagnostics (08) 397
Force Multiple Coils (15) 398
Write Multiple Registers (16) 400
Report Server ID (17) 401
App Note - Modbus Client 403
Modbus Client Over Ethernet Ports 403
Modbus Client Over Serial Ports 403
Modbus Commands 403
Modbus Client Data Table 404
Modbus Client Status Information 404
Modbus Configuration File 405
Load server.cfg 406
File Configuration 406
Module Section 407
Client n Section 407
Client n Commands Section 409
Port 0 Section 411
Port 0 Commands Section 412
Ports 1, 2 & 3 Section 413
Data Map Section 413
Data Map Commands Section 414
Modbus Client Error/Status Information 416
Sample Server.cfg File 419
Modbus Client Timing 421
More Details 422
Parallel Modbus Example 424
App Note - Stream-Switched Channel 427
Assumptions 427
ESC|8864 Data Controller User Guide | xviii
ESC|8864 Data Controller User Guide
Configuration 428
App Note - Standby Mode 431
I/O Specifics 431
Failure Conditions 432
Approach 432
Timed Digital Event Programs 433
Calibrations 434
Standby Mode 434
Lockout 435
Troubleshooting 437
Warm Restart 437
Cold Start 438
Contacting ESC Technical Support 438
Appendix A. Installation Guide 439
Upgrade 8864 Firmware 439
Upgrade Using Ethernet 440
Upgrade Using USB 444
Upgrade from an 8832 to an 8864 448
Snapshot a Configuration 456
Obtain a Data Controller Dump 456
Retrieve server.cfg 459
Load server.cfg 460
Log in to the Data Controller 461
Log in Using the Front Panel 461
Log in Using StackVision 462
Log in Using PuTTY Over Ethernet 462
Log in Over Ethernet to an 8864 463
Log in Over Ethernet to an 8832 466
Log in Using PuTTY Over Serial Port 470
Cold Start the 8864 474
Transfer Files From/To the Data Controller 475
Transfer Files Using FTP 475
Transfer Files Using SFTP 476
Appendix B. Regulatory Notices and Warnings 479
FCC Notices 479
Battery Disposal 480
Important Safety Notices 480
Definition of Safety Symbols 480
Warning: Risks 481
Additional Warnings 482
Appendix C. Clean Air Act Validation 483
Valid Hourly Average for Gaseous/Flow Parameters 483
Algorithm Summary 484
Configure 40CFR75 Channels 485
Appendix D. Calibration Parameter N Point Autoscaling Method 487
Autoscaling Procedure 487
xix | ESC|8864 Data Controller User Guide
Contents
Autoscaling Execution Check 487
Autoscaling Algorithm 488
Appendix E. Terminal Communications Setup 493
Connect to a PC Terminal 493
Terminal Setup for Windows 7 493
Terminal Setup for Windows XP 496
Using the ESC 8864 Serial Interface with Windows XP 497
Appendix F. Configuration Guidelines 499
I/O Cards 499
Channels 499
Calibrations 500
Alarms 500
Digital Event Programs 500
Modbus 500
Miscellaneous 500
Special Systems 501
Appendix G. Retrieve a Data Controller Dump 503
Appendix H. I/O Card Descriptions 507
64VOLT-I (Model 3010) - Voltage Input Card 507
64CUR-I (Model 3110) - Current Input Card 509
64CDS-I (Model 3210) - Digital Status Input Card 510
64D-O (Model 3310) - Relay Output Card 512
64CUR-O (Model 3510) - Analog Current Output Card 513
64MET (Model 3610) - Meteorological Input Card 515
64IDS-I (Model 3710) - Isolated Status Input Card 516
ESC|8864 Data Controller User Guide | xx
ESC|8864 Data Controller User Guide
xxi | ESC|8864 Data Controller User Guide
Revision History
Revision History
NOTE: Beginning with v5.00, the numbering scheme of the 8864 firmware is
identified in documentation using the format “vX.YY.rZZ”, such as v5.00.r24. The
first part of the numbering scheme (v5.00) represents the version of the firmware,
which defines the features included in the firmware. The second part of the
numbering scheme (.r24) represents the build number. For example, all version
v5.02 firmware has the same feature set and would be supported by the same
User Guide. Revisions occur when a bug fix is required and a new build is
generated. For example, v5.02.r25 would be updated to build v5.02.r26 if a bug
were fixed, but would only be updated to version v5.03 if features are added or
changed.
The following table identifies updates in the ESC|8864 Data Controller User Guide. To
obtain a copy of the latest software version and this user guide, as well as view an online
help version of this document, visit the ESC|8864 Data Controller Downloads page in the
ESC Customer Community (requires login).
Data Controller Revision
Revision Summary
Version Date
Version 5.03.r16 2/1/18 Updated for the General Release of v5.03.r16
firmware. Updates include:
n Rearranged menu items related to secure
communications in the Configure Network
Security and Configure Secure Communications
menus.
n Updated Met card support in Appendix F.
Configuration Guidelines.
For a complete list of updates, refer to the 8864
Release Notes on the Data Controller Downloads
page in the ESC Customer Community (requires
login).
Version 5.02.r25 10/30/17 Updated for the General Release of v5.02.r25
firmware. For a complete list of updates, refer to
8864 Release Notes on the Data Controller
Downloads page in the ESC Customer Community
(requires login).
Version 5.00.r24 3/10/17 Updated names of I/O cards in Appendix H. I/O Card
Descriptions. Added new page StackVision Support
for the ESC 8864 Data Controller. Replaced
references to CAP Solutions with corresponding
articles in ESC Customer Community.
ESC|8864 Data Controller User Guide | xxii
ESC|8864 Data Controller User Guide
Data Controller Revision
Revision Summary
Version Date
Version 5.00.r24 2/17/16 Updated for the General Release of v5.00.r24
General Release firmware. For a list of updates, refer to the
document ESC|8864 Data Controller Release Notes
on the Data Controller Downloads page of the ESC
Customer Community (requires login).
Version 5.00.r24 2/2/16 Updated document with updates available in
Limited Release firmware release v5.00.r24. For a list of updates,
refer to the document ESC|8864 Data Controller
Release Notes on the Data Controller Downloads
page of the ESC Customer Community (requires
login).
Version 4.56 9/14/15 Updated the functionality description in the section
Cals Status Screen. Added new section entitled
"Upgrading to an 8864".
Version 4.50 6/11/15 Updated document with updates available in
firmware release v4.50. For a list of updates, refer
to the document ESC|8864 Data Controller Release
Notes on the Data Controller Downloads page of the
ESC Customer Community (requires login).
Version 4.47 5/20/15 Updated document with new features and bug fixes
available in firmware release v4.47 and v4.46. For a
list of new features and bug fixes, refer to the
document ESC|8864 Data Controller Release Notes
on the Data Controller Downloads page of the ESC
Customer Community (login required).
Version 4.24 2/13/15 Inserted a new Product Installation section, that
contains a guide to upgrading from an 8832 with all
instructions from CAP Solutions 99774 and 94346, as
well as “lessons learned” from previous 8864
installations.
Updated user guide contents for the v4.24 Firmware
release, including the increased number of math
(“K”) constants, increased number of Ethernet
console tasks, updated keyboard function keys, and
the ability to enable/disable Ethernet ports at the
integrator login level. Also documented MODBUS
updates in the ESC 8864, as well as modifications to
the reboot and cold start processes.
Version 4.11 3/28/14 Documentation for the initial ESC 8864 Data
Controller release.
xxiii | ESC|8864 Data Controller User Guide
StackVision Support for the ESC
8864 Data Controller
StackVision Support for the ESC 8864 Data Controller
StackVision Version 4.0 is the first software version to support the ESC|8864
Data Controller (8864). If you are replacing an ESC|8832 Data Controller (8832)
with an 8864, StackVision must be running Version 4.0 or greater. A
configuration that runs in an 8832 will run completely unchanged in an 8864.
For information about how to upgrade form an ESC 8832 to the 8864,
view the article entitled 8832 to 8864 Data Controller Upgrade Steps in
the ESC Customer Community (requires login).
Any version of 8864 firmware is compatible with StackVision Version 4.0 and
greater. Use the information in the table below to help determine which version
of StackVision you need to take advantage of the features provided in a
particular version of 8864 firmware.
8864 Firmware Version Supported StackVision Software Version
Version 5.03.r16 Version 5.1.106
Version 5.02.r25 Version 5.1.106
Version 5.00.r42 Version 4.9.108
Version 5.00.r24 Version 4.9.108
Version 4.56 Version 4.8.37
Version 4.50 Version 4.7.37
Version 4.47 Version 4.7.37
Version 4.24 Version 4.4.22
Version 4.11 (initial release) Version 4.0.28
ESC|8864 Data Controller User Guide | 1
ESC|8864 Data Controller User Guide
2 | ESC|8864 Data Controller User Guide
Product Overview
The ESC Model 8864 Data System Controller (also referred to as ESC 8864 and
8864) is a microprocessor-based data acquisition system designed to acquire,
process, store, report, and transmit data in a multi-tasking environment. The
8864 is designed around an expansion bus that gives the user great flexibility in
configuring the unit with almost any combination of input and output types.
The base unit consists of:
n Motherboard with AMD Geode processor running at 500 MHz
n 256MB of RAM
n 4GB compact flash card slot for persistent storage
n Real-time clock
n Battery backup for the real-time clock and system BIOS
n One standard RS232 or RS485 port, and up to 3 additional serial ports that
can be any combination of RS232 and RS485
n Full-color graphical touchscreen display
n Two Ethernet ports
n 3 USB 2.0 ports, including one on the front face of the unit
n Compatibility with PC style keyboard and mouse using the USB ports
Related Topics:
n Features
n ESC 8864 Block Diagram
n ESC 8864 Front and Back Views
n ESC 8864 Specifications
n Comparison: ESC 8864 to ESC 8832
n Document Conventions
Product Overview
ESC 8864 Features
Features of the ESC 8864 include:
n Graphical display of data, both real-time and historical (using LCD or
Ethernet).
n User-friendly menu-driven interface with “plain English” prompts.
n Data entry supports arrow and backspace keys and insert and overstrike
modes.
ESC|8864 Data Controller User Guide | 3
ESC|8864 Data Controller User Guide
n Supports several channel types, including math pack, stream-switching, time-on-line
counters, rolling averages, and (optionally) meteorological parameters.
n Simple and complex calibration programs, providing both ease of use and flexibility.
n Full-screen real-time displays of data values.
n Flexible alarming system, no limit on number of alarms per channel.
n Six-level password protection with user-configured passwords.
n Data storage configurable for each channel and averaging interval, to allow optimum
use of available data storage on the compact flash card.
n All configuration may be set using software (no DIP switch configurations required).
n With proper configuration, up to 999 parameters per data controller can be
monitored.
ESC 8864 Block Diagram
4 | ESC|8864 Data Controller User Guide
Product Overview
ESC 8864 Front and Back Views
ESC 8864 Specifications
Components Specifications
Dimensions: 17.00w x 5.25h x 14.00d inches (43.2 x 13.4 x 35.6 cm)
Weight: Less than 12 pounds (4.5 kg)
Mounting: 19-inch rack
Power: Universal 120-240 VAC, 60-50 Hz, less than 60 Watts
Operating Temperature 0° C to 40° C
Range:
Humidity: 0 to 95% (non-condensing)
Current Inputs: Isolated, differential 4-20 mA current loops
Resolution: 14-bit
Front-To-Back Accuracy: ± 0.1% full scale at room temperature; ±0.15% full scale over
ESC|8864 Data Controller User Guide | 5
ESC|8864 Data Controller User Guide
Components Specifications
full temperature range
Input Impedance: ~170 ohms
Scan Rate: 32 channels per second
Voltage Inputs: Isolated, differential with programmable gain amplifier
Resolution: 14-bit
Front-To-Back Accuracy: ± 0.05% full scale at room temperature; ±0.1% full scale over
full temperature range
Voltage Ranges: ± 100 mV, ±1 V, ± 5 V, ±10 V full scale
Input Impedance: > 10 MΩ
Scan Rate: 32 channels per second
Digital Status Inputs: Detects contact (relay) closures or voltage-to-ground
transitions (to 24 V); configurable software debounce
Isolated Status Inputs: Detects open-to-voltage transitions (24 V to 120 V, AC or DC);
configurable software debounce
Relay Outputs: Latching-coil relays; rated load: 5 A @ 150 VAC, 5 A @ 30
VDC
Analog Current Outputs: Isolated 4-20 mA current loops with fully isolated +24V loop
power
Resolution: 12-bit
Accuracy: ± 0.5% over operating temperature range
Compliance: 1,000 Ω per loop when 1 to 7 Analog Output cards are
installed
500 Ω per loop if 8 to 12 Analog Output cards are installed
CPU: AMD Geode, ~500MHz
Serial I/O Ports: One RS232 or RS485 port standard and up to 3 additional
serial ports in any combination of RS232 or RS485
Baud Rates: 300 baud to 115.2k baud on first three ports; 300 baud to
38.4k baud on fourth port, software selectable
Data Format: 8-bit word, even, odd or no parity, full duplex; 7-bit word,
even or odd parity, full duplex
6 | ESC|8864 Data Controller User Guide
Product Overview
Components Specifications
LCD: Full-color touchscreen
Ethernet Port: 2 Ports, 10/100 Mbps
Comparison: ESC 8864 with ESC 8832
ESC Model 8864 Comparison with ESC Model 8832
General Features General Features
n CPU – AMD Geode LX 800 n CPU – Motorola MPC860 Power
n Data Bus – 64 bits QUICC
n Speed – 500 MHz n Data Bus – 32 bits
n Dimensions – 17”W x 5.25”H x 14”D nSpeed – 50 MHz
n Dimensions – 17”W x 5.25”H x 14”D
n Weight – 12 pounds
n Weight – 15 pounds
Memory Memory
n2048 MB Flash – firmware, n 6 MB total – firmware, configuration,
configuration, and data and data
n 256 MB DRAM – working memory n 32 MB DRAM – working memory
n 64K L1 cache and 128K L2 cache
Communications Communications
n Dual 10/100Mbps Ethernet interfaces n Single 10Mbps Ethernet interface
n USB – Three USB 2.0 (two rear, one n USB – (none)
front) n Serial Port 0 – optically isolated RS-
n Serial Port 0 – optically isolated RS- 232 or RS-485
232 or RS 485 n Serial Port 1 – optically isolated RS-
n Serial Port 1 – RS-232 or RS-485 232 or RS-485
(optional) n Serial Port 2 – RS-232 (optional)
n Serial Port 2 – RS-232 or RS-485
n Serial Port 3 – RS-232 (optional)
(optional)
n Serial Port 3 – RS-232 or RS-485
(optional)
Display Display
n TFT active matrix LCD n LCD
n 16 Million Color n 16 Color
n 800x480 n 640x240
n Capacitive touch-screen
ESC|8864 Data Controller User Guide | 7
ESC|8864 Data Controller User Guide
ESC Model 8864 Comparison with ESC Model 8832
I/O Cards I/O Cards
Modular – 8 points per card
n n Modular – 8 points per card
n Card configuration – automatically n Card configuration – must be
detected manually set
n Wiring connectors (same as 8832)
Configuration Configuration
n Channels – greater than 200 n Channels – 99 maximum
n Digital I/O points – 999 maximum n Digital I/O points – 88 maximum
n Channel Names – 20 characters n Channel Names – limited to 8
characters
n Configuration Upload to StackVision –
(unavailable)
Document Conventions
Touchscreen “press” Instructions: The primary user interface of the 8864 is a
touchscreen GUI (graphical user interface). It is located on the front panel of the 8864.
Because the screen responds to pressure, you can press icons and words on screen to
interact with the 8864. The term “press” in this document means to use your finger or a
stylus object to select an item on the touchscreen. The screen is very sensitive to touch
input and only requires a light touch when selecting an item.
This document uses the following additional conventions:
Convention Usage
Italics For emphasis, italic type is used.
User interface User interface items are bolded and include window names, screen
terminology, dialog boxes, menus and commands, screen terminology,
messages, key names, and other terms that appear on the screen.
Menu Menu commands and commands to be typed or selected by the user
commands are bolded.
Window Titles Window titles, selections, and fields are capitalized.
Folder and Folder and directory names are bolded.
directory
names
Icon names Icon and button names are bolded.
Key names, Key names, key combinations, and key sequences are UPPERCASE, e.g.
8 | ESC|8864 Data Controller User Guide
Product Overview
Convention Usage
key CTRL+SHIFT.
combinations,
and key
sequences
> (arrow) Menu commands are separated by an arrow to indicate that items
should be selected in order. For example, File > Exit indicates that you
should click File and then Exit.
The TIP icon indicates a recommendation, shortcut, or other advice
when working with a specific feature.
The NOTE icon indicates an important reminder or additional
information about a particular item (e.g., informational notes or
definitions).
The IMPORTANT icon indicates information about actions that may
produce undesirable consequences (e.g., events that could cause the
action to fail or to corrupt data). Users should acknowledge this
information before proceeding.
The CAUTION icon indicates information about actions that may
damage or harm the product. Users should proceed with care when this
icon is displayed.
The WARNING icon warns about actions that may injure the person
performing the action. Users should proceed with extreme caution
when this icon is displayed and potentially not perform the action at all
if the risk of injury is present.
ESC Contact Information
Environmental Systems Corporation
10801 North Mopac Expwy Bldg 1, Suite 200
Austin, TX 78759
Corporate Hours: 8:30 a.m. – 5:30 p.m. Central Time
ESC Support Hours: 6:00 a.m. – 6:00 p.m. Central Time
512-250-7900 (Main Directory)
512-250-7901 (Direct Line to Support)
Corporate Email: esccorp@envirosys.com
Support Email: support@envirosys.com
Website: www.envirosys.com
ESC Customer Community: https://esccommunity.force.com/customer/home/home.jsp
ESC|8864 Data Controller User Guide | 9
ESC|8864 Data Controller User Guide
10 | ESC|8864 Data Controller User Guide
Firmware Upgrades
From time to time, ESC will publish new versions of the firmware for the
ESC 8864 Data Controller. Please check the ESC|8864 Data Controller
Downloads page in the ESC Customer Community (requires login) for firmware
updates and updated release notes to determine if the new version needs to be
installed on your system’s controllers. Firmware upgrades and release notes are
accessible to customers with an active ESC support agreement.
Detailed instructions for upgrading the ESC 8864 firmware can be found in this
document in Appendix A. Installation Guide.
NOTE: Beginning with v5.00, the numbering scheme of the 8864
firmware is identified in documentation using the format “vX.YY.rZZ”,
such as v5.00.r24. The first part of the numbering scheme (v5.00)
represents the version of the firmware, which defines the features
included in the firmware. The second part of the numbering scheme
(.r24) represents the build number. For example, all version v5.02
firmware has the same feature set and would be supported by the same
User Guide. Revisions occur when a bug fix is required and a new build is
generated. For example, v5.02.r25 would be updated to build v5.02.r26 if
a bug were fixed, but would only be updated to version v5.03 if features
are added or changed.
Firmware Upgrades
ESC|8864 Data Controller User Guide | 11
ESC|8864 Data Controller User Guide
12 | ESC|8864 Data Controller User Guide
Product Installation
The following sections will assist with ESC 8864 product installations. ESC
recommends using the procedure in the topic Upgrade from an 8832 to an 8864
in Appendix A. Installation Guide to lead you through an upgrade from the ESC
8832 to an ESC 8864. For support during the installation, also review the
following sections:
n Keyboard Installation
n IP Address Setup
n 8864 Ports
n I/O Card Description and Installation
Keyboard Installation
To use the command line interface with the ESC 8864, you must attach a
keyboard. The ESC 8864 supports a full-size PC-style keyboard with a USB
connection. This feature is used in conjunction with the front-panel LCD display
to provide a user-friendly local interface. The software will support the arrow
keys and many of the other special keys available (insert, page up, page down).
IMPORTANT: The ESC 8832 keyboard uses an older PS/2 style
connector that will NOT work with the ESC 8864.
To install the keyboard:
n Plug the keyboard cable in a USB port located on the back of the 8864 or on
the front panel. See the following example.
Product Installation
NOTE: See Keyboard Shortcuts for information about using the keyboard with
the ESC 8864.
If you are referring to this section during product installation, use the following
link to return to the section Upgrade from an 8832 to an 8864.
ESC|8864 Data Controller User Guide | 13
ESC|8864 Data Controller User Guide
IP Address Setup
The 8864 supports two Ethernet Ports located on the back of the unit. Use either of these
ports when connecting an Ethernet cable to the unit for an IP connection. If you plan to
use an Ethernet port, you must first use the Menu Driven Interface (MDI) to set a fixed IP
address for the connection, or set the IP address to DHCP and then let your network
assign the IP address. The 8864 ships with default (non-routable) fixed IP addresses.
Use dotted decimal notation when entering an IP address, such as 10.7.43.194. For an
example of this format, see the next example of the Configure Ethernet Ports screen.
Additional characteristics of this screen include the following items:
n IP Address: This field identifies the IP address of the 8864.
n Subnet Mask: Use this field to define local network boundaries. If needed, contact
your Network Administrator to obtain the Subnet Mask value.
n Default Gateway: This field identifies the gateway IP address that the 8864 uses to
send packets that are destined for other IP addresses not on the local network (as
defined by the Subnet Mask field). The IP address of the Default Gateway must be
available on the local network. If needed, obtain the Default Gateway from your
Network Administrator.
You can set up Ethernet IP addresses for the 8864 from the Configure Ethernet Ports
screen. To access this screen, complete the following steps
1. Press More in the touchscreen of the 8864 to display the MDI. Then log in using an
administrative-level user account.
2. In the Home Menu of the MDI, select C - Configuration Menu > S - Configure
System Parameters > E Configure Ethernet Ports.
14 | ESC|8864 Data Controller User Guide
Product Installation
3. Edit the information for the first Ethernet connection as required.
4. Press CTRL-N to display the second page. Set up the second Ethernet connection if
required.
5. Select the field FINISHED (Configure Now) on the second page and then press
Enter. When the message “Confirm Config Save” displays at the bottom of the
screen, press Y to select Save Changes. (IP addresses change immediately.)
For detailed information with examples of setting a static IP Address and Subnet Mask,
see Configure Ethernet Ports.
NOTE: The MDI includes a validation process that prevents manual configuration
of Ethernet connections on the same subnet or gateway.
8864 Ports
The following types of ports are available on the ESC 8864:
n USB Ports
n Serial Ports
n Ethernet Ports
Also refer to TCP Port Usage and Security and Cipher Suites Used on Ethernet Ports.
USB Ports
The 8864 supports three USB 2.0 ports as shown in the following example. One USB port
is on the front panel of the unit and two are on the back of the unit. Use these ports with
any USB-compatible equipment supported by the 8864, such as a keyboard, mouse, and
flash drive.
ESC|8864 Data Controller User Guide | 15
ESC|8864 Data Controller User Guide
Serial Ports
The ESC 8864 provides four serial ports that can be any combination of RS-232 and
RS-485. The connectors are standard RS-232 serial ports with DB-9 (male) connectors,
like those found on a PC; however, they may optionally be configured as isolated RS-485
ports.
The serial ports are located on the back of the unit on the right-hand side.
To connect a modem to an RS-232 port, use a DB-9 to DB-9 or a DB-9 to DB-25 modem
cable provided by ESC or purchased from a local computer store.
To connect a terminal or PC directly to an RS-232 port, use a DB-9 to DB-9 null
modem cable provided by ESC or purchased from a local computer store. Be sure to
specify “null modem” when interfacing to a terminal or PC directly.
To connect an RS-485 port, use the custom connector or converter box provided by ESC.
The terminals are (in order from left to right): TX (transmit) +, TX -, RX (receive) +, and
RX -. These terminals should be connected to the rest of the RS-485 network with the
correct polarity (+ to +, - to -), but swapping the role of RX and TX. That is, connect the
ESC 8864’s TX+ to the network’s RX+, TX- to RX-, and so on.
The following diagram provides further detail.
16 | ESC|8864 Data Controller User Guide
Product Installation
IMPORTANT: When Serial Port 0 is configured for “RS485” operation with the “Device
Type” set to “LLM-RTS”, a full “multi-drop” 4-wire RS-485 implementation is supported.
On this port, the 8864 will “tri-state” the transmitter lines Tx+ and Tx- when the 8864 is
not actively transmitting characters on this port (i.e., the lines are switched to a high-
impedance state). This allows for “multi-drop” operation whereby the transmitter of Port
0 on the 8864 can be wired in parallel with the transmitters of other devises. This would
typically be used if the 8864 were operating as a Modbus Server (slave). In this
configuration, all other devises that are wired in parallel must also support “multi-drop”
RS-485 operation.
When configured for “RS485”, Ports 1, 2, and 3 do not support a “Device Type” of “LLM-
RTS”. For these ports, the “Device Type” should be set to “VT100”. This means that these
ports will only support multi-drop operation if the 8864 is the only device that transmits
on the Tx+ and Tx- lines, for example, then the port is configured to be the Modbus
Client (master). On these ports, the Tx+ and Tx- lines are always driven and are never
tri-state or high-impedance. The user should not connect the Tx+ and Tx- lines of Port 1,
2, or 3 to the Tx+ or Tx- lines of any other device. However, the TX+ and TX- lines can
drive the receivers of up to 10 other devices. A more accurate description of these ports
would be “4-wire RS-422”.
If a second RS485 port with multi-drop capability operating as a Modbus Server (slave) is
required, then an RS232 port on the 8864 can be configured as LLM-RTS and connected
to an external RS232 to RS485 converter. The RTS line on the RS232 port of the 8864 will
signal when to enable the transmitter on the RS485 converter.
The 8864 does not support 2-wire RS-485 implementations. Do not connect the Tx+ and
Tx- of any of the serial ports of the 8864 to its own Rx+ or Rx- lines.
All serial ports on the 8864 will support 4-wire point-to-point RS-422/RS-485 links.
Ethernet Ports
The 8864 includes two 10/100 Mbps Ethernet ports that allow you to connect the unit to
two separate TCP/IP networks at 10 Mbps (10Base-T) or 100 Mbps (100Base-Tx). The
ESC|8864 Data Controller User Guide | 17
ESC|8864 Data Controller User Guide
connection is made with a standard network cable through an RJ-45 connector.
The Ethernet ports are located on the back of the unit on the right-hand side. The left
port is Ethernet #1, and the right port is Ethernet #2.
TCP Port Usage
The 8864 Data Controller uses specific TCP ports for communication functions. The
following table lists the TCP ports and corresponding functions.
TCP Port Description
22 MDI (Menu Driven Interface) SSH Interface and SFTP file transfers
443 HTTPS Web Interface
502 MODBUS TCP Interface
9881 Central Command/Response Interface
Security and Cipher Suites Used on Ethernet Ports
The following information identifies the security protocols used on port 22 (SSH), 443
(HTTPS), 502 (Modbus), and 9881 (ESC polling).
Port 22 (SSH)
The 8864 utilizes the following security protocols on port 22:
n OpenSSH: v7.1p1
n Key exchange: curve25519-sha256, diffie-hellman-group-exchange-sha256
n Encryption: chacha20-poly1305, aes128-gcm, aes128-ctr
n MAC: hmac-sha2-256-etm, hmac-sha2-256
n Public keys: RSA-2048 in OpenSSH format
18 | ESC|8864 Data Controller User Guide
Product Installation
Inbound port 22 can be closed and, instead an outbound reverse SSH tunnel with bi-
directional RSA-2048 public-key authentication and AES-128 encryption can be
established to an SSH server on the StackVision server to provide SSH terminal emulation
and SFTP file-transfer functions.
Port 443 (HTTPS)
The 8864 uses the following security protocols on port 443:
n OpenSSL: v1.0.2e
n Cryptographic protocol: TLS 1.2 only
n Key exchange: ECDHE-RSA
n Encryption: AES128 or AES256
n Hashing algorithms: SHA256, GCM-SHA256, SHA384, or GCM-SHA38
The self-signed X.509 certificate presented on port 443:
n Signature algorithm: sha256RSA
n Signature hash: sha256
n Public key: RSA-2048
Inbound port 443 can be closed and, instead an outbound reverse SSH tunnel with bi-
directional RSA-2048 public-key authentication and AES-128 encryption can be
established to an SSH server on the StackVision server to provide HTTPS functions.
Port 502 (Modbus)
The 8864 provides no security or authentication on inbound port 502. Inbound port 502
can be closed and, instead an outbound reverse SSH tunnel with bi-directional RSA-2048
public-key authentication and AES-128 encryption can be established to an SSH server on
the Modbus server to provide Modbus functions.
Port 9881 (ESC Polling)
Inbound port 9881 utilizes an ESC proprietary protocol. The 8864 provides no security or
authentication on inbound port 9881. Inbound port 9881 can be closed and, instead an
outbound reverse SSH tunnel with bi-directional RSA-2048 public-key authentication and
AES-128 encryption can be established to an SSH server on the StackVision server to
provide HTTPS functions.
I/O Card Description and Installation
The ESC 8864 input/output (I/O) cards can be installed in any order. If I/O cards are
removed or added, perform a cold start on the ESC 8864, and the 8864 will auto-detect
which card type is installed in each slot at boot.
ESC|8864 Data Controller User Guide | 19
ESC|8864 Data Controller User Guide
CAUTION: Cold starting the 8864 will delete all configuration and data.
Each of the I/O card types contains removable screw-down connectors for easy access
when making the wire terminations. The I/O card connectors accept 12-20 gauge solid
or stranded wire stripped to 7.5 mm, but 20-gauge stranded wire with solder-tinned ends
is recommended. The recommended torque for the connectors is 0.5 N-m (4.5 lbf-in.).
CAUTION: Be careful not to bend the pins on the card during installation.
Insert the I/O card into the vacant slot, and press the card down on the riser that is on
the main board. The I/O card is correctly in place if the holes match up to the screws.
After removing or adding I/O cards, you must cold start the unit for the 8864 to auto-
detect the updated card types.
Related Topics:
n Keyboard Installation
n Analog Input Cards
n Analog Output Cards
n Digital Input Cards
n Digital Output Cards
n Serial Ports
n Ethernet Ports
n TCP Port Usage
Analog Input Cards
Each analog input card has connections for eight differential voltage inputs or 4-20 mA
current-loop inputs (user must provide power for the loop). The software supports four
voltage ranges for each channel (independent by channel) for voltage input cards. The
ranges are: ±100 mV, ±1 V, ±5 V, and ±10 V full scale. These inputs are scanned at a rate
of 32 channels per second.
The analog-to-digital converter then translates the voltage/current reading to digital
data for manipulation and storage. The analog-to-digital converter has a resolution of
greater than one part in 16,000 (14-bit). A full-scale front-to-back accuracy at room
temperature is guaranteed at 0.05% for the Voltage Input Card and at 0.1% for the
Current Input Card. A full-scale front-to-back accuracy over the full temperature range is
guaranteed at 0.1% for the Voltage Input Card and at 0.15% for the Current Input Card.
To install a voltage input:
1. Connect the ground terminal of the signal line to the negative (–) terminal of the
numbered input.
20 | ESC|8864 Data Controller User Guide
Product Installation
2. Connect the signal terminal of the signal line to the positive (+) terminal on the
input card.
To install a current loop input:
1. Connect the “current in” of the signal line to the positive (+) terminal on the input
card.
2. Connect the “current out” terminal of the signal line to the negative (–) terminal.
Analog Output Cards
The analog output cards provide an individually isolated 4-20 mA signal output and have
12-bit resolution. An accuracy of 0.5% is guaranteed over the full temperature range.
The ESC 8864 provides +24V DC power for the loop. If 7 or fewer Analog Output Cards
are installed, each current output of the 8864 can drive 20 mA into loop resistances of up
to 1,000 ohms. If 8 or more Analog Output Cards are installed, each current output of
the 8864 can drive 20 mA into loop resistances of up to 500 ohms.
The analog output cards are typically used to output the results of a calculation
performed by the ESC 8864 software such as pollutant emission rates. These outputs can
be used to drive strip-chart devices or to provide information to a local distributed
control system.
To install an analog output:
1. Connect the positive (+) and negative (–) terminals of the output to the positive (+)
and negative(–) terminals of the required device. The initial output current will be
zero mA.
2. Configure the digital-to-analog converter (DAC) in the software to provide a specific
output. See Configure Analog Outputs in the Configuration Menu.
Digital Input Cards
The 8864 supports the following types of digital input cards:
n Contact Closure Inputs
n Isolated Status Inputs
The example below shows the difference between isolated status inputs (Isolated In) and
non-isolated inputs (Status In, contact closure).
ESC|8864 Data Controller User Guide | 21
ESC|8864 Data Controller User Guide
Related Topics:
n Digital Output Cards
n Pseudo Digital Input/Output Lines
Contact Closure Inputs
Use the digital input lines to monitor the status of events external to the data controller,
such as instrument-initiated calibrations, alarms, instrument failure, or the status of a
stream-switched system. Each digital input card can read up to eight inputs which must
be either dry contact closure (relay) or DC voltage-to-ground transition less than 24 VDC.
CAUTION: The negative (–) terminal must be at the AC ground potential of the
8864. Current of more than 50 mA flowing into this terminal may blow a built-in
fuse or cause permanent damage to the 8864.
Isolated Status Inputs
These inputs have the same functionality as contact closure inputs, but they must be
“wetted” with a voltage of 24V DC to 120V DC. Current must flow through the inputs in
order to activate them. AC voltages of 24V AC to 120V AC inputs may also be used.
To install a digital input to an isolated-input card:
1. Connect the signals such that the current flows into the positive (+) terminal of the
digital input.
2. Connect the negative (–) terminal of the isolated-input card to return the current
flow out of the 8864.
22 | ESC|8864 Data Controller User Guide
Product Installation
Digital Output Cards
Digital outputs allow the ESC 8864 to control external events such as calibrations,
switching of alarm lights, and notifying a distributed control system of an alarm or other
event. Each digital output card contains eight relay outputs. Each relay is a latching-coil
relay capable of switching up to 5A at 150 VAC or 5A at 30 VDC. The latching-coil feature
allows all relays to maintain its on/off status during a power failure.
To install a relay output:
1. Connect the two terminals of the positive (+) and negative (–) terminals in any order
to the desired load.
2. If you need a switched voltage, you must supply the voltage using an external power
source to one side of the relay.
Related Topics:
n Digital Input Cards
n Pseudo Digital Input/Output Lines
Pseudo Digital Input/Output Lines
The ESC 8864 logically considers itself to have more digital inputs (DIs) and digital
outputs (DOs) than it physically possesses. The number of these pseudo points is equal to
the difference between the greater of the number of physical digital inputs and digital
outputs and the maximum number of digital points allowed by the software (999). The
ESC 8864 software considers these additional lines to be jumpered to each other or
looped back in the software.
For example, if a data controller has 24 DIs and 24 DOs, you can actually view and refer
to digital inputs and digital outputs 01 through 999 (24 actual lines + up to 975 pseudo
lines). Digital output #25 is considered to be connected to DI#25, DO#26 to DI#26, and so
on.
If the number of DI and DO cards in the ESC 8864 is not equal, the linked line numbers
are skewed from the end of the physical inputs up through line number 88.
If a data controller has 32 DIs but only 24 DOs, the user can actually view 56 (88 max–32
DI’s) pseudo lines. The pseudo digital inputs are DI#33-DI#88, and the pseudo digital
outputs are DO#25-DO#80. DO#25 is linked to DI#33, DO#26 to DI#34, and so on.
All digital lines above 88 (89 - 999) are always “aligned” so that the input number is the
same as the output number. If the configuration setting for Align Pseudos is set in the
General Setup configuration screen, then the pseudo lines will also be aligned from the
end of the physical inputs through line 88 so that all pseudo lines are aligned.
Related Topics:
n Digital Input Cards
n Digital Output Cards
ESC|8864 Data Controller User Guide | 23
ESC|8864 Data Controller User Guide
24 | ESC|8864 Data Controller User Guide
8864 Graphical User Interface
(GUI)
The ESC 8864 uses a touchscreen graphical user interface (GUI) to simplify
access to the data controller’s powerful and sometimes complex features. The
software has been designed for ease of use by operators, with the most
common tasks available on the touchscreen.
NOTE: More advanced configuration options can still be found on the
MDI screen, which is accessed by pressing the “More” button. The More
button is only available when a USB keyboard is connected.
The main parts of the touchscreen are identified in the following screen. Callout
numbers in the screen correspond to the numbers included in the name of the
feature in the list that follows the screen.
n Link Lights for Ethernet Ports (1): The top number is Port 1. The bottom
number is Port 2. “10” indicates a 10 Mbps connection. “100” indicates a
8864 Graphical User Interface (GUI)
100 Mbps connection. Blank indicates no connection. This information is
displayed in the header on all screens.
n Polling Status (2): A polling status indicator displays on all screens. These
include the following indicators:
Indicates StackVision has polled the controller within the last 5 minutes.
Indicates data was not polled within the last 5 minutes.
n AUTH Indicator (3): Attempting to perform any privileged action from the
touchscreen (for example, starting or aborting a calibration, toggling a
digital output, changing calibration expected values, etc.) will open a Pop-Up
ESC|8864 Data Controller User Guide | 25
ESC|8864 Data Controller User Guide
Number Pad on the screen. After you enter the correct PIN, the word AUTH is
displayed at the top of the screen (to the right of the polling status icon) to indicate
that you are logged in to the front panel. After this, you can perform privileged
actions without logging in again. The authorized login will timeout after several
minutes, or you can log out by pressing the AUTH indicator.
n Firmware Version Number and Controller ID (4): The firmware version number is
displayed in “vx.xx” format. The “ID:01” portion defines the data controller ID. On
other menu screens, this area displays the screen title, such as Active Cal Detail, Cal
Status, etc.
n Date and Time (5): Current date and time. This information is updated once every 1–
5 seconds and is displayed in the header on all screens.
n Scrolling Buttons (6): Press the black up and down arrows at the top and bottom
right corners of the screen to scroll the main data area up and down. The arrows are
grayed out when not available.
n Main Data Area (7): Displays data for the active screen.
n Navigation Buttons (8): Use these buttons to access different menu screens in the
8864 interface.
The active screen is identified by a colored bar just to the right of the corresponding
navigation button. For example, the green bar to the right of the Home button in the
screenshot to the right indicates that the home screen is the active screen. See the
descriptions below for more information.
The touchscreen defaults to the Home screen, but you can access any of the other
primary screens listed below by simply pressing their corresponding icon on the left side
of the screen.
NOTE: The term “press” in this documentation means to use your finger or a
stylus to select an item on the touchscreen. The screen has high sensitivity to
touch input and only requires a light touch to select an item. When accessing the
GUI interface using a browser across a network connection, the term “press”
means to click an item with your mouse.
View configured channels in a scrollable list. Value and data flags are
updated once every 1 to 5 seconds. Click here for more information.
View all calibration sequences, their current status, and the status of their last
calibration. You can also abort an active calibration; manually initiate an
automatic calibration; and change a calibration’s expected values. Click here
for more information.
Provides quick access to current one-minute averages for a chosen channel.
Click here for more information.
26 | ESC|8864 Data Controller User Guide
8864 Graphical User Interface (GUI)
View digital input and outputs, including pseudo I/Os. You can also toggle the
state of digital outputs. Reverse video shows closed inputs or outputs. Click
here for more information.
Access the MDI interface in character mode to use advanced system
configuration options, as well as the Help menu. Click here for more
information.
IMPORTANT: The More button is available only when using a USB keyboard.
Home Screen
The Home screen displays when you start the ESC 8864 (see example
below). You can return to this screen at any time by pressing the Home
button at the top left of the touchscreen.
The Home screen offers a quick glance at all configured channels. Channel values and
data flags update every 1 to 5 seconds.
NOTE: To edit channels, switch to the MDI for channel configuration options. Press
the More button to display the MDI screen. Enter login credentials and then select
C - Configuration Menu > D - Configure (Data) Channels. See Configure (Data)
Channels for further instructions.
The main parts of the Home screen are identified in the following example. Callout
numbers in the screen correspond to the numbers included in the name of the feature in
the list that follows the screen.
n Channel column (1): List of configured channels. 12 channels are displayed per
screen. If the channel list spans more than one screen, use the arrow icons on the
right side of the screen to scroll up ( ) and down ( )
n Value column (2): Current channel value. Updated every 1 to 5 seconds.
ESC|8864 Data Controller User Guide | 27
ESC|8864 Data Controller User Guide
n Flags column (3): Channel status flag. Updated every 1 to 5 seconds. See Data
Validation and Flags for detailed descriptions of each flag.
Cals Status Screen
The Cals Status screen displays all calibration sequences, their current status, and
the status of their last calibration (see example below). This screen can be
accessed at any time by pressing the Cals button on the left side of the
touchscreen.
The Cals Status screen allows you to:
n View calibration details: Press the name of any calibration to open a separate screen
showing calibration details. If the calibration is currently running (active), the Active
Cal Detail Screen displays. If the calibration is not currently active, the Cal Sequence
Screen displays instead.
n Abort an active calibration: Press the name of any active calibration (indicated by 3
asterisks (***) in the Status column) to open the Active Cal Detail Screen, which
provides an Abort button.
n Start an idle calibration or change the start date/time: Press the name of an idle
calibration to open the Cal Sequence Screen, which provides a Start Cal button.
n Change the expected values for a calibration: Press the name of an idle calibration
to open the Cal Sequence Screen. If the calibration is an “Auto”, Ext Init”, or “User”
type calibration, then a Start Cal button is shown and can be pressed to start the
calibration.
If the calibration list spans more than one screen, use the arrow buttons on the right side
of the screen to scroll up ( ) and down ( ).
NOTE: For advanced calibration configuration options, you will need to switch to
the MDI. Press the More button to display the MDI screen and then enter login
credential. Select C – Configuration Menu > C – Configure Calibrations. See
Configure Calibrations for further instructions.
The main parts of the Cal Status screen are shown in the next example. Callout numbers
in the screen correspond to the numbers included in the name of the feature in the list
that follows the screen.
28 | ESC|8864 Data Controller User Guide
8864 Graphical User Interface (GUI)
n Sequence column (1): List of calibration names.
n Type column (2): Type of calibration sequence:
l Auto: Automatic Calibration. Press the name of an Auto calibration to change the
start date/time and manually initiate the calibration using the Cal Sequence
Screen.
l Inst Ctl: Instrument Controlled Calibration.
l Ext Init: Externally Initiated Calibration.
l User: User Initiated Calibration.
l User DI: User Initiated Calibration with Confirming Digital Input.
l Menu: Interactive (Menu) Calibration. See Complex Calibrations for more details
about the previous calibration types.
n Status column (3): Current status of the calibration sequence:
l Sequences that are currently running are displayed with a triple asterisk indicator
(***), the phase that the calibration is currently in, and the time remaining in the
phase.
l Sequences that are queued to start show a status of PENDING.
l Scheduled sequences show a status of Runs at mm/dd/yy hh:mm.
n Last column (4): Status of the most recently completed calibration sequence:
l For an actively running calibration, this column shows whether the calibration has
passed all previous phases (Pass) or failed one of them (Fail).
l For sequences that have never run, this column shows a dashed line (“-----”).
Active Cal Detail Screen
You can view the Active Cal Detail screen by pressing an active calibration from the Cals
Status Screen (see example below). Active calibrations are labeled with 3 asterisks (***)
ESC|8864 Data Controller User Guide | 29
ESC|8864 Data Controller User Guide
in the Status column on the Cal Status screen.
The Active Cal Detail screen shows the current status of the active calibration. Data
refreshes on the screen every 1-5 seconds. The main parts of the screen are shown in the
next example. Callout numbers in the screen correspond to the numbers included in the
name of the feature in the list that follows the screen.
n Calibration name (1): Name of the channel selected from the Cals Status screen.
n Calibration Type and Phase (2): Type of calibration and the phase that it is currently
in.
n Time remaining (3): Amount of time remaining in the phase, displayed in hh:mm:ss
format.
n Channel column (4): List of the calibration’s channel(s).
n Actual/Expected column (5): Actual and expected values for each calibration
channel.
n Error column (6): Error value for each calibration channel. Any values that are in
exceedance are highlighted.
n Drift/OOC column (7): Drift and OOC (out of control) values for each calibration
channel.
n Abort button (8): Cancels the current calibration. This action requires a system login,
and the system displays a confirmation message to proceed.
Cal Sequence Screen
The Cal Sequence screen is displayed when you press the name of any idle calibration
from the Cals Status Screen. From this screen, you can:
n Change the calibration start date/time.
n Edit expected values.
30 | ESC|8864 Data Controller User Guide
8864 Graphical User Interface (GUI)
The main parts of the screen are shown in the next example. Callout numbers in the
screen correspond to the numbers included in the name of the feature in the list that
follows the screen.
n Calibration name (1): Name of the channel selected from the Cals Status screen.
n Channel column (2): Channel and its current phase.
n Expected values column (3): Expected value for each calibration channel. Press a
value in this column to open a pop-up editor that allows you to change the value.
Guidelines described in the following list apply when using the pop-up editor:
l The system requires a PIN to make changes.
Enter the PIN and press Done. Once the PIN is
confirmed, you can then use the buttons on
the pop-up to edit the values.
l The value currently being edited is
highlighted, as is circled in red in the
example screen to the right.
l The backspace button ( ) deletes previous
character.
l The Done button confirms the PIN when first entered, and it ends the edit when
done.
n Start date/time (4): Displayed only for “Auto” calibrations. You can edit this
information by pressing the date/time, which opens a pop-up editor. When a valid
date and time is entered, the start time is updated automatically, and the pop-up
editor is closed. If the date or time is invalid, the start time reverts to its previous
setting, and you may attempt to change it again.
n Start Cal button (5): Use the button to manually start the current
calibration. This button displays only for “Auto” calibrations and requires login and
confirmation prior to starting the calibration.
ESC|8864 Data Controller User Guide | 31
ESC|8864 Data Controller User Guide
Graphs Screen
The Graphs screen can be accessed at any time by pressing the Graphs button on
the left side of the touchscreen. This screen allows quick access to current one
minute averages for a selected channel.
When you open the Graphs screen, it defaults to the parameter that was selected the
last time the screen was shown. The main parts of the Graphs screen are shown in the
next example. Callout numbers in the screen correspond to the numbers included in the
name of the feature in the list that follows the screen.
n Channel name (1): The name of the
selected channel displays at the top
of the graph. Press the channel
name to open a new screen that lists
all available channels as shown in
the example to the right.
Simply scroll to the channel you want
to graph and press it on the screen.
The last 60 minutes of one-minute
data displays on the main Graphs
screen, with the new channel name
displayed at the top of the screen.
n Data values (2): The vertical axis displays data values for the channel. It
automatically scales to include 6 values.
n Times (3): The horizontal axis shows the time segments for the last hour in 10-
minutes intervals. Times are displayed in hh:mm format.
n Graphed data (4): The graphed data provides a visual indication of peaks and drops
for the channel’s data values over the past hour. The graph is updated once every
minute, with the most recent minute average at the far right side of the graph.
32 | ESC|8864 Data Controller User Guide
8864 Graphical User Interface (GUI)
I/O Digitals Screen
The I/O Digitals screen can be accessed at any time by pressing the I/O Digitals
button on the left side of the touchscreen. This screen displays all digital input and
outputs, including pseudo I/Os. From here, you can open and close inputs and
outputs.
When you open the I/O Digitals screen, it lists all current digital inputs and outputs. Use
the scroll arrows to scroll up and down to see all pages in the list.
NOTE: For advanced calibration configuration options, you will need to switch to
the MDI. Press the More button to display the MDI screen, enter login credentials,
and then select C – Configuration Menu > R- Configure Digital I/O. See Configure
Digital I/O for further instructions.
The main parts of the I/O Digitals screen are shown in the next example. Callout
numbers shown in the screen correspond to the numbers included in the name of the
feature in the list that follows the screen.
n List of digital inputs (1): The input status is view-only from this screen.
n List of digital outputs (2): Press an output line to change state (requires login). See
Pop-Up Number Pad for more information.
n Reverse shading (3): Reverse shading (black background with white letters) shows
closed inputs or outputs.
More Button
The More button allows you to access additional configuration options using a
menu driven interface (MDI). To access the MDI, press the More button in the
touchscreen on the front panel of the 8864.
ESC|8864 Data Controller User Guide | 33
ESC|8864 Data Controller User Guide
IMPORTANT: The MDI is not touch-driven; a keyboard must be connected
to the 8864 to input MDI commands. When a keyboard is not connected to
the 8864, the More button is unavailable for use (disabled).
When you press the More button on the touchscreen, the display switches from the GUI
touchscreen to a command line MDI as shown in the next example.
NOTE: The MDI now uses a larger font size that allows you to easily view text-
based information when viewed from the front panel of the 8864.
See Menu Driven Interface (MDI) for more information.
Pop-Up Number Pad
Performing certain actions on the touchscreen cause a pop-up number pad to display.
For example, the pop-up number pad opens when starting or aborting a calibration;
toggling a digital output; or changing calibration expected values.
The first time you attempt to make a change, you must enter a PIN and press Done for
authorization. Once the PIN is approved, the indicator AUTH displays in the screen title.
You can then use the pop-up number pad to edit data on the screen. The authorized login
will timeout after several minutes. Pressing the AUTH indicator allows you to log out.
34 | ESC|8864 Data Controller User Guide
8864 Graphical User Interface (GUI)
Remote Connection to GUI Using Ethernet
To establish a remote Ethernet connection to the ESC 8864 GUI, complete the following
steps:
1. Access the 8864 interface by secure internet connection. To accomplish this, open
an Internet browser page and then type https:// and the IP address of the 8864 in
the address bar. Your entry should look like the following example:
https://11.22.3.44
NOTE: For advanced calibration configuration options, you will need to switch
to the MDI. Press the More button to display the MDI screen, enter login
credentials, and then select C – Configuration Menu > R- Configure Digital
I/O. See Configure Digital I/O for more information.
2. When the login screen displays, enter the user name and password set up by your
system administrator.
Once the login credentials are accepted, the HTML version of the 8864 screen
displays as shown in the next example. From here, you can use your mouse to
navigate the system the same as you would the touchscreen on the console itself.
IMPORTANT: If the screen does not fully load all icons and data, check to see
if Compatibility View is enabled for all websites in your browser. If so, try
disabling Compatibility View and reloading the display.
ESC|8864 Data Controller User Guide | 35
ESC|8864 Data Controller User Guide
36 | ESC|8864 Data Controller User Guide
Menu Driven Interface (MDI)
You can access the menu driven interface (MDI) on the unit at any
time by pressing the More button on the bottom left of the Home
screen. You can use the MDI to operate the ESC 8864 and perform
advanced configuration.
IMPORTANT: The More button is only available if a USB keyboard is
connected.
NOTE: For remote connections to the MDI, refer to Remote Connection
to the Character-Based MDI.
When you press the More button on the 8864 touchscreen, the graphical user
interface (GUI) switches to a command line MDI screen as shown in the next
example.
Menu Driven Interface (MDI)
IMPORTANT: The MDI screen is not touch-driven; a keyboard must be
connected to the ESC 8864 in order to input MDI commands.
n Press the <L> key to select Login / Set User Level, and then provide a user
name and password in the Enter User Name and Enter Password fields,
respectively. Press Enter when you finish to display the Home Menu screen
shown below.
The system automatically selects the user level based on the user you
provide. Users are configured to be one of six privilege levels. The access
level determines which menus or menu selections are available. To
configure user levels, see User Security Groups and Menu Access.
When the system accepts login credentials, the Home Menu displays as
shown in the next example.
ESC|8864 Data Controller User Guide | 37
ESC|8864 Data Controller User Guide
All menu selections in the MDI have single letters beside them. These letters are hot
keys and can be used to navigate quickly through menus. For example, to display the
Configuration Menu, press the C hot key.
Hot keys are designed so that popular sequences can be easily remembered as a few
keystrokes that do not require using the <Enter> key. For example, to navigate to the Cal
Configuration menu, the sequence of hot keys is C–C; the first C takes you to the
Configuration menu and the second C selects the Cal Configuration menu.
NOTE: Use the <Esc> key to abort any screen, menu, or operation. The <Esc> key
can be used to exit submenus to return to main menus and eventually back to the
Home Menu.
The following table lists the hot keys you can use in the Home Menu. For all other hot
keys, depending on which menu, see the respective sections in this manual.
Hot Key Function/Menu Purpose
H Help Screen Information about navigating menus.
L Login / Set User Level Allows login to the data controller MDI and sets
the user level based on the password provided. To
configure user levels, see User Security Groups
and Menu Access.
C Configuration Menu Allows system configuration
D Real-Time Data Display Displays real-time data.
Menu
R Report Generation Displays and prints data.
Menu
S Status Menu Displays system status, including historical logs.
O Log Out/Exit Logs out the current user.
X Serial Communication Links current interface to another port; typically
(Comm) to Port used to contact analyzers with RS-232 options.
38 | ESC|8864 Data Controller User Guide
Menu Driven Interface (MDI)
In addition to the hot keys described in the previous table, the following keys are also
available for navigating the MDI interface:
n Arrow Keys: Use arrow keys to highlight a menu item.
n ENTER: Press ENTER to activate a highlighted menu item.
n Hotkey: Press “Hotkey” (displayed to left of item) to activate any menu item.
n ESC: Use the ESC key to perform any of the following actions:
l Exit current menu and return to previous menu.
l Exit display. Pressing SPACE when indicated also exits display.
l Cancel an edit and restore previous data.
n TAB or END: Press TAB (CTRL-I) or END to go to the end of a list or menu.
n CTRL-K or HOME: Press CTRL-K or HOME to go to the beginning of a list or menu.
n F2: Press F2 to refresh the screen. Press any other key to exit.
n CTRL-N: If a configuration menu spans more than one screen, press CTRL-N to go to
the next page and CTRL-P to go back to the previous one.
n O: To return to the GUI touchscreen, return to the MDI Home Menu and select the
Log Out option (O).
NOTE: After startup, normal log out, or when the log out time has expired, the
user must login before any other features (except the Help menu) can be
accessed. Menu items will only appear if the current login password allows
access to that menu.
Other topics in this section include:
n Remote Connection to the Character-Based MDI
n User Security Groups
n Menu Access
n Help Screen
n Log Out/Exit
n Serial Communication (Comm) to Port
Remote Connection to the Character-Based MDI
You can access the ESC 8864 using a character-based menu driven interface (MDI) that
is similar to the MDI screen on former ESC data controllers.
Connecting to the MDI interface over Ethernet uses the SSH (secure shell) protocol and
requires an SSH protocol application such as PuTTY. To connect over Ethernet using
PuTTY, follow the procedure in the section Log in Using PuTTY Over Ethernet.
You can also connect to the MDI interface using a serial port. For instructions, see the
topic Log in Using PuTTY Over Serial Port.
ESC|8864 Data Controller User Guide | 39
ESC|8864 Data Controller User Guide
User Security Groups
The 8864 provides the following six user security groups:
n admin
n supervisor
n config
n priv
n login
n alarm
A user is assigned to one of these groups when a new user is created. A default user is
created on factory reset for each user level. The default administrative user is “admin”
and the default password for “admin” is the same as the integrator-level password in
previous versions of firmware. Here are the default user names and passwords for the
other access levels:
n supervisor / supervisor
n config / config
n priv / priv
n login / login
n alarm / alarm
All user names and passwords can be changed to be different from the defaults,
including “admin” and additional users can be added by an administrator to any access
level.
Menu Access
The main screens in the MDI are listed below. Click the links to view the options and user
security groups that have access to each item on these menus:
n Main Menu
n Configuration Menu
n Status Menu
n System Configuration Menu
40 | ESC|8864 Data Controller User Guide
Menu Driven Interface (MDI)
Main Menu
ESC|8864 Data Controller User Guide | 41
ESC|8864 Data Controller User Guide
Configuration Menu
42 | ESC|8864 Data Controller User Guide
Menu Driven Interface (MDI)
Status Menu
ESC|8864 Data Controller User Guide | 43
ESC|8864 Data Controller User Guide
System Configuration Menu
Help Screen
Use the Help Screen to display the Help Menu. The Help Menu provides information
about how to navigate the MDI menu system.
To access the Help Menu:
1. Press the More Button on the 8864 touchscreen.
This switches the display to the MDI interface.
2. Press the <H> key to select Help Menu.
3. To exit the Help Menu and return to the Home Menu, press <Esc> or the spacebar.
Log Out/Exit
When using the MDI, you can log out to restrict access to the 8864 system configuration
options. After a user has logged in to the Menu Driven Interface (MDI) the access level
can be reset to the logged out state by logging out.
44 | ESC|8864 Data Controller User Guide
Menu Driven Interface (MDI)
To log out or exit:
1. Press the More button on the Home screen.
This switches the screen to the MDI interface.
2. Press the <O> key to select Log Out / Exit.
The display returns to the GUI Home Screen.
An automatic log out occurs when the MDI remains idle for a predetermined
amount of time. After logging in at the proper level, you can set this time using the
field “Automatic Logout” in the General Setup screen. To display the General Setup
screen, press C - Configuration Menu > S - Configure System Parameters > G -
General Setup.
Serial Communication (Comm) to Port
NOTE: The configuration options in this section are available only through the
MDI. If the ESC 8864 is currently displaying the touchscreen, press the More
button to switch to the MDI. See Menu Driven Interface (MDI) for more
information.
The Serial Comm to Port selection from the MDI Home Menu is used to link the operator
interface directly to another ESC 8864 serial port.
To set up direct access to analyzers equipped with RS-232 port options using the ESC
8864 operator interface:
1. Use the up and down arrows to select Serial Comm to Port (hot key X). Press
<Enter>. A list of configured terminal ports will display.
2. Select of one of the given ports. The screen will clear, and the operator interface
will become a terminal to the device connected to the ESC 8864 serial port.
The local echo is initially enabled (i.e., all characters typed at the operator interface
are echoed back to the user’s display). If the connected device (analyzer, etc.)
echoes back characters it receives, this may result in double characters displayed on
the operator interface terminal.
3. Use <Ctrl><E> to toggle the local echo state between disabled and enabled.
The alternate character entry is initially disabled (i.e., only characters that can be
typed on the attached keypad or keyboard can be sent out to the serial port from the
data controller).
4. Use <Ctrl><Y>to toggle the alternate entry state between disabled and enabled.
When enabled, alternate characters can be entered in the format \xnn (where nn is
a valid hexadecimal value, 00-FF) When a “\” character is entered, it, along with the
next three characters entered, will not be sent out the serial port. If the format of
the four characters is valid, the represented hexadecimal value is sent out the serial
port instead.
5. To exit terminal mode and return to the menu interface, press <Ctrl><X>.
ESC|8864 Data Controller User Guide | 45
ESC|8864 Data Controller User Guide
46 | ESC|8864 Data Controller User Guide
System Operation
The ESC 8864 is normally always powered on. However, if for some reason it is
turned off, flip the power switch on the far right side of the back panel to turn it
on.
Following the power-on sequence, the Home screen is displayed on the front-
panel of the unit (see example below). The ESC 8864 does not require a login at
startup; system login is only required when you use the MDI (Menu-Driven
Interface) for system configuration.
Press the Home button ( ) to return to the Home screen from any screen
other than MDI real-time displays, configuration menus, and so on. If you are
using the MDI, select the Log Out / Exit option to return to the GUI touchscreen.
To learn more about the touchscreen, refer to the section 8864 Graphical User
Interface (GUI). Also see Related Topics in this section.
System Operation
ESC|8864 Data Controller User Guide | 47
ESC|8864 Data Controller User Guide
Related Topics:
n Menu Driven Interface (MDI)
n Configuration Menu
Remote Connections to the 8864
The ESC 8864 allows remote connections both to the GUI and the MDI. See the following
sections for instructions:
n Remote Connection to GUI Using Ethernet
n Remote Connection to the Character-Based MDI
Keyboard Shortcuts
Keyboard shortcuts can be used to navigate the MDI. See Menu Driven Interface (MDI)
for instructions on using the hot keys for the Home Menu, and refer to the following
sections for additional information:
n Global Shortcuts
n Menu Shortcuts
n Shortcuts in Selection Lists
n Channel Configuration Screen Shortcuts
n Calibration Configuration Screen Shortcuts
Global Shortcuts
Global Shortcuts Action
<Esc> or left Exits the current screen, returning to the previous screen. Left arrow
arrow key can also be used if not in an active edit field.
<Tab>, <End>, or Goes to the bottom of a list; this can be a choose list, a configuration
<Ctrl><I> screen, or a menu list.
<Home> or Goes to the top of a list; this can be a choose list, a configuration
<Ctrl><K> screen, or a menu list.
Any hot key Selects the corresponding feature.
<Ctrl><L> Displays system log if access level is Configuration or higher, works
from any menu screen. <ESC> exits the screen.
48 | ESC|8864 Data Controller User Guide
System Operation
Menu Shortcuts
Menu Shortcuts Action
Down arrow key Moves the highlighted selection box downward through a menu list.
Up arrow key Moves the highlighted selection box upward through a menu list.
Right arrow key Selects the highlighted menu item, except for field editing.
Shortcuts in Selection Lists
In selection lists: Action
Up, down, right, Moves the selection highlight through the list (right and left arrows
left arrow keys go across columns).
<Ctrl><N> Goes to the next page if the choose list is longer than one screen.
<Ctrl><P> Goes to the previous page if the choose list is longer than one screen.
Any unique Type any unique characters of a name in the choose list and the
characters selection highlight will move to that name. <Backspace> will erase
the last typed character (highlight moves to name matching the
remaining characters, if any). <Ctrl><R>erases all typed characters
so you can start over.
<Ctrl><R> Erases all characters typed.
Channel Configuration Screen Shortcuts
Channel
Configuration Action
Screens
<Ctrl><V> Edit instantaneous or average validation information.
<Ctrl><D> Edit decimal positioner, rounding precision, Modbus scale factor,
Modbus/SIO register number, calibration span value, etc.
<Ctrl><C> Toggles between two-point and three-point scaling in standard
channel configurations.
<Ctrl><T> Shows three-point scaling constants in three-point channel
configurations.
ESC|8864 Data Controller User Guide | 49
ESC|8864 Data Controller User Guide
Calibration Configuration Screen Shortcuts
Calibration
Configuration Action
Screens
<Ctrl><O> Edit output normally open/normally closed settings.
<Ctrl><R> Edit number of runs, interval between runs, startup delay, startup
minute, and allow offline OOC checks.
Entering Data in Fields
NOTE: The options in this section apply only to the MDI. If the ESC 8864 is
currently displaying the touchscreen, press the More button to switch to the
MDI. See Menu Driven Interface (MDI) for more information.
When the menu system is navigated to an information screen, such as a configuration
screen, the information is arranged in fields. A field displays information and accepts
typed input from users. When highlighted on the screen, it is the active selection; that is,
whatever is typed displays in the highlighted field.
The following table lists the keys you can use when entering data into fields.
Key Command Action
<Enter> Accepts the information in the active field and moves the highlighted
selection box downward to the next available field. If a change to a
field is unnecessary, press <Enter> to highlight the next available
field. Once editing of a data entry field has begun, <Esc> can be used
at any time to abort the edit. The data value will remain unchanged
from its value before editing.
<Esc> Exits the edit mode in the active field without saving any changes
that have been made.
Down arrow key Moves the cursor down one line within a multi-line field. If a change
to a field is unnecessary, the down arrow can be used to highlight the
next available field.
Up arrow key Moves the cursor up one line within a multi-line field.
Right arrow key Moves the cursor to the right one character within a field.
Left arrow key Moves the cursor to the left one character within a field.
Backspace key Deletes the previous character in the active field.
50 | ESC|8864 Data Controller User Guide
System Operation
Key Command Action
<Ctrl><O> Toggles between overstrike and insert modes in the active field.
Typing in overstrike mode will overwrite any characters that may
already be in the field. Insert mode allows typing without deleting
any existing characters.
For example, the first data entry field in the “Config. Dig. Event Program” screen is the
field “Dig. Event Program Name”. This field is highlighted when you first access the
screen. To configure a new program name, type a new name and press <Enter>. The
next field is then highlighted and available for entering information.
Common Field Definitions
There are several types of common fields that you will use from screen to screen. The
most common types and their allowable formats and ranges are explained in the
following field descriptions.
Name
This is a user-configured label consisting of 1 to 20 characters. Names may consist of any
numbers, letters, and the following special characters: % * # + - _ / ( ). This could be for
alarms, calibrations, etc.
ESC|8864 Data Controller User Guide | 51
ESC|8864 Data Controller User Guide
Channel Name
This field is the same as the Name field above. An optional site name can be joined to
the channel name with a colon (:), for a maximum of 29 characters (20-character
channel name, 1 colon, and the 8-character site name).
The site name may be added to organize channels when one ESC 8864 is monitoring the
same parameter on multiple stacks (e.g., parameter SO2 may be monitored at two sites,
BLR1 & BLR2, by using the following channel names: SO2:BLR1, SO2:BLR2).
Report Channel Number
A number used for ordering channels in the real-time displays. It is also used in systems
polled by central computers as a channel number designation. Report channel numbers
may consist of 1 to 3 digits, 1 through 999.
Date/Time
Dates are designated as MM/DD/YY. Times may be HH:MM or HH:MM:SS. All hourly
time of day information should be entered in military format (e.g., 6:45 PM would be
designated as 18:45).
Units
The engineering units to which the input readings will be scaled (AP, #/MBTU, PPM,
etc.). Units can be 1 to 8 characters.
Base Avg. Interval, Storage
The first half of the field specifies the interval over which the ESC 8864 will average
instantaneous readings. The second half of the field specifies the length of the long-term
data storage buffer for the base average. The two values must be entered separated by
a comma. The average interval can be changed without affecting the number of storage
blocks allocated by entering only the new interval value (e.g., 1m). The average storage
can be changed without affecting the interval by entering only the new storage value
preceded by a comma (e.g., 1h). Base average validation flag limits may be edited by
typing <Ctrl><V>while the cursor is in this field.
Interval and storage values are 1 to 3 digits (0 to 999) with a one-letter designation for
the time span: s = seconds, m = minutes, h = hours, d = days. For example, one-minute
base averages would be configured as 1m. All average intervals must either evenly
divide into 24 hours (e.g., 5m is acceptable) or be evenly divisible by 24 hours (e.g., 7d is
acceptable).
Average #1 Interval, Storage
The first half of the field specifies the average #1 interval. This interval must be some
integer multiple of the base average interval. The second half of the field specifies the
52 | ESC|8864 Data Controller User Guide
System Operation
length of the long-term data storage buffer for the average #1. The two values must be
entered separated by a comma.
The average interval can be changed without affecting the number of storage blocks
allocated by entering only the new interval value (e.g., 1m). The average storage can be
changed without affecting the interval by entering only the new storage value preceded
by a comma (e.g., 1h). Average #1 validation flag limits may be edited by typing
<Ctrl><V> while the cursor is in this field.
Average #2 Interval, Storage
The first half of the field specifies the average #2 interval. This interval must be some
integer multiple of the base average interval. The second half of the field specifies the
length of the long-term data storage buffer for the average #2. The two values must be
entered separated by a comma.
The average interval can be changed without affecting the number of storage blocks
allocated by entering only the new interval value (e.g., 1m). The average storage can be
changed without affecting the interval by entering only the new storage value preceded
by a comma (e.g., 1h). Average #2 validation flag limits may be edited by typing
<Ctrl><V> while the cursor is in this field.
NOTE: With regard to the three fields above, the storage time displayed will be
equal to or greater than the actual storage time entered. The data storage for an
averaging interval is assigned in 1K blocks, so the actual storage will be rounded
up to the next even block. The reported storage time will fill all blocks allocated.
Validation Type (0-4)
A description of the field “Validation Type (0-4)” is provided in the following table. Also
refer to the sections Data Validation and Flags and Valid Average Determination
(Validation Type 0-4).
Validation Averaging Validation
Description
Type Type Rule
0 Arithmetic Part 60 Standard (Part 60) Arithmetic
Averaging
1 Integrated Part 75 Part 75 validation using
Integrated Averaging
2 Integrated Part 75 Identical to Validation Type 1,
except that the 8-hour grace
period is disabled.
3 Arithmetic Part 75 Part 75 validation using
Arithmetic Averaging
ESC|8864 Data Controller User Guide | 53
ESC|8864 Data Controller User Guide
Validation Averaging Validation
Description
Type Type Rule
4 Arithmetic Part 75 Identical to Validation Type 3,
except that the 8-hour grace
period and 26-hour calibration
OOC period is disabled.
High Input
This is the maximum current, voltage, hertz or voltage ratio output from the instrument.
You can type up to 10 characters.
Mid Input
This is the mid-range current, voltage, hertz or voltage ratio output from the instrument.
It is used for parabolic scaling. Press <Ctrl><C> to toggle between parabolic and linear
scaling. You can type up to 10 characters.
Low Input
This is the minimum current, voltage, hertz or voltage ratio output from the instrument.
You can type up to 10 characters.
High Output
This is the instrument reading in engineering units corresponding to the High Input. You
can type up to 10 characters.
Mid Output
This is the instrument reading in engineering units corresponding to the Mid Input. It is
used for parabolic scaling. Press <Ctrl><C> to toggle between parabolic and linear
scaling. You can type up to 10 characters.
Low Output
This is the instrument reading in engineering units corresponding to the Low Input. You
can type up to 10 characters.
Analog Input Number
This specifies the actual, physical input line number. 01 to 99. When using a
Meteorological Input Card, inputs Tx (YSI temperature input), Dx (wind direction input),
Sx (wind speed input) or Rx (rainfall counter input) can be used, where x is the integer
number of the Meteorological Input Card.
54 | ESC|8864 Data Controller User Guide
System Operation
Digital Outputs / Output Control Lines
This specifies the digital output line pattern; patterns can be up to 41 characters long.
Both the line number and the status (1=activate, 0=deactivate) should be specified: n=1
or 0, where n is the line number. Each line number/status pair must be separated by a
comma (e.g., 1=1,2=0,3,4). If the status is not designated, the ACTIVE state (=1) is
assumed.
Digital outputs can be configured as normally open (active closed) or normally closed
(active open).
Digital Input Status Line Patterns
This specifies the digital input line pattern; patterns can be up to 41 characters long.
Both the line number and the status (1=on, 0=off) should be specified: n=1 or 0, where n
is the line number. If the status is not designated, the ON state (=1) is assumed.
Multiple input line/status pairs can be OR’ed together by separating them with the
vertical bar character, |.
Multiple input line/status pairs can be AND’ed together by separating them with the
ampersand character, &.
For example, a closed line number 2 would be designated as 2=1 or 2. An open line
number 3 would be designated as 3=0. If either line 2 must be closed or line 3 must be
open, designate the pattern as 2=1|3=0 or 2|3=0. If line 2 must be closed and line 3 must
be open, designate the pattern as 2=1&3=0 or 2&3=0. If the AND/OR designators are
mixed in one pattern, the entire pattern is forced to the same condition by converting to
the first occurrence of & or |.
NOTE: A comma separator (e.g., 1,2=0) will default to AND unless the entry is in
one of the following fields: Instantaneous Channel Validation Status Lines (for B,
M, F, V, W, X, Y and Z flags), Stream-Switched Channel On-Line, Merge/Join
Channel On-Line, Alarm Input Lines for Ack or Math Pack Constants Alternate
Status. In these cases, a comma separator will default as specified in the Default
Dig. Inputs to OR ? field in the System Configuration screen.
FINISHED (Configure Now)
In most configuration screens, this is the last field selection. Press <Enter> here to store
the configuration into memory. This allows the configuration fields to be changed as
many times as necessary until the setup is satisfactory.
NOTE: Use the <Esc> key to abort the configuration process at any time before
selecting FINISHED (Configure Now). Any changes that have been made to the
configuration are ignored.
The date/time stamp after this field indicates the last time that the configuration was
changed and is only updated when <Enter> is pressed on this field or when the
configuration is changed by a central download command.
ESC|8864 Data Controller User Guide | 55
ESC|8864 Data Controller User Guide
56 | ESC|8864 Data Controller User Guide
Configuration Menu
NOTE: The configuration options in this section are available only
through the MDI. If the ESC 8864 is currently displaying the
touchscreen, press the More button to switch to the MDI. See Menu
Driven Interface (MDI)for more information.
The Configuration Menu accesses all submenus and screens necessary to
configure the data controller and all inputs and outputs for operation. Changes
and deletions to existing configurations are also accomplished using this menu.
From the Home Menu, use the arrow keys to select the Configuration Menu
(hot key C) shown in the next example.
Configuration Menu
The path to a configuration screen (with data entry fields) may be direct (such
as Configure System Parameters) or may proceed through one or more
submenus with additional choices along the way (such as Configure (Data)
Channels).
Hot Key Function Purpose
S Configure System Modify the data controller’s system
Parameters parameters.
D Configure (Data) Enter, modify, and delete channel
Channels
ESC|8864 Data Controller User Guide | 57
ESC|8864 Data Controller User Guide
Hot Key Function Purpose
configurations. Channels are also enabled and
disabled using this menu, and put into and
taken out of maintenance mode.
C Configure Create, change, start, abort, or delete cal
Calibrations programs and single phase cals.
A Configure Alarms Maintain up to 64 different alarm programs,
including average alarms and calibration drift
alarms.
O Configure Analog Configure analog output cards to drive the
Outputs result of a calculation internal to the data
controller.
K Configure Math Create up to 99 math constants that can be
Constants used throughout the system.
E Configure Digital Define digital event programs that can be
Event Programs timed or triggered by a digital input.
R Configure Digital Edit digital input and output labels, and assign
I/O the default state for digital outputs.
1 Configure Serial Configure the following types of serial
Protocols protocols:
n GSI Tables
n GSI UCEM Client
n GSI THERMO Client
n GSI API Client
Configure System Parameters
NOTE: The configuration options in this section are available only through the
MDI. If the ESC 8864 is currently displaying the touchscreen, press the More
button to switch to the MDI. See Menu Driven Interface (MDI) for more
information.
To configure system parameters:
1. Use the System Configuration Menu to modify the data controller’s system
parameters.
2. From the Configuration Menu, select S - Configure System Parameters to display
58 | ESC|8864 Data Controller User Guide
Configuration Menu
the following screen.
System parameters can be configured using a series of “System Configuration Menu”
screens. The settings in these screens are saved even if the 8864 is cold-started (i.e., all
other configuration and data are erased).
The 8864 maintains two copies of the items in the System Configuration Menu screens as
follows:
n one copy for settings that are currently being used by the 8864
n another copy of settings that serve as a backup copy and will be loaded at the next
cold start
When the logger is cold-started, values in the BACKUP copy are used, while values in the
“current” settings are lost. You can access both copies of these configuration menus in
the following manner:
1. To view and edit the “current” copy, select menu items from the System
Configuration Menu.
2. To view and edit the backup copy (used after the next cold-start), select U-Take
Effect Next Cold Start from the System Configuration Screen and then select items
from the Take Effect Next Cold Start Menu.
Note the following characteristics of the System Configuration Menu screens:
n Press <Ctrl-N> to advance to additional screens or press <Ctrl-P> to return to previous
screens.
n You can only access these screens if your login access is at Configuration or higher.
n Several items in the System Configuration Menu screens require login access of
ESC|8864 Data Controller User Guide | 59
ESC|8864 Data Controller User Guide
Supervisor or Integrator.
n Items will not appear if you are not logged in at the appropriate level.
Most items in the System Configuration Menu screens will take effect immediately when
the changes are saved. However, some items will require a reboot of the 8864 to take
effect. Items requiring a reboot are marked with an asterisk (*). The reboot will occur
when the configuration is saved.
Since you will almost always want system configuration items to survive a cold-start, any
changes made in the “current” screens are automatically made to the backup screens so
that the new values will be used after the next cold-start. Changes made to the “backup”
screens are NOT copied to the “current” screens since they are not currently in use and
will not take effect until the next cold-start.
There are, however, a few items in the System Configuration Menu screens that cannot
be changed at all unless the 8864 is cold-started. These items can be viewed but not
changed in the “current” screens. Instead, these items must be changed in the “Take
Effect Next Cold Start” screens and then the 8864 must be cold-started for these changes
to take effect.
In certain rare circumstances, it might be useful to make changes to configuration items
in the backup screens that you do NOT want to take effect immediately, but only take
effect when the 8864 is next cold-started. Those changes can be made in the backup
screens and the unit cold-started at some later date. Be careful about making changes in
the backup screens since a change could be made that will not take effect until
sometime later when it may not be expected. In general, you should make all changes in
the “current” screens unless you must change an item that can only be changed at the
next cold-start.
To reduce the possibly of unexpected mismatches, the System Configuration Menu
screens will show items in reverse video (black text on a white background) that are
different between the “current” screens and the backup screens.
The following table provides a short description of selections in the System Configuration
Menu. For more information about a certain item, click the related hyperlink listed in
the table column “To Screen”.
Hot Key To Screen Configures
T Set Time Sets the time
G General Setup General, miscellaneous parameters
C Configure Calculations Calculation parameters
I View I/O Cards I/O cards
E Configure Ethernet Ports Ethernet ports
M Configure Modbus Modbus parameters
60 | ESC|8864 Data Controller User Guide
Configuration Menu
Hot Key To Screen Configures
P Configure Serial Ports Serial ports
A Configure User Accounts User accounts
S Configure Network Security Network security
X Configure Secure connections
Secure Communications
D Configure Data Push Data push (push polling)
U Take Effect Next Cold Start Parameters that do not take effect
Menu until the next cold start
Set Time
To display the Set Time screen:
n From the MDI home screen, select C-Configuration Menu > S-Configure System
Parameters > T-Set Time.
Set Date
The system date; entry is active as soon as <Enter> is pressed. MM/DD/YY.
Set Time
They system time; entry is active as soon as <Enter> is pressed. HH:MM:SS (in military
format).
General Setup
The General Setup Screen contains high-level system configuration options, several of
which can be customized.
To display the General Setup Screen:
n From the MDI home screen, select C-Configuration Menu > S-Configure System
Parameters > G-General Setup.
The information below provides a description of the fields in the General Setup.
ESC|8864 Data Controller User Guide | 61
ESC|8864 Data Controller User Guide
Logger ID Code
Unique two-character identification code for the data controller. This will assign the
Logger ID after a cold start. This field can be changed at configuration user access level
and above. The actual ID code can be changed in the System Configuration screen.
Serial Number
This field is view only at Configuration and Supervisor user access level. This is the
unique number identification code for the data controller initially set by ESC.
Logger Description
The description of this data controller for user convenience; 26 characters maximum.
Feature Mask
This field is view-only regardless of user access level. Software feature activation code
set by ESC.
Hex Feature
0x0001 Core Features
0x0002 …
62 | ESC|8864 Data Controller User Guide
Configuration Menu
Hex Feature
0x0004 WIND Channels
0x0008 Modbus Channel and Protocol
0x0010 ---
0x0020 Generic Serial Channel
0x0040 ---
0x0080 Daily Reports
0x0100 Digital Channel
0x0200 Tape Sampler Channel
0x0400 Central Alarm Task
0x0800 CEM
0x1000 Ambient
0x2000 ---
0x4000 ---
0x8000 ---
AC Line Freq. (Hz)
This field is view-only regardless of user access level. The AC frequency of the voltage
supplied to the ESC Model 8864.
Development System (Y/N)
This field is view-only regardless of user access level. Y(es) or N(o). Y indicates that
development features are activated. N indicates normal data controller operation.
Time Zone
The time zone (EST, PST, etc.) that is displayed on the Daily Averages Report and the
Daily Calibrations Report; 3 characters maximum.
Station ID Code
Unique three-character station identification code for this data controller that is
displayed on the Daily Averages Report and the Daily Calibrations Report.
ESC|8864 Data Controller User Guide | 63
ESC|8864 Data Controller User Guide
Automatic Logout (local)
The timeout interval of no key input before automatically being logged out when on the
local front-panel LCD. 1m to 49710d.
Automatic Logout (remote)
The timeout interval of no key input before automatically being logged out when logged
into the MDI across the network or on a serial port. 1m to 49710d.
Remote Time Update (Y/N)
This field, if set to N(o) will suppress the updating of the logger time field in the header
of the logger menus during remote logger sessions. This is sometimes useful in
telemetry systems. The default for this field is Y(es).
Align Pseudos? (Y/N)
Aligns the pseudo from the end of the physical inputs through line 88 so that all pseudo
lines are aligned.
Debounce Digital Inputs
Y(es) or N(o). If Y, digital inputs must remain in a new state for at least one second
before the new state is recognized. If N, digital transitions take effect as soon as they are
detected.
Default Dig. Inputs to OR
Y(es) or N(o). This flag applies only to digital input fields where an explicit AND or OR
pattern has not been entered, i.e., fields where the input line numbers are separated by
commas (1,2=0,3). If N (the default), the digital inputs are AND’ed to determine status. If
Y, the digital inputs are OR’ed to determine status. This flag does NOT apply to digital
input patterns for calibrations, DI-triggered digital event programs, time on-line counter
channels or multi-condition TOL counter channels.
Configure Calculations
The Configure Calculations Screen contains options that control how calculations are
performed.
To display the Configure Calculations Screen:
n From the MDI home screen, select C-Configuration Menu > S-Configure System
Parameters > C-Configure Calculations.
The information below provides a description of the fields in the Configure
Calculations screen.
64 | ESC|8864 Data Controller User Guide
Configuration Menu
Math Eqn Update Rate
This field is view only at Configuration and Supervisor user access level. The default rate
at which math equations are evaluated after a cold start from once per second to once
per 10 seconds. The actual update rate can also be changed in the System Configuration
screen.
Min % for Valid Base Avg
This field is view only at Configuration and Supervisor user access level. The default
required percentage (1 to 100) of valid data points during averaging interval for a base
average to be marked as valid after a cold start. The actual default percentage may also
be changed in the System Configuration screen.
Min % for Valid Ext Avg
This field is view only at Configuration and Supervisor user access level. For non-Part 75
only. The default required percentage (1 to 100) of valid points during averaging interval
for an extended average to be marked as valid after a cold start. The actual default
percentage may also be changed in the System Configuration screen.
If Cal is in Maint (D/S/N)
This field is view only at Configuration and Supervisor user access level. D, S, or N.
If D (DONTSEND), perform OOC checks, but do not change OOC status of any OOC
configured parameter if in maintenance when checked for OOC during any phase, or in
maintenance at the end of the sequence. Also, store cal results, but do not send results
(for parameters that were in maintenance when checked for OOC) to central when
polled.
If S (SEND), perform OOC checks, but do not change OOC status of any OOC configured
parameter if in maintenance when checked for OOC during any phase, or in
maintenance at the end of the sequence. Store all cal results, and send all results to
central when polled.
ESC|8864 Data Controller User Guide | 65
ESC|8864 Data Controller User Guide
If N (NORMAL), process calibrations as in normal operation.
Offline Drift Alarms (Y/N)
When configured as Y(es), all configured calibration drift alarms will be generated or
cleared regardless of the online status of the channels. When configured as N(o),
calibration drift alarms function as in previous versions. Alarms are generated only when
the channels are in an online state, unless the channel’s Allow Offline Calibrations? field
is configured as Y(es) or the calibration’s Allow OFFLINE OOC Check? field is configured
as Y(es).
Alarm Deadband (% of limit)
Indicates deadband used by high, high-high, low and low-low alarm limits in all channels.
Alarm must drop below/above original limit plus deadband for alarm condition to go
inactive. Alarm deadband is calculated as a percentage of the limit. Up to 10 characters;
0.0 to 99.9%.
Example: High limit for SO2#/MBTU is 1.2. If alarm deadband is 10%, SO2#/MBTU must
fall below 1.08 for High alarm condition to go inactive.
Allow Auto Corr if Config’d
Refer to Configuring Expected Values Default=Y.
View I/O Cards
The View I/O Cards screen allows the user to determine which I/O cards are currently in
effect and which have been overridden to function like other cards. This screen shows
slightly different information than the corresponding “backup” screen that allows the
user to configure the overrides. To view and change how the cards will be configured
after the next cold start, access the Configure I/O Cards screen from the Take Effect
Next Cold Start Menu .
To display the View I/O Cards screen:
n From the MDI home screen, select C-Configuration Menu > S-Configure System
Parameters > I-View I/O Cards.
The information below provides a description of the fields in the View I/O Cards
screen.
66 | ESC|8864 Data Controller User Guide
Configuration Menu
Slot
The card slot number in the I/O bus for the Card Detected. This information cannot be
edited.
Physical Card Detected at the Last Cold Start
The type of I/O card physically installed in the corresponding Slot of the I/O bus as
detected at the last cold start. The system automatically detects the card type, so this
information cannot be edited. Possible card types are Current In, Voltage In, Status In,
Isolated In, Relay Out, Current Out, or (none).
The card type shown in the screen is the type of card detected when the 8864 was last
cold-started. This may or may not be the actual physical card configuration that is
currently installed. The cards may have been changed since the last time the unit was
cold-started. To see the actual cards installed as detected at the last time the unit was
re-booted, access the Configure I/O Cards Screen from the Take Effect Next Cold Start
Menu as seen in the section Configure I/O Cards. If the physical I/O cards have been
changed, the 8864 must be cold-started to have the new card configuration take effect.
Override at the Last Cold Start?
If this field is blank, then the physical card that is detected at the last cold start is used
for this slot. However, if you want to force the 8864 firmware to use a card for this slot
that is DIFFERENT from the card that is physically detected in the slot, then an “override”
can be used. For example, if you want to add a new card to an empty slot, but the card is
ESC|8864 Data Controller User Guide | 67
ESC|8864 Data Controller User Guide
not yet available to install, then you can override the empty slot and force the 8864 to
“think” that the new card is already installed. Alternatively, you may not want an
installed card to be available yet, so the slot can be overridden to be “none.”
Valid values for this field are:
n (blank) - use the physically detected I/O card
n Voltage In - (shortcut = “VI”)
n Current In - (shortcut = “CI”)
n Isolated In - (shortcut = “II”)
n Status In - (shortcut = “SI”)
n Relay Out - (shortcut = “RO”)
n Current Out - (shortcut = “CO”)
n None - do not use a card for this slot, even if one is detected
This value cannot be changed in the View I/O Card screen. To change the override, it
must be configured in the Configure I/O Cards Screen from the Take Effect Next Cold
Start Menu as seen in the section Configure I/O Cards. The unit must be cold started for
the new override to take effect.
Card Configuration In Effect Now
This field shows the user what card is actually being used by the 8864 for this slot. If the
override field is blank, then the card physically detected at the last cold start will be
used. If an override is configured, then the override in effect at the last cold start will be
used.
Slot
The card slot number for the card defined as Card Used.
Configure Ethernet Ports
The Configure Ethernet Ports screen lists configuration options for the two 8864 Ethernet
connections. This is a 2-page screen with Ethernet Port 1 configured on the first page
and Ethernet Port 2 configured on the second page. You must go to the second page
using <Ctrl-N> to get to the “FINISHED (Configure Now)” selection for this screen.
To display the Configure Ethernet Ports screen:
n From the MDI home screen, select C-Configuration Menu > S -Configure System
Parameters > E-Configure Ethernet Ports.
68 | ESC|8864 Data Controller User Guide
Configuration Menu
Ethernet 1
The following information below provides a description of the fields in the Configure
Ethernet Ports screen for Ethernet 1. For field descriptions in the second page, see
Ethernet 2 below.
MAC Address
View only. The unique 48-bit Ethernet address is assigned to the controller’s Ethernet
ports by the manufacturer.
Ethernet Enable (Y/N)
Y(es) or N(o). Indicates whether the Ethernet is enabled. Can be set to “N” to disable the
Ethernet port completely.
DHCP Enable (Y/N)
DHCP Enable is a Y(es)/N(o) field that enables (Y) or disables (N) the DHCP protocol. If
DHCP is disabled, the Data Controller will boot with the fixed parameters listed on the
same menu.
ESC|8864 Data Controller User Guide | 69
ESC|8864 Data Controller User Guide
Static IP Address
If you wish to assign a static IP address for Ethernet 1, enter it using the Static IP Address
field.
Static Subnet Mask
If you are using a static IP address for Ethernet 1, enter the static Subnet Mask in this
field. Review the following information prior to defining this field:
n The two Ethernet ports cannot be on the same Ethernet Subnet.
n Do not be confused between the terms “Subnet Mask” and “Subnet.”
To determine the Subnet of an Ethernet Port:
1. First identify both the IP address and the Subnet Mask for the Ethernet Port.
The IP address will look similar to 192.168.1.34.
n
n The Subnet Mask will look similar to 255.255.255.0.
2. Use the IP address and the Subnet Mask to then determine the Subnet:
n For every number that is a “255” in the Subnet Mask, replace that number with
the corresponding value in the IP address for the Subnet.
n Then for every “0” in the Subnet Mask, replace it with a “0” for the Subnet.
n The resulting value is the Subnet.
n Example:
o If the IP address of Ethernet Port #2 is 192.168.1.34,
o And the Subnet Mask of Ethernet Port #2 is 255.255.255.0,
o Then the Ethernet Subnet for Ethernet Port #2 is 192.168.1.0
Keep in mind that the Subnet Mask filters the IP address to create the Subnet.
For example, if the Static IP address is 192.168.12.34 and the Subnet Mask is
255.255.255.0, then the resulting Subnet is 192.168.12.0. If, instead, the
Subnet Mask is 255.255.0.0, then the resulting Subnet would be 192.168.0.0.
Remember also that it is the Subnet—not the Subnet Mask—that cannot be the
same between the two ports. For example, if the IP address of Port #1 is
192.168.1.34 with a Subnet Mask of 255.255.255.0, then its Subnet is
192.168.1.0. If the IP address of Port #2 is 192.168.2.34 with a Subnet Mask of
255.255.255.0, then its subnet is 192.168.2.0 and there is no conflict, even
though the Subnet Masks are the same.
Static Default Gateway
If you are using a static IP address for Ethernet 1, enter the static default gateway here.
70 | ESC|8864 Data Controller User Guide
Configuration Menu
Static DNS Address
If you configure a valid DNS server here, then you can substitute server names for IP
addresses in fields where both an IP address and a TCP port are configured. For example,
in the other configuration fields, you may use “CEMSserver3:2222” instead of
“10.4.7.200:2222”.
Request IP Address
The DHCP protocol allows the client to request an IP address.
Specify Client ID
The Client ID is a unique identifier that the server uses to identify DHCP requests. This
option allows the client to specify its own identifier. If this option is left blank, the client
will generate its own unique identifier based on its MAC address.
Domain Name
If DHCP is enabled, this field is passed to the DHCP server as the fully-qualified domain
name to update DNS. If DHCP is not used, this field is added to the beginning of the
server name when querying the Domain Name System (DNS) to resolve a server name to
an IP address.
IP Address (in use)
The unique 32-bit internet address assigned to the controller that is used in all of its
network communications for Ethernet 1.
Subnet Mask (in use)
The subnet mask currently in use for Ethernet 1.
Default Gateway (in use)
The default gateway currently in use for Ethernet 1.
Ethernet 2
Press the Page Down key from the keyboard interface or <Ctrl><N> from any other
interface to move to the second page of the Configure Ethernet Ports screen shown in
the next example.
The following information below provides a description of the fields in the Configure
Ethernet Ports screen for Ethernet 2. For field descriptions in the first page, see Ethernet
1.
ESC|8864 Data Controller User Guide | 71
ESC|8864 Data Controller User Guide
The following information below provides a description of the fields in the Configure
Ethernet Ports screen for Ethernet 2.
MAC Address (Ethernet 2)
View only. The unique 48-bit Ethernet address is assigned to the controller’s port by the
manufacturer.
Ethernet Enable Y/N (Ethernet 2)
Y(es) or N(o). Indicates whether the Ethernet is enabled. Can be set to “N” to disable the
Ethernet port completely.
DHCP Enable Y/N (Ethernet 2)
DHCP Enable is a Y(es)/N(o) field that enables (Y) or disables (N) the DHCP protocol. If
DHCP is disabled, the Data Controller will boot with the fixed parameters listed on the
same menu.
Static IP Address
If you wish to assign a static IP address for Ethernet 2, enter it here.
72 | ESC|8864 Data Controller User Guide
Configuration Menu
Static Subnet Mask
If you are using a static IP address for Ethernet 2, enter the static Subnet Mask here.
Review the following information prior to defining this field:
n The two Ethernet ports cannot be on the same Ethernet Subnet.
n Do not be confused between the terms “Subnet Mask” and “Subnet.”
To determine the Subnet of an Ethernet Port:
1. First identify both the IP address and the Subnet Mask for the Ethernet Port.
n The IP address will look similar to 192.168.2.34.
n The Subnet Mask will look similar to 255.255.255.0.
2. Use the IP address and the Subnet Mask to then determine the Subnet:
n For every number that is a “255” in the Subnet Mask, replace that number with
the corresponding value in the IP address for the Subnet.
n Then for every “0” in the Subnet Mask, replace it with a “0” for the Subnet.
n The resulting value is the Subnet.
n Example:
o If the IP address of Ethernet Port #2 is 192.168.2.34,
o And the Subnet Mask of Ethernet Port #2 is 255.255.255.0,
o Then the Ethernet Subnet for Ethernet Port #2 is 192.168.2.0
Keep in mind that the Subnet Mask filters the IP address to create the Subnet.
For example, if the Static IP address is 192.168.12.34 and the Subnet Mask is
255.255.255.0, then the resulting Subnet is 192.168.12.0. If, instead, the
Subnet Mask is 255.255.0.0, then the resulting Subnet would be 192.168.0.0.
Remember also that it is the Subnet—not the Subnet Mask—that cannot be the
same between the two ports. For example, if the IP address of Port #1 is
192.168.1.34 with a Subnet Mask of 255.255.255.0, then its Subnet is
192.168.1.0. If the IP address of Port #2 is 192.168.2.34 with a Subnet Mask of
255.255.255.0, then its subnet is 192.168.2.0 and there is no conflict, even
though the Subnet Masks are the same.
Static Default Gateway
If you are using a static IP address for Ethernet 2, enter the static default gateway here.
Static DNS Address
If you configure a valid DNS server here, then you can substitute server names for IP
addresses in fields where both an IP address and a TCP port are configured. For example,
in the other configuration fields, you may use “CEMSserver3:2222” instead of
“10.4.7.200:2222”.
ESC|8864 Data Controller User Guide | 73
ESC|8864 Data Controller User Guide
Request IP Address
The DHCP protocol allows the client to request an IP address.
Specify Client ID
The Client ID is a unique identifier that the server uses to identify DHCP requests. This
option allows the client to specify its own identifier. If this option is left blank, the client
will generate its own unique identifier based on its MAC address.
Domain Name
If DHCP is enabled, this field is passed to the DHCP server as the fully-qualified domain
name to update DNS. If DHCP is not used, this field is added to the beginning of the
server name when querying the Domain Name System (DNS) to resolve a server name to
an IP address.
IP Address (in use)
The unique 32-bit internet address assigned to the controller that is used in all of its
network communications for Ethernet 2.
Subnet Mask (in use)
The subnet mask currently in use for Ethernet 2.
Default Gateway (in use)
The default gateway currently in use for Ethernet 2.
Configure Modbus
The Configure Modbus screen allows the user to edit the Modbus configuration options.
To get to this screen, start from the MDI home screen and select C - Configuration
Menu > S - Configure System Parameters > M - Configure Modbus.
74 | ESC|8864 Data Controller User Guide
Configuration Menu
The following information provides a description of the fields in the Configure Modbus
screen.
Modbus ID Code
The default unique three-digit Modbus identification code, 001-246 only. This will assign
the Modbus ID after a cold start. The actual Modbus ID code can be changed in the
System Configuration Screen.
8832 Modbus AddrTbl Start
The Modbus Address Table start location.
8832 Modbus InputTbl Start
The Modbus Input Table start location.
8832 Modbus OutputTbl Start
The Modbus Output Table start location.
ModbusQuietIfNoReg Match
Y(es) or N(o). N = Return error message if requested register cannot be found. Y = No
response if requested register cannot be found.
ESC|8864 Data Controller User Guide | 75
ESC|8864 Data Controller User Guide
ModbusAddrTabl[0]=
User Information field. Value entered is returned as the value of the first register in the
Modbus Address Table.
ModbusAddrTabl[1]=
User Information field. Value entered is returned as the value of the second register in
the Modbus Address Table.
Modbus Channel Int Start
The starting channel number for the block of integer channels for use by the Modbus
Client. Valid values are 00 to 99.
Modbus Channel Int End
The ending channel number for the block of integer channels for use by the Modbus
Client. Valid values are 00 to 99.
Modbus Channel Float Start
The starting channel number for the block of floating-point channels for use by the
Modbus Client. Valid values are 00 to 99.
Modbus Channel Float End
The ending channel number for the block of floating-point channels for use by the
Modbus Client. Valid values are 00 to 99.
Enable 8864 MODBUS Tables
If this field is set to “N”, then the new 8864 MODBUS server registers will not appear in
the map at all; only the legacy 8832 MODBUS server registers will be available.
8864 MODBUS Table Start
The 8864 MODBUS server register mapping is available in the document entitled ESC
8864 Modbus Map Spreadsheet. The document is available for download on the ESC
Data Controller Downloads page in the ESC Customer Community (requires login). The
server registers start at the default value 42001. If the “8864 MODBUS Table Start” field
is set to a value that is not 42001, then the 8864 MODBUS server registers will ALL be
offset by the same amount.
The table start value in this field cannot be less than the end of the legacy 8832 server
registers (that is, the value defined for the Modbus Channel Float End). Likewise, the
76 | ESC|8864 Data Controller User Guide
Configuration Menu
table end value for the new 8864 MODBUS server registers cannot extend beyond
register 99999. If the 8864 MODBUS server registers cannot fit between the end of the
legacy 8832 server registers and 99999, then the configuration will not be saved until
these requirements are met.
Enable Double-Wide Tables
If this field is set to “Y”, then a set of “double-wide” Modbus server registers will appear
in the Modbus map. These registers offer double the precision of the values in the 8864
Modbus registers. Integers are 2 registers each (32-bits) and floating-point numbers are
4 registers each (64-bits). The floating-point numbers follow IEEE 754 standards for
double precision floating-point numbers, with the least-significant register at the lowest
register address (i.e., LSW first).
Double-Wide Table Start
The double-wide registers start at this address in the holding register address space. The
8864 MODBUS server register mapping is available in the document entitled ESC 8864
Modbus Map Spreadsheet. The document is available for download on the ESC Data
Controller Downloads page in the ESC Customer Community (requires login).
Configure Serial Ports
The Configure Serial Ports screen lists configuration options for the (up to) four 8864
Serial Port connections. This is a 2-page screen with Serial Ports 0 and 1 configured on
the first page and Serial Ports 3 and 4 configured on the second page. You must go to the
second page using <Ctrl-N> to get to the “FINISHED (Configure Now)” selection for this
screen.
To display the Configure Serial Ports screen:
n From the MDI home screen, select C - Configuration Menu > S - Configure System
Parameters > P - Configure Serial Ports.
IMPORTANT: All options marked with an asterisk (*) will force a system reboot
when the configuration is saved.
ESC|8864 Data Controller User Guide | 77
ESC|8864 Data Controller User Guide
The following information provides a description of the fields in page 1 and page 2 of the
Configure Serial Ports screen.
Port0(COM0) Enable (Y/N) *
This field is always view-only regardless of user access level. Indicates whether this port
is enabled. Y(es) for enabled or N(o) for not enabled.
Port0(COM0) Baud/Bits/Parity
The default baud rate for the external modem Serial Port 0. 300, 600, 1200, 2400, 4800,
9600, 19200, 38400, 57600, 115200. Number of data bits and parity are also displayed. A
7-bit data length can be combined with odd or even parity. An 8-bit data length can be
combined with odd, even or no parity.
Port0(COM0) Delay (ticks)
The number of delay ticks that the data controller waits before transmitting characters.
Each tick is 1/100th of a second.
Port0(COM0) 232/485
The type of serial communication port for Serial Port 0.
78 | ESC|8864 Data Controller User Guide
Configuration Menu
Port0(COM0) Device Type
The type of communication device connected to Serial Port 0. Supported device types
are:
n VT100 (Video terminal – fixed modem control)
n DIALUP (Dial-up modem)
n LLM (Leased-line modem with no modem control)
n LLM-RTS (Leased-line modem with modem control)
n DU!TIME (Video terminal-does not send time updates while in MDI mode)
Port0(COM0) Interface *
The type of communication interface that Serial Port 0 should follow. Supported
interface types are:
n MDI (Menu driven interface)
n CEN (Central interface)
n TERM (Dumb terminal – VT100), MB-RTU (Modbus RTU)
n GSI1 (Generic Serial Interface)
n GSI2 (Extended Generic Serial Interface)
n MODBUSM (Modbus Client)
n NJERSEY (New Jersey polling protocol)
n Leads (LEADS polling protocol)
n GSITEI (Generic Serial Interface supporting networked TEI software)
Port1(COM1) Enable (Y/N)
This field is always view-only regardless of user access level. Indicates whether this port
is enabled. Y(es) for enabled or N(o) for not enabled.
Port1(COM1) Baud/Bits/Parity
The default baud rate for Serial Port 1. 300, 600, 1200, 2400, 4800, 9600, 19200, 38400,
57600, 115200. Number of data bits and parity are also displayed. A 7-bit data length
can be combined with odd or even parity. An 8-bit data length can be combined with
odd, even or no parity.
Port1(COM1) Delay (ticks)
This is the number of delay ticks that the data controller waits before transmitting
characters. Each tick is 1/100th of a second.
ESC|8864 Data Controller User Guide | 79
ESC|8864 Data Controller User Guide
Port1(COM1) 232/485
The type of serial communication port for Serial Port 1.
Port1(COM1) Device Type
The type of communication device connected to Serial Port 1. Supported device types
are:
n VT100 (Video terminal – fixed modem control)
n DIALUP (Dial-up modem)
n LLM (Leased-line modem with no modem control)
n LLM-RTS (Leased-line modem with modem control)
n DU!TIME (Video terminal-does not send time updates while in MDI mode)
Port1(COM1) Interface *
The type of communication interface that Serial Port 1 should follow. Supported
interface types are:
n MDI (Menu driven interface)
n CEN (Central interface)
n TERM (Dumb terminal – VT100), MB-RTU (Modbus RTU)
n GSI1 (GSI interface)
n GSI2 (Extended GSI interface)
n SANBAR (Santa Barbara Protocol)
n MODBUSM (Modbus Client)
n NJERSEY (New Jersey polling protocol)
n LEADS (LEADS polling protocol)
n GSITEI (Generic Serial Interface supporting networked TEI software)
Press the Page Down key from the keyboard interface or <Ctrl><N> from any other
interface to move to the second page of the Configure Serial Ports screen shown in the
next example.
IMPORTANT: All options marked with an asterisk (*) will force a system reboot
when the configuration is saved.
80 | ESC|8864 Data Controller User Guide
Configuration Menu
The following information provides a description of the fields on page 2 of the Configure
Serial Ports screen.
Port2(COM2) Enable (Y/N) *
This field is always view-only regardless of user access level. Indicates whether this port
is enabled. Y(es) for enabled or N(o) for not enabled.
Port2(COM2) Baud/Bits/Parity
The default baud rate for Serial Port 2. 300, 600, 1200, 2400, 4800, 9600, 19200, 38400,
57600, 115200. Number of data bits and parity are also displayed. A 7-bit data length
can be combined with odd or even parity. An 8-bit data length can be combined with
odd, even or no parity.
Port2(COM2) Delay (ticks)
The number of delay ticks that the data controller waits before transmitting characters.
Each tick is 1/100th of a second.
Port2(COM2) 232/485
The type of serial communication port for Serial Port 2.
ESC|8864 Data Controller User Guide | 81
ESC|8864 Data Controller User Guide
Port2(COM2) Device Type
The type of communication device connected to Serial Port 2. Supported device types
are:
n VT100 (Video terminal – fixed modem control)
n DIALUP (Dial-up modem)
n LLM (Leased-line modem with no modem control)
n LLM-RTS (Leased-line modem with modem control)
n DU!TIME (Video terminal-does not send time updates while in MDI mode)
Port2(COM2) Interface *
The type of communication interface that Serial Port 2 should follow. Supported
interface types are:
n MDI (Menu driven interface)
n CEN (Central interface)
n TERM (Dumb terminal – VT100)
n MB-RTU (Modbus RTU)
n GSI1 (GSI interface)
n GSI2 (Extended GSI interface)
n KORAMB1 (Korean Ambient Protocol - in 8800)
n SANBAR (Santa Barbara Protocol)
n MODBUSM (Modbus Client)
n NJERSEY (New Jersey polling protocol)
n Leads (LEADS polling protocol)
n GSITEI (Generic Serial Interface supporting networked TEI software)
Port3(COM3) Enable (Y/N) *
Always view-only regardless of user access level. Indicates whether Serial Port 3 is
enabled. Y(es) (enabled) or N(o) (not enabled).
Port3(COM3) Baud/Bits/Parity
The default baud rate for Serial Port 3. 300, 600, 1200, 2400, 4800, 9600, 19200, 38400.
Number of data bits and parity are also displayed. A 7-bit data length can be combined
with odd or even parity. An 8-bit data length can be combined with odd, even or no
parity.
82 | ESC|8864 Data Controller User Guide
Configuration Menu
Port3(COM3) Delay (ticks)
The number of delay ticks that the data controller waits before transmitting characters.
Each tick is 1/100th of a second.
Port3(COM3) 232/485
The type of serial communication port for Serial Port 3.
Port3(COM3) Device Type
The type of communication device connected to Serial Port 3. Supported device types
are:
n VT100 (Video terminal – fixed modem control)
n DIALUP (Dial-up modem)
n LLM (Leased-line modem with no modem control)
n LLM-RTS (Leased-line modem with modem control)
n DU!TIME (Video terminal-does not send time updates while in MDI mode)
Port3(COM3) Interface *
The type of communication interface that Serial Port 3 should follow. Supported
interface types are:
n MDI (Menu driven interface)
n CEN (Central interface)
n TERM (Dumb terminal – VT100)
n MB-RTU (Modbus RTU)
n GSI1 (GSI interface)
n GSI2 (Extended GSI interface)
n SANBAR (Santa Barbara Protocol)
n MODBUSM (Modbus Client)
n NJERSEY (New Jersey polling protocol)
n LEADS (LEADS polling protocol)
n GSITEI (Generic Serial Interface supporting networked TEI software)
Alarm Printer Port
Use this field to assign a default serial port for all alarm to printer notifications. Valid
entries include 0, 1, 2, or 3. Typing disabled in the field disables the alarm printer port.
ESC|8864 Data Controller User Guide | 83
ESC|8864 Data Controller User Guide
Configure User Accounts
The Configure User Accounts Menu allows the user to add, delete and change user
accounts on the 8864. To get to this menu, start from the MDI home screen and select C
- Configuration Menu > S - Configure System Parameters > A - Configure User
Accounts.
The following table provides a short description of selections in the Configure User
Accounts Menu. For more information about a certain item, click the related hyperlink
listed in the table column “To Screen”.
Hot Key To Screen Configures
C Change My Password Allows the user to change their own password.
L List Existing Users Allows an admin to list all existing user
accounts.
A Add New User Allows an admin to add a new user account.
D Delete User Allows an admin to delete a user account.
S Set Password Restrictions Allows an admin to set the password
restrictions.
P Change Front Panel PIN Allows an admin to change the login PIN for
the front panel GUI.
E Enable Disabled Users Allows an admin to re-enable a user account
that has been disabled due to inactivity.
Change My Password
The Change My Password screen allows the user to change their own password. To get
to this screen, start from the MDI home screen and select C - Configuration Menu > S -
Configure System Parameters > A - Configure User Accounts > C - Change My
Password.
84 | ESC|8864 Data Controller User Guide
Configuration Menu
The following information provides a description of the fields in the Change My
Password screen.
Enter Current Password
Enter your current password to authorize changing your password.
Enter New Password
Enter a new password. The new password will be checked against the password
restrictions currently configured.
Confirm New Password
Retype the same password to ensure that the password was entered accurately.
List Existing Users
The List Existing Users screen allows the user to display information for a list of existing
users. To get to this screen, start from the MDI home screen and select C -
Configuration Menu > S - Configure System Parameters > A - Configure User
Accounts > L - List Existing Users.
This screen shows all users that are configured at each of the six authorization levels:
n Alarm
n Login
n Privilege (Priv)
n Config
ESC|8864 Data Controller User Guide | 85
ESC|8864 Data Controller User Guide
n Supervisor
n Admin
Use <Ctrl-N> and <Ctrl-P> to move through the screens and <ESC> to exit.
The following information provides a description of the fields in the List Existing Users
screen.
PW Expires
Date and time when the user’s password will expire according to the currently
configured password rules.
Last PW Change
Date and Time when the user last changed their password.
Add New User
The Add New User screen allows the user to xxx. To get to this screen, start from the
MDI home screen and select C - Configuration Menu > S Configure System Parameters >
A - Configure User Accounts > A - Add New User.
The following information provides a description of the fields in the Add New User
screen.
User Name
The name of the new user. The name must be less than or equal to 32 characters and
must be all lower-case letters, numerals, or the following special characters:
!#$%&‘()-.^_`{}~
Password
The initial password for the new user. The new password will be checked against the
password restrictions currently configured.
Confirm Password
Retype the same password to ensure that the password was entered accurately.
86 | ESC|8864 Data Controller User Guide
Configuration Menu
PW change on first login?
If set to “Y” then the user is forced to change their password on first login. If “N”, then
the user may continue to use the password entered on this screen until it expires
(according to the expiration timer that is configured).
Group
The security group assigned to this user. The possible entries are:
n alarm
n login
n priv
n config
n supervisor
n admin
See Menu Access in Menu Driven Interface (MDI) to see which security group has access
to which MDI menus.
Delete User
The Delete User screen allows the user to delete existing users. To get to this screen,
start from the MDI home screen and select C - Configuration Menu > S - Configure
System Parameters > A - Configure User Accounts > D - Delete User.
This screen lists all configured users. Select one to delete and press <Enter>. You will be
asked to verify the deletion. Use the <ESC> key to exit without deleting. You cannot
delete the account that you are currently logged in as.
Set Password Restrictions
The Set Password Restrictions screen allows the user to xxx. To get to this screen, start
from the MDI home screen and select C - Configuration Menu > S - Configure System
Parameters > A - Configure User Accounts > S - Set Password Restrictions.
ESC|8864 Data Controller User Guide | 87
ESC|8864 Data Controller User Guide
The following information provides a description of the fields in the Set Password
Restrictions screen.
Minimum Number of Chars
Minimum number of total characters in the password. Default is 8.
Minimum Number of Capitals
Minimum number of capital letters required in the password. Default is 0.
Minimum Number of Numeric
Minimum number of numerals required in the password. Default is 0.
Minimum Number of Specials
Minimum number of special characters required in the password. Default is 0.
Allow 3 Ident Chars in a Row?
Is the password allowed to have three of the same characters in a row? Default is N.
Allow PW to Match User Name?
Is the password allowed to match the user name? Default is N.
Passwords Expire (days)
How often do users have to change their passwords? Default is 99,999 days (273 years).
Once a password has expired, the user must log in using their expired password, then
they will be forced to change the password before they are allowed access to anything
else in the 8864 MDI.
Allow Old Passwords?
Is the user allowed to reuse old passwords? Default is N.
88 | ESC|8864 Data Controller User Guide
Configuration Menu
Passwords Disabled (days)
How long before an inactive user account is automatically disabled. Once the account is
disabled, an admin can log in and re-enable the user. Default is “None” (users are never
disabled).
Change Front Panel PIN
The Change Front Panel PIN screen allows an admin user to change the PIN used to
access the GUI features. To get to this screen, start from the MDI home screen and
select C - Configuration Menu > S - Configure System Parameters > A - Configure User
Accounts > P - Change Front Panel PIN.
The following information provides a description of the fields in the Change Front Panel
PIN screen.
Enter Current Password
Enter your current password to authorize changing the PIN.
Enter New Front Panel PIN
Enter the new PIN. The PIN must be all numeric and contain between 4 and 8 numbers.
Confirm New Front Panel PIN
Enter the new PIN again to confirm that no mistakes have been made when entering the
PIN.
Enable Disabled Users
The Enable Disabled Users screen allows the user to re-enable any user that has been
disabled due to inactivity on the user account as configured in the Set Password
Restrictions screen. To get to this screen, start from the MDI home screen and select C -
Configuration Menu > S - Configure System Parameters > A - Configure User
Accounts > E - Enable Disabled Users.
This screen lists all disabled users. Select one to re-enable and press <Enter>. Use the
<ESC> key to exit without re-enabling any users.
ESC|8864 Data Controller User Guide | 89
ESC|8864 Data Controller User Guide
Configure Network Security
The Configure Network Security screen allows the user to edit the configuration for the
secure communications link to StackVision and to disable any unused TCP/IP ports. To get
to this screen, start from the MDI home screen and select C - Configuration Menu > S -
Configure System Parameters > S - Configure Network Security.
The following information provides a description of the fields in the Configure Network
Security screen.
Disable SSH port (22)
If “N” then the port is open and listening for external packets. If “Y” then the port is
disabled and no packets are received on this port. This setting applies to all Ethernet
interfaces that are enabled.
90 | ESC|8864 Data Controller User Guide
Configuration Menu
Disable https port (443)
If “N” then the port is open and listening for external packets. If “Y” then the port is
disabled and no packets are received on this port. This setting applies to all Ethernet
interfaces that are enabled.
Disable polling port (9881)
If “N” then the port is open and listening for external packets. If “Y” then the port is
disabled and no packets are received on this port. This setting applies to all Ethernet
interfaces that are enabled.
Disable modbus port (502)
If “N” then the port is open and listening for external packets. If “Y” then the port is
disabled and no packets are received on this port. This setting applies to all Ethernet
interfaces that are enabled.
Configure Secure Communications
The Configure Secure Connections Menu allows the user to:
n Set up an optional secure communications link to StackVision.
n Manage the public keys that authenticate the 8864 to StackVision.
n Authenticate StackVision to the 8864 via the secure communications link.
ESC|8864 Data Controller User Guide | 91
ESC|8864 Data Controller User Guide
To get to this screen, start from the MDI home screen and select C - Configuration
Menu > S - Configure System Parameters > X - Configure Secure Connections.
The following table provides a short description of selections in the Configure Secure
Connections Menu. For more information about a certain item, click the related
hyperlink listed in the table column “To Screen”.
Hot Key To Screen Configures
S Setup Secure Communications Edit the configuration for the secure
communications link to StackVision.
N Authorize New Connection Authorizes a new connection over the
network (less secure).
L List Authorized Connections Provides a list of authorized connections
(trusted public keys).
D Delete Authorized Connection Allows an admin user to delete authorized
connections (trusted public keys).
I Import Server Public Key Allows an admin user to import a trusted
public key from USB drive or over the
network to establish an authorized
connection.
V View 8864 Public Key View the 8864’s public key so that it can be
copied and pasted into the StackVision
server.
92 | ESC|8864 Data Controller User Guide
Configuration Menu
Hot Key To Screen Configures
U Export 8864 Public Key to USB Export the 8864’s public key to the USB
drive.
E Export 8864 Public Key to Disk Export the 8864’s public key to a location on
the disk so that it can be retrieved via SFTP.
Setup Secure Communications
The Setup Secure Communications screen allows the user to edit the configuration for
the secure communications link to StackVision. To get to this screen, start from the MDI
home screen and select C - Configuration Menu > S - Configure System Parameters > X
- Configure Secure Communications > S - Setup Secure Communications.
The following information provides a description of the fields in the Setup Secure
Communications screen.
Secure StackVision Comm (Y/N)
Enable or disable the secure communications reverse SSH tunnel. If “N”, then the 8864
will not attempt to establish a reverse SSH tunnel to StackVision. If “Y”, then the 8864
will attempt to connect to an SSH server on the StackVision system as configured in the
fields, below. The attempt will be made on boot and checked periodically afterwards.
ESC|8864 Data Controller User Guide | 93
ESC|8864 Data Controller User Guide
SV SSH Server IP:port
The IP address and TCP port that the secure communications reverse SSH tunnel will
attempt to connect to on the StackVision server. An SSH server package such as BitVise
must be running on the StackVision server.
SV polling IP:port
The localhost IP address and port on the StackVision server that will be redirected by the
SSH server (BitVise) to the 8864’s polling listener task. To maintain security, the address
should be in the range 127.xxx.xxx.xxx so that no polling packets are routed outside of
the StackVision server and are instead directed to the SSH Server (BitVise) so that they
can be encrypted and sent to the 8864. This is the IP address that the StackVision polling
task should be configured to poll (usually in the StackVision server’s “host” file). By
default, the address will be of the form: 127.xxx.yyy.99:9881 where “xxx” represents the
first digit of the 8864’s two-digit Logger ID and “yyy” represents the second digit of the
Logger ID. If the digit of the logger ID is 0-9, then xxx or yyy will be 0-9. If the digit is A-Z,
then xxx or yyy will be 101-126. StackVision polling will then be directed through this
reverse tunnel to the 8864.
Examples of default IP addresses:
Logger ID IP Address
11 127.001.001.99
03 127.000.003.99
C1 127.103.001.99
Z9 127.126.009.99
9E 127.009.105.99
23 127.002.003.99
ZZ 127.126.126.99
SV emulation IP:port
The localhost IP address and port on the StackVision server that will be redirected by the
SSH server (BitVise) to the 8864’s SSH server (listener) task. To maintain security, the
address should be in the range 127.xxx.xxx.xxx so that no emulation packets are routed
outside of the StackVision server and are instead directed to the SSH Server (BitVise) so
that they can be encrypted and sent to the 8864. This is the IP address that the
StackVision polling task should be configured to poll (usually in the StackVision server’s
“host” file). By default, the address will be of the form: 127.xxx.yyy.99:22 where “xxx”
represents the first digit of the 8864’s two-digit Logger ID and “yyy” represents the
second digit of the Logger ID. If the digit of the logger ID is 0-9, then xxx or yyy will be 0-
9. If the digit is A-Z, then xxx or yyy will be 101-126. StackVision emulation will then be
directed through this reverse tunnel to the 8864.
94 | ESC|8864 Data Controller User Guide
Configuration Menu
Examples of default IP addresses:
Logger ID IP Address
11 127.001.001.99
03 127.000.003.99
C1 127.103.001.99
Z9 127.126.009.99
9E 127.009.105.99
23 127.002.003.99
ZZ 127.126.126.99
SV https IP:port
The localhost IP address and port on the StackVision server that will be redirected by the
SSH server (BitVise) to the 8864’s web server task. To maintain security, the address
should be in the range 127.xxx.xxx.xxx so that no http packets are routed outside of the
StackVision server and are instead directed to the SSH Server (BitVise) so that they can
be encrypted and sent to the 8864. This is the IP address that the StackVision polling task
should be configured to poll (usually in the StackVision server’s “host” file). By default,
the address will be of the form: 127.xxx.yyy.99:443 where “xxx” represents the first digit
of the 8864’s two-digit Logger ID and “yyy” represents the second digit of the Logger ID.
If the digit of the logger ID is 0-9, then xxx or yyy will be 0-9. If the digit is A-Z, then xxx
or yyy will be 101-126. StackVision Config Compare will then be directed through this
reverse tunnel to the 8864. A web browser on the StackVision server can also securely
connect to the web interface (GUI) on the 8864 through this port.
Examples of default IP addresses:
Logger ID IP Address
11 127.001.001.99
03 127.000.003.99
C1 127.103.001.99
Z9 127.126.009.99
9E 127.009.105.99
23 127.002.003.99
ZZ 127.126.126.99
ESC|8864 Data Controller User Guide | 95
ESC|8864 Data Controller User Guide
Secure Modbus Comm (Y/N)
Enable or disable secure Modbus communications via a reverse SSH tunnel. If “N”, then
the 8864 will not attempt to establish a reverse SSH tunnel for Modbus. If “Y”, then the
8864 will attempt to connect to an SSH server on a Modbus client system as configured
in the fields, below. The attempt will be made on boot and checked periodically
afterwards.
Modbus SSH Server IP:port
The IP address and TCP port that the Modbus reverse SSH tunnel will attempt to connect
to on a Modbus client. An SSH server package such as BitVise must be running on the
Modbus client.
Modbus client IP:port
The localhost IP address and port on the Modbus client that will be redirected by the SSH
server (BitVise) to the 8864’s Modbus server task. To maintain security, the address
should be in the range 127.xxx.xxx.xxx so that no Modbus packets are routed outside of
the Modbus client and are instead directed to the SSH Server (BitVise) on the Modbus
client so that they can be encrypted and sent to the 8864. By default, the address will be
of the form: 127.xxx.yyy.99:502 where “xxx” represents the first digit of the 8864’s two-
digit Logger ID and “yyy” represents the second digit of the Logger ID. If the digit of the
logger ID is 0-9, then xxx or yyy will be 0-9. If the digit is A-Z, then xxx or yyy will be 101-
126. Modbus command packets will then be directed through this reverse tunnel to the
8864.
Examples of default IP addresses:
Logger ID IP Address
11 127.001.001.99
03 127.000.003.99
C1 127.103.001.99
Z9 127.126.009.99
9E 127.009.105.99
23 127.002.003.99
ZZ 127.126.126.99
Authorize New Connection
The Authorize New Connection screen allows the user to authorize a new server
connection. To get to this screen, start from the MDI home screen and select C -
Configuration Menu > S - Configure System Parameters > X - Configure Secure
Connections > N - Authorize New Connection.
96 | ESC|8864 Data Controller User Guide
Configuration Menu
The following information provides a description of the fields in the Authorize New
Connection screen.
IP/Name of Server:port
Enter the IP address (or server name if DNS is configured) and the TCP port of the SSH
server (BitVise) on the StackVision server computer.
Authorize Server
After entering the IP address and port in the field, selecting this entry will contact the
SSH server at the entered IP address and port and retrieve the public keys for that server
and store them in the 8864 as an authorized (trusted) connection.
Although this is very convenient, this method of retrieving and trusting the public keys is
subject to a man-in-the-middle cyber-attack. It is conceivable that a third-party could
intercept the request for the public keys and substitute their own public key. This would
result in the 8864 having an authorized connection to an untrusted party. Of course, this
vulnerability only exists for the initial authorization attempt. If the initial authorization
results in a successful retrieval of the public keys from the actual StackVision server,
then subsequent connections and communications are not subject to a man-in-the-
middle attack.
List Authorized Connections
The List Authorized Connections screen allows the user to display a list of all authorized
connections (trusted public keys) saved on the 8864. To get to this screen, start from the
MDI home screen and select C - Configuration Menu > S - Configure System
Parameters > X - Configure Secure Connections > L - List Authorized Connections.
Press <ESC> to exit the screen.
ESC|8864 Data Controller User Guide | 97
ESC|8864 Data Controller User Guide
Delete Authorized Connection
The Delete Authorized Connection screen allows the user to delete any authorized
connections (trusted public keys) that are stored in the 8864. To get to this screen, start
from the MDI home screen and select C - Configuration Menu > S - Configure System
Parameters > X - Configure Secure Connections > D - Delete Authorized Connection.
Select the authorized connection (trusted public key) that you wish to delete. Press <ESC>
to exit without deleting an authorized connection.
Import Server Public Key
The Import Server Public Key screen allows the user to import a trusted public key from
either a USB drive or from a file transferred to the 8864’s disk drive via SFTP. The
imported public key authorizes secure communications with StackVision. To get to this
screen, start from the MDI home screen and select C - Configuration Menu > S -
Configure System Parameters > X - Configure Secure Connections > I - Import Server
Public Key.
The following information provides a description of the fields in the Import Server Public
Key screen.
IP/Name of Server:port
Enter the IP address (or server name if DNS is configured) and the TCP port of the SSH
server (BitVise) on the StackVision server computer that is associated with the public key
file to be imported.
Import from USB drive
After entering the IP address and port in the field above, selecting this entry will attempt
to read a public key file from the USB drive and save it in the 8864 as an authorized
connection. Make sure to install the USB drive before selecting this item.
98 | ESC|8864 Data Controller User Guide
Configuration Menu
Import from disk
After entering the IP address and port in the field above, selecting this entry will attempt
to read a public key file from the 8864’s “sftp-data” folder on its flash hard drive and
save it as an authorized connection. Make sure to transfer the public key file to the “sftp-
data” folder using SFTP before selecting this item. Use the Procedure in the section File
Transfer Using SFTP.
Notes About Public Key Files
Public Key files to be imported must be named stackvision.pub. Note that the file name
must be all lower-case characters.
Public Key files must be RSA-2048 and must be in OpenSSH format. Public Key files in the
correct OpenSSH format will have the following characteristics:
n The file will begin with the characters “ssh-rsa”.
n The file will be between 380 and 450 characters long.
The following is an example public key file in the correct format (an optional comment
may be appended at the end of the key text):
View 8864 Public Key
The View 8864 Public Key screen allows the user to view the 8864’s public key. To get to
this screen, start from the MDI home screen and select C - Configuration Menu > S -
Configure System Parameters > X - Configure Secure Connections > V - View 8864
Public Key.
The user can copy the 8864’s public key from this screen and paste it into a file on the
StackVision server so that it may be imported in to an SSH server such as BitVise. The
user should copy the characters starting with the “ssh-rsa” and continue through the last
character shown on the screen (usually the 2-character Logger ID).
ESC|8864 Data Controller User Guide | 99
ESC|8864 Data Controller User Guide
This public key is an RSA-2048 public key in OpenSSH format.
Press the <ESC> key to exit the screen.
Export 8864 Public Key to USB
The Export 8864 Public Key to USB selection allows the user to export the 8864’s public
key to a thumb drive plugged into the 8864’s USB port. To perform this function, start
from the MDI home screen and select C - Configuration Menu > S - Configure System
Parameters > X - Configure Secure Connections > U - Export 8864 Public Key to USB.
Make sure that a USB thumb drive is plugged into a USB port on the 8864 before making
this selection. If successful, the 8864’s public key will be written to the root directory of
the USB drive. The file name will be “8864_XX.pub” where the “XX” is replaced with the
2-character Logger ID.
The file is an RSA-2048 public key in OpenSSH format that can be directly imported into
an SSH server (BitVise) on the StackVision Server.
Export 8864 Public Key to Disk
The Export 8864 Public Key to Disk selection allows the user to export the 8864’s public
key to the “sftp-data” folder on the 8864’s flash hard drive. This file can then be
transferred to another computer via SFTP. To perform this function, start from the MDI
home screen and select C - Configuration Menu > S - Configure System Parameters > X
- Configure Secure Connections > E - Export 8864 Public Key to Disk.
If successful, the 8864’s public key will be written to the “sftp-data” folder on the 8864’s
flash hard drive. This file can then be transferred to another computer via SFTP using the
same procedure as retrieving a server.cfg file. The file name will be “8864_XX.pub”
where the “XX” is replaced with the 2-character Logger ID.
The file is an RSA-2048 public key in OpenSSH format that can be directly imported into
an SSH server (BitVise) on the StackVision Server.
Configure Data Push
The Configure Data Push screen allows the user to enable pushing instantaneous (once-
per-second) data to StackVision (also referred to as “Push Polling”). To get to this screen,
start from the MDI home screen and select C - Configuration Menu > S - Configure
System Parameters > D - Data Push.
100 | ESC|8864 Data Controller User Guide
Configuration Menu
The following information provides a description of the fields in the Configure Data Push
screen.
Enable Data Push (Y/N)
If this field is “N” then instantaneous (once-per-second) data is not sent to StackVision
(also referred to as “Push Polling” is turned off). If this field is “Y” then the instantaneous
readings from all configured channels and the current state of all digital input lines are
sent to a listener task on StackVision once per second. In addition, each base or extended
average calculated is immediately sent to the listener task on StackVision as soon as they
are calculated. The results of calibrations are sent as soon as they complete. The default
is “N”.
Use SSH Tunnel (Y/N)
If this field is “Y” and Data Push is enabled (see above), then a forward SSH tunnel is
established to an SSH server (such as BitVise) that is running on the StackVision server.
This allows the pushed data to be authenticated and encrypted. If this field is “N” and
Data Push is enabled, then the 8864 will attempt to push the data directly to an
unencrypted, unauthenticated listener port on the StackVision server. If Data Push is not
enabled, this field has no effect. If “Use SSH Tunnel” is “N” then there is no assurance
that pushed data packets are secure across the network.
SV SSH Server IP:port
The IP address and TCP port of the SSH server (BitVise) on the StackVision server. This is
the port that the 8864 will attempt to connect to in order to establish a forward SSH
tunnel if “Use SSH Tunnel” is set to “Y” and Data Push is enabled. If either “Use SSH
Tunnel” or “Data Push” is set to “N”, then this field has no effect.
SV Listener IP:port
The IP address and TCP port on the StackVision server where the Push Poll listener task is
listening. If “Use SSH Tunnel” is “Y” then this should be set to “localhost:pppp” where
pppp is the listening port on the StackVision server in order to maintain security (packets
to localhost are never routed onto the network). If “Use SSH Tunnel” is “N” then this
ESC|8864 Data Controller User Guide | 101
ESC|8864 Data Controller User Guide
should be the IP address of the StackVision server with the port where the StackVision
Push Polling listener is configured. If “Use SSH Tunnel” is “N” then there is no assurance
that pushed data packets are secure across the network.
Take Effect Next Cold Start Menu
The Take Effect Next Cold Start Menu allows the user to make configuration changes to
system parameters that can only be changed at the time of a cold start, or to make other
system configuration parameters that the user wants to only take effect on the next cold
start. To get to this screen, start from the MDI home screen and select C - Configuration
Menu > S - Configure System Parameters > U - Take Effect Next Cold Start.
System parameters can be configured using a series of “Configuration Menu” screens.
The settings in these screens are saved even if the 8864 is cold-started (i.e., all other
configuration and data are erased).
The 8864 maintains two copies of the items in the Configuration Menu screens as
follows:
n one copy for settings that are currently being used by the 8864
n another copy of settings that serve as a backup copy and will be loaded at the next
cold start
When the logger is cold-started, values in the BACKUP copy are used, while values in the
“current” settings are lost. You can access both copies of these configuration menus in
the following manner:
1. To view and edit the “current” copy, select menu items from the System
Configuration Menu.
2. To view and edit the backup copy (used after the next cold-start), select U Take
Effect Next Cold Start from the System Configuration Screen and then select items
from the Take Effect Next Cold Start Menu.
Most items in the System Configuration Menu screens take effect immediately when the
changes are saved. However, some items will require a reboot of the 8864 to take effect.
102 | ESC|8864 Data Controller User Guide
Configuration Menu
Items requiring a reboot are marked with an asterisk (*). The reboot will occur when the
configuration is saved.
Since you will almost always want system configuration items to survive a cold-start, any
changes made in the “current” screens are automatically made to the backup screens so
that the new values will be used after the next cold-start. Changes made to the “backup”
screens are NOT copied to the “current” screens since they are not currently in use and
will not take effect until the next cold-start.
There are, however, a few items in the System Configuration Menu screens that cannot
be changed at all unless the 8864 is cold-started. These items can be viewed but not
changed in the “current” screens. Instead, these items must be changed in the “Take
Effect Next Cold Start” screens and then the 8864 must be cold-started for these changes
to take effect.
In certain rare circumstances, it might be useful to make changes to configuration items
in the backup screens that you do NOT want to take effect immediately, but only take
effect when the 8864 is next cold-started. Those changes can be made in the backup
screens and the unit cold-started at some later date. Be careful about making changes in
the backup screens since a change could be made that will not take effect until
sometime later when it may not be expected. In general, you should make all changes in
the “current” screens unless you must change an item that can only be changed at the
next cold-start.
To reduce the possibly of unexpected mismatches, the System Configuration Menu
screens will show items in reverse video (black text on a white background) that are
different between the “current” screens and the backup screens.
The following table provides a short description of selections in the Take Effect Next Cold
Start Menu. For more information about a certain item, click the related hyperlink listed
in the table column “To Screen”. Most of the items are identical to the screens in the
“current” configuration screens.
Hot
To Screen Configures
Key
G General Setup General, miscellaneous
parameters
C Configure Calculation parameters
Calculations
I View I/O Cards I/O cards
E Configure Ethernet Ethernet Ports
Ports
M Configure Modbus Modbus parameters
P Configure Serial Serial Ports
Ports
ESC|8864 Data Controller User Guide | 103
ESC|8864 Data Controller User Guide
Hot
To Screen Configures
Key
S Configure Network Network Security
Security
D Configure Data Data Push (Push Polling)
Push
S Configure User Allows an admin to set
Accounts the password restrictions
Configure I/O Cards
The Configure I/O Cards screen is used to view and change how cards are identified
after the next cold start. Field descriptions are slightly different from those described in
the section View I/O Cards where the user can view which I/O cards are currently in use.
To display the Configure I/O Cards screen:
n From the MDI home screen, select C - Configuration Menu > S - Configure System
Parameters > U - Take Effect Next Cold Start > Configure I/O Cards.
All fields are view-only with Configuration and Supervisor user access levels.
The following information provides a description of the fields in the Configure I/O Cards
screen.
104 | ESC|8864 Data Controller User Guide
Configuration Menu
Slot
The card slot number in the I/O bus for the Card Detected. This information cannot be
edited.
Physical Card Detected at Last Boot
The type of I/O card physically installed in the corresponding Slot of the I/O bus as
detected at the time that the 8864 was last booted. The system automatically detects the
card type, so this information cannot be edited. Possible card types are Current In,
Voltage In, Status In, Isolated In, Relay Out, Current Out, or No Card. The card type
shown in this screen is the type of card detected when the 8864 was last rebooted.
Assuming that the physical card configuration is not changed, then his card type would
be used along with the "Override at the Next Cold Start" to determine the card
configuration that will be used after the next cold start. The card configuration that is
actually used can only be changed if the unit is cold started.
Override at the Next Cold Start?
If this field is blank, then the physical card that is detected at the next cold start will be
used for this slot. However, if you want to force the 8864 firmware to use a card for this
slot that is DIFFERENT from the card that is physically detected in the slot at the next
cold start, then an "override" can be used. For example, if you want to add a new card to
an empty slot, but the card is not yet available to install, then you can override the
empty slot and force the 8864 to "think" that the new card is already installed.
Alternatively, you may not want an installed card to be available yet, so the slot can be
overridden to be "none."
Valid values for this field are:
n (blank) - use the physically detected I/O card
n Voltage In - (shortcut = "VI")
n Current In - (shortcut = "CI")
n Isolated In - (shortcut = "II")
n Status In - (shortcut = "SI")
n Relay Out - (shortcut = "RO")
n Current Out - (shortcut = "CO")
n None - do not use a card for this slot, even if one is detected
Card Configuration in Effect After Next Cold Start
This field shows the user what card will actually be used by the 8864 for this slot after
the next cold start, assuming that the card installed in this slot is the same at the time of
the next cold start as the card detected at the last boot. If the override field is blank,
then the card physically detected card at the next cold start will be used. If an override is
configured, then the override in effect at the next cold start will be used.
ESC|8864 Data Controller User Guide | 105
ESC|8864 Data Controller User Guide
Slot
The card slot number for the card defined as Card Used.
Configure (Data) Channels
NOTE: The configuration options in this section are available only through the
MDI. If the ESC 8864 is currently displaying the touchscreen, press the More
button to switch to the MDI. See Menu Driven Interface (MDI) for more
information.
The Channel Configuration Menu allows you to enter, modify, and delete channel
configurations. Channels are also enabled and disabled using this menu, as well as put
into and taken out of maintenance mode.
To display the Channel Configuration menu:
n From the Home Menu, select C - Configuration Menu > D - Configure (Data)
Channels.
106 | ESC|8864 Data Controller User Guide
Configuration Menu
The following two tables identify the hot keys and control keys you can use when working
with the Channel Configuration Menu.
Hot Keys:
Channel Configuration Menu Hot Keys
Hot Key To Option Purpose
N Enter New Enters a new channel configuration. See Entering
Configuration a New Channel Configuration.
C Change Old Modifies an existing channel configuration. See
Configuration Changing a Channel Configuration.
D Delete Old Deletes an existing channel configuration. See
Configuration Deleting a Channel Configuration.
M Disable/Mark Disables an existing channel. See Disabling
Channel Offline Channels.
E Enable/Mark Enables an existing channel. See Enabling
Channel Online Channels.
I Put Channel In Puts a channel into maintenance mode. See
Maintenance Putting Channels Into Maintenance.
O Take Channel Out Takes a channel out of maintenance mode. See
of Maintenance Taking Channels Out of Maintenance.
Control Keys:
Channel Configuration Menu Control Keys
Control Keys Purpose
<Ctrl><V> Edit instantaneous or average validation information and
percent validity per average
<Ctrl><D> Configure channel options, such as decimal positioner, round
precision, and calibration span value.
<Ctrl><C> Toggles between two-point and three-point scaling in
standard channel configurations
<Ctrl><T> Shows three-point scaling constants in three-point channel
configurations (standard channels)
<Ctrl><A> Select all channel names in a choose list when
enabling/disabling a channel or placing a channel into/out of
maintenance.
ESC|8864 Data Controller User Guide | 107
ESC|8864 Data Controller User Guide
Channel Configuration Menu Control Keys
Control Keys Purpose
<Ctrl><D> Deselect all channel names in a choose list when
enabling/disabling a channel or placing a channel into/out of
maintenance.
Related Topics:
Standard Averaging Channel
Math Pack and Average Math Pack Channel
Rolling Average Channel
Stream-Switched Averaging Channel
Merge (Join Streams) Channel and Average Merge Channel
Time On-Line Counter Channel and Multi-Condition TOL Counter Channel
Linear Interpolation Channel
MODBUS Channel
Digital State Channel (Optional)
Generic Serial Interface (GSI) Channel (Optional)
Tape Sampler Channel (Optional)
General Channel (Optional)
Data Validation and Flags
Configure Channel Options
Enter New Configuration
To enter a new channel configuration:
n From the Home Menu, select C - Configuration Menu > D - Configure (Data)
Channels > N - Enter New Configuration.
The following screen displays. Eleven channel types are standard. The remainder
(shown in italic type) are optional channel types that may or may not have been
purchased with the data controller.
Typing <CTRL-N> displays the second page of channel types. Once on the second
page, type <CTRL-P> to return to the first page.
108 | ESC|8864 Data Controller User Guide
Configuration Menu
Select Channel Type (Page 1)
Select Channel Type (Page 2)
ESC|8864 Data Controller User Guide | 109
ESC|8864 Data Controller User Guide
The following information provides a description of the various channel types:
Hot Key To Option Purpose
A Standard Averaging Standard averaging channel
M Math Pack Math pack channel
P Average Math Pack Average math pack channel
R Rolling Averaging Rolling averaging channel
X Stream-Switched Averaging Stream-switched channel
J Merge (Join Streams) Joining of two channels’ real-time data
K Average Merge Merges results at average interval time
T Time On-Line Counter Time on-line counter channel
U Multi-Condition TOL Counter Multi-condition time on-line counter
channel
L Linear Interpolation Linear interpolation channel
1 Vector Wind Speed Optional vector wind speed channel
2 Vector Wind Direction Optional vector wind direction channel
3 Wind Speed Channel Optional (scalar) wind speed channel
4 Wind Direction Channel Optional (scalar) wind direction channel
5 Sigma-Theta Channel Optional sigma-theta channel
6 Linear Sigma Channel Optional linear sigma channel
Z Rainfall Channel Optional rainfall channel
Q Modbus Channel Optional Modbus server channel
I GSI Channel Optional generic serial interface channel
C General Channel Multi-purpose channel
N Counter Channel Counter, accumulator, and interval
averaging channel
W Vector Wind Speed (CH) Optional channel based vector wind speed
channel
X Vector Wind Direction (CH) Optional channel based vector wind
direction channel
110 | ESC|8864 Data Controller User Guide
Configuration Menu
Hot Key To Option Purpose
7 Wind Speed Channel (CH) Optional channel based (scalar) wind speed
channel
8 Wind Direction Channel (CH) Optional channel based (scalar) wind
direction channel
D Digital State Channel Optional digital state channel
G Tape Sampler Channel Optional tape sampler channel
Change Old Configuration
To change an old channel configuration:
1. From the Home Menu, select C - Configuration Menu > D - Configure (Data)
Channels > C - Change Old Configuration.
2. Use the up/down arrows to navigate the list of channels. Press <Enter> for a
highlighted channel to open a configuration screen. The selected channel is copied
into memory for editing. See the next scree example.
3. Make changes as needed and then select FINISHED (Configure Now) for changes to
take effect. See the next screen example.
Pressing <Esc> before finishing and accepting changes allows you to exit without any
changes taking effect.
ESC|8864 Data Controller User Guide | 111
ESC|8864 Data Controller User Guide
NOTE: Each channel and each average in each channel has its own circular
storage. The value in the storage field for each average determines how long
data are kept before rolling over. These storage buffers are allocated in
discrete 1Kbyte blocks, so even though a storage time of 4d (4 days) may be
entered, the ESC 8864 rounds up to the next block size. The actual storage
time may be reported as 5d, 4h (5 days, 4 hours). In any case, the ESC 8864
stores data at least as long as the value configured for storage time.
Delete Old Configuration
To delete an old channel configuration:
1. From the Home Menu, select C - Configuration Menu > D - Configure (Data)
Channels > D - Delete Old Configuration.
2. Use the up/down arrows on your computer keyboard to navigate the list of channels.
Press <Enter> for the selected (highlighted) channel you want to delete.
3. When the message “Are you Sure (Y/N)?” displays, press Y on your keyboard to
delete the selected channel. See the next example.
Pressing N or the <Esc> keys allows you to exit the configuration screen without
deleting the channel.
112 | ESC|8864 Data Controller User Guide
Configuration Menu
Disable/Mark Channel Offline
When you disable a channel, instantaneous readings are invalidated. This includes any
instantaneous data readings taken during the time that data are flagged - these are
excluded from the averages.
To disable a channel:
1. From the Home Menu, select C - Configuration Menu > D - Configure (Data)
Channels > M - Disable/Mark Channel Offline.
2. The first channel in the list is automatically selected/highlighted. Select or deselect
individual channels by highlighting the desired channel name, and then pressing the
Spacebar.
An indicator (>) displays next to a selected channel name as shown in the next
screen with “EXAMPLE_2”. If you need to select all channel names, press <Ctrl>
<A>. If you need to deselect all channel names, press <Ctrl> <D>.
3. Press <Enter> to disable selected channels. Data readings for these channels are
marked with a “D” validation flag.
If you want to exit the screen without disabling any channels, press <Esc> to exit.
IMPORTANT: Do not press the <Enter> key when exiting; doing so causes the
first highlighted channel in the list to become disabled.
ESC|8864 Data Controller User Guide | 113
ESC|8864 Data Controller User Guide
4. To verify a channel has been disabled:
n From the Home Menu select D - Real-Time Display Menu > F - Display Readings
w/flags. A disabled channel displays a “D” flag as shown in the next screen for
“EXAMPLE-2”.
114 | ESC|8864 Data Controller User Guide
Configuration Menu
Enable/Mark Channel Online
Data for enabled channel(s) are included in averages if other invalidating conditions do
not apply.
To enable a channel:
1. From the Home Menu, select C - Configuration Menu > D - Configure (Data)
Channels > E - Enable/Mark Channel Online
A list of disabled channels display. If no channels are disabled, a message displays
instead.
2. The first channel in the list is automatically selected/highlighted. Select or deselect
individual channels by highlighting the desired channel name, and then pressing the
Spacebar.
An indicator (>) displays next to a selected channel name as shown in the next
screen with “EXAMPLE-2” and “EXAMPLE-4”. If you need to select all channel
names, press <Ctrl> <A>. If you need to deselect all channel names, press <Ctrl>
<D>.
3. Press <Enter> to enable selected channels. Data readings for these channels are no
longer marked with a “D” validation flag.
If you want to exit the screen without enabling any channels, press <Esc> to exit.
IMPORTANT: Do not press the <Enter> key when exiting; doing so causes the
first highlighted channel in the list to become enabled.
ESC|8864 Data Controller User Guide | 115
ESC|8864 Data Controller User Guide
4. To verify a channel has been enabled:
n From the Home Menu select D - Real-Time Display Menu > F - Display Readings
w/flags.
An enabled channel no longer displays a “D” flag inside the parenthesis.
Put Channel In Maintenance
When you place a channel in maintenance, instantaneous readings are invalidated. For
example, any instantaneous data readings taken during the time that data are flagged
are excluded from the averages.
To put a channel into maintenance:
1. From the Home Menu, select C - Configuration Menu > D - Configure (Data)
Channels > I - Put Channel In Maint.
2. The first channel in the list is automatically selected/highlighted. Select or deselect
individual channels by highlighting the desired channel name, and then pressing the
Spacebar.
An indicator (>) displays next to a selected channel name as shown in the next
screen with “EXAMPLE-3”. If you need to select all channel names, press <Ctrl> <A>.
If you need to deselect all channel names, press <Ctrl> <D>.
3. Press <Enter> to put selected channels into maintenance. Data readings for these
channels are marked with an “M” validation flag.
If you want to exit the screen without putting any channels into maintenance, press
<Esc> to exit.
116 | ESC|8864 Data Controller User Guide
Configuration Menu
IMPORTANT: Do not press the <Enter> key when exiting; doing so causes the
first highlighted channel in the list to be put into maintenance.
4. To verify a channel has been put into maintenance:
n From the Home Menu select D - Real-Time Display Menu > F - Display Readings
w/flags.
A channel that has been put into maintenance displays an “M” flag inside
parenthesis as shown in the next screen with “EXAMPLE-3”.
ESC|8864 Data Controller User Guide | 117
ESC|8864 Data Controller User Guide
Take Channel Out of Maintenance
When you take a channel out of maintenance, data for the channel(s) are included in
averages if other invalidating conditions do not apply.
To take a channel out of maintenance:
1. From the Home Menu, select C - Configuration Menu > D - Configure (Data)
Channels > O - Take Channel Out of Maint.
2. The first channel in the list is automatically selected/highlighted. Select or deselect
individual channels by highlighting the desired channel name, and then pressing the
Spacebar.
An indicator (>) displays next to a selected channel name as shown in the next
screen with “EXAMPLE-3”. If you need to select all channel names, press <Ctrl> <A>.
If you need to deselect all channel names, press <Ctrl> <D>.
3. Press <Enter> to take selected channels out of maintenance. Data readings for these
channels are no longer marked with an “M” validation flag.
If you want to exit the screen without taking any channels out of maintenance, press
<Esc> to exit.
IMPORTANT: Do not press the <Enter> key when exiting; doing so causes the
first highlighted channel in the list to be taken out of maintenance.
118 | ESC|8864 Data Controller User Guide
Configuration Menu
4. To verify a channel has been taken out of maintenance:
n From the Home Menu select D - Real-Time Display Menu > F - Display Readings
w/flags (hot key F).
A channel that has been taken out of maintenance no longer displays an “M” flag
inside parenthesis as shown in the next screen for channel “EXAMPLE-3”.
ESC|8864 Data Controller User Guide | 119
ESC|8864 Data Controller User Guide
Standard Averaging Channel
NOTE: The configuration options in this section are available only through the
MDI. If the ESC 8864 is currently displaying the touchscreen, press the More
button to switch to the MDI. See Menu Driven Interface (MDI) for more
information.
Standard averaging channels calculate averages from voltage or current inputs for up to
three unique averaging intervals.
As each voltage or current input is scanned, it is scaled to the appropriate engineering
units (EU) (PPM, %, etc.) according to the user’s specifications. Analog inputs may be
scaled using either a linear (first-order) or parabolic (second-order) curve-fit to yield the
desired engineering units.
The first average, called the base average, is then calculated as the average of all scans
(in EU values) for the prescribed interval. If configured, one or two extended averages
are then calculated as the average of several base averages, according to each of the
other averages’ prescribed intervals. If the base average is considered to be invalid due
to calibration or some error, that average is not included in the calculation of the other
one or two dependent averages. See Appendix C. Clean Air Act Validation in this manual
for extended average calculation details when Validation Type (0-4) is set to 1.
Also see Scaling.
To display the Standard Averaging configuration screen:
n From the Home Menu, select C - Configuration Menu > D - Configure (Data)
Channels > N - Enter New Configuration > A - Standard Averaging.
The following screen displays.
120 | ESC|8864 Data Controller User Guide
Configuration Menu
The following information provides a description of the Standard Averaging channel
configuration screen. Also refer to Configure Channel Options and Configure
Instantaneous Validation .
Instrument Name
The label used to identify this channel. May consist of a parameter name and site name
separated with a colon (:).
Analog Input Number
Specifies the actual, physical input line number. 01 to 99. When using a Meteorological
Input Card, inputs Tx, Dx, Sx or Rx can be used (x is the integer number of the
Meteorological Input Card).
Report Channel Number
A number used for ordering channels in the real-time displays; also used in systems
polled by central computers as a channel number designation. 01 to 99.
Volts Full Scale
The volts full scale range for the channel. 0.1, 1.0, 5.0 or 10.0 volts. Applicable only when
the Analog Input Number references a voltage input.
High Input
The maximum current, voltage, hertz or voltage ratio output from the instrument.
Mid Input
The mid-range current, voltage, hertz or voltage ratio output from the instrument; used
for parabolic scaling. (<Ctrl><C> toggles between parabolic and linear scaling.)
Low Input
The minimum current, voltage, hertz or voltage ratio output from the instrument.
High Output
The instrument reading in engineering units corresponding to the High Input.
ESC|8864 Data Controller User Guide | 121
ESC|8864 Data Controller User Guide
Mid Output
The instrument reading in engineering units corresponding to the Mid Input; used for
parabolic scaling. (<Ctrl><C> toggles between parabolic and linear scaling.)
Low Output
The instrument reading in engineering units corresponding to the Low Input.
Units
The engineering units to which the input readings will be scaled (AP, #/MBTU, PPM,
etc.).
Base Avg. Interval, Storage
The first half of the field specifies the interval over which the ESC 8864 will average
instantaneous readings. The second half of the field specifies the length of the long-term
data storage buffer for the Base Average.
Average #1 Interval, Storage
The first half of the field specifies the averaging interval for the Average #1. This interval
must be some integer multiple of the Base Average Interval. The second half of the field
specifies the length of the long-term data storage buffer for the Average #1.
Average #2 Interval, Storage
The first half of the field specifies the averaging interval for the Average #2. This interval
must be some integer multiple of the Base Average Interval. The second half of the field
specifies the length of the long-term data storage buffer for the Average #2.
Validation Type (0-4)
Validation Averaging Validation
Description
Type Type Rule
0 Arithmetic Part 60 Standard (Part 60) Arithmetic
Averaging
1 Integrated Part 75 Part 75 validation using
Integrated Averaging
2 Integrated Part 75 Identical to Validation Type 1,
except that the 8-hour grace
122 | ESC|8864 Data Controller User Guide
Configuration Menu
Validation Averaging Validation
Description
Type Type Rule
period is disabled.
3 Arithmetic Part 75 Part 75 validation using
Arithmetic Averaging
4 Arithmetic Part 75 Identical to Validation Type 3,
except that the 8-hour grace
period and 26-hour calibration
OOC period is disabled.
For more information about Validation Type, see Data Validation and Flags and Valid
Average Determination (Validation Type 0-4).
Use Time-on-line Valid (Y/N)
Y(es) or N(o) to indicate how validity should be calculated. If Y(es), validity is calculated
only on online time during the interval. If N(o), the validity calculation is not modified.
This applies only to CFR60 channels.
FINISHED (Configure Now)
Selecting FINISHED (Configure Now) allows new changes to take effect. If the
configuration screen is exited using the <Esc> key, changes do not take effect.
Scaling
Standard channels have the optional capability of parabolic (second-order) scaling. Three
points can be entered (low, mid, and high inputs and outputs) that the ESC 8864 uses to
construct a second-order curve fit.
ESC|8864 Data Controller User Guide | 123
ESC|8864 Data Controller User Guide
Pressing Ctrl + C in the Standard Channel Config screen toggles between linear and
parabolic scaling. Parabolic scaling includes the fields Mid Input and Mid Output. See the
following screen examples.
Linear Scaling:
Parabolic Scaling:
124 | ESC|8864 Data Controller User Guide
Configuration Menu
After toggling to parabolic scaling (Ctrl + C), pressing Ctrl + T displays the three-point
scaling constants. These are based on the regular channel configuration of low/mid/high
inputs and outputs. See the following screen example.
View Scaling Coeff:
Math Pack and Average Math Pack Channel
NOTE: The configuration options in this section are available only through the
MDI. If the ESC 8864 is currently displaying the touchscreen, press the More
button to switch to the MDI. See Menu Driven Interface (MDI) for more
information.
Math channels calculate results according to a user-defined equation. The configured
equation can use the results of other channels as operators. This channel type is most
often used to correct stack gas readings from dilution probes for the diluent or to
calculate emission rates for pollutants in lbs/hour or lbs/mmBtu. Like the standard
averaging channel, a math pack channel has a base average and up to two dependent
averages.
There are two distinct types of math channels:
n Math Channels (type “M”): The equation is evaluated on the instantaneous (once-
per-second) values and then the result of the equation is averaged to form the base
average. The base average is used to compute the extended averages.
n Average Math (type “P”): In this channel type, the equation is only evaluated on the
averages of the input channels. The base average of the Average Math (type “P”)
channel is computed using the equation from the base average of the constituent
channels. Similarly, the extended averages of the Average Math channel are
computed using the equation from the corresponding averages in the constituent
channels.
ESC|8864 Data Controller User Guide | 125
ESC|8864 Data Controller User Guide
It is important to note that the two types of math channels will likely result in similar but
different results. You should carefully consider which type of averaging to use. More
detail and an example can be found in the section “M” type vs. “P” type Math Channels.
IMPORTANT: A system parameter called Math Update Rate allows the rate at
which equations are evaluated to be configured, from once per second to once per
10 seconds.
Related Topics:
n Math Pack Channel Configuration
n Average Math Pack Channel Configuration
n Equation Configuration
n Explicit Rounding in Equations
n Round to Significant Digit Functions in Equations
n Configure Data Validation Flags in Math Channels
n Configure Math Constants
Math Pack Channel Configuration
To display the Math Pack channel configuration screen:
n From the Home Menu, select C - Configuration Menu > D - Configure (Data)
Channels > N - Enter New Configuration > M - Math Pack.
Pressing Ctrl+N displays the second page as shown in the next example. Once on the
second page, pressing Ctrl+P returns to the first page.
126 | ESC|8864 Data Controller User Guide
Configuration Menu
The following information provides a description of the Math Channel Configuration
screens (Page 1 and Page 2). Also refer to Configure Channel Options and Configure
Instantaneous Validation .
Instrument Name
The label used to identify this channel. May consist of a parameter name and site name
separated with a colon (:).
Report Channel Number
A number used for ordering channels in the real-time displays; also used in systems
polled by central computers as a channel number designation. 01 to 99.
Equation
The equation to be used to calculate data from this channel; see Equation Configuration
for details. Up to 255 characters.
If using math constants, see Configure Math Constants.
Units
The engineering units to which the equation results will be scaled (AP, #/MBTU, PPM,
etc.).
ESC|8864 Data Controller User Guide | 127
ESC|8864 Data Controller User Guide
Name (not editable)
Instrument name entered on Page 1 configuration screen. The Name field is not editable
in the Page 2 configuration screen.
Chl Number (not editable)
Report Channel Number entered on Page 1 configuration screen. The Chl Number field is
not editable in the Page 2 configuration screen.
Base Avg. Interval, Storage
The first half of the field specifies the interval over which the ESC 8864 will average
instantaneous readings. The second half of the field specifies the length of the long-term
data storage buffer for the Base Average.
Average #1 Interval, Storage
The first half of the field specifies the averaging interval for the Average #1. This interval
must be some integer multiple of the Base Average Interval. The second half of the field
specifies the length of the long-term data storage buffer for the Average #1.
Average #2 Interval, Storage
The first half of the field specifies the averaging interval for the Average #2. This interval
must be some integer multiple of the Base Average Interval. The second half of the field
specifies the length of the long-term data storage buffer for the Average #2.
Round Constituents (Y/N)
Y(es) or N(o) to indicate if the constituents for this calculated average are to be rounded
before calculating the average. If Y, the constituents in the equation will be rounded
according to the precision configured in the channel options screen for the constituent
(s). If this math channel parameter is to be used in another math channel equation (i.e.,
it is itself a constituent) and that math channel is to be rounded, use <Ctrl><D> to
configure the rounding precision. See also Implicit Rounding of Values
Constituent BO Flags (Y/N)
Y(es) or N(o) to indicate if the offline condition of constituent channels should be
included. If Y(es), the constituent offline flags are propagated to the math channel. If N
(o), the constituent offline flags are not propagated.
Validation Type (0-4)
Validation Averaging Validation
Description
Type Type Rule
0 Arithmetic Part 60 Standard (Part 60) Arithmetic
Averaging
128 | ESC|8864 Data Controller User Guide
Configuration Menu
Validation Averaging Validation
Description
Type Type Rule
1 Integrated Part 75 Part 75 validation using
Integrated Averaging
2 Integrated Part 75 Identical to Validation Type 1,
except that the 8-hour grace
period is disabled.
3 Arithmetic Part 75 Part 75 validation using
Arithmetic Averaging
4 Arithmetic Part 75 Identical to Validation Type 3,
except that the 8-hour grace
period and 26-hour calibration
OOC period is disabled.
For more information about Validation Type, see Data Validation and Flags and Valid
Average Determination (Validation Type 0-4).
Use Time-on-line Valid (Y/N)
Y(es) or N(o) to indicate how validity should be calculated. If Y(es), validity is calculated
only on online time during the interval. If N(o), the validity calculation is not modified.
This applies only to CFR60 channels.
FINISHED (Configure Now)
Selecting FINISHED (Configure Now) allows new changes to take effect. If the
configuration screen is exited using the <Esc> key, changes do not take effect.
Average Math Pack Channel Configuration
To display the Average Math Pack configuration screen:
n From the Home Menu, select C - Configuration Menu > D - Configure (Data)
Channels > N - Enter New Configuration > P - Average Math Pack.
ESC|8864 Data Controller User Guide | 129
ESC|8864 Data Controller User Guide
Pressing Ctrl+N displays the second page as shown in the next example. Once on the
second page, pressing Ctrl+P returns to the first page.
130 | ESC|8864 Data Controller User Guide
Configuration Menu
The following information provides a description of the Math Channel Configuration
screens (Page 1 and Page 2).
Instrument Name
The label used to identify this channel. May consist of a parameter name and site name
separated with a colon (:).
Report Channel Number
A number used for ordering channels in the real-time displays; also used in systems
polled by central computers as a channel number designation. 01 to 99.
Equation
The equation to be used to calculate data from this channel; see Equation Configuration
for details. Up to 255 characters.
If using math constants, see Configure Math Constants.
Units
The engineering units to which the equation results will be scaled (AP, #/MBTU, PPM,
etc.).
Base Avg. Interval, Storage
The first half of the field specifies the first interval time at which the ESC 8864 will
evaluate the Equation. This interval must match the Base Average Interval of any
constituent channels in the Equation. The second half of the field specifies the length of
the long-term data storage buffer for the Base Average.
Average #1 Interval, Storage
The first half of the field specifies the second interval time at which the ESC 8864 will
evaluate the Equation. This interval must match the Average #1 Interval of any
constituent channels in the Equation. The second half of the field specifies the length of
the long-term data storage buffer for the Average #1.
Average #2 Interval, Storage
The first half of the field specifies the third interval time at which the ESC 8864 will
evaluate the Equation. This interval must match the Average #2 Interval of any
constituent channels in the Equation. The second half of the field specifies the length of
the long-term data storage buffer for the Average #2.
Round Constituents (Y/N)
Y(es) or N(o) to indicate if the constituents for this calculated average are to be rounded
before calculating the average. If Y, the constituents in the equation will be rounded
according to the precision configured in the channel options screen for the constituent
ESC|8864 Data Controller User Guide | 131
ESC|8864 Data Controller User Guide
(s). If this math channel parameter is to be used in another math channel equation (i.e.,
it is itself a constituent) and that math channel is to be rounded, use <Ctrl><D> to
configure the rounding precision. See also Implicit Rounding of Values.
Constituent BO Flags (Y/N)
Y(es) or N(o) to indicate if the offline condition of constituent channels should be
included. If Y(es), the constituent offline flags are propagated to the math channel. If N
(o), the constituent offline flags are not propagated.
OOC Validation Type (0-4)
Validation Averaging Validation
Description
Type Type Rule
0 Arithmetic Part 60 Standard (Part 60) Arithmetic
Averaging
1 Integrated Part 75 Part 75 validation using
Integrated Averaging
2 Integrated Part 75 Identical to Validation Type 1,
except that the 8-hour grace
period is disabled.
3 Arithmetic Part 75 Part 75 validation using
Arithmetic Averaging
4 Arithmetic Part 75 Identical to Validation Type 3,
except that the 8-hour grace
period and 26-hour calibration
OOC period is disabled.
For more information about Validation Type, see Data Validation and Flags and Valid
Average Determination (Validation Type 0-4).
FINISHED (Configure Now)
Selecting FINISHED (Configure Now) allows new changes to take effect. If the
configuration screen is exited using the <Esc> key, changes do not take effect.
Equation Configuration
To define the equation that a math pack channel uses as its input, the equation must be
entered just as it would be on a calculator. The maximum length of a math equation is
512 characters. The maximum number of operators in a math equation has been
increased by a factor of 10.
See the following topics for additional information:
132 | ESC|8864 Data Controller User Guide
Configuration Menu
n Operators
n Functions
Also refer to the Equation Example later in this topic.
Operators
In addition to numerals, the operators identified in the following table can be used to
define an equation.
Equation Equation
Explanation Explanation
Symbol Symbol
<channel value of channel SIN() sine
name>
* multiply ASIN() arc sine
/ divide COS() cosine
+ add ACOS() arc cosine
- subtract TAN() tangent
^ raise to the power ATAN() arc tangent
K1...K99 use math pack constant in LOG() logarithm, base 10
equation
SQRT() take square root LN() natural logarithm
% Modulo ABS() absolute value
“A % B” returns the
remainder when A is divided
by B. Implemented as:
A - floor(A/B) * B
Where “floor()” returns the
next smaller integer.
~ round EXP() natural exponent
TRUNC() truncate QTRHR() quarter hour in fractional
units
SECMN Number of seconds into the MINHR Number of minutes into the
(SECS) current SECS second interval. (MINS) currents MINS minute
If SECS is omitted, the default interval. If MINS is omitted,
is 60 seconds (1 min). the default is 60 minutes (1
hr).
ESC|8864 Data Controller User Guide | 133
ESC|8864 Data Controller User Guide
Equation Equation
Explanation Explanation
Symbol Symbol
HRDAY Number of hours into the JDAY(DAYS) Number of days into the
(HRS) current HRS hour interval. If current DAYS interval. If DAYS
HRS is omitted, the default is is omitted, the default is the
24 hours (1 day). total number of days in the
current year.
< math less than: Format is A < > math greater than: Format is
B. If A is less than B, then A is A > B. If A is greater than B,
used. Else B is used. A and B then A is used. Else B is used.
can be channel names, math A and B can be channel
constants, etc. names, math constants, etc.
? math merge channels: Format # math optime: Format is A # B.
is (<channel1> ? <channel2>). A is the value to normalize. B
<channel1> is considered the is the number of divisions in
primary channel and which hour is to be divided
<channel2> is considered the (precision). A and B can be
secondary channel. This channel names, math
operation cannot be constants, etc.
embedded in another merge
(e.g., (S1?S2)?S3.)
SIG1(), SIG2 Round to Significant Digit:
(), round the value to the
SIG3 specified number of
(), … , SIG9 significant digits. Leading
() zeros that are to the right of
the decimal point are not
significant.
Functions
In addition to numerals, as well as the operators identified in the previous table, the
following functions can be used to define an equation.
Function Returns
NEXTCAL(calibration) Number of seconds until the next scheduled start
time for the specified auto-calibration sequence.
Only valid for calibration types “A” and “1”, others
return zero.
LASTCAL(calibration) Number of seconds since the last time that the
named calibration sequence was started. If never
started, return zero.
134 | ESC|8864 Data Controller User Guide
Configuration Menu
Function Returns
STARTUP(calibration) Seconds left in the startup delay for the named
calibration sequence. Zero if not in a startup delay.
The STARTUP() function does not begin until an
entire clock minute (:00 to :59) has elapsed after a
channel goes "online". For example, if a channel
goes online at 05:23:15 then the STARTUP function
will return 0 until 05:25:00 (i.e., the channel is
online from 04:24:00 to 05:24:59).
PHASE(calibration) Seconds left in the currently active calibration
phase. Returns zero if the calibration is not active,
or if the remaining time in the phase is
indeterminate (like in an instrument-controlled
calibration).
NEXTEVENT(event) Number of seconds until the next scheduled run for
the specified timed digital event.
LASTEVENT(event) Number of seconds since the last time that the
named timed digital event was started. If never
started, return zero.
26HOUR(channel) Seconds remaining in the 26-clock-hour timer for
the named channel. The 26-clock-hour period starts
at the beginning of the clock hour in which the last
passed calibration was completed. If the "Allow
offline cals" is "N" in the channel configuration,
then the last passed calibration is the last passed
online calibration. If the "Allow offline cals" is "Y" in
the channel configuration or if "Allow OFFLINE OOC
Check" is "Y" in the calibration configuration, then
the last passed calibration is the last passed online
or offline calibration. Zero if the timer has expired
or a calibration has never run for that channel.
26OPHR(channel) Seconds remaining in the 26-operating-hour timer
for the named channel. The 26-operating-hour
period starts at the beginning of the clock hour in
which the last passed online calibration was
completed and only counts hours during which the
channel was online at any time during that hour. If
"Allow offline cals" is "N" in the channel
configuration, then this counter does not affect the
OOC status of the channel; therefore, the counter
remains at zero. Zero if the timer has expired or a
calibration has never run for that channel.
ESC|8864 Data Controller User Guide | 135
ESC|8864 Data Controller User Guide
Function Returns
GRACE(channel) Seconds remaining in the 8-hour grace period after
startup for the named channel. Zero if not in a valid
40CFR75 grace period or if a grace period doesn’t
apply for that channel. The channel must be online
for one entire clock minute (:00 to :59) at the start
of the grace period before this counter begins to
count. For example, if a channel goes online at
05:23:15 then the GRACE function will return 0 until
05:25:00.
SEC2OOC(channel) Seconds until the channel is automatically marked
as OOC, assuming no calibration check is run in the
meantime and the channel is online in every
subsequent hour. If "Allow offline cals" is "N" in the
channel configuration, then this value is the
maximum value between GRACE() and 26HOUR().
If "Allow offline cals" is "Y" in the channel
configuration, this value is the maximum value
between GRACE() and the minimum value of
26HOUR() and 26OPHR(). The channel will not go
OOC if the unit is offline when SEC2OOC() reaches
zero.
Equation Example
EXAMPLE: If a user wants to average the concentration of SO2 for three ducts into one
"stack value" weighed by three flow measurements, the equation would be:
(SO2A * FLOWA + SO2B * FLOWB + SO2C * FLOWC) / 3.0 =
When a channel name is used in an equation, that channel must already exist or
the ESC 8864 will invalidate the equation entry.
Explicit Rounding in Equations
The format for explicitly rounding values in a math equation is:
<expression>~<round_precision>, where <expression> is any valid
math pack sequence of values, operators, or operands
The <expression> is rounded to the number of decimal places indicated by <round_
precision>. The value of <round_precision> is interpreted as:
1 = round to the nearest tenth
136 | ESC|8864 Data Controller User Guide
Configuration Menu
–1 = round to the nearest ten
2 = round to the nearest hundredth
–2 = round to the nearest hundred
3 = round to the nearest thousandth
–3 = round to the nearest thousand, etc.
The implicit rounding of values is described in the section Implicit Rounding of Values.
Round to Significant Digit Functions in Equations
You can configure math equations with “round to significant digit” functions SIG1, SIG2,
SIG3, through SIG9. Rounding occurs as follows:
n The function “SIG1()” rounds to 1 significant digit.
n The function “SIG2()” rounds to 2 significant digits
n The function “SIG3()” rounds to 3 significant digits
n The function “SIG4()” rounds to 4 significant digits
n The function “SIG5()” rounds to 5 significant digits
n The function “SIG6()” rounds to 6 significant digits
n The function “SIG7()” rounds to 7 significant digits
n The function “SIG8()” rounds to 8 significant digits
n The function “SIG9()” rounds to 9 significant digits
This is different than explicit rounding already used in math equations where we use the
tilde symbol (~) for explicit rounding. Explicit rounding rounds to the number of digits to
the right of the decimal point. For example, if a channel named NOXLBS has the value
0.00123456 and it is rounded to 3 places to the right of the decimal point (configured in
an equation as NOXLBS~3), then it would round to 0.001.
However, with significant digit rounding, leading zeros to the right of the decimal point
are not considered significant, and as a result are not counted as significant digits. Using
the same example as earlier, the first 3 significant digits are 123. So the value
0.00123456 rounded to 3 significant digits (configured as SIG3(NOXLBS) in the equation),
would calculate to be 0.00123.
Configure Math Constants
The Configure Math Constants screen allows you to create up to 99 math constants
(K1...K99) that can be used throughout the system. These math constants may be used in
equations for math pack channels. The intention of math constants is to represent
ESC|8864 Data Controller User Guide | 137
ESC|8864 Data Controller User Guide
parameters in the system that only periodically change. This screen is an easy way to
update those constants without reconfiguring several math channels.
NOTE: An option will allow a calibration expected value or result to be written to
a math constant; see Configure Expected Values. Any of the three averages of a
channel (base, average #1, average #2) can also be written to a constant; see
Configure Average Validation Limits.
Secondary or tertiary values based on digital inputs can also be defined for math
constants. These were designed for fuel-switching systems, which must constantly adjust
the fuel factor and can provide digital inputs representing the exact fuel loaded.
To change a channel configuration:
1. From the Home Menu, select C - Configuration Menu > K - Configure Math
Constants.
The following screen displays.
2. Place the cursor on the desired math constant and then press <Ctrl><A>.
A screen displays with fields for entering the numerical value and digital input status
for the secondary and tertiary states. See the next example.
Pressing <Ctrl><N> displays the next page of math constants. Pressing <Ctrl><P>
displays the previous page of math constants.
When the digital input state does not match the secondary or tertiary status, the
primary value (edited on the first screen) is used.
138 | ESC|8864 Data Controller User Guide
Configuration Menu
Configure Data Validation Flags in Math Channels
The tables in this section identify how data validation flags are propagated in math pack
and average math channels.
In the following tables:
n (Y): indicates “yes” but flag is not propagated. Only average information configured
for that average is seen.
n ((Y)): indicates “yes” but flag is only generated on base average and propagated to
extended averages.
n *Flag: indicates a flag appears but data are not invalidated.
Instantaneous Base
Flag Type in Math Pack Channels Avg#1 Avg#2
Reading Avg
All instant. validation flags on math parameter Y Y Y Y
V-Z instant. information flags on math Y Y Y Y
parameter
All average validation flags on math parameter N (Y) (Y) (Y)
(H, h, L, l, J, j, f, c) except G
G average validation flag on math parameter N Y ((Y)) ((Y))
ESC|8864 Data Controller User Guide | 139
ESC|8864 Data Controller User Guide
Instantaneous Base
Flag Type in Math Pack Channels Avg#1 Avg#2
Reading Avg
All instantaneous validation flags on constituent Y Y Y Y
Out-of-control tolerance flag on constituent Y Y Y Y
V-Z instant. information flags on constituent Y Y Y Y
All average validation flags on constituent (H, h, N N N N
L, l, J, j, f, c, G)
Instantaneous Base
Flag Type in Average Math Pack Channels Avg#1 Avg#2
Reading Avg
All instant. validation flags on math parameter Y Y* Y* Y*
V-Z instant. information flags on math Y Y Y Y
parameter
All average validation flags on math parameter N (Y) (Y) (Y)
(H, h, L, l, J, j, f, c) except G
G average validation flag on math parameter N Y ((Y)) ((Y))
All instantaneous validation flags on constituent Y Y Y Y
Out-of-control tolerance flag on constituent Y Y Y Y
V-Z instant. information flags on constituent Y N N N
All average validation flags on constituent (H, h, N N N N
L, l, J, j, f, c, G)
“M” Type Versus “P” Type Math Channels
There are two distinct types of math channels:
n Math Channels (type “M”): The math equation is evaluated on the instantaneous
(once-per-second) values and then the result of the equation is averaged to form the
base average. The base average is used to compute the extended averages.
n Average Math (type “P”): In this channel type, the equation is only evaluated on the
averages of the input channels. The base average of the Average Math (type “P”)
channel is computed using the equation from the base average of the constituent
channels. Similarly, the extended averages of the Average Math channel are
computed using the equation from the corresponding averages in the constituent
channels.
140 | ESC|8864 Data Controller User Guide
Configuration Menu
It is important to note that the two types of math channels will likely result in similar but
different results. You should carefully consider which type of averaging to use.
To illustrate the difference between “M” type and “P” type math channels, consider the
following example:
n Assume there are two analog input channels “NOX” and “FLOW” that we need to
combine to get a mass-flow rate “MASS”.
n The equation is MASS = NOX * FLOW
n To make things easier, instead of sampling every 1 second (like in the 8864), we are
assuming that we are sampling every 10 seconds. We will also assume that the input
channels have the following “instantaneous” values:
n To compute a 1-minute base average for each channel, add them together and
then divide by the number of averages (6, in this case):
n Also, the once-per-10-second “instantaneous” value for MASS is the value of the input
channels (NOX and FLOW) evaluated with the equation MASS = NOX * FLOW:
ESC|8864 Data Controller User Guide | 141
ESC|8864 Data Controller User Guide
n Now, consider how the 8864 should calculate the 1-minute base average for the
MASS channel:
n One way would be to average together the instantaneous (one-per-10-second) values
of MASS. This is what the 8864 does for “M” type math channels:
n The second way is for the 8864 to apply the equation to the 1-minute base averages
of NOX and FLOW to get the 1-minute base average for MASS:
142 | ESC|8864 Data Controller User Guide
Configuration Menu
n You should note that in this example, as is often the case for most types of equations,
the values for the “M” type and “P” type methods yield similar but different results
(466.7 vs. 437.5).
To summarize, the “M” type channel applies the equation to the instantaneous values of
the input channels and averages the result. The “P” type channel applies the equation to
the averaged values of the input channels. Visually, the difference can be seen in the
following data flow diagram:
ESC|8864 Data Controller User Guide | 143
ESC|8864 Data Controller User Guide
The tables in this section identify how data validation flags are propagated in math pack
and average math channels.
In the following tables:
n (Y): indicates “yes” but flag is not propagated. Only average information configured
for that average is seen.
n ((Y)): indicates “yes” but flag is only generated on base average and propagated to
extended averages.
n *Flag: indicates a flag appears but data are not invalidated.
Instantaneous Base
Flag Type in Math Pack Channels Avg#1 Avg#2
Reading Avg
All instant. validation flags on math parameter Y Y Y Y
V-Z instant. information flags on math Y Y Y Y
parameter
All average validation flags on math parameter N (Y) (Y) (Y)
(H, h, L, l, J, j, f, c) except G
G average validation flag on math parameter N Y ((Y)) ((Y))
All instantaneous validation flags on constituent Y Y Y Y
Out-of-control tolerance flag on constituent Y Y Y Y
V-Z instant. information flags on constituent Y Y Y Y
All average validation flags on constituent (H, h, N N N N
L, l, J, j, f, c, G)
Instantaneous Base
Flag Type in Average Math Pack Channels Avg#1 Avg#2
Reading Avg
All instant. validation flags on math parameter Y Y* Y* Y*
V-Z instant. information flags on math Y Y Y Y
parameter
All average validation flags on math parameter N (Y) (Y) (Y)
(H, h, L, l, J, j, f, c) except G
G average validation flag on math parameter N Y ((Y)) ((Y))
All instantaneous validation flags on constituent Y Y Y Y
144 | ESC|8864 Data Controller User Guide
Configuration Menu
Instantaneous Base
Flag Type in Average Math Pack Channels Avg#1 Avg#2
Reading Avg
Out-of-control tolerance flag on constituent Y Y Y Y
V-Z instant. information flags on constituent Y N N N
All average validation flags on constituent (H, h, N N N N
L, l, J, j, f, c, G)
Rolling Average Channel
NOTE: The configuration options in this section are available only through the
MDI. If the ESC 8864 is currently displaying the touchscreen, press the More
button to switch to the MDI. See Menu Driven Interface (MDI) for more
information.
Rolling average channels take average values determined by other channels as input,
and then calculate rolling averages from them. A rolling average is updated at the same
interval as the input average, but is calculated over a length of time equal to the rolling
average duration. If, for example, the input average interval is one minute, and the
rolling average duration is one hour, the rolling average channel will store a new data
point every minute.
To display the Rolling Average Config screen:
n From the Home Menu, select C - Configuration Menu > D - Configure (Data)
Channels > N - Enter New Configuration > R - Rolling Averaging.
The following screen displays.
ESC|8864 Data Controller User Guide | 145
ESC|8864 Data Controller User Guide
The following information provides a description of the Rolling Average Config screen.
Also refer to Configure Channel Options and Configure Instantaneous Validation .
Instrument Name
The label used to identify this channel. May consist of a parameter name and site name
separated with a colon (:).
Report Channel Number
A number used for ordering channels in the real-time displays; also used in systems
polled by central computers as a channel number designation. 01 to 99.
Input Channel
The name of the channel to be used as input. Must be a configured channel name.
Input Avg Interval, Storage
The first half of the field specifies the input channel’s average interval from which rolling
averages will be calculated. The second half of the field specifies the length of the long-
term data storage buffer for the Input Average Interval.
146 | ESC|8864 Data Controller User Guide
Configuration Menu
Units
The engineering units to which the readings will be scaled (AP, #/MBTU, PPM, etc.).
Rolling Average Duration
Specifies the total length of the rolling average. (Rolling averages are calculated and
stored each time a new input average becomes available.) The maximum length of the
rolling average stack (Rolling Average Duration ÷ Input Average Interval) is limited only
by the bounds of available memory.
Clear at Rolling Interval?
Y(es) or N(o) to specify whether the rolling average buffer should be cleared at the
beginning of each Rolling Average Duration. Default=N.
Exclude Offline Data?
Y(es) or N(o) to specify whether offline input data should be excluded from the rolling
average calculation. If this is set to Y and the input data is offline, the held rolling
average value is marked with the offline flag F. Default=N.
FINISHED (Configure Now)
Selecting FINISHED (Configure Now) allows new changes to take effect. If the
configuration screen is exited using the <Esc> key, changes do not take effect.
Stream-Switched Averaging Channel
NOTE: The configuration options in this section are available only through the
MDI. If the ESC 8864 is currently displaying the touchscreen, press the More
button to switch to the MDI. See Menu Driven Interface (MDI) for more
information.
Stream-switched channels allow the ESC 8864 to monitor one analyzer that is time-
shared between two sampling trains. It forms a base average and two extended
averages from another channel, accepting data from that input channel only when an
online digital input status is met. If this condition is not met, data may be designated as
invalid, or the last good reading, base average, extended average, or average over the
previous online period may be “held” until the online status condition is met again.
An example of configuring a stream-switched (or time-shared) system between three
boilers is given in App Note - Stream-Switched Channel.
NOTE: When stream-switched channels are controlled by digital event programs
or calibrated using the automatic calibration programs, the digital program or
ESC|8864 Data Controller User Guide | 147
ESC|8864 Data Controller User Guide
calibration timing may not line up exactly with the stream-switched channels
averaging periods. It is recommended that calibrations and event programs be
configured so that they end a few seconds before the start of the next base
average.
To display the Stream-Switched Config screen:
n From the Home Menu, select C - Configuration Menu > D - Configure (Data)
Channels > N - Enter New Configuration > X - Stream-Switched Averaging.
The following screen displays.
The following information provides a description of the Stream-Switched Config screen.
Also refer to Configure Channel Options and Configure Instantaneous Validation .
Instrument Name
The label used to identify this channel. May consist of a parameter name and site name
separated with a colon (:).
Report Channel Number
A number used for ordering channels in the real-time displays; also used in systems
polled by central computers as a channel number designation. 01 to 99.
Input Channel
The name of the channel to be used as input. Must be a configured channel name.
148 | ESC|8864 Data Controller User Guide
Configuration Menu
On-Line Input Status
Specifies the online digital input pattern. Both the line number and the state should be
specified (1=on, 0=off); e.g., 2=1.
Purge Time
Amount of time to wait after switching from offline to online before taking data again.
Offline Action
If the online digital input pattern is not met, this designates whether data should be
invalidated (I) or the last good reading (R), the average of the last online period (O), the
last base average (B), the last average #1(1), the last average #2 (2), or a value of 0 (Z)
should be “held” until the online status condition is met again.
Units
The engineering units to which the readings will be scaled (AP, #/MBTU, PPM, etc.).
Base Avg. Interval, Storage
The first half of the field specifies the interval over which the ESC 8864 will average
instantaneous readings. The second half of the field specifies the length of the long-term
data storage buffer for the Base Average.
Average #1 Interval, Storage
The first half of the field specifies the averaging interval for the Average #1. This interval
must be some integer multiple of the Base Average Interval. The second half of the field
specifies the length of the long-term data storage buffer for the Average #1.
Average #2 Interval, Storage
The first half of the field specifies the averaging interval for the Average #2. This interval
must be some integer multiple of the Base Average Interval. The second half of the field
specifies the length of the long-term data storage buffer for the Average #2.
Validation Type (0-4)
Validation Averaging Validation
Description
Type Type Rule
0 Arithmetic Part 60 Standard (Part 60) Arithmetic
ESC|8864 Data Controller User Guide | 149
ESC|8864 Data Controller User Guide
Validation Averaging Validation
Description
Type Type Rule
Averaging
1 Integrated Part 75 Part 75 validation using
Integrated Averaging
2 Integrated Part 75 Identical to Validation Type 1,
except that the 8-hour grace
period is disabled.
3 Arithmetic Part 75 Part 75 validation using
Arithmetic Averaging
4 Arithmetic Part 75 Identical to Validation Type 3,
except that the 8-hour grace
period and 26-hour calibration
OOC period is disabled.
For more information about Validation Type, see Data Validation and Flags and Valid
Average Determination (Validation Type 0-4).
Use Time-on-line Valid (Y/N)
Y(es) or N(o) to indicate how validity should be calculated. If Y(es), validity is calculated
only on online time during the interval. If N(o), the validity calculation is not modified.
This applies only to CFR60 channels.
FINISHED (Configure Now)
Selecting FINISHED (Configure Now) allows new changes to take effect. If the
configuration screen is exited using the <Esc> key, changes do not take effect.
Merge (Join Streams) Channel
NOTE: Configuration options in this section are available only through the MDI.
If the ESC 8864 is currently displaying the touchscreen, press the More button
to switch to the MDI. See Menu Driven Interface (MDI) for more information.
The Merge (Join Streams) channel type allows two channels to be merged into one
channel (almost the opposite of a stream-switched channel). The real-time data from
two channels are merged and then averaged. This type of channel uses the value of one
of two input channels, based on a digital input line status. The On-Line Input Status
pattern indicates when the primary channel should be used; if the pattern is not
observed, the secondary channel’s data are used.
150 | ESC|8864 Data Controller User Guide
Configuration Menu
To display the Merge/Join Chl Config screen:
n From the Home Menu, select C - Configuration Menu > D - Configure (Data)
Channels > N - Enter New Configuration > J - Merge (Join Streams).
The following screen displays.
The following information provides a description of the Stream-Switched Config screen.
Also refer to Configure Channel Options and Configure Instantaneous Validation .
Instrument Name
The label used to identify this channel. May consist of a parameter name and site name
separated with a colon (:).
Report Channel Number
A number used for ordering channels in the real-time displays; also used in systems
polled by central computers as a channel number designation. 01 to 99.
Primary Input Channel
The name of the channel to be used as the primary source of data for the merged
channel. Must be a configured channel name.
ESC|8864 Data Controller User Guide | 151
ESC|8864 Data Controller User Guide
Secondary Input Channel
The name of the channel to be used as the secondary source of data for the merged
channel. Must be a configured channel name.
On-Line Input Status
(Merge/Join channel only) Specifies the online digital input pattern. Both the line
number and the state should be specified (1=on, 0=off); e.g., 2=1.
Switch on Invalid?
Y(es) or N(o). If Y, the merged channel will also revert to taking data from the secondary
input channel if readings from the primary input channel become invalid due to a bad
status, calibration, etc. (anything that results in the < flag being appended to data).
Switch on Flags
The list of data flags that selects the secondary channel’s data.
Purge Time
(Merge/Join channel only) Amount of time to wait after switching from offline to online
before taking data again.
Flags from Off-Line Channel
(Merge/Join channel only) The flags that should be passed up to the merged channel
from offline channels; data from offline channels will not be used but flags will (e.g.,
dual range analyzers that pass on the out-of-control flag).
Dual Range Single Analyzer
When this field is configured as Y(es), if either input channel has failed the most recent
calibration check, then the Merge channel output should be marked as OOC (T flag).
If the currently active input channel passed the most recent calibration check, but it has
since expired (>26 hours), then the Merge channel output should be marked as OOC (T
flag). Otherwise, the Merge channel output should not be marked as OOC (T flag). If the
T flag is included in the list of Flags from Off-line Channel, it is ignored. When configured
as N(o), the Merge channel functions as in previous versions. This field defaults to N(o).
Units
The engineering units to which the readings will be scaled (e.g., PPM).
152 | ESC|8864 Data Controller User Guide
Configuration Menu
Base Avg. Interval, Storage
The first half of the field specifies the interval over which the ESC 8864 will average
instantaneous readings. The second half of the field specifies the length of the long-term
data storage buffer for the Base Average.
Average #1 Interval, Storage
The first half of the field specifies the averaging interval for the Average #1. This interval
must be some integer multiple of the Base Average Interval. The second half of the field
specifies the length of the long-term data storage buffer for the Average #1.
Average #2 Interval, Storage
The first half of the field specifies the averaging interval for the Average #2. This interval
must be some integer multiple of the Base Average Interval. The second half of the field
specifies the length of the long-term data storage buffer for the Average #2.
Validation Type (0-4)
Validation Averaging Validation
Description
Type Type Rule
0 Arithmetic Part 60 Standard (Part 60) Arithmetic
Averaging
1 Integrated Part 75 Part 75 validation using
Integrated Averaging
2 Integrated Part 75 Identical to Validation Type 1,
except that the 8-hour grace
period is disabled.
3 Arithmetic Part 75 Part 75 validation using
Arithmetic Averaging
4 Arithmetic Part 75 Identical to Validation Type 3,
except that the 8-hour grace
period and 26-hour calibration
OOC period is disabled.
For more information about Validation Type, see Data Validation and Flags and Valid
Average Determination (Validation Type 0-4).
Use Time-on-line Valid (Y/N)
Y(es) or N(o) to indicate how validity should be calculated. If Y(es), validity is calculated
only on online time during the interval. If N(o), the validity calculation is not modified.
ESC|8864 Data Controller User Guide | 153
ESC|8864 Data Controller User Guide
This applies only to CFR60 channels.
FINISHED (Configure Now)
Selecting FINISHED (Configure Now) allows new changes to take effect. If the
configuration screen is exited using the <Esc> key, changes do not take effect.
Average Merge Channel
NOTE: Configuration options in this section are available only through the MDI.
If the ESC 8864 is currently displaying the touchscreen, press the More button
to switch to the MDI. See Menu Driven Interface (MDI) for more information.
The Average Merge channel merges the results of two input channels at the average
time, rather than merging real-time data, similar to the Average Math channel.
To display the Avg Merge Chl Config screen:
1. From the Home Menu, select C - Configuration Menu > D - Configure (Data)
Channels > N - Enter New Configuration > K - Average Merge (hot key K).
The following screen displays.
154 | ESC|8864 Data Controller User Guide
Configuration Menu
The following information provides a description of the Stream-Switched Config
screen.Also refer to Configure Channel Options and Configure Instantaneous Validation .
Instrument Name
The label used to identify this channel. May consist of a parameter name and site name
separated with a colon (:).
Report Channel Number
A number used for ordering channels in the real-time displays; also used in systems
polled by central computers as a channel number designation. 01 to 99.
Primary Input Channel
The name of the channel to be used as the primary source of data for the merged
channel. Must be a configured channel name.
Secondary Input Channel
The name of the channel to be used as the secondary source of data for the merged
channel. Must be a configured channel name.
Switch on Invalid?
Y(es) or N(o). If Y, the merged channel will also revert to taking data from the secondary
input channel if readings from the primary input channel become invalid due to a bad
status, calibration, etc. (anything that results in the < flag being appended to data).
Switch on Flags
The list of data flags that selects the secondary channel’s data.
Units
The engineering units to which the readings will be scaled (e.g., PPM).
Base Avg. Interval, Storage
The first half of the field specifies the first interval time at which the ESC 8864 will
record data from an Input Channel. This interval must match the Base Average Interval
of both the Primary Input Channel and the Secondary Input Channel. The second half of
the field specifies the length of the long-term data storage buffer for the Base Average.
ESC|8864 Data Controller User Guide | 155
ESC|8864 Data Controller User Guide
Average #1 Interval, Storage
The first half of the field specifies the second interval time at which the ESC 8864 will
record data from an Input Channel. This interval must match the Average #1 Interval of
both the Primary Input Channel and the Secondary Input Channel. The second half of the
field specifies the length of the long-term data storage buffer for the Average #1.
Average #2 Interval, Storage
The first half of the field specifies the third interval time at which the ESC 8864 will
record data from an Input Channel. This interval must match the Average #2 Interval of
both the Primary Input Channel and the Secondary Input Channel. The second half of the
field specifies the length of the long-term data storage buffer for the Average #2.
OOC Validation Type (0-4)
Validation Averaging Validation
Description
Type Type Rule
0 Arithmetic Part 60 Standard (Part 60) Arithmetic
Averaging
1 Integrated Part 75 Part 75 validation using
Integrated Averaging
2 Integrated Part 75 Identical to Validation Type 1,
except that the 8-hour grace
period is disabled.
3 Arithmetic Part 75 Part 75 validation using
Arithmetic Averaging
4 Arithmetic Part 75 Identical to Validation Type 3,
except that the 8-hour grace
period and 26-hour calibration
OOC period is disabled.
For more information about Validation Type, see Data Validation and Flags and Valid
Average Determination (Validation Type 0-4).
FINISHED (Configure Now)
Selecting FINISHED (Configure Now) allows new changes to take effect. If the
configuration screen is exited using the <Esc> key, changes do not take effect.
156 | ESC|8864 Data Controller User Guide
Configuration Menu
Time On-Line Counter Channel
NOTE: Configuration options in this section are available only through the MDI.
If the ESC 8864 is currently displaying the touchscreen, press the More button
to switch to the MDI. See Menu Driven Interface (MDI) for more information.
The Time On-Line Counter channel and Multi-Condition TOL Counter Channel provide a
method for counting intervals. Time online (TOL) channels are typically used to monitor
boiler or scrubber online times. They count the number of base average intervals in
which a user-configured digital input online status is met. The total number of base
averages that meet this condition is reported in an extended average.
EXAMPLE: If the base average is one minute and the extended average is one hour, the
hourly average would report the number of minutes that the online status was observed.
To display the Time On-Line Counter channel configuration screen:
n From the Home Menu, select C - Configuration Menu > D - Configure (Data)
Channels > N - Enter New Configuration > T - Time On-line Counter.
The following screen displays.
The following information provides a description of the configuration screen. Also refer
to Configure Channel Options and Configure Instantaneous Validation .
Instrument Name
The label used to identify this channel. May consist of a parameter name and site name
separated with a colon (:).
ESC|8864 Data Controller User Guide | 157
ESC|8864 Data Controller User Guide
Report Channel Number
A number used for ordering channels in the real-time displays; also used in systems
polled by central computers as a channel number designation. 01 to 99.
On-Line Input Status
Specifies the online digital input pattern. Both the line number and the state should be
specified (1=on, 0=off); e.g., 2=1.
TOL Output Control Line
Optional specification of an output line pattern to be activated or deactivated when the
On-Line Input Status is met.
Note: If this pattern is changed while the TOL channel is active, the “old” pattern does
not reset.
Require Full Base Int(Y/N)?
Y(es) or N(o) to require that, to be considered online, the On-Line Input Status must be
met for the full Base Average Interval. Default=N.
Units
The engineering units to which the readings will be scaled (AP, #/MBTU, PPM, etc.).
Base Avg. Interval, Storage
The first half of the field specifies the interval over which the ESC 8864 will
instantaneously check for a digital input pattern matching the On-Line Input Status. The
result stored for this interval will always be either 0 or 1. The second half of the field
specifies the length of the long-term data storage buffer for the Base Average.
Average #1 Interval, Storage
The first half of the field specifies the totaling interval for the Average #1. This interval
must be some integer multiple of the Base Average Interval. The second half of the field
specifies the length of the long-term data storage buffer for the Average #1.
Average #2 Interval, Storage
The first half of the field specifies the totaling interval for the Average #2. This interval
must be some integer multiple of the Base Average Interval. The second half of the field
specifies the length of the long-term data storage buffer for the Average #2.
158 | ESC|8864 Data Controller User Guide
Configuration Menu
FINISHED (Configure Now)
Selecting FINISHED (Configure Now) allows new changes to take effect. If the
configuration screen is exited using the <Esc> key, changes do not take effect.
Multi-Condition TOL Counter Channel
NOTE: Configuration options in this section are available only through the MDI.
If the ESC 8864 is currently displaying the touchscreen, press the More button
to switch to the MDI. See Menu Driven Interface (MDI) for more information.
The Multi-Condition TOL Counter channel and Time On-Line Counter Channel provide a
method for counting intervals. Time online (TOL) channels are typically used to monitor
boiler or scrubber online times. They count the number of base average intervals in
which a user-configured digital input online status is met.
Multi-condition TOL channels allow up to three conditions to be specified that must be
considered when determining online intervals. The three conditions can be considered
together (AND link), so that all conditions must be true to determine an online interval,
or they can be considered separately (OR link), so that only one must be true for an
online interval to be counted.
A condition can be configured as a digital input line status, a channel/threshold value or
a combination of the two. If both are configured, the states of each are OR’ed together
to determine the condition status.
The configuration of a multi-condition TOL channel is the same as for a time online
channel, with the addition of some fields in place of the one On-Line Input Status field.
Note that if a condition is not specified, it is considered false. In this case (when a
condition is not used), it should be linked to the other states with OR.
To display the Multi-Condition TOL Channel Config screen:
n From the Home Menu, select C - Configuration Menu > D - Configure (Data)
Channels > N - Enter New Configuration > U - Multi-Condition TOL Counter.
The following screen displays.
ESC|8864 Data Controller User Guide | 159
ESC|8864 Data Controller User Guide
The following information provides a description of the configuration screen. Also refer
to Configure Channel Options and Configure Instantaneous Validation .
Instrument Name
The label used to identify this channel. May consist of a parameter name and site name
separated with a colon (:).
Report Channel Number
A number used for ordering channels in the real-time displays; also used in systems
polled by central computers as a channel number designation. 01 to 99.
COND-A Input Status
Specifies the online digital input pattern for the first condition. Both the line number and
the state should be specified (1=on, 0=off); e.g., 2=1.
COND-A Input Channel
The name of the channel to be checked for the first condition. Must be a configured
channel name. This field is cleared by entering “none.”
160 | ESC|8864 Data Controller User Guide
Configuration Menu
COND-A Threshold Type/Value
Specifies the COND-A Input Channel’s threshold in the format >Value, <Value, or =Value,
where Value is numeric data.
COND A/B Link (AND/OR)
Indicates whether the first and second conditions should be considered together (AND) or
separately (OR) to determine online intervals. Default=OR: one of conditions A or B must
meet the specified status.
COND-B Input Status
Specifies the online digital input pattern for the second condition. Both the two-digit line
number and the state should be specified (1=on, 0=off); e.g., 02=1.
COND-B Input Channel
The name of the channel to be checked for the second condition. Must be a configured
channel name. This field is cleared by entering “none.”
COND-B Threshold Type/Value
Specifies the COND-B Input Channel’s threshold in the format >Value, <Value, or =Value,
where Value is numeric data.
COND B/C Link (AND/OR)
Indicates whether the second and third conditions should be considered together (AND)
or separately (OR) to determine online intervals. Default=OR: one of conditions B or C
must meet the specified status.
COND-C Input Status
Specifies the online digital input pattern for the third condition. Both the two-digit line
number and the state should be specified (1=on, 0=off); e.g., 02=1.
COND-C Input Channel
The name of the channel to be checked for the third condition. Must be a configured
channel name. This field is cleared by entering “none.”
ESC|8864 Data Controller User Guide | 161
ESC|8864 Data Controller User Guide
COND-C Threshold Type/Value
Specifies the COND-C Input Channel’s threshold in the format >Value, <Value, or =Value,
where Value is numeric data.
TOL Output Control Line
Optional specification of an output line pattern to be activated or deactivated when the
On-Line Input Status is met.
NOTE: If this pattern is changed while the TOL channel is active, the “old”
pattern does not reset.
Require Full Base Int(Y/N)?
Y(es) or N(o) to require that, to be considered online, the On-Line Input Status must be
met for the full Base Average Interval. Default=N.
Units
The engineering units to which the readings will be scaled (AP, #/MBTU, PPM, etc.).
Base Avg. Interval, Storage
The first half of the field specifies the interval over which the ESC 8864 will
instantaneously check for a digital input pattern matching the On-Line Input Status. The
result stored for this interval will always be either 0 or 1. The second half of the field
specifies the length of the long-term data storage buffer for the Base Average.
Average #1 Interval, Storage
The first half of the field specifies the totaling interval for the Average #1. This interval
must be some integer multiple of the Base Average Interval. The second half of the field
specifies the length of the long-term data storage buffer for the Average #1.
Average #2 Interval, Storage
The first half of the field specifies the totaling interval for the Average #2. This interval
must be some integer multiple of the Base Average Interval. The second half of the field
specifies the length of the long-term data storage buffer for the Average #2.
FINISHED (Configure Now)
Selecting FINISHED (Configure Now) allows new changes to take effect. If the
configuration screen is exited using the <Esc> key, changes do not take effect.
162 | ESC|8864 Data Controller User Guide
Configuration Menu
Linear Interpolation Channel
NOTE: Configuration options in this section are available only through the MDI.
If the ESC 8864 is currently displaying the touchscreen, press the More button
to switch to the MDI. See Menu Driven Interface (MDI) for more information.
The linear interpolation channel is designed to meet the alarming requirements of
Appendix E to 40CFR75. Appendix E systems require that the measured value of certain
parameters (e.g., O2) be within a certain range of test values. The estimated value is
calculated by linear interpolation between test points, correlating it to an input
parameter (typically heat input).
The number of correlation input-vs-output points is limited to six (6), which is suitable for
most applications.
To display the Linear Interpolation configuration screen:
n From the Home Menu, select C - Configuration Menu > D - Configure (Data)
Channels > N - Enter New Configuration > L - Linear Interpolation.
The following screen displays.
The following information provides a description of the configuration screen. Also refer
to Configure Channel Options and Configure Instantaneous Validation .
Channel Name
The label used to identify this channel. May consist of a parameter name and site name
separated with a colon (:).
ESC|8864 Data Controller User Guide | 163
ESC|8864 Data Controller User Guide
Report Channel Number
A number used for ordering channels in the real-time displays; also used in systems
polled by central computers as a channel number designation. 01 to 99.
Input Channel
The name of the channel to be used as input. Must be a configured channel name.
Number of Points/Runs
The number of points or runs to apply to the interpolation; the number of input/output
(“x,y coordinates”) to calculate.
Input, Output[0]
First input value (“x coordinate”) to be correlated versus the output value (“y
coordinate”); usually 0,0. Math constants (K1-K99) are allowed for either value.
Input, Output[1]
Second input value (“x coordinate”) to be correlated versus the output value (“y
coordinate”). Math constants (K1-K99) are allowed for either value.
Input, Output[2]
Third input value (“x coordinate”) to be correlated versus the output value (“y
coordinate”). Math constants (K1-K99) are allowed for either value.
Input, Output[3]
Fourth input value (“x coordinate”) to be correlated versus the output value (“y
coordinate”). Math constants (K1-K99) are allowed for either value.
Input, Output[4]
Fifth input value (“x coordinate”) to be correlated versus the output value (“y
coordinate”). Math constants (K1-K99) are allowed for either value.
Input, Output[5]
Sixth input value (“x coordinate”) to be correlated versus the output value (“y
coordinate”). Math constants (K1-K99) are allowed for either value.
164 | ESC|8864 Data Controller User Guide
Configuration Menu
Units
The engineering units to which the readings will be scaled (AP, #/MBTU, PPM, etc.).
Base Avg. Interval, Storage
The first half of the field specifies the interval over which the ESC 8864 will average
instantaneous readings. The second half of the field specifies the length of the long-term
data storage buffer for the Base Average.
Average #1 Interval, Storage
The first half of the field specifies the averaging interval for the Average #1. This interval
must be some integer multiple of the Base Average Interval. The second half of the field
specifies the length of the long-term data storage buffer for the Average #1.
Average #2 Interval, Storage
The first half of the field specifies the averaging interval for the Average #2. This interval
must be some integer multiple of the Base Average Interval. The second half of the field
specifies the length of the long-term data storage buffer for the Average #2.
Validation Type (0-4)
Validation Averaging Validation
Description
Type Type Rule
0 Arithmetic Part 60 Standard (Part 60) Arithmetic
Averaging
1 Integrated Part 75 Part 75 validation using
Integrated Averaging
2 Integrated Part 75 Identical to Validation Type 1,
except that the 8-hour grace
period is disabled.
3 Arithmetic Part 75 Part 75 validation using
Arithmetic Averaging
4 Arithmetic Part 75 Identical to Validation Type 3,
except that the 8-hour grace
period and 26-hour calibration
OOC period is disabled.
For more information about Validation Type, see Data Validation and Flags and Valid
Average Determination (Validation Type 0-4).
ESC|8864 Data Controller User Guide | 165
ESC|8864 Data Controller User Guide
Use Time-on-line Valid (Y/N)
Y(es) or N(o) to indicate how validity should be calculated. If Y(es), validity is calculated
only on online time during the interval. If N(o), the validity calculation is not modified.
This applies only to CFR60 channels.
FINISHED (Configure Now)
Selecting FINISHED (Configure Now) allows new changes to take effect. If the
configuration screen is exited using the <Esc> key, changes do not take effect.
MODBUS Channel
NOTE: Configuration options in this section are available only through the MDI.
If the ESC 8864 is currently displaying the touchscreen, press the More button
to switch to the MDI. See Menu Driven Interface (MDI) for more information.
To display the Modbus Channel configuration screen:
n From the Home Menu, select C - Configuration Menu > D - Configure (Data)
Channels > N - Enter New Configuration > Q - Modbus Channel.
The following screen displays.
Pressing CTRL-D displays a second page of configuration settings. See the next screen.
166 | ESC|8864 Data Controller User Guide
Configuration Menu
The following information provides a description of the MODBUS Channel Config screen.
Also refer to Configure Channel Options and Configure Instantaneous Validation .
Instrument Name
The label used to identify this channel. May consist of a parameter name and site name
separated with a colon (:).
Report Channel Number
A number used for ordering channels in the real-time displays; also used in systems
polled by central computers as a channel number designation. 01 to 99.
Hold Data Between Updates
Y(es) or N(o). If you want to use the last value received until the next one arrives,
configure Y.
Units
The engineering units to which the readings will be scaled (AP, #/MBTU, PPM, etc.).
ESC|8864 Data Controller User Guide | 167
ESC|8864 Data Controller User Guide
Base Avg. Interval, Storage
The first half of the field specifies the interval over which the ESC 8864 will average
instantaneous readings. The second half of the field specifies the length of the long-term
data storage buffer for the Base Average.
Average #1 Interval, Storage
The first half of the field specifies the averaging interval for the Average #1. This interval
must be some integer multiple of the Base Average Interval. The second half of the field
specifies the length of the long-term data storage buffer for the Average #1.
Average #2 Interval, Storage
The first half of the field specifies the averaging interval for the Average #2. This interval
must be some integer multiple of the Base Average Interval. The second half of the field
specifies the length of the long-term data storage buffer for the Average #2.
Validation Type (0-4)
Validation Averaging Validation
Description
Type Type Rule
0 Arithmetic Part 60 Standard (Part 60) Arithmetic
Averaging
1 Integrated Part 75 Part 75 validation using
Integrated Averaging
2 Integrated Part 75 Identical to Validation Type 1,
except that the 8-hour grace
period is disabled.
3 Arithmetic Part 75 Part 75 validation using
Arithmetic Averaging
4 Arithmetic Part 75 Identical to Validation Type 3,
except that the 8-hour grace
period and 26-hour calibration
OOC period is disabled.
For more information about Validation Type, see Data Validation and Flags and Valid
Average Determination (Validation Type 0-4).
Use Time-on-line Valid (Y/N)
Y(es) or N(o) to indicate how validity should be calculated. If Y(es), validity is calculated
only on online time during the interval. If N(o), the validity calculation is not modified.
168 | ESC|8864 Data Controller User Guide
Configuration Menu
This applies only to CFR60 channels.
FINISHED (Configure Now)
Selecting FINISHED (Configure Now) allows new changes to take effect. If the
configuration screen is exited using the <Esc> key, changes do not take effect.
General Channel (Optional)
NOTE: Configuration options in this section are available only through the MDI.
If the ESC 8864 is currently displaying the touchscreen, press the More button
to switch to the MDI. See Menu Driven Interface (MDI) for more information.
The General Channel is used for evaluation of data in six different channel types. The
Maximum, Minimum, and Accumulative types will evaluate maximum, minimum, and
accumulative (summation) values respectively from the Input Channel over the General
Value Duration. Other characteristics include:
n Percent Complete type: reports the amount of data from the Input Channel that is
valid over the duration specified.
n Number of Runs type: specifies the number of input values from the Input Channel
over the duration specified.
n Number of Valid Runs type: specifies the number of valid input values from the Input
Channel over the duration specified.
To display the General Channel Config screen:
n From the Home Menu, select C - Configuration Menu > D - Configure (Data)
Channels > N - Enter New Configuration > C - General Channel.
The following screen displays.
ESC|8864 Data Controller User Guide | 169
ESC|8864 Data Controller User Guide
The following information provides a description of the configuration screen. Also refer
to Configure Channel Options and Configure Instantaneous Validation .
Instrument Name
The label used to identify this channel. May consist of a parameter name and site name
separated with a colon (:).
Report Channel Number
A number used for ordering channels in the real-time displays; also used in systems
polled by central computers as a channel number designation. 01 to 99.
Input Channel
The name of the channel to be used as the source of data. Must be a configured channel
name.
Input Average Interval
One of the Input Channel’s averaging intervals or 0s for instantaneous data.
Units
The engineering units to which the readings will be scaled (AP, #/MBTU, PPM, etc.).
170 | ESC|8864 Data Controller User Guide
Configuration Menu
Data Channel Type
n MAXIMUM, MINIMUM, ACCUM for Accumulation
n PCNTCMP for Percent Complete
n NRUNS for Number of Runs
n or NVRUNS for Number of Valid Runs
Reset Input Pattern Status
The input status which will generate a reset to the General Channel based on the Data
Channel Type at the next Input Average Interval.
General Val Duration, Storage
The first half of the field specifies the duration to collect the data over the Input Average
Interval. The second half of the field specifies the length of the long-term data storage
buffer for the General Value Duration.
Ignore Input Channel Flag(s)
The flags to ignore when verifying the validity of the current data point. This field is only
valid for the MINIMUM, MAXIMUM and ACCUM Data Channel Type. For any other Data
Channel Type, this field will remain (none) and cannot be changed.
FINISHED (Configure Now)
Selecting FINISHED (Configure Now) allows new changes to take effect. If the
configuration screen is exited using the <Esc> key, changes do not take effect.
Counter Channel
NOTE: The configuration options in this section are available only through the
MDI. If the ESC 8864 is currently displaying the touchscreen, press the More
button to switch to the MDI. See Menu Driven Interface (MDI) for more
information.
The Type “N” counter channel is a flexible channel type that functions as a counter or
accumulator to count events, totalize values from other channels, or average values
from other channels. The channel can count, average, or total values based on a
configurable start and stop signal. For example, you can configure the counter channel
to totalize emissions during a startup event; average emissions during startup; or count
the number of startup events over a configurable time period.
An important feature of the counter channel is its ability to be in one of two states, SET
(counting, totalizing, averaging) or RESET, and be able to toggle between these states
based on digital input patterns.
ESC|8864 Data Controller User Guide | 171
ESC|8864 Data Controller User Guide
Related Topics:
n Configure Counter Channel
n Basic Counter Operation
n Counter Flip-Flop Operation
n 8864 System Reset
Configure Counter Channel
To display the Counter Channel configuration screen:
n From the Home Menu, select C - Configuration Menu > D - Configure (Data)
Channels > N - Enter New Configuration > N - Counter Channel.
The following screen displays.
172 | ESC|8864 Data Controller User Guide
Configuration Menu
Pressing Ctrl+N displays the second page as shown in the next example. Once on the
second page, pressing Ctrl+P returns to the first page.
The following information provides a description of the fields in the Counter Channel
Config (Page 1) screen. Also refer to Configure Channel Options and Configure
Instantaneous Validation .
ESC|8864 Data Controller User Guide | 173
ESC|8864 Data Controller User Guide
Instrument Name
The label used to identify the channel.
Report Channel Number
A number used for ordering channels in the real-time displays. Also used in systems
polled by central computers as a channel number designation (01 to 99).
Equation
The equation to be used to calculate data from this channel. See Equation Configuration
for details. This field accepts up to 255 characters.
Units
The engineering units to which the equation results will be scaled (AP, #/MBTU, PPM,
etc.).
Basic Counter Operation
When the counter is in the SET state, the counter channel computes the value of a user-
defined equation at the end of each base average, and then adds the result of the
equation to the previous value of the counter channel. This new value is stored as the
base average in the counter channel’s long-term storage.
For example, when the equation is “1=”, the channel counts up by one for each base
interval as shown in the following table.
Time Result of Equation 1 min Base Avg
12:33 1 1
12:34 1 2
12:35 1 3
12:36 1 4
12:37 1 5
If the equation is “5=“, the channel counts up by 5s as shown in the next table.
Time Result of Equation 1 min Base Avg
12:33 5 5
12:34 5 10
12:35 5 15
174 | ESC|8864 Data Controller User Guide
Configuration Menu
Time Result of Equation 1 min Base Avg
12:36 5 20
12:37 5 25
When the equation is the result of another channel in the system, such as “OPACITY=“, in
this case the channel functions like an accumulator by summing up the value of the other
channel. See the next table for an example.
Time OPACITY Channel Result of Equation 1 min Base Avg
12:33 18 18 18
12:34 25 25 43
12:35 23 23 66
12:36 16 16 82
12:37 24 24 106
If the result of the equation is negative, the counter channel value decreases.
Channels referenced in the counter channel’s equation must have averaging intervals
configured that match the counter channel’s base average.
For example, if the counter channel’s base average is 1 minute, then all channels
referenced in its equation must also have 1 minute averages configured as either their
base average or one of their extended averages. If not, then an error message displays
when the counter channel is configured indicating that “All channels in the equation
must have 001m averages” (where 001m is replaced with the configured base interval of
the counter channel).
The equation has the same syntax and is able to use the same operators and complexity
as an equation in an “M” type or “P” type channel (including the expanded size of 512
characters).
For example, in the equation “TRUNC((OPACITY/20.09)^.001)=“, the counter channel
counts the number of base intervals where the OPACITY channel exceeds the value 20.9
as shown in the following table.
Time OPACITY Channel Result of Equation 1 min Base Avg
12:33 18 0 0
12:34 25 1 1
12:35 23 1 2
12:36 16 0 2
ESC|8864 Data Controller User Guide | 175
ESC|8864 Data Controller User Guide
Time OPACITY Channel Result of Equation 1 min Base Avg
12:37 24 1 3
12:38 17 0 3
12:39 22 1 4
12:40 11 0 4
12:41 15 0 4
Related Topics:
n Counter Channel Configuration
Values Written to Extended Averages
At the end of each Extended 1 and Extended 2 averaging interval, the just-computed
value of the counter channel is written to long-term storage for that interval. See the
next table for an example.
6 min 1 hour
1 min 6 min 1 hour
Clock OPACITY Result of Ext 1 Ext 2
Base Avg Ext 1 Avg Ext 2 Avg
Time Channel Equation Avg Avg
Time Tag Value Value
Time Tag Time Tag
12:52:59.9 23 1 12:52:00 1
12:53:59.9 19 0 12:53:00 1 12:48:00 1
12:54:59.9 29 1 12:54:00 2
12:55:59.9 30 1 12:55:00 3
12:56:59.9 26 1 12:56:00 4
12:57:59.9 26 1 12:57:00 5
12:58:59.9 30 1 12:58:00 6
12:59:59.9 27 1 12:59:00 7 12:54:00 7 12:00:00
13:00:59.9 23 1 13:00:00 8
13:01:59.9 11 0 13:01:00 8
13:02:59.9 31 1 13:02:00 9
13:03:59.9 17 0 13:03:00 9
176 | ESC|8864 Data Controller User Guide
Configuration Menu
6 min 1 hour
1 min 6 min 1 hour
Clock OPACITY Result of Ext 1 Ext 2
Base Avg Ext 1 Avg Ext 2 Avg
Time Channel Equation Avg Avg
Time Tag Value Value
Time Tag Time Tag
13:04:59.9 15 0 13:04:00 9
13:05:59.9 25 1 13:05:00 10 13:00:00 10
Related Topics:
n Configure Counter Channel
Counter Flip-Flop Operation
The counter channel includes the two states described in the following list. These states
work like a “set/reset” flip-flop where the counter stays in one state until it detects a
digital input pattern that causes it to change state. When first configured, the counter
channel is in the RESET state.
n SET (counting): The counter continues to add the equation value at the end of each
base interval. The counter stays in the SET state until a “reset pattern” is detected, at
which time the counter enters the RESET state.
n The counter is reset to an initial “start value” and stays at this value as long as the
counter is in the RESET state. The counter exits this state and goes to the SET state
whenever the “set pattern” is detected.
Related Topics:
n SET and RESET Patterns
n Require Full Base Interval
n Configure Counter Channel
SET and RESET Patterns
The counter channel supports SET and RESET patterns. Characteristics of these patterns
include the following list.
Also see the next screen example (from the Home Menu, select C - Configuration Menu
> D - Configure (Data) Channels > N - Enter New Configuration > N - Counter Channel).
n Patterns are digital input patterns that allow both “ANDs” and “ORs” in the digital
pattern and allow multiple levels of parenthesis.
n Logical operators of the SET and RESET patterns are “&” (AND) and “|” (OR).
n To indicate that an input line should be evaluated as TRUE when the input line is
deactivated (i.e., “active low”), then follow the line number with “=0”. For example,
the expression “23=0&24” would be TRUE when input line #23 is deactivated and
input line #24 is active.
n The counter channel supports multiple levels of nesting of the logical expression.
ESC|8864 Data Controller User Guide | 177
ESC|8864 Data Controller User Guide
n Maximum digital pattern length is 80 characters.
n Patterns are evaluated approximately once per second. When both patterns are
detected at the same time, the counter enters the RESET state.
n Patterns are “level-triggered” and not “edge-triggered”.
This means patterns do not have to make a transition for the counter state to change.
For example, assume the set pattern condition is always true. If a reset condition
occurs and sets the state to RESET (resetting the counter to the start value), then once
the reset condition is again false, the counter immediately enters the SET state since
the set state is true.
n The default SET condition is a blank string. A blank set string is interpreted as TRUE.
n The default RESET condition is a blank string. A blank reset string is interpreted as
FALSE.
Related Topics:
l Configure Counter Channel
Require Full Base Interval
There may be situations when a short (1 or 2 sec) pulse on the SET or RESET pattern is
considered a glitch and subsequently should not cause the counter’s flip-flop to change
state. For these situations, you can configure the counter channel to require that the SET
or RESET pattern be active for an entire base interval period before the SET or RESET
actually occurs. The flip-flop changes state only when the pattern is detected for each
sample in the base interval. When configured with the setting Require Full Base
Interval, testing to see if the SET or RESET patterns have been active for the entire
period will occur before the counter increments.
178 | ESC|8864 Data Controller User Guide
Configuration Menu
Valid entries for the field Require Full Base Interval include those in the following list.
The default setting is “N” (require full base interval on neither).
Also see the next screen example (from the Home Menu, select C - Configuration Menu
> D - Configure (Data) Channels > N - Enter New Configuration > N - Counter Channel >
Ctrl-N for next page).
n S - Require full base interval on SET only
n R - Require full base interval on RESET only
n Y - Require full base interval on both
n N - Require full base interval on neither
The 8864 evaluates the input lines approximately once every second to see if the SET and
RESET conditions (or both) are true. When both conditions are true at that same
sampling time, the state machine acts as if only the RESET condition occurred for that
sample (second).
NOTE: A general definition of a state machine is any device that stores the status
of something at a given time and can operate on inputs to change the status or
cause an action or output to take place for any given change.
Require Full Base Interval = Y
If Require Full Base Interval is set to Y then both SET and RESET will have to be TRUE for
every once-per-second sample in the base interval for the conditions to affect the state
of the counter. That determination will happen at the end of the base interval. If both
conditions were met for the entire base interval, then the counter will be reset.
ESC|8864 Data Controller User Guide | 179
ESC|8864 Data Controller User Guide
As an example, assume the field Require Full Interval is set to Y and includes the
following settings:
n SET pattern is an empty string.
n RESET pattern is “28=1”.
n Base average interval is set to 1m.
n Counter value is 57 coming into the minute.
n Equation is 1=.
n Also assume that at second 22 of the minute input, #28 is high and then goes low and
remains low at second 23.
Using settings in the previous example, the following occurs:
n The counter is in the SET state from xx:xx:00 through xx:xx:21 (since the set pattern is
blank and is considered TRUE, and the RESET pattern is FALSE) and the counter value
continues to be 57. The instantaneous value for the channel reads 57 from the top of
the minute though xx:xx:21. You can use the MDI user interface on the data controller
to view real-time information in “Display Readings w/Flags” (Home Menu > D - Real-
Time Display Menu > F - Display Readings w/flags).
n When the inputs are sampled at xx:xx:22, both input patterns are TRUE (both SET and
RESET); the state is considered to be RESET; and the counter is set to the start value,
which is assumed to be “0” for this example. At this point the instantaneous value for
the counter channel begins displaying “0” in the UI.
n At xx:xx:23, input patterns are evaluated again. This time SET is TRUE and RESET is
FALSE, and the counter state is set to SET. This continues to be the case through the
end of the minute. The counter value continues to be 0 through the balance of the
minute.
n At the end of the minute, just as channel values are being calculated and before they
are stored, the 8864 data controller evaluates the counter channel checking to see if
the channel needs to count (that is, add the result of the equation). Since the counter
is in the SET state at that time, then the result of the equation (“1”) will be added to
the current counter value (“0”) to get a new counter value (“1”). The new counter
value (“1”) is stored as the base average for the interval just completed. The
instantaneous value in the UI and the Modbus register will also change to “1” at this
time.
Require Full Base Interval = R
In the case where Require Full Interval is set to R, the state machine (SET or RESET) can
only be reset at the end of the base interval. The RESET condition is monitored every
second but the RESET can only happen at the end of the base interval and only if the
RESET condition was true for each and every once-per-second sample during the base
interval. The state machine can move to the SET condition at any once-per-second
sample if the SET condition is true, but can only move to RESET at the end of the base
interval. If the RESET condition has been TRUE for the entire base interval and the SET is
TRUE (as of the most recent once-per-second sample) at the end of the base interval,
then the RESET takes precedence and the counter is RESET.
180 | ESC|8864 Data Controller User Guide
Configuration Menu
Require Full Base Interval = S
Complementary events happen if Require Full Interval is set to S. A RESET can happen
at any once-per-second sample, but the state machine can only be SET at the end of a
base interval. At the end of a base interval, the status of SET will be evaluated first
before the decision is made to increment the counter and store the result. Again, if at
the end of the base interval the SET has been TRUE for the entire interval but the RESET
is TRUE as of the last once-per-second sample, then the RESET “wins”.
Related Topics:
n Configure Counter Channel
Start Value
Once in the RESET state, the counter channel resets immediately to the value configured
as the Start Value. The Start Value can be any of the following:
n A constant value, such as “0.0”.
n A math constant, such as “K01”.
n he name of another channel, for example “OPACREST”.
In the case that the Start Value is set to a channel name, the value that is used is the
most-recently determined value of the named channel’s average interval that is the
same as the base average interval of the counter channel. For example, if the counter
channel is set to 1m base averages, but the “OPACREST” channel has 10s base averages;
1m extended #1 averages; and 1h extended #2 averages; then the most-recently
determined 1m average from the “OPACREST” channel is used when the counter
channel resets.
If the reset pattern is detected at any time during the base interval, the counter value is
immediately set to the Start Value. If the counter goes to the SET state before the end of
the base averaging interval, then the counter will count (as usual) and the new value will
be stored. If the counter is still in the RESET state at the end of the base average interval,
the start value will be stored for the base average.
The default Start Value is 0 (zero). A blank Start Value is interpreted as 0 (zero). For a
screen example, see the topic Require Full Base Interval.
The following table shows an example when Start Value is 0 (zero).
OPACITY Result of 1 min
Time State
Channel Equation Base Avg
12:53 23 1 SET 1
12:54 19 0 SET 1
12:55 29 1 SET 2
12:56 30 1 SET 3
ESC|8864 Data Controller User Guide | 181
ESC|8864 Data Controller User Guide
OPACITY Result of 1 min
Time State
Channel Equation Base Avg
12:57 26 1 SET 4
12:58 26 1 RESET 0
12:59 30 1 RESET 0
13:00 27 1 SET 1
13:01 23 1 SET 2
13:02 11 0 SET 2
13:03 31 1 SET 3
13:04 17 0 SET 3
Related Topics:
n Configure Counter Channel
End Value and End Value Operand
This section includes information for the following items:
n End Value
n End Value Operand
End Value
The counter channel value (but not the STATE of the counter) can also be reset when the
counter value exceeds a configured End Value. You can configure End Value as a fixed
constant, math constant, or channel name.
If, at the end of the base average and after the new value of the counter channel has
been computed (by adding the result of the equation to the old value), the value of the
counter channel exceeds the End Value, the counter channel value is set to the Start
Value and then stored. The STATE of the counter is not changed (that is, it continues to
stay in the SET state until reset by the reset pattern). This allows you to configure a
counter that increments up and then resets once a pre-configured value is reached.
182 | ESC|8864 Data Controller User Guide
Configuration Menu
The default End Value is blank. When End Value is blank, the check for an End Value is
ignored.
The following table shows an example when the End Value is 5 and the Start Value is 0
(zero).
Result of 1 min
Time
Equation Base Avg
12:53 1 1
12:54 0 1
12:55 1 2
12:56 1 3
12:57 1 4
12:58 1 5
12:59 1 0
13:00 1 1
13:01 1 2
13:02 0 2
13:03 1 3
End Value Operand
Because the counter can be configured to count either up or down, the End Value should
have an optional operand. Valid operators include: “>”, “>=”, “<”, and “<=”. The default
is “>” (no operand).
An example of a valid End Value with operands includes: “<0” or “>=OPAC_LIMIT”.
Related Topics:
n Configure Counter Channel
Flags
The counter channel supports a complete group of instantaneous, base, Ext1, and Ext2
flags, as defined on a P-type (Average Math) type channel. See the following screen
examples.
ESC|8864 Data Controller User Guide | 183
ESC|8864 Data Controller User Guide
Instantaneous Validation Config Screen:
Average Validation Config Screen:
The instantaneous flags for the counter channel are cleared at the beginning of every
base interval and accumulate until the end of the base interval. These accumulated
instantaneous flags display in the screen labeled Real-Time Engineering Flags when
using the MDI user interface on the data controller (Home Menu > D - Real-Time Display
Menu > F - Display Readings w/flags).
The instantaneous flags are B M F + - R V W X Y Z. They are configured in the channel
screen labeled Inst. Validation Config shown in the next example (Home Menu > C -
184 | ESC|8864 Data Controller User Guide
Configuration Menu
Configuration Menu > D - Configure (Data) Channels > N - Enter New Configuration > N -
Counter Channel > CTRL-V=Edit Validation).
The validity flags “>” and “<” do not apply to instantaneous values. Additional
information about validity flags is provided later in the section Validity Flags (> and <).
At the end of the base interval, base interval flags are determined by taking the logical
“OR” of all of the flags from any constituent channels referenced in the equation. They
are then OR’ed in with the instantaneous flags accumulated during the base interval, and
then OR’ed again with any local flags configured on the base interval of the channel
itself (H, h, L, l, J, j, f, or c). The resulting flags are stored with the base interval
count/average (except for the validity flags “<”, “>” as described later in the section
Validity Flags (> and <). The resulting flags are also shown in the screen labeled Display
Last Base Average (Home Menu > D - Real-Time Display Menu > B - Display Last Base
Avg).
If at the end of the interval the counter is holding, the flags in the equation are included
along with the accumulated instantaneous flags and any local flags on the base interval.
However, the counter does not count. If the counter is in the RESET state (whether the
RESET pattern is active or not), then the flags from the constituent channels referenced
in the equation are not included in the overall flags, but the accumulated instantaneous
flags and the base interval flags are included.
The flags Ext1 and Ext2 are the OR of the BASE constituent channels (except when in
RESET) with the instantaneous flags accumulated over the BASE interval and OR’ed with
the local interval flags as configured for the Ext1 or Ext2 average. Although the values
are the same for a base and Ext average stored at the same time, the flags may be
different. The Hold Flags pattern is evaluated against the resulting base average flags
and not the Ext1 or Ext2 flags.
ESC|8864 Data Controller User Guide | 185
ESC|8864 Data Controller User Guide
Related Topics:
n Configure (Data) Channels
Validity Flags (> and <)
When the counter channel is configured as “Count or Average” = Count:
If any of the constituent channels have an “<” flag, the counter result is “<”. If none of
the constituent channels have an “<” but at least one has a “>”, the counter result is “>”.
Otherwise the result is neither “<” or “>”.
The validity flag for the Ext1 and Ext2 averages is the current validity flag for the base
average at the time the Ext1 or Ext2 average is stored.
When the counter channel is configured as “Count or Average” = Average:
The 8864 keeps track of how many intervals were valid and how many total intervals
have occurred since the counter entered the SET state. It then compares the % valid
(valid/total) with the Percent for valid average threshold configured on the base
average. If there are no invalid intervals, the average does not get either the “<” or the
“>” flag. If the % valid >= limit (but less than 100%), the flags include “>”. If the % valid is
less than the threshold, then the flags include “<”.
The validity flags for the Ext1 and Ext2 averages are the current validity flag for the base
average at the time the Ext1 or Ext2 average is stored. The Percent for valid average is
not used for Ext1 or Ext2 averages.
Related Topics:
n Configure (Data) Channels
Hold Flags
The counter channel supports a flagging condition that, when true at the time an
equation is evaluated, prevents the counter channel from counting or being evaluating
against the End Value. The count simply holds until the next base interval. This condition
being true does not affect the STATE of the counter channel (in particular, it does not
cause it to go to the RESET state).
The logical operators “&” (AND), “|” (OR), and “!” (NOT) are supported. The hold flag
condition is evaluated the same way as the “action flag” string on the DAC channels (for
DACs that reference intervals that are not 0s). For example if the hold flag string is set to
“!F|X&W”, then the counter is held at its previous value if the F flag is not set, or if both
the X and W flags are set.
The counter channel supports the normal logical order of operations (NOT before AND,
and AND before OR) and multiple levels of parenthesis nesting. The default Hold Flags
value is blank. A blank Hold Flags value is interpreted as “never hold”. If no “&” or “|”
operator exists between flags, then “&” is assumed.
186 | ESC|8864 Data Controller User Guide
Configuration Menu
Related Topics:
n Configure (Data) Channels
Write to Math Constant
All averaging intervals of the counter channel support the option Write to Math
Constant. This allows the count to be written to a math constant at the time the count is
stored. The default is (none).
Related Topics:
n Configure (Data) Channels
Count or Average
There may be situations when, instead of counting or accumulating a value, you need to
generate a running average of an input over an unknown time period. For example, you
may need to determine the average of an analog input during a time period when a
particular digital input is active. To accomplish this, the counter channel keeps a running
total of equation results and also keeps a running count of the number of times the
counter increments. When the average is stored, instead of saving the accumulated
counter value, the counter channel divides the accumulator by the number of times the
equation has been added to the total and then stores the ratio (average over the period).
As an example, if the equation is “OPACITY=” and “Count or Average” = “Average”, the
counter channel functions as shown in the next table.
OPACITY Result of 1 min
Time Accumulator Counts
Channel Equation Base Avg
12:33 18 18 18 1 18
12:34 25 25 43 2 21.5
12:35 23 23 66 3 22
12:16 16 16 82 4 20.5
12:37 24 24 106 5 21.5
If Hold Flags prevents the counter channel from updating, the accumulator does not
update and the counts do not increment. In this case, the same value is stored as for the
previous base average.
If the counter is in the RESET state, the data controller stores the Start Value. The default
is Count.
If an End Value is configured while in Average mode, the average at the end of the base
average is compared with the End Value (and End Operator) and the counter is RESET if
the End condition is met.
ESC|8864 Data Controller User Guide | 187
ESC|8864 Data Controller User Guide
Related Topics:
n Configure (Data) Channels
Action on Invalid (Hold or Ignore)
The counter channel includes an option that determines the action when any of the
channels in the equation are invalid. Possible entries include Hold and Ignore.
Action on Invalid = Hold
When the Action on Invalid field is configured with the option Hold, and one of the
constituent channels referenced in the equation is invalid, the counter channel functions
the same as if the Hold Flags condition is met.
Action on Invalid = Ignore
When Action on Invalid is configured with the Ignore option, the values of the
constituent channels are used in the equation even if they are invalid. If the result of the
equation is NaN, the channel functions as if the Hold Flags condition is met.
Related Topics:
n Configure (Data) Channels
Output Line Digital Pattern
The counter channel supports an output line digital pattern that activates when the
counter channel is in the SET or RESET condition. For example, when the counter channel
is in the SET condition, “1,2,3=0” turns on lines 1 and 2 and turns off line 3. If the counter
channel is in the RESET condition, the opposite pattern is set which turns off lines 1 and 2
and turns on line 3. This functionality is the same type of pattern as found in calibrations
or timed digital event programs.
The line pattern is set on the transition between RESET and SET and on the transition
from SET to RESET. The lines are not reasserted during the duration of the SET or RESET
period, only during the transition from one to the other.
The default line pattern is a blank string. A blank string is interpreted as not turning on
or off any flag.
Related Topics:
n Configure (Data) Channels
8864 System Reset
If the 8864 resets, the counter channel remembers its accumulator value, count value,
and state. The digital pattern for either the SET or RESET state is asserted once after the
reboot completes. The counter channel then resumes normal operation.
188 | ESC|8864 Data Controller User Guide
Configuration Menu
Related Topics:
n Counter Channel Configuration
Generic Serial Interface (GSI) Channel (Optional)
NOTE: Configuration options in this section are available only through the MDI.
If the ESC 8864 is currently displaying the touchscreen, press the More button
to switch to the MDI. See Menu Driven Interface (MDI) for more information.
The GSI channel type is used to store data collected using the Generic Serial Interface.
The Generic Serial Interface (GSI) is a serial communications interface used by the
ESC 8864 Data Controller. This interface is used to retrieve data from analyzers, digital
control systems, or some other device using one of the RS-232 or RS-485 serial
communications ports.
The input functions of this interface include receiving data strings to store values into GSI
Channels for data collection. (See Configure Serial Protocols - Configure GSI Tables for
more information.)
To display the GSI Channel Config screen:
1. From the Home Menu, select C - Configuration Menu > D - Configure (Data)
Channels > N - Enter New Configuration.
2. Press CTRL-N to display the second page of channel types.
3. Select I - GSI Channel. The following screen displays.
ESC|8864 Data Controller User Guide | 189
ESC|8864 Data Controller User Guide
The following information provides a description of the configuration screen. Also refer
to Configure Channel Options and Configure Instantaneous Validation .
Instrument Name
The label used to identify this channel. May consist of a parameter name and site name
separated with a colon (:).
Report Channel Number
A number used for ordering channels in the real-time displays; also used in systems
polled by central computers as a channel number designation. 01 to 99.
Hold Data Between Updates
Y(es) or N(o). If you want to use the last value received until the next one arrives,
configure Y.
Units
The engineering units to which the readings will be scaled (AP, #/MBTU, PPM, etc.).
Base Avg. Interval, Storage
The first half of the field specifies the interval over which the ESC 8864 will average
instantaneous readings.
NOTE: The Generic Serial Interface attempts to update readings based on the Input Scan
Interval. If data streams will not be received at this rate, the Percent for valid average
value must be adjusted to validate the base average. The second half of the field
specifies the length of the long-term data storage buffer for the Base Average.
Average #1 Interval, Storage
The first half of the field specifies the averaging interval for the Average #1. This interval
must be some integer multiple of the Base Average Interval. The second half of the field
specifies the length of the long-term data storage buffer for the Average #1.
Average #2 Interval, Storage
The first half of the field specifies the averaging interval for the Average #2. This interval
must be some integer multiple of the Base Average Interval. The second half of the field
specifies the length of the long-term data storage buffer for the Average #2.
190 | ESC|8864 Data Controller User Guide
Configuration Menu
Validation Type (0-4)
Validation Averaging Validation
Description
Type Type Rule
0 Arithmetic Part 60 Standard (Part 60) Arithmetic
Averaging
1 Integrated Part 75 Part 75 validation using
Integrated Averaging
2 Integrated Part 75 Identical to Validation Type 1,
except that the 8-hour grace
period is disabled.
3 Arithmetic Part 75 Part 75 validation using
Arithmetic Averaging
4 Arithmetic Part 75 Identical to Validation Type 3,
except that the 8-hour grace
period and 26-hour calibration
OOC period is disabled.
For more information about Validation Type, see Data Validation and Flags and Valid
Average Determination (Validation Type 0-4).
Use Time-on-line Valid (Y/N)
Y(es) or N(o) to indicate how validity should be calculated. If Y(es), validity is calculated
only on online time during the interval. If N(o), the validity calculation is not modified.
This applies only to CFR60 channels.
FINISHED (Configure Now)
Selecting FINISHED (Configure Now) allows new changes to take effect. If the
configuration screen is exited using the <Esc> key, changes do not take effect.
Tape Sampler Channel (Optional)
NOTE: Configuration options in this section are available only through the MDI.
If the ESC 8864 is currently displaying the touchscreen, press the More button
to switch to the MDI. See Menu Driven Interface (MDI) for more information.
The Tape Sampler channel takes two one-minute averages every two hours and stores
the difference or the COH (coefficient of haze) between each minute average. (See the
COH Factor calculation in this section.)
ESC|8864 Data Controller User Guide | 191
ESC|8864 Data Controller User Guide
In the next screen example, for each even clock hour, the configured output control line
is activated for the selected period of time (Output Duration). The data controller takes a
one-minute average (the second minute of the hour) and stores the minute average as
the hourly average on the even-numbered hour. After 119 minutes, the data controller
again takes a one-minute average and stores the difference (or the COH) of the two one-
minute averages at the odd hour.
To display the Tape Sampler Channel Cfg screen:
1. From the Home Menu, select C - Configuration Menu > D - Configure (Data)
Channels > N - Enter New Configuration.
2. Press CTRL-N to display the next page of channel types.
3. Select GT Channel and then press Enter on the keyboard to open the following
screen.
The following information provides a description of the configuration screen. Also refer
to Configure Channel Options and Configure Instantaneous Validation .
Instrument Name
The label used to identify this channel. May consist of a parameter name and site name
separated with a colon (:).
Analog Input Number
Specifies the actual, physical input line number. 01 to 99. When using a Meteorological
Input Card, inputs Tx, Dx, Sx or Rx can be used (x is the integer number of the
Meteorological Input Card).
192 | ESC|8864 Data Controller User Guide
Configuration Menu
Report Channel Number
A number used for ordering channels in the real-time displays; also used in systems
polled by central computers as a channel number designation. 01 to 99.
Volts Full Scale
The volts full scale range for the channel. 0.1, 1.0, 5.0, or 10.0 volts. Applicable only
when the Analog Input Number references a voltage input.
High Input
The maximum current, voltage, hertz or voltage ratio output from the instrument.
Low Input
The minimum current, voltage, hertz or voltage ratio output from the instrument.
High Output
The instrument reading in engineering units corresponding to the High Input.
Low Output
The instrument reading in engineering units corresponding to the Low Input.
Units
The engineering units to which the input readings will be scaled (AP, #/MBTU, PPM,
etc.).
Storage Time
The length of the long-term data storage buffer for averages.
Output Line
The digital output line which will be activated each even clock hour.
Starting Time
The date and time to start the tape sampling; will always move to the next even-
numbered hour. dd/mm/yy hh:mm:ss.
ESC|8864 Data Controller User Guide | 193
ESC|8864 Data Controller User Guide
Output Duration
The amount of time to keep the Output Line activated.
COH Factor
Coefficient of haze factor: enter 0.0 to store the difference (first minute average minus
second minute average); enter any other positive value to calculate the difference
according to the formula shown in the next example.
COH/1000ft = 540/(∆T)C*LOG(Avg1/Avg2)
where:
∆T=119 minutes,
C=6.25 L/min or 0.2207166667009ft3/minute,
Avg1=first average reading, and
Avg2=second average reading
this yields:
COH/1000ft = 540/(119) 0.2207166667009 * LOG(Avg1/Avg2)
COH/1000ft = 20.55945809 * LOG(Avg1/Avg2)
where COH constant = 20.55945809
Use Time-on-line Valid (Y/N)
Y(es) or N(o) to indicate how validity should be calculated. If Y(es), validity is calculated
only on online time during the interval. If N(o), the validity calculation is not modified.
This applies only to CFR60 channels.
FINISHED (Configure Now)
Selecting FINISHED (Configure Now) allows new changes to take effect. If the
configuration screen is exited using the <Esc> key, changes do not take effect.
Digital State Channel (Optional)
NOTE: Configuration options in this section are available only through the MDI.
If the ESC 8864 is currently displaying the touchscreen, press the More button
to switch to the MDI. See Menu Driven Interface (MDI) for more information.
194 | ESC|8864 Data Controller User Guide
Configuration Menu
A digital state channel monitors four digital input lines and their online status over the
base average, much like the time online channel. However, rather than counting
instances of online or offline status, the four channels’ status is grouped together and
represented as numeric data.
At each averaging interval, a four-digit number is stored, each digit being 0 (for offline)
or 1 (for online), with the first digital input line status in the 1’s place, the second digital
input line status in the 10’s place, and so on. Once the data are stored in numerical
format, they can be used to drive analog outputs, trigger alarms, and so forth.
To display the Digital Channel Config screen:
1. From the Home Menu, select C - Configuration Menu > D - Configure (Data)
Channels > N - Enter New Configuration.
2. Press CTRL-N to display the next page of channel types.
3. Select D - Digital State Channel to open the configuration screen shown in the next
example.
The following information provides a description of the configuration screen. Also refer
to Configure Channel Options and Configure Instantaneous Validation .
Instrument Name
The label used to identify this channel. May consist of a parameter name and site name
separated with a colon (:).
ESC|8864 Data Controller User Guide | 195
ESC|8864 Data Controller User Guide
Report Channel Number
A number used for ordering channels in the real-time displays; also used in systems
polled by central computers as a channel number designation. 01 to 99.
Line #1
The digital input number for the first digital input line (whose results are displayed in the
1’s place). 00 to 99.
Line #2
The digital input number for the second digital input line (whose results are displayed in
the 10’s place). 00 to 99.
Line #3
The digital input number for the third digital input line (whose results are displayed in
the 100’s place). 00 to 99.
Line #4
The digital input number for the fourth digital input line (whose results are displayed in
the 1000’s place). 00 to 99.
Require Full Int (Y/N)?
Y(es) or N(o) to require that, to be counted as online (=1), the digital input line must be
on for the full Base Average Interval.
Units
The engineering units to which the data will be scaled (AP, #/MBTU, PPM, etc.).
Base Avg. Interval, Storage
The first half of the field specifies the interval over which the ESC 8864 will
instantaneously check each specified digital input. The result stored for this interval will
always be either 0 or 1 for each field of the pattern. The second half of the field specifies
the length of the long-term data storage buffer for the Base Average.
Average #1 Interval, Storage
The first half of the field specifies the averaging interval for the Average #1. This interval
must be some integer multiple of the Base Average Interval. The second half of the field
196 | ESC|8864 Data Controller User Guide
Configuration Menu
specifies the length of the long-term data storage buffer for the Average #1.
Average #2 Interval, Storage
The first half of the field specifies the averaging interval for the Average #2. This interval
must be some integer multiple of the Base Average Interval. The second half of the field
specifies the length of the long-term data storage buffer for the Average #2.
Use Time-on-line Valid (Y/N)
Y(es) or N(o) to indicate how validity should be calculated. If Y(es), validity is calculated
only on online time during the interval. If N(o), the validity calculation is not modified.
This applies only to CFR60 channels.
FINISHED (Configure Now)
Selecting FINISHED (Configure Now) allows new changes to take effect. If the
configuration screen is exited using the <Esc> key, changes do not take effect.
Data Validation and Flags
Data validation refers to the following concepts:
n A determination of whether an hourly average is a valid average; this is determined
by regulations or by a percentage.
n Certain conditions and value limits that can invalidate data (i.e., the data will not be
included in averages). This validation information is configured and checked on an
instantaneous basis and on each averaging interval. (Each base and extended average
interval can have validation limits specified, although these are generally attached
only to the base average.)
Related Topics:
n Valid Average Determination (Validation Type 0-4)
n Configure Instantaneous Validation
n Configure Average Validation Limits
n Data Flags
n Configure Channel Options
ESC|8864 Data Controller User Guide | 197
ESC|8864 Data Controller User Guide
Valid Average Determination (Validation Type 0-4)
In the Channel Config screen, the field Validation Type (0-4) allows a choice between a
simple percent validity test or the validation required by 40CFR75, the Federal Clean Air
Act regulations. This field determines how an average is calculated and whether an
hourly average is a valid hourly average according to the information in the following
table.
Validation Validation
Averaging Validation
Type Type Description
Type Rule
(8864) (StackVision)
0 N Arithmetic Part 60 Standard (Part 60) Arithmetic
Averaging
1 Y Integrated Part 75 Part 75 validation using
Integrated Averaging
2 G Integrated Part 75 Identical to Validation Type 1
(“Y”), except that the 8-hour
grace period is disabled.
3 A Arithmetic Part 75 Part 75 validation using
Arithmetic Averaging
4 4 Arithmetic Part 75 Identical to Validation Type 3
(“A”), except that the 8-hour
grace period and 26-hour
calibration OOC period is
disabled.
The following information provides a description for items in the columns labeled
Averaging Type and Validation Rule:
n Arithmetic Averaging: Calculates averages with equal weighting given to all data
points recorded during the averaging period.
n Integrated Averaging: Calculates hourly averages from data points representative of
equal divisions of the hour, the smallest of which must be at least 15 minutes. No
division is weighted more than any other. Therefore, a “data point” is defined as a 15-
minute average (Ext1 average) that is calculated from one or more 1-minute
averages (Base average).
These 15-minute averages are weighted equally in calculating the hourly average
(Ext2 average), regardless of how many 1-minute averages are contained in each 15
minute average. The base average must be configured as 1 minute, the Ext1 average
must be configured as 15 minute and the Ext2 average must be configured as 1 hour.
n Part 60 Validation: The percentage validity test divides the number of valid readings
by the number of possible readings in the averaging period and multiplies that result
by 100; the default validity percent is 75. Any average that is less than the validity
percentage is deemed invalid (flagged with <).
198 | ESC|8864 Data Controller User Guide
Configuration Menu
For example, if there were 42 one-minute averages valid during a one hour averaging
period, the resulting percent valid would be 70% (42 ÷ 60 x 100). Since this is less
than 75%, the average would be invalid.
l To apply the percent validation globally (to every average), the Percent for Valid
Base Avg and Percent for Valid Ext. Avg fields are configured in the System
Configuration screen (see Configure System Parameters).
l To configure percent validation on a per-channel, per-average basis, place the
cursor in the desired average field, and press <Ctrl><V>. The Percent for Valid Base
Avg field is configured. This overrides the global percent validation for that
channel’s average interval.
n Part 75 Validation: The average is validated according to the following rules:
l For a full operating hour (a clock hour with 60 minutes of unit operation), at least
one data point in each of the 15-minute quadrants of the hour is required to
calculate the hourly average.
l For a partial operating hour (a clock hour with less than 60 minutes of unit
operation), at least one data point in each 15-minute quadrant of the hour in which
the unit operated is required to calculate the hourly average.
l For an operating hour in which required maintenance or quality-assurance
activities were performed:
o If the unit operated in two or more 15-minute quadrants of the hour, a
minimum of two valid data points, separated by at least 15-minutes, is required
to calculate the hourly average.
o If the unit operated in only one 15-minute quadrant of the hour, at least one
valid data point is required to calculate the hourly average.
l The base average must be configured as 1 minute, the Ext1 average must be
configured as 15 minute and the Ext2 average must be configured as 1 hour.
Configure Instantaneous Validation
NOTE: Configuration options in this section are available only through the MDI.
If the ESC 8864 is currently displaying the touchscreen, press the More button
to switch to the MDI. See Menu Driven Interface (MDI) for more information.
To configure instantaneous validation information:
1. From the Home Menu, select C - Configuration Menu > D - Configure (Data)
Channels > N - Enter New Configuration.
2. Press the hot key for the channel you want to configure.
3. Place the cursor in any field, except an interval or storage field, and then press
CTRL-V = Edit Validation to display the following configuration screen.
Only conditions related to digital inputs and limits that invalidate data are
configured and checked on an instantaneous basis.
ESC|8864 Data Controller User Guide | 199
ESC|8864 Data Controller User Guide
The following information provides a description of the configuration screen.
Bad Status Lines (B)
Digital Input Pattern which indicates Bad Status for the parameter. The B flag will be
present with the data when the pattern in this field is true.
Maintenance Status Lines (M)
Digital Input Pattern which indicates that the parameter is in Maintenance. The M flag
will be present with the data when this field is true.
Boiler Offline Status (F)
Digital Input Pattern which indicates that the Boiler that this parameter is associated
with is Offline. The F flag will be present with the data when this field is true.
Maximum Reading Limit (+)
Numerical value; if reading is equal to or exceeds this value, the “+” flag will be present
with the data.
Minimum Reading Limit (–)
Numerical value; if reading is equal to or less than this value, the “–” flag will be present
with the data.
200 | ESC|8864 Data Controller User Guide
Configuration Menu
Rate of Change Limit (R)
Numerical value; if difference between the previous reading and the current reading is
equal to or exceeds this value, the R flag will be present with the data.
Digital Info Status #1 (V)
Digital Input Pattern which indicates that Status#1 is true. The V flag will be present with
the data when the pattern in this field is true.
Digital Info Status #2 (W)
Digital Input Pattern which indicates that Status#2 is true. The W flag will be present
with the data when the pattern in this field is true.
Digital Info Status #3 (X)
Digital Input Pattern which indicates that Status#3 is true. The X flag will be present with
the data when the pattern in this field is true.
Digital Info Status #4 (Y)
Digital Input Pattern which indicates that Status#4 is true. The Y flag will be present with
the data when the pattern in this field is true.
Digital Info Status #5 (Z)
Digital Input Pattern which indicates that Status#5 is true. The Z flag will be present with
the data when the pattern in this field is true.
Configure Average Validation Limits
NOTE: Configuration options in this section are available only through the MDI.
If the ESC 8864 is currently displaying the touchscreen, press the More button
to switch to the MDI. See Menu Driven Interface (MDI) for more information.
To configure average validation limits:
1. From the Home Menu, select C - Configuration Menu > D - Configure (Data)
Channels > N - Enter New Configuration.
2. Press the hot key for the channel you want to configure.
3. Place the cursor in an interval or storage field and then press CTRL-V = Edit
Validation to display the following configuration screen.
All validations related to averages are configured and checked on each averaging
interval.
ESC|8864 Data Controller User Guide | 201
ESC|8864 Data Controller User Guide
The following information provides a description of the configuration screen.
High-High Alarm Limit (H)
Numerical value; if average is equal to or exceeds this value, the H flag will be present
with the data.
High Alarm Limit (h)
Numerical value; if average is equal to or exceeds this value, the h flag will be present
with the data.
Low Alarm Limit (l)
Numerical value; if average is equal to or less than this value, the “l” flag (lowercase L
flag) will be present with the data.
Low-Low Alarm Limit (L)
Numerical value; if average is equal to or less than this value, the L flag will be present
with the data.
High ROC Alarm Limit (J)
Numerical value; if the absolute value of the difference between the previous average
and the current average is equal to or exceeds this value, the J flag will be present with
the data.
202 | ESC|8864 Data Controller User Guide
Configuration Menu
NOTE: ROC is an acronym for Rate of Change.
Low ROC Alarm Limit (j)
Numerical value; if the absolute value of the difference between the previous average
and the current average is equal to or exceeds this value, the j flag will be present with
the data.
Floor Limit (f)
Numerical value; if average is equal to or less than this value, the f flag will be present
with the data.
Floor Value
Numerical value; if average is equal to or less than the Floor Limit value, the average
will be replaced by this value.
Ceiling Limit (c)
Numerical value; if average is equal to or exceeds this value, the c flag will be present
with the data. The Passed Ceiling Limit flag “G” will also be present with the data (unless
the Invalid Data flag “<“ is present) and, unlike the “c” flag, will be passed on to the
extended averages. If this limit is configured and the Analog Overrange flag “O” is
present with no other invalidating flags, the Invalid Data flag “<“ is cleared (if it is
present), and the “c” and “G” and “>“ (Incomplete Data) flags will be present with the
data.
Ceiling Value
Numerical value; if average is equal to or exceeds the Ceiling Limit value, the average
will be replaced by this value.
Percent for valid average
Required percentage (1 to 100) of valid data points during averaging interval for this
average to be marked as valid. An average that falls below this percentage will be
flagged with < to indicate that it is invalid. This field will override the setting in the
System Configuration.
Average to Math Constant
The Math Constant (K1-K99) in which to write this average at the completion of each
averaging interval. Entering “none” in this field will clear the Math Constant.
NOTE: The average must be valid before it is written to the specified math
constant.
ESC|8864 Data Controller User Guide | 203
ESC|8864 Data Controller User Guide
Data Flags
The ESC 8864 stores data flags along with the numerical average in long-term storage.
These data flags describe error conditions or alarms that took place during the
averaging interval. The validation process described in the section Data Validation and
Flags allows you to set up certain limits and conditions under which data can be flagged
for informational purposes, invalidated, or both.
Control Keys for any Channel Configuration Screen
<Ctrl><V> In interval or storage fields to enter/edit validation
limits on averages.
<Ctrl><V> In any other field to enter/edit validation limits on
instantaneous readings.
Validation-type flags indicate data that were not included in averaging (invalidated).
Validation flags are sent with averages when a central computer system polls the data
controller. Alarm and information flags indicate data that were used in averaging; these
flags can be used for alarm purposes and reporting at the data controller.
The flags and conditions in the following tables are listed in order of priority:
n Data Not Included in Average
n Data Included in Average
Additional information about the different types of flags is provided in the following
topics:
n Out-of-Control Flags
n Boiler Offline Flags
n Floor Limit Flag
n Ceiling Limit Flag
Data Not Included in Average
Validation Flag Condition Type
P Power Failure Validation
D Channel Disabled (marked off-line) Validation
T, t Out-of-Control Tolerance Exceeded Validation
(calibration data)
F, p Boiler Offline Validation
B Bad Status Detected Validation
204 | ESC|8864 Data Controller User Guide
Configuration Menu
Validation Flag Condition Type
C Calibration Validation
M Maintenance Validation
O Analog Overrange Validation
U Analog Underrange Validation
A Arithmetic Error (math calculation error) Validation
+ Maximum Exceeded Validation
– Minimum Exceeded Validation
R Rate of Change Limit Exceeded Validation
Data Included in Average
Alarm & Info Flags Condition Type
H High-High Alarm Limit Exceeded Alarm
h High Alarm Limit Exceeded Alarm
L Low-Low Alarm Limit Exceeded Alarm
l Low Alarm Limit Exceeded Alarm
J High Rate of Change Alarm Limit Alarm
Exceeded
j Low Rate of Change Alarm Limit Alarm
Exceeded
f Floor Limit Exceeded Information
c Ceiling Limit Exceeded Information
G Passed Ceiling Limit Information
V Digital Information Status #1 Detected Information
W Digital Information Status #2 Detected Information
X Digital Information Status #3 Detected Information
Y Digital Information Status #4 Detected Information
Z Digital Information Status #5 Detected Information
ESC|8864 Data Controller User Guide | 205
ESC|8864 Data Controller User Guide
Alarm & Info Flags Condition Type
> Some missing data, but meets Data Capture
requirement for valid average
< Does not meet requirement for valid Data Capture
average
<blank> No missing data Data Capture
Out-of-Control Flags
The out-of-control tolerance flags will be appended to any data whose calibration
exceeded the configured out-of-control limit. The uppercase “T” flag indicates that data
were out-of-control during the interval, and the interval was invalid. The lowercase “t”
flag indicates that data were out-of-control, but the interval was still valid. Subsequent
data for that channel is marked with a T until a calibration is performed that falls within
the out-of-control limits. The out-of-control tolerance is configured in the Expected Value
Configuration screen of a Calibration Configuration. For more information about how the
data controller handles OOC conditions, see Handling Out-of-Control Calibrations.
Boiler Offline Flags
The boiler offline flags can be used to invalidate data during non-operating hours. These
flags will prevent the ESC 8864 from averaging in zeroes during non-operating periods;
their use is crucial to correctly calculate emission rates during partial operating hours
for 40 CFR Part 75.
The capital “F” indicates a whole hour offline; the lowercase “p” indicates a partial hour
offline. The lowercase “p” flag only applies to Extended #1 and Extended #1 averages
(typically configured as 15-minute and 1-hour intervals) and does NOT apply to Base
intervals (typically configured as 1-minute averages). The Base interval will have only
the capital “F” flag.
The digital input pattern that triggers the boiler offline flag is entered at the
Instantaneous Validation Configuration screen. This DI pattern is usually the opposite of
the time-on-line channel’s digital input pattern (entered at the On-Line Input Status
field), especially if the time-on-line signal is a single digital input line. If the time-on-line
signal is multiple lines, consider whether the lines are AND’ed or OR’ed together; note
that the boiler offline flag uses the global Default Dig. Inputs to OR? switch configured in
the System Configuration screen (unless the | or & designators are used).
206 | ESC|8864 Data Controller User Guide
Configuration Menu
The validity flags (“<” and “>”) are applied to the Base interval according to the normal
rules for the validity of Base intervals. However, the Extended #1 averages and Extended
#2 averages follow slightly different rules. If an Extended #1 or Extended #2 average is
offline for only part of the averaging interval, then the lowercase “p” flag is applied to
the data. In this case, the normal rules for setting the validity flags (“<” and “>”) are
also followed, depending on how the “Validation Type” parameter is configured. In the
special case of the offline condition applying for the ENTIRE averaging period, however,
then the flags are shown as “<F”. This is summarized in the following table:
Flags on Flags on
Condition Validity
Base Ext1 or Ext2
Not offline during interval Valid (none) (none)
Offline for some, but not all of the interval Valid F> p>
Offline for some, but not all of the interval Invalid F< P<
Offline for entire interval Invalid F< F>
Floor Limit Flag
The Floor Limit/Value feature addresses the situation of averages lower than allowed. It
allows a value to be set for each averaging interval (minute, hour, etc.). If the average
falls below the Floor Limit, the average is flagged with an “f,” and the average is
replaced with the Floor Value. The defaults for this feature render it inactive.
The Floor Value propagates to average math and average merge channels and to further
extended averages in regular math channels, stream-switched channels, merged
channels, and so on. However, the Floor Limit flag “f” is only present on the average on
which it is generated. The Floor Limit is evaluated before any other average validation
check, so that if the Floor Value is used, all other validation checks are made against the
stored data (floor) value.
Ceiling Limit Flag
The Ceiling Limit/Value feature addresses the situation of averages higher than allowed.
It allows a value to be set for each averaging interval (minute, hour, etc.). If the average
rises above the Ceiling Limit, the average is flagged with a “c,” and the average is
replaced with the Ceiling Value. If this is a base average and the Invalid Data flag “<“ is
not present, the average is also flagged with the Passed Ceiling Limit flag “G.” The
defaults for this feature render it inactive.
If this limit is configured and the Analog Overrange flag “O” is present on the data with
no other invalidating flags, the Invalid Data flag “<“ is cleared (if it is present), and the
“c” and “G” and “>“ (Incomplete Data) flags will be present with the data. The Ceiling
Value propagates to average math and average merge channels and to further extended
averages in regular math channels, stream-switched channels, merged channels, and so
on. However, the Ceiling Limit flag “c” is only present on the average on which it is
generated. The Passed Ceiling Limit flag “G” is propagated on to the extended averages
of the channel. The Ceiling Limit is evaluated before any other average validation check,
ESC|8864 Data Controller User Guide | 207
ESC|8864 Data Controller User Guide
except the Floor Limit, so that if the Ceiling Value is used, all other validation checks are
made against the stored data (ceiling) value.
Configure Channel Options
NOTE: Configuration options in this section are available only through the MDI.
If the ESC 8864 is currently displaying the touchscreen, press the More button
to switch to the MDI. See Menu Driven Interface (MDI) for more information.
To use the decimal positioner, Modbus information, rounding precision, and the span
value in calibration error calculations that will be configured:
1. From the Home Menu, select C - Configuration Menu > D - Configure (Data)
Channels > N - Enter New Configuration.
2. Press the hot key for the channel you want to configure.
3. Press CTRL-D=Config Channel Options to open the configuration screen shown in
the next example.
The following information provides a description of the configuration screen.
Name (not editable)
A non-interactive field used to identify the name of the channel currently displayed in
the editor.
208 | ESC|8864 Data Controller User Guide
Configuration Menu
Chl Number (not editable)
A non-interactive field used to identify the channel number of the channel currently
displayed in the editor.
Decimal Positioner
The decimal positioner is used to convert floating point numbers to integers for
communications compatibility with 8800 data loggers. Press <Ctrl><D> in any channel
configuration screen to designate the number of places to the right of the decimal. Valid
entries are any value from 0 to 7.
MODBUS Scale Factor
The Modbus scaling factor is used to convert numeric data to integers for placement in
Modbus input/output registers. The default scaling factor is 0.01.
Each channel may be assigned a scaling factor for this conversion; typing <Ctrl><D> at
the channel configuration screen allows the factor that will be used to scale data to be
entered as follows:
Modbus register integer = Value in engineering units × scaling factor.
MODBUS/SIO Register #
Press <Ctrl><D> to map data from this channel to the Modbus register number entered
here; this is the starting register number. The Modbus register number will default to
the channel number.
IMPORTANT: Use caution. The ESC 8864 will not check to see if an index is
already being used.
For more information about the ESC 8864 Modbus interface and Modbus channels, see
App Note - Modbus Server and App Note - Modbus Client.
MODBUS MSW First (Y/N)
The Modbus MSW First field is used to set which register (the least-significant or the
most-significant) comes first (i.e., at the lowest Modbus register address) for those
numeric values that span multiple registers. The default is “N” (i.e. LSW first). For
example, the decimal number 1,234. is represented in the Modbus registers as follows
(register values are shown as hexadecimal):
ESC|8864 Data Controller User Guide | 209
ESC|8864 Data Controller User Guide
Span for Cal Err (Span Value for Calibration Error)
Use this field to configure the span value to be used in calibration error calculations. For
information about how the span value would be used with and without rounding, see the
table in the section Calibration Error Calculation.
Round Precision
Rounding of values can be accomplished in two ways—explicitly by using the rounding
operand in a math pack equation (see Equation Configuration), or implicitly as described
in the following paragraphs:
n In the Round Constituents (Y/N) field of the Math Channel Configuration (Page 2)
screen, select Y(Yes) for any constituent parameters in the math channel equation to
be rounded to the precision configured in the Config. Channel Options screen for the
constituent(s).
n Check the Config. Channel Options screen for the Round Precision field. This field
accepts values from 9 to –9, such that a positive n entry rounds n number of places to
the right of the decimal and a negative n entry rounds n number of places to the left
of the decimal. For example:
l –1 = round to the nearest ten
l –2 = round to the nearest hundred
l 1 = round to the nearest tenth
l 2 = round to the nearest hundredth
The rounded constituent values are then used in the equation to arrive at the math
channel’s values. If the math channel is itself a constituent to another math channel,
and Round Constituents is enabled in the second math channel, a Round Precision
must be configured at the first Config. Channel Options screen.
210 | ESC|8864 Data Controller User Guide
Configuration Menu
Allow Offline Calibrations?
This field determines whether the channel is validated per the 40CFR75 offline
calibration regulations. If the field is set to Y(es), then the channel output is marked as
OOC (T flag) at the initial online point of the 26th hour since the operation of the last
successful online calibration. A successful calibration (offline or online) must continue to
take place each 26 clock hours as well or the channel output is marked OOC (T flag).
Online Cal. Hour (0-26)
If Allow Offline Calibrations? is configured to Y(es) and Validation Type (0-4) is
configured as 1, 2, or 3, then the calibration will occur in the number of online hours
since the last online calibration. A value of 0 disables the calibration. A Startup Delay or
a Startup Minute must also be configured on the calibration. The calibration begins at
the top of the hour after the amount of time defined by the Startup Delay.
If a Startup Minute is configured, then the calibration is scheduled for that minute of the
hour after the Startup Delay time has expired. If the channel is offline at the scheduled
calibration time, then the calibration is rescheduled for the same minute of the next
hour. If an online calibration is initiated from another source, then the automatic
calibration is canceled. Otherwise, the calibration continues to be rescheduled each hour
until an online calibration is performed. This feature is available for configuration in
both the menu-driven interface and when accessing the GUI interface using a browser
across a network connection (HTML interface).
Input Scan Interval
This field is valid only for Modbus and GSI type channels. It defines the sampling rate for
receiving input data for inclusion in the base average.
The default value for a Modbus channel is the base average interval. The default value
for a GSI type channel is 5s. By setting this value to 0s, the base average interval of the
channel is used. Only the last valid reading received during the scan interval is included
in the base average.
If the scan interval is 0s (use base average interval), then the base average interval is
equal to the last valid reading received during that interval regardless of the number of
readings received. If the scan interval is, for example 5s and the base average is 1m, and
all the scan interval readings are valid, the base (1m) average will consist of 12 readings.
Configure Calibrations
NOTE: Configuration options in this section are available only through the MDI.
If the ESC 8864 is currently displaying the touchscreen, press the More button
to switch to the MDI. See Menu Driven Interface (MDI) for more information.
ESC|8864 Data Controller User Guide | 211
ESC|8864 Data Controller User Guide
Up to 64 calibration sequences can be maintained in the 8864 (if adequate configuration
memory is available). The types of calibrations, simple and complex, are broken down by
how the programs are initiated and controlled.
The simplified calibrations, automatic and externally controlled zero/span, are intended
to handle a majority of zero/span calibration sequences. The complex calibrations
provide the user with a great deal of flexibility to handle unusual or long (more than two
points) calibration sequences.
NOTE: Storing Calibrations – The storage system for calibrations acts like the
long-term data storage for average data. Each calibration has its own storage
area and can be a variable size. The number of calibration records to be stored
for each calibration sequence is configurable (see Calibration Records Stored in
calibration configuration screens).
To display the Cal Configuration Menu screen:
n From the Home Menu, select C - Configuration Menu > C - Configure Calibrations.
The following table provides a brief description for each menu item in the Cal
Configuration Menu screen. For a detailed description, click any of the hyperlinks in the
column labeled Menu Item.
Hot Key Menu Item Description
N Add a Calibration Program Enter a new calibration sequence.
C Change a Calibration Program Changes an existing calibration
sequence.
212 | ESC|8864 Data Controller User Guide
Configuration Menu
Hot Key Menu Item Description
D Delete a Calibration Program Deletes an existing calibration
sequence.
S Start a Calibration Program Starts a calibration sequence
manually.
1 Start a Single Phase Cal Manually runs one phase of a
calibration.
A Abort a Calibration Program Ends a calibration sequence
manually.
Q Quick Expected Value Editor Edits expected values for existing
calibrations. See also Configure
Expected Values.
I Return to Interactive Cal Accesses the interactive calibration
screen.
K Abort Cal (NO:OOC, Store) Ends a calibration sequence with
control.
W Abort Cal (NO:OOC, REC, STORE) Ends a calibration sequence with
control.
Based on the type of calibration you are currently working with, one or both of the
following control key commands are available for selection in the calibration
configuration screen:
n CTRL-R = Advanced Options: Edit number of runs and interval between each run for
a phase and other information.
n CTRL-O = Config Relay Outputs: Edit output normally open/normally closed settings.
NOTE: A system settings switch affects whether calibrations are stored and how
they affect the out-of-control status if a parameter is in maintenance. For more
information see Configure System Parameters.
Related Topics:
n Complex Calibrations
n Configure Complex Calibration
n Automatic Zero/Span
n Instrument Controlled Zero/Span
n Calibration Flags
ESC|8864 Data Controller User Guide | 213
ESC|8864 Data Controller User Guide
Add a Calibration Program
NOTE: Configuration options in this section are available only through the MDI.
If the ESC 8864 is currently displaying the touchscreen, press the More button
to switch to the MDI. See Menu Driven Interface (MDI) for more information.
To configure a calibration program:
n From the Home Menu, select C - Configuration Menu > C - Configure Calibrations >
N - Enter New Cal Program.
The following screen displays.
The first two selections (Automatic Zero-Span and Instrument Controlled Z-S) handle a
majority of zero/span calibration sequences.
The remaining selections are complex calibrations that provide significant flexibility
in handling unusual or long (more than two points) calibration sequences.
Related Topics:
n Simple Calibration Types
n Complex Calibration Types
n Affected Channels
n Expected Values
n Calibration Error Calculation
n Handling Out-of-Control Calibrations
n Advanced Options for Automatic Cals
n Startup Delay/Startup Minute for Calibrations
214 | ESC|8864 Data Controller User Guide
Configuration Menu
Simple Calibration Types
Simple calibration types include:
n Automatic Zero-Span (hot key 1). See Automatic Zero/Span.
n Instrument Controlled Z-S (hot key 2). See Instrument Controlled Zero/Span.
Related Topics:
n Configure Calibrations
n Add a Calibration Program
n Start a Calibration Program
Complex Calibrations
See the following sections for a description of complex calibration settings:
n Automatic Calibration
n Instrument Controlled Calibration
n Externally Initiated Calibration
n User-Initiated Calibration
n User-Initiated Calibration with Confirming Digital Input
n Interactive (Menu) Calibration
Also refer to Configure Complex Calibration and Configure Phases of a Complex
Calibration.
Affected Channels
Each calibration has affected channels. Data from these channels are flagged with a “C”
and are not used for averages while the calibration sequence is running.
In complex calibrations, each calibration phase has one or more data channels specified,
a subset of the affected channels. When a phase runs, a data point is taken for each
parameter in the manner prescribed by the phase information.
Expected Values
An expected value can be entered for each parameter (channel) and phase. This value is
typically a calibration gas bottle value, known as gas permtube (GPT) output.
Expected values can be configured in two ways:
n By selecting the field Edit Expected Value in the calibration configuration screen.
n Or by selecting Quick Expected Value Editor (hot key Q) from the Cal Configuration
Menu.
ESC|8864 Data Controller User Guide | 215
ESC|8864 Data Controller User Guide
NOTE: Expected values must be updated every time a calibration gas bottle is
changed.
Calibration Error Calculation
Three methods are available to determine a parameter’s calibration error. The option of
rounding results when calculating calibration error is also available. The three methods,
with and without rounding, are shown in the following table:
Method Rounding Error Calculation Used
Standard Off (ABS(Actual – Expected) * 100) / Span
Difference Off ABS(Actual – Expected)
Linearity Off (ABS(Actual – Expected) * 100) / Expected
Standard On ((ABS(Actual~RP – Expected~RP) * 100) / Span~3)~1
Difference On ABS(Actual~RP – Expected~RP)
Linearity On ((ABS(Actual~RP – Expected~RP) * 100) / Expected~RP)~1
Elements in the error calculation are defined as:
n ABS: absolute value
n Actual: actual calibration result for the parameter
n Expected: configured expected value for the parameter
n Span: configured calibration span value for the parameter
n ~: rounding operand (a~b means a rounded to b places)
n RP: configured rounding precision for the parameter
Configuring calibration error information involves the following:
Expected Value Description
Span Span for Cal Err in the Config. Channel Options screen.
(<Ctrl><D> in channel configuration screen.)
RP Round Precision in the Config. Channel Options screen.
(<Ctrl><D> in channel configuration screen.)
Handling Out-of-Control Calibrations
Every calibration sequence can be configured to check for out-of-control (OOC)
calibration data. (See Startup Delay/Startup Minute for Calibrations). If any calibration
216 | ESC|8864 Data Controller User Guide
Configuration Menu
data point exceeds the configured out-of-control limit, it and all subsequent data points
are flagged with a “T” (or “t” if valid hour OOC) validation flag.
For more details on OOC flags, see Data Flags. When out-of-control, all subsequent
calibrations are checked for out-of-control status until receipt of the next good
calibration, one that falls within the OOC tolerance limits.
Configuration of OOC checking at the data controller involves the following:
n Out-of-control tolerance limits: In the Phase Configuration screen, access the
Expected Value Configuration screen by selecting the Edit Expected Values field. The
OOC Drift Tolerance field can be configured here.
NOTE: If this OOC limit is not set or is removed, the calibration sequence
cannot put a parameter back in control.
n Recovery when OOC: No Recovery if OOC Drift? = N(o) in the Expected Value
Configuration screen (using Phase Configuration screen). If Y(es), the calibration
sequence will stop without recovery controls (switching relays off) when a parameter
goes OOC.
n OOC checks on offline parameters: Allow OFFLINE OOC Check? = Y(es) in the
Advanced Cal Options screen of the calibration configuration.
n Generate alarm when OOC: Alarm on Out of Control? = Y(es) in the Alarm
Configuration screen.
A calibration sequence that does not have OOC limits set cannot affect the OOC status of
a channel. For instance, if a channel is OOC and then the OOC limits are removed, the
calibration sequence cannot put the parameter back in control.
Calibrations that occur during a boiler offline period (“F” flag) cannot affect the OOC
status of a channel (unless the Allow OFFLINE OOC Check? option is Y(es) or the Allow
Offline Calibrations? option on the channel is Y(es).
Related Topics
n Normal Operations
n Automatic Out-of-Control
Normal Operations
At the end of each phase, each parameter that is configured with an OOC limit for at
least one phase and that is not currently offline is checked for OOC status by comparing
the calibration error against the OOC limit. If the result exceeds the configured OOC
limit, the parameter is marked OOC and the OOC alarm calibration flag is set.
Note that the options Allow OFFLINE OOC Check? in the Advanced Cal Options screen of
the calibration configuration and Allow Offline Calibrations? in the Config. Channel
Options screen of the channel configuration can allow for OOC checks even if the
parameter is offline.
ESC|8864 Data Controller User Guide | 217
ESC|8864 Data Controller User Guide
At the end of the entire calibration sequence, the calibration results are stored (unless
Store Result in Cal Record? in the Expected Value Configuration screen is N(o)).
Related Topics:
n Handling Out-of-Control Calibrations
n Automatic Out-of-Control
Automatic Out-of-Control
All parameters that are configured with an OOC limit for at least one calibration phase
will be automatically marked out-of-control if (a) they are online and (b) they have not
passed an online calibration in 26 hours and the Validation Type (0-4) flag in the channel
configuration is set to 1, 2, or 3.
The only exception to this rule is the 8-hour “grace period” following startup of a
parameter. The startup grace period occurs when a parameter transitions from being
totally offline during one hour to being online for any time in the next hour. If the 26-
hour window expires during the 8-hour grace period, the parameter is not marked OOC
until the end of the grace period. This allows users additional time to perform an online
calibration and avoid going automatically OOC. Note, however, that additional startups
that occur during an 8-hour grace period do not rescind or extend the grace period. For
related information about automatically triggering calibrations following a startup, see
the next section about Advanced Cal Options.
If the Allow Offline Calibrations? flag in the channel configuration is set to Y(es), then
channel output is marked as OOC (T flag) at the initial point of the 26th online hour since
the hour of the last successful online calibration. A successful calibration (offline or
online) must continue to take place each 26 clock hours as well or the channel output is
marked OOC (T flag).
By setting the Validation Type (0-4) flag to 2, a channel operates identically to a channel
with the Validation Type (0-4) flag set to 1 except that the grace period is disabled. If an
off-line condition begins less than 26 hours after a good calibration and extends past the
26-hour calibration window, the channel is marked with a “T” flag (OOC) immediately
after the next on-line condition begins.
Advanced Options for Automatic Cals
Configuring advanced calibration options (except for Keep Other Cals in Startup? and
Allow OFFLINE OOC Check?) are available for automatic, user-initiated, and externally
initiated calibrations.
To configure a calibration with advanced features:
1. From the Home Menu, select C - Configuration Menu > C - Configure Calibrations
> N - Enter New Cal Program.
2. Select a calibration type to open a calibration configuration screen. Then press
CTRL-R = Advanced Options to display the configuration screen shown in the next
218 | ESC|8864 Data Controller User Guide
Configuration Menu
example.
The following information provides a description of the fields in the Advanced Cal
Options screen.
Startup Delay
An interval of time to delay calibrations after the boiler starts up (e.g., 004h, 030m). The
Startup Delay and Startup Minute must be configured for any calibration sequences that
should run automatically during the “grace period” after unit start-ups. A Startup Delay
of 0s disables the startup calibration. This interval is also used to schedule an online
calibration. See Startup Delay/Startup Minute for Calibrations for more information.
Startup Minute (00-59)
The clock minute to begin calibrations after the startup delay time period has elapsed.
Entering a minute of 99 sets the Startup Minute to (none), and the startup calibration
begins immediately after the Startup Delay time. This setting is also used to schedule an
online calibration.
Keep Other Cals in Startup?
Y(es) or N(o). If Y, any other calibration scheduled to run during startup with one or more
of the same affected parameters runs as scheduled even after this calibration is
completed. If N, any other calibration scheduled to run during startup with one or more
of the same affected parameters is canceled.
ESC|8864 Data Controller User Guide | 219
ESC|8864 Data Controller User Guide
Allow OFFLINE OOC Check?
Y(es) or N(o). Normally, if a parameter is offline, it is marked as such at the end of each
calibration phase and at the end of each sequence. Each parameter that is configured
with an out-of-control limit is checked for OOC status at the end of each phase unless it
has been marked offline. To allow OOC checks while the parameter is offline, this field
must be configured as Y; the offline status is ignored and the parameter is checked for
OOC status.
Note: Configuring this field to Y(es) does not meet the 40CFR75 regulations concerning
offline calibrations.
Number of Runs
The number of runs of each calibration that should be made.
Interval Between Runs
The amount of time that should elapse between the start time of each run of a
calibration.
Startup Delay/Startup Minute for Calibrations
Automatic calibrations, user-initiated calibrations, and externally initiated calibrations
can be configured to automatically trigger after a calibration startup condition.
A calibration startup condition occurs when one or more parameters, configured with
OOC limits for at least one phase of the calibration, transition from being totally offline
during one hour to being online at any (averaging) time in the next hour. (This is similar,
but not identical, to the 8-hour grace period following start-ups described above.)
In the Advanced Cal Options screen, the Startup Delay is the amount of time that must
expire following a startup before the calibration is triggered. A Startup Delay of 0s
disables the startup calibration. The Startup Minute (00-59) is the exact minute of the
hour to begin the calibration. The calibration automatically begins at the first occurrence
of the startup minute following the expiration of the startup delay. If a 40CFR75 type
channel also has both the Allow Offline Calibrations? and the Online Cal. Hour (0-26)
fields configured, then the calibration is performed as an online calibration instead of a
startup calibration. (See Allow Offline Calibrations.)
A calibration is scheduled to automatically trigger when at least one of its OOC-
configured parameters transitions into the startup state. This only occurs, however, if the
calibration has not already been scheduled for triggering. Also, a calibration is triggered
at its startup time only if all OOC-configured parameters that are in the calibration
startup state are online. Otherwise, the calibration is scheduled to trigger at the startup
minute of the next hour. For a 40CFR75 type parameter, a configured startup calibration
is always scheduled at the first online condition after a completely offline clock-hour. If
the calibration completes successfully, however, no additional startup calibrations are
scheduled during the 8-hour startup period. Although this method does not use the 26-
hour calibration window to the fullest, it does prevent unexpected data loss under
220 | ESC|8864 Data Controller User Guide
Configuration Menu
conditions that are common to combustion turbines. It also reduces the number of
calibrations performed for a unit that comes up and down multiple times during a day.
If a calibration has not executed by the time the startup condition expires on all of its
OOC-configured parameters, the calibration is canceled and rescheduled for normal
operation. Note also that if such a calibration executes for any other reason (e.g., started
from the menu or externally initiated), its startup condition is canceled. Automatic
calibrations are blocked from execution as long as they are scheduled as a startup
calibration; they can, however, be started from the menu.
Related Topics
n Advanced Options for Automatic Cals
n Configure Complex Calibration
Change a Calibration Program
NOTE: Configuration options in this section are available only through the MDI.
If the ESC 8864 is currently displaying the touchscreen, press the More button
to switch to the MDI. See Menu Driven Interface (MDI) for more information.
To change a calibration program:
1. From the Home Menu, select C - Configuration Menu > C - Configure Calibrations.
2. Select C - Change Old Cal Program (hot key C) to open the configuration screen. A
list of all configured calibration programs will display.
3. Select a calibration program and then press <Enter> to copy the calibration
program into memory for editing. The program’s configuration screen will display.
If needed, see Add a Calibration Program.
4. After making all changes, select FINISHED (Configure Now) for the new changes to
take effect.
If you exit the configuration screen using the <Esc> key before saving changes, new
changes will not take effect.
Delete a Calibration Program
NOTE: Configuration options in this section are available only through the MDI.
If the ESC 8864 is currently displaying the touchscreen, press the More button
to switch to the MDI. See Menu Driven Interface (MDI) for more information.
To delete a calibration program:
1. From the Home Menu, select C - Configuration Menu > C - Configure Calibrations.
2. Select D - Delete Old Cal Program (hot key D) to open the configuration screen. A
list of all configured calibration programs will display.
3. Select a calibration program and then press <Enter> to delete. Or press <Esc> to
exit without deleting.
ESC|8864 Data Controller User Guide | 221
ESC|8864 Data Controller User Guide
Start a Calibration Program
NOTE: Configuration options in this section are available only through the MDI.
If the ESC 8864 is currently displaying the touchscreen, press the More button
to switch to the MDI. See Menu Driven Interface (MDI) for more information.
To start a calibration program:
1. From the Home Menu, select C - Configuration Menu > C - Configure Calibrations
> S - Start a Calibration Program.
A list of all configured calibration programs display as shown in the next example.
2. Select a calibration program and then press <Enter> to start the calibration. Or
press <Esc> to exit without starting the calibration program. Also note that
instrument-controlled calibrations cannot be started with this menu selection.
NOTE: Manually starting a calibration will not affect any scheduled
calibrations. Also, if a calibration was scheduled to run during the manual
start, it will be rescheduled to the next even-numbered interval.
Related Topics:
n Start a Single Phase Cal
222 | ESC|8864 Data Controller User Guide
Configuration Menu
Start a Single Phase Cal
To run a single phase of a calibration:
1. From the Home Menu, select C - Configuration Menu > C - Configure Calibrations.
2. Select Start a Single Phase Cal (hot key 1) to open the configuration screen. A list of
all configured calibration programs displays.
3. Select a calibration program. Then press <Enter> to display a list of phases for the
selected calibration program.
4. Select a phase and then press <Enter> to display the Single Phase Setup screen for
the selected phase.
5. If needed, update the field Phase Duration. Then select Start Single Cal (NOW) to
begin running the phase.
When the phase completes, the recovery period occurs before normal data
acquisition resumes.
Abort a Calibration Program
NOTE: Configuration options in this section are available only through the MDI.
If the ESC 8864 is currently displaying the touchscreen, press the More button
to switch to the MDI. See Menu Driven Interface (MDI) for more information.
IMPORTANT: Aborting a calibration program requires that your login access be
set up with the Privileged level or higher. Also note that instrument-controlled
calibrations cannot be stopped using the procedure in this section.
To abort a calibration program that is currently running:
1. From the Home Menu, select C - Configuration Menu > C - Configure Calibrations.
2. Select Abort a Calibration Program (hot key A) to open the configuration screen. A
list of all configured calibration programs will display.
Instrument-controlled calibrations cannot be stopped with this menu selection.
3. Select a calibration program that is currently running and then press <Enter> to stop
the selected calibration program. Or press <Esc> to exit without stopping the
calibration program.
The complete recovery phase is executed and the results are stored. Partially
completed parameters that have OOC limits configured for at least one phase are
marked as OOC.
Related Topics:
n Controlling Abort Actions (NO:OOC, STORE)
n Controlling Abort Actions (NO:OOC, REC, STORE)
ESC|8864 Data Controller User Guide | 223
ESC|8864 Data Controller User Guide
Abort Cal (NO:OOC, Store)
IMPORTANT: Aborting a calibration program using the menu item “K-Abort Cal
(NO:OOC, STORE)” requires that your login access be set up with the Integrator
level. Also note that instrument-controlled calibrations cannot be stopped using
the procedure in this section.
To abort a calibration program that is currently running:
1. From the Home Menu, select C - Configuration Menu > C - Configure Calibrations.
2. Select K - Abort a Cal (NO:OOC, STORE) (hot key K) to open the configuration
screen. A list of all configured calibration programs will display.
Instrument-controlled calibrations cannot be stopped with this menu selection.
3. Select a calibration program that is currently running and then press <Enter> to stop
the selected calibration program. Or press <Esc> to exit without stopping the
calibration program.
The complete recovery phase is executed but the results are not stored. Partially
completed parameters that have OOC limits configured for at least one phase are
not marked as OOC.
Abort Cal (NO:OOC, REC, STORE)
IMPORTANT: Aborting a calibration program using the menu item “K-Abort Cal
(NO:OOC, REC, STORE)” requires that your login access be set up with the
Integrator level. Also note that instrument-controlled calibrations cannot be
stopped using the procedure in this section.
To abort a calibration program that is currently running:
1. From the Home Menu, select C - Configuration Menu > C - Configure Calibrations.
2. Select W - Abort a Cal (NO:OOC, REC, STORE) (hot key W) to open the
configuration screen. A list of all configured calibration programs will display.
Instrument-controlled calibrations cannot be stopped with this menu selection.
3. Select a calibration program that is currently running and then press <Enter> to stop
the selected calibration program. Or press <Esc> to exit without stopping the
calibration program.
The complete recovery phase is not executed and the results are not stored.
Partially completed parameters that have OOC limits configured for at least one
phase are not marked as OOC.
Quick Expected Value Editor
NOTE: Configuration options in this section are available only through the MDI.
If the ESC 8864 is currently displaying the touchscreen, press the More button
to switch to the MDI. See Menu Driven Interface (MDI) for more information.
224 | ESC|8864 Data Controller User Guide
Configuration Menu
This utility allows only the expected values to be quickly edited using up to 40
parameter/phase combinations for a single calibration. Calibration expected values can
be updated while calibrations are in progress.
To edit expected values:
1. From the Home Menu, select C - Configuration Menu > C - Configure Calibrations.
2. Select S - Start a Calibration Program (hot key S).
3. Use the up/down arrow keys to navigate the list of calibrations in the configuration
screen.
4. Highlight a calibration to select it and then press <Enter>. A list of calibration
phases and associated data parameters display for the selected calibration.
The first screen contains up to 20 expected values. A second screen of the same size
is available if necessary. The total number of data parameters in all phases must be
less than or equal to 40 or not all parameters will be accessible by the editor (for
example, up to 20 parameters in a zero/span calibration, 13 parameters in a three-
point calibration and so on).
5. Press <Ctrl><N> to select next page or <Ctrl><P> to select previous page. Use the
up/down arrows to select a calibration phase. Press <Esc> to abort.
Configure Expected Values
NOTE: Configuration options in this section are available only through the MDI.
If the ESC 8864 is currently displaying the touchscreen, press the More button
to switch to the MDI. See Menu Driven Interface (MDI) for more information.
ESC|8864 Data Controller User Guide | 225
ESC|8864 Data Controller User Guide
The expected values in a calibration configuration can be edited by selecting the Edit
Expected Values field. After the list of configured channels is displayed, press <Enter>
for the following screen to appear for t<TocEntry Title="[[[Missing Linked File
System.LinkedTitle]]]" Link="/Content/8864_UG/11_Configure-Calibrations/Configure-
Expected-Values.htm" />he selected channel.
Press <Esc> to return to the list of channels to edit additional expected values. Press
<Esc> again to return to the Calibration Configuration screen.
The following information provides a description of the fields in the Expected Value
Configuration screen.
Name of Cal
A non-interactive field displaying the calibration sequence name.
Name of Phase
A non-interactive field identifying this phase of the calibration program.
Channel Name
A non-interactive field used to display which channel the expected value editor is
working on.
226 | ESC|8864 Data Controller User Guide
Configuration Menu
Expected Value
The expected value of the calibration channel for the selected phase, in engineering
units. Up to 10 characters. The expected value can be one of the following:
n the actual numerical value (bottle value),
n a Math Constant (K1-K99),
n the result of a previous phase (phase name), or
n the product of a numerical value or a Math Constant and the result of a previous
phase.
As an example, the expected value can be specified as 45.0, K1, ZERO, ZERO*45, or
ZERO*K1. For multiplication entries, the phase name must be the first operand.
Tracer ID Code (0000-9999)
The identification code attached to each data point, usually corresponding to serial
numbers on calibration gas bottles or filters.
Use EV For Automatic Correct?
A flag (Y(es) or N(o)) indicating whether the ESC 8864 should automatically recalculate
scaling constants for this channel based on calibration results. The following conditions
apply:
n If the flag is enabled for the parameter for one phase, a zero adjust is performed.
n If the flag is enabled for two phases, a linear rescaling is performed.
n If the flag is enabled (Y) for three phases, a three-point parabolic curve fit is
performed.
Only standard and rolling average channels can be rescaled. The Allow Auto Corr if
Config’d? flag must also be set to (Y)es in the System Configuration screen (see
Configure System Parameters).
NOTE: Few checks for “reasonability” are done on the data, so a bad calibration
(such as running out of span gas) could cause irrevocable loss of accuracy.
Write EV to Math Constant
The user may specify that the expected value for this channel and phase be recorded as
one of the thirty-two math constants (K1-K99).
Write Result to Math Constant
The user may specify that the results for this channel and phase be recorded as one of
the thirty-two math constants (K1-K99).
ESC|8864 Data Controller User Guide | 227
ESC|8864 Data Controller User Guide
Write Const at End of Phase
The user may specify that the math constants are written at the end of this phase by
setting this field to “Y”. If this field is set to “N” (default) then the math constants are
written at the beginning of the recovery phase.
Warning Drift Tolerance
The maximum amount that each calibration result is allowed to differ from the expected
value (in engineering units if the Method of Error Calc. (S,D,L) flag is set to D or in
percentage if the flag is set to S or L). This field accepts up to 19 characters.
As an example, if the field Method of Error Calc. (S,D,L) is set to D and the expected
value = 900 and this limit = 50, the calibration drift can span 850-950 before a
calibration alarm is triggered (see Average (flags) Alarm).
Drift tolerances can be any of the following:
n numerical value
n Math Constant
n result of a previous phase
n product of a numerical value or Math Constant and the result of a previous phase
n expected value (EXPVALUE), or the product of the expected value and a Math
Constant (EXPVALUE*Kn)
See Expected Values in this section.
Can also use the < character to indicate that a variance less than or equal to the
tolerance is an alarm condition.
OOC Drift Tolerance
The maximum value of a calibration result (in engineering units if the Method of Error
Calc. (S,D,L) flag is set to D or in percentage if the flag is set to S or L) for determining
out-of-control status. If a calibration exceeds this value, the data will be flagged with a T
to indicate it is out-of-control. This field accepts up to 19 characters.
Drift tolerances can be any of the following:
n numerical value
n Math Constant
n result of a previous phase
n product of a numerical value or Math Constant and the result of a previous phase
n expected value (EXPVALUE), or the product of the expected value and a Math
Constant (EXPVALUE*Kn)
See Expected Values in this section.
228 | ESC|8864 Data Controller User Guide
Configuration Menu
Can also use the < character to indicate that a variance less than or equal to the
tolerance is an out-of-control condition.
No Recovery If Warning Drift?
Y(es) or N(o) to indicate if the calibration sequence should stop without the recovery
control (switching relays off) if the Cal Alarm Drift Tolerance limits are exceeded.
No Recovery If OOC Drift?
Y(es) or N(o) to indicate if the calibration sequence should stop without the recovery
control (switching relays off) if the Out-of-Control Drift Tolerance limits are exceeded.
Store Result in Cal Record?
Y(es) or N(o) to store the data point in the calibration record. Normally Y, the user may
choose that this data point not be stored in the calibration record. This feature may be
used when a parameter is in the calibration for correction or write to math pack
purposes, but should not be included in calibration records (i.e., if the parameter is not
required by regulations to be calibrated).
Use Rounded Results
Y(es) or N(o) to round the calibration results when calculating calibration error. If Y,
values will be rounded to the precision configured in the advanced options screen of the
parameter’s channel configuration. Results will not be stored as rounded numbers. See
Calibration Error Calculation.
Method of Error Calc. (S,D,L)
The method to be used for calculating calibration error: S=standard, D=difference, and
L=linearity. The table in Calibration Error Calculation shows the methods with and
without rounding.
Return to Interactive Cal
NOTE: Configuration options in this section are available only through the MDI.
If the ESC 8864 is currently displaying the touchscreen, press the More button
to switch to the MDI. See Menu Driven Interface (MDI) for more information.
This calibration type uses a menu interface to control data acquisition and to move from
one calibration phase to another.
To perform an interactive calibration:
1. From the Home Menu, select C - Configuration Menu > C - Configure Calibrations.
2. Select S - Start a Calibration Program (hot key S) to open the configuration screen.
ESC|8864 Data Controller User Guide | 229
ESC|8864 Data Controller User Guide
3. Use the up/down arrow keys to navigate the list. Select the name of the interactive
calibration program. Only one interactive calibration can be active at a time.
A special menu displays with the active calibration and phase, and whether data
acquisition is active or inactive. The special menu selections are used to start and
stop data acquisition.
After stepping through all the phases, the calibration program enters a preset
recovery period, then returns to normal sampling. While in recovery, the Interactive
Calibration screen cannot be displayed.
The following information provides a description of the fields in the Interactive
Calibration screen.
Cal Sequence
A non-interactive field displaying the name of the interactive calibration sequence being
performed.
Currently Active Phase
A non-interactive field identifying the phase of the interactive calibration program that is
currently executing. Any Output Control Lines defined for this phase will be in the
activate state at this time.
Data Acquisition is
OFF or ON. A non-interactive field that indicates whether the data controller is collecting
calibration data for the above-referenced calibration phase.
START Data Acquisition
Press <Enter> at this field to begin collecting data for the Currently Active Phase of the
calibration.
Display Readings
Press <Enter> at this field to view the Real-Time Engineering Units display.
230 | ESC|8864 Data Controller User Guide
Configuration Menu
STOP Data, Go To Next Phase
Press <Enter> at this field to stop data collection for the Currently Active Phase and to
make the next configured phase of the interactive calibration sequence the Currently
Active Phase.
Display Cal Status
Press <Enter> at this field to view the Display Status of Single Cal screen (See Display
Status of Single Cal.
Edit Expected Values
Press <Enter> at this field to edit the expected values for the Currently Active Phase of
the interactive calibration program.
Abort Cal Entirely
Press <Enter> at this field to abort the interactive calibration sequence. The recovery
portion of the calibration will be initiated, and the display will return to the Cal
Configuration Menu.
Automatic Calibration
This calibration, like the Automatic Zero/Span, is initiated by the internal clock of the
data controller and is repeated on a preset interval. The starting time and interval
(repeat) time must be configured.
For each phase, the user must designate which control lines are to be turned on or off;
the duration of the switch; and the response time.
Instrument Controlled Calibration
This calibration, like the Instrument Controlled Zero/Span, is initiated and controlled by
external equipment. The current state is detected using digital inputs. (An instrument-
controlled calibration cannot be manually started or stopped.) The user enters a list of
phases; these phases can occur in any order.
For each phase, the user must designate the pattern of digital input lines that defines the
state and the response time for each phase (seconds, minutes, or hours).
Externally Initiated Calibration
This calibration is similar to the Automatic Calibration. Instead of specifying a start
time, the digital inputs (one or more) used to notify the ESC 8864 that the calibration
should begin are specified. The digital input status (1=on, 0=off) is also specified. The
ESC|8864 Data Controller User Guide | 231
ESC|8864 Data Controller User Guide
calibration timing, control, and phase configuration is the same as an Automatic
Calibration.
User-Initiated Calibration
This calibration is similar to the Automatic Calibration, but there is no automatic start
time or repeat time. The calibration begins when Start a Calibration Program (hot key
S) is selected from the Cal Configuration Menu. The timing, control, and phase
configuration is the same as for an Automatic Calibration.
User-Initiated Calibration with Confirming Digital Input
This user-initiated calibration type looks for digital inputs to confirm the end of a phase.
The calibration is aborted if the configured digital input line pattern is not observed.
Interactive (Menu) Calibration
In this calibration type, the user controls calibration data acquisition using a menu
interface. This calibration type is often used for highly manual procedures such as testing
opacity instruments against standard filters (see Return to Interactive Cal).
Configure Complex Calibration
NOTE: Configuration options in this section are available only through the MDI.
If the ESC 8864 is currently displaying the touchscreen, press the More button
to switch to the MDI. See Menu Driven Interface (MDI) for more information.
232 | ESC|8864 Data Controller User Guide
Configuration Menu
Complex calibrations require the same configuration information, with some extra fields
for automatic and externally initiated calibration types.
The following information provides a description of the fields in the configuration screen.
Name of Cal Sequence
The label used to identify this calibration program.
Starting Time
[Automatic only] The month, day, and time that the data controller should begin this
calibration sequence. MM/DD/YY HH:MM:SS
Interval
[Automatic only] How often this calibration sequence should repeat; usually every 24
hours (1d). Smaller intervals must evenly divide into 24 hours. 0 to 999 s, m, h, or d (for
seconds, minutes, hours, or days, respectively).
Edit Affected Channels
Select this entry to enter the names of the channels that will be affected by the
introduction of calibration gas; these will be flagged during calibration. Up to 64
channels can be configured. Press <Ctrl-N> to go to the next page and <ESC> when done
editing.
ESC|8864 Data Controller User Guide | 233
ESC|8864 Data Controller User Guide
Affected Channels
The channels that will be affected by the introduction of calibration gas; these will be
flagged during calibration. Any configured channel name or ALL for all configured
channels.
Calibration Records Stored
The minimum number of calibration records that can be stored for this particular
calibration sequence. The default depends on the number of parameters affected. See
the note labeled “Storing Calibrations” in the Configure Calibrations section.
Start Pattern Status Lines
[Externally Initiated only] A list of the input lines and their on/off states that signal the
beginning of calibration. Both the line number and the state should be specified (1=on,
0=off); e.g., 2=1.
Modify Phase
Pressing <Enter> at this field brings up a choose list from which the phase to modify is
selected. See Configure Phases of a Complex Calibration for an explanation of how
phases are configured.
Add Phase
Pressing <Enter> at this field brings up a choose list of existing phases along with the
option END. Pressing the <Enter> key with a phase name highlighted causes the new
phase to be placed before the selected phase and accesses the Phase Configuration
234 | ESC|8864 Data Controller User Guide
Configuration Menu
screen. Pressing the <Enter> key with the END selection highlighted causes the new
phase to be the final phase of the calibration and accesses the Phase Configuration
screen. See Configure Phases of a Complex Calibration for an explanation of how phases
are configured.
Delete Phase
Pressing <Enter> at this field brings up a choose list from which the phase to delete is
selected. Press <Enter> to confirm deletion or <Esc> to exit without deleting.
Recovery Time
The time required to purge the calibration gases; a delay before normal sampling and
averaging begins again. 0 to 999 s, m, h, or d (for seconds, minutes, hours, or days,
respectively). Setting the recovery time to zero (0s) will skip recovery control (switching
relays off) and time delay before normal operation resumes.
Configure Phases of a Complex Calibration
Depending on the type of complex calibration, the phase configuration screen will
contain the fields shown in the next screen and described below. Some calibration types
will not display all of these fields in their phase configuration.
The following information describes the fields in the configuration screen.
Name of Cal
The calibration sequence name of which this phase is a part.
ESC|8864 Data Controller User Guide | 235
ESC|8864 Data Controller User Guide
Name of Phase
The label used to identify this phase of the calibration program.
Data Channels
A subset of the affected channels; when this phase runs, a data point will be taken for
each parameter. Defaults to the same channels as designated in the Affected/Data
Channels field in the Calibration Configuration screen. Up to 255 characters.
Output Control Lines
[All except Instrument Controlled] A list of the 2-digit output line numbers and their
states that will control this phase of calibration.
Phase Data Time
How long data are to be averaged at the end of this phase to form the data. 0 to 999 s,
m, h, or d (for seconds, minutes, hours, or days, respectively). A data time of “0s”
indicates that no data should be stored for this interval. A data time of “1s” indicates to
take the most recent instantaneous scan for “Instrument Controlled” and “Interactive”
calibrations, and the next-to-last instantaneous scan for “Automatic”, “Externally
Initiated”, and “User Initiated” calibrations.
Phase Duration
[All except Instrument Controlled] How long the lines are to be switched on for this
phase of calibration; must be greater than or equal to the Phase Data Time. 0 to 999 s,
m, h, or d (for seconds, minutes, hours, or days, respectively).
Edit Expected Values
Press <Enter> at this field to edit expected values for the zero phase of this calibration
program..
Input Status Lines
[Instrument Controlled only] A list of the input lines and their on/off states that signal the
beginning of this phase of an instrument controlled calibration. Both the line number and
the state should be specified (1=on, 0=off); e.g., 2=1.
Confirming Status Inputs
[User Init w/Confirming DI only] For user-initiated calibrations with confirming digital
inputs, list the digital input line pattern that confirms the end of this phase (may or may
not be configured for each phase). Both the line number and the on/off state should be
specified (1=on, 0=off); e.g., 2=1. If the confirming pattern is configured for a phase, the
phase ends when the pattern is observed or after the Phase Duration time has expired. If
the configured digital inputs are not observed by the end of the phase duration, the
calibration is aborted.
236 | ESC|8864 Data Controller User Guide
Configuration Menu
Automatic Zero/Span
NOTE: Configuration options in this section are available only through the MDI.
If the ESC 8864 is currently displaying the touchscreen, press the More button
to switch to the MDI. See Menu Driven Interface (MDI) for more information.
The Automatic Zero/Span calibration is initiated by the internal clock of the data
controller. It typically repeats every 24 hours. Two data points are taken: a zero point
and a span point. Each phase controls a calibrator or solenoids using digital output lines.
Each phase can switch several output lines. Each phase has a prescribed duration that
specifies how long the lines are to be switched on, and a response time that specifies
how long data are to be averaged at the end of each phase to form the data for that
phase.
To configure an Automatic Zero/Span calibration:
n From the Home Menu, select C - Configuration Menu > C - Configure Calibrations >
N - Enter New Cal Program > 1 - Automatic Zero-Span.
The following screen displays.
The following information provides a description of the fields in the configuration screen.
Name of Cal Sequence
The label used to identify this calibration program.
ESC|8864 Data Controller User Guide | 237
ESC|8864 Data Controller User Guide
Starting Time
The month, day, and time that the data controller should begin this calibration sequence.
MM/DD/YY HH:MM:SS.
Interval
How often this calibration sequence should repeat; usually every 24 hours (1d). Interval
must evenly divide into 24 hours. 0 to 999 s, m, h, or d (for seconds, minutes, hours, or
days, respectively).
Edit Affected Channels
The channels that will be affected by the introduction of calibration gas; these will be
flagged during calibration. Any configured channel name or ALL for all configured
channels. Select the field and then press <Enter> to open the Edit Affected Parameters
configuration screen. Up to 64 channels can be configured. Pressing <Esc> returns to the
Auto Zero/Span Cal Cfg screen.
Calibration Records Stored
The minimum number of calibration records that can be stored for this particular
calibration sequence. The default depends on the number of parameters affected. See A
Note About Storing Calibrations in the Complex Calibrations section.
Zero Output Control Lines
A list of the 2-digit output line numbers and their states that will control the zero phase
of calibration.
Zero Phase Data Time
How long data are to be averaged at the end of the zero phase to form the data for zero
calibration. 0 to 999 s, m, h, or d (for seconds, minutes, hours, or days, respectively).
Must be equal to or greater than 5 seconds. A data time of “0s” indicates that no data
should be stored for this interval. A data time of “1s” indicates to take the most recent
instantaneous scan for “Instrument Controlled” and “Interactive” calibrations, and the
next-to-last instantaneous scan for “Automatic”, “Externally Initiated”, and “User
Initiated” calibrations.
Zero Phase Duration
How long the lines are to be switched on for the zero phase of calibration; must be
greater than or equal to the Zero Phase Data Time. 0 to 999 s, m, h, or d (for seconds,
minutes, hours, or days, respectively). Must be equal to or greater than 5 seconds.
238 | ESC|8864 Data Controller User Guide
Configuration Menu
Edit Zero Expected Values
Press <Enter> at this field to edit expected values for the zero phase of this calibration
program. (Use the down arrow to skip the expected values editor.)
Span Output Control Lines
A list of the 2-digit output line numbers and their states that will control the span phase
of calibration.
Span Phase Data Time
How long data are to be averaged at the end of the span phase to form the data for span
calibration. 0 to 999 s, m, h, or d (for seconds, minutes, hours, or days, respectively).
Must be equal to or greater than 5 seconds. A data time of “0s” indicates that no data
should be stored for this interval. A data time of “1s” indicates to take the most recent
instantaneous scan for “Instrument Controlled” and “Interactive” calibrations, and the
next-to-last instantaneous scan for “Automatic”, “Externally Initiated”, and “User
Initiated” calibrations.
Span Phase Duration
How long the lines are to be switched on for the span phase of calibration; must be
greater than or equal to the Span Phase Data Time. 0 to 999 s, m, h, or d (for seconds,
minutes, hours, or days, respectively). Must be equal to or greater than 5 seconds.
Edit Span Expected Values
Press <Enter> at this field to edit expected values for the span phase of this calibration
program.
Recovery Time
The time required to purge the calibration gases; a delay before normal sampling and
averaging begins again. 0 to 999 s, m, h, or d (for seconds, minutes, hours, or days,
respectively). Setting the recovery time to zero (0s) will skip any recovery control
(switching relays off) and time delay before normal operation resumes.
FINISHED (Configure Now)
Selecting FINISHED (Configure Now) allows new changes to take effect. If the
configuration screen is exited using the <Esc> key, changes do not take effect.
ESC|8864 Data Controller User Guide | 239
ESC|8864 Data Controller User Guide
Instrument Controlled Zero/Span
NOTE: Configuration options in this section are available only through the MDI.
If the ESC 8864 is currently displaying the touchscreen, press the More button
to switch to the MDI. See Menu Driven Interface (MDI) for more information.
This calibration is initiated by events external to the data controller (typically an
automatic calibrator). An instrument-controlled calibration cannot be manually started
or stopped.
The data controller senses the zero and span states through its digital input lines. Two
data points are taken: a zero point and a span point. For each phase, the data controller
must be told which inputs are to be watched and whether an on or off state for each
input defines the beginning of the phase. When the data controller senses the exact
specified input pattern, it recognizes the zero or span state.
Each phase has a response time that specifies how long data are to be averaged at the
end of each phase to form the data for that phase. A recovery time specifies the time
required to purge out the calibration gases after the zero and span phases have switched
off, providing a delay before normal sampling and averaging begins.
To configure an instrument controlled zero/span calibration program:
n From the Home Menu, select C - Configuration Menu > C - Configure Calibrations >
N - Enter New Cal Program > 2 - Instrument Controlled.
The following screen displays.
240 | ESC|8864 Data Controller User Guide
Configuration Menu
The following information provides a description of the fields in the configuration screen.
Name of Cal Sequence
The label used to identify this calibration program.
Edit Affected Channels
The channels that will be affected by the introduction of calibration gas; these will be
flagged during calibration. Any configured channel name or ALL for all configured
channels. Up to 255 characters. Select the field and then press <Enter> to open the Edit
Affected Parameters configuration screen. Up to 64 channels can be configured on two
pages. Pressing <Esc> returns to the Instr Ctrl Zero/Span Config screen.
Calibration Records Stored
The minimum number of calibration records that can be stored for this particular
calibration sequence. The default depends on the number of parameters affected. See A
Note About Storing Calibrations in the Configure Calibrations section.
Zero Input Status Lines
A list of the input lines and their on/off states that signal the beginning of the zero phase
of calibration. Both the line number and the state should be specified (1=on, 0=off); the
“=1” is assumed and will not be shown (e.g., if you enter 1=1&2=0, it will display as
1&2=0).
ESC|8864 Data Controller User Guide | 241
ESC|8864 Data Controller User Guide
Zero Phase Data Time
How long data are to be averaged at the end of the zero phase to form the data for zero
calibration. 0 to 999 s, m, h, or d (for seconds, minutes, hours, or days, respectively). A
data time of “0s” indicates that no data should be stored for this interval. A data time of
“1s” indicates to take the most recent instantaneous scan for “Instrument Controlled”
and “Interactive” calibrations, and the next-to-last instantaneous scan for “Automatic”,
“Externally Initiated”, and “User Initiated” calibrations.
Edit Zero Expected Values
Press <Enter> at this field to edit expected values for the zero phase of this calibration
program.
Span Input Status Lines
A list of the input lines and their on/off states that signal the beginning of the span phase
of calibration. Both the line number and the state should be specified (1=on, 0=off); the
“=1” is assumed and will not be shown (e.g., 1=0&2 for 1=0 and 2=1). A data time of “0s”
indicates that no data should be stored for this interval. A data time of “1s” indicates to
take the most recent instantaneous scan for “Instrument Controlled” and “Interactive”
calibrations, and the next-to-last instantaneous scan for “Automatic”, “Externally
Initiated”, and “User Initiated” calibrations.
Span Phase Data Time
How long data are to be averaged at the end of the span phase to form the data for span
calibration. 0 to 999 s, m, h, or d (for seconds, minutes, hours, or days, respectively).
Edit Span Expected Values
Press <Enter> at this field to edit expected values for the span phase of this calibration
program.
Recovery Time
The time required to purge the calibration gases; a delay before normal sampling and
averaging begins again. 0 to 999 s, m, h, or d (for seconds, minutes, hours, or days,
respectively). Setting the recovery time to zero (0s) will skip any recovery control
(switching relays off) and time delay before normal operation resumes.
FINISHED (Configure Now)
Selecting FINISHED (Configure Now) allows new changes to take effect. If the
configuration screen is exited using the <Esc> key, changes do not take effect.
242 | ESC|8864 Data Controller User Guide
Configuration Menu
Calibration Flags
The ESC 8864 stores the following calibration flags along with the data in long-term
storage. These calibration flags describe error conditions or events that took place
during the calibration.
Flag Condition
a Cal Restore Caused Abort
E Cal Error Caused Abort
C Can’t Find Cal Channel
P Can’t Find Parm Channel
< All OOC Phases Not Done
m OOC While In Maintenance
M Cal Phase Ended While In Maintenance
F Cal Phase Ended While Offline
A Cal Aborted (lowest priority)
R Error Rescaling
D Instrument Drifted
O Instrument OOC (highest priority)
Configure Alarms
NOTE: Configuration options in this section are available only through the MDI.
If the ESC 8864 is currently displaying the touchscreen, press the More button
to switch to the MDI. See Menu Driven Interface (MDI) for more information.
If sufficient configuration memory is available, the ESC 8864 can maintain up to 64
different alarm programs for reporting alarm conditions to the screen or to a host
computer. These types of alarms can be configured:
n Average Alarm: Triggered by the presence of a validation or information flag on a
data average.
n Calibration Drift Alarm: Triggered under the following conditions:
l When a calibration result differs from the expected value by more than the
configured Warning Drift Tolerance.
ESC|8864 Data Controller User Guide | 243
ESC|8864 Data Controller User Guide
l When a calibration result differs from the expected value by more than the
configured OOC Drift Tolerance.
l When the calibration is aborted before completion.
l When the auto-scale of any calibration channel fails.
l By any combination of the previous four conditions.
All alarms can be used to turn on control (relay) output lines, send messages to serial
ports, and create an entry in an alarm journal buffer, along with time tags and
information about who and what triggered the alarm.
An alarm can also be used to execute a user-defined dial-out program that initiates
communication through a modem and outputs user-defined data in the form of text
strings. An additional software option can be used to provide automatic and instant
notification to a polling computer, even during polling.
To display the Alarms Configuration Menu screen:
n From the Home Menu, select C - Configuration Menu > A - Configure Alarms.
A brief description of each item in the Alarm Configuration menu is provided in the next
table. For a detailed description, click the hyperlink in the To Option column.
Hot Key To Option Purpose
N Enter New Alarm Program Configures a new alarm program.
C Change Old Alarm Program Modifies an existing alarm program.
244 | ESC|8864 Data Controller User Guide
Configuration Menu
Hot Key To Option Purpose
D Delete Old Alarm Program Deletes an existing alarm program.
1 Enter New Reason Code Configures a reason code.
2 Change Old Reason Code Modifies an existing reason code.
3 Delete Old Reason Code Deletes an existing reason code.
4 Enter New Dial-out Program Configures a dial-out program.
5 Change Old Dial-out Program Modifies a dial-out program.
6 Delete Old Dial-out Program Deletes a dial-out program.
Other features available when working with Alarms include those in the Status Menu.
From the Home Screen, select S - Status Menu (hot key S) > A - Alarm Status/Log (hot
key A). The following actions can be performed in the Alarm Status/Log Menu:
n V - View Alarm Log (hot key V)
n C - Clear Alarm Log (hot key C)
n S - Report Current Alarm Status (hot key S)
n A - Acknowledge Active Alarm (hot key A). See Acknowledge Alarms.
Acknowledge Alarms
Each alarm program can have a particular method or combination of methods for
acknowledging alarms. Acknowledgment methods include:
n The transition of an input status line, perhaps from an acknowledgment switch, (Input
Lines for Ack and Encode DI as Reason Code fields).
n An automatic acknowledgment after a specified time-out period (Acknowledgment
Timeout field)
n Manual acknowledgment by the user
Any combination of these methods can be used to acknowledge alarms. If none of these
methods are used, the alarm is reset when the alarm condition disappears – provided
the field End Alarm When No Flag? is set to (Y)es.
Enter New Alarm Program
NOTE: Configuration options in this section are available only through the MDI.
If the ESC 8864 is currently displaying the touchscreen, press the More button
to switch to the MDI. See Menu Driven Interface (MDI) for more information.
ESC|8864 Data Controller User Guide | 245
ESC|8864 Data Controller User Guide
To display the Alarm Programs configuration screen:
1. From the Home Menu, select C - Configuration Menu > A - Configure Alarms.
2. Select N - Enter New Alarm Program (hot key N) to open the Alarm Config -
Choose Type screen shown in the next example.
Items available for selection in the configuration screen include:
n A - Average (flags) Alarm: An alarm to occur when an average has a particular
data flag appended.
n C - Cal Alarm: An alarm to occur when calibration data meet certain criteria.
Related Topics:
n Average (flags) Alarm
n Cal Alarm
n Change Old Alarm Program
n Delete Old Alarm Program
n Acknowledge Alarms
Average (flags) Alarm
Average alarms are triggered by the presence of a data flag on an average. This alarm
methodology provides a flexible system for notifying operators about multiple conditions
on a single channel. For example, one alarm can be configured for high limits, another
alarm for required maintenance, and a third alarm for an invalid hour of data. See Data
Flags for a description about data flags that can trigger alarms.
246 | ESC|8864 Data Controller User Guide
Configuration Menu
The following parameters must be defined to configure an average alarm:
n Monitored Parameter(s) list.
n Averaging Interval to be observed.
n Flag(s) for Alarm Condition.
The first occurrence of the alarm is the triggering event. The appropriate channel and
flag are noted in the alarm log. If several alarm conditions occur simultaneously, only
the first condition found is logged in the alarm journal.
An average alarm can also be configured not to change state when certain flags are
present. Generally, these conditions indicate system failure or calibration, such as the
power failure flag (P), bad status flag (B), channel disabled flag (D), calibration flag (C),
or maintenance flag (M).
As an option, a dial-out program can be executed upon the instance of an active alarm.
The dial-out program must be configured prior to configuring the initiating average
alarm.
To display the Average Alarms Configuration screen:
n From the Home Menu, select C - Configuration Menu > A - Configure Alarms > N -
Enter New Alarm Program > A - Average (flags) Alarms.
The following screen displays.
The following information provides a description of the fields in the configuration screen.
Alarm Program Name
Label that uniquely identifies this alarm program.
ESC|8864 Data Controller User Guide | 247
ESC|8864 Data Controller User Guide
Monitored Parameter(s)
Indicates which channel(s) the alarm program should monitor. Any configured channel
name(s), up to 255 characters, or ALL for all configured channels.
Average Interval
Selects which average interval the alarm program should monitor. Default=1m (minute).
Flag(s) for Alarm Condition
Specifies which flags will trigger the alarm. Choose from any of the validation flags listed
in the section entitled Data Flags. Up to 32 characters or ALL for all validation flags.
Ignore State Changes Flag(s)
Specifies which flags will prevent alarm state changes. If any of these flags are present,
an active alarm will remain active, and an inactive alarm will remain inactive. Choose
from any of the flags listed in the section entitled Data Flags. Up to 32 characters.
NOTE: If multiple Monitored Parameter(s) are configured, the alarm will not
activate if any of these flags are present ONLY on all of the parameters that also
have the Flag(s) for Alarm Condition. Alternately, the alarm will not clear if any
of these flags are present on ANY of the Monitored Parameter(s).
Output Lines During Alarm
Specifies the 2-digit output line number to activate while in alarm (until acknowledged).
Up to 40 characters.
Output to Alarm Port?
Y(es) or N(o) to print alarm to the Alarm Printer Port as defined in the EEPROM
Configuration Menu (see Configure System Parameters).
Dial-out Program Name
The name of the previously configured dial-out program that is to be initiated when this
alarm becomes active.
Input Lines for Ack
Specifies the 2-digit digital input line number(s) for an acknowledgment signal. Up to 40
characters. The ESC 8864 will look for any of the specified lines to go active after an
alarm has commenced. The active lines will then be binary-encoded as the reason code
for that alarm. If the Encode DI as Reason Code? field is set to Y(es), the lowest line
number is treated as the 1’s place, the second lowest line number is treated as the 2’s
place, and so on. Also enable the Encode DI as Reason Code field. See Delete Old Reason
Code.
248 | ESC|8864 Data Controller User Guide
Configuration Menu
Encode DI as Reason Code?
Y(es) or N(o) to use the above-referenced digital input acknowledgment line(s) to enter
reason codes. See Delete Old Reason Code.
Acknowledgment Timeout
Automatic acknowledgment of alarms. Specifies the time-out period before automatic
acknowledgment of an alarm. 0 to 999 s, m, h, or d (for seconds, minutes, hours, or days,
respectively). Use 0s to configure the alarm program without an automatic
acknowledgment.
Retrigger Alarm?
Y(es) or N(o). Answer Y to cause alarm to be retriggered on each averaging interval
where the alarm condition still exists. The alarm is checked at each alarm average
interval. If the alarm is active from the previous interval but unacknowledged, the alarm
remains in the active state. If the alarm is active from the previous interval but
acknowledged, the alarm is changed to the active state. In either case, any configured
output lines, alarm port messages and dial-out programs are activated, and the
acknowledgment timeout counter is reset. The existing alarm journal entry is closed, and
a new entry is created. Default=N.
End Alarm When No Flag?
Y(es) or N(o). Answer N to force manual acknowledgment of alarms by users; alarm will
stay in effect until acknowledged, providing a “sticky” alarm. Sticky alarms terminate
only upon acknowledgment. Default=Y.
NOTE: Press <Ctrl><O> to configure relay outputs.
FINISHED (Configure Now)
Selecting FINISHED (Configure Now) allows new changes to take effect. If the
configuration screen is exited using the <Esc> key, changes do not take effect.
Cal Alarm
Calibration alarms monitor one or more data parameters in a specific calibration
sequence. The calibration sequence must already be configured, including expected
values. By setting a series of flags, an alarm can be configured to occur when:
n The calibration average differs from the expected value by more than the configured
Warning Drift Tolerance.
n The calibration average differs from the expected value by more than the configured
OOC Drift Tolerance.
n The calibration is aborted before completion.
n The automatic rescaling fails.
ESC|8864 Data Controller User Guide | 249
ESC|8864 Data Controller User Guide
To display the Calibration Alarms configuration screen:
n From the Home Menu, select C - Configuration Menu > A - Configure Alarms > N -
Enter New Alarm Program > C - Cal Alarm.
The following screen displays.
The following information provides a description of the fields in the configuration screen.
Alarm Program Name
Label that uniquely identifies this alarm program.
Monitored Cal Program
Name of calibration sequence for this alarm program to monitor.
Monitored Parameter(s)
Indicates which channel(s) the alarm program should monitor. Any configured channel
name(s), up to 255 characters, or ALL for all configured channels.
Alarm on Cal Drift?
Y(es) or N(o) to indicate if the alarm should be generated when the calibration error
exceeds the configured Warning Drift Tolerance.
Alarm on Out of Control?
Y(es) or N(o) to indicate if the alarm should be generated when the calibration error
exceeds the configured OOC Drift Tolerance.
250 | ESC|8864 Data Controller User Guide
Configuration Menu
Alarm on Cal Aborted?
Y(es) or N(o) to indicate if an alarm should be generated when the calibration sequence
is aborted before completion.
Alarm on Autoscale Fail?
Y(es) or N(o) to indicate if an alarm should be generated when the automatic rescaling
fails for any reason.
Output Lines During Alarm
Specifies the 2-digit output line number to activate while in alarm (until acknowledged).
Up to 40 characters.
Dial-out Program Name
The name of the previously configured dial-out program that is to be initiated when this
alarm becomes active.
Output to Alarm Port?
Y(es) or N(o) to print alarm to the Alarm Printer Port as defined in the EEPROM
Configuration Menu (see Configure System Parameters).
Input Lines for Ack
Specifies the 2-digit digital input line number(s) for an acknowledgment signal. Up to 40
characters. The ESC 8864 will look for any of the specified lines to go active after an
alarm has commenced. The active lines will then be binary-encoded as the reason code
for that alarm. If Encode DI as Reason Code? field is set to Y(es), the lowest line number
is treated as the 1’s place, the second lowest line number is treated as the 2’s place, and
so on. Also enable the Encode DI as Reason Code field. See Delete Old Reason Code.
Encode DI as Reason Code?
Y(es) or N(o) to use the above-referenced digital input acknowledgment line(s) to enter
reason codes. See Delete Old Reason Code.
Acknowledgment Timeout
Automatic acknowledgment of alarms. Specifies the time-out period before automatic
acknowledgment of an alarm. 0 to 999 s, m, h, or d (for seconds, minutes, hours, or days,
respectively). Use 0s to configure the alarm program without an automatic
acknowledgment.
Retrigger Alarm?
Y(es) or N(o) Answer Y to cause alarm to be retriggered on each calibration where the
alarm condition still exists. The alarm is checked at each calibration phase. If the alarm
is active from the previous interval but unacknowledged, the alarm remains in the active
ESC|8864 Data Controller User Guide | 251
ESC|8864 Data Controller User Guide
state. If the alarm is active from the previous interval but acknowledged, the alarm is
changed to the active state. In either case, any configured output lines, alarm port
messages and dial-out programs are activated, and the acknowledgment timeout
counter is reset. The existing alarm journal entry is closed, and a new entry is created.
The alarm is retriggered only once during a single calibration sequence. Default=N.
End Alarm When No Flag?
Y(es) or N(o). Answer N to force manual acknowledgment of alarms by users; alarm will
stay in effect until acknowledged, providing a “sticky” alarm. Sticky alarms terminate
only upon acknowledgment. Default=Y.
NOTE: Press <Ctrl><O> to configure relay outputs.
FINISHED (Configure Now)
Selecting FINISHED (Configure Now) allows new changes to take effect. If the
configuration screen is exited using the <Esc> key, changes do not take effect.
Change Old Alarm Program
NOTE: Configuration options in this section are available only through the MDI.
If the ESC 8864 is currently displaying the touchscreen, press the More button
to switch to the MDI. See Menu Driven Interface (MDI) for more information.
To change an alarm program:
1. From the Home Menu, select C - Configuration Menu > A - Configure Alarms.
2. Select C - Change Old Alarm Program (hot key C) to display a list of alarm programs
as shown in the next example.
3. Use the up/down arrow keys to navigate the list of alarm programs.
4. Select an alarm program by highlighting the selection and then pressing <Enter>.
The configuration screen displays for the selected alarm program. The alarm
program is also copied into memory for editing.
5. Configure the alarm program as required. For information about configuration
fields, see Enter New Alarm Program.
6. After making all changes, select FINISHED (Configure Now) for new changes to take
252 | ESC|8864 Data Controller User Guide
Configuration Menu
effect. Or, press <Esc> to cancel (changes will not take effect).
Delete Old Alarm Program
NOTE: Configuration options in this section are available only through the MDI.
If the ESC 8864 is currently displaying the touchscreen, press the More button
to switch to the MDI. See Menu Driven Interface (MDI) for more information.
To delete an alarm program:
1. From the Home Menu, select C - Configuration Menu > A - Configure Alarms.
2. Select D - Delete Old Alarm Program (hot key D) to display a list of alarm
programs.
3. Use the up/down arrow keys to navigate the list of alarm programs.
4. Select an alarm program by highlighting the selection. Press <Enter> for the
selected alarm program to be deleted.
5. Press Y (Yes) to delete or N (No) to cancel the deletion and return to the Alarm
ESC|8864 Data Controller User Guide | 253
ESC|8864 Data Controller User Guide
Configuration Menu. Pressing <ESC> also cancels the deletion.
Enter New Reason Code
NOTE: Configuration options in this section are available only through the MDI.
If the ESC 8864 is currently displaying the touchscreen, press the More button
to switch to the MDI. See Menu Driven Interface (MDI) for more information.
To display the reason code configuration screen:
1. From the Home Menu, select C - Configuration Menu > A - Configure Alarms.
2. Select 1 - Enter New Reason Code to display the Edit Reason Code Buffer
configuration screen shown in the next example.
The following information provides a description of the fields in the configuration screen:
n Code Number: The two-digit number for this reason code. Valid entries are 00-99.
n Code Text: The accompanying text for the reason code; the explanation for the
“alarming” data. Up to 40 characters.
254 | ESC|8864 Data Controller User Guide
Configuration Menu
n Finished (Exit Menu): Exits the configuration screen. Configuration data is saved.
Related Topics:
n Change Old Reason Code
n Delete Old Reason Code
n Enter Reason Codes Using Digital Inputs
Enter Reason Codes Using Digital Inputs
NOTE: Configuration options in this section are available only through the MDI.
If the ESC 8864 is currently displaying the touchscreen, press the More button
to switch to the MDI. See Menu Driven Interface (MDI) for more information.
The ESC 8864 can be configured to accept reason codes from a switch panel or
distributed control system using its digital inputs. By listing digital input line numbers in
the Input Lines for Ack field and enabling the Encode DI as Reason Code? switch (Y), the
ESC 8864 will look for any of the specified lines to go active after an alarm has
commenced.
The active lines will then be binary-encoded as the reason code for that alarm. The
lowest line number is treated as the 1’s place, the second lowest line number is treated
as the 2’s place, etc.
ESC|8864 Data Controller User Guide | 255
ESC|8864 Data Controller User Guide
EXAMPLE: The Input Lines for Ack are set to 8=1, 9=1, 10=1, 11=0, and the Encode DI as
Reason Code? option is enabled. An alarm becomes active, and the DCS switches digital
input 9 ON and lines 10 through 11 OFF. The reason code is encoded as follows:
DI#08= 1’s placedoes not match = 0
DI#09= 2’s placematches = 2
DI#10= 4’s placedoes not match = 0
DI#11= 8’s placematches = 8
The alarm is acknowledged with reason code 10.
Change Old Reason Code
NOTE: Configuration options in this section are available only through the MDI.
If the ESC 8864 is currently displaying the touchscreen, press the More button
to switch to the MDI. See Menu Driven Interface (MDI) for more information.
To change a reason code:
1. From the Home Menu, select C - Configuration Menu > A - Configure Alarms.
2. Select 2 - Change Old Reason Code to open the configuration screen shown in the
next example.
3. Use the up/down arrow keys to navigate the list of reason codes.
4. Highlight a reason code to make a selection and then press <Enter> to open a
configuration screen. Make changes as required.
5. Select FINISHED (Exit Menu) and then press <Enter> to apply changes and return to
the Alarm Configuration screen. Or, press <Esc> to exit without applying changes.
256 | ESC|8864 Data Controller User Guide
Configuration Menu
Delete Old Reason Code
NOTE: Configuration options in this section are available only through the MDI.
If the ESC 8864 is currently displaying the touchscreen, press the More button
to switch to the MDI. See Menu Driven Interface (MDI) for more information.
To delete a reason code:
1. From the Home Menu, select C - Configuration Menu > A - Configure Alarms.
2. Select 3 - Delete Old Reason Code to open the configuration screen shown in the
next example.
3. Use the up/down arrow keys to navigate the list of reason codes.
4. Highlight a reason code to make a selection and then press <Enter>.
5. When the message “Are You Sure Y/N?” displays, press Y (yes) to delete the selected
reason code or N (no) to not delete your selection.
After pressing Y or N the Alarm Configuration Menu displays.
Enter New Dial-out Program
NOTE: Configuration options in this section are available only through the MDI.
If the ESC 8864 is currently displaying the touchscreen, press the More button
to switch to the MDI. See Menu Driven Interface (MDI) for more information.
The dial-out on alarm feature provides the capability for the data controller to execute a
user-defined dial-out program upon the instance of an active alarm. The data controller
initiates communication through a modem and outputs user-defined data in the form of
text strings. A printer or some other device capable of receiving text is required to be
connected to the modem receiving the dial-out call. Each program can contain up to
three user-defined phone number strings which can incorporate most standard modem
ESC|8864 Data Controller User Guide | 257
ESC|8864 Data Controller User Guide
dial characters. The number of retries, the carrier wait time and the data controller
communications port are also configurable.
Several options for data controller behavior after the connection is established are
provided. Three selectable types of information can be output including an eighty-
character user-defined message, an alarm report containing the active alarm
information and a comprehensive data report consisting of the latest base, extended 1
and extended 2 average information for each configured channel.
To execute a dial-out program, an associated alarm program must be configured. When
the alarm is activated, a connection is attempted using the first valid phone string and is
retried up to the configured retry count. If a connection is not established, the second
number and, if necessary, the third number is attempted. After a connection is
established, the user-configured data strings are output.
To display the Dial-out Program configuration screen:
1. From the Home Menu, select C - Configuration Menu > A - Configure Alarms.
2. Select 4 - Enter New Dial-out Program to display the screen shown in the next
example.
Also see Change Old Dial-out Program and Delete Old Dial-out Program.
The following information provides a description of the fields in the configuration screen.
Dial-out Program Name
Label that uniquely identifies this dial-out program.
First Phone Number
First phone number to be attempted by the dial-out program. Valid phone number
characters include the following: 0123456789*,-;!/”
258 | ESC|8864 Data Controller User Guide
Configuration Menu
Second Phone Number
Phone number to be attempted by the dial-out program after the First Phone Number
has been unsuccessfully attempted the configured Number of retries. Valid phone
number characters include the following: 0123456789*,-;!/”
Third Phone Number
Phone number to be attempted by the dial-out program after both the First Phone
Number and the Second Phone Number have been unsuccessfully attempted the
configured Number of retries. Valid phone number characters include the following:
0123456789*,-;!/”
Number of retries
Number of times the dial-out program attempts to retry a phone number before ceasing
to dial that number and attempting the next number or exiting. Valid entries are 0-9.
Carrier Wait Time
Interval which the dial-out program waits for the modem to receive and report a
character. Valid entries are 0 to 99 s, m, h, or d (for seconds, minutes, hours, or days,
respectively).
Communications Port
Serial port number that is attached to the modem desired to receive the dial-out
information. Valid entries are 0-3.
Output all data?
If Y(es), the data and flags for all configured channels are included in the transmitted
text strings. If N(o), only the data and flags for the alarming channel are included in the
transmitted text strings.
Use decimal positioner?
If Y(es), the data for each channel included in the transmitted text strings are adjusted by
the configured decimal positioners. If N(o), the data included in the transmitted text
strings are not adjusted by the configured decimal positioners.
Output alarm message?
If Y(es), the data controller alarm message associated with the alarm activating the dial-
out program is included in the transmitted text strings. If N(o), the data controller alarm
message is not included in the transmitted text strings.
ESC|8864 Data Controller User Guide | 259
ESC|8864 Data Controller User Guide
User defined string
User-defined text string that is included in the text strings transmitted by the dial-out
program. 80 characters maximum length.
FINISHED (Configure Now)
Selecting FINISHED (Configure Now) allows new changes to take effect. If the
configuration screen is exited using the <Esc> key, changes do not take effect.
Related Topics:
n Change Old Dial-out Program
n Delete Old Dial-out Program
Change Old Dial-out Program
NOTE: Configuration options in this section are available only through the MDI.
If the ESC 8864 is currently displaying the touchscreen, press the More button
to switch to the MDI. See Menu Driven Interface (MDI) for more information.
To change a dial-out program:
1. From the Home Menu, select C - Configuration Menu > A - Configure Alarms.
2. Select 5 - Change Old Dial-out Program to display the screen shown in the next
example.
3. Use the up/down arrow keys to navigate the list of dial-out programs.
4. Highlight a dial-out program to make a selection and then press <Enter> to open a
configuration screen. The selected dial-out program is copied into memory for
editing.
5. Make changes as required. For a description of configuration fields, see Enter New
Dial-out Program.
6. Select FINISHED (Exit Menu) and then press <Enter> to apply changes. Or, press
<Esc> to cancel without applying changes.
260 | ESC|8864 Data Controller User Guide
Configuration Menu
Delete Old Dial-out Program
NOTE: Configuration options in this section are available only through the MDI.
If the ESC 8864 is currently displaying the touchscreen, press the More button
to switch to the MDI. See Menu Driven Interface (MDI) for more information.
To delete a dial-out program:
1. From the Home Menu, select C - Configuration Menu > A - Configure Alarms.
2. Select 6 - Delete Old Dial-out Program. A list of all configured dial-out programs
display.
3. Use the up/down arrow keys to navigate the list of dial-out programs.
4. Highlight a dial-out program to make a selection and then press <Enter> to delete
or press <Esc> to cancel the deletion.
After pressing <Enter> the selection is deleted unless it is in use by an alarm
program.
Related Topics:
n Enter New Dial-out Program
n Change Old Dial-out Program
Configure Analog Outputs
If the data controller is supplied with analog output cards, you can configure these
outputs to drive the result of a calculation internal to the data controller. You can use
any channel to drive the outputs, which allows the unit to be used as a simple voltage to
current loop converter if desired – such as a current loop output driving the result of a
single analog input.
NOTE: If the ESC 8864 is currently displaying the touchscreen, press the More
button to switch to the MDI. See Menu Driven Interface (MDI) for more
information.
Up to 96 DACs can also be configured to allow pseudo DACs that have the ability to hold
values for Modbus . From the Configuration Menu, use the up and down arrows to select
Configure Analog Outputs (hot key O). Select a DAC number when a list of the DAC
numbers appear to display the next screen.
NOTE: <Ctrl> <Z> resets the analog outputs to the default settings shown here.
ESC|8864 Data Controller User Guide | 261
ESC|8864 Data Controller User Guide
The following information provides a description of the fields in the Configure DAC
Outputs screen.
Input Parameter Name
The parameter name whose results are to be used to drive the output.
Averaging Interval
The average to be used, as well as the analog output’s update speed. Interval must
match an interval configured in the input parameter. However, 0s can be used for
instantaneous readings. 0 to 999 s, m, h, or d (for seconds, minutes, hours, or days,
respectively).
High Input
The high reading in engineering units of the driving input.
Low Input
The low reading in engineering units of the driving input.
High Output
The high value of the analog output corresponding to the High Input in mA.
262 | ESC|8864 Data Controller User Guide
Configuration Menu
Low Output
The low value of the analog output corresponding to the Low Input in mA.
The current output can be set to a constant value by setting both the Low Output and
High Output fields to the desired value.
Action When Flagged
Action to take when the flags on the input parameter matches the “Action Flags” field
below. (I) - IGNORE (continue to output values normally), (Z) - ZERO (hold output at
0mA), (H) - HOLD (hold output at the last good output setting), or (0) - LAVAL (hold
output equal to 0.0 EU).
Action Flags
Take the action listed in the “Action When Flagged” field, above, when the flags on the
input parameter meets the criteria listed in this field.
This field can contain a logical expression containing one or more data flags separated
by the logical operators “&” (AND) and “|” (OR). For example, a valid field would be
“C|M” which would indicate to take the action listed in the “Action When Flagged” field
if the input parameter has a “C” or an “M” flag.
If no operator is present between flags, then it is assumed to be “|” (OR).
For instantaneous data, this field defaults to: “R|-|+|A|U|O|M|C|B|F|T|D|P”. For an
average interval, this field defaults to the < flag.
Configure Math Constants
The Configure Math Constants screen allows you to create up to 99 math constants
(K1...K99) that can be used throughout the system. These math constants may be used in
equations for math pack channels. The intention of math constants is to represent
parameters in the system that only periodically change. This screen is an easy way to
update those constants without reconfiguring several math channels.
NOTE: An option will allow a calibration expected value or result to be written to
a math constant; see Configure Expected Values. Any of the three averages of a
channel (base, average #1, average #2) can also be written to a constant; see
Configure Average Validation Limits.
Secondary or tertiary values based on digital inputs can also be defined for math
constants. These were designed for fuel-switching systems, which must constantly adjust
the fuel factor and can provide digital inputs representing the exact fuel loaded.
To change a channel configuration:
1. From the Home Menu, select C - Configuration Menu > K - Configure Math
Constants.
ESC|8864 Data Controller User Guide | 263
ESC|8864 Data Controller User Guide
The following screen displays.
2. Place the cursor on the desired math constant and then press <Ctrl><A>.
A screen displays with fields for entering the numerical value and digital input status
for the secondary and tertiary states. See the next example.
Pressing <Ctrl><N> displays the next page of math constants. Pressing <Ctrl><P>
displays the previous page of math constants.
When the digital input state does not match the secondary or tertiary status, the
primary value (edited on the first screen) is used.
264 | ESC|8864 Data Controller User Guide
Configuration Menu
Configure Digital Event Programs
NOTE: The configuration options in this section are available only through the
MDI. If the ESC 8864 is currently displaying the touchscreen, press the More
button to switch to the MDI. See Menu Driven Interface (MDI) for more
information.
This feature allows you to set up a digital control output event. A digital event program
can either be timed or triggered by a digital input.
As an example, a digital event program can be described as:
n Starting at 3 PM on July 6, turn digital outputs 07 and 08 ON.
n Leave digital outputs 07 and 08 ON for 14 minutes.
n Repeat this sequence every other day.
IMPORTANT: Stream-switching (or time-sharing) is normally controlled by digital
event programs which switch a specified output or outputs on a timed basis or
using digital input triggers. One approach to configuring a stream-switched
system is described in App Note - Stream-Switched Channel.
ESC|8864 Data Controller User Guide | 265
ESC|8864 Data Controller User Guide
From the Configuration Menu, select E - Configure Dig. Event Program. The following
table provides a description for selections in the Dig. Event Program Config screen.
Hot Key Selection Purpose
N New Timed Dig. Choose this option to enter a new timed digital
Event Program event program.
T New DI-Triggered Choose this option to enter a new digital event
Dig. Event program that is triggered by digital inputs.
C Change Dig. Event Choose this option to modify an existing digital
Program event program.
D Delete Old Dig. Choose this option to delete an existing digital event
Event Program program.
Related Topics:
n New Timed Dig. Event Program
n New DI-Triggered Dig. Event
New Timed Dig. Event Program
To add a new timed digital event program:
n From the Home Menu select C - Configuration Menu > E - Configure Dig. Event
Program > N - New Timed Dig. Event Program.
266 | ESC|8864 Data Controller User Guide
Configuration Menu
For a timed digital event program, the start time and repeat interval for the digital
output(s) event are specified. The configuration screen for a timed digital event
program is shown in the next example
NOTE: Press CTRL-O to configure digital outputs.
The following information provides a description of the Config. Dig. Event Program
screen.
Program Name
The name that uniquely identifies this digital event program.
Starting Time
The scheduled execution time of the program. MM/DD/YY HH:MM:SS (in military
format).
Repeat Interval
The time between program executions. 10s to 999 s, m, h, or d (for seconds, minutes,
hours, or days, respectively).
ESC|8864 Data Controller User Guide | 267
ESC|8864 Data Controller User Guide
Output Control Line(s)
The list of the two-digit output control line numbers that should be activated at execution
time.
Output Duration
The length of time that the Output Control Line(s) will be activated. After this time, the
lines will return to their inactive state. 5s to 999 s, m, h, or d (for seconds, minutes,
hours, or days, respectively).
Disable During Calibration(s)
The list of calibration program names during which the digital program will update its
Starting Time but will not activate output lines. This option allows calibrations to
override normally programmed probe-switching sequences.
New DI-Triggered Dig. Event
For this type of digital event program, a digital input pattern is specified that will initiate
the digital output(s) event. The output lines will remain ON in their active state for the
specified duration. At the end of this time, the output lines will be deactivated unless the
triggering digital input pattern is still true.
To add a new DI-Triggered digital event:
n From the Home Menu select C - Configuration Menu > E - Configure Dig. Event
Program > T - New DI-Triggered Event Program.
The following screen displays.
NOTE: Press CTRL-O to configure digital outputs.
268 | ESC|8864 Data Controller User Guide
Configuration Menu
The following information provides a description of the fields in the Config Dig Event
Program configuration screen.
Dig. Event Program Name
The name that uniquely identifies this digital event program.
Trigger DI Pattern
The digital input line pattern that will trigger the execution of this digital event program.
Specify the line number followed by the state (1=on, 0=off); e.g., 1=1|2=0|3=1. If more
than one line pattern is entered, the inputs will be “OR” if the patterns are separated by
“|” or will be “AND” if the patterns are separated by “&” or “,”.
Output Line(s)
The list of the two-digit output control line numbers that should be activated at execution
time.
Output Duration
The length of time that the Output Control Line(s) will be activated. After this time, the
Trigger DI Pattern will again be compared against the state of the digital inputs. If the
pattern matches, the lines will remain activated for this duration. If the pattern no
ESC|8864 Data Controller User Guide | 269
ESC|8864 Data Controller User Guide
longer matches, the lines will return to their inactive state. 5s to 999 s, m, h, or d (for
seconds, minutes, hours, or days, respectively).
Debounce Period (seconds)
This field configures a debounce period that must be satisfied before the input pattern is
recognized. Valid values are 0s to 999s.
Delay Before Output Trigger
This field allows you to configure a delay period to occur after a digital event program
has triggered and before the output conditions are set.
The delay period is the length of time the data controller waits after the Trigger DI
Pattern is true before triggering the Output Control Lines. 0s to 999s, m, h, or d (for
seconds, minutes, hours, or days, respectively). The default is 0s to maintain backwards
compatibility with the 8832 Data Controller.
Disable During Calibration(s)
The list of calibration program names during which the digital program will update its
Starting Time but will not activate output lines. This option allows calibrations to
override normally programmed probe-switching sequences.
Configure Digital I/O
NOTE: The configuration options in this section are available only through the
MDI. If the ESC 8864 is currently displaying the touchscreen, press the More
button to switch to the MDI. See Menu Driven Interface (MDI) for more
information.
From the Home Menu, select C - Configuration Menu > R - Configure Digital I/O.
270 | ESC|8864 Data Controller User Guide
Configuration Menu
The following table identifies menu selections in the Configure Digital I/O screen.
Hot Key Function Purpose
I Edit Digital Input Labels Choose to assign a label to a digital input line.
O Edit Digital Output Labels Choose to assign a label to a digital output
line..
R Configure Norm. Choose to assign the default state for the
Open/Closed digital outputs.
The ESC 8864 can logically possess more digital inputs and digital outputs than it
physically possesses (up to a maximum of 88).
Menus for other Digital I/O features in the ESC 8864 include:
n Real-Time Data Display Menu - Display Digital Inputs, Display Digital Outputs
n Status Menu - Line Changes Log Menu
Related Topics:
n Edit Digital Input or Output Labels
n Configure Norm. Open/Closed
ESC|8864 Data Controller User Guide | 271
ESC|8864 Data Controller User Guide
Edit Digital Input or Output Labels
The menus labeled Edit Digital Input Labels and Edit Digital Output Labels allow the
configuration of any digital input or output line with a common, recognizable name.
Complete the following steps:
1. From the Home Menu, select C - Configuration Menu > R - Configure Digital I/O.
2. Select either:
n I - Edit Digital Input Labels
- or -
n O - Edit Digital Output Labels
A list of the digital lines display.
3. Use the up/down and left/right arrows to highlight the desired digital line and then
press <Enter>.
4. In the screen that opens, type a description for the line in the Label Text field as
required. The field accepts up to 21 alpha characters including spaces and special
characters such as #, &, and *.
Configure Norm. Open/Closed
All channels default to Normally Open on cold start. In this state, the relay is open until
activated by a calibration, digital event program, or an alarm.
Line states can only be reassigned when the output is inactive. If the output is activated,
the calibration, digital event program, or alarm must be canceled before its assignment
can be changed.
272 | ESC|8864 Data Controller User Guide
Configuration Menu
When a digital output’s assignment is changed, the relay switches to the new default
(inactive) state. That is, when a relay is changed to Normally Closed, the ESC 8864 closes
the relay to keep it in the default, inactive state.
Use the selections in the Configure Digital Outputs screen to select the default state of
digital outputs.
To display the Configure Norm. Open/Closed screen:
1. From the Home Menu, select C - Configuration Menu > R - Configure Digital I/O >
R - Configure Norm. Open/Closed.
2. To move the cursor, use the up/down and right/left arrow keys or type the two-digit
relay number.
3. To change a digital output to Normally Closed (i.e., the relay will remain closed until
it is activated, at which point it will open), type C when the cursor is pointing to the
appropriate output. To switch a line back to Normally Open, type O.
Configure Serial Protocols
NOTE: The configuration options in this section are available only through the
MDI. If the ESC 8864 is currently displaying the touchscreen, press the More
button to switch to the MDI. See Menu Driven Interface (MDI) for more
information.
From the Home Menu, select C - Configuration Menu > 1 - Configure Serial Protocols
to display the Serial Protocol Config Menu shown in the next example.
ESC|8864 Data Controller User Guide | 273
ESC|8864 Data Controller User Guide
The following table provides a description of the selections available in the Serial
Protocol Config Menu. Use the links in the table to learn more about configuring a
particular type of serial protocol.
Hot Key Function Purpose
G Configure GSI Allows configuration of the Generic Serial Interface.
Tables Instructions for this option are included in this section.
C Configure GSI Allows configuration of GSI UCEM Client (Ethernet)
UCEM Client entries. Click the link to the left for more information.
T Configure GSI Allows configuration of GSI THERMO Client (Ethernet)
THERMO Client entries. Click the link to the left for more information.
A Configure GSI Allows configuration of GSI API Client (Ethernet) entries.
API Client Click the link to the left for more information.
Related Topics:
n Configure GSI Tables
n Configure GSI UCEM Client
n Configure GSI THERMO Client
n Configure GSI API Client
274 | ESC|8864 Data Controller User Guide
Configuration Menu
Configure GSI Tables
NOTE: Configuration options in this section are available only through the MDI.
If the ESC 8864 is currently displaying the touchscreen, press the More button
to switch to the MDI. See Menu Driven Interface (MDI).
The Generic Serial Interface (GSI) is a serial communications interface used by the
ESC 8864 data controller. This interface is used to retrieve data from analyzers, digital
control systems, or some other device using one of the RS-232 or RS-485 serial
communications ports.
The input functions of this interface include receiving data strings to store values into GSI
Channels for data collection and receiving alarm strings to close the ESC 8864 relay or
pseudo outputs. The output functions of this interface include sending strings from the
ESC 8864 to an analyzer to execute certain functions, such as gather data or start
calibrations, either on a repeating time-basis or based on a given status input pattern.
Before using the GSI, the Interface type for the serial port to be used for GSI
communications must be set to GSI1 or GSI2 in the EEPROM Configuration Menu. The
GSI1 interface type is the original implementation of the GSI and allows for the
configuration of Data Parse and Autosend entries. The GSI2 interface type allows for the
configuration of all types of GSI entries, which include Data Parse, Autosend, DI-
Triggered Send, Alarm and Primer entries. The GSI Client feature allows a networked
device to be polled by an application-specific method. The device’s response strings are
then placed into the GSI table where they can be parsed by the standard GSI entry types.
To configure GSI Tables:
1. From the Home Menu, select C - Configuration Menu > 1 - Configure Serial
Protocols > G - Configure GSI Tables to open the GSI Configuration Menu shown in
the next example.
ESC|8864 Data Controller User Guide | 275
ESC|8864 Data Controller User Guide
The following table provides a description of the selections available in the GSI
Configuration Menu. Also refer to Format Strings.
Hot Key Function Purpose
N New Data Parse Entry Defines a parsing program to extract data
from a received string of a predefined
format.
M New Delimited Parse Defines a parsing program to extract data
Entry from a received string with data separated by
a delimiting character.
I New Digital Parse Entry Defines a parsing program to extract data
from a received string of a predefined format
and control a digital output based on the
state.
A New Autosend Entry Transmits a predefined string at regular
intervals.
T New DI-Triggered Send Transmits a predefined string based on a
Entry digital input.
L New Alarm Entry Closes an output after receiving a predefined
string.
P New Primer Entry Defines a string that must be received before
data is validated in a GSI Channel.
C Change Old Configuration Modifies an existing GSI table entry.
D Delete Old Configuration Deletes an existing GSI table entry.
276 | ESC|8864 Data Controller User Guide
Configuration Menu
New Data Parse Entry
A New Data Parse Entry ( hot key N) defines a parsing program to extract data from a
received text string. The string must have a predefined format consisting of a start (sync)
section, an optional channel number or identifier section, and a transferred data section.
To configure a new data parse entry:
1. From the Home Menu, select C - Configuration Menu > 1 - Configure Serial
Protocols > G - Configure GSI Table > N - New Data Parse Entry.
The following screen displays.
The following information provides a description of the fields in the Config GSI Entry
screen.
Entry Tag Name
The label used to identify this GSI Parse Entry.
Port #
The port being used for GSI communications. Valid entries are 0 to 3 and 6 to 9.
Start (sync) String
One or more characters that signal the beginning of the data stream to be parsed.
ESC|8864 Data Controller User Guide | 277
ESC|8864 Data Controller User Guide
(# of Chars to Channel ID)
(Optional) The number of characters between the end of the Start (sync) String and the
beginning of the Channel Identification field. 0 indicates that the first byte after the Start
(sync) String is the first character of the Channel ID. Valid entries are 0 to 512.
(Channel ID Field Width)
(Optional) The number of characters that compose the channel identification (number or
name) in the incoming stream. If no Channel ID is expected, the Channel ID Field Width
must be entered as 0. (A value of 0 displays as X.) Valid entries are 0 to 8.
Affected Channel
The name of the GSI Channel used to store the data received. If a Channel ID Field Width
is specified, the Channel ID received must either match the channel number or the
channel name of the Affected Channel before data is stored. Entering none clears the
field.
# of Chars to Channel Data
The number of characters between the end of the Start (sync) String and the beginning
of the Channel Data field. 0 indicates that the first byte after the Start (sync) String is the
first character of the channel data. Valid entries are 0 to 512.
Channel Data Field Width
The number of characters that compose the Channel Data field in the incoming stream.
Valid entries are 0 to 32.
Data Field Type
Available data types are FLOAT, HEX, and BINARY WORD:
n FLOAT: This type takes the ASCII text received for the Channel Data and converts it to
a number. Valid ASCII characters used in converting to a FLOAT are +, –, 0 through 9,
and e or E for exponential notation. If any characters other than white spaces or a
trailing ETX (<Ctrl><C>) are present in the field, the value is considered invalid.
n HEX: This type takes the ASCII text received for the Channel Data and coverts it to a
hexadecimal number. Valid ASCII characters used in converting to a HEX are 0
through 9, A through F, or a through f.
n BINARY WORD: This takes two bytes of data and uses them to represent a 16-bit
signed integer allowing values from –32768 to +32768. The Channel Data field width
must be 2 for the Binary Word type.
(# of Chars in String)
(Optional) The number of characters that must be received after the last byte of the
Start (sync) String before the string is parsed. The configuration of this field allows for
more than one GSI Data Parse Entry to contain the same Start (sync) String and for data
to be received for multiple channels from a single GSI string.
278 | ESC|8864 Data Controller User Guide
Configuration Menu
NOTE: One parsing program should be configured for each channel to which
data is to be transferred.
EXAMPLE - Autosending Analyzer
Assume an instrument that automatically sends minute averages to the ESC 8864 in the
following format:
AVERAGE=001m 14:50:03 345.5 14.200
The first value (345.5) is the NO2 reading and it is desired to send it to the NO2 channel
in the data controller. The description for the GSI data parse entry would read as follows:
Look for the start string “AVERAGE=.” Skip to the next 14 characters “001m 14:50:03”
and then parse the next 5 characters and use the result in the NO2 channel.
New Delimited Parse Entry
A Delimited Parse Entry defines a parsing program to extract data from a received text
string. The string must have a predefined format consisting of a start (sync) section, an
optional channel number or identifier section, and a transferred data section. Each
section of the string must be separated by a delimiting character.
To configure a new delimited parse entry:
n From the Home Menu, select C - Configuration Menu > 1 - Configure Serial
Protocols > G - Configure GSI Tables > M - New Delimited Parse Entry.
The following screen displays.
ESC|8864 Data Controller User Guide | 279
ESC|8864 Data Controller User Guide
The following information provides a description of the fields in the Config GSI Delimited
Entry screen.
Entry Tag Name
The label used to identify this GSI Delimited Parse Entry.
Port #
The port used for GSI communications. Valid entries are 0 to 3 and 6 to 9.
Start (sync) String
One or more characters that signal the beginning of the data stream to be parsed.
Delimiter Character(s)
The characters that define the beginning of each new field in the data stream. Up to 32
characters may be entered. If any of the delimiter characters are found, a new field
begins with the following character and ends with the character preceding the next
delimiter character.
Affected Channel
The name of the GSI Channel used to store the data received. If the (Delimiters to
Channel ID) is configured, the Channel ID received must either match the channel
number or the channel name of the Affected Channel before data is stored. Entering
none clears the field.
Delimiters to Channel Data
The number of Delimiter Character(s) between the end of the Start (sync) String and
the beginning of the Channel Data field. 0 to 99.
Data Field Type
Available data types are FLOAT, HEX, and BINARY WORD:
n FLOAT: The FLOAT type takes the ASCII text received for the Channel Data and
converts it to a number. Valid ASCII characters used in converting to a FLOAT are +, -,
0 through 9, and e or E for exponential notation. If any characters other than white
spaces or a trailing ETX <Ctrl><C> are present in the field, the value is considered
invalid. The HEX type takes the ASCII text received for the Channel Data and coverts it
to a hexadecimal number.
n HEX: Valid ASCII characters used in converting to a HEX are 0 through 9, A through F,
or a through f.
n BINARY WORD: The BINARY WORD type takes two bytes of data and uses them to
represent a 16-bit signed integer allowing values from –32768 to +32768. Only the
first two characters of the field are read for the Binary Word type.
280 | ESC|8864 Data Controller User Guide
Configuration Menu
(Delimiters to Validation)
(Optional) The number of Delimiter Character(s) between the end of the Start (sync)
String and the beginning of the Validation String field. 0 to 99.
Validation String
If the (Delimiters to Validation) is configured, the string that must be matched in order
for the Channel Data to be marked as valid data.
(Delimiters in String)
(Optional) The number of delimiters that must be received after the last byte of the
Start (sync) String before the string is parsed. The configuration of this field allows for
more than one GSI Data Parse Entry to contain the same Start (sync) String and for data
to be received for multiple channels from a single GSI string.
NOTE: One parsing program should be configured for each channel to which
data is to be transferred.
New Digital Parse Entry
A Digital Parse Entry is used to control relay outputs based on digital values present in a
delimited string received on the GI Port. The first character in the Digital State field is
checked to be either a 1 or a 0. If the field contains a 1, the configured Output Line(s)
are activated. If the field contains a 0, the configured Output Line(s) are deactivated.
To configure a digital parse entry:
n From the Home Menu, select C - Configuration Menu > 1 - Configure Serial
Protocols > G - Configure GSI Tables > I - New Digital Parse Entry.
The following screen displays.
ESC|8864 Data Controller User Guide | 281
ESC|8864 Data Controller User Guide
The following information provides a description of the fields in the Config GSI Entry
screen.
Entry Tag Name
The label used to identify this GSI Digital Parse Entry.
Port #
The port being used for GSI communications. 0 to 3, 6 to 9.
Start (sync) String
One or more characters that signal the beginning of the data stream to be parsed.
Delimiter Character(s)
The characters that define the beginning of each new field in the data stream. Up to 32
characters may be entered. If any of the delimiter characters are found, a new field
begins with the following character and ends with the character preceding the next
delimiter character.
Delimiters to Digital State
The number of Delimiter Character(s) between the end of the Start (sync) String and
the beginning of the digital state data. 0 to 99.
282 | ESC|8864 Data Controller User Guide
Configuration Menu
Output Lines
The pattern of digital outputs to be activated and/or deactivated upon reception of the
digital state data.
(Delimiters in String)
(Optional) The number of delimiters that must be received after the last byte of the
Start (sync) String before the string is parsed. The configuration of this field allows for
more than one GSI Data Parse Entry to contain the same Start (sync) String and for
multiple digital data states to be received from a single GSI string.
New Autosend Entry
An Autosend Entry is used to send a string from the GSI Serial Port at a repeated interval.
To configure an autosend entry:
n From the Home Menu, select C - Configuration Menu > 1 - Configure Serial
Protocols > G - Configure GSI Tables > A - New Autosend Entry.
The following screen displays.
The following information provides a description of the fields in the Config GSI Entry
screen.
Entry Tag Name
The label used to identify this GSI Autosend Entry.
ESC|8864 Data Controller User Guide | 283
ESC|8864 Data Controller User Guide
Serial Port #
The serial port used for GSI communications. 0 to 3, 6 to 9.
Output String
The string sent to the GSI port. This string can contain time formatting and time offset
characters.
Interval
The repeat interval of the autosend entry.
Send Skew Time
The time offset this entry should be transmitted. A Send Skew Time of 0s causes the
Output String to transmit at the beginning of each Interval. A Send Skew Time of 10m,
for example, causes the Output String to transmit 10 minutes after the beginning of each
Interval. The Send Skew Time must be less than the Interval.
New DI-Triggered Send Entry
A DI-Triggered Send Entry is used to send a string out the GSI Serial Port when a
specified set of status input lines matches a specified pattern. The GSI only sends the
string once per pattern match. The pattern match must become false and then true once
again before the string is resent. This feature prevents the string from being sent
multiple times while the input pattern is matched.
To configure an autosend entry:
n From the Home Menu, select C - Configuration Menu > 1 - Configure Serial
Protocols > G - Configure GSI Tables > T - New DI-Triggered Send Entry.
The following screen displays.
284 | ESC|8864 Data Controller User Guide
Configuration Menu
The following information provides a description of the fields in the Config GSI2 DI-
Triggered Send screen.
Entry Tag Name
The label used to identify the GSI DI-Triggered Send Entry.
Serial Port #
The serial port for GSI communications. 0 to 3, 6 to 9.
Start Pattern Status Lines
The digital input pattern that must be matched before transmitting the Output String.
Output String
The string sent to the GSI port. This string can contain time formatting and time offset
characters.
New Alarm Entry
An Alarm Entry is used to control relay outputs upon the reception of a specified string
on the GSI Serial Port.
To configure an alarm entry:
n From the Home Menu, select C - Configuration Menu > 1 - Configure Serial
Protocols > G - Configure GSI Tables > L - New Alarm Entry.
ESC|8864 Data Controller User Guide | 285
ESC|8864 Data Controller User Guide
The following screen displays.
The following information provides a description of the fields in the Config GSI2 Alarm
Entry screen.
Entry Tag Name
The label used to identify this GSI Alarm Entry.
Serial Port #
The serial port being used for GSI communications. 0 to 3, 6 to 9.
Alarm String
The activation string for this entry.
Output Lines
The pattern of digital outputs to be activated and/or deactivated when the Alarm String
is received.
New Primer Entry
A Primer Entry is used to validate or invalidate data based upon the reception of a
specified string on the GSI Serial Port. At the beginning of each Primer Duration
interval, all of the Affected Data Parse Entries are disabled from accepting valid data.
286 | ESC|8864 Data Controller User Guide
Configuration Menu
Until the Primer String is received, Affected Data Parse Entries that receive and parse
data must mark the received data as invalid.
After the Primer String is received, any Affected Data Parse Entries that receive and
parse data operate normally, and the received data is valid for averages. For any
Affected Data Parse Entries that receive and parse data two or more times after the
Primer String is received, all but the first data received is ignored (no data conversion
and no effect on validity).
To configure a primer entry:
1. From the Home Menu, select C - Configuration Menu > 1 - Configure Serial
Protocols > G - Configure GSI Tables > P - New Primer Entry.
The following screen displays.
The following information provides a description of the fields in the Config GSI2 Primer
Entry screen.
Primer Tag Name
The label used to identify the GSI Primer Entry.
Port #
The serial port for GSI communications. Valid entries are 0 to 3 and 6 to 9.
Primer String
The string that signals to the Affected Data Parse Entries that the following data strings
can be parsed for valid data. This string can contain time formatting and time offset
characters.
ESC|8864 Data Controller User Guide | 287
ESC|8864 Data Controller User Guide
Primer Duration
The amount of time after receiving the Primer String allowed for Affected Data Parse
Entries to receive and parse strings containing valid data.
Hold Data Between Updates
Feature not implemented at this time.
Affected Data Parse Entries
The list of data parse entry tag names that require the reception of the Primer String
before receiving and parsing valid data.
Change Old Configuration
To change a GSI table entry:
1. From the Home Menu, select C - Configuration Menu > 1 - Configure Serial
Protocols.
2. Select G - Configure GSI Tables (hot key G) in the Serial Protocol Config Menu to
open the GSI Configuration Menu.
3. Select C - Change Old Configuration in the GSI Configuration Menu screen to
display a list of all configured GSI table entries. See the next screen for an example.
4. Use the up/down arrows to navigate table entries. Press <Enter> for a highlighted
GSI table entry to open a configuration screen. The selected GSI table entry is copied
into memory for editing.
5. Make changes as needed. Also see New Data Parse Entry for information about
configuration fields.
6. Select FINISHED (Configure Now) for changes to take effect. If you exit using the
288 | ESC|8864 Data Controller User Guide
Configuration Menu
<Esc> key, the GSI table entry will not be deleted.
Delete Old Configuration
To delete a GSI table entry:
1. From the Home Menu, select C - Configuration Menu > 1 - Configure Serial
Protocols > G - Configure GSI Tables > D - Delete Old Configuration.
2. Use the up/down arrows to navigate table entries. Press <Enter> for the highlighted
GSI table entry you want to delete. If you press the <Esc> key to exit, the entry is not
deleted.
ESC|8864 Data Controller User Guide | 289
ESC|8864 Data Controller User Guide
3. When the message “Are you Sure (Y/N)?” displays, press Y on your keyboard.
Format Strings
All GSI strings allow the use of \xhh, where hh is a hexadecimal number from 00 to FF
representing an ASCII character.
The Output String for the Autosend and DI-Triggered Send Entries and the Primer String
for the Primer Entry also allow the data and time to be included in the string. The table
below identifies special characters that are allowed.
For the two-digit second, minute, hour (24-hour), and day, or %S, %M, %H and %d,
respectively, a three-digit integer can be added or subtracted from the current date and
time. For example, if the current date and time is 1/1/92 12:00pm, and an Autosend
Entry is configured to output the formatted string “%H:%M+001:%S+030\x0D\x0A,” the
resulting output is “12:01:30” followed by a line feed and a carriage return.
Character Description
%% Character %
%a Abbreviated weekday name
%A Full weekday name
%b Abbreviated month name
%B Full month name
290 | ESC|8864 Data Controller User Guide
Configuration Menu
Character Description
%c Date and time
%d[+nnn] Two-digit day of month (01-31)
%H[+nnn] Two-digit hour (00-23)
%I Two-digit hour (01-12)
%j Three-digit day of year (001-366)
%m Two-digit month as a decimal number (1-12)
%M[+nnn] Two-digit minute (00-59)
%p AM or PM
%S[+nnn] Two-digit second (00-59)
%U Two-digit week number where Sunday is the first day of the week
(00-53)
%w Weekday where 0 is Sunday (0-6)
%W Two-digit week number where Monday is the first day of the week
(00-53)
%x Date
%X Time
%y Two-digit year without century (00-99)
%Y Year with century
%Z Time zone name, or no characters if no time zone
Configure GSI UCEM Client
NOTE: The configuration options in this section are available only through the
MDI. If the ESC 8864 is currently displaying the touchscreen, press the More
button to switch to the MDI. See Menu Driven Interface (MDI) for more
information.
The GSI UCEM Client is used to establish polling of a networked Rosemount®
MicroCEM™ analyzer from an 8864 Data Controller. An entry is configured to control
polling of data in a text format from an analyzer. When the controller receives a
response, it is parsed against the normal GSI tables. The Port field is used to relate poll
and parse entries. The GSI UCEM Client polls for textual result strings from an analyzer
over the Ethernet.
ESC|8864 Data Controller User Guide | 291
ESC|8864 Data Controller User Guide
To display GSI UCEM Client selections:
n From the Home Menu, select C - Configuration Menu > 1 - Configure Serial
Protocols > C - Configure GSI UCEM Client.
The following screen displays.
Related Topics:
n New GSI Client Entry
n Change GSI Client Entry
n Delete Old GSI Client Entry
New GSI Client Entry
A new UCEM GSI Client Entry defines a label for the client, its Ethernet network address,
how often it should be polled, and the command to be issued. The response string
received from the client is then available for processing with the standard GSI tables.
To configure a new GSI UCEM Client entry:
n From the Home Menu, select C - Configuration Menu > 1 - Configure Serial
Protocols > C - Configure GSI UCEM Client > N - New GSI Client Entry.
The following screen displays.
292 | ESC|8864 Data Controller User Guide
Configuration Menu
The following information provides a description of the Config GSI UCEM Client screen.
Entry Name
The label used to identify the GSI Client Entry.
Instrument IP Address
The network IP address of the client instrument using the format 0.0.0.0.
Port ( 6 <= port <= 9)
The Ethernet port for GSI communications. A unique port number must be used for each
client instrument. Valid entries are 6 to 9.
Repeat Interval ( secs )
The interval rate in seconds for polling the client instrument. Valid entries are 0 to 3600.
Timeout ( secs )
The amount of time in seconds to wait for a response from the client instrument. Valid
entries are 0 to 300.
Command string
The default command string for the UCEM client is fetchData.asp. Other commands
typically used are fetchData1.asp and fetchData2.asp.
ESC|8864 Data Controller User Guide | 293
ESC|8864 Data Controller User Guide
Related Topics:
n Configure GSI UCEM Client
n Change GSI Client Entry
n Delete Old GSI Client Entry
Change GSI Client Entry
To change a GSI UCEM Client Entry:
1. From the Home Menu, select C - Configuration Menu > 1 - Configure Serial
Protocols > C - Configure GSI UCEM Client > C - Change GSI Client Entry.
A list of all configured GSI client entries display. See the next screen for an example.
2. Use the up/down arrows to navigate client entries. Press <Enter> for a highlighted
client entry to open a configuration screen. The selected entry is copied into
memory for editing.
3. Make changes as needed. Also see New GSI Client Entry for information about
configuration fields.
4. Select FINISHED (Configure Now) for changes to take effect. If you exit using the
<Esc> key, the GSI client entry will not be deleted.
Related Topics:
n Configure GSI UCEM Client
n New GSI Client Entry
n Delete Old GSI Client Entry
294 | ESC|8864 Data Controller User Guide
Configuration Menu
Delete Old GSI Client Entry
To delete a GSI UCEM Client Entry:
1. From the Home Menu, select C - Configuration Menu > 1 - Configure Serial
Protocols > C - Configure GSI UCEM Client > C - Change GSI Client Entry.
A list of all configured GSI client entries display. See the next screen for an example.
2. Use the up/down arrows to navigate client entries. Press <Enter> for the highlighted
entry you want to delete. If you press the <Esc> key to exit, the entry is not deleted.
3. When the message “Are you Sure (Y/N)?” displays, press Y on your keyboard.
Related Topics:
n Configure GSI UCEM Client
n New GSI Client Entry
n Change GSI Client Entry
Configure GSI THERMO Client
NOTE: The configuration options in this section are available only through the
MDI. If the ESC 8864 is currently displaying the touchscreen, press the More
button to switch to the MDI. See Menu Driven Interface (MDI) for more
information.
The GSI THERMO Client is used to establish polling of a network enabled Thermo
Environmental® Thermo™ analyzer (typically “I” series) from an 8864 Data Controller.
An entry is configured to control polling of data in a text format from an analyzer. When
ESC|8864 Data Controller User Guide | 295
ESC|8864 Data Controller User Guide
the controller receives a response, it is parsed against the normal GSI tables. The Port
field is used to relate poll and parse entries. The GSI THERMO Client polls for textual
result strings from the analyzer over the Ethernet.
To display GIS THERMO selections:
n From the Home Menu, select C - Configuration Menu > 1 - Configure Serial
Protocols > T- Configure GSI THERMO Client.
The following screen displays.
The following information provides a description of the Config GSI THERMO Client
screen.
New GSI Client Entry
Defines a networked client from which to receive a data string in a predefined format.
See the topic New GSI Client Entry for more information.
Change GSI Client Entry
Modifies an existing GSI client entry. See the topic Change GSI Client Entry for more
information.
Delete Old GSI Client Entry
Deletes an existing GSI client entry. See the topic Delete Old GSI Client Entry for more
information.
296 | ESC|8864 Data Controller User Guide
Configuration Menu
Related Topics:
n New GSI Client Entry
n Change GSI Client Entry
n Delete Old GSI Client Entry
New GSI Client Entry
The configuration screen for a New THERMO GSI Client Entry defines:
n a label for the client,
n its Ethernet network address,
n how often it should be polled,
n and the command to be issued.
The response string received from the client is then available for processing with the
standard GSI tables.
To configure a new GSI THERMO client entry:
n From the Home Menu, select C - Configuration Menu > 1 - Configure Serial
Protocols > T - Configure GSI THERMO Client > N - New GSI Client Entry.
The following screen displays.
The following information provides a description of the Config GSI Thermo Client screen.
Entry Name
The label used to identify this GSI Client Entry.
ESC|8864 Data Controller User Guide | 297
ESC|8864 Data Controller User Guide
Instrument IP Address
The network IP address of the client instrument.
Instrument ID
The network IP address of the client instrument.
Port ( 6 <= port <= 9)
The Ethernet port being used for GSI communications. A unique port number must be
used for each client instrument. 6 to 9.
Repeat Interval ( secs )
The interval rate in seconds at which to poll this client instrument. 0 to 3600.
Timeout ( secs )
The amount of time in seconds to wait for a response from the client instrument. 0 to
300.
Command string
The command string for the THERMO client entry consists of a string of up to 80
characters which may include non-printable and control characters as described the
section Formatting Strings.
Related Topics:
n Configure GSI THERMO Client
n Change GSI Client Entry
n Delete Old GSI Client Entry
Change GSI Client Entry
To change a GSI THERMO Client Entry:
1. From the Home Menu, select C - Configuration Menu > 1 - Configure Serial
Protocols > T - Configure GSI THERMO Client > C - Change GSI Client Entry.
2. Use the up/down arrows to navigate client entries. Press <Enter> for a highlighted
client entry to open a configuration screen. The selected entry is copied into
memory for editing.
3. Make changes as needed. Also see New GSI Client Entry for information about
configuration fields.
4. Select FINISHED (Configure Now) for changes to take effect. If you exit using the
298 | ESC|8864 Data Controller User Guide
Configuration Menu
<Esc> key, the GSI client entry will not be deleted.
Related Topics:
n Configure GSI THERMO Client
n New GSI Client Entry
n Delete Old GSI Client Entry
Delete Old GSI Client Entry
To delete a GSI UCEM Client Entry:
1. From the Home Menu, select C - Configuration Menu > 1 - Configure Serial
Protocols > T - Configure GSI THERMO Client > D - Delete Old GSI Client Entry.
2. Use the up/down arrows to navigate client entries. Press <Enter> for the highlighted
entry you want to delete. If you press the <Esc> key to exit, the entry is not deleted.
3. When the message “Are you Sure (Y/N)?” displays, press Y on your keyboard.
Related Topics:
n Configure GSI THERMO Client
n New GSI Client Entry
n Change GSI Client Entry
Configure GSI API Client
NOTE: The configuration options in this section are available only through the
MDI. If the ESC 8864 is currently displaying the touchscreen, press the More
button to switch to the MDI. See Menu Driven Interface (MDI) for more
information.
ESC|8864 Data Controller User Guide | 299
ESC|8864 Data Controller User Guide
The GSI API Client is used to establish polling of a network enabled Advanced Pollution
Instrumentation analyzer from an ESC 8864 Data Controller. An entry is configured to
control polling of data in a text format from an analyzer. When the controller receives a
response, it is parsed against the normal GSI tables. The Port field is used to relate poll
and parse entries. The GSI API Client polls for textual result strings from an analyzer over
the Ethernet.
To display GSI API Client selections:
n From the Home Menu, select C - Configuration Menu > 1 - Configure Serial
Protocols > A - Configure GSI API Client.
The following screen displays.
The following information provides a description of the Config GSI API Client screen.
New GSI Client Entry
Defines a networked client from which to receive a data string in a predefined format.
Also refer to New GSI Client Entry.
Change GSI Client Entry
Modifies an existing GSI client entry. Also refer to Change GSI Client Entry.
Delete Old GSI Client Entry
Deletes an existing GSI client entry. Also refer to Delete Old GSI Client Entry.
300 | ESC|8864 Data Controller User Guide
Configuration Menu
New GSI Client Entry
A new GSI API Client Entry defines a label for the client, its Ethernet network address,
how often it should be polled, and the command to be issued. The response string
received from the client is then available for processing with the standard GSI tables.
To configure a new GSI API client entry:
n From the Home Menu, select C - Configuration Menu > 1 - Configure Serial
Protocols > A - Configure GSI API Client > N - New GSI Client Entry.
The following information provides a description of the Config GSI Thermo Client screen.
Entry Name
The label used to identify the GSI Client Entry.
Instrument IP Address
The network IP address of the client instrument.
Port ( 6 <= port <= 9)
The Ethernet port being for GSI communications. A unique port number must be used for
each client instrument. Valid port entries are 6 to 9.
Repeat Interval ( secs )
The interval rate in seconds at which to poll this client instrument. Valid entries are 0 to
3600.
ESC|8864 Data Controller User Guide | 301
ESC|8864 Data Controller User Guide
Timeout ( secs )
The amount of time in seconds to wait for a response from the client instrument. Valid
entries are 0 to 300.
Command String
The command string for the API client entry consists of a string of up to 80 characters. It
can include non-printable and control characters as described in the section Format
Strings.
Related Topics:
n Configure GSI API Client
n Change GSI Client Entry
n Delete Old GSI Client Entry
Change GSI Client Entry
To change a GSI API Client Entry:
1. From the Home Menu, select C - Configuration Menu > 1 - Configure Serial
Protocols > A - Configure GSI API Client > C - Change GSI Client Entry.
2. Use the up/down arrows to navigate client entries. Press <Enter> for a highlighted
client entry to open a configuration screen. The selected entry is copied into
memory for editing.
3. Make changes as needed. Also see New GSI Client Entry for information about
configuration fields.
4. Select FINISHED (Configure Now) for changes to take effect. If you exit using the
302 | ESC|8864 Data Controller User Guide
Configuration Menu
<Esc> key, the GSI client entry will not be deleted.
Related Topics:
n Configure GSI API Client
n New GSI Client Entry
n Delete Old GSI Client Entry
Delete Old GSI Client Entry
To delete a GSI API Client Entry:
1. From the Home Menu, select C - Configuration Menu > 1 - Configure Serial
Protocols > A - Configure GSI API Client > D - Delete Old GSI Client Entry.
2. Use the up/down arrows to navigate client entries. Press <Enter> for the highlighted
entry you want to delete. If you press the <Esc> key to exit, the entry is not deleted.
3. When the message “Are you Sure (Y/N)?” displays, press Y on your keyboard.
Related Topics:
n Configure GSI API Client
n New GSI Client Entry
n Configure GSI API Client
ESC|8864 Data Controller User Guide | 303
ESC|8864 Data Controller User Guide
304 | ESC|8864 Data Controller User Guide
Real-Time Data Display Menu
NOTE: Configuration options in this section are available only through
the MDI. If the ESC 8864 is currently displaying the touchscreen, press
the More button to switch to the MDI. See Menu Driven Interface
(MDI) for more information.
Real-Time Data Display takes advantage of a high-speed interface to report
data in real-time. This includes real-time display of data for current voltage
readings; scaled engineering values with units or flags; and digital inputs.
To open the Real-Time Display Menu:
n From the Home Menu, select D - Real-Time Display Menu.
A brief description of each item in the Real-Time Display Menu is provided in Real-Time Data Display Menu
the next table. For a detailed description, click the hyperlink in the To Option
column.
Selections in the Real-Time Display menu provide output only to the front-panel
LCD display and serially connected terminals (except for the LARGE TEXT
Display). The real-time display’s update rate depends on the local baud rate. For
updates every second, the terminal should be running at 9600 baud or faster.
Hot Key To Option Purpose
V Display Raw Readings Displays the analog inputs
ESC|8864 Data Controller User Guide | 305
ESC|8864 Data Controller User Guide
Hot Key To Option Purpose
R Display Readings with Displays Channel readings with
Units or Flags Engineering units
F Display Readings with Displays Channel readings with data flag
Units or Flags (s)
B Display Last Base Displays Channel averages with data flag
Average (s)
C Continuous Avg Report Continuously displays Channel readings or
averages with flag(s)
I Display Digital Inputs Displays the status of all digital inputs
O Display Digital Outputs Displays the status of all digital outputs
A Display Analog Outputs Displays the current delivered by the
analog outputs
Display Raw Readings
NOTE: Configuration options in this section are available only through the MDI.
If the ESC 8864 is currently displaying the touchscreen, press the More button
to switch to the MDI. See Menu Driven Interface (MDI) for more information.
Display Raw Readings allows you to view instantaneous input voltage or current values
(whether they have been initialized as a data parameter or not). The configured
instrument name and the three-digit analog input number are displayed along with the
input voltage or current value. If more than one channel uses an analog input, the name
of the first configured channel is displayed in reverse video (see SO2 in the following
example).
To open the Display Raw Readings screen:
n From the Home Menu, select D - Real-Time Display Menu > V - Display Raw
Readings.
306 | ESC|8864 Data Controller User Guide
Real-Time Data Display Menu
Display Readings with Units or Flags
NOTE: Configuration options in this section are available only through the MDI.
If the ESC 8864 is currently displaying the touchscreen, press the More button
to switch to the MDI. See Menu Driven Interface (MDI) for more information.
These displays allow you to view scaled readings from all data channels that have been
initialized. Parentheses enclose the engineering units when using Display Readings
w/units. When using Display Readings w/flags, parentheses enclose the validation flags.
Some flags occur only on averages and will not appear on the readings with units display.
These flags include the c, f, H, h, L, l, J, and j flags. To view occurrences of these flags,
select Display Last Base Avg (hot key B) from the Real-Time Display Menu.
To open the Display Readings w/units screen:
n From the Home Menu, select D - Real-Time Display Menu > R - Display Readings
w/units. A screen similar to the following displays.
ESC|8864 Data Controller User Guide | 307
ESC|8864 Data Controller User Guide
To open the Display Readings w/flags screen:
n From the Home Menu, select D - Real-Time Display Menu > F - Display Readings
w/flags. A screen similar to the following displays.
Display Last Base Average
NOTE: Configuration options in this section are available only through the MDI.
If the ESC 8864 is currently displaying the touchscreen, press the More button
to switch to the MDI. See Menu Driven Interface (MDI) for more information.
This real-time display allows you to view the latest base averages from all data channels
that have been initialized including their flags.
To open the Display Last Base Average screen:
1. From the Home Menu, select D - Real-Time Display Menu > B - Display Last Base
Avg.
2. Press <Ctrl><A> to switch between Display Last Base Average, Display Last Avg#1
Average, and Display Last Avg#2 Average screens.
Continuous Avg Report
NOTE: Configuration options in this section are available only through the MDI.
If the ESC 8864 is currently displaying the touchscreen, press the More button
to switch to the MDI. See Menu Driven Interface (MDI) for more information.
Continuous Avg Report allows you to continuously view instantaneous or average data
values for selected channels as they are calculated while also viewing as many as twenty
308 | ESC|8864 Data Controller User Guide
Real-Time Data Display Menu
of the most recently calculated values. The display screen automatically updates as new
data become available. Up to 32 flags may be reported for each channel. The decimal
positioner configured for each channel can optionally be used to format the data in the
display.
To display the Continuous Avg Report screen:
n From the Home Menu, select D - Real-Time Display Menu > C - Continuous Avg
Report.
The following information provides a description of the fields in the Continuous Avg
Report Setup screen.
Average Interval
The averaging interval to be reported. For rolling average channels, the Input Avg
Interval should be entered (the rate at which rolling averages are stored). 0 to 999 s, m,
h, or d (for seconds, minutes, hours, or days, respectively). 0s displays instantaneous
data.
Show Channels
The channel(s) to be displayed. Any configured channel name(s), up to 255 characters.
ALL selects all channels configured with the Average Interval selected above. A
maximum of 5 channels can be displayed at one time, depending on the value entered
for the # of Flags to Report.
ESC|8864 Data Controller User Guide | 309
ESC|8864 Data Controller User Guide
# of Flags to Report
The maximum number of data validation flags that will be displayed with each average
value. 00 to 32. Default=02.
Use Decimal Positioner?
Y(es) or N(o). If Y, the decimal positioner configured for the channel will be used to
format the displayed data. If N, the full precision of the data will be displayed. Default=Y.
Start Continuous Report
Press <Enter> at this field to view the Continuous Average Report.
Example of Continuous Average Report
Display Digital Inputs
Use this screen to view the current open/closed status of all digital inputs. The
information also displays in the touchscreen. See I/O Digitals Screen for more
information.
To open the Real-Time Digital Inputs screen:
n From the Home Menu, select D - Real-Time Display Menu > I - Display Digital
Inputs.
310 | ESC|8864 Data Controller User Guide
Real-Time Data Display Menu
NOTE: Descriptive labels can be assigned to digital inputs using the Configure
Digital I/O menu in the Configuration Menu (see Edit Digital Input or Output
Labels). A log of input line status changes can be found in the Status Menu
(see Line Change Log Menu).
Display Digital Outputs
This report allows the current status of all digital outputs to be viewed. The report is
similar in form to the real-time Display Digital Inputs, except the digital outputs display
also allows the user to manually switch lines ON and OFF. Information can also be
viewed from the touchscreen. See I/O Digitals Screen for more information.
To open the Real-Time Digital Outputs screen:
n From the Home Menu, select D - Real-Time Display Menu > O - Display Digital
Outputs.
ESC|8864 Data Controller User Guide | 311
ESC|8864 Data Controller User Guide
To open or close an output:
1. Place the arrow => next to the desired control output line number using the arrow
keys or by typing the two-digit relay number.
2. Press the <O> key to open the selected relay, or press the <C> key to close the
selected relay, regardless of whether that output has been configured normally
open or normally closed.
3. Press <Enter> to toggle the state of the selected relay. Closed relays remain
highlighted until opened again.
NOTE: Descriptive labels can be assigned to digital outputs using the
Configure Digital I/O Menu in the Configuration Menu (see Edit Digital Input
or Output Labels). The default state of digital outputs, normally open or
normally closed, can also be configured there.
Display Analog Outputs
NOTE: Configuration options in this section are available only through the MDI.
If the ESC 8864 is currently displaying the touchscreen, press the More button
to switch to the MDI. See Menu Driven Interface (MDI) for more information.
312 | ESC|8864 Data Controller User Guide
Real-Time Data Display Menu
This display shows the status of all analog current outputs. The name of the channel
whose value is being driven out of the analog output is displayed to the left of the analog
output number.
To open the Analog Outputs Settings screen:
n From the Home Menu, select D - Real-Time Display Menu > A - Analog Outputs.
ESC|8864 Data Controller User Guide | 313
ESC|8864 Data Controller User Guide
314 | ESC|8864 Data Controller User Guide
Report Generation Menu
NOTE: Configuration options in this section are available only through
the MDI. If the ESC 8864 is currently displaying the touchscreen, press
the More button to switch to the MDI. See Menu Driven Interface
(MDI) for more information.
The Report Menu is used to generate reports of historical (stored) data.
To display the Report Menu:
n From the Home Menu, select R - Report Generation Menu.
Report Generation Menu
A brief description of each item in the Real-Time Display Menu is provided in
the next table. For a detailed description, click the hyperlink in the To Option
column.
Hot Key To Option Purpose
A Report Averages Report averages for one or more
selected channels
C Report Calibrations Report results of a selected
calibration program for one channel
L Summarize Last Calibrations Display results of the most recent
run of all calibration programs for all
channels
ESC|8864 Data Controller User Guide | 315
ESC|8864 Data Controller User Guide
Hot Key To Option Purpose
R Daily Averages Report (Optional) Report hourly average
(Optional) data and summary data for the
previous day
T Daily Calibrations Report (Optional) Report calibration data
(Optional) for the previous day
Reports can be viewed on screen or printed. If an attempt is made to print a report when
there is no printer attached to the data controller, an error message is generated.
Key commands available for use when viewing reports on screen are described in the
following table.
Key Command Action
Right Arrow Key Shifts report to the right, removing the first
parameter or calibration phase and bringing the next
parameter or phase into view.
Left Arrow Key Shifts report to the left, removing the last parameter
or calibration phase and bringing the previous
parameter or phase into view.
Shift-Right Arrow or <R> Shifts report to the right one page, removing the
displayed parameters or calibration phases and
bringing the next group of parameters or phases into
view.
Shift-Left Arrow or <L> Shifts report to the left one page, removing the
displayed parameters or calibration phases and
bringing the previous group of parameters or phases
into view.
Down Arrow Key Scrolls report vertically forward one record.
Up Arrow Key Scrolls report vertically backward one record.
Shift-Down Arrow or <D> Scrolls report vertically forward one page (24 data
points or calibration records).
Shift-Up Arrow or <U> Scrolls report vertically backward one page (24 data
points or calibration records).
Report Averages
NOTE: Configuration options in this section are available only through the MDI.
If the ESC 8864 is currently displaying the touchscreen, press the More button
to switch to the MDI. See Menu Driven Interface (MDI) for more information.
316 | ESC|8864 Data Controller User Guide
Report Generation Menu
This selection is used to report blocks of averages for several parameters. All averages in
a single report must have the same averaging interval (e.g., 5-minute data for SO2 and
hourly data for NOx cannot be displayed on the same report).
To open the Report Averages screen:
n From the Home Menu, select R - Report Generation Menu > A - Report Averages.
The following information provides a description of the fields in the Report Averages
screen.
Average Interval
The averaging interval to be reported. For rolling average channels, the Input Avg
Interval should be entered (the rate at which rolling averages are stored). 0 to 999 s, m,
h, or d (for seconds, minutes, hours, or days, respectively).
Show Channels
The channel(s) to be displayed. Any configured channel name(s), up to 255 characters.
ALL selects all channels configured with the Average Interval selected above. A
maximum of 5 channels can be displayed at one time, depending on the value entered
for the # of Flags to Report.
Start Time
Date and time of the first data point to report; MM/DD/YY HH:MM:SS (in military
format).
ESC|8864 Data Controller User Guide | 317
ESC|8864 Data Controller User Guide
# of Flags to Report
The maximum number of data validation flags that will be displayed with each average
value. 00 to 32. Default=02.
Use Decimal Positioner?
Y(es) or N(o). If Y, the decimal positioner configured for the channel will be used to
format the displayed data. If N, the full precision of the data will be displayed.
Default=N.
View on Screen
Press <Enter> at this field to view the report on screen.
Data reports use the following flags and symbols to indicate information about data
points:
n >C - Indicates the value is a valid average, but at least one reading that should have
been used in the calculation of the average was invalid for some reason; the reason is
indicated by the validation flag following the > (in this case, C for calibration).
n <M - Indicates the value failed the test for valid data because too many readings that
should have been used in the calculation were invalid for some reason; the reason is
indicated by the flag following the < (in this case, M for maintenance). The validity
test is either the simple percentage test or the EPA Clean Air Act validation (see Valid
Average Determination).
318 | ESC|8864 Data Controller User Guide
Report Generation Menu
n –9999.<N - Indicates the data point has not been calculated. In this case, the report
time is past the current time.
Report Calibrations
NOTE: Configuration options in this section are available only through the MDI.
If the ESC 8864 is currently displaying the touchscreen, press the More button
to switch to the MDI. See Menu Driven Interface (MDI) for more information.
To open the Report Calibrations screen:
n From the Home Menu, select R - Report Generation Menu > C - Report
Calibrations.
The following information provides a description of the fields in the Report Calibrations
screen.
Cal Sequence Name
The name of the calibration sequence to be reported. (Only one calibration sequence
can be reported at a time.)
Data Channel
The data channel to be reported. Any configured channel name, up to 17 characters
total.
ESC|8864 Data Controller User Guide | 319
ESC|8864 Data Controller User Guide
Starting Time
Date and time of the first calibration results to report. MM/DD/YY HH:MM:SS (in
military format).
View on Screen
Press <Enter> at this field to view the report on screen.
Example of Calibration Report
Summarize Last Calibrations
NOTE: Configuration options in this section are available only through the MDI.
If the ESC 8864 is currently displaying the touchscreen, press the More button
to switch to the MDI. See Menu Driven Interface (MDI) for more information.
This selection displays the results of the most recent run of each calibration program.
Use the up and down arrow keys to scroll the screen and view additional phases. This
report cannot be printed and does not require any setup information.
To display the Summarize Last Cals report:
n From the Home Menu, select R - Report Generation Menu > L - Summarize Last
Cals.
The next figure shows an example of the Summarize Last Cals report.
320 | ESC|8864 Data Controller User Guide
Report Generation Menu
Daily Averages Report (Optional)
NOTE: Configuration options in this section are available only through the MDI.
If the ESC 8864 is currently displaying the touchscreen, press the More button
to switch to the MDI. See Menu Driven Interface (MDI) for more information.
The Daily Averages Report is used to generate a 24 hour record of 1 hour averages to
the screen.
To open the Daily Averages Report screen:
n From the Home Menu, select R - Report Generation Menu > R - Daily Averages
Report.
ESC|8864 Data Controller User Guide | 321
ESC|8864 Data Controller User Guide
The following information provides a description of the fields in the Daily Averages
Report screen.
Show Channel(s)
The channel(s) to be reported. Any configured channel name(s), with an average interval
of 1h with storage (up to 255 characters). ALL selects all configured channels meeting
this criteria.
Start Time
Date and time of the start of the report. MM/DD/YY HH:MM:SS (in military format).
# of Flags to Report
The maximum number of data validation flags that will be displayed with each average
value. 00 to 32. Default=02.
Daily Report on Screen
Press <Enter> at this field to view the report on screen.
Example of Daily Average Report (displayed)
322 | ESC|8864 Data Controller User Guide
Report Generation Menu
Daily Calibrations Report (Optional)
NOTE: Configuration options in this section are available only through the MDI.
If the ESC 8864 is currently displaying the touchscreen, press the More button
to switch to the MDI. See Menu Driven Interface (MDI) for more information.
The Daily Calibrations Report is used to generate a report of the most recent run of each
selected calibration for the date specified. The report displays on screen.
To open the Daily Cal Report screen:
n From the Home Menu, select R - Report Generation Menu > T - Daily Calibrations
Report.
The following information provides a description of the fields in the Daily Averages
Report screen.
Show Cal(s)
The calibration(s) to be reported. Any configured calibration name(s), (up to 255
characters). ALL selects all configured calibrations.
Start Date
Starting date of the report. MM/DD/YY.
View on Screen
Pressing <Enter> at this field displays the report on the screen.
ESC|8864 Data Controller User Guide | 323
ESC|8864 Data Controller User Guide
Example of Daily Calibration Report
324 | ESC|8864 Data Controller User Guide
Status Menu
NOTE: Configuration options in this section are available only through
the MDI. If the ESC 8864 is currently displaying the touchscreen, press
the More button to switch to the MDI. See Menu Driven Interface
(MDI) for more information.
The Status Menu provides historical logs of various system occurrences, a
report of current calibrations, and other system information and diagnostics.
To display the Status Menu:
n From the Home Menu, select S - Status Menu (hot key S) to display the
following screen.
Related Topics:
n Power Fail Menu
Status Menu
n Line Change Log Menu
n Message Menu
n Alarm Status / Log
n Report Current Cal Status
n Display Status of Single Cal
n View Modbus Master Status
n System Information
ESC|8864 Data Controller User Guide | 325
ESC|8864 Data Controller User Guide
n Dump Setup(s)
n Reboot
n System Maintenance
Power Fail Menu
NOTE: Configuration options in this section are available only through the MDI.
If the ESC 8864 is currently displaying the touchscreen, press the More button
to switch to the MDI. See Menu Driven Interface (MDI) for more information.
The Power Fail Menu allows you to display, print, and erase the log of power failures
recorded by the ESC 8864.
To display the Power Fail Menu:
n From the Home Menu, select S - Status Menu (hot key S) > P - Power Fail Menu (hot
key P).
The following information provides a description of the selection in the Power Fail Menu:
n V - View Power Fail Log (hot key V): Displays a log of power failures.
n C - Clear Power Fail Log (hot key C): Erases all power failure entries from the log.
(Power failures are stored in a circular buffer and will automatically roll over after
storing 48 power failures.)
Selecting V - View Power Fail Log (hot key V) displays a screen similar to the next
example.
326 | ESC|8864 Data Controller User Guide
Status Menu
For each line of data, the first time shown is the time that power was lost, such as
01/06/16 11:21:14 in the example below. The second time shown after the arrow (=>) is
the time that power was restored to the data controller, such as 01/06/16 11:21:26.
The date/time of a power failure is taken from the internal clock. If the date/time has
not been set or if the battery has failed, the date/time information may be incorrect.
Line Change Log Menu
NOTE: Configuration options in this section are available only through the MDI.
If the ESC 8864 is currently displaying the touchscreen, press the More button
to switch to the MDI. See Menu Driven Interface (MDI) for more information.
The ESC 8864 adds an entry in the log each time a transition occurs in an input status or
output control line. The log supports up to 10 times as many entries as in previous
firmware versions of the ESC 8864.
Selections in the Line Change Log Menu allow you to display, print, and erase the log of
digital input transitions recorded by the ESC 8864. Information in the log includes the
date and time of the transition and whether the transition was on-to-off or off-to-on.
To display the Line Change Log Menu:
n From the Home Menu, select S - Status Menu (hot key S) > L - Line Changes Log
Menu (hot key L).
ESC|8864 Data Controller User Guide | 327
ESC|8864 Data Controller User Guide
Selections in the Line Change Log Menu include those in the following table.
Hot Key Selection Action
V View INPUT Line Displays a log of all digital input transitions with 1
Change Log indicating an active input state (on-to-off) and 0
indicating an inactive input state (off-to-on).
If you want to filter the display of log entries by a
particular line number, press CTRL-E and then type a 3-
digit line number.
C Clear INPUT Line Erases all input line transition entries from the log.
Change Log Input line changes are stored in a circular buffer and will
automatically roll over after storing 120 transitions.
1 View OUTPUT Displays the log of output line status changes, where 1
Line Change Log indicates a contact-closed output state and 0 indicates a
contact-open output state.
3 Clear OUTPUT Erases all output line transition entries from the log.
Line Change Log Output line changes are stored in a circular buffer and
will automatically roll over after storing 120 transitions.
Selecting V - View INPUT Line Change Log (hot key V) or 1 - View OUTPUT Line Change
Log (hot key 1) displays a screen similar to the next example. The time of the transition
is listed first. Beside the time is the input/output number and a description of the
transition that took place (old state => new state).
328 | ESC|8864 Data Controller User Guide
Status Menu
The screen automatically updates as new line changes are logged.
n Press <Ctrl-N> or <Ctrl-P> to go to the next and previous pages.
n Press <Ctrl-E> to filter the lines and only show a specific line of interest.
n Press <Ctrl-A> to return to showing all line changes.
n Press <Ctrl-U> to toggle the automatic update on and off.
Message Menu
NOTE: Configuration options in this section are available only through the MDI.
If the ESC 8864 is currently displaying the touchscreen, press the More button
to switch to the MDI. See Menu Driven Interface (MDI) for more information.
The ESC 8864 keeps track of two different message buffers - one for messages to the
operator, the other for messages to be polled by the central computer.
Each buffer can hold up to five messages (eight on an Ambient data logger) of up to 128
characters each, not counting the date/time tag. With this menu, you can leave
messages, view messages, and erase the message log(s).
Also see Typing Operator and Central Messages.
To display the Message Menu:
n From the Home Menu, select S - Status Menu (hot key S) > M - Message Menu (hot
key M).
ESC|8864 Data Controller User Guide | 329
ESC|8864 Data Controller User Guide
Selections available in the Message Menu include those in the following table.
Hot Key Selection Action
O Leave a Message Accesses the Operator Message screen where the
for Operator message is typed.
C Leave a Message Accesses the Central Message screen where the
for Central message is typed.
V View Operator Displays messages sent to operators; only displays as
Messages many messages as will fit on one screen. Press any key
to exit the display.
S Show Central Displays messages sent to the central computer; only
Messages displays as many messages as will fit on one screen.
Press any key to exit the display.
E Erase Operator Erases all operator messages.
Messages
W Erase Central Erases all central messages (if Supervisor access or
Messages higher).
330 | ESC|8864 Data Controller User Guide
Status Menu
Typing Operator and Central Messages
NOTE: Configuration options in this section are available only through the MDI.
If the ESC 8864 is currently displaying the touchscreen, press the More button
to switch to the MDI. See Menu Driven Interface (MDI) for more information.
To type an operator or central message:
1. From the Home Menu, select S - Status Menu (hot key S) > M - Message Menu (hot
key M) to display the Message Menu.
2. Select O - Leave a Message for Operator (hot key O) or select C - Leave a Message
for Central (hot key C).
3. Type the text to enter a message (use the backspace key to correct typing errors).
Messages can be up to 128 characters long.
4. Press <Enter> to save the message and return to the Message Menu.
A time stamp is automatically appended to the message to indicate the date and
time the message was created.
Messages are stripped of any special characters (such as @,!,& or $) before
messages are sent to the central computer. These characters are part of the polling
protocol and cannot be sent as part of a message.
ESC|8864 Data Controller User Guide | 331
ESC|8864 Data Controller User Guide
Alarm Status / Log
NOTE: Configuration options in this section are available only through the MDI.
If the ESC 8864 is currently displaying the touchscreen, press the More button
to switch to the MDI. See Menu Driven Interface (MDI) for more information.
The Alarm Status/Log Menu allows you to display, print, and erase the alarms log. The
alarm log records the starting and ending times of an alarm as well as the reason code
entered by the user. Active alarms are currently viewed and acknowledged using this
menu.
To display the Alarm Status/Log screen:
n From the Home Menu, select S - Status Menu (hot key S) > A - Alarm Status/Log
Menu (hot key A).
332 | ESC|8864 Data Controller User Guide
Status Menu
A brief description of each item in the Alarm Status/Log Menu is provided in the next
table. For a detailed description, click the hyperlink in the To Option column.
Hot Key To Option Action
V View Alarm Log Displays the alarm log.
C Clear Alarm Log Erases the entire alarm log.
S Report Current Alarm Displays only currently active alarms.
Status
A Acknowledge Active Accesses the alarm acknowledgment
Alarm utility.
View Alarm Log
The Alarm Journal Log displays a log of up to three pages of the most recent alarms,
both active and expired. The log identifies the alarm program name, the date/time the
alarm started, the channel and flag code(s) that triggered the alarm, and the current
status of the alarm.
If there are multiple occurrences of the same alarm on different channels, only the first
alarm is reported. If this is unsatisfactory, the alarm configuration must be modified (see
Enter New Alarm Program).
ESC|8864 Data Controller User Guide | 333
ESC|8864 Data Controller User Guide
To view the Alarm Journal Log:
1. From the Home Menu, select S - Status Menu (hot key S) > A - Alarm Status/Log
(hot key A).
2. Select V - View Alarm Log (hot key V).
Report Current Alarm Status
Current alarms are active alarms where the alarm condition still exists and may or may
not have been acknowledged. The Current Alarm Status screen shows the alarm
program name, the date/time the alarm started, the channel and flag code(s) that
triggered the alarm, and the current status of the alarm.
If there are multiple occurrences of the same alarm on different channels, only the first
alarm is reported. If this is unsatisfactory, the alarm configuration must be modified (see
Enter New Alarm Program).
To view the Current Alarm Status screen:
1. From the Home Menu, select S - Status Menu (hot key S) > A - Alarm Status/Log
(hot key A).
2. Select S - Report Current Alarm Status (hot key S).
Acknowledge Active Alarm
Use this feature to manually acknowledge alarms. This is not to be confused with the
“active” status of alarms; “active” means the condition that caused the alarm still exists.
NOTE: If multiple instances of an alarm exist and the logged alarm is
acknowledged, all of the multiple instances are also acknowledged.
Acknowledgment of an alarm results in the configured digital output line(s)
being deactivated (see Enter New Alarm Program).
To acknowledge an alarm:
1. From the Home Menu, select S - Status Menu (hot key S) > A - Alarm Status/Log
(hot key A).
2. Select A - Acknowledge Active Alarm (hot key A).
334 | ESC|8864 Data Controller User Guide
Status Menu
3. From Choose List of Active Alarms, select the alarm to acknowledge and then press
<Enter>.
4. From Choose List of Reason Codes, select the reason code for the chosen alarm.
When <Enter> is pressed, the alarm status changes from “ACTIVE” to “ACKED(nn)”
to indicate the alarm has been acknowledged. The reason code is shown in
parentheses. (Reason codes are defined in the Configure Alarms.)
Report Current Cal Status
NOTE: Configuration options in this section are available only through the MDI.
If the ESC 8864 is currently displaying the touchscreen, press the More button
to switch to the MDI. See Menu Driven Interface (MDI) for more information.
Selecting Current Calibration Status displays the real-time status of all configured
calibration programs.
For any calibration that is currently running, the phase of the calibration that is active is
shown along with the amount of time remaining in the phase (when known by the ESC
8864).
Automatic calibrations that are not currently running are shown with the next scheduled
start-time listed. Other calibration types that are initiated by some external event are
shown only as pending until they are actually in the process of running.
To display the Current Calibration Status screen:
n From the Home Menu, select S - Status Menu (hot key S) > C - Report Current Cal
Status (hot key C).
ESC|8864 Data Controller User Guide | 335
ESC|8864 Data Controller User Guide
Display Status of Single Cal
NOTE: Configuration options in this section are available only through the MDI.
If the ESC 8864 is currently displaying the touchscreen, press the More button
to switch to the MDI. See Menu Driven Interface (MDI) for more information.
Selecting Single Calibration Status displays the real-time status of one configured
calibration program.
A real-time screen of information about the current calibration state displays when you
select a calibration that is currently running. The phase of the calibration that is active is
shown along with the amount of time remaining in the phase (when known by the ESC
8864).
All affected parameters of the calibration also display along with the expected values for
the current phase; the real-time readings; the real-time error from the expected values;
the method of error calculation; the drift and OOC limits for the current phase; and the
units for the error from the expected values. If the error from the expected values is
greater than either the drift or OOC limits, the value displays in reverse video mode.
The next scheduled start time for automatic calibration types display when you select a
calibration that is not currently running (or a pending message for other calibration
types will display).
To display the status of a single calibration:
n From the Home Menu, select S - Status Menu (hot key S) > 1 - Display Status of
Single Cal (hot key 1) and then select a particular cal to view.
View Modbus Master Status
NOTE: Configuration options in this section are available only through the MDI.
If the ESC 8864 is currently displaying the touchscreen, press the More button
to switch to the MDI. See Menu Driven Interface (MDI) for more information.
This selection allows you to view the Modbus Client Table, Server Table, Modbus Client
Cfg (configuration) file, and enable or disable Modbus Client Devices.
To display the Modbus Master Status Menu:
n From the Home Menu, select S - Status Menu (hot key S) > V - View Modbus Master
Status (hot key V).
336 | ESC|8864 Data Controller User Guide
Status Menu
A brief description of each item in the Alarm Status/Log Menu is provided in the next
table. For a detailed description, click the hyperlink in the To Option column.
Hot Key To Option Action
T View Modbus Client Displays the table selection form.
Table
C View Modbus Client Cfg Displays the file selection form.
File
S View Modbus Server Displays the table selection form.
Table
E Enable Modbus Client Re-enables Ethernet and/or serial devices
Devices that were previously disabled.
D Disable Modbus Client Disables Ethernet and/or serial devices.
Devices
M Modbus TCPdump Displays the Modbus commands and
responses that are occurring on the
Ethernet ports.
ESC|8864 Data Controller User Guide | 337
ESC|8864 Data Controller User Guide
View Modbus Client Table
To view registers in the Modbus Client Table:
1. From the Home Menu, select S - Status Menu (hot key S) > V - View Modbus
Master Status (hot key V).
2. Select T - View Modbus Client Table (hot key T) to display the Modbus Master
Table Menu.
3. Type a register number in the Register field and then press <Enter> two times. A
338 | ESC|8864 Data Controller User Guide
Status Menu
screen with the resulting address displays similar to one shown in the next example.
View Modbus Client Cfg File
To view the Modbus client configuration file:
1. From the Home Menu, select S - Status Menu (hot key S) > V - View Modbus
Master Status (hot key V).
2. Select C - View Modbus Client Cfg File (hot key C).
3. Type the name of the configuration file (typically server.cfg) in the File Name field
and then press <Enter> two times.
ESC|8864 Data Controller User Guide | 339
ESC|8864 Data Controller User Guide
4. Press the <Enter> key to scroll through the file and <ESC> to exit.
340 | ESC|8864 Data Controller User Guide
Status Menu
View Modbus Server Table
To display the Modbus Server Table Menu:
1. From the Home Menu, select S - Status Menu (hot key S) > V - View Modbus
Master Status (hot key V).
2. Select S - View Modbus Server Table (hot key S).
3. Type a register number in the Address field and then press <Enter> two times. A
ESC|8864 Data Controller User Guide | 341
ESC|8864 Data Controller User Guide
screen displays similar to one shown in the next example.
Enable Modbus Client Devices
To enable an Ethernet or serial Modbus client device:
1. From the Home Menu, select S - Status Menu (hot key S) > V - View Modbus
Master Status (hot key V).
2. Select E - Enable Modbus Client Devices (hot key E) to display the Modbus Devices
Menu.
342 | ESC|8864 Data Controller User Guide
Status Menu
3. Select either E - Enable Ethernet Devices (hot key E) or S - Enable Serial Devices
(hot key S).
A list of available client devices will display as shown in the next examples.
Example of Ethernet Client Devices:
Example of Serial Client Devices:
4. Use the up/down arrow keys on your keyboard to navigate the list. To select or
deselect a device, highlight the device name and then press the spacebar.
An indicator (>) displays next to a selected device name. You can also press
<Ctrl><A> to select all device names in the list or <Ctrl><D> to deselect any selected
device names.
5. Press <Enter> to enable selected devices. They are removed from the list once they
are enabled. If you want to exit without enabling any devices, press <Esc>.
ESC|8864 Data Controller User Guide | 343
ESC|8864 Data Controller User Guide
IMPORTANT: Take caution not to press the <Enter> key when exiting, or the
first device highlighted in the list will be enabled. See Disable Modbus Client
Devices for a list of devices that are currently enabled.
Disable Modbus Client Devices
To disable an Ethernet or serial Modbus client device:
1. From the Home Menu, select S - Status Menu (hot key S) > V - View Modbus
Master Status (hot key V).
2. Select D - Disable Modbus Client Devices (hot key D) to display the Modbus Devices
Menu.
3. Select either E - Disable Ethernet Devices (hot key E) or S - Disable Serial Devices
(hot key S).
A list of enabled devices will display as shown in the next examples.
Example of Ethernet Client Devices:
344 | ESC|8864 Data Controller User Guide
Status Menu
Example of Serial Client Devices:
4. Use the up/down arrow keys on your keyboard to navigate the list. To select or
deselect a device, highlight the device name and then press the spacebar.
An indicator (>) displays next to a selected device name. You can also press
<Ctrl><A> to select all device names in the list or <Ctrl><D> to deselect any selected
device names.
5. Press <Enter> to disable selected devices. When a device is disabled, it no longer
appear in the list. If you want to exit without disabling any devices, press <Esc>.
IMPORTANT: Take caution not to press the <Enter> key when exiting, or the
first device highlighted in the list will be disabled. See Enable Modbus Client
Devices for a list of devices that are currently enabled.
Modbus TCPdump
To display the Modbus commands and responses on the Ethernet ports:
1. From the Home Menu, select S - Status Menu (hot key S) > V - View Modbus
Master Status (hot key V).
ESC|8864 Data Controller User Guide | 345
ESC|8864 Data Controller User Guide
2. Select M - Modbus TCPdump (hot key M) to display the Modbus Devices Menu.
The screen shows one row per Modbus command or response and will scroll up as
more commands are received. The title bar shows the IP address of the Ethernet
port that is being monitored – press “e” to switch to the other Ethernet port or “p”
to pause or unpause the screen. The fields displayed are:
All fields to the right of the direction indicator (“<” or “>”) are in hexadecimal. The
meaning and the number of bytes after the command code depend on the actual
Modbus command sent or received. The sequence number is the numeric order of
the command in the [Client] section of the 8864’s server.cfg file and is truncated to
255. The first command in the section has a sequence number of 1, the second
346 | ESC|8864 Data Controller User Guide
Status Menu
command is 2, and so forth. Sequence numbers may not be supported by other
Modbus clients.
Use the arrow keys to scroll the screen left and right, and when paused, up and
down. A “>” character at the far right of the screen means that this line extends off
the right of the screen.
To capture the full command and response packets to a file, press “f” to save to the
“sftp-data” folder on the 8864’s flash hard drive or “u” to capture to an installed
USB thumb drive. The files on the 8864’s flash drive can be retrieved with SFTP.
Press “s” to stop the capture. Pausing the display with “p” does not stop a capture,
only the screen display.
Captured files are in “pcap” format and can be read with the free program
Wireshark (www.wireshark.org).
System Information
NOTE: Configuration options in this section are available only through the MDI.
If the ESC 8864 is currently displaying the touchscreen, press the More button
to switch to the MDI. See Menu Driven Interface (MDI) for more information.
The System Information screen displays the current memory utilization, software
version, and optional features of the ESC 8864.
To display the System Information screen:
1. From the Home Menu, select S - Status Menu (hot key S) > I - System Information
(hot key I).
ESC|8864 Data Controller User Guide | 347
ESC|8864 Data Controller User Guide
2. Press <Ctrl><N> to display the next page.
Dump Setup(s)
NOTE: Configuration options in this section are available only through the MDI.
If the ESC 8864 is currently displaying the touchscreen, press the More button
to switch to the MDI. See Menu Driven Interface (MDI) for more information.
The recommended use of this feature is to access the MDI remotely (see Appendix G.
Retrieve a Data Controller Dump), and then set the terminal connection to record all
dump contents to a file.
When Dump All to Curr Port is selected, all configuration for all channels, calibrations,
digital programs, alarm programs, DACs (analog output), digital input and output labels,
and reason codes are dumped to the terminal file.
To dump the ESC 8864 setup to a terminal file:
1. From the Home Menu, select S - Status Menu (hot key S) > Dump Setup(s) (hot key
D).
348 | ESC|8864 Data Controller User Guide
Status Menu
2. Select P - Dump All to Curr Port (hot key P).
Reboot
NOTE: Configuration options in this section are available only through the MDI.
If the ESC 8864 is currently displaying the touchscreen, press the More button
to switch to the MDI. See Menu Driven Interface (MDI) for more information.
This selection is used to reboot the data controller. The reboot process typically
completes within a few seconds.
To reboot the ESC 8864:
1. From the Home Menu, select S - Status Menu (hot key S) > U - Reboot (hot key U).
2. When the message “Are You Sure? (Y/N)” displays, select Y (yes to reboot) or N
(cancel reboot).
System Maintenance
NOTE: Configuration options in this section are available only through the MDI.
If the ESC 8864 is currently displaying the touchscreen, press the More button
to switch to the MDI. See Menu Driven Interface (MDI) for more information.
This selection provides a series of system diagnostic tests that can help identify the
source of a problem.
ESC|8864 Data Controller User Guide | 349
ESC|8864 Data Controller User Guide
n From the Home Menu, select S - Status Menu (hot key S) > S - System Maintenance
(hot key S).
The following table provides a brief description for each menu item in the System
Maintenance screen. For a detailed description, click any of the hyperlinks in the column
labeled To Option.
Hot Key To Option Action
V View Serial Port Data Displays data received on a serial port in both
ASCII and hexadecimal formats.
D Download Code Download new firmware using USB Download
or Ethernet Port Download.
P Connectivity Tests Diagnostic tests involving Ethernet correction.
S Download Server.cfg Loads the server.cfg file from an attached
USB thumb drive.
C Cold Start Cold start the 8864. This deletes all
configuration and data.
View Serial Port Data
The primary purpose of this feature is to allow direct access to an attached device
equipped with RS-232 port options using the ESC 8864 operator interface.
To view serial port data:
350 | ESC|8864 Data Controller User Guide
Status Menu
1. From the Home Menu, select S - Status Menu (hot key S) > S - System
Maintenance (hot key S).
2. Select V - View Serial Port Data (hot key V) to link the operator interface directly to
another serial port. A list of configured terminal ports will display.
3. Use the up/down arrows on your keyboard to navigate the list of ports. Highlight a
port to select it and then press <Enter>.
The screen will display characters sent to and received from the device connected to
the ESC 8864 serial port. The characters are displayed in both ASCII and
hexadecimal format as shown in the next example.
If local echo is enabled, the top half of the screen shows characters that are typed at
the data controller, and the bottom half of the screen shows characters that are
received by the data controller on the selected port. Note that local echo is initially
enabled. That is, all characters typed at the operator interface are echoed back to
the display. Press <Ctrl><E> to toggle the local echo state between disabled and
enabled.
Note that alternate character entry is initially disabled. That is, only characters that
can be typed on the attached keypad or keyboard can be sent out to the serial port
from the data controller. Press <Ctrl><Y> to toggle the alternate entry state
between disabled and enabled. When enabled, alternate characters can be entered
in the format \xnn (where nn is a valid hexadecimal value, 00-ff) When a “\”
character is entered, it, along with the next three characters entered, will not be
sent out the serial port. If the format of the four characters is valid, the represented
hexadecimal value is sent out the serial port instead.
ESC|8864 Data Controller User Guide | 351
ESC|8864 Data Controller User Guide
4. To exit terminal mode and return to the menu, press <Ctrl><X>.
Download Code
IMPORTANT: Follow the Firmware Upgrades procedure to correctly upgrade the
8864 firmware.
The download can be performed from a USB drive or using an Ethernet port. Please note
that downloading new firmware requires a cold start of the logger. Configuration and
data will be lost. When either option is selected, the user is prompted before continuing.
Press N(o) to stay in the Download Code Menu. Press Y(es) to continue with the
download. Once Y(es) has been selected, configuration and data are lost.
To display the Download Code Menu:
1. From the Home Menu, select S - Status Menu (hot key S) > S - System
Maintenance (hot key S).
352 | ESC|8864 Data Controller User Guide
Status Menu
2. Select D - Download Code (hot key D).
The following information provides a description of the options USB Download and
Ethernet Port Download.
USB Download
Selecting the USB Download option allows you to install an upgraded version of the
software on the ESC 8864 using a USB flash drive.
To download new firmware to the ESC 8864 using a USB drive:
1. From the Home Menu, select S - Status Menu (hot key S) > S - System
Maintenance (hot key S) > D - Download Code (hot key D).
2. Select U - USB Download and then select Y (Yes) when the message “Are You Sure?
(Y/N)” displays.
3. Plug the USB drive in a USB port on the ESC 8864 when prompted. Then press
<Enter> to begin the upgrade. Onscreen messages show the progress of the
ESC|8864 Data Controller User Guide | 353
ESC|8864 Data Controller User Guide
installation.
Ethernet Port Download
Selecting the Ethernet Download option displays the Ethernet download page. Please
note that once Y(es) has been selected, configuration and data are lost. The download is
conducted using FTP.
To download new firmware to the ESC 8864 using Ethernet:
1. From the Home Menu, select S - Status Menu (hot key S) > S - System
Maintenance (hot key S) > D - Download Code (hot key D).
2. Select E - Ethernet Download.
3. Transfer the firmware upgrade file to the 8864 using SFTP. The procedure to
transfer a file using SFTP can be found in this section.
4. Press <Enter> to continue the upgrade process.
354 | ESC|8864 Data Controller User Guide
Status Menu
Connectivity Tests
Use this menu to run diagnostic tests for the Ethernet connection to the data controller.
The “Ping” connectivity test determines if the 8864 can communicate with another
device on the network with a known IP address.
To run a Ping connectivity test:
1. From the Home Menu, select S - Status Menu (hot key S) > S - System
Maintenance (hot key S).
2. Select P - Connectivity Tests (hot key P) and then press <Enter>.
3. Type the IP address of the networked device in the IP Address field.
4. Press <Enter> two times to start the test. When the test completes a screen similar
ESC|8864 Data Controller User Guide | 355
ESC|8864 Data Controller User Guide
to the next example displays.
Download Server.cfg
NOTE: Configuration options in this section are available only through the MDI.
If the ESC 8864 is currently displaying the touchscreen, press the More button
to switch to the MDI. See Menu Driven Interface (MDI) for more information.
Use this selection to load a new server.cfg file from a thumb drive attached to the 8864’s
USB port. To access this function:
1. From the Home Menu, select S - Status Menu (hot key S) > S - System
Maintenance (hot key S).
2. Select S - Download Server.cfg (hot key S) and then press <Enter>.
3. Type Y to continue.
The server.cfg file must be located in the root directory of the USB drive. The file
name must be all lower case.
356 | ESC|8864 Data Controller User Guide
Status Menu
Cold Start
NOTE: Configuration options in this section are available only through the MDI.
If the ESC 8864 is currently displaying the touchscreen, press the More button
to switch to the MDI. See Menu Driven Interface (MDI) for more information.
To cold start the 8864 and delete all configuration and data:
1. From the Home Menu, select S - Status Menu (hot key S) > S - System
Maintenance (hot key S).
2. Select C - Cold Start (hot key C) and then press <Enter>.
3. Type the password of the currently logged in account to continue.
All data and configuration will be deleted when this command is confirmed.
ESC|8864 Data Controller User Guide | 357
ESC|8864 Data Controller User Guide
358 | ESC|8864 Data Controller User Guide
App Note - Calculating Data
Storage
In firmware version 5.00 and later, the ESC 8864 increases data storage
efficiency by storing data averages and flags in a file-based, group-storage
structure. With this method you can see unfamiliar results when determining
the amount of data that can be stored for individual channels.
Information in this section explains the data storage method used by the ESC
8864. It also describes how to calculate the amount of data storage required for
a particular configuration. Topics include those in the following list:
n Data Storage Overview
n Structure of Data Storage Files
n Different Averaging Intervals are Stored in Different Files
n Channels in Different Groups are Stored in Different Files
App Note - Calculating Data Storage
n Files Created for Channel Group/Interval Combinations
n New File Created Every 115 Data Points
n Results of Grouping Channels Into Files
n Rollover Occurs on Even Data Point Boundaries
n Minimum and Maximum Rollover Durations
n File Rollovers Occur at Even Number of Intervals
n Calculating Data Storage
Data Storage Overview
With firmware version 5.00 and later, the ESC 8864 stores data averages and
flags in a file-based, group storage structure in order to increase data storage
efficiency. This method can sometimes lead to surprising results when
determining the amount of data that can be stored for individual channels.
Each channel in the ESC 8864 can store up to three averaging intervals. These
are:
n base average
n extended #1 average
n extended #2 average
For a typical Part 75 channel, averaging intervals are configured as 1-minute
base averages, 15-minute extended #1 averages, and 1-hour extended #2
averages. The minimum length of time you want to retain for each averaging
ESC|8864 Data Controller User Guide | 359
ESC|8864 Data Controller User Guide
interval is also configurable. The ESC 8864 will always retain at least the length of time
that is configured.
For example, if you set up 1-minute averages to be retained for 7 days, 15-minute
averages for 30 days, and 1-hour averages for 90 days, the ESC 8864 retains data for at
least the specified length of time before the data averages “roll over”. Once the
maximum data storage time has passed for a particular averaging interval, then the
oldest data is deleted to make room for the newest data averages. However, due to the
group-based storage method in firmware version 5.00 and later, data may be kept for
more than the minimum requested storage time. The amount stored is never less than
the amount configured.
Structure of Data Storage Files
The ESC 8864 uses files to store data averages. Each file consists of the following
information:
n up to 126 channels of data
n one (and only one) averaging interval
n up to 115 consecutive data points
Channels are grouped together so that data from all of the channels in that group (with
the same averaging interval) are all stored in the same file. Channel groups are listed in
the following table.
Channel Groups
001 to 125
126 to 251
252 to 377
378 to 503
504 to 629
630 to 755
756 to 881
882 to 999
360 | ESC|8864 Data Controller User Guide
App Note - Calculating Data Storage
Different Averaging Intervals are Stored in Different Files
The following example explains how the 8864 stores different averaging intervals in
different data storage files:
n 1-Min Averages
If a data storage file has a start time of midnight and contains 1-minute data for the
first channel group (channels 001 to 125), the data storage file contains all of the 1-
minute average data (and flags) for all channels in the range of 001 to 125 that have
1-minute data configured for storage. This includes 1-minute averages configured as
base averages, extended #1 averages, and extended #2 averages.
Using the green box in the following diagram as an illustration, the data storage file
stores all 1-minute data from midnight through 01:55:00, which is a total of 115 1-
minute averages.
n 15-Min Averages
A second data storage file is used to store all 15-minute averages for all channels in
the channel range of 001 to 125 that are configured to store 15-minute averages. This
is illustrated using the red box in the following diagram. However, the second data
storage file contains data from midnight on January 1 to 04:45:00 on January 2, for a
total of 115 15-minute averages.
n 1-Hour Averages
A third data storage file is used to store 1-hour averages for any channels in the
channel range of 001 to 125 that are configured to store 1-hour averages. If the 1-
hour data storage file also begins at midnight on January 1, it will then store data for
1-hour averages through January 4 at 19:00, for a total of 115 1-hour averages. See
the blue box in the following diagram.
ESC|8864 Data Controller User Guide | 361
ESC|8864 Data Controller User Guide
Channels in Different Groups are Stored in Different Files
The following information provides an example of how the ESC 8864 uses different files
to store data for channels in different groups.
EXAMPLE: If a new channel that calls for the storage of 1-minute data is added to the
example shown in the section Different Averaging Intervals are Stored in Different Files
and it is configured outside the range of channels 001-125, then a second 1-minute data
storage file would be created for that same data start time. If channel 130 is configured
for 1-minute averages, for example, then a second 1-minute storage file would contain
data averages for each and every 1-minute average configured in the second block of
channels (i.e., channels 126 through channel 251). See the second green box in the
following diagram.
Files Created for Channel Group/Interval Combinations
The following information provides an example of how the ESC 8864 creates files only
for new channel group/interval combinations.
EXAMPLE: If a 6-minute average is added to the example configuration and is
configured for channel 130 (as its extended #1 average for example), then a new file is
created for the 6-minute averages in the group of channels 126 to 251, as shown in the
purple box in the next diagram. A 6-minute file is not created for the channel range 001
to 125 if no 6-minutes averages have been configured for any channel in that range.
362 | ESC|8864 Data Controller User Guide
App Note - Calculating Data Storage
New File Created Every 115 Data Points
The ESC 8864 creates a new data storage file for every 115 data points. When the
configured minimum storage time exceeds the duration of time that can be stored in
one file (115 data points), then a second file is created after the first file has been filled.
Building on the previous example, if 1-minute averages in channel 130 are configured to
store at least three hours of data, this would require 180 data points. Two data storage
files are then used for this range of channels as shown in the following diagram.
ESC|8864 Data Controller User Guide | 363
ESC|8864 Data Controller User Guide
Results of Grouping Channels Into Files
Grouping channels into files produces the following results:
n Adding a new channel into a group of channels that already exists will not increase
the amount of data storage used if no new averaging intervals are configured and if
the duration of storage for the new channel is not any more than the maximum
amount already configured for the channels in that group.
Using the example in the previous section New File Created Every 115 Data Points,
adding a new channel in the range 001 to 125 with 1-minute, 15-minute, and 1-hour
averages (and not any longer storage times) will not increase the amount of storage
required since the files already exist for that group of channels for those averaging
intervals. However, if a channel is configured in a new channel group (for example,
channel 300) or if the new channel requests a longer storage duration than the
existing channels, then new files will be allocated and require additional data storage
space.
n The number of files needed for a particular range of channels for a particular
averaging interval is determined by the maximum duration of data storage requested
for any channel in the range.
For example, if channel 001 has 1-hour averages configured for 30 days of storage
and channel 002 has 60 days of storage configured for 1-hour averages, then enough
files will be allocated to store 60-days of 1-hour averages for the channel group 001
to 125. Consequently, the 1-hour averages for both channels 001 and 002 will rollover
after 60 days (as will any other 1-hour averages configured on all channels in the
range 001 to 125).
n If the channel that has the maximum storage requirements for an averaging interval
in a group of channels is deleted, the rollover time of other channels in the same
group will go down. It will go down to the maximum rollover time for that interval
that has been configured for the remaining channels in that group. It does not
however go below the configured amount for any channel.
Rollover Occurs on Even Data Point Boundaries
Because files always contain 115 consecutive averages, the minimum rollover time of a
group of channels is always an even multiple of 115 intervals. For example, 1-minute
averages roll over after 115 minutes, 230 minutes, or 345 minutes.
The minimum rollover time of a channel group for a particular averaging interval is the
maximum requested storage time for that interval for all channels in the group, rounded
up to the next even 115 intervals. For example, if the maximum requested storage time
for 1-minute averages in the channel group 001-125 is 300 minutes (5 hours), all
channels in the group 001-125 that have 1-minute averages configured will store at least
345 minutes (5 hours, 45 minutes) of 1-minute averages, regardless if less storage time
has been configured for other channels in the group.
364 | ESC|8864 Data Controller User Guide
App Note - Calculating Data Storage
Minimum and Maximum Rollover Durations
Files are created as they are needed. When one file is filled, another file is created to
store the next set of data. Files older than the minimum rollover time are deleted. The
number of files equal to the minimum rollover time for the channel group are kept, plus
the one file that is currently being filled. This results in the rollover time being up to 115
intervals more than the minimum rollover time, depending on the time that the last file
was filled.
For example, with a maximum requested storage time of 300 1-minute averages, 3 files
will be allocated (for a total of 345 1-minute values), plus one more file that is partially
filled (up to 115 more averages). Therefore at any particular time, somewhere between
345 and 460 1-minute averages will be stored. Once 460 1-minute averages are stored,
the 8864 will roll over so that 345 1-minute averages are stored. As time progresses, the
stored 1-minute averages will again build up to 460 before dropping again to 345.
File Rollovers Occur at Even Number of Intervals
Files always begin at a time that is an even number of their storage amounts, starting at
1/1/1970 00:00:00. Because files always contain 115 consecutive averages, the files
always begin on an even number of 115 averaging intervals since 1/1/1970 at 00:00:00.
For example, 1-hour average files always begin at a time that is an even multiple of 115
1-hour periods from 1/1/1970 at 00:00:00. A new hourly file is created at 7/1/2015 at
12:00:00, and all 1-hour files rollover at that time because it is exactly 3,468 multiplied
by 115 hours since 1/1/1970 00:00:00.
Rollovers occur at an even number of 115 intervals for each storage interval,
independent of other intervals. Using the same example from earlier in this section, a
new 1-minute file is created at 7/1/2015 at 00:30:00. 1-minute files rollover at that time
because it is exactly 208,074 multiplied by 115 minutes since 1/1/1970 at 00:00:00.
Calculating Data Storage
To determine the data storage space required for a particular configuration, follow
these steps:
1. Determine the number of files used by each unique averaging interval for each
group of channels. To do this:
a. Take the maximum requested storage time for all channels in the group that
have a particular averaging interval configured.
b. Compute the number of files needed by first taking the requested storage time,
dividing by the averaging interval to determine the number of data points
requested, then dividing the result by 115 (the number of data points per file).
c. Round the result UP to the next integer value (unless it happens to be an exact
even multiple) and add two (one for the file that is partially filled, one more for
file overhead) to determine the number of files required for each averaging
interval in the storage group.
ESC|8864 Data Controller User Guide | 365
ESC|8864 Data Controller User Guide
2. Sum the number of files required for each averaging interval in each channel group,
and then total the number of files required for each averaging interval over all
channel groups. This is the total number of files required.
3. Each file is allocated 120 of the 1K data storage blocks. Multiply 120 by the total
number of files required. This is the total number of 1K storage blocks that are
required for data storage for that configuration.
4. Subtract the number of 1K data storage blocks from the total available of 2,345,080
storage blocks available to determine the amount of data storage that will be free
after the configuration is loaded into an ESC 8864. No additional channels can be
configured once 2,345,080 storage blocks have been allocated.
Related Topic:
n Example of Data Storage Calculation Method
Example of Data Storage Calculation Method
Information in this section provides an example of how the ESC 8864 data storage
calculation method functions. In this example, the averaging intervals in the following
table have been configured and the indicated length of time is the maximum configured
storage time for that interval within that storage block.
Maximum Storage Time Configured in Each Data Block:
Channel Averaging Interval
Block 10s 1m 6m 15m 1h
001-125 300d 300d 300d
126-251 30d 60d 120d 120d
252-377 90d 90d 90d
378-503
504-629
630-755
756-881
882-999
The next table identifies the number of files used for each averaging interval that has
been configured in each storage block.
A total of 8,558 files are used. These files require 8,558 multiplied by 120 = 1,026,960 of
the 1K storage blocks out of a total of 2,345,080 storage blocks available (44% used),
leaving 1,318,120 free (56% free).
366 | ESC|8864 Data Controller User Guide
App Note - Calculating Data Storage
Files Used:
Channel Averaging Interval
Block 10s 1m 6m 15m 1h
001-125 3,759 253 65
126-251 2,256 754 103 28
252-377 1,129 190 21
378-503
504-629
630-755
756-881
882-999
Minimum and maximum rollover durations are found in the next table. The table shows
that although the 10-second averages in channel block 126-251 have been configured to
be stored for 30 days, the 10-second averages will be stored for a minimum of 30 days, 1
hour, and 40 minutes. As time passes, the 10-second averages build up to a total of 30
days, 20 minutes, and 50 seconds before rolling over to store 30 days, 1 hour, and 40
minutes.
Minimum and Maximum Rollover Durations:
Channel Averaging Interval
Block 10s 1m 6m 15m 1h
001-125 300d 00:55:00 300d 16:15:00 301d 21:00:00
300d 02:50:00 301d 21:00:00 306d 16:00:00
126-251 30d 00:01:40 60d 01:20:00 120d 23:45:00 124d 14:00:00
30d 00:20:50 60d 03:15:00 122d 04:30:00 129d 09:00:00
252-377 90d 00:05:00 90d 02:00:00 91d 01:00:00
90d 02:00:00 90d 13:30:00 95d 20:00:00
378-503
504-629
630-755
756-881
882-999
Deleting Data
Because of the file-based, group-storage structure, deleting channels can have
unexpected consequences:
ESC|8864 Data Controller User Guide | 367
ESC|8864 Data Controller User Guide
n If a channel is deleted, the amount of storage for other channels in the same group
for a particular averaging interval may or may not be affected. If the deleted
channel has the longest amount of storage time configured among all channels in the
same channel group for that averaging interval, then the total amount of storage of
the remaining channels may be reduced.
The new maximum storage time of the remaining channels in the group will depend
on the remaining channel that has the longest storage time configured for the
averaging interval. As always, the storage time for a channel will never be less than
the minimum amount configured for that averaging interval.
n If a channel is deleted, its data is not immediately deleted since it is stored in the
same file as other channels in its group. If a deleted channel is reconfigured, any
historical data that has not rolled off will again be available for the channel. The data
is stored by channel number, so the historical data will still be accessible even if the
name and/or purpose of the channel has changed.
For example, if data has been collected for channel 017 for a parameter SO2RAW
and then subsequently deleted. If a new channel 017 is configured, even if it is named
OPACITY, the historical data for SO2RAW will still be available and accessible on the
OPACITY channel until that old data has rolled off.
368 | ESC|8864 Data Controller User Guide
App Note - Calibrations
NOTE: Configuration options in this section are available only through
the MDI. If the ESC 8864 is currently displaying the touchscreen, press
the More button to switch to the MDI. See Menu Driven Interface
(MDI) for more information.
This section provides the following helpful notes about calibrations:
n Typical Calibration Setup/Probe Controllers
n Daily Calibrations and Boiler Operation
n Handling Pitot Tube/Differential Pressure Flow Interference Checks
n Calibration Correction on Analog Inputs
Typical Calibration Setup/Probe Controllers
A typical gas calibration sequence would be configured as shown in the screens
below.
App Note - Calibrations
Edit Zero Expected Values for GASCAL1, SO2PPM affected data channel:
The expected value configuration would be done for each of the six affected
data channels in the GASCAL1 calibration sequence for both zero and span
phases, for a total of 12 expected value configurations. See the following
example.
ESC|8864 Data Controller User Guide | 369
ESC|8864 Data Controller User Guide
Daily Calibrations and Boiler Operation
A daily calibration error check is not required if the boiler is offline for the entire day. If
a boiler operates for part of a day, the daily calibration error check must be performed
in most cases. Generally, to avoid failing the calibration due to temperature differences,
it is desirable to perform the calibration after the system has reached a stable operating
temperature. The following are the desired goals:
n In normal operation, run a daily calibration at the same time every day.
n If the boiler is offline, do not run the daily calibration.
n Once a boiler goes from offline to online, run a daily calibration after a delay.
See the following sections for more detail:
n Daily Calibration Program
n Boiler Startup
Daily Calibration Program
Most daily calibration error programs are automatic (type A) calibrations.
A more complicated, but still valid, approach to starting the calibration is to change the
calibration type to externally initiated (cal type E), specify a pseudo digital input/output
pair as the starting digital input pattern, and have a timed digital event program toggle
the pseudo digital output line once per day.
The advantage to the latter approach is that conditions can be added to the starting
input pattern for the type E calibration, such as the boiler online conditions. The digital
start pattern can be configured so that the calibration only starts when the timed digital
event program runs AND the boiler is operating. This meets the first two goals.
370 | ESC|8864 Data Controller User Guide
App Note - Calibrations
Boiler Startup
To accomplish the third goal, a simple method is to configure the Startup Delay and
Startup Minute (00-59) fields in the Advanced Cal Options screen of the calibration
configuration (see Handling Out-of-Control Calibrations). This method is valid when the
amount of operating time needed after the boiler comes online before a calibration can
successfully run is a known constant. If this time is not known or varies based on certain
conditions during startup, a more complicated method can be implemented using a
“ready to cal” digital input pulse. The easiest way to generate this pulse is to create an
average alarm program that represents the desired conditions and momentarily turns on
a pseudo digital input/output pair.
To make an alarm program generate a pulse, the automatic Acknowledgment Timeout
field should be configured to 005s (or however long the pulse is desired to be) and the
End Alarm When No Flag? field should be set to Y(es).
EXAMPLE: The system’s digital input #01 is on when the boiler is online.
The system should calibrate when the stack temperature rises above 300°F after the
boiler comes online. Therefore, on the STKTEMP channel, the High Alarm Limit (“h” flag)
is configured as 300.0 on the minute average (1m), and the instantaneous validation
Boiler Offline Status is configured as 1.
A STARTUP alarm is configured with the Average Interval configured as 1m, the Flag(s)
for Alarm Condition configured as h, the Ignore State Changes Flag(s) configured as F
and the Output Lines During Alarm configured as 33 (pseudo digital input/output #33).
The Acknowledgment Timeout is configured as 5s to generate a 5-second pulse on DI#33
when the alarm activates.
A TEMPOK alarm should also be created that is identical to the STARTUP alarm except
that the Acknowledgment Timeout is configured as 0s. The Output Lines During Alarm is
configured as 34 (pseudo digital input/output #34). This alarm is used to keep the normal
daily calibration from running in cases where the normal daily calibration start time
happens to fall during the startup period before the stack temperature reaches 300°F.
A CALTIME timed digital event program is created with the Starting Time configured as
the normal calibration start time, the Output Line(s) configured as 35 (pseudo digital
input/output #35) and the Output Duration configured as 5s.
Considering all inputs, the system should start a calibration when:
(DI#01=1 AND DI#34=1 AND DI#35=1) OR (DI#33=1).
This can be done by creating a CALSTART digitally triggered digital event program with
the Trigger DI Pattern configured as 1&34&35 and the Output Line(s) configured as 36
(pseudo digital input/output #36).
The DAILYGAS automatic calibration program is then changed from a type A calibration
to a type E with the Start Pattern Status Lines configured as 33|36.
ESC|8864 Data Controller User Guide | 371
ESC|8864 Data Controller User Guide
Handling Pitot Tube/Differential Pressure Flow
Interference Checks
The EMRC probe must detect an out-of-control condition by comparing ΔP in the stack
before and after the purge. If the difference in the P reading (% difference = ((before
after) ÷ before) x 100) is greater than 3%, the instrument is considered out-of-control.
Setting up the ESC 8864 to threshold on a 3% difference is accomplished as follows:
1. Set up one phase called BASELINE (or whatever name is desired). Make ΔP a data
parameter for that phase.
2. Set up a second phase called PURGE. This phase should activate the purge air line.
3. Set up a third phase called CHECK. This phase will take another reading on the ΔP
channel.
4. In the Expected Value Configuration screen for ΔP during the CHECK phase:
n Expected Value: BASELINE
n OOC Drift Tolerance: 0.03*BASELINE or 0.03*CHECK
At the end of the CHECK phase, the ESC 8864 will test the CHECK reading against the
BASELINE reading, and test against a drift limit equal to 0.03*BASELINE (or CHECK). If
the difference is greater than this threshold, the ΔP channel will go out-of-control and be
flagged with a T.
The central system can be configured to set the out-of-control flag based on this flag. A
calibration drift alarm can also be configured at the ESC 8864 to alarm on OOC drift and
turn on a digital output, possibly a pseudo-digital input/output, which the central
software would detect.
If the purge pressure is measured on a channel other than ΔP, the OOC flag must be
propagated to the FLOW channel. To propagate flags, “+ (0*PURGPRES)” can be added
to the flow equation. This makes PURGPRES a constituent channel without affecting the
result of the equation.
Calibration Correction on Analog Inputs
The ESC 8864 can be configured to perform automatic adjustments to the scaling
parameters of analog inputs based on calibration results.
It should be noted, however, that these corrections are incremental. For example,
assume that the ESC 8864 is currently using a set of scaling parameters “A” (high/low
inputs, high/low outputs) based on the analyzer’s factory settings. The system goes
through a calibration correction and is now using scaling parameters “B.” On the next
day, the system goes through another calibration using scaling parameters “B” (not the
factory settings). The results are then used to set scaling parameters “C,” and so on.
The system will alarm on excess calibration drift and OOC limits, but these checks are on
a day-to-day drift, not the drift from the original factory settings. If the analyzer has a
slow degradation, the user may never be aware of the drift until the scaling curve
becomes very flat (or vertical).
372 | ESC|8864 Data Controller User Guide
App Note - Calibrations
One approach to warn the user of excess drift from factory settings is to wire the analog
input in parallel with another analog input (in series if a current loop), and to configure
an uncorrected version of the channel. This channel is also used as a data parameter in
the calibration, but the automatic correction is not enabled for that channel. Thus, this
channel will always represent the calibration results in terms of factory settings. The
user then sets up a calibration alarm to look at the uncorrected parameters and check
them for excess drift.
ESC|8864 Data Controller User Guide | 373
ESC|8864 Data Controller User Guide
374 | ESC|8864 Data Controller User Guide
App Note - Modbus Server
NOTE: Configuration options in this section are available only through
the MDI. If the ESC 8864 is currently displaying the touchscreen, press
the More button to switch to the MDI. See Menu Driven Interface
(MDI) for more information.
Communications:
n Modbus RTU (Serial): 8 data bits, no parity, 1 stop bit, 300-115200 baud
(9600 default).
n Modbus TCP (Ethernet): Standard Modbus TCP protocol. Listens on port
502.
The ESC 8864 can emulate a Modicon PLC using the Modbus RTU or Modbus
TCP interface. A Modbus Client can read data values and status bits from the
8864 and can provide data input to the 8864 by writing to designated coils and
registers.
The ESC 8864 currently supports ONLY the commands in Modbus server mode
identified in the following table.
Command Description
Read Coil Status (01) (Reads digital inputs, not coil outputs)
App Note - Modbus Server
Read Holding Registers (03) (Max # of registers read per access is 124)
Force Single Coil (05)
Print Single Register (06)
Diagnostics (08)
Force Multiple Coils (15)
Write Multiple Registers (16) (Max # of registers written per access is 124)
Report Server ID (17)
Related Topics:
n Modbus ID Code
n Register Mapping
n Legacy 8832 Address Table
n Legacy 8832 Input Table
n Legacy 8832 Output Table
ESC|8864 Data Controller User Guide | 375
ESC|8864 Data Controller User Guide
n 8864 Modbus Table
n Double-wide Modbus Tables
n Numerical Values in Modbus Registers
n Legacy 8832 Status Words
n 8864 Modbus Table Status Words
n Command Descriptions
Modbus ID Code
You must assign a Modbus ID Code of 001-246 in the Configure System Parameters,
which may be different from the Logger ID Code used by the polling computer. This
identifies the device in server mode.
Register Mapping
The ESC 8864 Modbus interface consists of the following five separate tables:
n Legacy 8832 Address Table
n Legacy 8832 Input Table
n Legacy 8832 Output Table
n 8864 Modbus Table
n Double-wide Table
The Modbus Client can read from any of the four tables but can only write to the legacy
8832 Output Table and the 8864 Modbus table. The starting addresses of the tables are
editable by the user, and the defaults are listed below:
n 8832 Address Table=40001
n 8832 Input Table =40005
n 8832 Output Table=41005
n 8864 Modbus Table=42001
n Double-wide table = (not enabled)
The Legacy 8832 Modbus server tables can include up to two blocks of channels for use
by a Modbus client. One block of channels may be configured as “integer” (1 register
each) and the other block as “float.” This is accomplished in Configure Modbus, as shown
below (default values shown).
A valid value for the following fields is any value from 00 to 99:
n Modbus Channel Int Start*
n Modbus Channel Int End*
n Modbus Channel Float Start*
n Modbus Channel Float End*
376 | ESC|8864 Data Controller User Guide
App Note - Modbus Server
TIP: 8832 Change-out Tip - The settings shown in the previous example (except
for the ID) will enable the 8864 Modbus Address Tables to be compatible with
most existing 8832 Modbus Integer Address Tables. To make the 8864 table
compatible with most existing 8832 Float tables, set the Integer Start and Integer
End both to “0” then set the Float Start to “1” and the Float End to “64”.
The 8864 Modbus table is disabled by default and must be enabled before use.
Once these changes have been saved, the 8864 will have to be “cold- started”
for the new settings to take effect.
The values entered are 8864 channel numbers. Each block must be contiguous channels,
and may be placed anywhere in the 1 – 99 channel-space. The blocks should NOT
overlap. In the following discussions, the first block of channels corresponds to the
integer or float block with the lowest starting channel number. The second block of
channels corresponds to the remaining block. Set both the start and end channels to 0 for
a block that is not to be used.
Commands can reference the register addresses directly or by relative addressing. If the
specified starting register address is less than the starting address of the Address Table,
the address is assumed to be an index from the starting address of the Address Table.
For example, if the Address Table begins at the default of 40001, a Starting Register
Address of 101 is used as an index to the actual address of 40001+101, or 40102.
Addressing for reading individual status inputs and writing individual coil outputs is
always relative, and always starts with an offset of 0 (i.e. input/output #1 is at address 0,
#2 is at address 1, etc.).
Legacy 8832 Address Table
The Legacy 8832 Address Table consists of four 16-bit read-only registers. When the first
two registers are read, the values configured for the Modbus Address Table[0] and
ESC|8864 Data Controller User Guide | 377
ESC|8864 Data Controller User Guide
Modbus Address Table[1] in the Configure Modbus screen are returned respectively.
When the second two registers are read, the maximum and minimum values that can be
returned as Modbus register values are returned respectively.
See the following table when using the default values for the starting addresses:
Absolute Relative
Contents Length
Address Address
Modbus Address Table[0] 1 40,001 0
Modbus Address Table[1] 1 40,002 1
Modbus Address Table, 1 40,003 2
Maximum
Modbus Address Table, 1 40,004 3
Minimum
Legacy 8832 Input Table
The Legacy 8832 Input Table consists of a variable number of 16-bit, read-only registers.
The first five registers contain the current state of the first 80 digital status inputs (both
real and pseudo inputs). The first status input corresponds to bit 0 of the first register,
and the 80th status input corresponds to bit 15 of the fifth register, with the bits in each
register arranged as follows:
15 14 13 12 11 10 9 8 7 6 5 4 3 2 1 0
Addressing for reading individual status inputs is relative, and always starts with an
offset of 0 (i.e. input #1 is at address 0, #2 is at address 1, etc.).
The remaining Input Registers are separated into three (3) main groups, each group
consisting of at least one block of registers containing average data (two blocks if both
integer and float blocks are configured) and one block of registers containing a binary
representation of data flags for each of the corresponding channels average. Group 1
contains the values and flags for the Base Averages (usually 1-minute averages), group 2
contains the values and flags for the Ext2 Averages (usually 1-hour averages), and group
3 contains the values and flags for the Ext2 Averages (usually 6 or 15 minute averages).
The table below illustrates the layout of these registers.
Input Table Layout:
Status/Pseudo Inputs 5 Registers, Status/Pseudo Inputs 1-80
Group 1
Base Averages – Block 1 1 register each channel if Integer Block, 2
each if Float Block (LSW, MSW). Blocks 1
378 | ESC|8864 Data Controller User Guide
App Note - Modbus Server
Status/Pseudo Inputs 5 Registers, Status/Pseudo Inputs 1-80
& 2 mutually exclusive.
Base Averages – Block 2 1 register each channel if Integer Block, 2
(if needed) each if Float Block (LSW, MSW). Blocks 1
& 2 mutually exclusive.
Base Average Flags 1 register for each channel of both blocks
Group 2
Ext2 Averages – Block 1 1 register each channel if Integer Block, 2
each if Float Block (LSW, MSW). Blocks 1
& 2 mutually exclusive.
Ext2 Averages – Block 2 1 register each channel if Integer Block, 2
(if needed) each if Float Block (LSW, MSW). Blocks 1
& 2 mutually exclusive.
Ext2 Average Flags 1 register for each channel of both blocks
Group 3
Ext1 Averages – Block 1 1 register each channel if Integer Block, 2
each if Float Block (LSW, MSW). Blocks 1
& 2 mutually exclusive.
Ext1 Averages – Block 2 1 register each channel if Integer Block, 2
(if needed) each if Float Block (LSW, MSW). Blocks 1
& 2 mutually exclusive.
Ext1 Average Flags 1 register for each channel of both blocks
For example, if the Modbus Channel Integer Start is 1, the Modbus Integer End is 64, the
Modbus Channel Float Start is 65 and the Modbus Channel Float end is 99, then the
Legacy 8832 Input Table would be:
Contents Length Address Address
Digital Inputs (01-80) 5 40,005 4
Base averages integer (01-64) 64 40,010 9
Base averages float (65-99) 70 40,074 73
Base flags 99 40,144 143
Ext2 averages integer (01-64) 64 40,243 242
Ext2 averages float (65-99) 70 40,307 306
ESC|8864 Data Controller User Guide | 379
ESC|8864 Data Controller User Guide
Contents Length Address Address
Ext2 flags 99 40,377 376
Ext1 averages integer (01-64) 64 40,476 475
Ext1 averages float (65-99) 70 40,540 539
Ext1 flags 99 40,610 609
Legacy 8832 Output Table
The Legacy 8832 Output Table consists of a variable number of 16-bit registers which
can be read or written. The first five contain the current state of the first 80 digital
outputs (both real and pseudo). The first output corresponds to bit 0 of the first register,
and the 80th output corresponds to bit 15 of the fifth register with the bits in each
register arranged as follows:
15 14 13 12 11 10 9 8 7 6 5 4 3 2 1 0
Addressing for writing individual coil outputs is relative, and always starts with an offset
of 0 (i.e. output #1 is at address 0, output #2 is at address 1, etc.). The status of an
individual coil cannot be read. Care must be used when writing to these registers since
doing so updates the state of the corresponding relay outputs, regardless of any other
control being performed by the ESC 8864. Typically, the Modbus Client is assigned
registers corresponding to pseudo-digital (non-physical) I/O lines and does not write to
any of the physical outputs.
The remaining Output Table Registers consists of at least one block of registers for
updating 8864 base averages (usually 1-minute averages) for any of the channels that
are configured as Modbus (“Q”)-type channels (two blocks if both integer and float
blocks are configured). The registers that are used for Modbus-type channels must be
updated at least once per Input Scan Interval (as set in the Modbus channel
configuration). If they are not updated at least once per scan interval, the average will
be marked with the “B” flag, 100% data capture will not be achieved, and the validity of
the average interval will be determined by the “Percent for valid average” setting.
The table below illustrates the layout of these registers.
Output Table Layout:
Relay/Pseudo Outputs 5 Registers, Relay/Pseudo Outputs 1-80
Base Average Inputs – 1 register each channel if Integer Block, 2
Block 1 each if Float Block (LSW, MSW). Channels for
blocks 1 & 2 are mutually exclusive.
Base Average Inputs – 1 register each channel if Integer Block, 2
Block 2 (if needed) each if Float Block (LSW, MSW). Channels for
blocks 1 & 2 are mutually exclusive.
380 | ESC|8864 Data Controller User Guide
App Note - Modbus Server
For example, if the Modbus Channel Integer Start is 1, the Modbus Integer End is 64, the
Modbus Channel Float Start is 65 and the Modbus Channel Float end is 99, then the
Legacy 8832 Output Table would be:
Absolute Relative
Contents Length
Address Address
Digital Outputs (01-80) 5 41,005 1,004
Inputs to “Q” channels integer (01-64) 64 41,010 1,009
Inputs to “Q” channels float (65-99) 70 41,074 1,073
8864 Modbus Table
The 8864 has an optional 8864 Modbus Table that can be enabled in Configure Modbus.
The 8864 Modbus table has separate floating point registers and integer registers
assigned for all 999 possible 8864 channels and all configured base and extended
averages. In addition, there are separate registers for:
n The instantaneous values for all channels in integer and floating formats
n All 64 possible status flags for each channel and each interval (including
instantaneous)
n All 999 possible digital inputs and outputs
n The time of day (year, month, day, hour, minute, second) in both integer and floating
formats
n All DAC (Analog Outputs) in both integer and floating formats
ESC|8864 Data Controller User Guide | 381
ESC|8864 Data Controller User Guide
As shown in the next table, Time of Day is available in six registers in the Modbus space
in integer format. These registers can be used by a DCS to verify the clock on the 8864 is
correct. They can also be used by a DCS to verify the 8864 is active and responding to
Modbus commands. Some systems may want to use this function as a “heartbeat” by
reading the “seconds” register periodically (either the integer or floating point) to verify
the 8864 is operating and communication is established. Also note that you cannot set
the time by writing to these registers; they are read-only.
The registers shown in the following table use default register addresses. They can move
however if the value for “8864 Modbus Table Start” is changed.
If the 8864 Modbus Table is enabled and the 8864 Modbus Table Start is set to its default
value of 40001, then the 8864 Modbus map would be as indicated in the next table:
Absolute Relative
Contents Length Address Address
<reserved for 8864 Address Table> 4 42,001 2,000
Digital Inputs (001-999) 63 42,005 2,004
<unused> 37 42,068 2,067
Digital Outputs (001-999) 63 42,105 2,104
<unused> 33 42,168 2,167
Time of Day, integer Year 1 42,201 2,200
Time of Day, integer Month 1 42,202 2,201
Time of Day, integer Day 1 42,203 2,202
Time of Day, integer Hour 1 42,204 2,203
Time of Day, integer Minute 1 42,205 2,204
Time of Day, integer Second 1 42,206 2,205
<unused> 1 42,207 2,206
Time of Day, float Year 2 42,208 2,207
Time of Day, float Month 2 42,210 2,209
Time of Day, float Day 2 42,212 2,211
Time of Day, float Hour 2 42,214 2,213
Time of Day, float Minute 2 42,216 2,215
Time of Day, float Second 2 42,218 2,217
382 | ESC|8864 Data Controller User Guide
App Note - Modbus Server
Absolute Relative
Contents Length Address Address
<unused> 81 42,220 2,219
DAC integer (001-096) 96 42,301 2,300
<unused> 5 42,397 2,396
DAC float (001-096) 192 42,402 2,401
<unused> 407 42,594 2,593
Instantaneous integer (001-999) 999 43,001 3,000
<unused> 2 44,000 3,999
Instantaneous float (001-999) 1998 44,002 4,001
<unused> 2 46,000 5,999
Instantaneous flags (001-999) 1998 46,002 6,001
<unused> 1 48,000 7,999
Base averages integer (001-999) 999 48,001 8,000
<unused> 2 49,000 8,999
Base averages float (001-999) 1998 49,002 9,001
<unused> 2 51,000 10,999
Base flags (001-999) 1998 51,002 11,001
<unused> 1 53,000 12,999
Ext2 averages integer (001-999) 999 53,001 13,000
<unused> 2 54,000 13,999
Ext2 averages float (001-999) 1998 54,002 14,001
<unused> 2 56,000 15,999
Ext2 flags (001-999) 1998 56,002 16,001
<unused> 1 58,000 17,999
Ext1 averages integer (001-999) 999 58,001 18,000
ESC|8864 Data Controller User Guide | 383
ESC|8864 Data Controller User Guide
Absolute Relative
Contents Length Address Address
<unused> 2 59,000 18,999
Ext1 averages float (001-999) 1998 59,002 19,001
<unused> 2 61,000 20,999
Ext1 flags (001-999) 1998 61,002 21,001
Double-wide Modbus Tables
The “Double-wide” Modbus table is a range of Modbus registers that can be enabled in
the 8864. It is a complete set of all 999 channels, with each channel available as both
double-wide integers (2 registers each) and as double-wide floats (4 registers each). All
averaging intervals (instantaneous, base, extended #1 and extended #2) are available
also. The arrangement of the double-wide table is fixed – in other words, all channels
are always in the double-wide table, all intervals are always represented, and both
double-wide floats and double-wide integers are always present (just like in the
“normal” 8864 Modbus table). The double-wide table is either enabled or not. When
enabled, the double-wide table always takes up 23,998 consecutive registers.
384 | ESC|8864 Data Controller User Guide
App Note - Modbus Server
The arrangement is always as follows:
The double-wide table can be enabled by configuring the “Enable Double-wide Tables”
setting to “Y” in the “Configure Modbus” system configuration screen. The starting
(absolute) address of the double-wide table can be configured by entering the “Double-
wide Table Start” value in the “Configure Modbus” system configuration screen.
A significant issue is that there is not room in the default 8832/8864 Modbus map to fit
the new double-wide table. For example, the default arrangement of the 8864 Modbus
map is:
8832 Modbus AddrTbl Start : 40001
8832 Modbus InputTbl Start : 40005
8832 Modbus OutputTbl Start : 41005
Enable 8864 MODBUS Tables : Y
8864 MODBUS Table Start : 42001
ESC|8864 Data Controller User Guide | 385
ESC|8864 Data Controller User Guide
Since there is no block of “unused” registers big enough for the new double-wide table
(23,998 registers are needed), the double-wide table cannot simply be enabled without
first making room for it in the Modbus address space.
The consequence of moving the legacy 8832 tables and/or the 8864 single-wide tables is
that either the relative addresses or the absolute address (or both) will change, which
may cause existing Modbus interfaces to no longer work properly! Enabling the double-
wide Modbus table must be done carefully.
There are two logical ways to fit in the double-wide table. The first way is to move the
Legacy 8832 Modbus Address table down in the address space and put the double-wide
table before the 8832 input and output tables, leaving the 8832 tables and 8864 tables
unchanged as follows:
8832 Modbus AddrTbl Start : 0
8832 Modbus InputTbl Start : 40005
8832 Modbus OutputTbl Start : 41005
Enable 8864 MODBUS Tables : Y
8864 MODBUS Table Start : 42001
Enable Double-Wide Tables : Y
Double-Wide Table Start : 10002
386 | ESC|8864 Data Controller User Guide
App Note - Modbus Server
The significant advantage of this arrangement is that the absolute addresses of the 8832
and single-wide 8864 tables are unchanged. Note that the relative addresses are
changed!
Also note that with the “8832 Modbus AddrTbl Start” field set to “0” there is no longer a
difference between “relative” and “absolute” addresses.
The second way is to move the 8832 and 8864 single-wide tables down in the Modbus
address space so that the new double-wide tables can now fit at the end of the Modbus
map:
8832 Modbus AddrTbl Start : 0
8832 Modbus InputTbl Start : 4
8832 Modbus OutputTbl Start : 1004
Enable 8864 MODBUS Tables : Y
8864 MODBUS Table Start : 2000
Enable Double-Wide Tables : Y
Double-Wide Table Start : 23002
ESC|8864 Data Controller User Guide | 387
ESC|8864 Data Controller User Guide
The significant advantage of this arrangement is that the relative addresses of the 8832
and single-wide 8864 tables are unchanged. Note that the absolute addresses are
changed!
Also note that with the “8832 Modbus AddrTbl Start” field set to “0” there is no longer a
difference between “relative” and “absolute” addresses.
A third possible approach is to not enable the 8864 single-wide Modbus table at all, and
instead enable only the double-wide table:
8832 Modbus AddrTbl Start : 40001
8832 Modbus InputTbl Start : 40005
8832 Modbus OutputTbl Start : 41005
Enable 8864 MODBUS Tables : N
8864 MODBUS Table Start : 42001
Enable Double-Wide Tables : Y
Double-Wide Table Start : 41301
The advantage of this approach is that all 8832 legacy register addresses (both absolute
and relative) are preserved. The disadvantages are:
388 | ESC|8864 Data Controller User Guide
App Note - Modbus Server
n The single-wide registers are not available, and
n Most importantly, the 8864 flag registers are not available.
Numerical Values in Modbus Registers
Topics in this section include the following:
n Scaling Factors
n Integers
n Floating Point Numbers
n LSW or MSW First
Scaling Factors
Because the Modbus interface uses 16-bit registers for integer numeric values, which
are interpreted as signed integers (2’s complement), some manipulation must be
performed to map floating point numbers in and out of these registers. Each channel
may be assigned a scaling factor for this conversion; the default scaling factor is 0.01.
The relevant formulas are:
n Input Table Value (read by Client) = value in ESC 8864 ÷ scaling factor
n Output Table Value (written by Client) = value written × scaling factor
Using the default scaling factor, an SO2 channel with a value of 34.56 ppm would be
read by the Modbus Client as 3,456.
A TEMPF channel with a value of -5.25 degF would be read by the Modbus Client as -525
(or 65,011 if the Client views the register as an unsigned integer). If the Modbus Client
wrote a value of 1,890 to the register for the LOAD Modbus channel, the ESC 8864 would
report a value of 18.9 MW.
NOTE: Modbus scaling factors are configured by pressing <Ctrl><D> at the
channel configuration screen.
Integers
Single-precision integers are represented in one 16-bit register. They are 2’s
complement numbers and range from -32787 to +32767. The number -32768 (0x8000 in
hexadecimal) is used as a special “invalid” number.
Double-precision integers are represented in two registers (32 bits) and are also 2’s
complement ranging from -2,147,483,647 to +2,147,483.647. The number -
2,147,483,648 (0x8000 0000 hexadecimal) is considered invalid. By default, the least-
significant word (register) of the number is at the lowest Modbus register address.
ESC|8864 Data Controller User Guide | 389
ESC|8864 Data Controller User Guide
Floating Point Numbers
Single-precision floating point numbers occupy two 16-bit registers (32 bits) and
represent values to approximately 7-decimal-digits of precision in a format conforming
to the IEEE Standard 754. By default, the least-significant word (register) of the number
is at the lowest Modbus register address.
Double-precision floating point numbers are represented as 4-register, 64-bit numbers in
IEEE 754 format, with the LSW first (by default). Double-floats can maintain
approximately 15-decimal-digits of precision.
No scaling factor is used for the floating-point numbers as decimals and exponentials are
already handled by the format. If a scaling factor is configured, it is ignored. Because
each floating-point value is represented by multiple 16-bit registers, a single Write
Register command 06 cannot be used to transfer a point of data to a channel in the data
controller.
LSW or MSW First
The Modbus MSW First field in the channel configuration is used to set which register
(the least-significant or the most-significant) comes first (i.e., at the lowest Modbus
register address) for those numeric values that span multiple registers. The default is
LSW first. For example, the decimal number 1,234. is represented in the Modbus
registers as follows (register values are shown as hexadecimal):
390 | ESC|8864 Data Controller User Guide
App Note - Modbus Server
Legacy 8832 Status Words
Each of the 16-bit status words in the Legacy 8832 Input Table for minute and extended
averages are mapped to the normal ESC 8864 flags as follows:
Bit Flag
bit 15 (MSB) < (data invalid)
bit 14 T (out-of-control)
bit 13 F (boiler offline)
bit 12 B (bad status)
bit 11 C (in calibration)
bit 10 M (in maintenance)
bit 9 H (high-high alarm)
bit 8 L (low-low alarm)
bit 7 P (power failure)
bit 6 D (channel disabled)
bit 5 O | U | A (overrange/underrange)
bit 4 - | + | R (limit exceeded)
bit 3 h (high alarm)
bit 2 l (low alarm)
bit 1 V (digital information #1)
bit 0 (LSB) (unused)
8864 Modbus Table Status Words
In the 8864 Modbus Table, 64 bits are allocated across two registers for each of the
instantaneous, base, extended 1 , and extended 2 averages as follows:
Lower address register Higher address register
Bit Flag Bit Flag
bit 15 (MSB) < (data invalid) bit 15 (MSB) > (valid, but some missing)
bit 14 T (out-of-control) bit 14 t (out-of-control)
ESC|8864 Data Controller User Guide | 391
ESC|8864 Data Controller User Guide
Lower address register Higher address register
Bit Flag Bit Flag
bit 13 F (boiler offline) bit 13 p (boiler offline)
bit 12 B (bad status) bit 12 O (analog overrange)
bit 11 C (in calibration) bit 11 U (analog underrange)
bit 10 M (in maintenance) bit 10 - (minimum limit)
bit 9 H (high-high alarm) bit 9 + (maximum limit)
bit 8 L (low-low alarm) bit 8 J (high rate-of-change limit)
bit 7 P (power failure) bit 7 j (low rate-of-change limit)
bit 6 D (channel disabled) bit 6 f (floor limit)
bit 5 A (arithmetic error) bit 5 c (ceiling limit)
bit 4 R (rate-of-change limit) bit 4 G (passed ceiling limit)
bit 3 h (high alarm) bit 3 W (digital information #2)
bit 2 l (low alarm) bit 2 X (digital information #3)
bit 1 V (digital information #1) bit 1 Y (digital information #4)
bit 0 (LSB) (unused) bit 0 (LSB) Z (digital information #5)
Command Descriptions
The following sections contain a detailed description of the supported Modbus
commands and the corresponding responses. Note that each field is designated by using
the “<“ and “>“ characters, but these characters are NOT part of the actual
command.
n Read Coil Status (01)
n Read Holding Registers (03)
n Force Single Coil (05)
n Diagnostics (08)
n Force Multiple Coils (15)
n Write Multiple Registers (16)
n Report Server ID (17)
Read Coil Status (01)
The Read Coil Status command is used to read the status of the ESC 8864 Digital Inputs.
Command:
392 | ESC|8864 Data Controller User Guide
App Note - Modbus Server
<ID><01><Starting Coil #><# Coils to Read><CRC16>
Command Explanation
ID Modbus ID of the ESC 8864 Data Controller (1 byte -
hex, e.g., a Modbus ID of 100 is transmitted as hex
64).
01 Modbus Read Coil Status command code (1 byte –
hex).
Starting Coil # The # of the first coil (digital input) to read (2 bytes –
hex, high byte followed by low byte).
# Coils to Read The # of coils (digital inputs) to read (2 bytes – hex,
high byte followed by low byte).
CRC16 Cyclic Redundancy Check based on all preceding bytes
beginning with the Modbus ID (2 bytes – hex, high
byte followed by low byte).
Response:
<ID><01><# Bytes of Coil Data><Coils Data><CRC16>
Response Explanation
ID Modbus ID of the ESC 8864 Data Controller (1 byte –
hex, e.g., a Modbus ID of 100 is transmitted as hex
64).
01 Modbus Read Coil Status command code (1 byte –
hex).
# Bytes of Coil The # of bytes of Coils Data returned (1 byte – hex).
Data This value is computed by dividing the # Coils to Read
by 8 and adding 1 if the # Coils to Read is not evenly
divisible by 8.
Coils Data Coil states where each bit represents a coil (total
bytes = # Bytes of Coil Data). The Starting Coil # state
is returned in bit 0 of the first byte of the response.
CRC16 Cyclic Redundancy Check based on all preceding bytes
beginning with the Modbus ID (2 bytes – hex, high
byte followed by low byte).
Read Holding Registers (03)
The Read Holding Registers command is used to read registers in any of the three
Modbus tables. Register reads across table boundaries (e.g., Address Table into Input
ESC|8864 Data Controller User Guide | 393
ESC|8864 Data Controller User Guide
Table or Input Table into Output Table) are allowed provided that the tables are
contiguous in the Modbus memory map.
Command:
<ID><03><Starting Register Address><# Registers to Read><CRC16>
Command Explanation
ID Modbus ID of the ESC 8864 Data Controller (1 byte –
hex, e.g., a Modbus ID of 100 is transmitted as hex
64).
03 Modbus Read Multiple Registers command code (1
byte – hex).
Starting Register The address of the first register to read (2 bytes – hex,
Address high byte followed by low byte). If this address is less
than the starting address of the Address Table, it is
assumed to be an index from the starting address of
the Address Table.
# Registers to The # of registers to read beginning at the address
Read referenced by the Starting Register Address (2 bytes –
hex, high byte followed by low byte).
CRC16 Cyclic Redundancy Check based on all preceding bytes
beginning with the Modbus ID (2 bytes – hex, high
byte followed by low byte).
Response:
<ID><03><# Bytes of Data><Registers Data><CRC16>
Response Explanation
ID Modbus ID of the ESC 8864 Data Controller (1 byte –
hex, e.g., a Modbus ID of 100 is transmitted as hex
64).
03 Modbus Read Multiple Registers command code (1
byte – hex).
# Bytes of Data The # of bytes of Register Data returned (1 byte –
hex). This value is computed by multiplying the #
Registers to Read by 2.
Register Data Data for the # of Registers to Read beginning at the
address referenced by the Starting Register Address
(total bytes = # Bytes of Data, high byte followed by
394 | ESC|8864 Data Controller User Guide
App Note - Modbus Server
Response Explanation
low byte for each register).
CRC16 Cyclic Redundancy Check based on all preceding bytes
beginning with the Modbus ID (2 bytes – hex, high
byte followed by low byte).
Force Single Coil (05)
The Force Single Coil command is used to activate or deactivate a single ESC 8864
Digital Output. Care must be used when issuing this command since doing so updates the
state of the corresponding relay output, regardless of any other control being
performed by the ESC 8864.
Command:
<ID><05><Coil#><Coils State><CRC16>
Command Explanation
ID Modbus ID of the ESC 8864 Data Controller (1 byte,
e.g., a Modbus ID of 100 is transmitted as hex 64).
05 Modbus Force Single Coil command code (1 byte –
hex).
Coil # The # of the coil (digital output) to force (2 bytes –
hex, high byte followed by low byte).
Coils State The requested state of the coil (digital output) to force
(2 bytes – hex, high byte followed by low byte). A
value of 0xFF00 requests that the coil be activated. A
value of 0x0000 requests that the coil be deactivated.
CRC16 Cyclic Redundancy Check based on all preceding bytes
beginning with the Modbus ID (2 bytes – hex, high
byte followed by low byte).
Response:
<ID><05><Coil #><Coil State><CRC16>
Response Explanation
ID Modbus ID of the ESC 8864 Data Controller (1 byte –
hex, e.g., a Modbus ID of 100 is transmitted as hex
64).
ESC|8864 Data Controller User Guide | 395
ESC|8864 Data Controller User Guide
Response Explanation
05 Modbus Force Single Coil command code (1 byte –
hex).
Coil # The # of the coil (digital output) to force (2 bytes –
hex, high byte followed by low byte).
Coil State The requested state of the coil (digital output) to force
(2 bytes – hex, high byte followed by low byte). A
value of 0xFF00 requests that the coil be activated. A
value of 0x0000 requests that the coil be deactivated.
CRC16 Cyclic Redundancy Check based on all preceding bytes
beginning with the Modbus ID (2 bytes – hex, high
byte followed by low byte).
Write Single Register (06)
The Write Single Register command is used to write data to a single register in the
Output Table.
Command:
<ID><06><Register Address><Register Data><CRC16>
Command Explanation
ID Modbus ID of the ESC 8864 Data Controller (1 byte –
hex, e.g., a Modbus ID of 100 is transmitted as hex
64).
06 Modbus Preset Single Register command code (1 byte
– hex).
Register Address The address of the register to write (2 bytes – hex,
high byte followed by low byte). If this address is less
than the starting address of the Address Table, it is
assumed to be an index from the starting address of
the Address Table.
Register Data Data to write at the Register Address (2 bytes – hex,
high byte followed by low byte).
CRC16 Cyclic Redundancy Check based on all preceding bytes
beginning with the Modbus ID (2 bytes – hex, high
byte followed by low byte).
Response:
396 | ESC|8864 Data Controller User Guide
App Note - Modbus Server
<ID><06><Register Address><Register Data><CRC16>
Response Explanation
ID Modbus ID of the ESC 8864 Data Controller (1 byte –
hex, e.g., a Modbus ID of 100 is transmitted as hex
64).
06 Modbus Preset Single Register command code (1 byte
– hex).
Register Address The address of the register to write (2 bytes – hex,
high byte followed by low byte).
Register Data Data to write at the Register Address (2 bytes – hex,
high byte followed by low byte).
CRC16 Cyclic Redundancy Check based on all preceding bytes
beginning with the Modbus ID (2 bytes – hex, high
byte followed by low byte).
Diagnostics (08)
The Diagnostics command is used to echo a command and to set or reset “listen only
mode.”
Command:
<ID><08><Code><Data><CRC16>
Command Explanation
ID Modbus ID of the ESC 8864 Data Controller (1 byte –
hex, e.g., a Modbus ID of 100 is transmitted as hex
64).
08 Modbus Diagnostics command code (1 byte – hex).
Code Diagnostics code (2 bytes – hex, high byte followed by
low byte). Valid codes are 0, 1, and 2 where the
following actions are taken:
0 – Echoes entire string as response
1 – Resets “listen only mode” if Data is 0x00 or 0xFF00
2 – Sets “listen only mode” if Data is 0x00.
Data Data for the Code (2 bytes, high byte followed by low
byte).
CRC16 Cyclic Redundancy Check based on all preceding bytes
beginning with the Modbus ID (2 bytes, high byte
followed by low byte).
ESC|8864 Data Controller User Guide | 397
ESC|8864 Data Controller User Guide
Response (for Codes 0 and 1):
<ID><08><Code><Data><CRC16>
Response Explanation
ID Modbus ID of the ESC 8864 Data Controller (1 byte –
hex, e.g., a Modbus ID of 100 is transmitted as hex
64).
08 Modbus Diagnostics command code (1 byte – hex).
Code Diagnostics code (2 bytes – hex, high byte followed by
low byte).
Data Data for the Code (2 bytes – hex, high byte followed
by low byte).
CRC16 Cyclic Redundancy Check based on all preceding bytes
beginning with the Modbus ID (2 bytes – hex, high
byte followed by low byte).
Response (for Code 2):
<ID><08><CRC16>
Response Explanation
ID Modbus ID of the ESC 8864 Data Controller (1 byte –
hex, e.g., a Modbus ID of 100 is transmitted as hex
64).
08 Modbus Diagnostics command code (1 byte – hex).
CRC16 Cyclic Redundancy Check based on all preceding bytes
beginning with the Modbus ID (2 bytes – hex, high
byte followed by low byte).
Force Multiple Coils (15)
The Force Multiple Coils command is used to activate or deactivate multiple consecutive
ESC 8864 Digital Outputs with a single command. Care must be used when issuing this
command since doing so updates the state of the corresponding relay outputs,
regardless of any other control being performed by the ESC 8864.
Command:
398 | ESC|8864 Data Controller User Guide
App Note - Modbus Server
<ID><0F><Starting Address><Num of Outputs><Byte Count><Outputs Value><CRC16>
Command Explanation
ID Modbus ID of the ESC 8864 Data Controller (1 byte –
hex, e.g., a Modbus ID of 100 is transmitted as hex
64).
0F Modbus Force Multiple Coil command code (1 byte -
hex).
Starting Address The number (address) of the 1st coil in the sequence (2
bytes – hex)
Num of Outputs The requested number of coils to be activated or de-
activated. (2 bytes – hex)
Byte Count Number of bytes containing Outputs Value (N* – hex)
(*N = Num of Outputs / 8 –> if the remainder is not 0
then N = N+1.)
Outputs Value N* x 1 bytes. (Bits not used set to 0)
Example setting 10 coils starting at coil 20 (2 bytes
0xCD01) (1100 1101 0000 0001 bin)
Bit: 1100110100000001
Coil: 2726252423222120------2928
CRC16 Cyclic Redundancy Check based on all preceding bytes
beginning with the Modbus ID (2 bytes – hex, high
byte followed by low byte).
Response:
<ID><0F><Starting Address><Num of Outputs><CRC16>
Response Explanation
ID Modbus ID of the ESC 8864 Data Controller (1 byte –
hex, e.g., a Modbus ID of 100 is transmitted as hex
64).
0F Modbus Force Multiple Coil (15) command code in
hex format (1 byte - hex).
Starting Address The number (address) of the 1st coil in the sequence (2
bytes – hex)
Num of Outputs The requested number of coils to be activated or de-
activated. (2 bytes – hex)
CRC16 Cyclic Redundancy Check based on all preceding bytes
ESC|8864 Data Controller User Guide | 399
ESC|8864 Data Controller User Guide
Response Explanation
beginning with the Modbus ID (2 bytes – hex, high
byte followed by low byte).
Write Multiple Registers (16)
The Write Multiple Registers command is used to write data to multiple registers in the
Output Table.
Command:
<ID><10><Starting Register Address><# of Registers to Write><Byte Count of
Data><Register Data><CRC16>
Command Explanation
ID Modbus ID of the ESC 8864 Data Controller (1 byte –
hex, e.g., a Modbus ID of 100 is transmitted as hex
64).
10 Modbus Write Multiple Registers command code (1
byte - hex).
Starting Register The address of the first register to write (2 bytes –
Address hex, high byte followed by low byte - hex). If this
address is less than the starting address of the Address
Table, it is assumed to be an index from the starting
address of the Address Table.
# of Registers to The # of registers to write data beginning at the
Write address referenced by the Starting Register Address (2
bytes – hex, high byte followed by low byte - hex).
Byte Count of The # of data bytes to write (1 byte - hex).
Data
Register Data Data to write beginning at the address referenced by
the Starting Register Address (total bytes = Byte Count
of Data, high byte followed by low byte for each
register - hex).
CRC16 Cyclic Redundancy Check based on all preceding bytes
beginning with the Modbus ID (2 bytes – hex, high
byte followed by low byte).
Response:
400 | ESC|8864 Data Controller User Guide
App Note - Modbus Server
<ID><10><Starting Register Address><# of Registers to Write><CRC16>
Response Explanation
ID Modbus ID of the ESC 8864 Data Controller (1 byte -
hex, e.g., a Modbus ID of 100 is transmitted as hex
64).
10 Modbus Write Multiple Registers command code (1
byte - hex).
Starting Register The address of the first register to write (2 bytes - hex,
Address high byte followed by low byte).
# of Registers to The # of registers to write data beginning at the
Write address referenced by the Starting Register Address (2
bytes - hex, high byte followed by low byte).
CRC16 Cyclic Redundancy Check based on all preceding bytes
beginning with the Modbus ID (2 bytes - hex, high byte
followed by low byte).
Report Server ID (17)
The Report Server ID command returns a description of the type of controller present at
the server address, the current status of the server Run indicator, and other information
specific to the server device.
Command:
<ID><11><CRC16>
Command Explanation
ID Modbus ID of the ESC 8864 Data Controller (1 byte –
hex, e.g., a Modbus ID of 100 is transmitted as hex
64).
11 Modbus Report Server ID command code (1 byte –
hex).
CRC16 Cyclic Redundancy Check based on all preceding bytes
beginning with the Modbus ID (2 bytes – hex, high
byte followed by low byte).
Response:
ESC|8864 Data Controller User Guide | 401
ESC|8864 Data Controller User Guide
<ID><11><Byte Count><Server ID Device><Run Indicator Status><Additional
Data><CRC16>
Response Explanation
ID Modbus ID of the ESC 8864 Data Controller (1 byte –
hex, e.g., a Modbus ID of 100 is transmitted as hex
64).
11 Modbus Report Server ID command code (17) in hex
format (1 byte – hex).
Byte Count The number of data bytes to follow (1 byte – hex,
always 09 for this command).
Server ID Device The server ID device code (1 byte – hex, always 03 for
this command corresponding to a Modicon 584
Controller).
Run Indicator Current status of the server Run indicator (1 byte –
Status hex, always 0xFF for this command indicating ON).
Additional Data Additional information specific to the server device (7
bytes – hex, all data 0x00 for this command).
CRC16 Cyclic Redundancy Check based on all preceding bytes
beginning with the Modbus ID (2 bytes – hex, high
byte followed by low byte).
402 | ESC|8864 Data Controller User Guide
App Note - Modbus Client
The ESC 8864 Data Controller can function as a Modbus Client over the
Ethernet port and/or the serial ports. The Modbus Client functionality is
configured with a text file that is transferred or downloaded to the data
controller. The data is stored to or sent from a separate internal client table
that is accessed with normal Modbus commands. The 8864 Client supports
Modbus commands 1 through 6, 15, and 16.
See the following sections for more information:
n Modbus Client Over Ethernet Ports
n Modbus Client Over Serial Ports
n Modbus Commands
n Modbus Client Data Table
n Modbus Client Status Information
n Modbus Configuration File
Modbus Client Over Ethernet Ports
Commands can be sent over Ethernet when a TCP/IP connection is established
with the configured IP address and Port 502. Multiple connections may be
established with multiple IP addresses.
App Note - Modbus Client
The given port number, 502, may be changed in the configuration file.
However, Port 502 has been established as the industry standard Modbus port
and some Modbus servers, including the 8864, will only accept connections on
this port.
Modbus Client Over Serial Ports
Commands can be sent over the serial ports. Each port can be configured
individually with a separate list of commands. The baud rate and interface type
of each serial port is set in the system configuration menus. The interface type
of a serial port that the Modbus Client is to use is “MODBUSM.”
Modbus Commands
The Modbus client supports commands 1 through 6, 15, and 16. Of these
commands, only commands 3 and 16 support floating point operations. The
primary action of the command is performed on the server. For instance, a
“read coil status” command reads the specified coils from the server. A “write
single register” command writes a value to the specified register in the server.
ESC|8864 Data Controller User Guide | 403
ESC|8864 Data Controller User Guide
NOTE: It is the responsibility of the user to take into account that floating-point
registers occupy two regular Modbus registers.
Command ID Description
1 Read Coil Status
2 Read Input Status
3 Read Holding Registers (Supports Floating Point)
4 Read Input Registers
5 Force Single Coil
6 Write Single Register (Supports Floating Point)
15 Force Multiple Coils
16 Write Multiple Registers (Supports Floating Point )
Modbus Client Data Table
The Modbus Client uses a 100,000-register table (Address 0-99999) for storing data
values. This table is separate and in addition to the 8864 Modbus server table. A loss of
power or a reboot will cause any existing data in this table to be lost.
Read commands (1, 2, 3, 4) read the specified values from the server and store them in
the specified locations in the Modbus Client data table. Write commands (5, 6, 15, and
16) take values from the specified locations in the Modbus Client data table and write
them to the specified locations in the server.
Client and Server data table addresses specified in coil commands (1, 2, 5, 15) are
treated as coil addresses, i.e., bit addresses. Client and Server data table addresses
specified in register commands (3, 4, 6, 16) are treated as register addresses. Client data
table addresses are treated as absolute. An offset is never applied to a Client data table
address.
Modbus Client Status Information
Status information is available for the Modbus Client when you select:
n From the Home Menu, select S - Status Menu (hot key S) > V - View Modbus Master
Status (hot key V) > T - View Modbus Client Table (hot key T).
From the Modbus Master Table Menu, you can enter any valid register number (0-
99999) and view that portion of the table by selecting View Table.
A sample screen starting at address 0 is shown in the next example. Register values
display as hex numbers. Information in the screen updates once per second.
404 | ESC|8864 Data Controller User Guide
App Note - Modbus Client
Modbus Configuration File
A text configuration file is used to configure the Modbus Client on the ESC 8864 Data
Controller. The file MUST BE named server.cfg (all lower case); any other file name will
not be accepted. The downloaded file is then stored in configuration space, which will be
maintained over power outages and reboots.
To view a downloaded configuration file:
1. From the Home Menu, select S - Status Menu (hot key S) > V - View Modbus
Master Status (hot key V).
2. Select C - View Modbus Client Cfg File (hot key C) to open the Modbus Master Cfg
File Menu screen.
Modbus server devices present in the server.cfg file can be enabled or disabled. When
disabled, poll attempts are no longer made from the client to the server. When enabled,
poll attempts from the client to the server are attempted as usual.
Separate status tables are created for Ethernet devices by IP address and for serial
devices by node address. Tables are created on reboot and when a new server.cfg file is
downloaded, and contain a maximum of 16 entries per table.
See the following sections for more information:
n Load server.cfg
n File Configuration
n Module Section
n Client n Section
ESC|8864 Data Controller User Guide | 405
ESC|8864 Data Controller User Guide
n Port 0 Section
n Ports 1, 2 & 3 Section
n Data Map Section
n Modbus Client Error/Status Information
n Sample Server.cfg File
n Modbus Client Timing
n Parallel Modbus Example
Load server.cfg
To transfer a server.cfg file to the 8864, follow the procedure to load server.cfg.
File Configuration
The table below shows an example of a configuration file. The configuration file is
divided in up to 21 sections demarked by [text]. Do not modify any line containing these
headings..
IMPORTANT: Minor changes to the file can have significant effects on the
proper operation of the 8864. Modify only the areas clearly marked and
discussed as available for modification. Other changes will have unpredictable
results.
NOTE: To maintain backwards compatibility, section headers in the server.cfg
file can be named either with 8832 in the header or with 8864.
All lines beginning with “#” are comment lines. Commands should be added and deleted
between the “START” and “END” lines. The “START” and “END” lines MUST be present,
and all commands should be located on single lines between them. Blank lines are
permissible.
Section Heading* Description
[Module] Identifying name for the file.
[Client 0] TCP/IP configuration
[Client 0 Commands] Commands executed on TCP/IP port.
[Client 1] TCP/IP configuration
[Client 1 Commands] Commands executed on TCP/IP port.
… (through)
[Client 9] TCP/IP configuration
406 | ESC|8864 Data Controller User Guide
App Note - Modbus Client
Section Heading* Description
[Client 9 Commands] Commands executed on TCP/IP port.
[Port 0] Serial port 0 configuration.
[Port 0 Commands] Commands executed on serial port 0.
[Port 1] Serial Port 1 configuration.
[Port 1 Commands] Commands executed on serial port 1.
[Port 2] Serial Port 2 configuration.
[Port 2 Commands] Commands executed on serial port 2.
[Port 3] Serial Port 3 configuration.
[Port 3 Commands] Commands executed on serial port 3.
[Data Map] Data map commands.
* To maintain backwards compatibility, section headers in the server.cfg file can
be named either with “8832” in the header or with “8864”, or with no indicator
at all. For example, “[8832 Client 0]”, “[8864 Client 0]”, or simply “[Client 0]”
are all acceptable.
Module Section
The Module section has one entry, the module name. Do not modify anything preceding
the “:”. Any text after the “:” can be modified. This name should not span more than one
line.
Entry Description
Module Name: 8864-Modbus-Master Description of Module
Client n Section
Up to 10 “Client n” sections can be configured. These should be named “Client 0” up to
“Client 9”. These sections define the configuration of the TCP/IP portion of the Modbus
Client.
Entry Description
Minimum Command Delay :10 Not currently used.
Response Timeout :1000 Response timeout in milliseconds.
Retry Count :5 Number of times to retry a failed command.
Status Registers :8000 Starting address of status registers
Run in parallel :N Run this section in parallel
ESC|8864 Data Controller User Guide | 407
ESC|8864 Data Controller User Guide
Entry Description
Float Flag :No Indicates floating point data.
Float Start :7000 Register offset in message for floats.
Float Offset :2000 Internal address for floats.
Each of the above entries may be present or not, except that the “Float Offset” entry
must be present and must be last in the list. Please note that the entries are case
sensitive and must be these exact characters. They will not be recognized if they are the
wrong case. For entries with Y/N selections, any string after the “:” that starts with a “Y”
or “y” will be a “Yes” and all other strings will be “No”.
The following list provides a description of the items in the previous table:
n Minimum Command Delay is not currently used but must be present.
n Response Timeout specifies the amount of time, in milliseconds, to wait for a
response. For instance, to wait for one second, enter 1000.
n Retry Count specifies the number of times that a failed command will be retried. The
8864 supports a maximum of 5 retries.
n Status Registers specify the register in the client table where the status registers
start. See the section Modbus Client Error/Status Information.
n Run in parallel specifies if the commands in the current “Client n” section are
processed in parallel with the commands in other sections. If “N” then this section will
be processed serially with other sections that have “Run in parallel” = “N”. If this line
does not exist, then the 8864 defaults to “N”. If all the sections are set to “N”, then
the 8864 works the same as the 8832 (and the 8864 prior to version v5.01). Even if
this option is set to “Y”, all commands in this section are processed serially (one after
the other) – but multiple sections are all processed in parallel. For non-parallel
operation, the order that the sections are processed is: Client 0-9, Port 0-3, then Data
Map.
n Float Flag is currently not used.
n Float Start is currently not used.
n Float Offset is currently not used but must be present and must be last in the list.
It is the user’s responsibility to keep integer registers and floating-point registers
separated in the server and client tables. The Modbus Client supports floating point
registers, but does not treat them differently from integer registers. To read one floating
point register, the Client must be configured to read two integer registers with the
appropriate starting address. The two register values will then be saved at the specified
locations in the Client table.
Also see Client n Commands Section.
408 | ESC|8864 Data Controller User Guide
App Note - Modbus Client
Client n Commands Section
This section describes the format for the command entries for Client 0 to Client 9. Each
entry is a single line with the fields described below separated by spaces. To maintain
readability, the fields should be kept at fixed widths for each command line.
Entry Text
Enab 1 Enable command
Intern Addr 1000 Internal 8864 Client table register or bit
address.
Poll Delay 10 Desired Delay between issuance of this
command.
Reg Count 16 Register or bit count.
Swap Code 0 or 1 Applies to instruments that have a non-
standard arrangement of floating point
registers. For more information, see the
description for Swap Code on the next page.
Node IP Addr 10.4.4.10 Server IP address.
Serv Port 502 TCP port to use to communicate with
Remote Server.
Node Addr 100 Remote Modbus Server ID code.
Func Code 3 Modbus Command ID.
Addr In Dev 9 Register or bit address in Remote Modbus
Server.
Hold On Timeout 0 or 1 (optional) 0 = If the command times out, write “8000”
(hexadecimal) to the Client Table register.
1 = If the command times out, do not write
anything to the Client Table register.
This entry is optional and defaults to “0”.
Example of the command line as described above – Read 16 registers starting at register
address 9 from Modbus Server (10.4.4.10:port 502, ID=100) and store them at address
1000 in the 8864 Client table.
ESC|8864 Data Controller User Guide | 409
ESC|8864 Data Controller User Guide
n Enab indicates whether the command is enabled. To enable the command, enter “1.”
To disable the command, enter “0.”
n Intern Addr is the 8864 Client table register or bit address to be used in this
command. For a register command (3, 4, 6, 16), this is a register address. For a coil
command (1, 2, 5, 15), this is a coil or bit address. For a read command, 1, 2, 3, 4, this
is where the value from the Server is stored. For a write command (5, 6, 15, 16), the
value written to the Remote Modbus Server is obtained from this address.
n Poll Delay is the desired delay, in tenths of seconds, between issuance of this
command. To send the command once a second, enter 10. The command will not be
sent more often than once every 500 milliseconds (a value of 5). Variances in
response times from other commands in the server.cfg file will probably increase the
actual delay.
n Reg Count is the number of registers or coils to be written or read in this command.
For a coil command (1, 2, 5, 15), this refers to the number of coils or bits. For a
register command (3, 4, 6, 16), this refers to the number of registers. For the 5 and 6
command, this field is not used but should be set to 1.
n Swap Code MUST be present. The Modbus configuration file server.cfg supports
Swap Code for instruments that use a non-standard arrangement of floating point
registers.
Valid values for Swap Code are either 0 or 1. Setting the Swap Code value as 1 for any
data map command in the Modbus server config file (only for Modbus functions 3 and
16) reverses the mapping for any registers mapped by that particular command with
the most significant 16-bit word in an even numbered register and the least
significant 16-bit word in the next highest odd numbered register.
Swap Code Value Definition Example
0 Bytes left in original order (0xABCD -> 0xABCD)
1 16-bit words are swapped (0xABCD -> 0xCDAB)
n Node IP Addr is the IP address of the Server (must be an IP address and not a name
to be resolved to an IP address). This implies that the Server has a fixed IP address.
n Serv Port is the TCP port used to communicate with the Server. In most cases, this
should be left as 502.
n Node Addr is the Modbus ID code of the Remote Modbus Server.
n Func Code is the Modbus command ID. The 8864 Modbus Client supports commands
1, 2, 3, 4, 5, 6, 15, and 16.
n Addr in Dev is the register or bit address in the Remote Modbus Server. For a
register command (3, 4, 6, 16), this is a register address. For a coil command (1, 2, 5,
15), this is a coil or bit address.
n Hold on Timeout (optional) determines what to do if the command times out. If this
entry is 0 (or is not present) and if the command times out, then a value of “8000”
(hexadecimal, -32768 decimal) is written to the Client Table register to indicate that
an error occurred. If this entry is 1 and the command times out, then do not write
410 | ESC|8864 Data Controller User Guide
App Note - Modbus Client
anything to the Client Table register. This entry is optional and defaults to “0” to
maintain backwards compatibility with the 8832.
Port 0 Section
This section defines the configuration for Serial Port 0 portion of the Modbus Client. To
maintain readability, the fields should be kept at fixed widths for each command line.
Entry Text
Enabled :Y Port enable flag.
Response Timeout :1000 Response timeout in milliseconds.
Status Registers :8000 Starting address of status registers.
Run in parallel :N Run this section in parallel.
Protocol :RTU Modbus protocol.
Float Flag :No Indicates floating point data.
Float Start :7000 Register offset in message for floats.
Float Offset :2000 Internal address for floats.
Protocol :RTU Modbus protocol.
Each of the above entries may be present or not, except that the “Float Offset” entry
must be present and must be last in the list. Please note that the entries are case
sensitive and must be these exact characters. They will not be recognized if they are the
wrong case. For entries with Y/N selections, any string after the “:” that starts with a “Y”
or “y” will be a “Yes” and all other strings will be “No”.
The following list provides a description of the items in the previous table:
n Enabled enables or disables the port for use. To send commands out the serial port,
set the entry to Y(es). To not use the serial port, set the entry to N(o). The port cannot
be enabled to send Modbus Commands if the port “Interface type” is not configured
as MODBUSM (see System Configuration Setup).
n Response Timeout specifies the amount of time, in milliseconds to wait for a
response. For example, to wait for one second, enter 1000.
n Status Registers specify the register in the client table where the status registers
start. See Modbus Client Error/Status Information.
n Run in parallel with the commands in other sections. If “N” then this section will be
processed serially with other sections that have “Run in parallel” = “N”. If this line
does not exist then the 8864 defaults to “N”. If all of the sections are set to “N”, then
the 8864 works the same as the 8832 (and the 8864 prior to version v5.01). Even if
this option is set to “Y”, all commands in this section are processed serially (one after
the other) – but multiple sections are all processed in parallel. For non-parallel
ESC|8864 Data Controller User Guide | 411
ESC|8864 Data Controller User Guide
operation, the order that the sections are processed is: Client 0-9, Port 0-3, then Data
Map.
n Protocol determines the Modbus protocol to be used on this serial port. To set the
port to RTU, enter “R” or “RTU.” Currently Modbus RTU is the only Serial Modbus
protocol supported on the ESC 8864 Data Controller.
n Float Flag is not currently used.
n Float Start is currently not used.
n Float Offset is currently not used, but must be present and must be last in the list.
Also see Port 0 Commands Section.
Port 0 Commands Section
This section defines the commands that are sent over serial port 0. To maintain
readability, the fields should be kept at fixed widths for each line.
Entry Text
Enab: 1 Enable command
Internal Addr: 1000 Internal 8864 Client table register or bit address.
Poll Interval : 10 Delay between sets of commands.
Reg Count : 16 Register or bit count.
Swap Code : 0 Not used.
Node Addr: 100 Modbus ID of Server.
Modbus Func : 3 Command ID.
Addr In Dev: 9 Register or bit address in Server.
Below is an example of the command line as described above (with comment headers) –
Read 16 registers starting at register address 9 from the Modbus Server (ID=100)
connected to serial port 0 and store them at address 1000 in the 8864 Client table.
The following list provides a description of the command line previously noted in the
table above:
n Enab indicates whether the command is enabled. To enable the command, enter “1.”
To disable the command, enter “0.”
n Internal Addr is the Client table register or bit address to be used in this command.
For a register command (3, 4, 6, 16), this is a register address. For a coil command (1,
412 | ESC|8864 Data Controller User Guide
App Note - Modbus Client
2, 5, 15), this is a coil or bit address. For a read command (1, 2, 3, 4), this is where the
value from the Server is stored. For a write command (5, 6, 15, 16), the value written
to the Server is obtained from this address.
n Poll Interval is the desired delay, in tenths of seconds, between issuances of this
command. To send the command once a second, enter 10. The command will not be
sent more often than once every 500 milliseconds (a value of 5). Variances in
response times from other commands in the server.cfg file will probably increase the
actual delay.
n Reg Count is the number of registers or coils to be written or read in this command.
For a coil command (1, 2, 5, 15), this refers to the number of coils or bits. For a
register command (3, 4, 6, 16), this refers to the number of registers. For the 5 and 6
command, this field is not used.
n Swap Code is not currently used, but MUST be present.
n Node Address is the Modbus ID code of the Server.
n Modbus Func is the Modbus command ID. The 8864 Modbus Client supports
commands 1, 2, 3, 4, 5, 6, 15, and 16.
n Address In Dev is the register or bit address in the Server. For a register command
(3, 4, 6, 16), this is a register address. For a coil command (1, 2, 5, 15), this is a coil or
bit address.
Ports 1, 2 & 3 Section
The sections for Serial Ports 1, 2 and 3 are identical to the section for Serial Port 0
except for the serial port number. See Port 0 Section for more information.
Data Map Section
This section lists commands that are used to move data between the Modbus Client and
Server Tables located in the same data logger. For this reason, only the 1, 3, 5, 6, 15 and
16 commands are supported in this section.
Entry Text
Run in parallel :N Run this section in parallel
The above entry may be present or not. Please note that the entries are case sensitive
and must be these exact characters. They will not be recognized if they are the wrong
case. For entries with Y/N selections, any string after the “:” that starts with a “Y” or “y”
will be a “Yes” and all other strings will be “No”.
Run in parallel specifies if the commands in the Data Map section are processed in
parallel with the commands in other sections. If “N” then this section will be processed
serially with other sections that have “Run in parallel” = “N”. If this line does not exist
then the 8864 defaults to “N”. If all of the sections are set to “N”, then the 8864 works
the same as the 8832 (and the 8864 prior to version v5.01). Even if this option is set to
“Y”, all commands in this section are processed serially (one after the other) – but
ESC|8864 Data Controller User Guide | 413
ESC|8864 Data Controller User Guide
multiple sections are all processed in parallel. For non-parallel operation, the order that
the sections are processed is: Client 0-9, Port 0-3, then Data Map.
Data Map Commands Section
This section describes the format for the command entries for the Data Map section.
Each entry is a single line with the fields described below separated by spaces. To
maintain readability, the fields should be kept at fixed widths for each command line.
Entry Text
Enab: 1 Enable command
Int Client Addr: 1000 Internal Modbus Client table register or bit address.
Poll Interval : 10 Desired Delay between sets of commands.
Reg Count : 16 Register or bit count.
Swap Code : 0 or 1 Must be present. See description below for further
information.
Modbus Func : 3 Command ID.
Int Server Addr: 9 Internal Modbus Server Table register or bit address.
Below is an example of the command line as described above (with comment headers) –
Read 16 registers from the Internal Server Table starting at register address 9 connected
to serial port 0 and store them at address 1000 in the Internal Client Table.
The following list provides a description of the command line previously noted in the
table above:
n Enab indicates whether the command is enabled. To enable the command, enter “1.”
To disable the command, enter “0.”
n Internal Client Address is the Client table register or bit address to be used in this
command. For a register command (3, 6, 16), this is a register address. For a coil
command (1, 5), this is a coil or bit address. For a read command (1, 3), this is where
the value from the Server is stored. For a write command (5, 6, 16), the value written
to the server is obtained from this address.
n Poll Interval is the desired delay, in tenths of seconds, between issuances of this
command. To send the command once a second, enter 10. The command will not be
sent more often than once every 500 milliseconds (a value of 5). Variances in
response times from other commands in the server.cfg file will probably increase the
actual delay.
414 | ESC|8864 Data Controller User Guide
App Note - Modbus Client
n Reg Count is the number of registers or coils to be written or read in this command.
For a coil command (1, 5) this refers to the number of coils or bits. For a register
command (3, 6, 16), this refers to the number of registers. For the 5 and 6 command,
this field is not used but should be set to 1.
n Swap Code is used to determine if adjacent 16-bit registers should be swapped
during the transfer. Valid values for Swap Code are either 0 or 1. Setting the Swap
Code value as 1 for commands 3 and 16 reverses the mapping for any registers
mapped, swapping the even registers with the adjacent odd registers. This is most
useful when swapping the word order of floating-point numbers so that the least-
significant register is swapped with the most-significant word in a 32-bit floating-
point number.
Examples:
l Swap Code Value: 0
Definition: Registers left in original order
Example (values in Hexadecimal): 5A73, 37DE, 457F, 1321 -> 5A73, 37DE, 457F,
1321
l Swap Code Value: 1
Definition: Successive registers are swapped
Example (values in Hexadecimal): 5A73, 37DE, 457F, 1321 -> 37DE, 5A73, 1321,
457F
n Modbus Func Code is the Modbus command ID. The 8864 Modbus Client supports
commands 1, 3, 5, 6, 15 and 16 in this section.
Command 1 reads the specified discrete inputs from the internal Server table and
write them to the internal Client table.
Command 3 reads the specified registers from the internal Server table and write
them to the internal Client table.
Command 5 reads a single coil from the internal Client table and writes it to the
internal Server table.
Command 6 reads a single register from the internal Client table and writes it to the
internal Server table.
Command 15 reads multiple coils from the internal Client table and writes them to
the internal Server table.
Command 16 reads the registers from the internal Client table and write them to the
internal Server table.
n Int Server Addr is the internal register or bit address in the Server table. For a
register command (3, 6, 16), this is a register address. For a coil command (1, 5), this
is a coil or bit address.
ESC|8864 Data Controller User Guide | 415
ESC|8864 Data Controller User Guide
Modbus Client Error/Status Information
To view status information for a Modbus client:
1. Log in to the ESC 8864 using the integrator-level user name and password.
2. From the Home Menu, select S - Status Menu (hot key S) > V - View Modbus
Master Status (hot key V).
3. Complete one of the following steps:
a. To view by register number, select T - View Modbus Client Table (hot key T).
The table updates once per second.
- or-
b. To view the server.cfg file, select C - View Modbus Client Cfg File (hot key C).
Type the file name (server.cfg) and then press <Enter>.
The server.cfg file cannot be edited on the 8864.
The Modbus Client module also tracks errors and inserts them into the Modbus Client
table. A block of errors is stored for each port and for each command enabled on that
port.
The following table includes the default starting addresses of these error/status
registers. Use the configuration file to change the locations. Refer to the “Status
Registers” option in the [Client] and [Port] sections of this document (see Client n Section
and Port 0 Section).
Default Error/Status
Port
Registers Starting Address
Ethernet Port Client 0 6000
8864 Serial Port 0 6200
8864 Serial Port 1 6400
8864 Serial Port 2 6600
8864 Serial Port 3 6800
Ethernet Port Client 1 7000
Ethernet Port Client 2 7200
Ethernet Port Client 3 7400
Ethernet Port Client 4 7600
Ethernet Port Client 5 7800
Ethernet Port Client 6 8000
416 | ESC|8864 Data Controller User Guide
App Note - Modbus Client
Default Error/Status
Port
Registers Starting Address
Ethernet Port Client 7 8200
Ethernet Port Client 8 8400
Ethernet Port Client 9 8600
To view the error/status registers for a given port:
1. Log in to the ESC 8864 using the integrator-level user name and password.
2. From the Home Menu, select S - Status Menu (hot key S) > V - View Modbus
Master Status (hot key V) .
3. Select T - View Modbus Client Table (hot key T) to display the Modbus Master
Table Menu.
4. Enter the register value as listed above for the port of interest. Then press <Enter>.
See the next table for a description of the error/status registers.
Offset Error/Status Description
0 Number of commands sent.
1 Number of responses received.
2 Number of command errors.
3 Not used.
4 Not used.
5 Not used.
6 Not used.
7 Not used.
8 Current error code (see table below)
9 Last error code (see table below)
10 Latest error/status code for command 1
11 Latest error/status code for command 2
: :
N Latest error/status code for command N
The “Number of commands sent” register is an accumulation of the number of
commands that have been sent on the port since the last 8864 re-boot. The “Number of
responses received” register is an accumulation of the number of responses that have
been received. The “Number of command errors” register is the difference between the
number of commands sent and the number of responses received.
ESC|8864 Data Controller User Guide | 417
ESC|8864 Data Controller User Guide
The “Current error code” register reflects the latest error/status code for the last
command executed on the port. If all is working properly, this value should be zero (0).
The “Last error code” Register reflects the last error code recorded for any command
executed on the port. Serial port error codes are currently limited to a response timeout
value of -11. Ethernet ports currently have two error codes, -33 for no connection and -
36 for response timeout.
After the first ten error/status registers, there are error/status codes for each command
enabled on the port. A single register is used for each command status. In addition to the
error codes of -11, -33, and -36, the standard Modbus protocol errors, 1, 2, 3, 4, 5, 6,
may appear in a given command status register as well.
Error Code Error/Status Description
0 No error.
1 Standard Modbus protocol error – Invalid function code
2 Standard Modbus protocol error – Address validation
error
3 Standard Modbus protocol error – Data validation error
4,5,6 Standard Modbus protocol error – Command specific
errors
-11 (0xFFF5) Serial port – response timeout.
-33 (0xFFDF) Ethernet port – no connection established.
-36 (0xFFDC) Ethernet port – response timeout.
418 | ESC|8864 Data Controller User Guide
App Note - Modbus Client
The following information provides an example Modbus Client Table with status
registers for Client 0 (default location). The example shows that out of 1000 (0x03E8 –
register 6000) commands sent, 999 (0x03E7 – register 6001) responses were received,
and only 1 (register 6002) command error has occurred and the “Last error code”
(Register 6010) indicates that the last error was a command response timeout. This
display updates once a second.
Sample Server.cfg File
The following information shows an example of a simple Server.cfg file.
ESC|8864 Data Controller User Guide | 419
ESC|8864 Data Controller User Guide
420 | ESC|8864 Data Controller User Guide
App Note - Modbus Client
Modbus Client Timing
The following list describes the timing of the Modbus client and how the 8864 evaluates
the server.cfg file. Also see More Details for additional information.
n Commands in the server.cfg file are evaluated one at a time, one after the other.
However, each command may not be ready to execute when it is evaluated and may
be skipped over in the list.
n The server.cfg file is evaluated approximately once every 0.5 seconds. If the
execution of the server.cfg file takes less than 0.5 seconds, then it will be evaluated
again starting at the next even 0.5 second mark. If the execution of the server.cfg file
takes more than 0.5 seconds, then it will be evaluated again immediately. One cycle
through all of the commands in the server.cfg file is called a “loop”.
n Each command executes periodically, but no more often than the rate configured in
the “Poll Delay” column for that command in the server.cfg file. If the “Poll Delay”
hasn’t elapsed since the last time the command has run, the command is skipped and
the next command in the loop is evaluated.
n A subsequent command will not be evaluated and cannot execute until after the
previous command completes. A command is complete when a response is received,
the command times out, or it is skipped because the “Poll Delay” hasn’t expired.
n If the loop takes less than 0.5 seconds to execute, then a particular command will
execute on intervals that are approximate multiples of 0.5 seconds. A configured “Poll
Delay” of 0 will therefore result in the command being executed once every 0.5
seconds. If the “Poll Delay” is configured for 7 (0.7 seconds) for example, then the
command will be executed every other time through the loop, or once every 1.0
seconds.
n If the loop takes more than 0.5 seconds to complete, and since a particular command
can only execute on multiples of the loop execution time, then the frequency that the
command will execute will be the configured “Poll Delay” effectively rounded up to
the next multiple of the loop execution time. For example, if the loop takes 0.8
seconds to execute and the “Poll Delay” is configured for 20 (2.0 seconds), then the
command will be executed every third time through the loop, or every 2.4 seconds.
n If a command does not receive a response for the amount of time configured in the
“Response Timeout” field in the corresponding section of the server.cfg, it will be
retried every time through the loop (approximately every 0.5 seconds, or longer if
there are delays) up to the number of times configured in the “Retry Count” field in
the corresponding section of the server.cfg.
n If a command has not responded once the “Retry Count” has expired, then it is retried
approximately once every 5 seconds from that point on until a response is received.
The retry occurs during the next loop evaluation after 5 seconds has expired.
n You cannot be assured that commands will execute in the order that they are listed in
the server.cfg file. Commands may get out of order if some commands have delayed
responses while other commands are not delayed.
ESC|8864 Data Controller User Guide | 421
ESC|8864 Data Controller User Guide
More Details
The following list describes additional characteristics for the timing of the Modbus client
and how the 8864 evaluates the server.cfg file:
n The 8864 maintains a countdown timer for each individual command in the server.cfg
file. Each of these timers keeps track of how long is left to wait until the associated
command is scheduled to run.
n The 8864 evaluates each section of the server.cfg in the following order, independent
of the order that the sections are listed in the server.cfg file itself:
l Client 0
l Port 0
l Port 1
l Port 2
l Port 3
l Data Map
n Each command in a particular section is evaluated in the order that they are found in
the server.cfg file, but a command is not executed until its countdown timer expires.
n Once the timer on a command has expired (reached zero), then the command is
actually executed. At that time, its timer is set to the length of time configured in the
“Poll Delay” field in that command of the server.cfg file.
n When a new server.cfg file is loaded, the timers on all of the commands are set to
their configured “Poll Delay” and normal processing of the server.cfg file proceeds.
n Each time that the loop in the server.cfg file is started, the length of time since the
last time that the loop was started is calculated. As each command in the loop is
evaluated, its timer is decremented by that amount of time and checked to see if it
has expired. If the timer has expired, then the command is executed.
n Each command is evaluated and (if its timer has expired) executed one at a time. The
next command is not evaluated until a response has been received from the previous
command, the previous command has timed out, or the previous command has been
skipped because its timer has not yet expired.
n Once all of the commands have been evaluated, the loop will restart immediately if
more than 0.5 seconds has elapsed since the last time the loop was started. If 0.5
seconds has not yet expired, then the loop is restarted on the next even 0.5 seconds
mark.
n After a command is sent, the Client waits up to the amount of time configured in the
“Response Timeout” field in the corresponding section for a response. If the
command times out and the “Retry Count” for that section is configured and greater
than zero, then normal command processing will resume and the command will be
executed again the next time through the loop. This is repeated every time through
the loop until the number of configured retries has occurred.
If a valid response has not been received after the last retry, then the command will
not be tried again for a fixed 5 seconds. The retry will occur when the command is
evaluated during the next scan of the loop after the 5 seconds has elapsed (i.e., the
422 | ESC|8864 Data Controller User Guide
App Note - Modbus Client
command’s countdown timer is set to 5 seconds). These “long delay” retries will
reoccur every 5 seconds (or possibly longer, depending on how long the loop takes to
execute) indefinitely. The long delay time in the 8832 and in 8864 firmware before
v5.00 is 10 seconds. One a valid command is received, then normal loop processing
resumes and the configured number of retries will again occur if a command
subsequently times out. There are no retries in the 8832 or in the 8864 before
firmware version v4.30.
n For Ethernet commands (Port 0), if the 8864 determines that it cannot find the IP
address on the network or cannot establish a link (socket) to the remote device, then
the command will be considered “timed out”. The 8864 will attempt to make this
connection for up to the amount of time configured in the “Response Timeout”, but
may determine that the IP address cannot be found or that the connection cannot be
completed before the end of the “Response Timeout” period. The 8832 always waits
the full “Response Timeout” time before timing out.
n If a command’s “Poll Delay” is less than the loop execution time, then this particular
command will not execute again until all of the other commands have been
completed and the loop restarted. In other words, a command can only execute once
per loop regardless of the poll delay length and loop execution time.
n Commands will not execute faster than their configured “Poll Delay”, but may be
delayed longer if the other commands in server.cfg take too long to execute.
n In the 8832 and in the 8864 through at least version v5.00, there is no enforced delay
between the end of one command and the beginning of the execution of the next
command that is ready to run. The “Minimum Command Delay” is ignored. The delay
between the response of one command and the execution of the next command for
the 8864 is typically less than 2 milliseconds.
n Since the commands execute only when their timers expire and some may be delayed
more than others, you cannot be assured that commands will execute in the order
that they are listed in the server.cfg file.
n Commands will always retry at least once (total of 2 tries) before waiting the fixed
“long delay” of 5 sec, even if the number of retries is configured to be zero. The
maximum number of retries is 5. See the following table.
Configured Actual Total Number of
Retries Tries Before Waiting 5 sec
0 1 try + 1 retry = 2 total
1 1 try + 1 retry = 2 total
2 1 try + 2 retries = 3 total
3 1 try + 3 retries = 4 total
4 1 try + 4 retries = 5 total
5 or more 1 try + 5 retries = 6 total
ESC|8864 Data Controller User Guide | 423
ESC|8864 Data Controller User Guide
Parallel Modbus Example
The following examples illustrate the “Run in Parallel” option that can be included in the
header of each section of the server.cfg file.
If the “Run in parallel” option is missing or is set to “N” for all sections, then the
server.cfg file is processed sequentially in the following order: Client 0-9, Port 0-3, then
Data Map.
This is identical operation to the 8832 and the 8864 prior to v5.01 where the processing
of the commands of one section starts right after the last command is processed from
the previous section. However, if you set a section to “Run in parallel :Y”, then that
section starts to process commands simultaneous with all of the sections that are still set
to “N”.
Example #1
[Client 0]
Run in parallel: N
[Client 1]
Run in parallel: N
[Client 2]
Run in parallel: Y
[Client 3]
Run in parallel: N
[Data Map]
Run in parallel: N
With this configuration, the 8864 will run two parallel chains:
n Chain 1: Client 0 => Client 1 => Client 3 => Data Map
n Chain 2: Client 2
The two chains start out together, processing all of the commands in a section
sequentially and then moving on to the commands in the next section in the same chain.
Chain 1 processes all the commands in Client 0, then those in Client 1, then those in
Client 3, then runs the Data Map section. Processing then returns to the first command
of Client 0 again.
Simultaneously, the commands in the Client 2 section start to be processed one after the
other. When all Client 2 commands have been processed, then the commands in Client 2
start over again.
An advantage of the Parallel Modbus feature is that if one of the chains gets stalled by a
bad instrument, then the other chains would continue to run.
Example #2
[Client 0]
Run in parallel: N
424 | ESC|8864 Data Controller User Guide
App Note - Modbus Client
[Client 1]
Run in parallel: Y
[Client 2]
Run in parallel: Y
[Client 3]
Run in parallel: N
[Data Map]
Run in parallel: Y
With this configuration the commands in Client 0 and Client 3 run serially in the “classic”
way, but the commands in Client 1, Client 2, and the Data Map all run in separate
chains, all running in parallel:
n Chain 1: Client 0 => Client 3
n Chain 2: Client 1
n Chain 3: Client 3
n Chain 4: Data Map
In this example, the Data Map runs over and over – as soon as it processes its last
command, it starts again.
If all the sections are marked as “Run in parallel” then each section starts processing
commands and then repeats when it gets to the end of its commands.
ESC|8864 Data Controller User Guide | 425
ESC|8864 Data Controller User Guide
426 | ESC|8864 Data Controller User Guide
App Note - Stream-Switched
Channel
NOTE: Configuration options in this section are available only through
the MDI. If the ESC 8864 is currently displaying the touchscreen, press
the More button to switch to the MDI. See Menu Driven Interface
(MDI) for more information.
This approach to configuring a stream-switching system supports both switching
and non-switching modes, selected using an external switch contact. Stream-
switching (or time-sharing) is normally controlled by digital event programs.
These programs switch a specified output or outputs starting at a specified time
and repeating at a specified time interval. The ESC 8864 also supports digital
programs that are triggered by digital inputs, rather than on a timed basis. The
system example in this section uses a combination of these.
App Note - Stream-Switched Channel
NOTE: It is important to note that the ESC 8864 supports pseudo-digital
outputs and inputs. These are input/output line numbers that extend
beyond what the data controller physically possesses. These pseudo-
inputs/outputs are considered to be wired back to each other using
software. That is, if a data controller has 24 digital inputs and 24 digital
outputs, digital outputs 25-88 and digital inputs 25-88 are pseudo digital
points. Digital output #25 is considered to be wired back to digital input
#25, and so on.
Assumptions
This example assumes three boilers with the system normally monitoring one
boiler at a time. During startup and shutdown periods, the system may have to
switch between two boilers. The system is not required to switch between all
three systems at the same time. In this scenario, there are six cases to consider:
n Only Boiler #1 is monitored.
n Only Boiler #2 is monitored.
n Only Boiler #3 is monitored.
n Boilers 1 & 2 are monitored.
n Boilers 2 & 3 are monitored.
n Boilers 3 & 1 are monitored.
Also assumed is that three digital inputs (01, 02, 03) are used to indicate that
the system should be monitoring Boiler #1, #2, or #3, respectively. The system
has an additional input (04) to indicate that stream-switching should take place.
ESC|8864 Data Controller User Guide | 427
ESC|8864 Data Controller User Guide
When digital input 04 is closed, digital inputs 01 through 03 have the following meaning:
n DI 01=Switch between Boiler #1 and Boiler #2
n DI 02=Switch between Boiler #2 and Boiler #3
n DI 03=Switch between Boiler #3 and Boiler #1
Configuration
The system is configured with the digital event programs shown below:
n TIMEDEP: Timed digital event program that turns on pseudo-digital output/input #25.
The next three programs, all digital-input triggered, handle the case where time-
sharing (signified by DI #04) is off.
n SAMPLE1: When DI #01 is on and DI #04 is off, switch the lines appropriate to
sampling Boiler #1.
n SAMPLE2: When DI #02 is on and DI #04 is off, switch the lines appropriate to
sampling Boiler #2.
n SAMPLE3: When DI #03 is on and DI #04 is off, switch the lines appropriate to
sampling Boiler #3.
Example of configuration screen for SAMPLE3 case:
The next six digital event programs, all digital-input triggered, handle the case where
time-sharing is active (DI #04 is on) and the system is sampling either the first boiler
listed (DI #25 is off) or the second boiler listed (DI #25 is on):
n SWITCH1A: When DI #01 and #04 are on, and DI #25 is off, switch the lines
appropriate to sampling Boiler #1.
428 | ESC|8864 Data Controller User Guide
App Note - Stream-Switched Channel
n SWITCH2A: When DI #02 and #04 are on, and DI #25 is off, switch the lines
appropriate to sampling Boiler #2.
n SWITCH3A: When DI #03 and #04 are on, and DI #25 is off, switch the lines
appropriate to sampling Boiler #3.
n SWITCH2B: When DI #01 and #04 and #25 are all on, switch the lines appropriate to
sampling Boiler #2.
n SWITCH3B: When DI #02 and #04 and #25 are all on, switch the lines appropriate to
sampling Boiler #3.
n SWITCH1B: When DI #03 and #04 and #25 are all on, switch the lines appropriate to
sampling Boiler #1.
Thus, nine digital event programs define the nine possible states in the system. These
programs can switch on additional pseudo-points to inform the acquisition programs
which channels are active, or physical limit switches from the valves can be used.
ESC|8864 Data Controller User Guide | 429
ESC|8864 Data Controller User Guide
430 | ESC|8864 Data Controller User Guide
App Note - Standby Mode
Some configurations require the system to monitor for failure conditions (digital
inputs, analog value alarms) and enter a standby mode when a failure is
detected. This standby mode typically requires several digital outputs to be
turned on or off, and for all other normal operations, such as calibrations and
purges, to cease.
For this example, a rather complex system of stream-switching is used, one
which monitors two sample points with one set of instruments. The failure
conditions can be tied to a particular probe or to the instruments themselves.
However, the assumption is that a failure on one probe puts the entire system
into standby mode, shutting down sampling of both streams.
See the following sections for more information:
n I/O Specifics
n Failure Conditions
n Approach
n Timed Digital Event Programs
n Calibrations
n Standby Mode
n Lockout
App Note - Standby Mode
I/O Specifics
The following table lists the digital outputs in the system and their expected
state in various operating modes.
DL Pt. A Pt. B Probe
Functions Purge Standby
Relays Measure Measure Cal
Ext Pump #2 1 1 1 1 0 0
Control Air #1 2 X X 1 1 1
(SV3)
Purge Probe #1 3 X X X 1 (0- X
(SV4) 15s)
Control Air #2 4 X X 1 1 1
(SV5)
Purge Probe #2 5 X X X 1 (15- X
(SV6) 30s)
ESC|8864 Data Controller User Guide | 431
ESC|8864 Data Controller User Guide
DL Pt. A Pt. B Probe
Functions Purge Standby
Relays Measure Measure Cal
Heated Valve #1 6 1 0 1 0 0
(SV8)
Heated Valve #2 7 0 1 1 0 0
(SV9)
Span Gas #3 8 X X 1 (10- X X
(SV10) 15m)
CSS +15VDC 9 1 1 1 1 1
CSS Measure 10 0 0 0 1 1
Mode / CSS
Control External
Span Gas #1 (SV1) 11 X X 1 (0-5m) X X
12 X X X 1 X
13 0 0 0 0 1
CSS Pump #1 14 1 1 1 0 0
Span Gas #2 15 X X 1 (5-10m) X X
16 0 1 X X X
Failure Conditions
The failure inputs are defined as follows:
n At any time: DI#10, #12
n While sampling A: DI#04, #01
n While sampling B: DI#05, #02
Approach
Assume a pseudo digital output/input pair called P1 identifies which stream is being
sampled. P1=0 when sampling stream A and p1=1 when sampling stream B.
The default state of the system is to monitor stream A. Sampling on stream B is
controlled by a digital program called SAMPLEB, which switches P1 on, as well as any
physical relays necessary to control stream-switching.
The probe calibration is controlled by a calibration program called PROBECAL. The
purge is controlled by a digital event program called PURGE.
432 | ESC|8864 Data Controller User Guide
App Note - Standby Mode
To define which relay outputs are normally open (NO) and which contacts are normally
closed (NC): For the most part, the state of the relay during the stream A measurement
(the default state) defines whether the contact is NO or NC. For those points listed as
“X,” the default setting is generally the opposite of the state specified in any calibration,
purge, or standby mode. See the next table.
NOTE: The ESC 8864 simply “activates” digital outputs referenced in
calibrations. Whether the relay opens or closes depends on the NO/NC setting.
For example, the pump lines are NC. They are activated by the PURGE and
STANDBY programs, which open the relays.
Digital Output Physical Relay Status
DO#01 Ext Pump 2 NC
DO#02 Control Air 1 NO (could go either way)
DO#03 Purge Probe 1 NO (could go either way, but name implies NO)
DO#04 Control Air 2 NO (could go either way)
DO#05 Purge Probe 2 NO (could go either way, but name implies NO)
DO#06 Heated Valve 1 C (on when stream A)
DO#07 Heated Valve 2 O (off when stream A)
DO#08 Span Gas 3 NC (could go either way, but name implies NO)
DO#09 CSS +15VDC NC
DO#10 CSS Measure Mode NO
DO#11 Span Gas 1 NC (could go either way, but name implies NO)
DO#12 ??? NO
DO#13 ??? NO
DO#14 CSS Pump 2 NC
DO#15 Span Gas 2 NC (could go either way, but name implies NO)
DO#16 ??? NO
Timed Digital Event Programs
The SAMPLEB and PURGE digital event programs activate the following lines:
n SAMPLEB: DO#06, 07, 16 (start, duration, interval depend on user’s requirements)
n PURGE1: DO#01, 03, 06, 10, 13, 14 (duration = 15s)
ESC|8864 Data Controller User Guide | 433
ESC|8864 Data Controller User Guide
n PURGE2: DO#01, 05, 06, 10, 13, 14 (starts 15s after PURGE1 starts, duration = 15s)
These can be simple timed digital event programs.
Calibrations
The PROBECAL calibration program must have DO#04 and #07 referenced in each
phase, and the span gas lines (08, 11, 15) referenced in the appropriate phases of the
calibration.
Standby Mode
The standby mode must activate the following output lines: DO#01, 02, 04, 06, 10, 13,
14. The trigger for the standby mode is one of several digital inputs (see above).
There are two approaches to this:
n The first is to let the failure digital inputs flag the data and let an alarm look for these
flags and flag the data. The Ignore State Changes feature of the average alarm
configuration could be used to inhibit going into standby on a probe 1 failure while
sampling on probe 2. Alarm programs only perform their checks at the smallest
averaging interval (generally one minute) which may not be fast enough.
n A second approach is to use digitally triggered digital event programs, which allows
near instantaneous triggering of the standby mode. However, this approach is a little
more complex because one event program must be configured for every possible
digital input trigger condition. The output duration should be set to the shortest
possible time (5s).
Name Trigger DI Output Lines Duration
STBY10 10=1 01,02,04,06,10,13,14 5s
STBY12 12=1 01,02,04,06,10,13,14 5s
For failure inputs that should only be examined when the appropriate probe is in use,
take advantage of the AND’ing performed when multiple digital inputs are defined as
the triggering condition. (Recall that pseudo digital input P1 signals which stream is
being sampled.)
NOTE: The reference to P1 in the next table should not be directly typed into
the configuration as “P1.” An actual number must be typed in. See Pseudo
Digital Input/Output Lines.
Name Trigger DI Output Lines Duration
STBY01 01=1,P1=0 01,02,04,06,10,13,14 5s
434 | ESC|8864 Data Controller User Guide
App Note - Standby Mode
Name Trigger DI Output Lines Duration
STBY02 02=1,P1=1 01,02,04,06,10,13,14 5s
STBY04 04=1,P1=0 01,02,04,06,10,13,14 5s
STBY05 05=1,P1=1 01,02,04,06,10,13,14 5s
Lockout
A lockout method is needed to ensure that the system does not try to perform a stream-
switch, purge, or calibration while in standby mode. In addition, the system should not
switch or purge while in calibration.
The latter requirement is easy to achieve. All digital event programs have a Disable
During Calibration(s) feature that prevents the program from running while specified
calibrations are in progress. By setting the MEASUREB and PURGE programs to be
disabled during PROBECAL, the latter lockout is in place.
The former requirement is more difficult. The MEASUREB and PURGE event programs
and the PROBECAL calibration must be locked out while in standby mode. Only another
calibration could lockout both event programs and calibrations.
Therefore, another calibration program, STBYCAL, must be configured. This calibration is
a single-phase, instrument-controlled calibration program, and it must share at least one
affected parameter with PROBECAL. That ensures that PROBECAL and STBYCAL lock
each other out. By also adding STBYCAL to the Disable During Calibration(s) list of
MEASUREB and PROBECAL, those programs are locked out while in standby mode.
The last step is to link STBYCAL with the standby mode. This is done by adding one more
digital output (pseudo) to all the STBYxx digitally triggered digital event programs. This
pseudo DO is linked to a pseudo digital input. This pseudo DI is the input line pattern for
the STBYCAL calibration program.
To review the final configuration:
n Timed Digital Event Programs:
Name Start Time Output Lines
SAMPLEB ??? 06,07,16
PURGE1 ??? 01,03,06,10,13,14
PURGE2 Purge1+15s 01,05,06,10,13,14
(All three are disabled during PROBECAL, STBYCAL.)
ESC|8864 Data Controller User Guide | 435
ESC|8864 Data Controller User Guide
n DI-Triggered Digital Event Programs:
Name Trigger DI Pattern Output Lines Output Duration
STBY10 10=1 01,02,04,06,10,13,14,P2 5s
STBY12 12=1 01,02,04,06,10,13,14,P2 5s
STBY01 01=1,P1=0 01,02,04,06,10,13,14,P2 5s
STBY02 02=1,P1=1 01,02,04,06,10,13,14,P2 5s
STBY04 04=1,P1=0 01,02,04,06,10,13,14,P2 5s
STBY05 05=1,P1=1 01,02,04,06,10,13,14,P2 5s
n Calibrations:
Name Description
PROBECAL: Normal automatic calibration program.
STBYCAL: Instrument-controlled, one-phase, shares at least one affected
parameter with PROBECAL, input pattern is P2=1.
436 | ESC|8864 Data Controller User Guide
Troubleshooting
The table below contains general troubleshooting guidelines. For more detailed
instructions with starts and restarts, or to contact ESC for additional support,
see the following topics:
n Warm Restart
n Cold Start
n Contacting ESC Technical Support
Problem Solution
Display does not light up. Check 120 VAC power, power cord connection,
fuse.
Speckle pattern or bars on Bad LCD controller. Call ESC Technical Support.
LCD.
Main menu does not appear; Record text messages and call ESC Technical
text messages on LCD. Support.
Main menu appears; no Check keyboard connection. Does NUM
response from external LOCK/CAPS LOCK light up on keyboard? Swap
keyboard. with spare keyboard. If second keyboard fails,
call ESC Technical Support.
Keypad on front panel does Call ESC Technical Support.
not work.
Main menu appears and Check System Information in Status Menu. If
keyboard works but “out of heap memory is low, perform a warm restart
memory“ message appears. (described below). If the storage space is low,
delete unnecessary channels or calibrations.
8864 appears “hung.” Cycle the power to the controller.
Troubleshooting
Warm Restart
While running or during power-up:
n Cycle the power or, from the Home Menu, select S - Status Menu (hot key
S) > U - Reboot (hot key U). (See Reboot for more information.)
A warm restart forces a complete restart of the tasks and de-allocation of
any unused heap space. All configurations are destroyed, but they are rebuilt
from the permanent copies in storage RAM. Any long-term data that has
been stored are reattached to the channels that generated them.
ESC|8864 Data Controller User Guide | 437
ESC|8864 Data Controller User Guide
The ESC 8864 updates its internal clock from the battery-backed clock, aborts all
calibrations and digital event programs, and reschedules all calibrations and event
programs.
Cold Start
A “cold start” erases all configuration information (except the items stored in the System
Configuration Menus) as well as all stored data in the ESC 8864. Thus, the data controller
must be downloaded again after a cold start.
To cold start the ESC 8864:
1. Log in to the ESC 8864 at the Integrator level.
2. Log in again, using the password COLD START (note that this is all caps and includes
the space between the words).
3. Configure the data controller for the correct 2-digit ID code and the correct baud
rate or IP address on the port to be used to download tables, if these are not set in
the system configuration.
Contacting ESC Technical Support
You can contact ESC Support at 512-250-7901or support@envirosys.com.
Please have the following information on hand:
n For a hardware problem or failure, please have the unit serial number available.
When calling, ask for Data Controller Hardware Repair.
n For a software problem, please record the information shown in the System
Information screen (see System Information), particularly the software version
number and memory levels. Also, if the Supervisor password is known, log into the
data controller at Supervisor level and type <Ctrl><L>. This will display a log of
potentially suspicious events and may be of help to the ESC staff in identifying the
problem. When calling, ask for Data Controller Software Support.
438 | ESC|8864 Data Controller User Guide
Appendix A. Installation Guide
This installation guide includes the following procedures:
n Upgrade 8864 Firmware
n Upgrade from an 8832 to an 8864
Upgrade 8864 Firmware
NOTE: Beginning with v5.00, the numbering scheme of the 8864
firmware is identified in documentation using the format “vX.YY.rZZ”,
such as v5.00.r24. The first part of the numbering scheme (v5.00)
represents the version of the firmware, which defines the features
included in the firmware. The second part of the numbering scheme
(.r24) represents the build number. For example, all version v5.02
firmware has the same feature set and would be supported by the same
User Guide. Revisions occur when a bug fix is required and a new build is
generated. For example, v5.02.r25 would be updated to build v5.02.r26 if
a bug were fixed, but would only be updated to version v5.03 if features
are added or changed.
Appendix A. Installation Guide
ESC regularly publishes new versions of firmware for the ESC|8864 Data
Controller. Announcements about new firmware versions are posted in the ESC
Customer Community and are available for download on the ESC|8864 Data
Controller Downloads page (requires login). Information about new features
and improvements can also be found in the ESC|8864 Data Controller Release
Notes. These files are available to customers with an active ESC support
agreement. Use the information in the Release Notes to help determine if a
new firmware version should be installed on your system’s data controllers.
You can also contact ESC with any questions you may have about the procedures
described in this document. If you prefer to have ESC perform the upgrade as a
turnkey service, please contact ESC Sales.
CAUTION: Upgrading the firmware in the ESC 8864 will “cold start” the
data controller, which causes all configuration and stored data to be
erased. Before starting an upgrade, it’s important to make sure you have
the current configuration saved in StackVision and that all data has been
collected from the ESC 8864. Failure to follow these instructions could
result in the loss of compliance data .
IMPORTANT: ESC recommends that upgrades be performed offline or
during a scheduled outage to prevent any data loss. If these steps are
performed while operating, it may result in the loss of compliance data .
ESC|8864 Data Controller User Guide | 439
ESC|8864 Data Controller User Guide
To save space and transfer time, firmware upgrades are stored in an archived .zip file
labeled with the firmware and release number, such as ESC8864_V5.02r25_
FirmwareUpgrade.zip. The “zip” file must be unzipped to extract the actual upgrade file.
The upgrade file is labeled using a numbering scheme in the format 8864_Upgrade_
X.YY.rZZ.bin. An example of an actual upgrade file is 8864_Upgrade_5.02r25.bin. For
more information about his numbering scheme, see the note at the beginning of this
topic.
Use either of the following methods to upgrade the firmware of the ESC 8864:
n : Use this method to transfer the new firmware across a remote Ethernet connection.
n : Use this method to load the new firmware version from a USB flash drive that
connects locally to one of the USB ports on the ESC 8864. (A USB flash drive is also
referred to as a USB thumb drive.)
Upgrade Using Ethernet
Follow the steps below to upgrade the ESC 8864 firmware remotely via an Ethernet
connection:
1. Take an “as found” snapshot of the 8864 configuration.
Failure to obtain an as-found dump of the configuration may result in your CEM
system not operating properly or collecting incorrect data.
2. Download the ESC 8864 firmware upgrade file from the 8864 Data Controller
Downloads page in the ESC Customer Community (requires login).
3. Unzip the upgrade file and transfer it to the root folder of the PC that will be used to
upgrade the firmware.
4. Login to the 8864 using the integrator-level password (firmware versions before
v5.02) or an admin-level user name and password (firmware v5.02 and beyond)..
5. “Cold start” the 8864.
IMPORTANT: This deletes all configuration and data.
6. After cold starting the data controller, the ESC 8864 reboots to the Graphical menu.
Again, login to the 8864 using the integrator-level password (firmware versions
before v5.02) or an admin-level user name and password (firmware v5.02 and
beyond).
440 | ESC|8864 Data Controller User Guide
Appendix A. Installation Guide
7. Select S - Status Menu to open the Logger Status Menu.
8. Select S - System Maintenance to open the System Maintenance menu.
ESC|8864 Data Controller User Guide | 441
ESC|8864 Data Controller User Guide
9. Select D - Download Code to open the Download Code Menu.
10. Select E - Ethernet Download and then select Y when prompted Are You Sure
(Y/N)?
11. Verify the firmware upgrade file has successfully transferred, then press Enter on
the keyboard.
442 | ESC|8864 Data Controller User Guide
Appendix A. Installation Guide
The ESC 8864 will decrypt, extract, un-compress, and verify the upgrade file before
installing it on the ESC 8864 as shown in the following example. The process takes 2
to 3 minutes to complete.
12. Press Enter on the keyboard to reboot the ESC 8864 and complete the upgrade.
Starting with firmware v5.02, this step will occur automatically after 2 minutes if the
user does not press Enter.
ESC|8864 Data Controller User Guide | 443
ESC|8864 Data Controller User Guide
13. Download the full 8864 configuration from StackVision. The procedure can be found
in the topic Download Configuration Changes to Controller in the StackVision User
Guide or Online Help for the version of StackVision that you are using, found on the
StackVision Download page in the ESC Customer Community (requires login).
14. If your system uses Modbus Client, make sure to reload the server.cfg file.
15. Obtain an “as-left” snapshot of the newly downloaded ESC 8864 configuration. This
will provide a comparison to the “as-found” snapshot that you created in step 1 of
this procedure, which will help troubleshoot problems if, for some reason, the as-
found configuration in the ESC 8864 is not the same as the configuration in
StackVision.
16. Verify polling/communication has been re-established with StackVision by selecting
Controller Tools in the StackVision Client and making sure you have a “green” status.
The procedure can be found in the topic Verify Data Has Been Collected in the
StackVision User Guide or Online Help for the version of StackVision that you are
using, found on the StackVision Download page in the ESC Customer Community
(requires login).
Upgrade Using USB
Follow the steps below to use a USB flash drive to upgrade the ESC 8864 firmware:
1. Take an “as found” snapshot of the 8864 configuration.
Failure to obtain an as-found dump of the configuration may result in your CEM
system not operating properly or collecting incorrect data.
2. Download the ESC 8864 firmware upgrade file from the 8864 Data Controller
Downloads page in the ESC Customer Community (requires login).
3. Unzip the upgrade file and then transfer it to a USB flash drive using the following
steps:
a. Place the file in the “root” of the flash drive and not in a folder.
b. Verify the firmware upgrade file is the only file in the root and that it has a file
name that ends with “.bin” (for example, 8864_Upgrade_5.02r25.bin).
4. Insert the flash drive in an available USB port on the ESC 8864.
5. Login to the 8864 using the integrator-level password (firmware versions before
v5.02) or an admin-level user name and password (firmware v5.02 and beyond).
6. “Cold start” the 8864.
IMPORTANT: This deletes all configuration and data.
7. After cold starting the data controller, the ESC 8864 reboots to the Graphical menu.
Again, Login to the 8864 using the integrator-level password (firmware versions
before v5.02) or an admin-level user name and password (firmware v5.02 and
beyond).
444 | ESC|8864 Data Controller User Guide
Appendix A. Installation Guide
8. Select S - Status Menu to open the Status Menu.
9. Select S - System Maintenance to open the System Maintenance menu.
ESC|8864 Data Controller User Guide | 445
ESC|8864 Data Controller User Guide
10. Select D - Download Code to open the Download Code Menu.
11. Select U - USB Download and then type Y at the prompt “Are You Sure (Y/N)?”.
12. Verify the flash drive containing the upgrade file is plugged in the USB port, then
press Enter.
446 | ESC|8864 Data Controller User Guide
Appendix A. Installation Guide
The ESC 8864 will decrypt, extract, un-compress, and verify the upgrade file before
installing it. This process will take 2 to 3 minutes to complete. It will display status
messages during this process as shown in the following example.
13. Press Enter on the keyboard to reboot the ESC 8864 and complete the upgrade.
Starting with firmware v5.02, this step will occur automatically after 2 minutes if the
user does not press Enter.
ESC|8864 Data Controller User Guide | 447
ESC|8864 Data Controller User Guide
14. Download the full 8864 configuration from StackVision. The procedure can be found
in the topic Download Configuration Changes to Controller in the StackVision User
Guide or Online Help for the version of StackVision you are using, found on the
StackVision Download page in the ESC Customer Community (requires login).
15. If your system uses Modbus Client, make sure to reload the server.cfg file.
16. Obtain an “as-left” snapshot of the newly downloaded ESC 8864 configuration.
This will provide a comparison to the “as-found” snapshot that you created in step 1
of this procedure, which will help troubleshoot problems if, for some reason, the as-
found configuration in the ESC 8864 is not the same as the configuration in
StackVision.
17. Verify polling/communication has been re-established with StackVision by selecting
Controller Tools in the StackVision Client and making sure you have a “green”
status. The procedure can be found in the topic Verify Data Has Been Collected in
the StackVision User Guide or Online Help for the version of StackVision that you are
using, found on the StackVision Download page.
Upgrade from an 8832 to an 8864
Perform the steps in the order listed below to ensure a smooth upgrade from an 8832 to
an ESC 8864. The progression of these steps ensures a proper backup of the existing data
controller configuration, prerequisite hardware setup on the new 8864 data controller,
and proper preparation on the StackVision system to support the data controller change-
over.
Contact ESC Support with any questions you have about the process. If you prefer that
ESC perform the upgrade as a turnkey service, please contact ESC Sales.
CAUTION: Failure to follow these steps could result in the loss of compliance data.
If these steps are performed while the controller is operating, it may still result in
the loss of a limited amount of compliance data. To prevent any data loss, the
steps below should be performed offline or during a scheduled outage. Failure
to follow these instructions could result in the loss of compliance data .
Step Instructions
It is helpful to have the new 8864 set up near the old 8832
and have both units operational to transfer all settings
from the old unit to the new unit.
Snapshot the 8832 “as found”
The snapshot is a mandatory step when replacing an
8832 with an 8864. Make sure to take the snapshot
before disconnecting the 8832. Taking a snapshot helps to
ensure that no manual configuration changes made in the
8832 are lost. Only skip this step if you are certain the
448 | ESC|8864 Data Controller User Guide
Appendix A. Installation Guide
Step Instructions
configuration in StackVision matches the configuration in
the existing 8832. For instructions, refer to .
WARNING: Failure to obtain an “as found” dump of the
configuration may result in your CEM system not
operating properly or collecting incorrect data.
Make sure the physical I/O card configuration is the
same in the 8864 as it was in the 8832
Verify the I/O cards in the 8864 match the type of I/O
cards in the 8832. If the I/O cards do not match, your
system will not function correctly when replacing the
8832 with an 8864. If you are unfamiliar with the types of
I/O cards supported by the 8864, see I/O Card Description
and Installation before continuing with the steps in this
procedure.
Prepare the StackVision server
Upgrade the StackVision server to Version 4.2 or later.
Version 4.2 (and later) includes all necessary
configuration support for the 8864.
For upgrade instructions, see the StackVision Installation
Guide found on the StackVision Downloads page (requires
login) or StackVision Installation Online Help.
Physically install and power on the 8864
If you are replacing an existing 8832, ESC recommends
setting up the 8864 in the shelter in parallel with the
8832. Later in this procedure, you will set up a separate IP
address for the 8864 before removing the 8832.
Attach a keyboard
Plug a USB keyboard into any of the available USB ports
on the 8864.
The 8864 supports one USB port on the front panel of the
unit and two on the back of the unit. Keyboards of 19
inches or less will fit in the rack with the unit. The
keyboard must be attached to the 8864 before you can
enter IP addresses later in this procedure. For detailed
information, refer to Keyboard Installation.
IMPORTANT: An 8832 keyboard will NOT work with an
8864.
ESC|8864 Data Controller User Guide | 449
ESC|8864 Data Controller User Guide
Step Instructions
Confirm 8864 settings match 8832 settings
1. Press the More Button on the front panel of the 8864
to display the character-based MDI interface. The
More button becomes active for use after connecting
a USB keyboard to the 8864.
2. On the 8832, login to the MDI interface using the
integrator-level password. On the 8864, login using an
administrator user and password. If you do not know
the integrator-level password on the 8832 or an
admin-level user account on the 8864, contact your
CEMS Administrator or ESC Support.
3. On the 8832, select C - Configuration Menu > S -
Configure System Parameters. Press Ctrl-U to display
System Backup Configuration Menu #1. Then press
Ctrl-N to display the System Backup Configuration
450 | ESC|8864 Data Controller User Guide
Appendix A. Installation Guide
Step Instructions
Menu #2.
4. On the 8864, select C - Configuration Menu > S -
Configure System Parameters > U - Take Effect Next
Cold Start > I - Configure I/O Cards to display the
Configure I/O Cards (backup) screen.
5. Verify the Physical Card Detected at Last Boot
column of the 8864 has the same I/O card
configuration as the 8832. If the 8864 is different than
the 8832, obtain and install the correct I/O cards in
the 8864. Note the following items when setting up
I/O cards:
a. The 8864 detects new cards when cold-started.
b. The Override column can be used in the 8864 to
ESC|8864 Data Controller User Guide | 451
ESC|8864 Data Controller User Guide
Step Instructions
override the automatically detected card settings.
This is sometimes used if an 8832 has a different
physical I/O configuration from the configuration
defined on this screen.
c. Cold-start the 8864 for the new I/O card overrides
to take effect.
6. Press Ctrl-N on the 8832 to display the System Backup
Configuration Menu #3. On the 8864, press Esc and
then E - Configure Ethernet Ports. Set the following
fields in the 8864 to match the 8832 configuration
a. Static IP Address
b. Static Subnet Mask
c. Static Default Gateway
7. See IP Address Setup in this document for more
information about setting the data controller IP
address.
On the 8864, press Ctrl-N to go to the next page, then
select FINISHED (Configure Now) to save the settings.
8. Press Ctrl-N once on the 8832 to display System
Backup Configuration Menu #5 (Modbus
configuration). On the 8864, press M-Configure
Modbus to display the Configure Modbus (backup)
screen. Verify all values for the 8864 match those of
the 8832.
452 | ESC|8864 Data Controller User Guide
Appendix A. Installation Guide
Step Instructions
9. Press Ctrl-N to advance to the next screens in the
8832 and select the other sub-menus of the Take
Effect Next Cold Start Menu on the 8864. Configure
settings for 8864 to match those of the 8832. Repeat
this step for all remaining configuration screens.
When you finish configuring the last screen on the
8864 go to the S - Status Menu > S - System
Maintenance > C - Cold Start screen and type in your
user name and password to cold start the 8864.
Finish hooking up the 8864 and unhook the 8832
1. is not done before a reboot, the network may not
recognize that the IP address previously used by the
8832 is now used by a different device (i.e., the 8864).
This ensures that the correct MAC address is assigned
in the network router table. .
NOTE: The left port is Ethernet #1, and the right port
is Ethernet #2. You should connect to Ethernet #1 (left
port) when changing out an 8832 to an 8864.
ESC|8864 Data Controller User Guide | 453
ESC|8864 Data Controller User Guide
Step Instructions
2. IMPORTANT: For security reasons the 8864 uses the
SSH protocol for remote connections instead of the
TELNET protocol used by the 8832. SSH uses IP port
22. To be able to connect to the MDI interface across
the network, port 22 must be open through any
firewalls. Normal polling of data occurs over port
9881 and is unaffected by this change. Verify with
your IT department that port 22 is open to the 8864.
Also note that “ping” may work across a firewall even
though SSH over port 22 is blocked.
In StackStudio, change the Data Controller model to
8864
1. Log in to the StackVision server, making sure version
4.2 or later is installed.
2. Launch StackStudio and go to Data Controllers.
3. Find the controller you are replacing and set the
Model to ESC8864Cv4.
4. Save and upload changes to the server before exiting
StackStudio.
5. In StackVision, go to Tools > Controller Emulation.
Make sure you can emulate to the new controller
from StackVision.
6. Still in StackVision, download the configuration to the
logger using Controller Tools > Download tab at the
bottom of the screen. The 8864 also supports
downloading of the configuration file using a USB
flash drive.
NOTE: You can use the older version of StackVision
(pre 4.0) if you wish. In that case, leave the controller
Model at v3.xx in StackStudio, but please be aware
that logger emulation will not work from StackVision
454 | ESC|8864 Data Controller User Guide
Appendix A. Installation Guide
Step Instructions
to the 8864 and you cannot utilize the expanded
capabilities of the 8864.
Controller Emulation
Establishing successful controller emulation is important
because a ping may work even when SSH is blocked by a
firewall.
First try a ping, and then attempt to login to the 8864
from the StackVision server using PuTTY over Ethernet.
Be sure that the IP address in the 8864 is the same as the
IP address from the 8832 as configured previously in step
6. If you encounter any problems, contact your IT
department for assistance.
Download StackVision configuration to the 8864
The procedure can be found in the topic Download
Configuration Changes to Controller in the StackVision
User Guide or Online Help for the version of StackVision
that you are using, found on the StackVision Download
page in the ESC Customer Community (requires login).
IMPORTANT: If your system uses Modbus Client, make
sure to reload the server.cfg file.
Snapshot the 8864 “as left” and verify
polling/communication
1. Obtain an “as-left” snapshot of the newly downloaded
ESC 8864 configuration. This will provide a
comparison to the “as-found” snapshot that you
created earlier in this procedure, which will help
troubleshoot problems if, for some reason, the as-
found configuration in the ESC 8832 is not the same as
the configuration in StackVision.
2. Once the 8864 is up and running, refer to 8864
Graphical User Interface (GUI) to get started with
using the new data controller.
3. Verify polling/communication has been re-established
with StackVision by selecting Controller Tools in the
StackVision Client and making sure you have a
“green” status. The procedure can be found in the
topic Verify Data Has Been Collected in the
ESC|8864 Data Controller User Guide | 455
ESC|8864 Data Controller User Guide
Step Instructions
StackVision User Guide or Online Help for the version
of StackVision that you are using, found on the
StackVision Download page in the ESC Customer
Community (requires login).
Snapshot a Configuration
Sometimes manual configuration updates are made in the data controller and may not
be downloaded to the StackVision server. For this reason, it is important to take a
snapshot of the current 8864 configuration before replacing or upgrading an 8864. If
ANYONE at ANYTIME has made a configuration change in the 8864 and not made
the change in StackVision (StackStudio), then there may be a difference between
the two.
The controller snapshot consists of one, and possibly two, text files. These are described
in the following table.
Text Files Description Instructions
Data Controller This file contains all channel configurations,
Dump file calibration configurations, etc. that has been
loaded from StackVision (but possibly
changed in the data controller after the last
download). There will always be a “Data
Controller Dump” file in the snapshot.
Server.cfg file The server.cfg file is only installed in data
controllers that are being used as a Modbus
Master (client). This file is used to control the
Modbus Client feature of the data controller.
The server.cfg file can only be retrieved from
the data controller across an Ethernet
network.
Obtain a Data Controller Dump
Use the following procedure to dump all the Data Controller’s configuration to a text file.
This file will contain all channel configurations, calibration configurations, etc. as stored
in the Data Controller.
1. Use PuTTY to login to the Data Controller remotely via Ethernet or a serial port
connection.
456 | ESC|8864 Data Controller User Guide
Appendix A. Installation Guide
2. Navigate to S - Status Menu > D - Dump Setup(s). This gets you ready to dump the
configuration.
3. To turn on the capture of the configuration in PuTTY, click the system menu icon (
) located in the upper left of the PuTTY window (on the left side of the title bar).
Then click Change Settings.
ESC|8864 Data Controller User Guide | 457
ESC|8864 Data Controller User Guide
4. Select Logging in the “Category” navigation pane and then complete the following
steps:
a. Click the option Printable output in “Session logging”.
b. Type a name for the file in the field Log file name, such as “8864 as-found
configuration.txt”.
458 | ESC|8864 Data Controller User Guide
Appendix A. Installation Guide
c. When you’re ready to start the file capture, click Apply.
5. On the data controller MDI, select P - Dump All to Curr Port. The MDI screen will
scroll the configuration as it is captured to the log file. When it is complete, the MDI
will return.
6. Close the PuTTY window. The configuration dump file will be in the directory of the
putty.exe file.
7. If you stopped the StackVision services or disabled the data controller during this
procedure, remember to re-enable the data controller and restart the services, then
verify that polling has been restored.
Retrieve server.cfg
Complete the steps in the following procedures to determine if the data controller has a
server.cfg file, and then retrieve the server.cfg file if present:
1. Login to the data controller as “Integrator” if you are connected to an 8832 or to an
8864 with firmware before v5.02. For 8864 firmware v5.02 and beyond, log in using
an admin level user name and password.
2. Navigate to S - Status Menu > V - View Modbus Master Status. If the V option is
unavailable, MODBUS is not enabled and there is no server.cfg file.
ESC|8864 Data Controller User Guide | 459
ESC|8864 Data Controller User Guide
3. Select C - View Modbus Client CFG File.
4. Type the file name SERVER.CFG (all caps) and then press Enter. This step is not
necessary for firmware version v5.02 and later.
5. To scroll through the Configuration File, press Enter.
6. When you finish viewing the file, press the ESC key to exit. If the SERVER.CFG file is
not present, the error message “File not available” displays.
7. To retrieve the Modbus Client configuration file “server.cfg” from the Data
Controller, if present, follow the procedures in the topic .
Load server.cfg
The following procedure explains how to load a Modbus Client configuration file
“server.cfg” from a USB flash drive to the Data Controller. To load a Modbus Client
configuration file “server.cfg” from a PC to the Data Controller over an Ethernet
connection, follow the procedures in the topic .
Complete the following steps:
1. From the Home Menu, select S - Status Menu (hot key S) > S - System
Maintenance (hot key S).
2. Select S - Download Server.cfg (hot key S) and then press <Enter>.
3. Type Y to continue.
The server.cfg file must be located in the root directory of the USB drive. The file
name must be all lower case.
460 | ESC|8864 Data Controller User Guide
Appendix A. Installation Guide
Log in to the Data Controller
There are multiple ways to login to the Data Controller. Visit the link in the following list
for whichever method you choose:
n Front Panel
n Emulate to the Data Controller from StackVision
n Use PuTTY to Connect via Ethernet
n Use PuTTY to Connect via Serial Port
Log in Using the Front Panel
On the 8832 Data Controller, the character-mode MDI interface is always available on
the front panel.
On the 8864, access the character-mode MDI interface in by pressing the “More”
button on the graphical screen on the front-panel of the 8864 IMPORTANT: The
More button is available only when using a USB keyboard.
IMPORTANT: The MDI is not touch-driven; a keyboard must be connected to the
8864 to input MDI commands. When a keyboard is not connected to the 8864, the
More button is unavailable for use (disabled).
On the 8864 after firmware v5.02, login by selecting L - Login / Set User Level menu
selection and then typing in a valid user name and password. For the 8832 and the 8864
prior to v5.02, type in a valid password to login and set the security level.
ESC|8864 Data Controller User Guide | 461
ESC|8864 Data Controller User Guide
Log in Using StackVision
To login via StackVision,
n Select Tools > Controller Emulation in the StackVision client.
The procedure can be found in the Emulate a Controller section of the StackVision
User Guide or Online Help for the version of StackVision that you are using, found on
the StackVision Download page in the ESC Customer Community (requires login).
Log in Using PuTTY Over Ethernet
PuTTY is a free and open-sourced terminal emulator program that can be used to
communicate with and capture files from ESC data controllers. PuTTY supports the
encrypted communications format “SSH” that is used in the 8864 data controller. For
more information, see http://en.wikipedia.org/wiki/PuTTY and
http://en.wikipedia.org/wiki/Secure_Shell.
PuTTY can be downloaded from www.putty.org. It is a stand-alone executable file
(putty.exe) that does not have to be installed. Just put the executable file anywhere on a
client computer and double-click to open.
NOTE: Please note that although ESC recommends using the PuTTY software.
PuTTY is made available from a third party that is not affiliated with ESC. ESC
takes no responsibility for the information, content, presentation, or accuracy of
the software made available from this third-party vendor. Be aware that the
privacy and security policy of the http://www.putty.org/ website is not that of ESC.
ESC makes no specific endorsement of PuTTY. Other third-party applications may
462 | ESC|8864 Data Controller User Guide
Appendix A. Installation Guide
work equally well for this task. For more information, see
http://en.wikipedia.org/wiki/PuTTY and http://en.wikipedia.org/wiki/Secure_Shell.
PuTTY can be used to interface with ESC data controllers via the character-based MDI
interface shown in the next example.
It can also be used to capture data controller configuration dump files.
PuTTY can communicate either via a network (Ethernet) connection or via a serial port
connection. When communicating over Ethernet, it can use either the “telnet” protocol
(as used in the 8832) or the “SSH” protocol (as used in the 8864).
Follow these links for additional information:
n Log in Using the Front Panel
n Log in Using StackVision
n Log in Using PuTTY Over Ethernet
n Log in Using PuTTY Over Serial Port
Log in Over Ethernet to an 8864
Complete the following steps to log in to the 8864 over the Ethernet using PuTTY:
1. Launch PuTTY.
2. Set the IP address of the 8864. Verify that the Port is set to 22 and the Connection
Type is SSH.
ESC|8864 Data Controller User Guide | 463
ESC|8864 Data Controller User Guide
3. Click Open in the lower right to establish the connection.
4. If you are prompted about a security certificate, respond by clicking Yes.
5. When the 8864 responds with login as, if the 8864 is on firmware versions before
v5.02, type remote and then press ENTER. If you do not know the “remote”
password, ask your CEMS administrator or call ESC support. If the 8864 is running
v5.02 and later, type in a valid 8864 user name and password.
464 | ESC|8864 Data Controller User Guide
Appendix A. Installation Guide
6. You should see the following MDI menu if the connection is successful.
7. If the 8864 is running firmware v5.02 or later, you will already be logged on. If the
8864 is running firmware before v5.02, then you will have to log in again by
selecting the L - Login / Set User Level menu selection and typing in a valid
password.
ESC|8864 Data Controller User Guide | 465
ESC|8864 Data Controller User Guide
8. If you do not get a connection to the 8864 immediately, wait 10 minutes and then
try again. Some networks have a security timeout for secure connections.
Log in Over Ethernet to an 8832
Complete the following steps to log in to the 8832 over Ethernet using PuTTY:
1. Start PuTTY.
2. Set the following fields in the PuTTY Configuration screen shown in the next
example:
a. Set the IP address of the 8832.
b. Set Port to 9887.
466 | ESC|8864 Data Controller User Guide
Appendix A. Installation Guide
c. Set Connection type to Telnet.
3. Click Terminal in the Category navigation pane located on the left side of the
screen.
ESC|8864 Data Controller User Guide | 467
ESC|8864 Data Controller User Guide
4. Select the option Force off for “Local line editing”.
468 | ESC|8864 Data Controller User Guide
Appendix A. Installation Guide
5. Click Open to establish the connection.
6. Login by selecting L - Login / Set User Level menu selection and then typing a valid
password.
ESC|8864 Data Controller User Guide | 469
ESC|8864 Data Controller User Guide
Log in Using PuTTY Over Serial Port
PuTTY is a free and open-sourced terminal emulator program that can be used to
communicate with and capture files from ESC data controllers. It can be downloaded
from www.putty.org. PuTTY is a stand-alone executable file (putty.exe) that does not
have to be installed. Just put the executable file anywhere on a client computer and
double-click to open.
NOTE: Please note that although ESC recommends using the PuTTY software.
PuTTY is made available from a third party that is not affiliated with ESC. ESC
takes no responsibility for the information, content, presentation, or accuracy of
the software made available from this third-party vendor. Be aware that the
privacy and security policy of the http://www.putty.org/ website is not that of ESC.
ESC makes no specific endorsement of PuTTY. Other third-party applications may
work equally well for this task. For more information, see
http://en.wikipedia.org/wiki/PuTTY and http://en.wikipedia.org/wiki/Secure_Shell
.
PuTTY can be used to interface with ESC data controllers via the character-based MDI
interface shown in the next example. PuTTY can also be used to capture data controller
configuration dump files.
Use the following procedure to log in to a data controller using PuTTY over a serial port:
1. Determine if you will be connecting to the data controller from a StackVision server:
a. If you are attempting to connect from a StackVision server using a serial port
that StackVision is using to poll the data controller, you must first stop the
StackVision services. Alternatively, you may disable the data controller in
470 | ESC|8864 Data Controller User Guide
Appendix A. Installation Guide
StackVision, and then stop/start the StackVision services (this allows other data
controllers to be polled).
b. If you are directly connecting from a computer that is not a StackVision server,
then ensure that a 9-pin to 9-pin “null modem” cable is connected from the PC
to a serial port on the data controller that has an Interface type of “MDI” or
“CEN”.
2. Start PuTTY.
3. Complete the following steps:
a. Click Serial for the Connection type.
b. Set the Serial line to COM1 (or other COM port on the PC).
c. Set Speed to the speed (baud rate) of the data controller serial port.
ESC|8864 Data Controller User Guide | 471
ESC|8864 Data Controller User Guide
4. Click Terminal in the Category navigation pane on the left side of the screen.
472 | ESC|8864 Data Controller User Guide
Appendix A. Installation Guide
5. Click Force off to set Local line editing.
6. Click Open to establish the connection.
ESC|8864 Data Controller User Guide | 473
ESC|8864 Data Controller User Guide
7. Login by selecting the L - Login / Set User Level menu selection and then typing a
valid password.
Cold Start the 8864
Complete either step 1 or 2 to cold start the 8864:
1. If the 8864 is running firmware prior to v5.02:
a. Log in to the 8864 at the Integrator level.
b. Select L - Login / Set User Level and then type COLD START.
All data and configuration will be deleted when this command is confirmed.
2. If the 8864 is running firmware v5.02 or later:
a. Log in to the 8864 using an admin user name and password.
b. From the Home Menu, select S - Status Menu (hot key S) > S - System
Maintenance (hot key S).
c. Select C - Cold Start (hot key C) and then press <Enter>.
d. Type the password of the currently logged in account to continue.
All data and configuration will be deleted when this command is confirmed.
474 | ESC|8864 Data Controller User Guide
Appendix A. Installation Guide
Transfer Files From/To the Data Controller
Use the procedure in the following topics to transfer files from or to a data controller:
n Transfer Files Using FTP
n Transfer Files Using SFTP
Transfer Files Using FTP
The information in this topic applies to the 8832 data controller or an 8864 data
controller that is running firmware prior to v5.02.
To transfer files from or to the data controller using FTP (file transfer protocol):
1. Click the Windows Start button and select Run. Type cmd in the Open field of the
Run dialog box, then press OK. This opens the Windows command window
(cmd.exe).
2. At the command prompt, type the IP address of the data controller using the
following format, and then press Enter on the keyboard:
ftp xxx.xxx.xxx.xxx
3. When prompted for a user name and password, type das as the user name and the
integrator-level password of the logger. If you do not know the integrator-level
password, contact your CEMS Administrator or ESC support. After entering the
password, the system displays an ftp> prompt as shown in the next example.
4. At the ftp> prompt, type lcd \ and then press Enter on the keyboard. If the folder to
be accessed on the PC is not located in the root folder on C: drive, replace the
backward slash (\) with the full Windows path to the firmware upgrade file.
5. To transfer files from the PC to the data controller, at the ftp> prompt type put
xxxxx making sure to replace xxxxx with the file name of the file to transfer to the
ESC|8864 Data Controller User Guide | 475
ESC|8864 Data Controller User Guide
data controller. Then press Enter on the keyboard. The transfer process may take a
few minutes to complete depending on the speed of the network connection.
6. To transfer files from the data controller to the PC, use the command get
xxxxxx<enter>, where xxxxx is the file name.
7. After the transfer process completes, type bye at the ftp> prompt and then press
Enter on the keyboard. This closes the connection to the data controller.
8. Click the close button (X) to close the Windows command window (cmd.exe).
When retrieving the server.cfg or other file using FTP, always make sure an existing
file of the same name is not in the active directory. If an existing file is in the active
directory, rename the file so it isn’t overwritten.
Transfer Files Using SFTP
The information in this topic applies to the 8832 data controller or an 8864 data
controller that is running firmware prior to v5.02.
To transfer files from or to the data controller using SFTP (secure file transfer protocol):
1. Obtain a copy of a file transfer program that can communicate using SFTP (Secure
FTP). ESC recommends the open-source, free program WinSCP (https://winscp.net).
WinSCP can also be found on any StackVision server running StackVision v6.0 or
later in the “C:\StackVision\Application\Core\Misc” folder.
NOTE: Please note that although ESC recommends using the WinSCP
software, WinSCP is made available from a third party that is not affiliated
with ESC. ESC takes no responsibility for the information, content,
presentation, or accuracy of the software made available from this third-
party vendor. Be aware that the privacy and security policy of the
https://winscp.net website is not that of ESC. ESC makes no specific
endorsement of WinSCP. Other third-party applications may work equally well
for this task.
476 | ESC|8864 Data Controller User Guide
Appendix A. Installation Guide
2. Open WinSCP to display the Login screen shown in the next example.
3. Provide the following information in the Login screen:
a. Type the IP address of the 8864 in the Host name field.
b. Type an administrator-level user name in the User name field.
c. Type the administrator-level password in the Password field.
4. Click Login.
5. If you have never connected to this 8864 with WinSCP, the following security
warning displays. Click Update.
ESC|8864 Data Controller User Guide | 477
ESC|8864 Data Controller User Guide
6. Make sure the folder selected on the right is labeled sftp-data. The server.cfg file (if
present) will be shown in the file area on the right side of the window. Drag and
drop to or from the Windows desktop to transfer files between the 8864 and the PC.
478 | ESC|8864 Data Controller User Guide
Appendix B. Regulatory Notices
and Warnings
n FCC Notices
n Battery Disposal
n Important Safety Notices
Appendix B. Regulatory Notices and Warnings
FCC Notices
This device complies with Part 15 of the FCC rules. Operation is subject to the
following two conditions:
n This device may not cause harmful interference.
n This device must accept any interference received, including interference
that may cause undesired operation.
This equipment has been tested and found to comply with the limits for a Class
A digital device pursuant to Part 15 of the FCC rules. These limits are designed
to provide reasonable protection against harmful interference when the
equipment is operated in a commercial environment. This equipment
generates, uses, and can radiate radio frequency energy and, if not installed
and used in accordance with the manufacturer’s instruction manual, may cause
harmful interference with radio communications. Operation of this equipment
in a residential area is likely to cause harmful interference, in which case you
will be required to correct the interference at your own expense.
The following information is provided on the device covered in this document,
in compliance with the FCC Regulations.
n Model Number: S-164-0001
n Rating: ~110-240V – 60/50 Hz – .74/.24 I
n Company Name:
Environmental Systems Corporation
Engineering Department
10801 N. Mopac Bldg 1-200
Austin, TX 78759 USA
ESC|8864 Data Controller User Guide | 479
ESC|8864 Data Controller User Guide
Battery Disposal
Your model S-164-0001 Data Controller uses a lithium-ion battery. The
lithium-ion battery is a long-life battery, and it is very possible that you will
never need to replace it. However, should you need it replace, have it
replaced by qualified service personnel. Contact the nearest authorized
service facility for examination, repair, or adjustment.
Do not dispose of the battery along with normal waste. Contact your local
waste disposal agency for the address of the nearest battery deposit site.
Important Safety Notices
n Definition of Safety Symbols
n Warning: Risks
n Additional Warnings
Definition of Safety Symbols
When using this electrical appliance, basic safety precautions should be followed,
including the following:
Symbol Definition
Caution (Refer to accompanying documentation)
Caution (Risk of electric shock)
Alternating current
Earth (ground) terminal
Frame (ground) terminal
480 | ESC|8864 Data Controller User Guide
Appendix B. Regulatory Notices and Warnings
Symbol Definition
Protective (ground) terminal
Warning: Risks
To reduce the risk of burns, electric shock, fire or injury to persons, observe the following
precautions:
n Read all instructions before using this appliance.
n This product must be grounded. Connect only to properly grounded outlet.
n Voltages above 60VDC and 25V AC RMS may create a serious shock hazard.
n Unplug this product from the power source before cleaning, and use a dry cloth,
without liquid or aerosol cleaners.
n Disconnect all power to this product and the attached peripherals during the
installation or uninstalling process.
n Install or locate this product only in accordance with the provided installation
instructions.
n This product should be operated only from the type and rated power source indicated
on the marking label. If you are unsure of the type of power supply in your facility,
consult your maintenance department or local Power Company.
n To reduce the risk of electric shock, do not disassemble this product. Take it to
qualified service personnel when service or repair work is required. Opening or
removing covers may expose you to dangerous voltages or other risks. Incorrect re-
assembly can cause electric shock when the product is subsequently used.
n Disconnect this device from the power source and refer servicing to qualified service
personnel under any of the following conditions:
l When the power supply cord is damaged or frayed.
l If liquid has been spilled on or into the product.
l If the product has been exposed to rain or water.
l If the product has been dropped or the cabinet has been damaged.
l If the product does not operate normally when following the operating instructions.
(Adjust only those controls that are covered by the operating instructions. Improper
adjustment of other controls may result in damage and will often require extensive
repair work by a qualified technician.)
n Use this product only for its intended use as described in this manual.
n Do not overload wall outlets and extension cords, as this can result in the risk of fire
or electric shock.
n Replace AC Input fuses only with manufacturer’s replacement part. Contact the
nearest authorized service personnel for part replacement.
ESC|8864 Data Controller User Guide | 481
ESC|8864 Data Controller User Guide
Additional Warnings
Unit is to be used under the following environmental conditions:
n Indoor use only.
n Altitude up to 2000 m.
n Maximum relative humidity of 80% for temperatures up to 31 degrees C, decreasing
linearly up to 50% relative humidity at 40 degrees C.
n Mains supply voltage fluctuations not to exceed +/- 10 percent of the nominal
voltage.
n Transient over-voltages according to Installation Categories (Over-voltage categories)
I, II, and III.
n Pollution Degree 1 or 2.
482 | ESC|8864 Data Controller User Guide
Appendix C. Clean Air Act
Validation
This appendix documents the algorithms used by the ESC Model 8864 Data
Controller to determine valid hourly averages for gaseous/flow parameters in
40CFR75 systems. See the following sections for more information:
n Valid Hourly Average for Gaseous/Flow Parameters
n Algorithm Summary
n Configure 40CFR75 Channels
Valid Hourly Average for Gaseous/Flow Parameters
Modern data acquisition systems can easily scan all inputs at least once every
10 seconds. The ESC 8864 scans all inputs every second and uses those scans to
Appendix C. Clean Air Act Validation
build 1-minute averages. From these base average points, two methods are
available to calculate hourly averages:
n First method: Integrated Averaging - Calculates hourly averages from data
points representative of equal divisions of the hour, the smallest of which
must be at least 15 minutes. No division is weighted more than any other.
Thus, a “data point” is defined as a 15-minute average that is calculated
from one or more 1-minute averages. These 15-minute averages are
weighted equally in calculating the hourly average, regardless of how many
1-minute averages are contained in each.
n Second method: Arithmetic Averaging - Calculates hourly averages with
equal weighting given to all data points recorded during the hour. In this
method, a “data point” is defined as a 1-minute average.
The Algorithm Summary section contains the calculations used in both the
Integrated Averaging and Arithmetic Averaging methods.
Regardless of the averaging method, each hour is validated by the guidelines
described in the regulations as follows:
n For a full operating hour (a clock hour with 60 minutes of unit operation), at
least one data point in each of the 15-minute quadrants of the hour is
required to calculate the hourly average.
n For a partial operating hour (a clock hour with less than 60 minutes of unit
operation), at least one data point in each 15-minute quadrant of the hour in
which the unit operated is required to calculate the hourly average.
n For an operating hour in which required maintenance or quality-assurance
activities were performed:
l If the unit operated in two or more 15-minute quadrants of the hour, a
minimum of two valid data points, separated by at least 15-minutes, is
ESC|8864 Data Controller User Guide | 483
ESC|8864 Data Controller User Guide
required to calculate the hourly average.
l If the unit operated in only one 15-minute quadrant of the hour, at least one valid
data point is required to calculate the hourly average.
n If a daily calibration error check is failed during an operating hour, all data for that
hour are invalidated, unless a subsequent calibration error test is passed in the same
hour and the data validation requirements described above are met, based on data
recorded after the successful calibration.
n For a full or partial operating hour, all valid data points are used to calculate the
hourly average.
Related Topics
n Algorithm Summary
n Configure 40CFR75 Channels
Algorithm Summary
Calculation of Hourly Average using the Integrated Averaging Method
AH = (1/N) x (D0 + D15 + D30 + D45)
where
N = the number of valid 15-minute data points, and
Dn = a valid 15-minute data point calculated by
Dn = (1/N) x [ M(n+0) + M(n+1) + ... M(n+14) ]
where
N = number of valid 1-minute averages in the 15-minute period, and
Mn = a valid 1-minute average (n = ‘index’ into 15-minute period).
Invalid 1-minute averages are not included in the 15-minute data point calculation, and
invalid 15-minute data points are not included in hourly averages.
Calculation of Hourly Average using the Arithmetic Averaging Method
AH = (1/N) x (D0 + D1 + … + D58 + D59)
where
N = the number of valid 1-minute data points, and
Dn = a valid 1-minute data point
Invalid 1-minute averages are not included in the hourly averages.
Related Topics:
n Valid Hourly Average for Gaseous/Flow Parameters
n Configure 40CFR75 Channels
484 | ESC|8864 Data Controller User Guide
Appendix C. Clean Air Act Validation
Configure 40CFR75 Channels
The following averaging intervals must be set in the 8864 channel configuration to allow
the 40CFR75 option to be turned “on:”
Base Avg Avg #1 Avg #2
Gaseous/Flow Channel 1 min 15 min 1 hour
The following availability criteria are then used in each average to determine if that
average is a “valid” average:
Base Avg Avg #1 Avg #2
Gaseous/Flow Channel 100% > 0% EPA
For a gaseous/flow channel, a single bad scan makes the minute average bad, but
anywhere from 1 to 15 good minute averages makes the 15-minute data point valid. The
hourly average validity is based on the criteria defined in Valid Hourly Average for
Gaseous/Flow Parameters.
NOTE: The 100-percent criteria for the base average is not required by EPA, but
is used to give the system time to recover from error conditions such as power
failures. The ESC 8864 may be configured to accept a lower threshold, using the
“% Valid for Base Avg” setting in the System Configuration > Configuring System
Parameters menu.
Related Topics:
n Valid Hourly Average for Gaseous/Flow Parameters
n Algorithm Summary
ESC|8864 Data Controller User Guide | 485
ESC|8864 Data Controller User Guide
486 | ESC|8864 Data Controller User Guide
Appendix D. Calibration
Parameter N Point Autoscaling
Appendix D. Calibration Parameter N Point Autoscaling
Method
This appendix contains instructions for autoscaling calibration parameters. See
the following sections for more information:
n Autoscaling Procedure
n Autoscaling Execution Check
n Autoscaling Algorithm
Autoscaling Procedure
The basic procedure for n-point rescaling of any calibration parameter is as
follows:
Use the actual calibration result and the current scaling parameters to
determine the actual input voltage (or current) for each of the “n” points where
valid calibration results are available.
n Use the actual input voltage (or current) and the expected output for each of
the “n” points to determine the scaling parameters.
n The calibration parameter three-point autoscaling must guarantee that the
result of the rescaling yields a curve that has unique output values over the
range of possible input voltages (or currents).
The valid input range over which the scaled output must be unique is from the
Negative Overrange Limit (i.e., -100% Full Scale - Permissible Negative
Overrange) through the Positive Overrange Limit (i.e., 100% Full Scale +
Permissible Positive Overrange). Note that the current permissible overrange is
currently 10% of full scale for both positive and negative input values.
Related Topics:
n Autoscaling Execution Check
n Autoscaling Algorithm
Autoscaling Execution Check
Upon completion of a calibration sequence (but before the recovery phase),
each affected parameter is checked to see if autoscaling needs to be performed
for that parameter. Autoscaling will be performed only if:
n The affected parameter is configured as a data parameter with autoscaling
enabled (henceforth referred to as the autoscaled parameter) in one or
ESC|8864 Data Controller User Guide | 487
ESC|8864 Data Controller User Guide
more calibration phases.
n The calibration result for each phase that contains the autoscaled parameter is valid.
(Note this only applies up to the maximum number of data points permitted for
autoscaling, which currently is three points. Therefore, if the autoscaled parameter is
configured for autoscaling on more than three phases, then only the first three phases
containing the autoscaled parameter with valid results will be used, and subsequent
phases will be ignored both in regard to validity as well as autoscaling.)
Note that, if the number of phases configured with the autoscaled parameter, up to the
maximum of three points, does not match the number of phases with valid results, then
the autoscaling will not be performed and a message will be placed in the system log
which states “AutoScalNotEnoughPts.” The system log codes will contain the calibration
sequence number, the number of phases with valid results for the autoscaled parameter,
and the number of phases configured with the autoscaled parameter, respectively. The
log does not indicate which parameter failed; however, it will contain an entry for each
parameter that does fail.
To satisfy the second condition, in both the calibration hour and non-calibration hour
scenarios, apply the criteria stated in the EPA policy guideline notes of Fall 1993,
indicating that a valid hour exists if there is at least one data point in each 15-minute
quadrant. For hours during which calibration or scheduled maintenance occur, only two
15-minute quadrants must be present.
Related Topics:
n Autoscaling Procedure
n Autoscaling Algorithm
Autoscaling Algorithm
The algorithm to actually autoscale a given autoscaled parameter is outlined below.
Step 1:
A check of the existing scaling coefficients for the autoscaled parameter is first made to
ensure that existing scaling does not actually define a line instead of a parabola (i.e., if
the second-order coefficient is 0, then the scaling defines a straight line and not a
parabola). If the existing scaling does define a straight line, then the scaling will be
modified to a two-point scale (i.e., a straight line) before rescaling.
For each valid calibration result data point, the actual voltage (or current) is determined
based on the actual output in the following manner:
If the current scaling is a three-point scale, then the actual output is determined by the
following equation:
AVGn = C2INPUTn2 + C1INPUTn + C0
where:
AVGn = actual output “n”, for n = 1 to 3 calibration data points;
488 | ESC|8864 Data Controller User Guide
Appendix D. Calibration Parameter N Point Autoscaling Method
INPUTn = actual input “n”, for n = 1 to 3 calibration data points;
and C2,C1,C0 = current scaling coefficients
Therefore, the actual input is determined by solving for the 2 roots of the following
equation:
C2INPUTn2 + C1INPUTn + (C0 - AVGn) = 0
The roots are the values of INPUTn which cause the above equation to equal 0 and
therefore represent the actual input which would result in an actual output of AVGn.
Note that because this is a second order polynomial, there are always two possible
values of INPUTn which would give a result of 0 in the above equation. Solving the above
equation (based on the well-known quadratic formula) yields the following equations
that may be used to calculate the values of INPUTn corresponding to an output value of
AVGn:
INPUTnRoot0 = (-C1 + (C12 - 4 * C2 * (C0 - AVGn))1/2) / (2 * C2)
-or-
INPUTnRoot1 = (-C1 - (C12 - 4 * C2 * (C0 - AVGn))1/2) / (2 * C2)
Note that the raising of an expression to the “1/2” power is equivalent to computing the
square root of the expression. Consequently, if the expression were a negative number,
the square root of the expression would be imaginary (because you cannot multiply any
positive number by itself and get a negative result). Please note that the expressions for
which the square root is being computed in the above equations are identical.
If both INPUTnRoot0 and INPUTnRoot1 are imaginary, then a message will be placed in
the system log which states “AC:ImaginaryRoots” with the first system log code
containing the report channel number (the other two codes will be 0) and the rescaling
attempt will then be aborted. Note that this case should never occur, because the
current scaling coefficients (C2, C1, and C0) should be correct and the values AVGn are
already based on the current scaling coefficients.
If both roots (INPUTnRoot0 and INPUTnRoot1) are not imaginary, if the roots are not
equal, AND both roots fall within the valid input range or both roots fall outside the valid
input range, then the actual input (INPUTn) corresponding to the actual output (AVGn)
cannot be determined. Consequently, a message will be placed in the system log which
states “AC:TwoRoots” with the first system log code containing the report channel
number (the other two codes will be 0) and the rescaling attempt will be aborted.
If both roots (INPUTnRoot0 and INPUTnRoot1) are not imaginary, if the roots are equal
OR both roots do not fall within the valid input range or both roots do not fall outside the
valid input range, then the actual input (INPUTn) corresponding to the actual output
(AVGn) is determined as follows:
If INPUTnRoot0 is within the valid input range it will be used as the actual input value
corresponding to the actual output AVGn. Else, if INPUTnRoot0 is outside the valid input
range, then INPUTnRoot1 will be used as the actual input value corresponding to the
actual output AVGn.
ESC|8864 Data Controller User Guide | 489
ESC|8864 Data Controller User Guide
If the current scaling is a two-point scale, then the actual output is determined by the
following equation:
AVGn = C1INPUTn + C0
where:
AVGn = actual output “n”, for n = 1 to 2 calibration data points;
INPUTn = actual input “n”, for n = 1 to 2 calibration data points;
and C1,C0 = current scaling coefficients.
Therefore, the actual input is determined by the following equation:
INPUTn = (AVGn - C0)/C1
Step 2:
The new scaling coefficients are determined based on the actual input values
determined in step 2 and the expected output values (expressed as % of full scale)
specified by the user:
For three-point rescaling, the new coefficients are determined by solving the following
three simultaneous equations for the new coefficients:
C2new * INPUT12 + C1new * INPUT1 + C0new = EXPECTED1
C2new * INPUT22 + C1new * INPUT2 + C0new = EXPECTED2
C2new * INPUT32 + C1new * INPUT3 + C0new = EXPECTED3
where:
C2new,C1new,C0new = new 3-point scaling coefficients;
INPUTn = actual input “n” for n = 1 to 3 points; and
EXPECTEDn = expected output “n” for n = 1 to 3 points.
The method used by ESC for solving the above simultaneous equations is known as
Cramer’s Rule. Cramer’s Rule is based on the use of matrix algebra to represent the
above equation as a system of matrices. A detailed explanation of Cramer’s Rule is not
within the scope of this document (for more information on Cramer’s Rule, please refer
to a standard mathematics textbook on the subject). However, the final equations used
to determine the new scaling coefficients, based on Cramer’s Rule, are as follows:
(Note that the result of the following equation is used by the subsequent equations. It is
calculated first in order to simplify and expedite the subsequent calculations.)
DETERMINATE = INPUT12 * (INPUT2 - INPUT3) +
INPUT22 * (INPUT3 - INPUT1) +
INPUT32 * (INPUT1 - INPUT2)
C2new = (EXPECTED1 * (INPUT2 - INPUT3) +
EXPECTED2 * (INPUT3 - INPUT1) +
EXPECTED3 * (INPUT1 - INPUT2)) / DETERMINATE
490 | ESC|8864 Data Controller User Guide
Appendix D. Calibration Parameter N Point Autoscaling Method
C1new = (EXPECTED1 * (INPUT32 - INPUT22) +
EXPECTED2 * (INPUT12 - INPUT32) +
EXPECTED3 * (INPUT22 - INPUT12)) / DETERMINATE
C0new = (EXPECTED1 * (INPUT22 * INPUT3 - INPUT32 * INPUT2) +
EXPECTED2 * (INPUT32 * INPUT1 - INPUT12 * INPUT3) +
EXPECTED3 * (INPUT12 * INPUT2 - INPUT22 * INPUT1))
/ DETERMINATE
Once the new scaling coefficients have been determined (assuming no error occurred),
the new scaling equation will be:
AVG = C2newINPUT2 + C1newINPUT + C0new
If the roots of the new scaling equation (i.e., the values of INPUT which yield
C2newINPUT² + C1newINPUT + C0new = 0) are imaginary (see above for an explanation
of solving a second-order polynomial for the roots and the meaning of imaginary roots),
then a message will be placed in the system log which states “AC:GetRootsFailed” with
the first system log code containing the report channel number (the other two codes will
be 0) and the rescaling attempt will then be aborted.
Else, if the roots of the new scaling equation are not imaginary, then if a minimum or
maximum of the new rescaling occurs within the valid input range, then a message will
be placed in the system log which states “AC:LocalMinMaxFound” with the system log
codes containing the report channel number, the integer value of C2, and the integer
value of C1, respectively, and the rescaling attempt will then be aborted. (Note that the
test for a minimum or maximum is made by finding the input value at which the slope of
the new rescaling equation is equal to 0, and then verifying that the input value is within
the valid input range. If such is the case, then a minimum or maximum falls within the
valid input range and the new scaling will not be used. Currently, the test for a minimum
or maximum is based on an input range of –100 to +100 % full scale.
For two-point rescaling, the new coefficients are determined by solving the following two
simultaneous equations for the new coefficients:
C1new * INPUT1 + C0new = EXPECTED1
C1new * INPUT2 + C0new = EXPECTED2
where:
C1new,C0new = new two-point scaling coefficients;
INPUTn = actual input “n” for n = 1 to 2 points; and
EXPECTEDn = expected output “n” for n = 1 to 2 points.
The method used by ESC for solving the above simultaneous equations is known as
Cramer’s Rule. Cramer’s Rule is based on the use of matrix algebra to represent the
above equation as a system of matrices. A detailed explanation of Cramer’s Rule is not
within the scope of this document (for more information on Cramer’s Rule, please refer
to a standard mathematics textbook on the subject). However, the final equations used
to determine the new scaling coefficients, based on Cramer’s Rule, are as follows:
ESC|8864 Data Controller User Guide | 491
ESC|8864 Data Controller User Guide
(Note that the result of the following equation is used by the subsequent equations. It is
calculated first in order to simplify and expedite the subsequent calculations.)
DETERMINATE = INPUT1 - INPUT2
C1new = (EXPECTED1 - EXPECTED2) / DETERMINATE
C0new = (EXPECTED2 * INPUT1 - EXPECTED1 * INPUT2) / DETERMINATE
Once the new scaling coefficients have been determined (assuming no error occurred),
the new scaling equation will be:
AVG = C1newINPUT + C0new
For one-point rescaling (i.e., zero correction), the new constant coefficient is determined
by the following equation:
C0new = (EXPECTED1 - AVG1) + C0old
where:
C0new = new constant coefficient,
EXPECTED1 = expected output for point 1,
AVG1 = actual output for point 1, and
C0old = old constant coefficient.
This calculation is made from the fact that the difference in the expected output and the
actual output at a given input value is equivalent to the difference in the constant
coefficients.
Related Topics:
n Autoscaling Procedure
n Autoscaling Execution Check
492 | ESC|8864 Data Controller User Guide
Appendix E. Terminal
Communications Setup
This appendix includes instructions for setting up communications between the
data controller and a PC terminal when the terminal is connected directly to the
ESC 8864 using a COM port. See the following sections for more information:
n Connect to a PC Terminal
n Terminal Setup for Windows 7
Appendix E. Terminal Communications Setup
n Terminal Setup for Windows XP
n Using the ESC 8864 Serial Interface with Windows XP
Connect to a PC Terminal
NOTE: The ESC 8864 is provided with four serial ports that can be of any
combination of RS-232 and RS-485. The connectors are standard RS-232
serial ports with DB-9 (male) connectors, similar to those found on a PC;
however, they may optionally be configured as isolated RS-485 ports.
To connect a terminal or PC directly to an RS-232 port:
1. Use a DB-9 to DB-9 null modem cable provided by ESC or purchased from a
local computer store.
2. Be sure to specify “null modem” when interfacing to a terminal or PC
directly.
3. See 8864 Ports and Serial Ports in this document for terminal connection to
the ESC 8864.
Terminal Setup for Windows 7
When a Windows 7 PC is directly connected to the ESC 8864, you can access the
menu driven interface (MDI) using a serial COM port connection. ESC
recommends using the free industry-standard application PuTTY to establish the
serial connection.
NOTE: ESC makes no specific endorsement of PuTTY. Other third-party
applications may work equally well for this task. For more information
about PuTTY, visit http://www.putty.org.
Complete the following steps:
1. Visit the PuTTY website at the following address to download the PuTTY
software: http://www.putty.org.
ESC|8864 Data Controller User Guide | 493
ESC|8864 Data Controller User Guide
Note that this is a standalone executable file (putty.exe) that does not have to be
installed. Place the executable file anywhere on a client computer and then double-
click to run the software.
2. To use PuTTY with a COM port, first launch PuTTY, then select Serial as the
Connection Type.
3. Enter your computer’s COM port and the connection speed you want to use. These
are typically default settings, such as those shown in the following example.
4. In the Category pane on the left side of window, click Serial near the bottom of the
list.
494 | ESC|8864 Data Controller User Guide
Appendix E. Terminal Communications Setup
5. On the right side of the window, click the down arrow in the Flow control field and
select None.
6. Leave remaining Serial settings as is. Then click Open.
After performing these steps, the ESC 8864 MDI screen will be displayed in the
PuTTY window.
For remote connections from a terminal not directly connected to the ESC 8864, see
Remote Connection to MDI Using SSH in this document.
7. Select L - Login / Set User Level and enter the password to log in to the 8864. Then
press Enter.
ESC|8864 Data Controller User Guide | 495
ESC|8864 Data Controller User Guide
The 8864 menu provides the same menu selections as those in the GUI menu on the
console. See the example below.
When first accessing any menu, the first menu selection is highlighted. It displays in
reverse video with black text and a white background to indicate an active selection.
Follow the navigation instructions in Remote Connection to the Character-Based MDI in
this document to continue.
If the menu is not displayed, check for one of the following possible causes:
n The interface might be set as a connection to StackVision. If this is the case, then you
can type “<ESC>IDAQM” to get to the menu, where ID is the 2-digit controller ID
number (displayed in the MDI menu bar). For example, if the ID number is 01, type
“<ESC>01AQM”.
n Another common reason for the menu not displaying is that the connection speed
might not be set to the same speed on both ends. Check to make sure that the
connection speed is 9600.
Terminal Setup for Windows XP
To see if the HyperTerminal is already installed on your PC, complete the following
steps:
1. Click the Windows Start button to open the Start menu. Navigate to All Programs >
Accessories and then click Communications.
2. If a HyperTerminal folder is in the Accessories menu, the communications software
is installed, and you can skip to Using the ESC 8864 Serial Interface with Windows
XP. Otherwise, continue with the next step.
496 | ESC|8864 Data Controller User Guide
Appendix E. Terminal Communications Setup
3. To install HyperTerminal, click the Windows Start button to open the Start menu.
Then click Control Panel.
4. In Windows Control Panel, click Add or Remove Windows Components and then
click the Windows Setup tab.
5. Select the Communications option and then click the Details button to display the
Communications dialog box.
6. In the Communications dialog box, click the HyperTerminal check box to select it for
installation. Then click OK.
7. Insert your Windows XP CD into the CD-Rom Drive when prompted. To complete the
installation, click Apply.
Using the ESC 8864 Serial Interface with Windows XP
Complete the following steps to use the 8864 serial interface with Windows XP:
1. To run the HyperTerminal configuration, choose the HyperTerminal option from the
Start menu (e.g., for Windows XP access using Start > All Programs > Accessories >
Communications > HyperTerminal. In the HyperTerminal screen, select File > Open.
Double-click the 8864 ComX.ht file in the HyperTerminal screen.
2. In the HyperTerminal screen, press the <ESC> key, then type “.. AQM” (do not type
the quotation marks) to obtain the default Controller ID. The response from the
Controller will be displayed in the HyperTerminal window. You should see “!ID&”,
where ID is the 2-character alphanumeric Controller ID (e.g., !22&). If more than
one response is received, more than one controller is attached to the
communications channel.
3. To access the ESC 8864 menu-driven Interface (MDI), press the <ESC> key again,
and enter “IDAQM”, where ID is the same 2-character controller ID (e.g., 22AQM).
The ESC 8864’s Home Menu will appear in the HyperTerminal window.
ESC|8864 Data Controller User Guide | 497
ESC|8864 Data Controller User Guide
4. To log in to the ESC 8864:
a. Type “L” in the Home Menu to open the Login Screen.
b. To set the User Level, type escpriv in the Login Screen. Then press Enter to
return to the Home Menu.
5. To change the Controller ID:
a. Type C in the Home Menu to open the Configuration Menu.
b. Type S in the Configuration Menu to open the System Configuration Screen.
c. Press the down arrow key in the System Configuration Screen until the
Controller ID Code field is highlighted.
d. Type a two-character Controller ID, then press Enter.
6. To enter this Controller ID into EEPROM (which allows the ID to remain unchanged
when a cold start or reset occurs), complete the following steps:
a. Press Ctrl - U on the keyboard to open EEPROM Configuration Menu#1.
b. The field Controller ID Code is active. Type the new Controller ID and then press
Enter.
c. Press Ctrl - N three times on the keyboard.
d. The selection Finished (Configure Now) is highlighted in the third screen. Press
Enter to save the new Controller ID.
e. To exit the 8864 Serial Interface, press the ESC key until you return to the Home
Menu. Then type O to log out.
You can now cold-start the 8864 without losing the Controller ID setting.
498 | ESC|8864 Data Controller User Guide
Appendix F. Configuration
Guidelines
Information in this section provides guidelines for configuring the ESC 8864
Data Controller. The data controller will allow the configuration of more items
than are included in these guidelines and will also allow configuration trade-
offs, assuming that configuration memory is available. For example, if fewer
channels are configured, more memory and performance will be available for
other items such as calibrations and alarms. By following these guidelines, the
data controller should provide optimal performance and reliability.
See the following sections for more information:
n I/O Cards
n Channels
n Calibrations
Appendix F. Configuration Guidelines
n Alarms
n Digital Event Programs
n Modbus
n Miscellaneous
n Special Systems
I/O Cards
Up to six (6) total cards of the following types are supported: Current In, Voltage
In, and Met Card. The I/O cards that can be installed in an 8864 are limited as
follows:
n 2 total I/O cards
n 11 total Relay Output cards
n 11 total Status Input or Isolated Input cards
n 5 total Voltage Input, Current Input or Met cards
n 1 Met card
Channels
The total number of channels configured should be no more than 999.
Instantaneous and average channel validation should not be configured unless
required.
ESC|8864 Data Controller User Guide | 499
ESC|8864 Data Controller User Guide
Calibrations
The total number of calibrations configured should be no more than 100. The total
number of calibration phase data points configured should be no more than 200. For
example, a linearity calibration that stores low-, mid- and high-level data for three
different gas channels contains 9 phase data points (3 channels x 3 data phases). The
total number of calibration phases should also be no more than 200.
Alarms
The total number of alarms configured should be no more than 64. This number
represents both average and calibration alarms combined. Configuring an average
alarm with an average interval of less than 5 seconds is not recommended because of
the processing time required.
Digital Event Programs
The total number of digital event programs configured should be no more than 100. This
number represents both timed and digitally-triggered event programs.
Modbus
The Modicon Modbus Protocol details stringent timing specifications. The first Modbus
port that is configured in the ESC 8864 Data Controller is guaranteed to meet these
specifications and is, therefore, one of the highest priority tasks. If a second Modbus port
is configured, the responses from the second port are not guaranteed to meet the
protocol timing specifications.
However, it has been our experience that several of the Distributed Control Systems
(DCS) to which we have interfaced also do not adhere to the specification.
In order to prevent adversely affecting the performance of the data controller, the
Modbus master should communicate with the data controller at the minimum possible
update rate possible for the application. Digital inputs/outputs should be read/written no
more than once every 10 seconds. The update rate for calculated channels should be no
faster than the shortest base average interval of interest. Modbus channels in the data
controller use only the last value communicated during the base average interval in the
calculation, so a faster update rate does not provide any benefit. Modbus output values
from the data controller are only updated at the end of the averaging intervals.
Miscellaneous
Do not configure serial ports as menu driven interface (MDI) ports unless required. The
user can access the logger through remote console mode with the interface type set up
as central (CEN).
500 | ESC|8864 Data Controller User Guide
Appendix F. Configuration Guidelines
Do not configure the data controller with more I/O cards than are actually required.
Additional I\O points require more processing power and memory space even if they are
not used in channel configurations.
Special Systems
The ESC 8864 Data Controller is not designed for use in process control or in safety
system applications. Under no circumstances should the data controller be used where
the safety of human life or property depends on its proper operation.
ESC|8864 Data Controller User Guide | 501
ESC|8864 Data Controller User Guide
502 | ESC|8864 Data Controller User Guide
Appendix G. Retrieve a Data
Controller Dump
You can retrieve a data controller dump on the 8864 by using a remote
connection to the menu-driven interface (MDI)
To retrieve a data controller dump:
1. Follow the instructions in one of the following sections to establish a
remote connection to the MDI. For more information, refer to Log in to the
Appendix G. Retrieve a Data Controller Dump
Data Controller
n Log in Using PuTTY Over Ethernet
n Log in Using PuTTY Over Serial Port
2. Log into the MDI interface at the Integrator level. If you do not know the
Integrator password, contact your CEMS Administrator or ESC support.
3. From the Home Menu, select S - Status Menu (hot key S) > D - Dump
Setup(s) (hot key D).
ESC|8864 Data Controller User Guide | 503
ESC|8864 Data Controller User Guide
4. To turn on the capture of the configuration in PuTTY, first click on the system menu
icon in the upper left of the PuTTY window (on the left side of the title bar), and then
select Change Settings to open the PuTTY Reconfiguration window.
5. In the PuTTY Reconfiguration window, select the following settings (see example
screen below):
a. In the Category field on the left side of the window, elect Session > Logging.
b. In the Session logging field on the right side of the window, select Printable
output.
504 | ESC|8864 Data Controller User Guide
Appendix G. Retrieve a Data Controller Dump
c. In the Log file name field, enter a file name for the configuration dump file.
6. Click Apply to start the capture. This closes the PuTTY Reconfiguration window and
returns you to the MDI screen.
7. On the data controller MDI screen, select P - Dump All to Curr Port. The MDI
screen will scroll the configuration as it is captured to the log file. When it is
complete, the MDI menu will return.
8. Close the PuTTY window, and locate the configuration dump file. It will be in the
same directory as the putty.exe file.
9. If you stopped the StackVision services or disabled the data controller during this
procedure, remember to re-enable the data controller and restart the services, then
verify that polling has been restored.
ESC|8864 Data Controller User Guide | 505
ESC|8864 Data Controller User Guide
506 | ESC|8864 Data Controller User Guide
Appendix H. I/O Card
Descriptions
The following card types are available for the ESC 8864 Data Controller:
n 64VOLT-I (Model 3010) - Voltage Input Card
n 64CUR-I (Model 3110) - Current Input Card
n 64CDS-I (Model 3210) - Digital Status Input Card
n 64D-O (Model 3310) - Relay Output Card
n 64CUR-O (Model 3510) - Analog Current Output Card
n 64MET (Model 3610) - Meteorological Input Card
n 64IDS-I (Model 3710) - Isolated Status Input Card
IMPORTANT: The specifications defined in this section are subject to
change without notice.
Appendix H. I/O Card Descriptions
64VOLT-I (Model 3010) - Voltage Input Card
Specifications:
n Inputs: Eight (8) isolated,
differential, with programmable
gain amplifier
n Temperature Range: 0°C to 40°C
operating
n Humidity: 0 to 95% (non-
condensing)
n Resolution: 14-bit
n Accuracy: ±0.05% full scale front-
to-back accuracy at room
temperature, ±0.1% full scale over
full temperature range
n Voltage Ranges: ±100 mV,±1 V, ±5 V, and ±10 V full scale
n Input Impedance: >10 megaohms
n Scan Rate: ~32 channels per second
n Wire Gauge: 12 - 20 gauge solid or stranded (20 gauge stranded with solder-
tinned ends recommended)
n ESC 8864 Part Number: S164-3010
ESC|8864 Data Controller User Guide | 507
ESC|8864 Data Controller User Guide
Operation:
The Voltage Input Card consists of 8 isolated differential inputs. During the
measurements process, the controller CPU connects the first input channel to the
Analog-to-Digital converter through an optically isolated multiplexer. At the same time,
the controller adjusts the full scale range of the Analog-to-Digital converter to the full
scale configured for the first channel. The controller CPU then collects and stores this
value for further manipulation and calculations, disconnects that input, and proceeds to
the next input. This process is repeated as long as power is supplied to the controller.
Card Description:
Each Voltage Input Card has connections for eight (8) differential voltage inputs. The
software supports four (4) voltage ranges for each channel (independent by channel).
The ranges are: ±100 mV, ±1 V, ±5 V and ±10 V full scale. The inputs are scanned at a
rate of about 32 channels per second. The analog to digital converter then translates the
voltage reading to digital data for manipulation and storage. The analog-to-digital
converter has a resolution of greater than one part in 16,000 (14 bit) and a guaranteed
accuracy (voltage input to digital data reading) of 0.05% of full scale at room
temperature or normal shelter temperatures. Accuracy of 0.1% of full scale is
guaranteed over the entire operating temperature range of the unit.
Connection Notes:
Connect the positive voltage output of the instrument to the (+) input of the data
controller, and the negative (or ground) output to the (–) input of the data controller.
Inputs to the Voltage Input Card are quite robust. All inputs are true differential inputs.
Negative terminals of different instruments should not be connected together at the data
controller, because ground loop problems between the instruments could affect the
accuracy of the readings.
NOTE: The 64VOLT-I (Model 3010) card has been evaluated and meets UL
requirements when used with Model 8864 Data System Controller systems.
508 | ESC|8864 Data Controller User Guide
Appendix H. I/O Card Descriptions
64CUR-I (Model 3110) - Current Input Card
Specifications:
n Inputs: Eight (8) isolated, differential, 4-20 mA
current inputs
n Temperature Range: 0°C to 40°C operating
n Humidity: 0 to 95% (noncondensing)
n Resolution: 14-bit
n Accuracy: ±0.1% full scale front-to-back at room
temperature, ±0.15% full scale over full temperature
range
n Sense Resistor: 50 ohm, 0.05%
n Normal Input Impedance: ~170 ohms
n Scan Rate: ~32 channels per second
n Wire Gauge: 12 - 20 gauge solid or stranded (20 gauge stranded with solder-tinned
ends recommended)
n ESC 8864 Part Number: S164-3110
Operation:
The Current Input Card consists of 8 isolated differential inputs with 50 ohm dropping
resistors on each input. The current into each input develops a voltage across the
resistors (20 mA = 1 volt).
During the measurements process, the controller CPU connects the first input channel to
the Analog-to-Digital converter through an optically isolated multiplexer. At the same
time, the controller adjusts the Analog-to-Digital converter to 1 volt full scale. The
controller CPU then collects and stores this value for further manipulation and
calculations, disconnects that input, and proceeds to the next input. This process is
repeated as long as power is supplied to the controller.
Card Description:
ESC|8864 Data Controller User Guide | 509
ESC|8864 Data Controller User Guide
Each Current Input Card has connections for eight (8) 4-20mA current-loop inputs. The
current inputs are scanned at a rate of about 32 channels per second. The analog to
digital converter then translates the current reading to digital data for manipulation and
storage. The analog-to-digital converter has a resolution of greater than one part in
16,000 (14 bit) and a guaranteed accuracy (current input to digital data reading) of 0.1%
of full scale at room temperature or normal shelter temperatures. An accuracy of 0.15%
of full scale is guaranteed over the entire operating temperature range of the unit.
Connection Notes:
Normally, connections are made so that the current flows into the positive terminal of
the input and out the negative input. Accidentally reversing the polarity of the inputs at
the Current Input Card should not cause damage to the card. The readings taken;
however, will be negative. Current limiting devices protect the 50 ohm precision resistor
in case of improper wiring. These devices provide protection from a direct power supply
connection of up to 24V.
NOTE: The 64CUR-I (Model 3110) card has been evaluated and meets UL
requirements when used with Model 8864 Data System Controller systems.
64CDS-I (Model 3210) - Digital Status Input Card
Specifications:
n Inputs: Eight (8) inputs, detect contact (relay)
closures or voltage-to-ground transitions (including
0-24 V and TTL); optional software debounce
available
n Temperature Range: 0°C to 40°C operating
n Humidity: 0 to 95% (noncondensing)
n Scan Rate: Once per second
n Wire Gauge: 12 - 20 gauge solid or stranded (20
gauge stranded with solder-tinned ends
recommended)
n ESC 8864 Part Number: S164-3210
510 | ESC|8864 Data Controller User Guide
Appendix H. I/O Card Descriptions
Operation:
For dry contact closure inputs, the input line is held at a 5 V level by the 15KΩ resistor as
long as the contact is open. This is considered a logic “0” at the controller.
When the dry contact (relay) closes, the input is driven to the ground level of the data
controller through the negative terminal. This is considered a logic “1” at the data
controller.
For voltage transition inputs, a high voltage (5 to 24 VDC) across the input terminals
would be interpreted as a logic “0” at the data controller, whereas a voltage potential of
less than 0.8 V across the input terminals would be interpreted as logic “1”. The inputs
are scanned approximately once per second. If the software debounce option is enabled,
a transition must be stable for at least 1 second before the transition is acknowledged.
These logic levels can then be used in the data controller configuration to validate data,
detect online conditions, monitor calibrations, and detect alarms and equipment failures.
Card Description:
Status input lines can be used to monitor the status of events external to the data
controller, such as instrument-initiated calibrations, alarms, instrument failure, or the
status of a stream-switched system. Each Status Input card can read up to eight inputs,
which must be either dry contact closures (relays), or DC voltage-to-ground transitions
(including 0 to 24 V and TTL).
The status inputs are scanned, on the average, once per second. Software debouncing
can be activated through the data controller configuration. Please note that this input
card is used to monitor relay contacts or the presence or absence of voltages (e.g., TTL).
It is not to be used in systems where the completion of a circuit (i.e., current flow) is to
be monitored. For these type systems, refer to the Model 3710 - Isolated Status Input
Card.
Connection Notes:
To install a dry contact input, the plus (+) and minus (–) terminals of a status input can be
connected to the contact in any order. To install a voltage-transition input, however, the
voltage transition line must be connected to the plus (+) terminal of the status input, and
the ground reference must be connected to the minus (–) terminal. The minus (–)
terminal must be at the controller’s AC ground potential. Current of more than 120 mA
flowing into (or out of ) this terminal will cause the fuse to trip until the fault condition is
removed. Care should be taken to ensure that a voltage-transition input is not connected
with the polarities reversed.
NOTE: The 64CDS-I Model 3210 card has been evaluated and meets UL
requirements when used with Model 8864 Data System Controller systems.
ESC|8864 Data Controller User Guide | 511
ESC|8864 Data Controller User Guide
64D-O (Model 3310) - Relay Output Card
Specifications:
n Inputs: Eight (8) latching relay
outputs
n Ratings: 5A at 250 VAC or 5A at 30
VAC (resistive load)2A at 250VAC or
2A at 30 VDC (inductive load)
n Inductive Load: L/R £ 7ms
maximum
n Power Factor: 0.4 minimum
n Operating Voltage: 250 VAC, 30
VDC maximum
n Switching Load: 1250 VA or 125 W
(maximum resistive load) 500 VA or
60 W (maximum inductive load)
n Temperature Range: 0˚C to 40˚C operating
n Humidity: 0 to 95% (noncondensing)
n Update Rate: Once per second (each output)
n Bounce Time: < 5 ms
n Contact Resistance: < 30 mW
n Service Life: 500,000 operations at 1A DC, resistive load
n Wire Gauge: 12 - 20 gauge solid or stranded (20 gauge stranded with solder-tinned
ends recommended)
n ESC 8864 Part Number: S164-3310
Operation:
Digital (relay) outputs are used to control events external to the data controller such as
instrument calibrations and stream switching or to signal alarm or other conditions.
Calibration programs can be configured in the data controller to activate specific outputs
512 | ESC|8864 Data Controller User Guide
Appendix H. I/O Card Descriptions
to flow calibration gases, purge lines, etc. Alarm programs can be configured to activate
outputs when certain alarm conditions are met (i.e., exceedances, out-of-control
conditions, equipment failure, etc.). To close a relay output, the data controller briefly
energizes the “Set” coil in the relay. To open the relay, the controller briefly energizes
the “Reset” coil.
Card Description:
Digital (relay) outputs allow the data controller to control external events such as
calibrations, switching of alarm lights/audible alarms, and notifying an external device
(e.g., DCS or annunciator panel) of an alarm or other event. Each card contains eight
relay outputs.
Each relay is a latching-coil relay capable of switching up to 5A at 250 VAC or 5A at 30
VDC. The latching-coil feature allows the relay to maintain its on/off status during a
power failure. Each relay is a single set of mechanical contacts and is isolated from
other relays and from the data controller’s AC ground.
Connection Notes:
To install a relay output, connect the two terminals labeled plus (+) and minus (–) in any
order to the desired load. If the user requires a switched voltage, the voltage must be
supplied using an external power source to one side of the relay.
NOTE: The 64D-O (Model 3310) card has been evaluated and meets UL
requirements when used with Model 8864 Data System Controller systems.
64CUR-O (Model 3510) - Analog Current Output Card
Specifications
n Inputs: Eight (8) individually isolated 4-20
mA signal outputs
n Load: 1KW @ 20 mA maximum
n Resolution: 12-bit
n Accuracy: 0.5% over operating
temperature range
n Temperature Range: 0˚C to 40˚C
operating
n Humidity: 0 to 95% (noncondensing)
n Update Rate: Up to once per second for each output
n Wire Gauge: 12 - 20 gauge solid or stranded (20 gauge stranded with solder-tinned
ends recommended)
n ESC 8864 Part Number: S164-3510
ESC|8864 Data Controller User Guide | 513
ESC|8864 Data Controller User Guide
Operation
The analog (current) outputs are typically used to output the results of calculations
performed by the data controller’s software, such as pollution emission rates. Initially,
the output currents will be zero mA. Each digital-to-analog converter (DAC) can then be
configured in the software to provide a specific output for a given value of a calculation.
A DAC output could be programmed to output a 4-20 mA signal corresponding to an
emission rate of 0-2 lb/mm Btu. To control the current flow, the data controller sends a
digital value to the digital-to-analog converter of the corresponding output at a rate
configured by the user. This rate can be anything from “instantaneous” (as soon as a new
value is calculated, typically once a second) to once every 24 hours.
Card Descriptions
The Analog (current) Output Card provides eight (8) individually isolated 4-20 mA signal
outputs with 12 bit resolution. These current outputs are typically used to output the
results of calculations performed by the data controller software, such as pollutant
emission rates. These outputs can be used to drive strip-chart devices or to provide
information to a local distributed control system.
The loop power for each output is provided by the data controller and can drive loads of
up to 1,000 ohms.
Connection Notes
To install a current output, connect the two terminals labeled plus (+) and minus (–) to
the plus (+) and minus (–) terminals of the measurement device. Current flow is from the
plus (+) terminal of the current output to the minus (–) terminal. If the polarity is
reversed, no damage should occur to the analog output card; however, the current
measured by the device will be negative. To ensure that the analog output can drive the
full 4-20 mA range, connect no more than a 1KΩ load, including line resistance.
NOTE: The 64CUR-O (Model 3510) card has been evaluated and meets UL
requirements when used with Model 8864 Data System Controller systems.
514 | ESC|8864 Data Controller User Guide
Appendix H. I/O Card Descriptions
64MET (Model 3610) - Meteorological Input Card
ESC|8864 Data Controller User Guide | 515
ESC|8864 Data Controller User Guide
64IDS-I (Model 3710) - Isolated Status Input Card
Specifications:
n Inputs: Eight (8) isolated status inputs;
optional software debounce
n Guaranteed “ON” Condition: DC, 14-220
VDC across (+) and (–) terminals(>0.5 mA)
AC, 60-220 VAC (50 or 60 Hz)
n Guaranteed “OFF” Condition: DC, less than
3 VDC across (+) and (–) terminals or open
circuit (<0.1 mA) AC, less than 5 VAC (50 or
60 Hz) or open circuit
n Temperature Range: 0˚C to 40˚C operating
n Humidity: 0 to 95% (noncondensing)
n Scan Rate: Once per second
n Wire Gauge: 12 - 20 gauge solid or stranded (20 gauge stranded with solder-tinned
ends recommended)
n ESC 8864 Part Number: S164-3710
Operations:
For isolated status inputs, an input is considered “off” (a logic “0”) if the input’s plus (+)
and minus (–) terminals are an open circuit, or if the voltage potential between the
terminals is less than 3 VDC or 5 VAC (i.e., less than 0.1 mA is flowing into the (+)
terminal). An input is considered to be “on” (a logic “1”) if the voltage is greater than 14
VDC or 60 VAC (i.e., greater than 0.5 mA) is applied across the plus (+) and minus (–)
terminals at that input.
The inputs are scanned approximately once per second. If the software debounce option
is enabled, a transition must be stable for at least 1 second before the transition is
acknowledged. These logic levels can then be used in the data controller configurations
to validate data, detect online conditions, monitor calibrations, and detect alarms and
equipment failures.
516 | ESC|8864 Data Controller User Guide
Appendix H. I/O Card Descriptions
Card Description:
Isolated status input lines can be used to monitor the status of events external to the
data controller, such as instrument-initiated calibrations, alarms, instrument failure, or
the status of a stream-switched system. Each Model 3710 Isolated Status Input Card can
read up to eight (8) inputs, which must be a voltage transition (AC or DC). Monitoring
“dry” contacts requires either an external excitation voltage or the use of the Model
3210 - Digital Status Input Card. The status inputs are scanned, on the average, once per
second. Software debouncing can be activated through the data controller configuration.
Connection Notes:
Connecting an isolated status input to detect a DC voltage requires that the polarity
match that of the input. The positive side of the voltage must be connected to the plus
(+) terminal of the input and the common must be connected to the minus (-) terminal.
No damage will occur if the polarity is reversed; however, the input will always read as
“off”. Connecting an isolated status input to detect AC voltage allows the terminals to be
connected in any order. The voltages applied to these inputs should be limited to less
than 220 V (AC or DC) to prevent permanent damage to the card.
NOTE: The 64IDS-I (Model 3710) card has been evaluated and meets UL
requirements when used with Model 8864 Data System Controller systems.
ESC|8864 Data Controller User Guide | 517
You might also like
- 5 Series Manual Version 1p01 - 2Document66 pages5 Series Manual Version 1p01 - 2MichellNo ratings yet
- EN MultiControl Supplement OnlineDocument136 pagesEN MultiControl Supplement OnlineDavid TorresNo ratings yet
- UntitledDocument58 pagesUntitledRaymundo SaenzNo ratings yet
- User Manual: An-X2-Ab-Dhrio A-B Remote I/O AdapterDocument75 pagesUser Manual: An-X2-Ab-Dhrio A-B Remote I/O AdapterMarco VasquezNo ratings yet
- UntitledDocument52 pagesUntitledAlex LosaNo ratings yet
- MultiControl Supplement en V3.1Document152 pagesMultiControl Supplement en V3.1LeonetteNo ratings yet
- DX4.0 User GuideDocument44 pagesDX4.0 User GuidePaulo CatrogaNo ratings yet
- User Manual: An-X2-Abdhrio Remote I/O HMI Interface ModuleDocument44 pagesUser Manual: An-X2-Abdhrio Remote I/O HMI Interface ModuleGerardo BaltaNo ratings yet
- 6inch HD E-Paper SpecificationDocument26 pages6inch HD E-Paper SpecificationfirsttenorNo ratings yet
- t8 Manual 1.2Document323 pagest8 Manual 1.2Alberto Garcia AparicioNo ratings yet
- Optiplex 3010 Technical GuidebookDocument38 pagesOptiplex 3010 Technical GuidebookJuan Manuel SaldivarNo ratings yet
- Adva FSP150Document1,104 pagesAdva FSP150Ntibileng Moloi100% (1)
- CP R80.20.xx 1570 1590 GettingStartedGuideDocument76 pagesCP R80.20.xx 1570 1590 GettingStartedGuideingwarrNo ratings yet
- Indigovision 20 Channel EncoderDocument50 pagesIndigovision 20 Channel EncoderScott KirklandNo ratings yet
- AN X2 ABRIO DRV - UserManualDocument53 pagesAN X2 ABRIO DRV - UserManualFranNo ratings yet
- BRIC Link Classic ManualDocument95 pagesBRIC Link Classic ManualGeorge BurtNo ratings yet
- Programming Guide Gpib DC Power Supplies Agilent Technologies Models 664xa, 665xa, 667xa, 668xa, and 669xaDocument71 pagesProgramming Guide Gpib DC Power Supplies Agilent Technologies Models 664xa, 665xa, 667xa, 668xa, and 669xaAlaaddinNo ratings yet
- Xbee/Xbee-Pro Digimesh 2.4: User GuideDocument161 pagesXbee/Xbee-Pro Digimesh 2.4: User GuideEduardo Anibal Arenivas RojasNo ratings yet
- Programming of Ultrasonic SensorsDocument48 pagesProgramming of Ultrasonic SensorsjaypasaoaNo ratings yet
- User Guide Xbee - PRO S1 PDFDocument121 pagesUser Guide Xbee - PRO S1 PDFKeres KeresNo ratings yet
- SDX30 UM 10082280 enDocument209 pagesSDX30 UM 10082280 enBerny777No ratings yet
- Skycom ManualDocument62 pagesSkycom ManualDanNo ratings yet
- DMA-EZCCM-001 Reference Manual PDFDocument50 pagesDMA-EZCCM-001 Reference Manual PDFKarthikMeenakshiSundaramNo ratings yet
- Xbee/Xbee-Pro S2C 802.15.4: User GuideDocument177 pagesXbee/Xbee-Pro S2C 802.15.4: User GuideChristian Vega G.No ratings yet
- X2, MP, MX & FM Series Rel. L.0 Data Export Interface Program. Guide 4535 645 88011 (ENG)Document339 pagesX2, MP, MX & FM Series Rel. L.0 Data Export Interface Program. Guide 4535 645 88011 (ENG)Emilio CánepaNo ratings yet
- Operating Instructions: ETS 132 Net Temperature Controller ModuleDocument90 pagesOperating Instructions: ETS 132 Net Temperature Controller ModuleJuan Carlos HernandezNo ratings yet
- Manual Usuario X10 HornerDocument153 pagesManual Usuario X10 HornerNANCHO77No ratings yet
- 6680A Remote ManualDocument72 pages6680A Remote ManualDenis NamyslikNo ratings yet
- TFT ArduinoDocument42 pagesTFT Arduinopatolin_123No ratings yet
- TC System ManagerDocument297 pagesTC System Managerarreosa0% (1)
- KT 400 Installation Guide v01 11 MN LT enDocument56 pagesKT 400 Installation Guide v01 11 MN LT entom mershonNo ratings yet
- Fec PP 9635 Service Manual 116Document116 pagesFec PP 9635 Service Manual 116hungnt33No ratings yet
- Panduit Gateway EPA126 User ManualDocument81 pagesPanduit Gateway EPA126 User ManualsirfrancisdarkNo ratings yet
- Agfa Id Tablet Software M PDFDocument78 pagesAgfa Id Tablet Software M PDFLuis Fernando Garcia SNo ratings yet
- dcs800 s02 0820 05+s171 - TCDocument40 pagesdcs800 s02 0820 05+s171 - TCSergio ArredondoNo ratings yet
- Digital Weight Transmitter USER MANUALDocument64 pagesDigital Weight Transmitter USER MANUALherlinanoviantyNo ratings yet
- Software House iSTAR Configuration Utility Version 6.6.B: User GuideDocument98 pagesSoftware House iSTAR Configuration Utility Version 6.6.B: User GuideJose RamirezNo ratings yet
- DCS800 Phtc01u en - RevoDocument40 pagesDCS800 Phtc01u en - RevoJoel TimajoNo ratings yet
- Kyo 320 Programing ManualDocument52 pagesKyo 320 Programing Manualvoicu stanaNo ratings yet
- iSTAR Ultra G2 UM 8200 1995 01 B0 enDocument87 pagesiSTAR Ultra G2 UM 8200 1995 01 B0 enSAYRI ENGINEERS S.A.C. SEGURIDAD ELECTRÓNICANo ratings yet
- IQX Controller & I/O ModulesDocument12 pagesIQX Controller & I/O ModulesAnonymous XYAPaxjbYNo ratings yet
- DM150 Quick ReferenceDocument55 pagesDM150 Quick ReferencecdaNo ratings yet
- Rt430 Rt434 Gnss TM en HWB 8v10Document107 pagesRt430 Rt434 Gnss TM en HWB 8v10Martin E. Rosales GonzalezNo ratings yet
- AllegroMX UserGuideDocument94 pagesAllegroMX UserGuideisravillegas06No ratings yet
- Balluf Manual BookDocument42 pagesBalluf Manual BookRizky AndreanNo ratings yet
- SR808ac User Manual 1.1Document42 pagesSR808ac User Manual 1.1apic20No ratings yet
- Modbus Bus Terminal Controller BC7300: Last Change: 2006-11-06Document48 pagesModbus Bus Terminal Controller BC7300: Last Change: 2006-11-06seif eddineNo ratings yet
- Esp32-H2 Technical Reference Manual enDocument1,160 pagesEsp32-H2 Technical Reference Manual endanythe007No ratings yet
- 14 Segment Alpha Numeric Led Featherwing PDFDocument36 pages14 Segment Alpha Numeric Led Featherwing PDFDeepak S SNo ratings yet
- Fortios v7.4.0 Release NotesDocument77 pagesFortios v7.4.0 Release NotesArmando LezanaNo ratings yet
- P82ConsoleServiceManual 20039 181Document97 pagesP82ConsoleServiceManual 20039 181topkat0No ratings yet
- Atari 800XL Service ManualDocument41 pagesAtari 800XL Service ManualJerome PerrinNo ratings yet
- Manual de Allegro ADocument10 pagesManual de Allegro ADomingo CarabajalNo ratings yet
- Enforcer V10-Extended User Guide-ENDocument44 pagesEnforcer V10-Extended User Guide-ENfsyzfrNo ratings yet
- BioStation User GuideDocument77 pagesBioStation User GuideHugo LoredoNo ratings yet
- 3.1 - Master-K Series Programable Logic ControllersDocument40 pages3.1 - Master-K Series Programable Logic ControllersLawzy Elsadig SeddigNo ratings yet
- Manual BNI005ADocument42 pagesManual BNI005AGerardo Cruz EspinosaNo ratings yet
- BNI EIP Configuracion Io Link PDFDocument42 pagesBNI EIP Configuracion Io Link PDFrguzmanabundisNo ratings yet
- Data Comm and Networking 3 Midterm Quiz 2Document2 pagesData Comm and Networking 3 Midterm Quiz 2Canatoy, Christian G.No ratings yet
- GlobalProtect License & SubscriptionDocument5 pagesGlobalProtect License & SubscriptionvelramsenNo ratings yet
- Tc1380-Ed.01 Installation Procedure For V - enDocument44 pagesTc1380-Ed.01 Installation Procedure For V - enDiogo VillodreNo ratings yet
- SmartLogger3000 User Manual PDFDocument192 pagesSmartLogger3000 User Manual PDFJ Armando Gastelo RoqueNo ratings yet
- Internal Shelter Units HTDDocument24 pagesInternal Shelter Units HTDLeonel TineoNo ratings yet
- Data Asus X452EADocument40 pagesData Asus X452EAemde_compNo ratings yet
- CP Unc Ta21pl3 GP yDocument5 pagesCP Unc Ta21pl3 GP yDesign TeamNo ratings yet
- VNode Ebook How To Connect 04092019Document7 pagesVNode Ebook How To Connect 04092019Juan ValladaresNo ratings yet
- Smart MeteringDocument24 pagesSmart MeteringukarthikbhelNo ratings yet
- Introduction PPT ScadaDocument6 pagesIntroduction PPT ScadaHammad ZaidiNo ratings yet
- TmaDocument3 pagesTmaSteveAbonyiNo ratings yet
- LTE Parameters and TuningDocument2 pagesLTE Parameters and TuningJamie TaylorNo ratings yet
- Answers Unix TRPDocument7 pagesAnswers Unix TRParunkareerNo ratings yet
- Microservices FlashCardDocument14 pagesMicroservices FlashCardarti09No ratings yet
- WUG - Uvod Do AzureDocument87 pagesWUG - Uvod Do AzurekkuppachiNo ratings yet
- Wireshark Lab-Analyzing TCP and DNS ProtocolsDocument9 pagesWireshark Lab-Analyzing TCP and DNS Protocolservis cikuNo ratings yet
- WSD 7 - 50 QSGDocument43 pagesWSD 7 - 50 QSGMayur SoriyaNo ratings yet
- Social Media: Policies & Procedures For Use of Social Media at Your Home CenterDocument17 pagesSocial Media: Policies & Procedures For Use of Social Media at Your Home CenterAnonymous 3I74YiANo ratings yet
- Dead Space ManualDocument7 pagesDead Space ManualMorgan MannNo ratings yet
- Building Multiservice Transport NetworksDocument718 pagesBuilding Multiservice Transport NetworksScott SmithNo ratings yet
- Evermotion 62 PDFDocument2 pagesEvermotion 62 PDFJosephNo ratings yet
- Wifi Bridge Technicolor Manuale Utente EngDocument54 pagesWifi Bridge Technicolor Manuale Utente EngMuhammad UmarNo ratings yet
- iSEG RF-1031: Secure GatewayDocument2 pagesiSEG RF-1031: Secure GatewayQuang Thịnh LêNo ratings yet
- TR1091 Best Practices With EqualLogic and VMware 1.1Document29 pagesTR1091 Best Practices With EqualLogic and VMware 1.1Ravi DNo ratings yet
- CASB & NetskopeDocument6 pagesCASB & NetskopeAlberto HuamaniNo ratings yet
- HP Compaq Presario NX6320 - Inventec Davos 3.0Document63 pagesHP Compaq Presario NX6320 - Inventec Davos 3.0edwinsaa22No ratings yet
- Open GTSDocument2 pagesOpen GTSnorrysonNo ratings yet
- CRM Presentation - TelecomDocument23 pagesCRM Presentation - Telecomakhi_s27No ratings yet
- What Are Centralized, Decentralized, and Distributed SystemsDocument7 pagesWhat Are Centralized, Decentralized, and Distributed SystemsClaire MarshallNo ratings yet
- Effects of Mobile Phone To Junior High School Students of Parada National High SchoolDocument15 pagesEffects of Mobile Phone To Junior High School Students of Parada National High SchoolCersei LannisterNo ratings yet