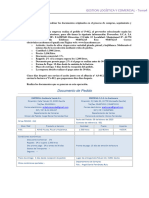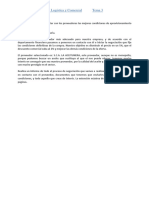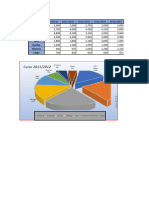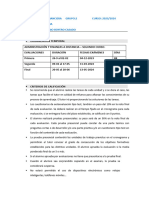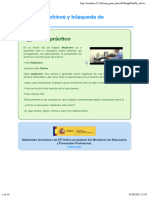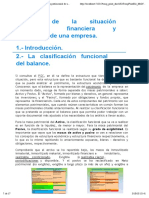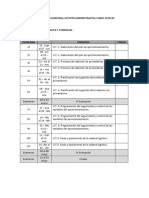Professional Documents
Culture Documents
6-Formularios e Informes BASE DEDATOS T.7II Deusto
6-Formularios e Informes BASE DEDATOS T.7II Deusto
Uploaded by
Kenura6660 ratings0% found this document useful (0 votes)
6 views14 pagesCopyright
© © All Rights Reserved
Available Formats
PDF or read online from Scribd
Share this document
Did you find this document useful?
Is this content inappropriate?
Report this DocumentCopyright:
© All Rights Reserved
Available Formats
Download as PDF or read online from Scribd
0 ratings0% found this document useful (0 votes)
6 views14 pages6-Formularios e Informes BASE DEDATOS T.7II Deusto
6-Formularios e Informes BASE DEDATOS T.7II Deusto
Uploaded by
Kenura666Copyright:
© All Rights Reserved
Available Formats
Download as PDF or read online from Scribd
You are on page 1of 14
UTILIZACION DE UNA BASE DE DATOS.
7.2. Creacién de formularios
Cuando introducimos nuevos registros en la base de datos, podemos hacerlo directamente en
le tabla, aunque es mucho més sencillo hacerlo en un formulario con los campos delimitados.
Para hacerlo asi Ibgicamente, primero tenemos que crear el forrulario.
La creacién de un formulario desde cero puede parecer una tarea algo ardua, pero Access pone
a tu disposicién herramientas que te facilitarén el trabajo en gran medida
\Veamos, a continuacién, cuil es el proceso que debes seguir para crear un formulario de in-
troduccién de datos mediante el asistente para formularios:
1. En primer lugar, debes abrir la tabla para la que vas a crear el formulario de entrada de da-
tos. Utiizaremos como ejemplo la tabla «Facturas» de la base de datos Northwind que tie-
nes disporible en las plantillas locales de Access, y que ya conoces, y crearemos un formula-
rio para introducir los datos referentes a las facturas (Figura 7.9).
Figura 7.9 Plantilla Northwind, localizacién seccién Facturas.
2. Pulsa en a pestafia Crear para quela ficha de la Cinta de opciones se active. En esta ficha
encontraremos los comandos necesarios para crear un formulario (Figura 7.10).
Tem RE eBEesao
Todos los objet... © «|
Bh aen\ | Fre
32 pow
3 aes
Figura 7.10. Ficha Crear del Cinta de opciones.
TNO AENEID ea ae Eee
3. Enel grupo Formularios hay varios comandos que te permiten crear formularios en blanco
co modelos concretos mediante plantillas. Dado que vamos @ crear el formulario con la ayuda
de un asistente, haz clic sobre la opcién Asistente para formularios (Figura 7.11).
‘WAsktente para formulas f=] 7
f i
Navegacién +
lo Informe Disefio dj
Mas Formulaios~
informe|
larios
Asistente para formularios
luestra el Asistente para formularios, que le
Muestra el Asistente para formut I
fo) ayudard a crear Formularias sencillos y
jo, Petsonalizables
Figura 7.11 Asistente para formlarios.
4. La ventana del asistente esté formada por tres elementos, tal y como se muestra en la si-
guiente figura. El primero de ellos, el menii desplegable Tabla/Consultas, que por defecto
‘muestra la tabla desde la que se ha abierto el asistente, permite seleccionar el resto de tablas
disponibles (Figura 7.12)
Asistente para formulatios,
Qué campos desea indir en el formulario?
Teblas\Consultas
‘abl
Facturas: vy]
Lampos aisgonivies: Campos seleccionados:
Idde pedico z
Fecha de venciniento
Inpuestos
envio
Importe dedido
‘cancelar oe [GBigsiente=
Figura 7.12 Asistente para formularios.
. Los dos cuadros inferiores sirven para seleccionar los campos que aparecerdi en el formulaic.
En el cuadro de la izquierda aparecen todos los campos que se pueden seleccionar y en el de
Ia derecha aparecen todos los que vayas seleccionando. Con los botones centrales de flecha
UTILIZACION DE UNA BASE DE DATOS.
puedes mover los campos entre cuadros en la direccién que indica la flecha del botén. Los
botones de doble flecha mueven todos los campos de un cuadro a otro (Figura 713)
Acicente pars formulating
Qué campos desea inclu en el formularo?
Puede elegit entmds de una Consuls v abla
Tablas/Consultas
‘Tabla: Facturas
‘Campos disponibes: Campos seleccionedos:
id de facture
Idde pedido
Fee
Impuestos,
envio
Gancelar z Siguiente> || Finalizar
Figura 7.13 Seleccionamos todos los campos disponibles.
6. Seguidamente el asistente te permits distrbuir la disposicién de los elementos en el formulao.
Prueba todas las opciones y verds una representacin gréfica de cada una en el érea izquierda de
la ventana. En nuestro caso, clegimos En columnas y pulsamos Siguiente (Figura 7.14).
Asistente pars formulaiios
Qué dlstribuciGn desea aplicar al formulario?
E= 3 55 fauna |
== = = Q tourer
Ss SS SS (O Hosa ae aatos
=(|) == Onitinade
=m 25
ancelar || Vista formulario (Figura 7.17)
ico | CREAR
EB Copiar
Pegar
et Copiarfor
TH vtaFormuine
= VistaPresentacién
be voapicn
Figura 7.17 Visualizacién Formulari final
UTILIZACION DE UNA BASE DE DATOS.
10. Como podrés observar en la préxima figura, el formulario recién creado muestra el primer
registro de la tabla a la que se ha asociado y dispone de la barra inferior Registro para
desplazarse por las entradas de la tabla o para insertar un registro nuevo (Figura 7.18)
an
Facturas
cha saleen
Figura 7.18 Formulario resultante con las caracteristicas aplicadas.
El formulario que acabas de crear estard disponible a partir de ese momento, junto con el resto
de objetos de la base de datos, en el panel de exploracién Todos los objetos de Access, para
que lo abras siempre que necesites introducir nuevos registros en la tabla «Facturase
Una vez mas, el procedimiento en OpenOffice Base es muy similar. Solo tenemos que selec-
cionar Formularios y Usar el asistente para crear un formulario, Una vez seleccionados los
campos, ya podemos hacer el Formulario. Sin embargo, a diferencia de lo que sucede en Ac-
cess, podemos modificar su disefio con el mend Propiedades que nos aparece en la parte iz-
quierda (Figura 7.19).
Figura 7.19 Formulario con el mend de Propiededes.
TNO AENEID ea ae Eee
7.3. Informes
Microsoft Access dispone de un tipo de objeto especialmente pensado para hacer una repre~
sentacién sobre papel de los datos almacenados en una base de datos. Se trata de los informes.
Saree
cién adecuada. Y no nos referimos solo al aspecto del informe, como una distribucién
adecuada de los elementos, un titulo, numeracién en las péginas, etc, sino también a su
contenido,
tros con una presenta-
En este sentido, un informe debe facltar a su destinatario la tarea de extraer la informacion
contenida en los datos y cifras impresos
Para organizar adecuadamente el contenido del informe ser necesario, por un lado, ordenar
los registros, y por otro agrupar los datos que comparten alguna caracterstica, En cuanto al
orden, se puede organizar el informe ordenando alfabéticamente los campos de texto o bien, si
se trata de valores numeéricos, es posible presentar los datos ordenados de mayor @ mener, 0
Viceversa, en funcién del tipo de datos.
S Importante. Mediante el informe podemos imprimir una relacién de registros con una
presentacién adecuada,
Al dividir los registros formando grupos se factlita lalocalizacién de los datos mediante la intro-
duceién de un titulo de grupo. Ademés, cada grupo puede incluir datos a modo de resumen,
como por ejemplo los totales para los campos numéricos. Dentro de cada grupo es posible
anidar otros grupos que, a su vez, pueden contener més subgrupos
7.3.1. Distribucién por secciones
El informe se compone de varias zonas diferenciadas a las que llamamos secciones. Aparecen,
en el informe, en el mismo orden en que se detallan a continuacién:
* Encabezado del informe: es la primera seccién del informe y se imprime una tinica vez, a
modo de portada, Puede incluir un ttulo general, la fecha y la hora de impresién, o incluso el
logotipo de la empresa
* Encabezado de pagi
ci6n de la primera, que empieza con el encabezado del informe,
* Encabezado de grupo: siel contenido del informe se ha dividido en grupos, cada uno consta
de un titulo representative del mismo.
* Detalle: constituye cada uno de los registros de las tablas originales
€5 la primera seccién que se imprimir en todas las pdginas, a excep-
UTILIZACION DE UNA BASE DE DATOS.
* Pie de grupo: esta seccién finaliza cada uno de los grupos. Incluye la informacién de resumen
del grupo.
* Pie de pagina: se imprimiré al final de cada pagina del informe. Habitualmente incluye el
nndimero de la pagina actual
* Pie de informe: esta seccién finaliza el conjunto del informe y se imprimiré en la cima pégi-
1a, pero, eso si, antes del pie de pagina. La informacién de resumen que incluya se referiré al
conjunto del informe.
7.3.2. Informes con el asistente
A parti de la consulta que creamos en el apartado 7.1, ala que llamamos «Compras por pro-
ducton, vamos a crear un informe mediante el Asistente de informes. Se trata de una herra-
mienta de gran utiidad pare ayudarte en la tarea de crear este tipo de objetos.
1. Para abrir el Asistente dirigete a la pestafia Crear de la barra de herramientas de Ac-
cess y haz clic en el icono Asistente para informes que encontrarés en el grupo Infor-
mes.
2. Nuestro objetivo es facltar la revisién de los datos de venta, estableciendo claramente qué
compatias compran cada producto y en qué cantidad. Ast que, como vamos a necesitar
todos los campos de a consulta «Compras por producto», después de localizerla en el mend
desplegable Tablas/Consultas, haz clic en el botén de doble flecha hacia la derecha, Ast
pasarés todos los campos disponibles al cuadro de Campos seleccionados, Pulsa el bot6n
Siguiente (Figura 7.20).
Asistente pare informes
Qué campos desea incluic en el informe?
Puede elit evr mds de una cornu 0 lable
Teblas|Consultas
‘Consulta: Compras de productos
‘Campos disponibles: Campos seleccionados:
Feta ue
esto unitario
Transaccion
=<) Nombre dels compafia
Figura 7.20 Elige el oigen de lo datos en la primera ventana del Asstente para informes.
TNO AENEID ea ae Eee
3. Pararesponder ala pregunta «éCémo desea ver los datos?» el asistente te propone tres alter-
nativas de agrupacién, una por cada una de las tablas referenciadas en la consulta «Compras
por producto», Puesto que tenemos interés en mostrar las ventas que se han hecho de cada
producto, especificando el cliente que hizo la compra, elige «por Cantidads y sigue adelante
(Figura 7.21).
Taian painfrmes
{ie agar ain nat ae
‘en ears onan) | avis [pete] | ate
Figura 7.21 Elasistente te propone una agrupacién teniendo en cuenta los campos
pertenecentesa cada table
4. En la siguiente ventana puedes indicar manualmente la forma de agrupar los diferentes re-
gistros. En este momento podrias establecer més subgrupos si necesitaras agrupar més
campos en el informe, Para indicarlo solo tendrias que hacer doble clic sobre el nombre de
este campo y, mediante las flechas de prioridad, pods cambiar la jerarquia entre los grupos
y subgrupes. Para nuestro ejemplo no necesita crear ningtin subgrupo, de modo que pue-
des pulsar el botén Siguiente directamente (Figura 7.22)
‘Sans ar agropamint Conair | [cate [Sigaees] rte
Figura 7.22 Alindlcar por qué campo quieres agrupar los registos, Access te muestra
tuna representacién esquemtica del informe resultante.
UTILIZACION DE UNA BASE DE DATOS.
5. Enla siguiente ventana, el Asistente te preguntaré por la distribucién de los campos en el
informe. Mantén la configuracién sugerida y pulsa Siguiente.
6. Dispones de una larga lista de estos predefinidos por Access. Haz clic sobre ellos para vi-
sualizarlos y pulsa Siguiente para aplicar el estilo resaltado,
7. Para terminar, escribe un nombre descriptive del informe, que en nuestro caso seré el mismo
que el de la consulta en que nos hemos basado: «Productos por cliente». Este serd el ttulo
que apareceré en la seccién Encabezado de informe, Por titimo, pulsa el botén Finalizar
para abrir el informe (Figura 7.28)
mane ona
Compras de productos
Figura 723. Las opciones de resumen queesablrcas se incitén en la seccém pe de grupo.
El informe se quards autométicamente y se muestra una vista previa, donde se ve el aspecto
definitive que tendré el documento en papel. Muévete por la pagina mediante las barras de
desplazamiento vertical y horizontal, y pasa a otra pagina con los botones de desplazamiento
ubicados en la barra inferior.
Puedes comprobar que el asistente ha agregado un pie de pagina con dos elementos. Por un
lado, el ntimero de pagina, que evitaré que los informes largos se desordenen por accidente. Y,
por el otro, incluye la fecha del informe, que seré muy citi, ya que el formato papel no reflejaria
una eventual actualizacién de los datos en la base de datos, por lo que perder lareferencia tem-
poral podria inducira error al lector del informe.
‘Ademés, site ditiges a la iltima pagina del informe, verds que se ha aftadido un pie de informe
due indica la suma total de unidades vendidas del conjunto de productos de Northwind
El proceso en OpenOffice Base consiste en seleccionar el apartado Informes y, a continuacién,
Asistente para informes. €! proceso es muy seneillo.Solo debemos seleccionar los campos que nos
TNO AENEID ea ae Eee
interesen e introducirlos en todos los pasos: Seleccién de campo, Campos de etiquetas, Agru-
pacién, Opciones de ordenacién, Seleccién de disefio y por titimo, Crear informe (Figura7.24).
Patsene pas inlmmee x
20 campos down inci enetinfrme?
Tals conn
enpos deportes ‘Sompos de ome
aga
efor
ina
Raencion
Taal
ever
a aera) [Sees ‘ale once
Figura 7.24 Elasistente nos permite realizar informes fécilmente,
Tras realizar el proceso completo, nos aparece el informe solicitado, No obstante, la velocidad
no es la misma que en el caso de Access.
7.3.3. Mascaras de entrada
BB Detincién, Una mascara de entrada esun formato que ncn
de valores en el campo.
De esta manera se puede controlar el modo en que los usuarios escriben los datos cuando estos
pueden escribirse de varias formas
Por ejemplo, sise le pide al usuario que introduzca un DNI puede teclearlo de las siguien-
tes maneras: 724629645; 72462964-S; 72462964.
Silo que se busca es que todos los usuarios introduzcan el DNI con el mismo formato, una
forma répida es apicar una mascara de entrada en el ampo correspondiente. En el caso de que
el usuario no introduzca bien el dato no se almacenard en la base de datos hasta que lo haga con
el formato vilido.
‘Asi, cuando varias personas escriben datos en la base de datos, se puede defnir el modo en que los
usuarios deben escribir los datos en campos especficos para ayudar a mantenerla coherencia y para
ue la base de datos sea més facil de administrar y mantener, y los datos mas seneillos de localiza.
UTILIZACION DE UNA BASE DE DATOS.
Por tanto, es conveniente usar méscaras de entrada a campos de tabla, consultas y controles de
informe y formulario.
Por ejemplo, se puede agregar una mascara de entrada a un campo de tipo «Fecha y hora» de
Una tabla, bien, aun control de cuadro de texto en un formulario que se enlaza a un campo de
tipo «Fecha y horan. Se pueden agregar, asimismo, a los controles de formulario, como cuadros
de texto enlazados a campos de tabla con esos tipos de datos. Sino estés familiarizado con los
tipos de datos, lee el articulo «lntroduccién a los tipos de datos y las propiedades de cam-
pon que se encuentra en la informacién que oftece Microsoft en linea:
https://support microsoft.com/es-es/office/introduccién-a-los-tipos-de-datos-y-
las-propiedades-de-los-campos-30ad644f-946c-442e-Bbd2-be067361987¢
Crear una méscara de entrada
Puedes agregar méscaras de entrada répidamente mediante el Asistente para mascaras de
entrada 0 especificar las mascaras manualmente al escribir «méscaras personalizadas» en el
valor de la propiedad del campo Mascara de entrada,
Para practicar con la mascara de entrada, vamos a usar el Asistente para mascaras de entrada
Solo se activaré con los tipos de datos texto y fecha/hora,
1. Colécate con el cursor en la propiedad Mascara de entrada, en la secci6n Propiedades del
campo. Apareceré el bot6n con tres puntos suspensivos, a la derecha del campo. Haz clic
sobre él para abrir el asistente (Figura 7.25)
Figura 7.25 Aspecto del propiedad Mascara de Entrada includ en la seccén Propiedades del campo.
TNO AENEID ea ae Eee
2. Sino has uardado la tabla, lo primero que se te pide es que la guardes antes de poder abrir
el Asistente.
3. Sigue por el Asistente especificando la opcién deseada, Cuenta con dos columnas, en las
que se elige el tipo de mascara de entrada, ya su derecha se muestra el aspecto que tendra
Ve especificando los valores y formatos que te interesen (Figuras 7.26 a7.28)
Asistente para mascares de entrada
2Desea cambiar la mascara de entrada?
Nombre de ta méscarade entrads Numero de teléfono
Mascara de entrada:
:Qué cardcter marcador de posicién desea que muestre el campo?
Los marcadores de pasicién se reemplazan al escribir datos en el campo.
=<
Cancelar < Atras, ‘Siguiente > Finalizar
[Asistente para mascaras de entrada
2Cémo desea almacenar los datos?
© Com tos simbolos de la mascara, como:
(655) 33707 75
@ Sines Simbios dea mascara, como:
04873813,
[canes
«< Atras Siguiente > Einalizar
Figuras 7.26 y7.27 Pasos a sequiral elegirel tipo de méscara de entrada
UTILIZACION DE UNA BASE DE DATOS.
Acistente para mascaras de entrada
Feta
toda I infoxma
inszeara de ent
que elas
te necesita nara
Canceiar < ats Enalzar
Figura 7.28 Proceso final para crear una méscara de entrada
Caracteres que definen mascaras de entrada
A continuacién (Figura 7.29), se enumeran los caracteresliterales y marcadores de posicién de
una mascara de entrada y se explica cémo esta controla la entrada de datos:
(0 _| Paraintroducr digitos de Oa 9 de forma obligatora; no se permiten signas mas (¥) y menos ().
9 Dig
Digits oexpacosaintroduccén de datos no es oblgatora los espacios se muestran en blanco en el
‘mode edicén, pero se elminan cuando se guardan los datos; se peritensignas mis (sy menos ().
Sirve para introduce letras dela ala Z de forma obligatoria.
Sirve para introduc eras de [a Aa la Z de forma opcional
jtos o espacio la introduc de dgitos noes obligato; no se permitensgnos mas (¥) y menos ().
*
Sirve para introduce letras odiitos de forma oblgatvia.
Para introduc letras o digits de forma opcional.
Para introducir cualquier cardctero espacios deforma obigatoria,
ale) a |>
Para introducir cualquier carécter o espacios de forma opcional.
‘Marcador de posicén decimal yseparadores de miles, Fecha y hore. El cardcterutiizadoseréel
establecido en la configuracin regional Windows
«| Hace que todos los caracteres se conviertan en letras mindsculas.
>| Hace que todos los caracteres se convertan en letras mayascuas.
Hace que la mascara de entrada se muestre de derecha a izquierda en lugar de mostrarse de
1 | izquierda a derecha. Los caracteresintroducidos en la mascara siempre se rellenan de izquierda
a derecha, Puede inclir el signo de exclamacién en cualquier gar de la mascara de entrada,
| Hace que el caricte siguiente se muestrecomo.un carécter itera (por ejemplo, eR se muestra como eR).
Figura 7.29. Tabla que relaciona los cractreslteralesy marcadores de posiién de una mascara de entrada.
oe | OFIMATICA Y TRATAMIENTO DE LA INFORMACI
Ejemplos de mascaras de entrada
Los ejemplos que figuran a continuacién muestran algunas formas en las que se pueden usar as
méscaras de entrada (Figura 7.30).
ar NeN ts ge rele Ds
UY iat bs
ately
(000) 000-0000 (206) 555-0199 | Eneste caso, es preciso escribir un cédigo de drea porque
‘enesa seccién de la méscara (000 entre paréntesis) se usa
cel marcador de poscén 0.
(999) 000-0000! (206) 555-0199 | Eneste caso, en la seccién de cédigo de drea se utiliza el
(555-0199 marcador de posicién 9, de manera que los cédigos de
reason opcionales. dems, elsigno de exclamaci
hace que la méscaa erellene de inquerda a derecha.
(000) AAA-AAAA | (206) 555-TELE | Permitesusttuirlos cuatro itimos dgitos de un nimero
de telefono con formato de Estados Unidos po tras.
Observa el uso del marcador de poscin Oen a seccién
de cédigo de dea, que hace que el cdigo de srea sea
obligatorio,
#999 20 Cualquier némero positivo o negativo que no supere los.
2000 ‘cuatro caracteres y sin separador de milares ni posiciones
decimales.
VERDEVES39M3_| Una combinaci de letras obligatorias(.) y opcionales
MAY R45287 | ()y nimeros obligato (0). Elsigno de mayor que
obliga alos usvaris a escbir todas las letras en
maytscul, Para usar una méscara de entrada como esta,
se debe establecer el tivo de datos del campo de tabla en
texto largo o texto corto.
00000-9999 98115. Un cédigo postal obligatrioy una seccién opcional de
98i15-3007 ‘cuatro disitosadicionales.
Le Cecilia Un nombre o apelido con la inicial autométicamente en
Comejo mayéscula.
ISBN 0-8888&2888-0 | ISBN1-55615- | Unnimero de libro con el texto literal, el primer y el
507-7 imo digit obligatorios y cualquier combinacién de
letras ycaracteres entre esos dgitos.
2LL00000-0000 B51392-0493 | Una combinacin de letras y caracteres bligatoros, todos
‘en mayisculs. Utiiza este tipo de méscara de entrada
para, por ejemplo, ayudar alos usuarios a escribir nimeros
de pieza u otras formas de inventario correctamente.
Figura 7.30 Ejemplos de mascaras de entrade,
You might also like
- GLC04 TareaDocument4 pagesGLC04 TareaKenura666100% (3)
- GLC03 - Tarea Con DocumentosDocument5 pagesGLC03 - Tarea Con DocumentosKenura666100% (2)
- GLC05 TareaDocument7 pagesGLC05 TareaKenura666100% (1)
- Test 1 Gestion Financiera Tema 4Document4 pagesTest 1 Gestion Financiera Tema 4Kenura666No ratings yet
- Solucion Tarea 1Document15 pagesSolucion Tarea 1Kenura666No ratings yet
- Tareacofi04 OdtDocument3 pagesTareacofi04 OdtKenura666No ratings yet
- Solución 2 Entrega Ejercicios ExcelDocument16 pagesSolución 2 Entrega Ejercicios ExcelKenura666No ratings yet
- Info MÓDULO GEST. FINANC. 2Document2 pagesInfo MÓDULO GEST. FINANC. 2Kenura666No ratings yet
- BalanceDocument1 pageBalanceKenura666No ratings yet
- Impuesto de SociedadesDocument6 pagesImpuesto de SociedadesKenura666No ratings yet
- Test Tema 1 GFDocument5 pagesTest Tema 1 GFKenura666No ratings yet
- ENVIOs AL FORO CONTABILIDAD ESQUEMA DEL IDocument5 pagesENVIOs AL FORO CONTABILIDAD ESQUEMA DEL IKenura666No ratings yet
- Test 1 Tema 4 ContabilidadDocument5 pagesTest 1 Tema 4 ContabilidadKenura666No ratings yet
- Solucion Tarea 3Document7 pagesSolucion Tarea 3Kenura666No ratings yet
- Test 3 Tema 6 ContabilidadDocument4 pagesTest 3 Tema 6 ContabilidadKenura666No ratings yet
- Test 2 Tema 4 ContabilidadDocument5 pagesTest 2 Tema 4 ContabilidadKenura666No ratings yet
- ADFI OPI03 Contenidos 2021 VIDocument28 pagesADFI OPI03 Contenidos 2021 VIKenura666No ratings yet
- ADFI OPI02 Contenidos 2021 VIDocument39 pagesADFI OPI02 Contenidos 2021 VIKenura666No ratings yet
- Adfi CF03 2018 ViDocument35 pagesAdfi CF03 2018 ViKenura666No ratings yet
- Examen 2 CFDocument5 pagesExamen 2 CFKenura666No ratings yet
- Examen 3 CFDocument4 pagesExamen 3 CFKenura666No ratings yet
- ADFI OPI01 Contenidos 2021 VIDocument71 pagesADFI OPI01 Contenidos 2021 VIKenura666No ratings yet
- ADFI CF05 2018 VI ResumenDocument17 pagesADFI CF05 2018 VI ResumenKenura666No ratings yet
- Programación QuincenalDocument1 pageProgramación QuincenalKenura666No ratings yet
- Examen 3Document3 pagesExamen 3Kenura666No ratings yet
- Examen 2Document3 pagesExamen 2Kenura666No ratings yet
- Examen 1Document3 pagesExamen 1Kenura666No ratings yet