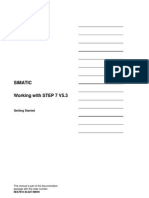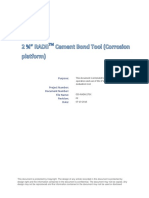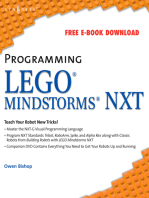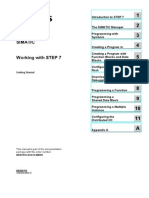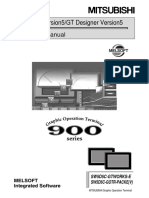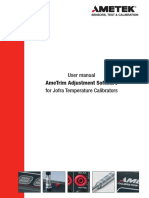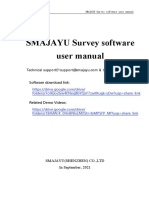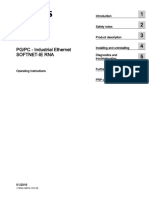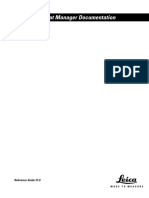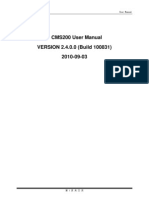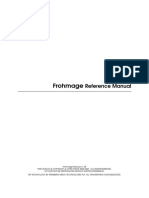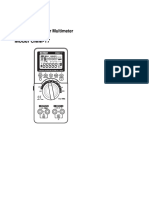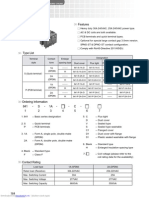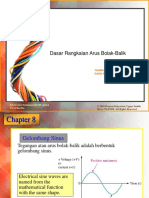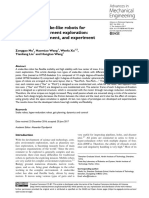Professional Documents
Culture Documents
Seismolog-Mt en
Uploaded by
OlgaOriginal Title
Copyright
Available Formats
Share this document
Did you find this document useful?
Is this content inappropriate?
Report this DocumentCopyright:
Available Formats
Seismolog-Mt en
Uploaded by
OlgaCopyright:
Available Formats
1-------------------- SEISMOWIN – SEISMOLOG-MT – Version 1.1.
SEISMOWIN
module
SEISMOLOG-MT
USER'S MANUAL
(4 / 2012)
Copyright © SARA electronic instruments s.r.l.
All rights reserved
SARA electronic instruments s.r.l.
Via Mercuri 4 – 06129
PERUGIA – ITALY
Phone +39 075 5051014
Fax + 39 075 5006315
email: info@sara.pg.it
URL: www.sara.pg.it
Note: Some features of the software may
have been changed in the latest versions;
the basic functions described in this manual are still valid.
SARA electronic instruments srl – Italy
2-------------------- SEISMOWIN – SEISMOLOG-MT – Version 1.1.0
this page has been intentionally left blank
SARA electronic instruments srl – Italy
3-------------------- SEISMOWIN – SEISMOLOG-MT – Version 1.1.0
Warning!
This software is provided for business and research purposes. It must be used in
a computer system in conjunction with suitable electronic devices, by qualified
personnel in compliance with applicable laws regarding construction, civil
engineering, mechanics and electronics.
The use of the software in order to determine structural parameters of buildings
and/or evaluate risk levels and mechanical properties of the soils is reserved to
qualified and specialized personnel such as doctors in engineering, architecture
and physics who have attended specialization courses in geophysics and
structural analysis.
The developer of SEISMOLOG-MT (SEISMOWIN package) assumes no
responsibility for any loss, injury or damage of any kind when the software is
used in a context of vital importance or without the technical expertise needed to
validate the obtained data.
SARA electronic instruments srl – Italy
4-------------------- SEISMOWIN – SEISMOLOG-MT – Version 1.1.0
Introduction
The program SEISMOLOG-MT is a PC-based recording program (datalogger) dedicated to the
microtremor recording. A microtremor recording session can be performed either on the ground or
on structures. In order to provide the highest degree of reliability SEISMOLOG-MT allows to
monitor in real-time the current measure. However SEISMOLOG-MT performs no processing on
the recorded signal; this stage is left to another module of the SEISMOWIN series,
SEISMOSURVEY, and/or to other software available on the market such as GEOPSY, created as a
result of the work of the SESAME protocol.
SEISMOLOG-MT allows to view and deeply analyze in real time the acquired signal, allowing the
user (geologist, engineer, etc..) to optimize the measure and giving him the awareness of its
correctness.
SEISMOLOG-MT allows to evaluate the presence of polarized noise in HVSR surveys looking in
real time at the particle motion of the horizontal sensors signal.
The real time FFT function with instrumental correction shows the spectrum of the signal both in
acceleration and velocity with an estimate of the absolute signal amplitudes at different frequencies.
When evaluating the seismic background noise of the site (feature required especially by
seismologists) the program enables to return the signal in the frequency domain according to the
evaluation model of Peterson.
The program allows to analyze the signal spectrum also in octave bands and one-third octave bands.
Moreover, the values of each band can be weighted based on configurable filters, in order to obtain
a single value comparable with the limit values indicated by the Italian code UNI 9614, regarding to
the evaluation of the noise produced by vibrations.
The ability to examine the details of the waveform in real time in the time series also let the user
immediately know whether the sensors working and their placement are good.
Above all, it is possible to calculate in real time the HV ratio, with the ability to dynamically change
the windows selection parameters and to include or exclude each collected window from the
calculation.
An easy manual and automated records management allows the user to record individual and/or
multiple acquisitions synchronized with UTC time (through the use of devices equipped with a GPS
receiver).
System requirements
SEISMOLOG-MT must be used in combination with an A/D digitizer with at least 3 channels and
compatible with the SADCxx protocol.
The SADC10, SADC20 and SADC30 boards, manufactured by SARA electronic instruments srl
(www.sara.pg.it) allow the best performance, since SEISMOLOG-MT has been developed
specifically to use such cards.
The program requires the use of a Pentium class processor. It does not need much ram memory and
the hard disk memory footprint depends on how much data you want to record.
The program is compatible with all the most popular Windows systems (2000/XP/Vista/7).
SARA electronic instruments srl – Italy
5-------------------- SEISMOWIN – SEISMOLOG-MT – Version 1.1.0
Installation and update
SEISMOLOG-MT is automatically installed by the SEISMOWIN setup program, which is located
inside the USB key supplied with the instrumentation and can also be downloaded from the site
www.sara.pg.it, at the section PRODUCTS → SOFTWARE → SEISMOWIN.
The update must be done through SEISMOWIN, the management program of our seismology
software suite. To do this, your computer must be connected to the Internet; for more information
please see the user's manual of SEISMOWIN.
SARA electronic instruments srl – Italy
6-------------------- SEISMOWIN – SEISMOLOG-MT – Version 1.1.0
Program start
When the program starts is always shown a window like the one in the following picture.
The aim of this warning is to remind the user the responsibility to verify the accuracy of the
recorded data.
It is required to tick the accepting check box and click on the PROCEED button to continue loading
the program.
The HVSR HINTS! button shows an additional window that groups the actions to be done and
those to be avoided to perform a good record.
This window is also available at a later time using the WARNINGS button in the Credits window,
which will be mentioned in the following section.
SARA electronic instruments srl – Italy
7-------------------- SEISMOWIN – SEISMOLOG-MT – Version 1.1.0
Main window
This section explains the main control panel of the program, which is shown in the following
picture. The screenshot is related to a 24-bit digitizer, with the 2.0.6 firmware version.
SARA electronic instruments srl – Italy
8-------------------- SEISMOWIN – SEISMOLOG-MT – Version 1.1.0
RUN/BREAK
This button starts and stops the acquisition of the seismic signals.
Acting on RUN the communicating process with the instrument begins and the program starts
displaying the signal in the time series, but no signal is currently recorded.
Acting on BREAK the acquisition is stopped; it is not allowed to use this button when there is a
recording in progress.
The keyboard shortcut for this button is F1.
SAVE
Saves the current system configuration. Any change to the program settings will be lost at the exit if
not saved through this button.
This button DOES NOT save the data currently being recorded, which are automatically saved in
the way later described in this manual.
GPS
This button allows to obtain the current position from the GPS board. To do this, the PC must be
connected through the serial port specified in the configuration to a device that outputs GPS data in
the standard NMEA format. In the instruments of the SRxx series equipped with a GPS you can
usually get this information connecting to the instrument lower serial port. When the device is
synchronized with the GPS network, a few seconds after pressing the button the geographical
coordinates will be displayed in the LAT and LON fields, next to the button. To stop this phase and
bring back the program in standby state, use the BREAK button.
SURVEY NAME
This field should be filled at every acquisition. It will allow to distinguish the various working
sessions, saving the recorded files in a new folder named with the indicated name. If this field
contains characters not allowed for file names by the Windows operating system (e.g. “:” or “?”) it
will be shown an error message when you attempt to start a recording.
The main folder where files are saved is [program installation folder]\files, usually
“C:\SEISMOWIN\SEISMOLOG-MT\files”, and it cannot be changed. If the SURVEY NAME field
is left blank, the files are saved in the main folder; if it contains a valid name, a subfolder with that
name is created inside the main folder and files are saved in that subfolder. The produced files are
automatically saved at the end of the recording without taking any action.
STATION CODE
This field is used to indicate the code of the seismic station, assigned either arbitrarily or by a
standardization authority (e.g. FDSN). The indicated value is stored in the recorded files in the
appropriate field, depending on the file format chosen in the setup window (e.g. in the STA_CODE
field in SAF format files).
A useful value to put in this field could be the serial number of the instrument, in the format "0000"
(e.g. “0400” for the instrument with serial number 400). In this way, when the recorded file will be
opened with the program SEISMOSURVEY, the response file corresponding to each channel will
be automatically loaded, if it is in the global folder which is supposed to contain the response files
(that is [SEISMOWIN root folder]\NETWORK\RESPFILES, usually
“C:\SEISMOWIN\NETWORK\RESPFILES”) and its name meets a specific format (the names of
the response files supplied with our instruments are already in the proper format).
SARA electronic instruments srl – Italy
9-------------------- SEISMOWIN – SEISMOLOG-MT – Version 1.1.0
LAT/LON/ELE
These data, related to the geographic coordinates, are used to mark the location of the survey within
the parameters of the recorded files. The values can be entered in any format; if the data were
obtained from the instrument embedded GPS board, through the GPS button, they are given in
decimal degrees format.
DATE, TIME and SYNCHRONISM LABEL
The field that contains the indication of the date and time is self-explanatory. However note that
these date and time are related to the time stamping of the data coming from the digitizer and they
may therefore are different than the PC time.
The synchronism label shows instead whether the displayed time and date are synchronized or not
to the UTC time. When it says “Not synchronized” the time may not be reliable.
SCHEDULER
This button shows the window to schedule automatic recordings.
REC/STOP
This button allows to manually start and stop the recording. The recording stops either
automatically, after the number of seconds set in the SECONDS OF RECORDING field, or
manually, using the STOP button.
The recorded files are automatically saved right after the recording stops, in the way specified in the
paragraph on the SURVEY NAME field. During the recording the data coming from the instrument
are added to the file every second, so that even in case of malfunctions the recorded signal up to that
moment is usable.
When the recording stops it may happen that some warning or error messages are shown.
A message like: “Warning: record length (x seconds) different from the set one (y seconds)” means
that the recorded file is x seconds long, while the recording time, set in the SECONDS OF
RECORDING field, is y seconds. This is normal when the recording is interrupted by hand and in
this case the length x of the recorded file will be an integer number. But when the recording is
automatically completed at the end of the seconds countdown, the number shown is usually a
decimal number: this indicates that there has been a loss of data during the recording. The file
produced in this last case should not be used.
A message like “Recording error: different lengths” means instead that the three channel recordings
inside the file have a different length. Also this message is symptomatic of a data loss and the
recorded file should then be discarded.
The data loss problems that can generate these errors do not occur frequently: a common cause is
the instrument connection to a native serial port of an older PC, not fast enough. In this case,
connecting the instrument to an USB port via an USB-serial converter should solve the problem.
The keyboard shortcut for this button is F2.
EXIT
Closes the program. You can not exit the program when it is in acquisition mode, not even using the
keyboard shortcut ALT+F4 or the standard X box at the top right corner of the window.
EXTEND
This button allows to extend the recording of 10 seconds, when it is already active.
SARA electronic instruments srl – Italy
10-------------------- SEISMOWIN – SEISMOLOG-MT – Version 1.1.0
REDUCE
This button allows to manually reduce the recording length of 10 seconds; this happens only when
the left time is more than 20 seconds. When the left time is between 10 and 20 seconds it is
shortened by only 5 seconds, otherwise (the left time is less than 10 seconds) the button does no
action.
SECONDS OF RECORDING
This field is both an indicator and a setting field of the recording length, in seconds.
Before the recording starts it has to be used to set the recording length; during the recording it
shows the time left, using a countdown.
POWER SUPPLY
This field shows the current status of the internal battery of the instrument.
When it contains the words “Power supply” on a gray background it means that no information is
available. This may happen when the program is in idle state and the acquisition is not active or
because the instrument does not provide information about the status of the battery because it has no
internal power supply.
If it contains the words “Power OK” on a green background it means that the battery is charged,
even if you can not know the exact charge level.
When it contains the words “POWER LOW” on a red background it means that the battery is
running low, but usually you can always successfully end the current recording.
TIME SERIES CHARTS and SCROLL BARS
The three charts shown in the previous picture (with a signal example) show in real time the signal
flow. Through these diagrams, the user can evaluate the correctness of the communication with the
instrument and the signal quality.
By convention, the upper diagram shows the vertical component of the signal, the middle one the
North-South component, and the lower one the East-West component.
The vertical scroll bars on the right of the charts amplify or reduce the graphical scale of the view.
SCAN SPEED
This horizontal scroll bar controls the scanning speed of the signal in the time series.
COMMON Y SCALE
This control, when selected, allows you to simultaneously change the graphical vertical scale of the
charts in all the three channels, keeping them directly comparable.
SET ZERO
This button attempts to automatically correct the channels offset, according to the current average
of the sampled values. Further details are available under the A/D COUNT OFFSET item in the
Channels Setup section.
?
Shows the credits and program authors window.
SYSTEM SETUP
Shows the system setup window.
SARA electronic instruments srl – Italy
11-------------------- SEISMOWIN – SEISMOLOG-MT – Version 1.1.0
CHANNEL SETUP
Shows the channel setup window.
REAL TIME HVSR
This box shows the window of the real time calculation and display of the HV ratio of the acquired
signal.
HORIZONTAL PARTICLE MOTION
This box shows the particle motion window, that displays the horizontal sensors movement on a 2D
plane in order to detect the presence of polarized signals sources.
REAL TIME FFT
This box shows the real time display window of the acquired signal in the frequency domain, with
many different display options.
SARA electronic instruments srl – Italy
12-------------------- SEISMOWIN – SEISMOLOG-MT – Version 1.1.0
System setup window
This window shows some hardware and recording options.
The A/D INTERFACE section contains some controls that allow you to control different versions of
the SADCxx series cards and to set the sampling frequency of the instrument.
The MISCELLANEOUS sections provides other settings that may be changed according to the
user's preference.
SARA electronic instruments srl – Italy
13-------------------- SEISMOWIN – SEISMOLOG-MT – Version 1.1.0
DIGITIZER
Select from this list the type of instrument that is currently connected to your PC, among SR04,
SR04HS, SL06 and SL07; the program will use the proper communication protocol.
SERIAL PORT
Allows you to select the number of the serial port which the instrument is connected to, from 1 to
16.
Modern laptops and netbooks almost never have a serial port, replaced by the de facto standard
USB ports. There are in the market USB-RS232 converters that work very well. We recommend
buying only good quality converters and of the USB 2.0 type, which ensures a more reliable data
flow.
The operating system arbitrarily assigns a port number to the converter simulated serial port. When
the number is within the range from 1 to 16, the program can automatically detect the port where
the instrument is connected to, via its automatic search function. However, it could happen that the
given number is greater than 16; in this case the number should be manually changed, using the
converter device properties window accessible from the Device Manager (the standard Windows
operating system panel used to manage external devices), setting it within the range 1-16. A
standard way to access the Device Manager is to use the keyboard shortcut WIN+R, type
devmgmt.msc in the window which opens and press the Enter key. When the number is greater than
16 not only the automatic search function will fail, but the entire program will not work.
Note: converters latency time
When using SEISMOLOG-MT on a netbook (mini-laptop) with an high sampling frequency
(SAMPLES PER SECOND parameter over 300), it may happen that the visualization of the
acquired signal is not smoothly but jerky. This problem, which however does not affect the
correctness of the recording, may depend on the settings of the USB-RS232 converter,
especially on the latency time parameter. When using the converters usually supplied with
our instruments, this parameter can be changed using the Device Manger, accessing the
driver properties. Its default value is 16 msec; to avoid the jerky display it must be set to a
value less than 10 msec.
BAUD RATE
Allows to change the digitizer baud rate. The SR04HS instrument (GeoBox) usually work at
115200 baud. This field allows to adjust the baud rate when using other equipments or
communication systems.
SARA electronic instruments srl – Italy
14-------------------- SEISMOWIN – SEISMOLOG-MT – Version 1.1.0
NO AUTOMATIC SEARCH
When you start the acquisition, using the RUN button in the main window, the program
automatically looks for the serial port where the instrument is connected to. During the search a
window like the following is shown; it closes by itself within a few seconds from the end of the
search.
The automatic search procedure can be successful only if the instrument is properly connected to
your PC. When the instrument is found, the number of the serial port where it is connected to is
stored in the program settings. Because the port number assigned by the operating system to the
USB-RS232 converter usually does not change, even if the PC is rebooted or the device is plugged
into a different USB port, the subsequent searches after that one done at the first program start are
needless. This option allows to disable the automatic search feature; you can always perform it
manually using the SERIAL PORT AUTOMATIC SEARCH button.
SAMPLES PER SECOND
Indicates the sampling rate, i.e. the frequency of the data acquisition. If the real time FFT is active,
changing this parameter restarts the samples collection and deletes the last calculated FFT, if any.
Important warning! It is very important to know some basic laws of signal processing in
order to avoid recording anomalous signals. To sample a digital signal without affecting the
waveform, the sampling frequency must be at least twice the frequency of the signal to be
analyzed (Nyquist theorem). For example, if the sensor or the electronic board has a 5 Hz
bandwidth, the sampling frequency must be at least 10 Hz (or SPS). In a practical way, it is
recommended to sample at a frequency that is 5 times the concerned frequency (25 Hz in the
example). Obviously it has to be also applied an electronic filter that prevents frequencies
above half the sampling rate to reach the board. If this happens, the record would be
affected by the so called ALIAS effect (i.e. aliasing) and the filter used to avoid it is called
anti-aliasing filter. You can test the aliasing presence trying to increase the sampling rate
and check whether the waveform changes: if this happens the displayed waveform is an
“alias” and does not represent the real signal. To correct the problem it should be applied a
better anti-aliasing filter or used an higher sampling frequency.
SARA electronic instruments srl – Italy
15-------------------- SEISMOWIN – SEISMOLOG-MT – Version 1.1.0
NO HANDSHAKE AT STARTUP
Selecting this box tells SEISMOLOG-MT to not check the digitizer firmware and speed. It should
usually NOT be used.
PC SYNCRONIZED FROM A/D TIME
This box indicates that the PC time has to be synchronized with the digitizer time, when the
instrument locks on GPS.
SET A/D TIME WITH PC TIME AT STARTUP
This option indicates that the program must set the digitizer time according with the PC time when
the acquisition starts. This feature is very useful when you do not use the GPS (e.g. in spot
acquisitions without the need for synchronization with other instruments) and allows you to record
reasonably accurately timestamped seismograms based on the PC clock.
HIGH PASS FILTER
This feature enables the application of an high-pass 1 pole Bessel filter with a corner frequency of
0.01 Hz on the acquired data. The data are processed by the filter before their display and recording.
This type of filter is effective in the automatic removal of the signal offset without the need for
additional settings. For more information about the signal offset and its removal please see the item
A/D COUNT OFFSET in the Channels Setup section.
FILE FORMAT
You can choose among four different output formats for the recorded files:
PSN TEXT ASCII standard format, supported by WinQuake
GSE2 CM6 CM6 compressed data in the common GSE 2.0 format
SAF SESAME Widely used ASCII format supported by Geopsy
RAW ASCII Simple ASCII format, with a short header and then the list of samples
Note: What is CM6?
CM6 is a compression scheme which uses ASCII symbols to encode binary data. Although it
may seem illogical, the algorithm can remove all the redundant data generated by
environmental noise, especially for 24-bit samples. In 70-80% of cases, in fact, the seismic
noise falls within a very narrow amplitude band, and not all available bits are used. The
CM6 format is able to reduce the files size of about 2-4 times, deleting all the useless
leading zeros present in the samples. The ASCII encoding allows to transfer the file through
any media/modem/standard.
BEEP AT RECORDING END
Enabling this option, the computer will beep to signal the end of the recording.
SERVICE
Service option that should be left disabled. The authors of the program may ask you to turn it on.
NO STARTUP LOGO
SEISMOLOG-MT displays the credits window as splash screen. Acting on this box you can disable
its display for the subsequent starts.
SARA electronic instruments srl – Italy
16-------------------- SEISMOWIN – SEISMOLOG-MT – Version 1.1.0
Channels Setup window
This window contains the calibration parameters of the system.
TRANSDUCER TYPE
Type of the used transducer. There are three options:
1) Unknown.
2) Velocity (velocimeter); this transducer is generally of electrodynamic type and measures the
instantaneous velocity where the sensor itself is put in place.
3) Acceleration, (accelerometer); this transducer measures in acceleration the shaking, or
vibrations, of the place where it is installed.
The value specified here is basically used only to choose the measurement unit of some parameters
in this and other program windows and it does not affect at all the signal recording.
A/D COUNT OFFSET
Digitizers (especially the high resolution ones) are very often affected by a small measurement error
(which usually does not change the absolute measurement of the signal) called offset.
For example, a channel could have an offset of 10 or 100 counts. Assuming giving a sinusoidal
periodic signal of 1000 counts of peak amplitude, we would expect to see a sinusoid which goes
from +1000 to -1000; but with a positive offset of, for example, +132 counts, the signal will be
between +1132 and -868 counts. The signal absolute amplitude is always +/-1000 but it is shifted of
+132 counts. This error could be easily corrected applying the proper offset value. The offset is
usually temperature sensitive, so it is better to set the offset after 10–15 minutes after the instrument
switch on.
SARA electronic instruments srl – Italy
17-------------------- SEISMOWIN – SEISMOLOG-MT – Version 1.1.0
Some devices are affected by this error, some are not. It is not something to worry about because all
the analysis software can easily remove this problem without affecting in any way the signal
quality. However, if your instrument constantly returns values very far from zero, for example
+45000 or -28000, you should have it checked by the manufacturer or its authorized service center,
because it could also also be a symptom of a more serious system fault.
The SET ZERO button, in the main window, set a proper offset on all channels based on the current
signal measurement. Usually there is no need to apply any offset correction when the high pass
filter is enabled. For more details, see the Setup section at the HIGH PASS FILTER item.
RESOLUTION
Use this field to indicate the transduction factor of the channel. When this factor is not known in
advance, it can be calculated through the Resolution calculator window, which can be opened by
the CALC button. The program uses this value in the FFT window, to perform the real time
correction of the frequency domain visualization of the signal, only whether the correction by the
transduction factor is enabled. There is no need to set this parameter to correctly record the signal.
Please see the section about the Resolution calculator window for more details.
RESPONSE FILE
This field allows to specify the name of the file that contains the system frequency and phase
response, in the SRE format (SEISMORESP system response file). This file describes the system
response with its poles and zeros and a normalization factor. The file (or at least the poles and
zeros) is usually supplied with the instrumentation. If you do not know these parameters ask for
them to your dealer or send your unit to a calibration specialized center (the SARA electronic
instruments srl can provide this service).
To compute the response of any system (different combinations of sensors/filters/digitizer or other
manufacturers equipment) when the system parameters are known, you can use the software
SEISMORESP, part of the SEISMOWIN package. The BROWSE button allows you to choose the
response file using a standard “Open file” dialog box.
The response file is used in the FFT window to correct in real time the frequency domain
visualization of the signal, when the velocity, acceleration or displacement correction is enabled.
The HV window too uses the response files to correct the signal in real time, before the HV ratio
calculation, when the correction option is enabled. There is no need to set this parameter to
correctly record the signal.
OK, CANCEL, APPLY
OK saves the changes and closes the window, APPLY saves the changes without closing the
window, CANCEL closes the window without saving the changes, if any.
SARA electronic instruments srl – Italy
18-------------------- SEISMOWIN – SEISMOLOG-MT – Version 1.1.0
Resolution calculator window
In this window you can calculate the system transduction factor, from counts to the proper
measurement unit, based on the characteristics of the used transducer and digitizer (m/s for a
velocimeter, m/s2 for an accelerometer).
The A/D BIT RESOLUTION must be filled with the digitizer resolution, in bits. The A/D RANGE
(P–P) field is instead the digitizer gain, in Volts. It can clarify saying that the A/D BIT
RESOLUTION parameter tells how many elements are making up the signal range, while the A/D
RANGE (P–P) parameter indicates how large is the “cake” to split. For example, an SR04 standard
digitizer has a peak to peak range of 2V, and because it can split these 2V on 2^24 elements (having
a resolution of 24 bits) each bit represents 0.000000119209 Volts (about 119 nV).
Finally, the TRANSDUCER SENSITIVITY field is usually provided by the manufacturer of the
sensor and/or by the vendor. There are known sensor brands which have a standard sensitivity value
(for example Sercel L4C 5500 ohm coil: 180V/m/s; GS11D 380 ohm coil: 27V/m/s; L15B 320 ohm
coil: 25V/m/s) but every single sensor has its own exact value (below or above the standard value
within a certain tolerance threshold) that should be accurately estimated through the calibration of
the sensor itself.
The sensitivity of the sensors purchased from our company is shown in the certificate of calibration
supplied with the instrument, in the Generator Constant field of each sensor.
In any case, the sensitivity should be given in the unit indicated on the side of the field (V/m/s for a
velocimeter, V/m/s2 for an accelerometer).
Once entered these input values, click on the CALCULATE button to display the following output
values:
● V/COUNTS: the Volts value of each digitizer count; the smaller the value the higher the
resolution.
● COUNTS/V: is the inverse of V/COUNTS, the greater the value the greater the digitizer
gain.
2
● DATA OUT: indicates how many m/s (or m/s in the case of an accelerometer) for Volts the
system outputs. The higher this value the lower the global sensitivity of the system.
● FULL RANGE: is the saturation or clipping value of the system, that is the largest signal the
system is able to deal with. The shown value is the peak value; the peak-to-peak value is
obviously twice.
● RESOLUTION: is the transduction factor, the calculation end result. A usage example could
SARA electronic instruments srl – Italy
19-------------------- SEISMOWIN – SEISMOLOG-MT – Version 1.1.0
be as follows: assuming that the digitized value is 865 count, simply multiply this number
by the transduction factor to know the value in the original measure unit (m/s or m/s 2); given
a RESOLUTION of 0.000000001987 m/s/count (1.987 nm/s/count) multiplying by 865 we
have 1640.905 nm/s.
Warning! The transduction factor is valid only within the frequencies region where the
system has a "flat" response, the use of this value ignores the other areas of the response
curve, which are instead taken into account when using the transfer function contained in
the response files.
The OK button fills the RESOLUTION field related to the channel from which the Resolution
calculator window has been called, in the Channel Setup window, with the calculated
RESOLUTION value.
SARA electronic instruments srl – Italy
20-------------------- SEISMOWIN – SEISMOLOG-MT – Version 1.1.0
FFT window
The real time frequency analysis window can be opened clicking on the REAL TIME FFT box in
the main window; it appears as shown below (some options related to the octave band analysis are
missing; they are shown in the following section).
The shown FFT is relative to the channel whose button color is green, among the three buttons at
the top of the window.
The picture shows the window in the PSD NOISE EVALUATION mode. In this mode the
background noise is evaluated to determine whether a site is suitable to host a permanent
seismographic station for earthquakes recording. The site is generally considered good when the
noise curve falls within the two purple and blue curves. These curves, known as Peterson's curves,
represent the model of the global noise level, indicating its upper and lower bounds (L and H or,
according to Peterson, NLML and NLMH). This model is regularly updated by the USGS (U.S.
Geological Survey) and is a standard reference to evaluate the background noise of a site.
It is also important to say that this type of measurement needs the power spectral density spectrum
in acceleration, expressed in dB referred to 1 m/s2/Hz. When any of these visualization options is
disabled, for example the acceleration correction is not enabled, the Peterson's curves will not be
shown.
FFT RESOLUTION
In this panel you can set the length, in second, of the window of samples on which the FFT is made.
During the collection of the samples for the current window, the completion percentage is shown in
real time. When it ends, the FFT is performed on the collected samples and is immediately shown,
based on the current display settings. Any previous FFT is not stored and is no longer recoverable.
Use the START/STOP button, which stops the next FFT samples collection, to preserve the last
SARA electronic instruments srl – Italy
21-------------------- SEISMOWIN – SEISMOLOG-MT – Version 1.1.0
calculated FFT. To store the FFT in an image file you can click with the right mouse button over the
FFT display area.
MODULE TYPE
This field allows to choose the FFT spectrum display mode: amplitude, RMS amplitude, magnitude,
power density SSA (sum squared amplitude) or power spectral density.
APPLY INSTRUMENT CORRECTION
This box enables the real time instrumental correction of the spectrum. You can choose to correct
either by the transduction factor calculated in the Channels Setup window or the instrumental
response, associated to the different channels through the same window, in an optional domain
(velocity, acceleration, displacement). When the box is not selected, no correction is done.
Enabling the correction, the measure unit changes properly (for example, m/s when using the
transduction factor and the sensor is a velocimeter or m when correcting in the displacement
domain through the instrumental response). It should be noted that in the REPRESENTATION
phase the measurement unit is adjusted to make the data more readable as possible: for example, for
a maximum value of 0.000000054 m/s, the maximum value label in the upper left corner will give
54 nm/s.
WATER LEVEL
This value is only used when the instrumental response correction is enabled; it indicates the
minimum threshold value beyond which the attenuation produced by the system (indicated by the
instrumental response) is not taken in account. The purpose of the water level is to stabilize the
correction at low frequencies.
For example, a seismograph with 4.5 Hz sensors softens the input signals at the frequencies below
4.5 Hz, up to over -100 dB for frequencies below 1 Hz If the water level is set to -30 dB, it is
assumed that at each frequency the system maximum attenuation is -30 dB, even for the lower
frequencies where it is actually higher.
MODULE IN DB
This box enables the dB representation, relative to the current measure unit (m for the displacement
correction, m/s for the velocity correction, m/s 2 for the acceleration correction, Count when no
correction is active).
SHOW PETERSON MODEL
This box enables the display of the Peterson's model, which was discussed in the introductory part
of the paragraph. To be able to check this box, all the other parameters must be set as shown in the
previous picture.
SMOOTHING
This option allows to “filter” the FFT curve to make it more readable. When the option is enabled
the original spectrum curve will be gray and the smoothed curve yellow.
APPLY
This button activates the current settings after checking their validity. It is always needed to use this
button after any change in order to apply it, on the displayed FFT and all of the following. Changing
the FFT length restarts the samples collection and delete the last shown FFT, if any.
SARA electronic instruments srl – Italy
22-------------------- SEISMOWIN – SEISMOLOG-MT – Version 1.1.0
Z, N-S, E-W
These buttons allow to display the FFT curve of the corresponding channel.
SARA electronic instruments srl – Italy
23-------------------- SEISMOWIN – SEISMOLOG-MT – Version 1.1.0
Octave bands window
The octave bands analysis window is as shown below. It is actually the same window as described
in the previous section, using the Octave bands display option instead of the Full spectrum option.
The data collection and spectrum calculation modes are as described above, so only the fields and
buttons not shown in the window when the Full spectrum option is enabled will be described.
1/1 and 1/3 OCTAVE BANDS
This option allows to choose how to split the octave bands, whole bands or 1/3 bands.
FROM and TO
These fields allow to choose the first and the last band to display. The shown values are the nominal
center frequencies of the bands from 0.75 to 315 Hz. Obviously the bands actually viewable also
depend on the size of the FFT window (specified in the FFT RESOLUTION box), which constrains
the minimum band, and on the sampling frequency, which constrains the maximum band.
UNIT
The amplitude of each band is always calculated and shown in dB. The reference value is relative to
the current measure unit, as for the spectrum display, but this field allows to choose the order of
magnitude, from Mega (106) to nano (10-9).
SARA electronic instruments srl – Italy
24-------------------- SEISMOWIN – SEISMOLOG-MT – Version 1.1.0
CHECKING OF COMPLIANCE WITH THE UNI 9614 CODE
The program is designed to calculate values directly comparable with the reference values
expressed in the UNI 9614 Italian code.
The UNI 9614 SETTINGS button sets the calculation parameters in accordance with that
regulation, that is:
● RMS amplitude
● Acceleration correction
2 2 -6
● dB/µm/s (dB/1 m/s * 10 )
You always need to press the APPLY button to apply the changes.
The WEIGHTING FILTERS button shows or hides a grid in which, for each band, you can insert a
weighting filter, i.e. a dB value which will be subtracted from the actual value of the band in order
to calculate the band weighted value; in this grid are usually inserted the filters specified in the UNI
9614.
Finally, in the upper left corner of the graph is shown the final value resulting from the application
of the weighting filters and the combination of all the weighted values, calculated as indicated by
the regulation, and therefore directly comparable with the reference values that it specifies. It should
be noted that this final value is always shown, even though the calculation parameters are not in
accordance with the UNI 9614.
SARA electronic instruments srl – Italy
25-------------------- SEISMOWIN – SEISMOLOG-MT – Version 1.1.0
HV window
The real time HV ratio window can be opened clicking on the REAL TIME HVSR box in the main
window; it appears as shown below.
The software continuously collects data windows, calculates the HV ratio of each one of them, and
shows the average of the calculated ratios. The calculation parameters can be changed only while
the program is in idle state, that is the acquisition is not active. The real time HVSR feature can be
used at any time during the acquisition and is completely disconnected from the data recording.
COLLECTED WINDOWS GRID
This grid shows the list of the collected HV windows; for each window it shows the length
(LENGTH column) in seconds and whether it is used in the calculation of the HV ratio (column
USE) currently shown. Clicking on a grid row at the USE column, you can activate or deactivate
the usage of the related window.
CURRENT WINDOW BAR
This bar shows the length, in seconds, of the current data window. The red color means that the
window is shorter than the minimum length set, the green color indicates that, on the contrary, the
minimum length has been exceeded.
SARA electronic instruments srl – Italy
26-------------------- SEISMOWIN – SEISMOLOG-MT – Version 1.1.0
SWITCH ONE WINDOW AT A TIME
This box forces the selection of only one window at a time in the windows grid. This option allows
to quickly understand how each window contributes to the overall HV ratio.
SELECT ALL
This button selects all the windows listed in the windows grid.
CLEAR
This button deselects all the windows listed in the windows grid.
COLLECT
This button forces the closing of the data collection for the current window. More details are
contained in the section about the WINDOW SELECTION box.
DELETE
This button PERMANENTLY deletes all the selected windows. Use with caution.
INVERT
This button inverts the windows selection state in the windows grid.
APPLY
This button activates the changes made to the calculation and selection of the windows parameters
contained in the FFT WINDOW SELECTION and FFT AND H/V CALC boxes.
SARA electronic instruments srl – Italy
27-------------------- SEISMOWIN – SEISMOLOG-MT – Version 1.1.0
WINDOW SELECTION BOX
This box contains the parameters for the selection of the data windows.
The LENGTH fields indicate the minimum and maximum allowed windows lengths.
The LEVEL fields indicate the minimum width, in count and different for each channel, which is
considered evidence of a transient that can significantly affect the HV ratio calculation and should
therefore be discarded.
The data collection for a single window can be interrupted for several reasons, related to the just
mentioned parameters:
● Data loss: the received seconds are incomplete. In this case, if the minimum length has been
reached the window is closed and used in the calculation, otherwise it is entirely discarded.
● Overcoming the threshold levels set in the LEVEL fields. Also in this case the window is not
used if shorter than the minimum length set.
● Maximum length set reached.
● COLLECT button press.
When a window is closed, the data collection for the next window begins on the first full second
whose samples are all below the threshold levels.
If the HV window is opened, the values in the LEVEL fields are also highlighted in the waveforms
charts on the main window, by a solid green line, as shown in the picture.
SARA electronic instruments srl – Italy
28-------------------- SEISMOWIN – SEISMOLOG-MT – Version 1.1.0
You can use these graphs to change the threshold levels: just click the mouse over the graph of the
waveform of the desired channel. You will see a dotted white line and the value in the matching
LEVEL field will be properly changed. The following clicks will move the white line, in order to
make easier the visual selection of the optimal threshold level. Clicking on the APPLY button in the
HV window, the changes will be applied, the dashed white lines hidden and the green rows shifted
on the new threshold levels.
These threshold levels are the only HV ratio calculation parameters editable during the acquisition,
either manually or by the just described method.
FFT AND H/V CALC BOX
This box contains the parameters that control the HV ratio calculation.
The FREQUENCY fields contain the minimum and maximum frequencies to be used in the
calculation, while the NUMBER OF POINTS field should be filled with the number of points on
which the HV ratio will be calculated. These points are frequencies between the minimum and the
maximum, taken with a logarithmic step.
The WINDOWING box indicates whether to perform the windowing operation on the horizontal
and vertical spectra before calculating their ratio. It is used the Tukey window with the α parameter
= 0.5.
When the SPECTRUM CORRECTED DOWN TO box is checked, the horizontal and vertical
spectra are corrected before the HV ratio calculation. The instrumental correction is actually
performed only when the response files has been specified in the proper fields of the Channels
Setup window. The Hz value to be inserted is similar to the WATER LEVEL parameter in the FFT
window: the spectrum components with a lower frequency are amplified with the same factor used
for this frequency, even though, according to the instrumental response, should be further amplified.
H/V AND SPECTRUM PLOT OPTIONS BOX
This box allows you to change the HV spectrum display options.
The SHOW RATIO box (F3 keyboard shortcut) shows and hides the main HV ratio.
The STANDARD DEVIATIONS box (keyboard shortcut F4) shows and hides the curves
representing the result of the multiplication and division of the HV ratio by its standard deviation.
These curves are always hidden when the HV ratio is not shown.
The HORIZONTAL (keyboard shortcut F5) and VERTICAL (keyboard shortcut F6) boxes show
and hide the horizontal and vertical spectrum averages, calculated on the same windows used to
calculate the ratio.
The SHOW LOADED HV box (keyboard shortcut F7) shows and hides the reference HV ratio,
only if it has been successfully loaded via the LOAD button, as described in the following
paragraph.
You can also manually set the vertical graphic scale, separately for the HV ratios and the horizontal
and vertical spectra, and the horizontal (frequency) graphic scale. To apply the graphic scale
changes, simply press the ENTER keyboard button right after the change, when the focus is still on
the field. There is no need to press the APPLY button: the changes are immediately applied.
You can save the current view in an image file clicking the right mouse button over the display area.
SARA electronic instruments srl – Italy
29-------------------- SEISMOWIN – SEISMOLOG-MT – Version 1.1.0
LOAD BUTTON
This button shows a submenu to load different file types.
● WINDOWS: loads a file that contains data windows previously saved through the SAVE
button (hvw file format). If the calculation parameters match the current ones, loaded
windows are added to the existing ones, otherwise they are removed, after showing a
warning message.
● HV AVERAGE: loads a file that contains an HV ratio (hv file format) previously saved
through the SAVE button or created by the Geopsy software. The loaded ratio can be hidden
or displayed through the SHOW LOADED HV box in the H/V SPECTRUM AND PLOT
OPTIONS box.
PULSANTE SAVE
This button shows a submenu to save different file types. The files are always saved in the same
folder where the recording files are saved: this means that the save folder depends on the content of
the SURVEY NAME field in the main window.
● WINDOWS SAMPLES: save the samples of all the currently selected windows in a saf
format file. This file is different from the standard recording files because the automatically
assigned name begins with “MTHV” instead of “MT”.
● WINDOWS SPECTRUM AND RATIOS: saves all the data of the currently selected
windows (samples, spectra, and HV ratios) in a single file, so you can save the window state
and restore it later, using the LOAD button. The file format is hvw and the assigned name
begins with “HVWD”.
● HV AVERAGE: saves the current HV ratio in an hv format file directly compatible with the
Geopsy software. The assigned name begins with “HV”. The file can be used in the dinver
module of Geopsy or reloaded via the LOAD button, in order to be used as a reference in
future surveys.
● ALL DATA: performs all the actions of the three menu just described, hence producing three
files. The keyboard shortcut for this item is F12.
SARA electronic instruments srl – Italy
30-------------------- SEISMOWIN – SEISMOLOG-MT – Version 1.1.0
Keyboard shortcuts
Some of the main program features are available via the keyboard.
Some actions are associated with the function keys (F1, F2, etc..), other with combinations of keys
like CTRL+[key].
Below is a list of all the functions available from the keyboard.
MAIN WINDOW
F1 – Starts/stops the signal acquisition.
F2 – Starts/stops the signal recording.
FFT WINDOW
CTRL+A – Acts on the APPLY button (when the HV window is open, it also acts on its APPLY
button).
CTRL+E – Shows the E–W channel spectrum.
CTRL+N – Shows the N–S channel spectrum.
CTRL+U – Shows the vertical channel spectrum.
CTRL+F – Acts on the FULL SPECTRUM option.
CTRL+O – Acts on the OCTAVE BANDS option.
HV WINDOW
F3 – Acts on the SHOW RATIO box.
F4 – Acts on the STANDARD DEVIATIONS box.
F5 – Acts on the HORIZONTAL box.
F6 – Acts on the VERTICAL box.
F7 – Acts on the SHOW LOADED HV box.
F12 – Acts on the ALL DATA item of the menu showed clicking on the SAVE button.
CTRL+A – Acts on the APPLY button (when the FFT window is open, it also acts on its APPLY
button).
CTRL+R – Acts on the CLEAR button.
CTRL+D – Acts on the DELETE button.
CTRL+I – Acts on the INVERT button.
CTRL+L – Acts on the COLLECT button.
CTRL+S – Acts on the SELECT ALL button.
SARA electronic instruments srl – Italy
31-------------------- SEISMOWIN – SEISMOLOG-MT – Version 1.1.0
Particle Motion window
This window allows the user to detect signal sources that can significantly harm the measure.
The graphic representation is made drawing on a 2D plane the motion detected on the horizontal
channels. The user can change the graphic scale to correctly view the particle motion in all the
signal conditions and display the data as lines or as points. It is also possible to have the chart
displayed either permanently or limited to few seconds.
The user can check in real time whether the background noise is affected by a signal coming from a
fixed source. In the example picture on the left, the signal is quite random and has no relevant
source of noise. The right picture, however, shows a motion affected by a clear dominant artificial
signal that can be related to a source placed diagonally between the two horizontal channels.
DOTS
Represents the graph in points rather than in lines.
PERSISTENCE
Sets the persistence of the graph from 1 to 5 seconds, or infinite. When the persistence is set to
infinity, you can still clean the screen clicking on it with the mouse.
X/Y SCALE
Sets the graphic scale.
SARA electronic instruments srl – Italy
32-------------------- SEISMOWIN – SEISMOLOG-MT – Version 1.1.0
Scheduler window
The Scheduler window allows the user to schedule up to 100 events, to record the signal at a preset
time. This function is useful in seismic refraction or reflection surveys that use artificial explosions,
or simply to check the environmental noise level at certain times of the day.
The window allows to set, edit or delete events from the list.
ADD
Adds a scheduled event.
DELETE
Deletes the selected event from the list
MODIFY
Applies the changes to the selected event.
YYYY/MM/DD year month day
HH:MM:SS hour minute second
DDDD recording length, in seconds
NOW
Fills the proper fields with the current date and time (one minute after the current).
SARA electronic instruments srl – Italy
33-------------------- SEISMOWIN – SEISMOLOG-MT – Version 1.1.0
TODAY
Fills the date field with the current date.
15 MINUTES
Fills the time field with the time corresponding to 15 minutes after the current time.
The changes should always be validated clicking on the APPLY button.
SARA electronic instruments srl – Italy
You might also like
- SJ Mepla Manual Program EngDocument57 pagesSJ Mepla Manual Program EngCuong HoNo ratings yet
- CSEC Physics - Wave Motion - SPQDocument9 pagesCSEC Physics - Wave Motion - SPQA.BensonNo ratings yet
- s7 PLC Training ManualDocument176 pagess7 PLC Training ManualShanmuganathan ShanNo ratings yet
- Mastering Camtasia: Mastering Software Series, #5From EverandMastering Camtasia: Mastering Software Series, #5Rating: 1 out of 5 stars1/5 (1)
- RADII-275C Corrosion Bond Tool Manual Rev2Document99 pagesRADII-275C Corrosion Bond Tool Manual Rev2baggo81No ratings yet
- Jetronic Opel MantaDocument41 pagesJetronic Opel MantamhahtoNo ratings yet
- IGCSE Waves NotesDocument27 pagesIGCSE Waves Noteshasnizaaziz39No ratings yet
- Yaesu FT991A DigitalDocument7 pagesYaesu FT991A DigitalBoreNo ratings yet
- Bsi BS 12084Document36 pagesBsi BS 12084wiNo ratings yet
- 3G High 3GPDocument32 pages3G High 3GPanon_427110591100% (3)
- Vib GraphDocument12 pagesVib GraphManel MontesinosNo ratings yet
- Manual Sunlite Suite 2Document95 pagesManual Sunlite Suite 2Ammar FaiqNo ratings yet
- 07 - Modular - Machine - ConceptsDocument158 pages07 - Modular - Machine - ConceptsislamooovNo ratings yet
- SIMATIC Working With Step 7 V5.5, Getting Started - 1Document112 pagesSIMATIC Working With Step 7 V5.5, Getting Started - 1paper2tapeNo ratings yet
- FonaDyn Handbook 2-4-9Document70 pagesFonaDyn Handbook 2-4-9Viviana FlorezNo ratings yet
- DoReMi - ENG - Manual Software SectionDocument50 pagesDoReMi - ENG - Manual Software Sectionjulio cesar cabrera gonzalezNo ratings yet
- GT Works Version5/GT Designer Version5: Reference ManualDocument268 pagesGT Works Version5/GT Designer Version5: Reference ManualgsNo ratings yet
- E1074 Scenect 5.2 Quick Start Guide enDocument4 pagesE1074 Scenect 5.2 Quick Start Guide engildsonrjNo ratings yet
- Model 300Fp-Sd Selectone Field Programmer: Software Installation and Message Chip ProgrammingDocument108 pagesModel 300Fp-Sd Selectone Field Programmer: Software Installation and Message Chip ProgrammingErick HdezNo ratings yet
- S5000E InstallGuide 1.3Document36 pagesS5000E InstallGuide 1.3Aldo GarciaNo ratings yet
- 82-SW/TRM RTM Terminal Software: Manuale Di Istruzioni Instruction ManualDocument24 pages82-SW/TRM RTM Terminal Software: Manuale Di Istruzioni Instruction ManualIdo RevelNo ratings yet
- LOGO! Access Tool Help - enDocument20 pagesLOGO! Access Tool Help - enIvan Agreda SalvadorNo ratings yet
- Configuration Software AmeTrim User Manual US/ESPDocument68 pagesConfiguration Software AmeTrim User Manual US/ESPFernando Nava Rubio100% (1)
- V061E12 NT Support Tool V4.6 Operation ManualDocument565 pagesV061E12 NT Support Tool V4.6 Operation ManualRashid BasironNo ratings yet
- Multisus 2 For Windows: Operation ManualDocument21 pagesMultisus 2 For Windows: Operation ManualSteveAbonyiNo ratings yet
- As Quick StartDocument54 pagesAs Quick StartFabian MartinezNo ratings yet
- Ohmicide Ref ManDocument33 pagesOhmicide Ref ManJeff J Roc100% (1)
- Simocrane Tps 082012 en En-UsDocument202 pagesSimocrane Tps 082012 en En-UsWhite TigerNo ratings yet
- Powergate: User ManualDocument7 pagesPowergate: User ManualBruno MarianoNo ratings yet
- LOGO Access Tool HelpDocument22 pagesLOGO Access Tool HelpJeimy Rafael Zacarias RodriguezNo ratings yet
- LOGO! Access Tool Help - en - USDocument24 pagesLOGO! Access Tool Help - en - USVälë GärciäNo ratings yet
- Smajayu User GuideDocument56 pagesSmajayu User GuideArmando MillsNo ratings yet
- Notator SL - Manual - Atari STDocument770 pagesNotator SL - Manual - Atari STadz4600No ratings yet
- Wincc - Flexible 2008 Sp2 Upd13Document22 pagesWincc - Flexible 2008 Sp2 Upd13Sergio AlbarracinNo ratings yet
- Simatic Net PG/PC - Industrial Ethernet Softnet-Ie RnaDocument50 pagesSimatic Net PG/PC - Industrial Ethernet Softnet-Ie RnaGuilleNo ratings yet
- 802Dsl BPD-struganje PDFDocument352 pages802Dsl BPD-struganje PDFSabiha Hajdarbegović-HafizovićNo ratings yet
- EI-0105I - Rev.01 - 02.11.2011 - Calibration and Tuning Sigas 2-3Document36 pagesEI-0105I - Rev.01 - 02.11.2011 - Calibration and Tuning Sigas 2-3jonathan carrascoNo ratings yet
- Hy Net Blocs s7cp 76Document40 pagesHy Net Blocs s7cp 76Fathi MusaNo ratings yet
- Application Note - CMMT - PN - SimotionDocument21 pagesApplication Note - CMMT - PN - SimotionPoom YoosornNo ratings yet
- M2350-1 Windows Interface Ver1.2.1 April 2013Document12 pagesM2350-1 Windows Interface Ver1.2.1 April 2013Mauricio VernalNo ratings yet
- Manual Format Manager Leica GeotopDocument48 pagesManual Format Manager Leica GeotopStanley CastinNo ratings yet
- Sumo Quick TutorialDocument12 pagesSumo Quick TutorialBihina HamanNo ratings yet
- MP370 eDocument276 pagesMP370 eMihai SpireaNo ratings yet
- Waveform Analysis Software User Manual V1.1Document25 pagesWaveform Analysis Software User Manual V1.1zipaganredentorefreniiNo ratings yet
- Readme v31 EDocument10 pagesReadme v31 Ealex140979No ratings yet
- Saving Parameter Using StarterDocument11 pagesSaving Parameter Using StarterQuangĐạoNo ratings yet
- Smart Seis Version CDocument126 pagesSmart Seis Version CAngel Nahun RiveraNo ratings yet
- Et200m Interface Modules Product Information en-US en-USDocument18 pagesEt200m Interface Modules Product Information en-US en-USam198801No ratings yet
- Profibus Fms JDocument192 pagesProfibus Fms Jyukaokto2No ratings yet
- Boost 1d3d CouplingDocument42 pagesBoost 1d3d CouplingAdrian FerrerNo ratings yet
- Claimed Fault: Various Alfa ModelsDocument4 pagesClaimed Fault: Various Alfa ModelsMario MartinezNo ratings yet
- CMS200 English User ManualDocument22 pagesCMS200 English User Manualtracer111No ratings yet
- SCT - en Summa Cutter ToolsDocument30 pagesSCT - en Summa Cutter ToolsivovbNo ratings yet
- POS530S User Manual-V1.1Document35 pagesPOS530S User Manual-V1.1Eduardo Francisco Valenzuela VerdugoNo ratings yet
- UCCNC UsersmanualDocument80 pagesUCCNC UsersmanualcristinaNo ratings yet
- S5000C InstallGuide 1.3Document36 pagesS5000C InstallGuide 1.3Aldo GarciaNo ratings yet
- Leica SR530 Readme ErrorDocument3 pagesLeica SR530 Readme ErrorLukas Eska E CNo ratings yet
- Heidelberg Primesetter: Plug-In ManualDocument12 pagesHeidelberg Primesetter: Plug-In ManualGRABADOS EXPRESNo ratings yet
- FM 350-2 - Getting StartedDocument10 pagesFM 350-2 - Getting StartedCristian SmarandacheNo ratings yet
- User Manual Abrites Commander For ToyotaDocument27 pagesUser Manual Abrites Commander For ToyotaJame Eduardo100% (1)
- Frohmage Reference Manual (English)Document32 pagesFrohmage Reference Manual (English)Dominik SuterNo ratings yet
- TDC System en US en-USDocument312 pagesTDC System en US en-USJuan CapilloNo ratings yet
- Transverse PulsesDocument17 pagesTransverse PulsesMundu MustafaNo ratings yet
- Fan Mengjing Wang Kewen Zhang Jianfen: Parameters Setting of Power System Stabilizer PSS2BDocument8 pagesFan Mengjing Wang Kewen Zhang Jianfen: Parameters Setting of Power System Stabilizer PSS2BdhirendracommonNo ratings yet
- ADRE DatasheetDocument16 pagesADRE DatasheetAhmad Musaddiq MohammadNo ratings yet
- 10 - Trigonometric FunctionDocument18 pages10 - Trigonometric FunctionQwert RNo ratings yet
- Lab 2Document121 pagesLab 2coollpoojaNo ratings yet
- Model CMM-17: User's GuideDocument56 pagesModel CMM-17: User's GuiderobertoNo ratings yet
- Module 1Document54 pagesModule 1Soumya RoyNo ratings yet
- Acoustics Module 1Document33 pagesAcoustics Module 1mariyaNo ratings yet
- Circuits Laboratory CompanionDocument50 pagesCircuits Laboratory CompanionleomclayNo ratings yet
- Experimental Characterisation of Polyethylene Terephthalate (PET) Bottle Eco-Bricks PDFDocument7 pagesExperimental Characterisation of Polyethylene Terephthalate (PET) Bottle Eco-Bricks PDFAniel DiasNo ratings yet
- ANSI - SCTE 46 2002R2007 Test Method For AC To DC Power SuppliesDocument19 pagesANSI - SCTE 46 2002R2007 Test Method For AC To DC Power SuppliesYung SangNo ratings yet
- TV 3Document21 pagesTV 3A.K.M.TOUHIDUR RAHMANNo ratings yet
- Friction Coefficient Exposed Column Base Grout WCEEDocument8 pagesFriction Coefficient Exposed Column Base Grout WCEEЧавдар ПенеловNo ratings yet
- Resonance AIIMS Question Paper and Answer Key PDFDocument35 pagesResonance AIIMS Question Paper and Answer Key PDFKapilNo ratings yet
- Prelim/Midterm Examination I. Multiple ChoiceDocument1 pagePrelim/Midterm Examination I. Multiple ChoiceMaria Deborah Vivas BaluranNo ratings yet
- Análisis Dinámico Con FLACDocument294 pagesAnálisis Dinámico Con FLACHennry VargasNo ratings yet
- Song Chuan 841 P 2a C 12vdc - 085c2545daDocument7 pagesSong Chuan 841 P 2a C 12vdc - 085c2545daEver SucoNo ratings yet
- Science 4 3.3Document4 pagesScience 4 3.3Nelson ManaloNo ratings yet
- Dasar Listrik Arus Bolak-BalikDocument35 pagesDasar Listrik Arus Bolak-BalikAri AsriyantoNo ratings yet
- Lecture 1 GatesDocument54 pagesLecture 1 Gatesunknownuser.0354No ratings yet
- Two Types of Snake-Like Robots For Complex Environment Exploration: Design, Development, and ExperimentDocument15 pagesTwo Types of Snake-Like Robots For Complex Environment Exploration: Design, Development, and ExperimentEdwin BeltranNo ratings yet
- HANDOUT 16 Chart InterpretationDocument11 pagesHANDOUT 16 Chart InterpretationQueenda ArcibalNo ratings yet
- Project in RINL VisakhapatnamDocument59 pagesProject in RINL VisakhapatnamVasudev MallaNo ratings yet
- Ac Bridges PDFDocument5 pagesAc Bridges PDFPiara SinghNo ratings yet