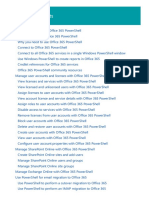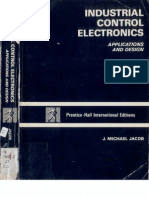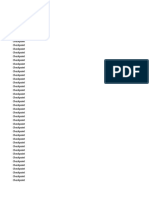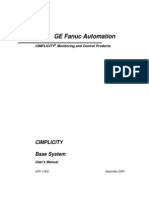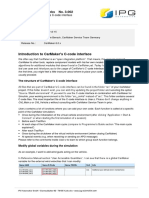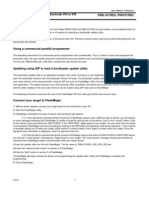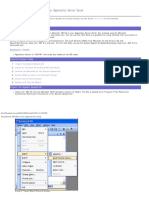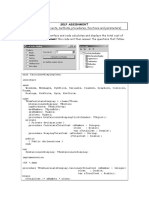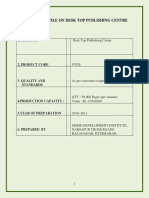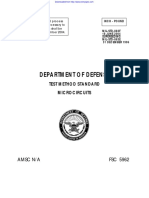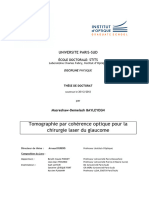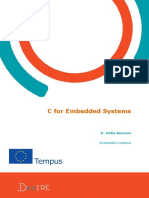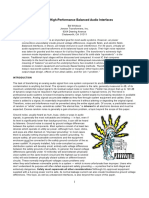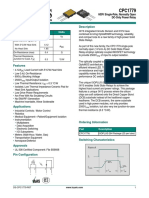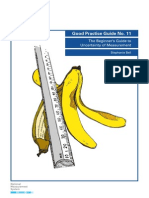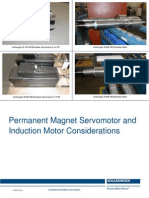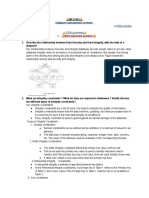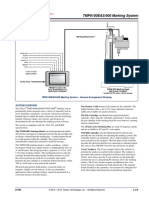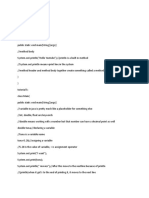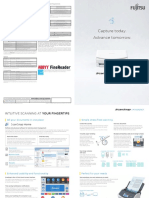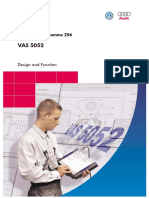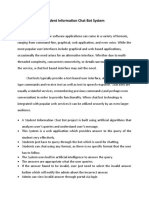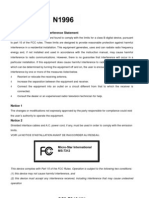Professional Documents
Culture Documents
PM100x Visual Csharp
Uploaded by
mejoe mejoeCopyright
Available Formats
Share this document
Did you find this document useful?
Is this content inappropriate?
Report this DocumentCopyright:
Available Formats
PM100x Visual Csharp
Uploaded by
mejoe mejoeCopyright:
Available Formats
Application Note
PM100x Visual C# Programming
This is a brief overview of how to get started making a custom program to
communicate with a PM100x Compact Power and Energy Meter Console.
While this application note is written for the PM100D Power and Energy
Meter, the process is similar for our other Handheld (PM100A, PM160, and
PM160T) Power Meters, as well as our Touchscreen (PM400 and PM200)
and USB-Interface (PM100USB and PM16 series) Power Meters. The
example program is for reference only and the user is encouraged to extend
or modify the program to fit his or her specific needs.
Page 1 Author: Sean Tanner
Date: 24‐01‐2017
Part 1. Preface ........................................................................................................................................................ 3
Part 2. Step by Step Instructions .......................................................................................................................... 4
Part 3. Methods Used ........................................................................................................................................... 10
Part 4. Full Program ............................................................................................................................................ 12
Part 5. Other Resources ....................................................................................................................................... 12
Page 2 Author: Sean Tanner
Date: 24‐01‐2017
Application Note
Part 1. Preface
This application note was written for the PM100D Digital Power Meter using the
firmware and software versions detailed below. Functionality and procedures may
vary when using other controllers or firmware/software versions.
- PM100D Firmware: Version 2.3.2
- Software for PM16, PM160, PM160T, PM100A, PM100D, PM100USB,
and PM200 Series Optical Power and Energy Meters: Version 5.4
- Visual Studio: Version 11.0.61030.00 Update 4
- Microsoft .NET Framework: Version 4.5.50938
Sales: 973-300-3000 • www.thorlabs.com
Page 3
Application Note
Part 2. Step by Step Instructions
1. Download and install the software for our Touchscreen (PM400 and PM200), Handheld
(PM100D, PM100A, PM160, and PM160T), and USB‐Interface (PM100USB and PM16 series)
Power Meters located on the Software tab here:
http://www.thorlabs.com/software_pages/ViewSoftwarePage.cfm?Code=PM100x
2. Run the Thorlabs Optical Power Meter Utility to verify that your instrument is working with the
computer correctly. Make note of your Device ID in the Connected Devices window (this will be
used in step 10).
Sales: 973-300-3000 • www.thorlabs.com
Page 4
Application Note
3. Open Microsoft Visual Studio and start a New Project.
4. Start a Visual C# Console Application and give it an appropriate name. We used “PM100x
C_Sharp Example” for this application note.
Sales: 973-300-3000 • www.thorlabs.com
Page 5
Application Note
5. Your empty project will look similar to the empty project below.
Sales: 973-300-3000 • www.thorlabs.com
Page 6
Application Note
6. From the Project menu select Add Reference.
7. Select Thorlabs.PM100D from the Extensions list and select OK. This is used for the PM100A,
PM100D, PM100USB, PM200, PM16, PM160, and PM160T.
Sales: 973-300-3000 • www.thorlabs.com
Page 7
Application Note
8. Add a using directive for the Thorlabs.PM100D namespace.
9. Create a new PM100D object. The constructor parameters are a string that contains the device
resource name and two Booleans which tell the device to do an ID query and to reset the
device. The device resource name is listed by the Thorlabs Optical Power Meter Utility.
10. Set the wavelength. The setWavelength method parameter is the wavelength in nm.
11. Get the power from the power meter and display it to the console. The measPower method
parameter is a variable in which we will store the power measurement.
12. Wait for a button to be pressed so program does no exit immediately.
Sales: 973-300-3000 • www.thorlabs.com
Page 8
Application Note
13. Press the button to build and run the sample.
Sales: 973-300-3000 • www.thorlabs.com
Page 9
Application Note
Part 3. Methods Used
public PM100D(string Resource_Name, bool ID_Query, bool Reset_Device)
Summary:
This function initializes the instrument driver session and performs the following initialization
actions: (1) Opens a session to the Default Resource Manager resource and a session to the
specified device using the Resource Name specified. (2) Performs an identification query on the
instrument. (3) Resets the instrument to a known state. (4) Sends initialization commands to
the instrument. (5) Returns an instrument handle which is used to distinguish between different
sessions of this instrument driver. Note: Each time this function is invoked a unique session is
opened.
Parameters:
Resource_Name: This parameter specifies the device (resource) with which to establish a
communication session.
ID_Query: This parameter specifies whether an identification query is performed during the
initialization process. False ‐ Skip query. True ‐ Do query.
Reset_Device: This parameter specifies whether the instrument is reset during the initialization
process. False ‐ no reset. True ‐ instrument is reset
Returns:
This function constructs a PM100D object which can be used to communicate with the device.
public int setWavelength(double Wavelength)
Summary:
This function sets the user’s wavelength in nanometers [nm]. Remark: Wavelength set value is
used for calculating power.
Parameters:
Wavelength: This parameter specifies the user’s wavelength in nanometers [nm]. Remark:
Wavelength set value is used for calculating power.
Returns:
The function returns an integer which indicates if an error occurred. A return of 0 indicates no
error.
Sales: 973-300-3000 • www.thorlabs.com
Page 10
Application Note
public int measPower(out double Power)
Summary:
This function is used to obtain power readings from the instrument.
Parameters:
Power: A variable to which the power measurement is written.
Returns:
The function returns an integer which indicates if an error occurred. A return of 0 indicates no
error.
Sales: 973-300-3000 • www.thorlabs.com
Page 11
Application Note
Part 4. Full Program
using System;
using System.Collections.Generic;
using System.Linq;
using System.Text;
using System.Threading.Tasks;
using Thorlabs.PM100D;
namespace PM100x_C_Sharp_Example
{
class Program
{
static void Main(string[] args)
{
//Create PM100D object.
//The device resource name can be found by running the Thorlabs Optical Power
Meter Utility.
PM100D pm = new PM100D("USB0::0x1313::0x8072::P2002734::INSTR",true,true);
//set wavelength
pm.setWavelength(1064);
//measure and display power
double power;
pm.measPower(out power);
Console.Write("The power is {0} W",power);
//Wait until user presses a key to exit the program
Console.ReadKey();
}
}
}
Sales: 973-300-3000 • www.thorlabs.com
Page 12
Application Note
Part 5. Other Resources
The Object Browser in Visual Studio will list all of the classes and methods
available in the Thorlabs.PM100D namespace. The Object Browser can be opened
from the View menu in Visual Studio once a reference to Thorlabs.PM100D has
been added (step 8).
Other programming examples can be found in the following directory once the
drivers have been installed:
C:\Program Files (x86)\IVI Foundation\VISA\WinNT\PM100D\Samples\DotNet
Sales: 973-300-3000 • www.thorlabs.com
Page 13
You might also like
- Manage Office 365 With Office 365 PowerShellDocument143 pagesManage Office 365 With Office 365 PowerShelltracy_vNo ratings yet
- C Programming for the Pc the Mac and the Arduino Microcontroller SystemFrom EverandC Programming for the Pc the Mac and the Arduino Microcontroller SystemNo ratings yet
- C Programming for the PIC Microcontroller: Demystify Coding with Embedded ProgrammingFrom EverandC Programming for the PIC Microcontroller: Demystify Coding with Embedded ProgrammingNo ratings yet
- Making PIC Microcontroller Instruments and ControllersFrom EverandMaking PIC Microcontroller Instruments and ControllersNo ratings yet
- PIC Projects and Applications using C: A Project-based ApproachFrom EverandPIC Projects and Applications using C: A Project-based ApproachRating: 4 out of 5 stars4/5 (2)
- PIC Microcontrollers: An Introduction to MicroelectronicsFrom EverandPIC Microcontrollers: An Introduction to MicroelectronicsRating: 5 out of 5 stars5/5 (1)
- Industrial Control Electronics by Michael JacobDocument606 pagesIndustrial Control Electronics by Michael JacobNarasimha Sai Sangapu88% (8)
- ICS SCADA Signatures SupplementalDocument84 pagesICS SCADA Signatures SupplementalMùa ThuNo ratings yet
- Sinumerik 840D SL Operate OPC UA 4 5Document9 pagesSinumerik 840D SL Operate OPC UA 4 5Sam eagle goodNo ratings yet
- Emv ManualDocument9 pagesEmv ManualDanNo ratings yet
- Micro800 Controller Programming Basics Lab ManualDocument40 pagesMicro800 Controller Programming Basics Lab ManualLuis Uribe AlbitesNo ratings yet
- MCP Lab Manual C-16Document62 pagesMCP Lab Manual C-16siri.pogula67% (6)
- InduSoft Application Design and SCADA Deployment Recommendations for Industrial Control System SecurityFrom EverandInduSoft Application Design and SCADA Deployment Recommendations for Industrial Control System SecurityNo ratings yet
- Assessment Method-Based Instructions and Guidelines: Skills TestDocument22 pagesAssessment Method-Based Instructions and Guidelines: Skills TestKEVINNo ratings yet
- (Dr.-Ing. Ulrich Tietze, Dr.-Ing. Christoph Schenk (B-Ok - CC) PDFDocument1,544 pages(Dr.-Ing. Ulrich Tietze, Dr.-Ing. Christoph Schenk (B-Ok - CC) PDFmotaznasser117100% (1)
- Manual CimplicityDocument0 pagesManual CimplicityThiago Sousa AlmeidaNo ratings yet
- MBIST GuideDocument82 pagesMBIST GuideMajid RabbaniNo ratings yet
- Pro II Input ManualDocument69 pagesPro II Input ManualNareshNo ratings yet
- ARM-based Microcontroller Projects Using mbedFrom EverandARM-based Microcontroller Projects Using mbedRating: 5 out of 5 stars5/5 (2)
- Setting Up Your Tool ChangerDocument16 pagesSetting Up Your Tool ChangerSenad GluhačevićNo ratings yet
- Microcontroller Lab ManualDocument127 pagesMicrocontroller Lab Manualsiri.pogula100% (2)
- Understanding the Industrial Internet the $$$ Trillion Opportunities for Your EnterprisesFrom EverandUnderstanding the Industrial Internet the $$$ Trillion Opportunities for Your EnterprisesNo ratings yet
- Tutorial 03 PLCDocument12 pagesTutorial 03 PLCAllanNo ratings yet
- List of MiniProject TitlesDocument8 pagesList of MiniProject TitlesBen AzriNo ratings yet
- Applied Biosystems 3500 Genetic Analyzer User Manual 1 150Document150 pagesApplied Biosystems 3500 Genetic Analyzer User Manual 1 150Bruno DíazNo ratings yet
- Sinumerik 840D SL Operate OPC UA 4 7Document11 pagesSinumerik 840D SL Operate OPC UA 4 7sudhakaran_iesNo ratings yet
- AN - 245 FT800 Sample Application Introduction For VM800B and VM800C Development Kits and Windows PCDocument18 pagesAN - 245 FT800 Sample Application Introduction For VM800B and VM800C Development Kits and Windows PCfsdgdfghdfNo ratings yet
- Strategies - Patterns - Windchill Architecture DigestDocument30 pagesStrategies - Patterns - Windchill Architecture DigestairjajaNo ratings yet
- C-Code InterfaceDocument3 pagesC-Code InterfaceYaswanth Sai MuluguruNo ratings yet
- Upg-Instr LV51 V05Document2 pagesUpg-Instr LV51 V05ratheeshbrNo ratings yet
- PortfolioDocument45 pagesPortfolioAnn Roshanie AppuhamyNo ratings yet
- Mad LabDocument66 pagesMad LabBalamurugan MNo ratings yet
- Sparten Lab Manual VHDLDocument69 pagesSparten Lab Manual VHDLRavikant JangirNo ratings yet
- 3.2.2.6 Frame For Rotor Temperature Alarm Value SetupDocument51 pages3.2.2.6 Frame For Rotor Temperature Alarm Value SetupClip nhungcaunoihayNo ratings yet
- Operating Manual: Microtech Iii ® Controller Modbus Protocol Information SummaryDocument35 pagesOperating Manual: Microtech Iii ® Controller Modbus Protocol Information SummaryjclevoxNo ratings yet
- GUI GuideDocument33 pagesGUI GuideJorge Rando HernándezNo ratings yet
- Ex: No: Date:: To Write A Program To Initialize The Port in GENERIC MicrocontrollerDocument31 pagesEx: No: Date:: To Write A Program To Initialize The Port in GENERIC MicrocontrollerHariesh WaranNo ratings yet
- Compact Rio Motor Control BasicsDocument33 pagesCompact Rio Motor Control BasicsDragan LazicNo ratings yet
- Tool Suite User Manual V2 8 (LUM0030AB Rev C) PDFDocument110 pagesTool Suite User Manual V2 8 (LUM0030AB Rev C) PDFdiegoalvarez2012No ratings yet
- Wi Threads PDFThreads and Networking in J2MEDocument43 pagesWi Threads PDFThreads and Networking in J2MESaad MansurNo ratings yet
- Tech Note 824 - Using Microsoft .NET DLLs in Your Application Server ScriptDocument12 pagesTech Note 824 - Using Microsoft .NET DLLs in Your Application Server ScriptАнтонNo ratings yet
- SPCC DocumentationDocument33 pagesSPCC DocumentationKumar Dzhunushaliev100% (1)
- MyDLP Installation Guide1Document19 pagesMyDLP Installation Guide1petrovi482No ratings yet
- Lab 6 - Performing Real-Time Analytics With Stream AnalyticsDocument17 pagesLab 6 - Performing Real-Time Analytics With Stream AnalyticsMangesh AbnaveNo ratings yet
- Tornado: Getting Started GuideDocument44 pagesTornado: Getting Started Guidejumbo_hydNo ratings yet
- Trill SDK - One Way Developer GuideDocument12 pagesTrill SDK - One Way Developer GuideLax KutyNo ratings yet
- CMD Device Library Modification - Hackthon V2Document3 pagesCMD Device Library Modification - Hackthon V2ajithNo ratings yet
- Readme SYSTIMER XMC45 PDFDocument8 pagesReadme SYSTIMER XMC45 PDFnjNo ratings yet
- Help Manual PDFDocument19 pagesHelp Manual PDFRamanathanNo ratings yet
- INF1511 2010 SA 03 CalculateDisplayDocument6 pagesINF1511 2010 SA 03 CalculateDisplayRobertNo ratings yet
- Oppstartsmanual KV-Multiprog 2Document12 pagesOppstartsmanual KV-Multiprog 2thang doanNo ratings yet
- Parason - Open Document Ver 1.0 - 1Document22 pagesParason - Open Document Ver 1.0 - 1YOG.GANAR2291No ratings yet
- IBM Bluemix Hands On Workshop - 3Document22 pagesIBM Bluemix Hands On Workshop - 3Hiroko WeeNo ratings yet
- Project Profile On Desk Top Publishing Centre: 1. ProductDocument9 pagesProject Profile On Desk Top Publishing Centre: 1. ProductvishuNo ratings yet
- Coutloot Mean Stack Developer ChallengeDocument1 pageCoutloot Mean Stack Developer ChallengeVinit JainNo ratings yet
- Opnet Simple ExampleDocument2 pagesOpnet Simple ExamplealshifetNo ratings yet
- Private Cloud Server Applicationsfor Data StorageDocument5 pagesPrivate Cloud Server Applicationsfor Data StorageIJRAERNo ratings yet
- IBM Debug Tool - User DocumentDocument6 pagesIBM Debug Tool - User DocumentSreedhar KonduruNo ratings yet
- PSoC Designer ManualDocument12 pagesPSoC Designer ManualvijaygurumaniNo ratings yet
- Lab 6 - Performing Real-Time Analytics With Stream AnalyticsDocument17 pagesLab 6 - Performing Real-Time Analytics With Stream AnalyticsMangesh AbnaveNo ratings yet
- Building Web Services With ABAP and SAP Web Application Server Exercises / SolutionsDocument25 pagesBuilding Web Services With ABAP and SAP Web Application Server Exercises / Solutionseleazar_lostNo ratings yet
- ATR2000 Mercury/MPI Real-Time ATR System User's Guide: Sandia ReportDocument37 pagesATR2000 Mercury/MPI Real-Time ATR System User's Guide: Sandia Reportsandia_docsNo ratings yet
- Practical Numerical C Programming: Finance, Engineering, and Physics ApplicationsFrom EverandPractical Numerical C Programming: Finance, Engineering, and Physics ApplicationsNo ratings yet
- Python Advanced Programming: The Guide to Learn Python Programming. Reference with Exercises and Samples About Dynamical Programming, Multithreading, Multiprocessing, Debugging, Testing and MoreFrom EverandPython Advanced Programming: The Guide to Learn Python Programming. Reference with Exercises and Samples About Dynamical Programming, Multithreading, Multiprocessing, Debugging, Testing and MoreNo ratings yet
- Intermediate C Programming for the PIC Microcontroller: Simplifying Embedded ProgrammingFrom EverandIntermediate C Programming for the PIC Microcontroller: Simplifying Embedded ProgrammingNo ratings yet
- Mil STD 883fDocument708 pagesMil STD 883fSri DattaNo ratings yet
- Vd2 Bayleyegn Masreshaw 20122012Document186 pagesVd2 Bayleyegn Masreshaw 20122012mejoe mejoeNo ratings yet
- Desire C For Embedded Sofie BeerensDocument248 pagesDesire C For Embedded Sofie BeerensĐinh HoàngNo ratings yet
- Design of High-Performance Balanced Audio InterfacesDocument18 pagesDesign of High-Performance Balanced Audio Interfacesmejoe mejoeNo ratings yet
- CPC1779 PDFDocument7 pagesCPC1779 PDFmejoe mejoeNo ratings yet
- firstclassWDpot PDFDocument20 pagesfirstclassWDpot PDFmejoe mejoeNo ratings yet
- Chapter 15 Timer ARM PDFDocument37 pagesChapter 15 Timer ARM PDFmejoe mejoeNo ratings yet
- firstclassWDpot PDFDocument20 pagesfirstclassWDpot PDFmejoe mejoeNo ratings yet
- MGPG 11Document43 pagesMGPG 11SameerRaoNo ratings yet
- Datasheet I-7520 ConverterDocument2 pagesDatasheet I-7520 Convertermejoe mejoeNo ratings yet
- Datasheet I-7520 ConverterDocument2 pagesDatasheet I-7520 Convertermejoe mejoeNo ratings yet
- Permanent Magnet Servomotor and Induction Motor ConsiderationsDocument3 pagesPermanent Magnet Servomotor and Induction Motor ConsiderationsOttoKollmorgeNo ratings yet
- Comparing-High Resolution-Oscilloscope-Design ApproachesDocument68 pagesComparing-High Resolution-Oscilloscope-Design Approachesmejoe mejoeNo ratings yet
- An0371 PDFDocument20 pagesAn0371 PDFmejoe mejoeNo ratings yet
- An0371 PDFDocument20 pagesAn0371 PDFmejoe mejoeNo ratings yet
- Lesson 1 - Uncovering The Mystery of ComputersDocument5 pagesLesson 1 - Uncovering The Mystery of ComputersImie Omamalin GuisehanNo ratings yet
- Emulex LPe11000 LPe11002 4Gbps FC PCIe HBA DatasheetDocument2 pagesEmulex LPe11000 LPe11002 4Gbps FC PCIe HBA DatasheetVictor BitarNo ratings yet
- Describe The Relationship Between Data Security and Data Integrity, With The Help of A Diagram?Document8 pagesDescribe The Relationship Between Data Security and Data Integrity, With The Help of A Diagram?Sayan DasNo ratings yet
- TMP6100EAS/600 Marking System - General Arrangement DrawingDocument8 pagesTMP6100EAS/600 Marking System - General Arrangement DrawingJhon Parker DimitrinskyNo ratings yet
- Business Transaction Events (BTE) - OverviewDocument3 pagesBusiness Transaction Events (BTE) - Overviewravindramalviya3145No ratings yet
- g7 4th ExamDocument2 pagesg7 4th ExamBliss N RojasNo ratings yet
- Keyboard Operation For Project Editing With STEP 7 (TIA Portal) Compared To With STEP 7 V5.xDocument6 pagesKeyboard Operation For Project Editing With STEP 7 (TIA Portal) Compared To With STEP 7 V5.xRares FaurNo ratings yet
- Changing OverclockingDocument7 pagesChanging Overclockingmario_gNo ratings yet
- Automation ControllerDocument14 pagesAutomation Controllersheraaz87No ratings yet
- Guideline For Pharmaceutical Equipment Vendors - Appendix BOM v3.3Document69 pagesGuideline For Pharmaceutical Equipment Vendors - Appendix BOM v3.3Nguyễn Đình PhúNo ratings yet
- Java TutorialsDocument5 pagesJava TutorialsShahmeer KhanNo ratings yet
- SchiData - MDC Jababeka 4aug22Document32 pagesSchiData - MDC Jababeka 4aug22Andrian Fathurohman PermanaNo ratings yet
- Intellibox Basic Manual65060-01eDocument68 pagesIntellibox Basic Manual65060-01eΝίκος ΜπούλιαρηςNo ratings yet
- Capture Today. Advance Tomorrow.: General Specifications Scansnap Ix1500 System RequirementsDocument2 pagesCapture Today. Advance Tomorrow.: General Specifications Scansnap Ix1500 System Requirementsmp dcNo ratings yet
- Why Switched FICON? (Switched FICON vs. Direct-Attached FICON)Document12 pagesWhy Switched FICON? (Switched FICON vs. Direct-Attached FICON)chapterNo ratings yet
- Self-Study Programme 256: ServiceDocument32 pagesSelf-Study Programme 256: ServiceMohd FairusNo ratings yet
- 1.write A PGM To Display A MSG On The Screen?Document12 pages1.write A PGM To Display A MSG On The Screen?nareshNo ratings yet
- Peterson Algo1, Peterson Algo 2 and Peterson Algo 3Document7 pagesPeterson Algo1, Peterson Algo 2 and Peterson Algo 3Sid TyagiNo ratings yet
- College Admission PredictorDocument4 pagesCollege Admission PredictorSteve KarekeziNo ratings yet
- Unit 1 - Programming: Lecture 1 - IntroductionDocument40 pagesUnit 1 - Programming: Lecture 1 - IntroductionBob LongNo ratings yet
- MSI Motherbpoard Manual 7312v1.0 (G52-73121X1)Document90 pagesMSI Motherbpoard Manual 7312v1.0 (G52-73121X1)Nitin LahaneNo ratings yet
- PBM MN Series How To Configure Mgate 5101 With Siemens s7 1200 Tech Note v1.0Document13 pagesPBM MN Series How To Configure Mgate 5101 With Siemens s7 1200 Tech Note v1.0Erick Yael Alcantar MaresNo ratings yet
- JMAG GB Installation ManualDocument8 pagesJMAG GB Installation ManualpavloneNo ratings yet
- Introduction To OOADDocument11 pagesIntroduction To OOADdhairyajoshi94No ratings yet
- Cabal SearchmethodsDocument4 pagesCabal Searchmethodskapode kalokaNo ratings yet