Professional Documents
Culture Documents
ISP Wireless - Reset Device To Factory Default Settings - Ubiquiti Support and Help Center
Uploaded by
E-IONEXT MC0 ratings0% found this document useful (0 votes)
2 views1 pageOriginal Title
ISP Wireless - Reset Device to Factory Default Settings – Ubiquiti Support and Help Center
Copyright
© © All Rights Reserved
Available Formats
PDF, TXT or read online from Scribd
Share this document
Did you find this document useful?
Is this content inappropriate?
Report this DocumentCopyright:
© All Rights Reserved
Available Formats
Download as PDF, TXT or read online from Scribd
0 ratings0% found this document useful (0 votes)
2 views1 pageISP Wireless - Reset Device To Factory Default Settings - Ubiquiti Support and Help Center
Uploaded by
E-IONEXT MCCopyright:
© All Rights Reserved
Available Formats
Download as PDF, TXT or read online from Scribd
You are on page 1of 1
Help Center UISP Wireless
Troubleshooting Guides
ISP Wireless - Reset
Device to Factory
Default Settings
If you already tried resetting your Ubiquiti
ISP Wireless device (ex. airMAX, airFiber,
LTU) to factory default values with the reset
button and you can't access the unit, we
recommend that you perform a TFTP
recovery.
By reloading fresh firmware to restore the
device, this process can also be useful to
recover devices that have appeared to fail
when no other solution is working.
Warning: Do not switch off, reboot
or disconnect the device from the power
supply during the firmware upgrade process,
as these actions will damage the device.
Requirements
Steps: TFTP Recovery Procedure for
Windows
Steps: TFTP Recovery Procedure for
Linux
Steps: TFTP Recovery Procedure for
macOS
Steps: Reset Via SSH/CLI
Requirements
Before you begin, make sure to have the
following:
A narrow tool to press down reset
button (like a paper clip)
An Ethernet cable
TFTP client running on PC
The correct airOS firmware. All
firmwares are downloadable from the
Downloads section (use the left hand
menu to find the correct product
category & firmware). The firmware used
is dependent on:
The firmware compatible with the
product (e.g. airMAX M or AC
model).
The version. Initially you must use
the same airOS firmware the device
was running. Once the device is
recovered, perform a regular upgrade
via the WebUI to the latest airOS
firmware.
Important TFTP Changes
As of v6.3.0 airMAX M devices in TFTP
mode will try to obtain an IP address via
DHCP and respond to discovery requests
from WiFiman Desktop and WiFiman
Mobile Android / iOS
If no DHCP server is present or an IP
cannot be obtained via DHCP, the radio
will revert to 192.168.1.20
For airCubes with firmware >= 2.8.0, you
can flash >= 2.8.1
For airCubes with firmware < 2.8.0, you
can flash <= 2.8.0
Steps: Recovery Procedure
for Windows
1. Power off the device.
2. Configure your computer: Windows
PC's Ethernet must be configured
manually with the following settings
(under Network Connections):
IP Address: 192.168.1.254, Subnet Mask :
255.255.255.0
3. Connect your device to the PC.
4. Press the reset button on the device.
While holding the reset button down,
power the unit on. Wait 8 seconds then
release the button (if you want to reset
the unit to factory defaults, wait about
15 seconds or until the signal LEDs light
up to indicate that the device is ready
for recovery).
5. For airCubes (ISP and AC): Push reset
button and hold while powering
unit. LED panel should blink fast several
times, continue holding the reset button
and the LED should turn off. Now you
can release the reset button and the
LED will flash slowly three times.
6. Make sure that the device responds to
pings (perform a ping 192.168.1.20 from
a DOS window), if it does not, go back
to the first step and repeat. If you are
not getting a response, please see the
note regarding TFTP changes at the top
under Note and Requirements.
7. Upload firmware image file (.bin) to
192.168.1.20, using a TFTP client
software (binary mode). Windows
integrated command line TFTP client or
download a third party utility to upload
the airOS firmware.
a. From the Windows PC, you can use
TFTP command line from a DOS
window (START>>>CMD):
b. Go into the same directory
structure as the firmware (e.g.,
assuming that you have stored the
image files in c:\firmware directory,
type the command : cd
c:\firmware ) and enter the
following (for help type TFTP -h) ,
e.g.:
tftp -i 192.168.1.20 put
WA.v8.5.0.36727.180118.1314.bin
8. Signal LEDs will keep blinking one by
one in 4 different colors during firmware
upgrade. Wait for about 7-10 minutes
(devices and firmware depending).
Remember to not power off the device
during the procedure.
9. Once the device is back online,
remember to upgrade to the latest airOS
firmware via the WebUI.
Steps: Recovery Procedure
for Linux
Generic Linux distributions have an
integrated command line TFTP client. From a
PC running Linux, you can upload via TFTP
by typing into Terminal the following
commands:
root@ubuntu:tftp 192.168.1.20
tftp> bin
tftp> trace
tftp> put WA.v8.5.0.36727.180118.1314.bin
Sent 1965199 bytes in 35.2 seconds
tftp> exit
Steps: Recovery Procedure
for macOS
1. Put your device in TFTP mode by
following the steps 1-5 of the Windows
section.
2. Ping your device at the default IP
Address 192.168.1.20, using Terminal.
3. Access Mac's built-in TFTP client by
typing tftp in the Terminal, then issue
these commands, hitting enter at the
end of each line:
tftp> connect 192.168.1.20
tftp> binary
tftp> put WA.v8.5.0.36727.180118.1314.bin
Note:
The WA.v8.5.0.36727.180118.1314.bin
above is a firmware example, you would
substitute it with the binary you have
downloaded.
4. At this point you will see a confirmation
of Sent followed by the bytes and
duration. Wait a few minutes, keeping an
eye on the device's LEDs until it's back
online (with only lights for power and
LAN activated, see your device's Quick
Start Guide for specifics).
5. Now you should be able to access your
device by going to 192.168.1.20. in your
browser.
6. Once the device is back online,
remember to upgrade to the latest airOS
firmware via the WebUI.
Steps Reset via SSH/CLI
To reset a Ubiquiti ISP wireless device (ex.
airMAX, airFiber, LTU) to factory defaults via
SSH / CLI, log into the unit, and run the
following as one command:
cp /usr/etc/system.cfg /tmp/system.cfg;
save; reboot
The output should look like this:
Screen_Shot_2019-09-11_at_2.19.13_PM.png
Note: Once the radio reboots, it can be
accessed on its default IP address of
192.168.1.20, provided you are on the same
subnet and local to the radio.
Was this article helpful?
Yes, thanks! Not really
572 found this article helpful
©2024 Ubiquiti, Inc. All rights reserved.
Terms of Service | Privacy Policy
You might also like
- AirMAX - How To Reset Your Device With TFTP Firmware Recovery - Ubiquiti Support and Help CenterDocument8 pagesAirMAX - How To Reset Your Device With TFTP Firmware Recovery - Ubiquiti Support and Help CenterDeep_MindNo ratings yet
- Cara Reset Ubiquity Dengan TFTPDocument4 pagesCara Reset Ubiquity Dengan TFTPMaryudi Uchiha Mundane PersonNo ratings yet
- Recuperar Firmware UbiquitiDocument4 pagesRecuperar Firmware UbiquitiJose Daniel ChicaizaNo ratings yet
- Read MeDocument5 pagesRead MeElvis Tchonang JNo ratings yet
- CISCO PACKET TRACER LABS: Best practice of configuring or troubleshooting NetworkFrom EverandCISCO PACKET TRACER LABS: Best practice of configuring or troubleshooting NetworkNo ratings yet
- Manual Firmware de Hikvision PDFDocument9 pagesManual Firmware de Hikvision PDFjlherreratNo ratings yet
- DD-WRT Porting Guide: RequirementsDocument4 pagesDD-WRT Porting Guide: RequirementsJuan Carlos ChavarreaNo ratings yet
- Audiocodes Mp-1Xx Ata Manual Reconfiguration ProcedureDocument2 pagesAudiocodes Mp-1Xx Ata Manual Reconfiguration ProcedureJuanito EscobaritoNo ratings yet
- Procedure To Reload FirmwareDocument2 pagesProcedure To Reload FirmwareFilipe CaladoNo ratings yet
- DownGrade HikvisionDocument9 pagesDownGrade HikvisionMariano SanchezNo ratings yet
- How To Recover X3 RemotesDocument4 pagesHow To Recover X3 RemotesNyagah NaphtaliNo ratings yet
- Using The USB MGMT Console PortDocument5 pagesUsing The USB MGMT Console Portvlima_358830No ratings yet
- 3456 Soft ManualDocument22 pages3456 Soft ManuallaurentiuNo ratings yet
- Modem Check Prior To Installation and Recovery ProceduresDocument10 pagesModem Check Prior To Installation and Recovery Proceduresjaime lozadaNo ratings yet
- Buffalo NAS Recovery SupportDocument5 pagesBuffalo NAS Recovery SupportpeppedebisciaNo ratings yet
- Technical Note - Loading FortiGate Firmware Image Using TFTPDocument4 pagesTechnical Note - Loading FortiGate Firmware Image Using TFTPMohit SharmaNo ratings yet
- Quick Start Guide For Installing Red Hat Enterprise Linux On IBM Power System POWER9 ServersDocument3 pagesQuick Start Guide For Installing Red Hat Enterprise Linux On IBM Power System POWER9 ServersNaman SharmaNo ratings yet
- Getting Started Manual - Ethernet Workstation: COGNEX P/N: 590-6485Document5 pagesGetting Started Manual - Ethernet Workstation: COGNEX P/N: 590-6485Deepti MurmuNo ratings yet
- Setup Beltpack Rpi3Document22 pagesSetup Beltpack Rpi3Cahyo Ari WibowoNo ratings yet
- Firmware Update Eoc 2610Document3 pagesFirmware Update Eoc 2610jorlugonNo ratings yet
- Red Hat Enterprise Linux Guide For Power 9Document3 pagesRed Hat Enterprise Linux Guide For Power 9Vishwa GopalNo ratings yet
- Transferring A Configuration File From One Model To AnotherDocument8 pagesTransferring A Configuration File From One Model To AnothernexrothNo ratings yet
- Ig-Ntc-Bb Is-Ntc-Bb: Firmware Update Procedure of The Integrated Communication Module (IB-COM)Document6 pagesIg-Ntc-Bb Is-Ntc-Bb: Firmware Update Procedure of The Integrated Communication Module (IB-COM)Ibrahim AL-SORAIHINo ratings yet
- Basic Router and Switch Instructions (Cisco Devices)Document7 pagesBasic Router and Switch Instructions (Cisco Devices)heruye mulugetaNo ratings yet
- Netbotz 320 Flash Internal Memory Procedures - Recover From Boot IssuesDocument1 pageNetbotz 320 Flash Internal Memory Procedures - Recover From Boot IssuesRob M. Reese IINo ratings yet
- Instalacion de WingpiDocument12 pagesInstalacion de WingpijucapaNo ratings yet
- BootP LiteDocument6 pagesBootP LiteOctavio AguirreNo ratings yet
- Port-IT Antivirus - Installation Manual PDFDocument74 pagesPort-IT Antivirus - Installation Manual PDFSerdgio100% (2)
- Technical Note - Loading FortiGate Firmware Image Using TFTP PDFDocument4 pagesTechnical Note - Loading FortiGate Firmware Image Using TFTP PDFMohit SharmaNo ratings yet
- Flash An IQMAX/Edge Turret Onsite: Step-By-Step GuideDocument2 pagesFlash An IQMAX/Edge Turret Onsite: Step-By-Step GuidePayu RaharjaNo ratings yet
- How To Forti Upload TFTPDocument2 pagesHow To Forti Upload TFTPgepenks83No ratings yet
- IPMI Firmware Update - NEWDocument8 pagesIPMI Firmware Update - NEWjhonatan martinezNo ratings yet
- DELTA - IA-HMI - DOPSoft-2-00-06 - Technical Announcement - UM-EN - 20170808Document53 pagesDELTA - IA-HMI - DOPSoft-2-00-06 - Technical Announcement - UM-EN - 20170808Hector Jahir Silva RuizNo ratings yet
- Readme lj5500fw 04.020.3Document13 pagesReadme lj5500fw 04.020.3erparveenbajaj8309No ratings yet
- Readme clj3500fw 01.000.4Document9 pagesReadme clj3500fw 01.000.4Mbongiseni KhanyileNo ratings yet
- Installation TDFA 3.1.2 enDocument9 pagesInstallation TDFA 3.1.2 enhelpdesk262No ratings yet
- MPT Boards (WMPT & Umpt) Configuration Steps PDF File Transfer Protocol World Wide WebDocument1 pageMPT Boards (WMPT & Umpt) Configuration Steps PDF File Transfer Protocol World Wide WebBùi Thanh QuangNo ratings yet
- Basic Router and Switch Instructions (Cisco Devices)Document7 pagesBasic Router and Switch Instructions (Cisco Devices)h_lifemakerNo ratings yet
- iNFINITI Recovery ProcedureDocument14 pagesiNFINITI Recovery Proceduredeeman12No ratings yet
- Ubuntuqs Guide Power9 NetworkDocument3 pagesUbuntuqs Guide Power9 NetworkBatofkFaticksnNo ratings yet
- Huawei HG553Document2 pagesHuawei HG553One Transistor100% (2)
- Instructions For Remote Update of UP For IEC104 ParametersDocument29 pagesInstructions For Remote Update of UP For IEC104 ParametersVictor CisternaNo ratings yet
- Ibm FW Uefi D7e174b-3.20 Anyos 32-64Document7 pagesIbm FW Uefi D7e174b-3.20 Anyos 32-64Tiberiu ImbriscaNo ratings yet
- Huawei HG553 PDFDocument2 pagesHuawei HG553 PDFBhanu MittalNo ratings yet
- FAQDocument8 pagesFAQAleks_braNo ratings yet
- NV - SW Upgrade 4-x To 4-xDocument3 pagesNV - SW Upgrade 4-x To 4-xBG JluisNo ratings yet
- APBX Upgrade ManualDocument9 pagesAPBX Upgrade ManualJames JamesNo ratings yet
- FTD2XXST User GuideDocument12 pagesFTD2XXST User GuideMax TeleNo ratings yet
- README Updating Firmware v2 PDFDocument2 pagesREADME Updating Firmware v2 PDFIfti IonutzNo ratings yet
- README Updating Firmware v2 PDFDocument2 pagesREADME Updating Firmware v2 PDFПетърХристовNo ratings yet
- README Updating Firmware v2 PDFDocument2 pagesREADME Updating Firmware v2 PDFSEBAS HUERTASNo ratings yet
- Instructions For Updating FTDI Drivers - JMDocument5 pagesInstructions For Updating FTDI Drivers - JMTRan DuongNo ratings yet
- Audiocodes Mp-1Xx Ata Manual Reconfiguration Procedure: Factory Default Instructions On Page 2Document2 pagesAudiocodes Mp-1Xx Ata Manual Reconfiguration Procedure: Factory Default Instructions On Page 2DanielNo ratings yet
- Using TFTP To Load FirmwareDocument3 pagesUsing TFTP To Load FirmwareCristian Di PuortoNo ratings yet
- System SW AltBoot WC76XX-77XXfDocument2 pagesSystem SW AltBoot WC76XX-77XXfCrisanto Villa AbiaNo ratings yet
- eNodeB Commissioning Guide by Using LMT V1 2Document12 pageseNodeB Commissioning Guide by Using LMT V1 2Khaleeq Ur RehmanNo ratings yet
- D83171GC10 SGDocument466 pagesD83171GC10 SGErik BNo ratings yet
- Ilog Jrules TutorialDocument74 pagesIlog Jrules Tutorialvijaykumar015100% (3)
- Bang Gia PLC Siemens s7 300Document11 pagesBang Gia PLC Siemens s7 300916153No ratings yet
- 106 Real Time Abap Interview QuestionsDocument18 pages106 Real Time Abap Interview QuestionsPradeep Prakash SamalNo ratings yet
- Doctrine Manual 1 2 enDocument388 pagesDoctrine Manual 1 2 enAdrian OporanuNo ratings yet
- DBMS Lab FileDocument9 pagesDBMS Lab Filegaurav chauhanNo ratings yet
- High Performance ComputingDocument18 pagesHigh Performance ComputingschaphieyqaNo ratings yet
- Oracle RAC One NODEDocument2 pagesOracle RAC One NODEJay CruzNo ratings yet
- An-E005 - How To Implement ICP On Elan MicrocontrollersDocument8 pagesAn-E005 - How To Implement ICP On Elan MicrocontrollersAlonso CoradoNo ratings yet
- Control - Unit DesignDocument26 pagesControl - Unit DesignRonnel AgultoNo ratings yet
- CSE 142, Spring 2013: Lecture 2-2: The For LoopDocument29 pagesCSE 142, Spring 2013: Lecture 2-2: The For LoopShubham JainNo ratings yet
- Ethernet DLSW+ Redundancy White PaperDocument12 pagesEthernet DLSW+ Redundancy White Papergborja8881331No ratings yet
- Face Recognition With Python, in Under 25 Lines of CodeDocument8 pagesFace Recognition With Python, in Under 25 Lines of CodejlbmdmNo ratings yet
- Mimic 1810Document700 pagesMimic 1810Arif KurniawanNo ratings yet
- Heavitas License PDFDocument1 pageHeavitas License PDFJehuty88No ratings yet
- Low-Power, +2.5V To +5.5V, Dual 8-Bit Voltage-Output DAC in MAXDocument8 pagesLow-Power, +2.5V To +5.5V, Dual 8-Bit Voltage-Output DAC in MAXmegdiNo ratings yet
- Kyocera TASKalfa 266ciDocument402 pagesKyocera TASKalfa 266ciAmir ElkiasNo ratings yet
- Notes Session ClassDocument3 pagesNotes Session ClassAravind Sankaran NairNo ratings yet
- Logic AnalyzerDocument27 pagesLogic AnalyzerMohammad Umar RehmanNo ratings yet
- 2021 Free B2C Commerce Developer CCD-102 Exam DumpsDocument11 pages2021 Free B2C Commerce Developer CCD-102 Exam DumpskaronbillNo ratings yet
- Runtime Error Behavior: Using The Development EnvironmentDocument1 pageRuntime Error Behavior: Using The Development EnvironmentnguyenhavnptorgNo ratings yet
- Torrent Download PowerInspect 2014 Free Download PDFDocument2 pagesTorrent Download PowerInspect 2014 Free Download PDFStephanieNo ratings yet
- Mo21deployments PDFDocument7 pagesMo21deployments PDFColleen CallahanNo ratings yet
- SynopsisDocument4 pagesSynopsisPabhat KumarNo ratings yet
- Manual Basic X11Document436 pagesManual Basic X11hrimagesNo ratings yet
- MX Sizing Guide: APRIL 2020Document6 pagesMX Sizing Guide: APRIL 2020Alonso Sal y RosasNo ratings yet
- UltraAssist Manual V2.0 enDocument34 pagesUltraAssist Manual V2.0 enDaniel Chacon Matú100% (1)
- Hackr Excel Cheat Sheet PDFDocument8 pagesHackr Excel Cheat Sheet PDFNaveed AhmedNo ratings yet
- V8Replace UG400 UG210Document8 pagesV8Replace UG400 UG210Vijay Deepak R vijay-deepakNo ratings yet
- ASUS+K72JK+Shematic+Diagram+2 0 UnlockedDocument94 pagesASUS+K72JK+Shematic+Diagram+2 0 Unlockedjoule2258No ratings yet
- Java Professional Interview Guide: Learn About Java Interview Questions and Practise Answering About Concurrency, JDBC, Exception Handling, Spring, and HibernateFrom EverandJava Professional Interview Guide: Learn About Java Interview Questions and Practise Answering About Concurrency, JDBC, Exception Handling, Spring, and HibernateNo ratings yet
- Kali Linux - An Ethical Hacker's Cookbook - Second Edition: Practical recipes that combine strategies, attacks, and tools for advanced penetration testing, 2nd EditionFrom EverandKali Linux - An Ethical Hacker's Cookbook - Second Edition: Practical recipes that combine strategies, attacks, and tools for advanced penetration testing, 2nd EditionRating: 5 out of 5 stars5/5 (1)
- RHCSA Red Hat Enterprise Linux 9: Training and Exam Preparation Guide (EX200), Third EditionFrom EverandRHCSA Red Hat Enterprise Linux 9: Training and Exam Preparation Guide (EX200), Third EditionNo ratings yet
- Azure DevOps Engineer: Exam AZ-400: Azure DevOps Engineer: Exam AZ-400 Designing and Implementing Microsoft DevOps SolutionsFrom EverandAzure DevOps Engineer: Exam AZ-400: Azure DevOps Engineer: Exam AZ-400 Designing and Implementing Microsoft DevOps SolutionsNo ratings yet
- Excel : The Ultimate Comprehensive Step-By-Step Guide to the Basics of Excel Programming: 1From EverandExcel : The Ultimate Comprehensive Step-By-Step Guide to the Basics of Excel Programming: 1Rating: 4.5 out of 5 stars4.5/5 (3)
- Linux For Beginners: The Comprehensive Guide To Learning Linux Operating System And Mastering Linux Command Line Like A ProFrom EverandLinux For Beginners: The Comprehensive Guide To Learning Linux Operating System And Mastering Linux Command Line Like A ProNo ratings yet
- Mastering Linux Security and Hardening - Second Edition: Protect your Linux systems from intruders, malware attacks, and other cyber threats, 2nd EditionFrom EverandMastering Linux Security and Hardening - Second Edition: Protect your Linux systems from intruders, malware attacks, and other cyber threats, 2nd EditionNo ratings yet
- Linux: The Ultimate Beginner's Guide to Learn Linux Operating System, Command Line and Linux Programming Step by StepFrom EverandLinux: The Ultimate Beginner's Guide to Learn Linux Operating System, Command Line and Linux Programming Step by StepRating: 4.5 out of 5 stars4.5/5 (9)
- Linux for Beginners: Linux Command Line, Linux Programming and Linux Operating SystemFrom EverandLinux for Beginners: Linux Command Line, Linux Programming and Linux Operating SystemRating: 4.5 out of 5 stars4.5/5 (3)
- Windows Server 2019 Administration Fundamentals - Second Edition: A beginner's guide to managing and administering Windows Server environments, 2nd EditionFrom EverandWindows Server 2019 Administration Fundamentals - Second Edition: A beginner's guide to managing and administering Windows Server environments, 2nd EditionRating: 5 out of 5 stars5/5 (1)
- iPhone Unlocked for the Non-Tech Savvy: Color Images & Illustrated Instructions to Simplify the Smartphone Use for Beginners & Seniors [COLOR EDITION]From EverandiPhone Unlocked for the Non-Tech Savvy: Color Images & Illustrated Instructions to Simplify the Smartphone Use for Beginners & Seniors [COLOR EDITION]Rating: 5 out of 5 stars5/5 (2)
- Kali Linux Intrusion and Exploitation CookbookFrom EverandKali Linux Intrusion and Exploitation CookbookRating: 5 out of 5 stars5/5 (1)
- The Linux Command Line Beginner's GuideFrom EverandThe Linux Command Line Beginner's GuideRating: 4.5 out of 5 stars4.5/5 (23)
- Certified Kubernetes Application Developer (CKAD) Exam Success Guide: Ace your career in Kubernetes development with CKAD certification (English Edition)From EverandCertified Kubernetes Application Developer (CKAD) Exam Success Guide: Ace your career in Kubernetes development with CKAD certification (English Edition)No ratings yet
- Ubuntu 23.04 Essentials: A Guide to Ubuntu 23.04 Desktop and Server EditionsFrom EverandUbuntu 23.04 Essentials: A Guide to Ubuntu 23.04 Desktop and Server EditionsRating: 5 out of 5 stars5/5 (1)
- Windows 11 Manual For Seniors: A Beginners Guide to Navigate Your Computer with Step-by-Step InstructionsFrom EverandWindows 11 Manual For Seniors: A Beginners Guide to Navigate Your Computer with Step-by-Step InstructionsRating: 3 out of 5 stars3/5 (1)










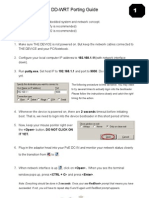

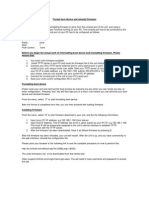


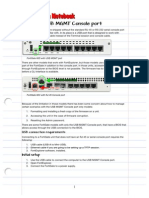

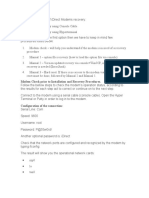

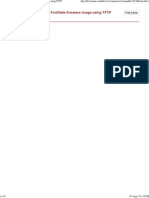

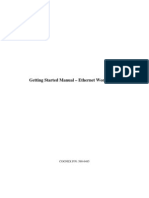

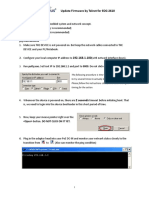





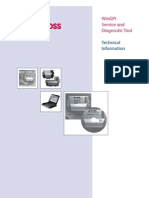



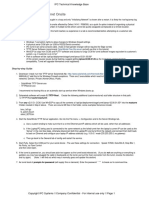
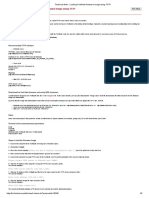

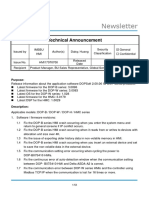


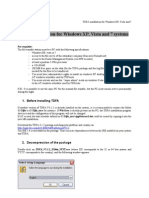

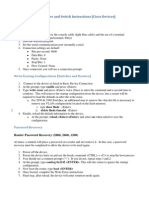






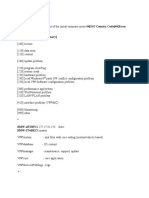
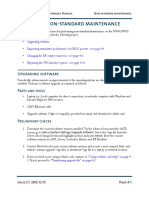
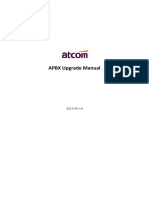


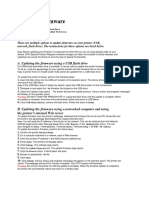




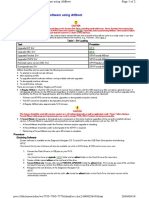


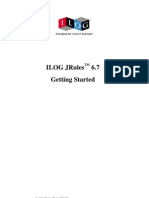
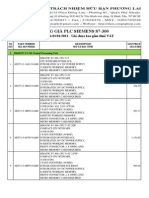

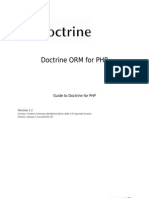


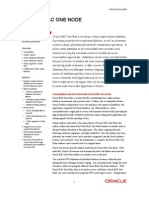
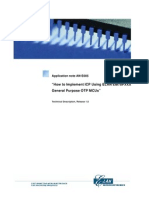

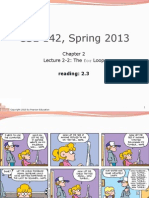









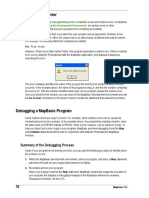
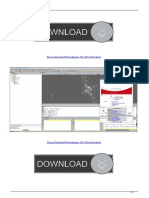






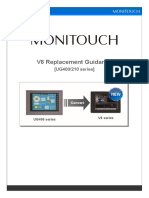























![iPhone Unlocked for the Non-Tech Savvy: Color Images & Illustrated Instructions to Simplify the Smartphone Use for Beginners & Seniors [COLOR EDITION]](https://imgv2-1-f.scribdassets.com/img/audiobook_square_badge/728318688/198x198/f3385cbfef/1714829744?v=1)






