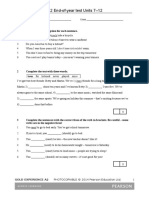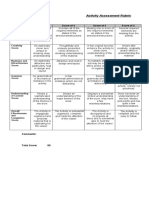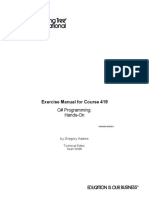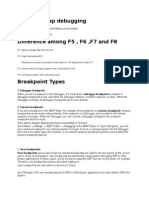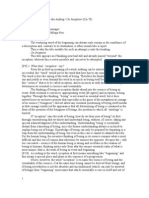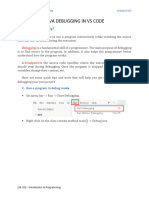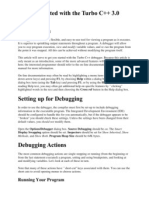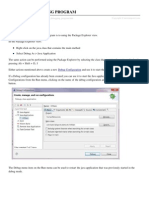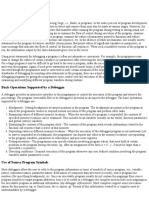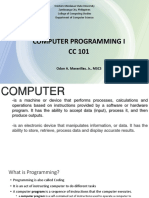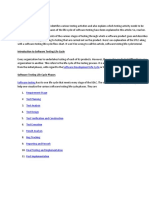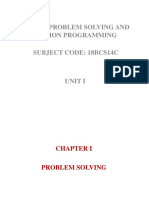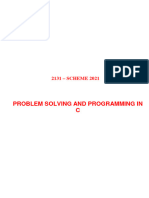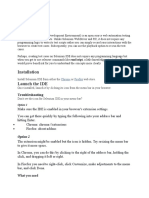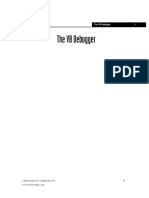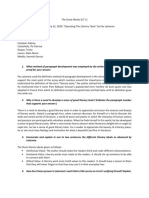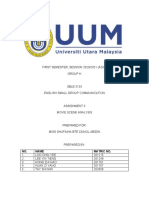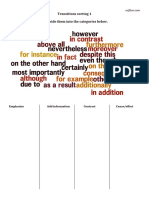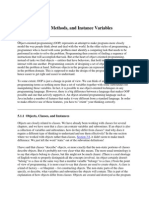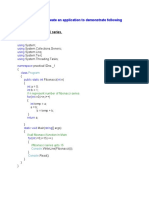Professional Documents
Culture Documents
Java Debugging With Eclipse IDE
Uploaded by
bmwliOriginal Title
Copyright
Available Formats
Share this document
Did you find this document useful?
Is this content inappropriate?
Report this DocumentCopyright:
Available Formats
Java Debugging With Eclipse IDE
Uploaded by
bmwliCopyright:
Available Formats
Eastern International University School of CIT
QUICK GUIDE TO START DEBUGGING.
1. What is debugging?
Debugging allows you to run a program interactively while watching the source
code and the variables during the execution.
Debugging is a fundamental skill of a programmer. The main purpose of debugging
is to find errors in the program, in addition, it also helps the programmer better
understand how the program works.
A breakpoint in the source code specifies where the execution of the program
should stop during debugging. Once the program is stopped you can investigate
variables, change their content, etc.
Here are some quick tips and tools that will help you get started quickly with
debugging your Java project.
2. Run a program in debug mode
• On menu bar -> Run -> Debug As -> Java Application.
• Right click on the class contain method main() -> Debug As -> Java Application.
• Click the Debug button -> Debug As -> Java Application.
• Press the key F11.
3. Breakpoints
A breakpoint is a signal that tells the debugger to temporarily suspend execution
of your program at a certain point in the code.
To define a breakpoint in your source code, right-click in the left margin in the Java
editor and select Toggle Breakpoint. Alternatively, you can double-click on this
position.
CSE 102 – Introduction to Programming
Eastern International University School of CIT
4. Debug Perspective
The debug perspective offers additional views that can be used to troubleshoot
an application like Breakpoints, Variables, Debug, Console etc. When a Java program
is started in the debug mode, users are prompted to switch to the debug perspective.
• Debug view – Visualizes call stack and provides operations on that.
• Breakpoints view – Shows all the breakpoints.
• Variables/Expression view – Shows the declared variables and their values.
Press Ctrl+Shift+D or Ctrl+Shift+i on a selected variable or expression to
show its value. You can also add a permanent watch on an expression/variable
that will then be shown in the Expressions view when debugging is on.
• Display view – Allows to Inspect the value of a variable, expression, or selected
text during debugging.
• Console view – Program output is shown here.
CSE 102 – Introduction to Programming
Eastern International University School of CIT
5. Stepping commands
The Eclipse Platform helps developers debug by providing buttons in the toolbar
and key binding shortcuts to control program execution.
• F5 (Step Into): Step into the call.
• F6 (Step Over): Step over the call.
• F7 (Step Return): executes the current statement and returns to the place
called this method.
• F8 (Resume): executes the current statement and jump to next breakpoint.
• Ctrl + F2 (Terminate): terminate debugging.
6. Watching the values of variables in the debug
If a Breakpoint is encountered, the program will stop for you to control and
monitor. As you can see, the program will stop at Breakpoint at line number 7:
CSE 102 – Introduction to Programming
Eastern International University School of CIT
7. Changing/assigning variable values during debugging
For example: start the above demo program, trying to change the value of
variable n by change its value as follow:
--------oooooENDooooo--------
CSE 102 – Introduction to Programming
You might also like
- ABAP. DEBUG Q'sDocument4 pagesABAP. DEBUG Q'smath_mallikarjun_sapNo ratings yet
- A2 End of Year TestDocument10 pagesA2 End of Year Testspiritus0% (1)
- Easy Steps of De-BuggingDocument28 pagesEasy Steps of De-BuggingRagini Palluru100% (1)
- Mosaic 2 - Essential Practice Workbook PDFDocument12 pagesMosaic 2 - Essential Practice Workbook PDFAura70No ratings yet
- Debugging in SAPDocument7 pagesDebugging in SAPPRASHANT KUMAR SAHOONo ratings yet
- Activity Assessment Rubric: Category Score of 5 Score of 4 Score of 3 Score of 2Document1 pageActivity Assessment Rubric: Category Score of 5 Score of 4 Score of 3 Score of 2John Luis Masangkay BantolinoNo ratings yet
- ABAP Debugging For Functional ConsultantsDocument9 pagesABAP Debugging For Functional ConsultantsVictor Mello50% (2)
- ABAP - How To Debug EfficientlyDocument14 pagesABAP - How To Debug Efficientlylovely lovelyNo ratings yet
- ABAP DebuggingDocument18 pagesABAP DebuggingGoutam DebnathNo ratings yet
- Debugging ABAP ProgramDocument18 pagesDebugging ABAP ProgramFlorescu RoxanaNo ratings yet
- Exercise Manual For Course 419: C# Programming: Hands-OnDocument136 pagesExercise Manual For Course 419: C# Programming: Hands-OnAdrian GorganNo ratings yet
- @how To Use The SAP ABAP Debugger EfficientlyDocument11 pages@how To Use The SAP ABAP Debugger EfficientlyMane CucarachaNo ratings yet
- C Programming in Atmel Studio 7Document12 pagesC Programming in Atmel Studio 7M. A. BoroumandNo ratings yet
- Abap Debugging From Basic To AdvanceDocument10 pagesAbap Debugging From Basic To AdvanceDeepak SangramsinghNo ratings yet
- English: Department of EducationDocument16 pagesEnglish: Department of EducationLucelle GuilledoNo ratings yet
- Heidegger On Inception (GA70)Document9 pagesHeidegger On Inception (GA70)Sardanapal ben Esarhaddon100% (1)
- Ra 10157Document4 pagesRa 10157Kelly Espiritu100% (2)
- Java Debugging With Visual Studio CodeDocument5 pagesJava Debugging With Visual Studio CodebmwliNo ratings yet
- Error HandlingDocument16 pagesError Handlinggladys temwoNo ratings yet
- Capabilities of C++Document6 pagesCapabilities of C++npraj888312No ratings yet
- Error Types: Syntax ErrorsDocument6 pagesError Types: Syntax ErrorsFabricia M. AlmeidaNo ratings yet
- Turbo C++ Debugger Case StudyDocument3 pagesTurbo C++ Debugger Case Studyablog16533% (3)
- Debugger Button Shot KeysDocument1 pageDebugger Button Shot KeysNeneFINo ratings yet
- Debugging With The Turbo CDocument3 pagesDebugging With The Turbo CRajan SandhuNo ratings yet
- ABAP Debugging HJKDocument9 pagesABAP Debugging HJKAleax RaoNo ratings yet
- Debugger & Profiler in NetBeansDocument5 pagesDebugger & Profiler in NetBeanshuubangNo ratings yet
- Eclipse Debugging ProgramDocument3 pagesEclipse Debugging ProgrammihirhotaNo ratings yet
- Module II Problem Solving Techniques: CDS101 Introduction To ComputersDocument25 pagesModule II Problem Solving Techniques: CDS101 Introduction To ComputersAlipriya ChatterjeeNo ratings yet
- Keil DebuggingProgramsDocument22 pagesKeil DebuggingProgramsgame hackerNo ratings yet
- System Software Notes - DebuggersDocument2 pagesSystem Software Notes - DebuggerssanjuzebraNo ratings yet
- Abap Hana Adt DebuggingDocument9 pagesAbap Hana Adt DebuggingadityagauravsapNo ratings yet
- Basics of Debugging in SAPDocument12 pagesBasics of Debugging in SAPriteshNo ratings yet
- DEBUGGINGDocument27 pagesDEBUGGINGGayathri SNo ratings yet
- ABAP - DebuggerDocument13 pagesABAP - DebuggerNaresh ChinthagumpalaNo ratings yet
- Dobbins DebuggingDocument5 pagesDobbins Debuggingaditya sharmaNo ratings yet
- How To Debug The Program in ABAPDocument4 pagesHow To Debug The Program in ABAPUmarah FurqanNo ratings yet
- First LectureDocument38 pagesFirst LectureAhmadnur JulNo ratings yet
- Literature Survey: Debugging Featuresof Visual StudioDocument26 pagesLiterature Survey: Debugging Featuresof Visual StudiosudamshreddyNo ratings yet
- Unit 5 SoftwareToolsDocument50 pagesUnit 5 SoftwareToolsconm shaligramNo ratings yet
- Algorithms and PROGRAMMINGDocument59 pagesAlgorithms and PROGRAMMINGコミKomiNo ratings yet
- The ABAP Debugger Is UsedDocument14 pagesThe ABAP Debugger Is UsedRostermanagementNo ratings yet
- Fundamental of C++ ProgrammingDocument28 pagesFundamental of C++ Programmingtazeb AbebeNo ratings yet
- Software Testing Life CycleDocument5 pagesSoftware Testing Life CycleAmina Muhammad AminNo ratings yet
- Tutorial Presentation 2Document19 pagesTutorial Presentation 2hisuinNo ratings yet
- Core 2: Problem Solving and Python Programming Subject Code: 18Bcs14CDocument75 pagesCore 2: Problem Solving and Python Programming Subject Code: 18Bcs14CDira NatashaNo ratings yet
- Debugging ReportDocument28 pagesDebugging ReportDHANUNJAYA REDDY KURAKULANo ratings yet
- Debugging With Visual Studio 2010Document10 pagesDebugging With Visual Studio 2010mahendrentNo ratings yet
- Powerful Debugging Skill at Your FingertipsDocument1 pagePowerful Debugging Skill at Your FingertipsBojan Suknović SuknaNo ratings yet
- PSP - Module 1Document24 pagesPSP - Module 1abilash7907No ratings yet
- Selenium IDE: Installation Launch The IDEDocument21 pagesSelenium IDE: Installation Launch The IDEhariniNo ratings yet
- Selenium IDE: Installation Launch The IDEDocument21 pagesSelenium IDE: Installation Launch The IDEhariniNo ratings yet
- Lab5 Zybo XilinxDocument10 pagesLab5 Zybo XilinxTryphon Tso-hunterNo ratings yet
- Mastering Debugging in Visual Studio 2010 - A Beginner's Guide - CodeProject®Document27 pagesMastering Debugging in Visual Studio 2010 - A Beginner's Guide - CodeProject®Muhammad HuzaifaNo ratings yet
- 3.1.6 The VB Debugger - 1 PDFDocument14 pages3.1.6 The VB Debugger - 1 PDFLara ArinelliNo ratings yet
- Assignment Number: 3 - DEFECT TRACKING: AIM: To Log The New Defects in The Test Director and Prepare Defect ReportDocument12 pagesAssignment Number: 3 - DEFECT TRACKING: AIM: To Log The New Defects in The Test Director and Prepare Defect ReportSeema DasgudeNo ratings yet
- Software Engineering Fundamentals: Sap Abap: DebuggingDocument19 pagesSoftware Engineering Fundamentals: Sap Abap: DebuggingakmohantNo ratings yet
- Rtos For Embedded ApplicationsDocument25 pagesRtos For Embedded ApplicationsSri Jahnavi VytlaNo ratings yet
- 1.2 Program Development Life Cycle - RRDocument4 pages1.2 Program Development Life Cycle - RRrajeswarijNo ratings yet
- Progfunhandouts 2010Document43 pagesProgfunhandouts 2010Alji MartinezNo ratings yet
- DE#9 #8VLQJ#9LVXDO#%DVLF#'HEXJJLQJ#7RROV: 2emhfwlyhvDocument12 pagesDE#9 #8VLQJ#9LVXDO#%DVLF#'HEXJJLQJ#7RROV: 2emhfwlyhvEdgar RamirezNo ratings yet
- Debugging TecDocument22 pagesDebugging Teca.ramprasanthNo ratings yet
- Introduction To The QUINCY CDocument14 pagesIntroduction To The QUINCY CPavitra RajavelooNo ratings yet
- As M Programming in at Mel Studio 7Document10 pagesAs M Programming in at Mel Studio 7Duvan MartinezNo ratings yet
- It 103 Lesson 2Document33 pagesIt 103 Lesson 2Dean ClementeNo ratings yet
- Lit1 Task 01-22-2020Document2 pagesLit1 Task 01-22-2020Niela LazaroNo ratings yet
- Steps To Writing A Research Paper For CollegeDocument7 pagesSteps To Writing A Research Paper For Collegeafnhicafcspyjh100% (1)
- Building Mathematical Expressions Smath Studio Tutorial 3Document3 pagesBuilding Mathematical Expressions Smath Studio Tutorial 3Franklin Miguel Cutile QuentaNo ratings yet
- Modal VerbsDocument22 pagesModal VerbsSchwart Alberto GrayNo ratings yet
- Cisco BE3000 Ordering Guide 8.6.3 v4.0Document24 pagesCisco BE3000 Ordering Guide 8.6.3 v4.0Martin Jimenez CoteNo ratings yet
- M2 +Fundamental+of+Computer-Aided+Mathematical+CalculationsDocument4 pagesM2 +Fundamental+of+Computer-Aided+Mathematical+CalculationsKpop Harteu100% (1)
- CensobrDocument9 pagesCensobrSergioNo ratings yet
- 2.1 - DB2 Backup and Recovery PDFDocument27 pages2.1 - DB2 Backup and Recovery PDFCristian Ferrara MedinaNo ratings yet
- Movie Scene FullDocument7 pagesMovie Scene FullChin Yee LooNo ratings yet
- SAP Icons and Their CodesDocument26 pagesSAP Icons and Their CodesAnonymous zzw4hoFvHNNo ratings yet
- Collocations: Fast Foodthe Quick Train A Quick Meala Fast ShowerDocument3 pagesCollocations: Fast Foodthe Quick Train A Quick Meala Fast ShowerSaravana SelvakumarNo ratings yet
- An Equivalent Pi Network Model For PDFDocument8 pagesAn Equivalent Pi Network Model For PDFWilson G SpNo ratings yet
- Python Assignment-3,4Document19 pagesPython Assignment-3,4NobitaNo ratings yet
- CLASSE FIVE SCHEMES OF WORK 15 DecDocument99 pagesCLASSE FIVE SCHEMES OF WORK 15 Decchimène olle100% (1)
- Transitions Sorting 1 Look at The Words and Divide Them Into The Categories BelowDocument2 pagesTransitions Sorting 1 Look at The Words and Divide Them Into The Categories BelowAngel SerratoNo ratings yet
- Interpolation TechniquesDocument17 pagesInterpolation TechniquesSantiago SarmientoNo ratings yet
- Sejarah Penulisan Jawi Di Terengganu Sebelum 1957: January 2012Document14 pagesSejarah Penulisan Jawi Di Terengganu Sebelum 1957: January 2012maizatulNo ratings yet
- JavaDocument104 pagesJavashruthig29111988No ratings yet
- Practical 1 D (Awp)Document10 pagesPractical 1 D (Awp)SHRUTI LAMBENo ratings yet
- R12 Multi-Org Access ControlDocument4 pagesR12 Multi-Org Access ControlSunil GuturiNo ratings yet
- Wordpress Theme Thesis 185Document4 pagesWordpress Theme Thesis 185afknwride100% (2)
- Jimutavahanas Dayabhaga The Hindu Law of Inheritance in Bengal (South Asia Research (New York, N.Y.) .) by Ludo RocherDocument439 pagesJimutavahanas Dayabhaga The Hindu Law of Inheritance in Bengal (South Asia Research (New York, N.Y.) .) by Ludo RocherSampritha NayakNo ratings yet
- Philippine External Relations With Southeast AsiaDocument26 pagesPhilippine External Relations With Southeast AsiaKaren Gail JavierNo ratings yet
- MS WORD Keyboard KeysDocument30 pagesMS WORD Keyboard KeysRamakrishnan VijayakumaranNo ratings yet