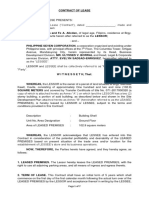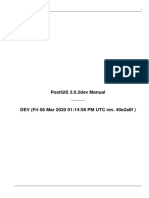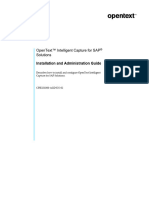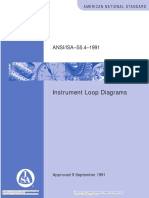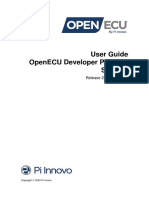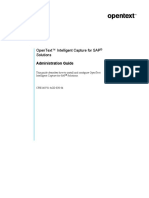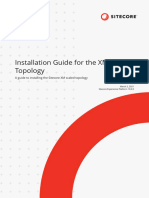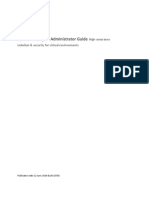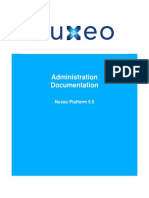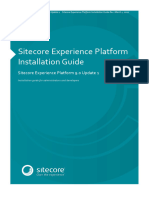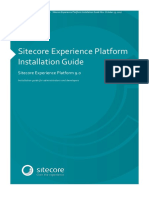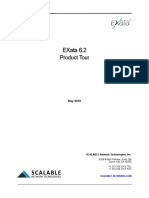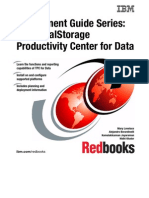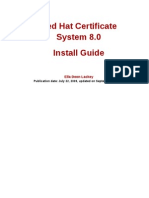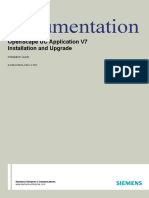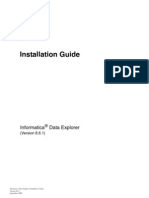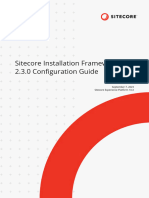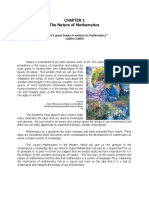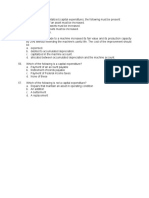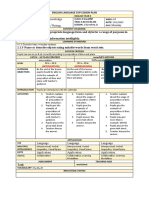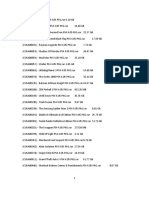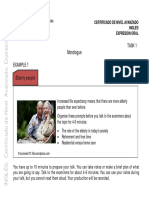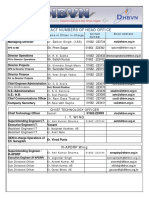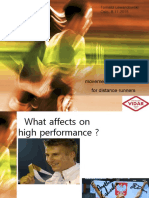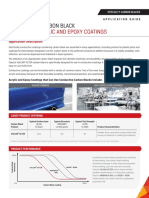Professional Documents
Culture Documents
SC XP 10.3.0 Install Guide XP Scaled Topology en
Uploaded by
Łukasz MacuraOriginal Title
Copyright
Available Formats
Share this document
Did you find this document useful?
Is this content inappropriate?
Report this DocumentCopyright:
Available Formats
SC XP 10.3.0 Install Guide XP Scaled Topology en
Uploaded by
Łukasz MacuraCopyright:
Available Formats
Installation Guide for the XP Scaled
topology
A guide to installing the Sitecore XP Scaled topology
May 11, 2023
Sitecore Experience Platform 10.3.0
Installation Guide for the XP Scaled topology
Table of Contents
1. Choosing a topology .................................................................................................................. 4
1.1. On-premise topology options .............................................................................................. 4
2. Sitecore Installation Framework ................................................................................................. 6
2.1. Set up Sitecore Installation Framework ............................................................................... 6
2.1.1. Install the SIF Module using MyGet ............................................................................... 6
2.1.2. Validate the installation ................................................................................................ 7
2.1.3. Run multiple versions of SIF ......................................................................................... 7
2.1.4. Run a specific version of SIF .......................................................................................... 8
2.2. Install Sitecore Installation Framework manually ................................................................. 8
2.2.1. Unblock a .zip package ................................................................................................. 8
2.2.2. Extract the Sitecore Installation Framework .................................................................. 8
2.3. Customizing the Sitecore Installation Framework ................................................................ 9
2.4. Run SIF remotely ................................................................................................................. 9
2.4.1. Enable PowerShell remoting ......................................................................................... 9
2.4.2. Start a remote installation ............................................................................................ 9
2.5. Install a SIF configuration file ............................................................................................. 10
3. Installation requirements ......................................................................................................... 12
3.1. Server requirements ......................................................................................................... 12
3.1.1. Hardware requirements for a server running a single Sitecore installation ................. 12
3.1.2. IIS requirements ......................................................................................................... 12
3.1.3. Operating system requirements ................................................................................. 12
3.1.4. .NET requirements ..................................................................................................... 13
3.1.5. Microsoft Visual C++ 2015 redistributable requirements ............................................. 13
3.1.6. Database requirements .............................................................................................. 14
3.1.7. Enable Contained Database Authentication ................................................................ 14
3.1.8. Search indexing requirements .................................................................................... 14
3.1.9. Installing Solr .............................................................................................................. 15
3.1.10. Antivirus software considerations ............................................................................. 15
3.1.11. Prerequisites for using the Sitecore Installation Framework ...................................... 16
3.2. Client requirements .......................................................................................................... 16
3.2.1. Browser requirements ............................................................................................... 16
3.2.2. Client hardware requirements .................................................................................... 16
3.3. Server file system requirements ........................................................................................ 17
3.3.1. File system permissions for ASP.NET requests ............................................................ 17
3.3.2. File system permissions for system folders ................................................................. 17
3.3.3. UNC share is not supported ....................................................................................... 18
3.3.4. Sitecore cannot operate from a virtual directory ......................................................... 18
4. Install the prerequisites ........................................................................................................... 19
4.1. Automated installation of prerequisites ............................................................................ 19
4.2. Manual installation of the prerequisites ............................................................................ 19
4.2.1. Clear the Web Platform Installer download cache ....................................................... 20
4.3. Install a search provider in a scaled solution ..................................................................... 21
4.3.1. Install the Solr Certificate ............................................................................................ 21
4.3.2. Deploy the collections and ConfigSets to SolrCloud in an on-prem solution ................ 22
5. Set up a production environment ............................................................................................. 25
5.1. Set up the certificates ........................................................................................................ 25
5.1.1. Set up server certificate SSL authentication on IIS ....................................................... 26
5.1.2. Setting up the client certificates .................................................................................. 27
5.1.3. Set up an SSL certificate for Solr ................................................................................. 30
5.2. Install the Sitecore XP scaled topology ............................................................................... 30
© Copyright 2022, Sitecore® - all rights reserved. 2
Installation Guide for the XP Scaled topology
5.2.1. Use SIF to install the Sitecore XP Scaled topology ........................................................ 31
5.2.2. Specifying the certificates during installation .............................................................. 32
5.2.3. Skip database deployment when you install a server role ........................................... 32
5.3. Distributed installation script for the Sitecore XP Scaled topology ..................................... 34
5.3.1. Distributed installation script prerequisites ................................................................ 34
5.3.2. Run the distributed installation script for the XP Scaled topology ............................... 34
5.4. Enable telemetry reporting in production .......................................................................... 36
6. Post-installation steps .............................................................................................................. 38
6.1. Configuring Sitecore Identity server ................................................................................... 38
6.2. Configure high availability for xConnect ............................................................................ 39
6.2.1. Configure Always On availability groups ..................................................................... 39
6.2.2. Configure the Collection database .............................................................................. 39
6.3. Populate the managed schema for the Solr search provider .............................................. 39
6.4. Rebuild the search indexes and the Link database ............................................................ 40
6.5. Deploy the marketing definitions ...................................................................................... 40
6.6. Content expiration ............................................................................................................ 41
6.7. Configure geo-location lookup .......................................................................................... 42
6.8. Configuring session state providers ................................................................................... 42
6.9. Warm up the servers ......................................................................................................... 43
6.10. Security hardening .......................................................................................................... 43
6.11. Configure Email Experience Manager .............................................................................. 43
6.12. Synchronize the time source ........................................................................................... 43
6.13. Import the client translations .......................................................................................... 44
7. Uninstall the Sitecore XP Scaled topology ................................................................................. 45
7.1. Uninstall a Sitecore instance using SIF ............................................................................... 45
7.2. Uninstall the XP Scaled topology in a distributed environment .......................................... 46
8. Appendix ................................................................................................................................. 47
8.1. Common issues ................................................................................................................ 47
8.2. Access rights ..................................................................................................................... 49
8.2.1. Use Windows Authentication with SQL Server ............................................................ 49
8.2.2. Use Windows performance counters .......................................................................... 51
8.3. Certificates ........................................................................................................................ 51
8.3.1. Client certificates ........................................................................................................ 51
8.3.2. Server certificates ....................................................................................................... 52
8.3.3. Configure Sitecore XP to use new server certificates ................................................... 54
© Copyright 2022, Sitecore® - all rights reserved. 3
Installation Guide for the XP Scaled topology
1. Choosing a topology
Before you install Sitecore Experience Platform, you must choose the topology or the type of instance
that you want to install.
Sitecore supports the following topologies for on-premise installations by default:
• XP Single Developer (XP0)
• XM Scaled (XM1)
• XP Scaled (XP1)
This guide describes how to install the XP Scaled topology.
If you want to install one of the other topologies, download the installation guide for that topology.
You can configure the topology to match your business needs. There are several scalability options
that you can use to achieve better performance, cope with greater website demand, and manage
large amounts of website traffic. For more information about scaling, see Scaling options.
Sitecore also provides a number of cloud-based offerings. For more information, see our Cloud
Services.
1.1. On-premise topology options
The following topologies are available:
Deployment Description
topology
XP Single Use this topology for local development and testing.
Developer (XP0)
The Sitecore Experience Platform, runs as three single instances: Sitecore, xConnect,
and Sitecore Identity server. The Experience Database (xDB) is partially included in the
Sitecore and xConnect instances.
NOTE
For security and scalability reasons, in production environments,
it is best practice to use the XM Scaled (XM1) or XP Scaled (XP1)
configuration.
This option runs all the services on a single server.
© Copyright 2022, Sitecore® - all rights reserved. 4
Installation Guide for the XP Scaled topology
Deployment Description
topology
XM Scaled (XM1) Use this topology if you are not planning to use the analytics and marketing features in
the Sitecore Experience Platform.
The Sitecore Experience Manager configuration (similar to CMS-only mode) runs the
Content Delivery (CD), Content Management (CM) server roles and the Sitecore Identity
server.
NOTE
When you select this topology, xDB and xConnect are not available.
This option runs the services on one or more servers.
XP Scaled (XP1) Use this topology if you are planning a fully featured Sitecore Experience Platform
installation.
The Sitecore Experience Platform configuration runs the following separated server
roles:
• Content Delivery
• Content Management
• Email Experience Dedicated Dispatch Server (optional)
• Sitecore Identity
• Processing
• xConnect Collection
• xConnect Collection Search
• xDB Reference Data
• xDB Automation Operations
• xDB Automation Reporting
• Sitecore Cortex™ Processing Engine
• Sitecore Cortex™ Reporting service
This option runs the services on one or more servers.
There are different ways to install Experience Manager (XM). You can use:
• Sitecore XM Scaled topology packages.
• Sitecore XP Single or the XP Scaled topology packages and then configure the installation to run
inCMS-only mode.
• Sitecore containers.
In a Sitecore Experience Manager installation, the functionality that you can use is different depending
on how you installed Sitecore XM. For more information, see the Sitecore Email Campaign Manager
documentation.
NOTE
In a scaled environment, you must consider how to configure your session state
provider. For more information, see the section Configure session state providers.
© Copyright 2022, Sitecore® - all rights reserved. 5
Installation Guide for the XP Scaled topology
2. Sitecore Installation Framework
Before you can install Sitecore Experience Platform, you must set up Sitecore Installation Framework
(SIF).
This chapter contains the following sections:
• Set up Sitecore Installation Framework
• Install Sitecore Installation Framework manually
• Customizing the Sitecore Installation Framework
• Run SIF remotely
• Install a SIF configuration file
2.1. Set up Sitecore Installation Framework
The Sitecore Installation Framework (SIF) is a Microsoft® PowerShell module that supports local and
remote installations of Sitecore Experience Platform.
SIF deploys Web Deploy Packages (WDP) by passing parameters to SIF configuration files through a
Microsoft® PowerShell module and is fully extensible.
The Sitecore Experience Platform is designed to be secure-by-default. For developer environments all
the required self-signed certificates are created automatically if you do not provide any.
In a production environment, you can provide your own certificates. In a non-production
environment, you can choose to have the module generate the certificates for you.
You must set up SIF before you can install Sitecore Experience Platform.
2.1.1. Install the SIF Module using MyGet
The Sitecore Gallery is a public MyGet feed where you can download and install PowerShell modules
created by Sitecore, including SIF.
To set up SIF:
1. In Windows, open PowerShell as an administrator.
2. To register the repository, in a PowerShell command line, run the following cmdlet:
Register-PSRepository -Name SitecoreGallery
-SourceLocation https://sitecore.myget.org/F/sc-powershell/api/v2
3. When prompted to install, press Y, and then press Enter.
© Copyright 2022, Sitecore® - all rights reserved. 6
Installation Guide for the XP Scaled topology
4. To install the PowerShell module, run the following cmdlet:
Install-Module SitecoreInstallFramework
5. When prompted to install, press Y, and then press Enter.
Update the Sitecore Installation Framework Module
When a newer version of the SIF module is available, you can update to the latest version by running a
PowerShell cmdlet.
To update the SIF module, run the following cmdlet:
Update-Module SitecoreInstallFramework
2.1.2. Validate the installation
After you install SIF, you can validate the installation to confirm that it is available for use.
NOTE
This validation only works if you have installed SIF to the All users (global) path.
To validate the installation, run the following cmdlet:
Get-Module SitecoreInstallFramework –ListAvailable
2.1.3. Run multiple versions of SIF
If you want to install a previous version of Sitecore Experience Platform on the same computer, you
must also have the required SIF version installed. PowerShell uses the latest available version of a
module in a session by default and you must import the specific version of SIF required for the
version of Sitecore that you want to install.
The versions of SIF that are compatible with Sitecore Experience Platform:
Sitecore Experience Platform Version SIF Version
9.0.X 1.2.1
9.1.0 2.0.0
9.1.1 2.1.0 or later
9.2.0 2.1.0 or later
9.3.0 2.2.0
10.X.X 2.3.0
To install a specific version of SIF:
1. Run the following cmdlet:
Install-Module -Name SitecoreInstallFramework -RequiredVersion x.x.x
2. Enter the appropriate value in the RequiredVersion parameter.
© Copyright 2022, Sitecore® - all rights reserved. 7
Installation Guide for the XP Scaled topology
2.1.4. Run a specific version of SIF
To run a specific version of SIF:
• Run the following cmdlet:
Import-Module -Name SitecoreInstallFramework -Force -RequiredVersion x.x.x
You use the specified version for the remainder of the session.
The next time you start a PowerShell session it automatically uses the latest available version.
2.2. Install Sitecore Installation Framework manually
SIF is also available as a .zip package.
You can download the Sitecore Installation Framework packages from the Sitecore Downloads page.
NOTE
When you download the packages, it is possible that the .zip packages are marked
as blocked by Microsoft Windows. To install SIF, you must first unblock the .zip
packages.
2.2.1. Unblock a .zip package
To unblock a .zip package:
1. In Windows Explorer, navigate to the folder where you downloaded the .zip packages, and
right-click the relevant .zip file.
2. Click Properties.
3. In the Properties dialog box, on the General tab, click Unblock.
4. Click OK.
2.2.2. Extract the Sitecore Installation Framework
The installation path depends on the location where you want to install the SIF. You can install it for all
users (global path), for a specific user, or to a custom location:
Usage Path
All users (global path) C:\Program Files\WindowsPowerShell\Modules
Specific user C:\Users\<user>\Documents\WindowsPowerShell\Modules
Custom location Any path
For example, to make SIF available to all users, extract the SIF .zip package to the following path:
C:\Program Files\WindowsPowerShell\Modules\SitecoreInstallFramework
© Copyright 2022, Sitecore® - all rights reserved. 8
Installation Guide for the XP Scaled topology
If you want to install SIF to a custom location, after the installation, you must import the module and
specify the path to the file by running the following cmdlet:
Import-Module <custompath>\SitecoreInstallFramework
However, if you added SIF to an All users or Specific user path, you do not have to import the module,
because this is done automatically.
2.3. Customizing the Sitecore Installation Framework
SIF lets you customize your installation within Microsoft PowerShell to add more tasks and features as
required. For example, you can add steps to unpack a .zip archive of content, download files from
other sources, or make a web request to call another service.
For more information about how to extend the installation framework, see the Customize the Sitecore
Installation Framework section in the Sitecore Installation Framework Configuration Guide .
2.4. Run SIF remotely
PowerShell Remoting lets you run SIF configurations on a remote computer.
2.4.1. Enable PowerShell remoting
To enable PowerShell remoting:
• On the remote computer, in a PowerShell command line, run the Enable-PSRemoting cmdlet.
NOTE
You must enable PowerShell remoting for the user that completes the installation,
and this user must have administrator rights to perform the deployment. For
more information about securing or configuring a computer for remote access, see
Microsoft's documentation.
SIF uses SSL to create a remote PowerShell session. You must configure Windows
Remote Management (WinRM) to work over HTTPS. For more information, see
Microsoft Support.
2.4.2. Start a remote installation
To start a remote deployment:
1. Install SIF on the remote computer.
2. In a PowerShell command line, create a new remote session:
$session = New-PSSession -ComputerName <RemoteComputerName>
© Copyright 2022, Sitecore® - all rights reserved. 9
Installation Guide for the XP Scaled topology
3. To copy all the required packages and SIF configuration files to the remote computer, specify
the path and then run the following cmdlet:
Copy-Item -Path <sourcefile> -Destination -<remotePath> -ToSession $session
4. To start the installation, run the following cmdlet:
$session = New-PSSession -ComputerName <RemoteComputerName>
Invoke-Command -Session $session { Import-Module SitecoreInstallFramework }
Invoke-Command -Session $session { Install-SitecoreConfiguration -Path
<configurationpath> }
NOTE
For more information about the Invoke-Command cmdlet, see the PowerShell
documentation.
2.5. Install a SIF configuration file
Here is an example of how to use SIF to install a SIF configuration file on a local server.
To install a SIF configuration file on a local instance:
1. Launch PowerShell as an administrator.
2. Set up Sitecore Installation Framework.
3. To start the installation, run the Install-SitecoreConfiguration cmdlet, and specify the
path to your SIF configuration file.
For example, using the sitecore-XP1.json file:
Install-SitecoreConfiguration –Path <configurationpath>\sitecore-XP1.json
Optionally, the parameters declared in the SIF configuration files can be passed in at the
command line by prefixing their name with a dash “-“. For example:
Install-SitecoreConfiguration -Path <configurationpath>\sitecore-XP1.json -SqlDbPrefix SC.
In a PowerShell command line, you can pass additional parameters to control the installation
process. For example:
Cmdlet Description
-Verbose Increases the amount of information that is logged.
-Skip <taskname> Skips one or more tasks.
© Copyright 2022, Sitecore® - all rights reserved. 10
Installation Guide for the XP Scaled topology
For more information about the parameters that can be passed to the Install-
SitecoreConfiguration cmdlet, run the following cmdlet:
Get-Help Install-SitecoreConfiguration
NOTE
You can also use the scinst alias to run the Install-SitecoreConfiguration
cmdlet.
© Copyright 2022, Sitecore® - all rights reserved. 11
Installation Guide for the XP Scaled topology
3. Installation requirements
Before you can install Sitecore Experience Platform, you must ensure that you have all of the server
and client requirements and prerequisites in place.
This chapter contains the following sections:
• Client requirements
• Server requirements
• Server file system requirements
3.1. Server requirements
Before installing Sitecore Experience Platform, you must ensure that you have all of the requirements
and prerequisites in place.
3.1.1. Hardware requirements for a server running a single Sitecore
installation
To run a single Sitecore installation, the minimum configuration requirements are:
• 4 core processor
• 16 GB of RAM
NOTE
The recommended hardware requirements are for running the software on a
single computer. For more information about running Sitecore on different kinds of
hardware, consult your Sitecore partner or technical sales representative.
3.1.2. IIS requirements
You must use the version of IIS that your operating system supports. For more information about IIS
and operating systems, see Microsoft’s documentation.
Sitecore Experience Platform does not officially support any other ASP.NET web servers such as IIS
Express, or Mono Web Server.
Sitecore Experience Platform neither supports nor allows multiple IIS website definitions to point to
the same Sitecore web root.
3.1.3. Operating system requirements
Sitecore Experience Platform is only compatible with the client and server operating systems that
support .NET Framework 4.8.0.
© Copyright 2022, Sitecore® - all rights reserved. 12
Installation Guide for the XP Scaled topology
Sitecore Experience Platform can be hosted on the following Microsoft operating systems:
• Windows Server 2022
• Windows Server 2019
• Windows Server 2016
• Windows 11 (64-bit)
• Windows 10 (64-bit)
IMPORTANT
You must enable the Transport Layer Security (TLS) protocol version 1.2 on all of your
Sitecore Experience Platform content management and Dedicated Dispatch servers
(DDS).
For Windows 10, TLS 1.2 is enabled by default.
You can check that it is enabled in the registry -
HKEY_LOCAL_MACHINE\SYSTEM\CurrentControlSet\Control\SecurityProvide
rs\SCHANNEL\Protocols\TLS 1.2\Client.
For Windows 11 and Windows Server 2022, TLS protocol version 1.3 is enabled by
default.
You must disable the TLS 1.3 on all of your Sitecore Experience Platform content
management and Dedicated Dispatch servers(DDS) and enable TLS 1.2.
For more information about enabling TLS 1.2, see Microsoft’s documentation.
IMPORTANT
Run Windows Update and install all the appropriate service packs and security updates
on all of your Sitecore Experience Platform server and client computers.
3.1.4. .NET requirements
Sitecore Experience Platform requires .NET Framework 4.8.0.
Sitecore Identity server requires .NET Core 6.0 Windows Hosting Bundle or later.
You must apply any available updates to the .NET Framework on every Sitecore installation.
3.1.5. Microsoft Visual C++ 2015 redistributable requirements
Sitecore Experience Platform 9.0 Update-1 introduced a new prerequisite for the Microsoft Visual C++
2015 Redistributable. For more information, see Microsoft's documentation.
NOTE
This redistributable may already be installed with Microsoft Windows. Without it,
Sitecore Experience Platform will fail to start up with the message:
Could not load file or assembly 'ChilkatDotNet46.dll' or one of its dependencies. The
specified module could not be found.
© Copyright 2022, Sitecore® - all rights reserved. 13
Installation Guide for the XP Scaled topology
3.1.6. Database requirements
Sitecore Experience Platform supports the following database servers:
• Microsoft SQL Server 2017
• Microsoft SQL Server 2019
• Microsoft Azure SQL
You must create the Azure SQL instance in advance and pass the address and the server
administrator credentials in the corresponding parameters when you run the installation.
For more information, see the Sitecore XP documentation.
NOTE
All of the databases in Sitecore Experience Platform use the
SQL_Latin1_General_CP1_CI_AS collation, except the Reference Data database that uses
the case sensitive Latin1_General_CS_AS collation. This is because comparisons in the
Reference Data database are case sensitive and they are not case sensitive in the other
databases.
3.1.7. Enable Contained Database Authentication
When you use Web Deploy Packages, you must ensure that the target SQL Server is configured to
allow users and logins to be contained at the database level.
To configure the target SQL Server:
1. Launch Microsoft SQL Server Management Studio and log in as an administrator.
2. Run the following new query:
EXEC sp_configure 'contained', 1;
RECONFIGURE;
NOTE
For more information about the contained database authentication option, see
Microsoft's documentation.
3.1.8. Search indexing requirements
Sitecore Experience Platform supports:
• Solr 8.11.2
Solr is the default search provider and supports both content search and analytics search. To
use the Sitecore Installation Framework (SIF), you must have Solr installed.
NOTE
Support for Lucene was removed in Sitecore XP 9.3.0.
Support for Azure Search was removed in Sitecore XP 10.2.0.
For more information about how to install and manage these index providers in Sitecore Experience
Platform, see the Sitecore documentation.
© Copyright 2022, Sitecore® - all rights reserved. 14
Installation Guide for the XP Scaled topology
3.1.9. Installing Solr
NOTE
If you plan to use the Sitecore Installation Assistant to install Sitecore XP, it can install
Solr for you and you can skip this section.
If you plan to use the Sitecore Installation Framework (SIF) to install Sitecore XP, you
must follow the steps described in this section.
The standard Sitecore Experience Platform configuration requires Solr. The Sitecore Experience
Platform is secure by default, you must, therefore, enable SSL for Solr.
Before you run the SIF, you must:
• Install Solr and configure it to run as a Windows service.
• Enable and set up SSL for Solr.
The Solr-Singledeveloper.json deployment configuration file installs and configures Solr with
SSL.
For local testing and development, you can set up a self-signed certificate. The Apache Solr Reference
guide has more information about creating a self-signed certificate.
For more information about installing Solr, see the section Install a search provider in a scaled
solution.
3.1.10. Antivirus software considerations
Some antivirus software can have a detrimental effect on the performance of ASP.NET applications,
including Sitecore. We recommend that you use only antivirus scanners that are certified for your
operating system.
For more information about the certified products, see the Windows Server Catalog website.
For optimal performance, ensure that the following folders are not scanned by your antivirus
software:
• The site root folder
• The data folder defined in the web.config file
• The folder that contains the actual Sitecore database files
• The C:\Windows\Temp or {app_pool user profile}\Temp folder
NOTE
Active file scans from antivirus tools can significantly impact the performance of search
indexing software. This can lead to poor user experience or slow system performance.
Consider turning off any antivirus tools or modifying antivirus settings on the search
index server to exclude the application data folders from scans. For more information
about your search indexing software, consult the related documentation.
© Copyright 2022, Sitecore® - all rights reserved. 15
Installation Guide for the XP Scaled topology
3.1.11. Prerequisites for using the Sitecore Installation Framework
To use the Sitecore Installation Framework to install Sitecore Experience Platform in an on-premise
environment, you must download and install:
• Windows PowerShell® version 5.1
3.2. Client requirements
3.2.1. Browser requirements
Sitecore Experience Platform clients are browser-based user interfaces. Sitecore Experience Platform
has been tested and can run on the following browsers:
• Mozilla Firefox
• Google Chrome
• Microsoft Edge
• Apple Safari (Mac only)
NOTE
Sitecore Experience Platform supports all the current stable versions of these
browsers.
Although Sitecore Experience Platform supports the tested versions of the listed
browsers, newer browser revisions are continually released. Sitecore will support the
latest revisions of these browsers.
For more information about browser compatibility, see the Sitecore compatibility table.
3.2.2. Client hardware requirements
Sitecore Experience Platform has the following minimum client hardware requirements:
• Processor: Intel Pentium 4, 2 GHz or faster
• RAM: 512 MB minimum, 1 GB – recommended
• TCP/IP connection at 512 Kbps or faster to the Sitecore XP host
• 1024 x 768 or greater screen resolution required for advanced operations
In general, the client computer should meet the hardware requirements of the browser that you use.
You do not have to install any additional software on the Sitecore Experience Platform clients that
access Sitecore Experience Platform servers.
© Copyright 2022, Sitecore® - all rights reserved. 16
Installation Guide for the XP Scaled topology
3.3. Server file system requirements
Before you install Sitecore Experience Platform, you must fulfill all the requirements.
3.3.1. File system permissions for ASP.NET requests
Sitecore Experience Platform executes requests for ASP.NET resources and all the .NET code running
within the application with the permissions of the account configured as an identity for the website’s
application pool. This account requires Modify permissions for all the files, folders, and subfolders
under the \wwwroot\<YourWebsiteFolder> folder.
NOTE
The Sitecore Installation Framework automatically sets all the required permissions to
your website folder. If you deploy Sitecore through a manual configuration, such as a
PowerShell script or similar, you must set the correct file system permissions.
The default account that is used to process ASP.NET requests in the different versions of IIS:
IIS version Default ASP.NET account name
10 NETWORK SERVICE
If you select a different user account to process the ASP.NET requests, you must also grant this
account the Modify permissions.
For more information about application pool identities and specifically about assigning rights to the
AppPoolIdentity account, see Microsoft’s documentation.
3.3.2. File system permissions for system folders
To load the .NET runtime and ASP.NET resources that are used to process the ASP.NET requests, the
worker process that hosts the Sitecore Experience Platform application requires access to multiple
system files and folders that are not distributed as a part of Sitecore Experience Platform, but are
installed as a part of the Windows Operating System and the .NET framework. For more information
about built-in groups and accounts in IIS, see Microsoft's documentation.
Most of these permissions are granted by IIS to all ASP.NET applications, automatically making the
application pool identity account a member of the IIS_IUSRS security group.
However, in certain environments, you must manually grant permissions for the Application Pool
Identity to the following system locations:
Default location Required Comments
permissions
%WINDIR%\temp\ Modify To install Sitecore Experience Platform, you must
assign the Modify access rights to the \temp folder for
the ASP.NET and/or IUSR accounts.
%WINDIR% Modify Required for registering custom languages by the .NET
\Globalization\ Framework correctly.
%PROGRAMDATA% Modify Required for storing cryptographic keys used for
\Microsoft\Crypto encrypting/decrypting data.
© Copyright 2022, Sitecore® - all rights reserved. 17
Installation Guide for the XP Scaled topology
These variables have the following default values:
Variable Default value
%WINDIR% C:\Windows
%PROGRAMDATA% C:\ProgramData for IIS 10 and later
NOTE
The Sitecore Installation Framework specifies the required permissions for certificates
under the \Crypto folder.
3.3.3. UNC share is not supported
You must install Sitecore Experience Platform on a local drive, not a Universal Naming Convention
share.
3.3.4. Sitecore cannot operate from a virtual directory
Sitecore Experience Platform does not support operating from a virtual directory.
© Copyright 2022, Sitecore® - all rights reserved. 18
Installation Guide for the XP Scaled topology
4. Install the prerequisites
You must install the prerequisites. You can install them automatically or manually.
This chapter contains the following sections:
• Automated installation of prerequisites
• Manual installation of the prerequisites
• Install a search provider in a scaled solution
4.1. Automated installation of prerequisites
A predefined SIF configuration file Prerequisites.json is distributed in the configuration packages.
This file downloads and installs most of the prerequisites.
This file does not install:
• Microsoft SQL Server
• Solr
For more information about how to use this file, see the section Install a SIF configuration file.
NOTE
SIF does not install any of the prerequisite software if it is already installed. You must
ensure that you install the correct versions.
4.2. Manual installation of the prerequisites
To install most of the Sitecore server roles, you must have the following prerequisites:
• Microsoft Web Platform Installer (WebPI) 5.0
• IIS, ASP.NET 4.8, and the Web administration PowerShell Module
• SQL PowerShell Module
The Sitecore server roles require:
Requirement Feature Details
WebAdministration Supports IIS When you configure a computer with IIS, the
module management. WebAdministration module is installed automatically.
© Copyright 2022, Sitecore® - all rights reserved. 19
Installation Guide for the XP Scaled topology
Requirement Feature Details
Web Deploy 3.6 for Supports the To install this tool, use the Web Platform Installer.
Hosting Servers installation of Web
Deploy Packages.
URL Rewrite 2.1 Supports URL To install this tool, use the Web Platform Installer.
rewrites for
Sitecore when
installed as a Web
Deploy Packages.
Microsoft SQL Server Supports the Download and install DacFx x86.
Data-Tier Application installation of .dac
Framework (DacFx) files in Web Download and install DacFX x64.
version 2017 (x86 and Deploy Packages
This must be installed on servers that have been assigned
x64)
a Sitecore server role and where you are going to install
DAC packages:
In the XP Scaled topology:
• Content Management
• Processing
• Collection
• Reference Data
• Sitecore Cortex™ Processing Engine
• Sitecore Cortex™ Reporting service
To ensure that DacFx works correctly, you must install
its system requirements including Microsoft System CLR
Types for SQL Server 2017.
If you are running an x64 environment, you must
install both the x64 and x86 versions of DacFx and
SQLSysCLRTypes.
NOTE
If DACFx fails to install, you can see the
following error message when you use
the framework:
The SQL provider cannot run with dacpac
option because of a missing dependency.
Please make sure that DACFx is installed.
For information about how to resolve
this error, see this Sitecore Knowledge
Base article.
Microsoft ODBC Driver Required by You must also install these utilities on the xConnect
13 for SQL Server the Sitecore application server before running the Sitecore Installation
Installation Framework installation template for xConnect or the
Microsoft Command Framework Single Developer workstation.
Line Utilities 13 for SQL
Server
4.2.1. Clear the Web Platform Installer download cache
If the Web Platform Installer hangs or freezes during the installation, you must restart and clear the
download cache.
© Copyright 2022, Sitecore® - all rights reserved. 20
Installation Guide for the XP Scaled topology
To clear the Web Platform Installer download cache:
1. Launch the Web Platform Installer.
2. In the bottom pane, click Options.
3. In the Change Options dialog box, scroll down to the Installer cache section and click Delete
installer cache folder.
4. Click OK.
4.3. Install a search provider in a scaled solution
Sitecore Experience Platform supports Solr as the search provider for both content search and
analytics search.
• In PaaS solutions, you can Solr, or SolrCloud in Azure.
• In on-prem solutions, you can use Solr or SolrCloud. In on-premise solutions, the Sitecore
Installation Framework requires Solr to deploy.
NOTE
Support for Lucene was removed in Sitecore Experience Platform 9.3.0.
Support for Azure Search was removed in Sitecore Experience Platform 10.2.0.
For more information about the supported search providers, see Using Solr Search.
For local testing and development, you can set up a self-signed certificate. For more information
about creating a self-signed certificate, see the Apache Solr Reference guide.
4.3.1. Install the Solr Certificate
You must install the Solr certificate on the servers that perform the following roles:
• Content Management
• xConnect Collection Search
• xConnect Indexer service – if you install it on a separate server.
For more information about the xConnect Indexer service role, see the Sitecore documentation.
NOTE
The new Dedicated Dispatch Server (DDS) role that was introduced in Sitecore
Experience Platform 9.0. Update 1 can only be configured on a CM server and therefore
requires the Solr certificate.
For more information about configuring a Dedicated Dispatch Server, see the EXM
documentation.
© Copyright 2022, Sitecore® - all rights reserved. 21
Installation Guide for the XP Scaled topology
4.3.2. Deploy the collections and ConfigSets to SolrCloud in an on-prem
solution
The SolrCloud deployment configuration templates for SIF deploy the required ConfigSets and
collections to remote Zookeeper and SolrCloud installations.
Prerequisites
Before you deploy the ConfigSets and collections to SolrCloud, you must:
• Download the Solr for Windows installation archiveand save it locally, for example, C:\solr.
You use this file to access the solr.cmd.zookeeper command line interface. If you have
already installed the required version of Solr you can skip this step.
To use SolrCloud, you do not need to install Solr as a local service.
• Install SolrCloud 8.11.2.
• Locate the Sitecore 10.3.0 rev. XXXXXX (WDP XP1 packages).zip package and
in the XP1 Configuration files 10.3.0 rev. XXXXXX.zip file extract the following
configuration files:
• SolrCloud-SitecoreConfigSets.json
• SolrCloud-Sitecore-Collections.json
• SolrCloud-XConnect-Collections.json
Install the Sitecore content and the xDB ConfigSets
To deploy the Sitecore content and the xDB ConfigSets to SolrCloud:
1. In a PowerShell command line, go to the folder where you saved the installation configuration
files and run the following cmdlet with the appropriate parameters:
Install-SitecoreConfiguration `
-Path .\SolrCloud-SitecoreConfigSets.json `
-SolrInstallRoot <path to solr binaries from step 1, default: c:\> `
-SolrDomain <zookeeper domain name, default: localhost> `
-ZookeeperPort <zookeeper port, default: 9983> `
-CorePrefix <prefix for configSet names, default: sitecore> `
-DefaultConfigSetName <config set to use as base, default: _default>
2. Verify that the ConfigSets are deployed to Zookeeper.
Deploy the SolrCloud content collections
To deploy the SolrCloud content collections:
1. In a PowerShell command line, run the following cmdlet with the appropriate parameters:
Install-SitecoreConfiguration `
-Path .\SolrCloud-Sitecore-Collections.json `
-SolrDomain <solrcloud domain name, default: localhost> `
-SolrPort <solrcloud port, default: 8983> `
-CorePrefix <prefix for collection name, default: sitecore> `
-NumShards <number of shards for the collection, default: 1> `
-ReplicationFactor <number of replicas for each shard, default: 1> `
-MaxShardsPerNode <maximum number of shards for each Solr node, default: 10> `
-AutoCreateFields <automatically add new fields to schema, default: false>
© Copyright 2022, Sitecore® - all rights reserved. 22
Installation Guide for the XP Scaled topology
2. Verify that the following CMS collections are deployed to SolrCloud:
• <prefix>_core_index
• <prefix>_master_index
• <prefix>_web_index
• <prefix>_marketingdefinitions_master
• <prefix>_marketingdefinitions_web
• <prefix>_marketing_asset_index_master
• <prefix>_marketing_asset_index_web
• <prefix>_testing_index
• <prefix>_suggested_test_index
• <prefix>_fxm_master_index
• <prefix>_fxm_web_index
• <prefix>_personalization_index
Deploy the SolrCloud collections for xDB
To deploy the SolrCloud Collections for xDB:
1. In a PowerShell command line, run the following cmdlet with the appropriate parameters:
Install-SitecoreConfiguration `
-Path .\SolrCloud-XConnect-Collections.json `
-SolrDomain <solrcloud domain name, default: localhost> `
-SolrPort <solrcloud port, default: 8983> `
-CorePrefix <prefix for collection name, default: sitecore> `
-NumShards <number of shards for the collection, default: 1> `
-ReplicationFactor <number of replicas for each shard, default: 1> `
-MaxShardsPerNode <maximum number of shards for each Solr node, default: 10> `
-AutoCreateFields <automatically add new fields to schema, default: false>
2. Verify that the following xDB collections are deployed to SolrCloud:
• <prefix>_xdb_internal
• <prefix>_xdb_rebuild_internal
3. Verify that the following xDB aliases are deployed to SolrCloud:
• <prefix>_xdb
• <prefix>_xdb_rebuild
Deploy Sitecore with SolrCloud
After you have configured SolrCloud, before you install Sitecore XP, you must ensure that the
SolrCloud parameter is configured correctly in the connection string .
To install the Sitecore platform with a connection to the newly configured SolrCloud instance, in the
SIF deployment script, in the SolrUrl parameter, add the ;solrCloud=true setting.
© Copyright 2022, Sitecore® - all rights reserved. 23
Installation Guide for the XP Scaled topology
If you are going to deploy the server roles separately, update the SolrUrl parameter in following
deployment configuration files:
• xconnect-xp1-collectionsearch.json
• sitecore-XP1-cd.json
• sitecore-XP1-cm.json
NOTE
When you use SolrCloud, you do not need to deploy the sitecore-solr.json and
xconnect-solr.json templates.
© Copyright 2022, Sitecore® - all rights reserved. 24
Installation Guide for the XP Scaled topology
5. Set up a production environment
This chapter describes how to install Sitecore Experience Platform in a scaled environment for
production or developer purposes.
This chapter contains the following sections:
• Set up the certificates
• Install the Sitecore XP scaled topology
• Distributed installation script example for the XP Scaled topology
• Enable telemetry reporting in production
5.1. Set up the certificates
Sitecore Experience Platform is designed to be secure by default. You must therefore implement
HTTPS across the platform.
Server Certificate Authentication
All communication between Sitecore instances occurs over the default HTTPS configuration. This
includes the xConnect web services, the Sitecore Identity server, and the Solr search provider. HTTPS
requires that you obtain and set up certificates for the Secure Sockets Layer (SSL) before you install
the platform.
Server authentication uses a server-side certificate and a private key to encrypt traffic between
the HTTP client and the HTTP server application. This type of authentication prevents unencrypted
content from traveling over an unsecured network. It does not identify who the client is and the
server authentication alone does not determine who can connect to the server.
Client Certificate Authentication
The xConnect server roles support an additional layer of security, referred to as SSL Client Certificate
Authentication. SSL Client Certificate Authentication validates that the individual HTTP client is
authorized to connect to the HTTP server. SSL Client Certificate Authentication requires that the HTTP
client device is configured with a specific client certificate and private key, or thumbprint, which is
used to connect to the protected SSL server.
Because xConnect web services use server-to-server communication and are non-interactive, the
client certificate allows the Content Management server role and other server roles to connect
securely to WebAPI JSON services.
IMPORTANT
In local developer environments, self-signed certificates can be used to develop
Sitecore solutions. Due to potential security concerns, you must not use self-signed
certificates in production environments.
© Copyright 2022, Sitecore® - all rights reserved. 25
Installation Guide for the XP Scaled topology
5.1.1. Set up server certificate SSL authentication on IIS
You must obtain and install the server certificates before you run SIF. For more information about
how to set up SSL in IIS, see Microsoft’s documentation.
The following table lists the full set of server authentication certificates for this topology:
XP Scaled (XP1)
Content Management
Processing
Sitecore Cortex™ Reporting Service
Sitecore Identity server
xConnect Collection
xConnect Collection Search
xDB Reference Data
xDB Automation Operations
xDB Automation Reporting
For each certificate, you must use the site name in the common name CN field in the certificate. For
example, if the name that you want to use for the Content Management IIS site is CM_test, you must
use this name when you create the Content Management certificate.
NOTE
Since Sitecore 10.0.1, the Content Delivery server role comes with the HTTPS protocol
enabled by default.
If you need to deploy a CD server role that uses the HTTP protocol, you can change
the protocol. To use the HTTP protocol, before you deploy the CD server role, in the
sitecore-XP1-cd.json file, set the DisableHttpsForCD parameter to true.
Install the server certificates
After you obtain the relevant certificates, you must install them.
To install the server certificates:
1. Install the server authentication certificate in the system certificate store folder:
Certificates (Local Computer)\Personal
For information about how to install a private key certificates, see PowerShell Import-
Certificate from Microsoft.
2. If you created a self-signed certificate, install the self-signed authority certificate for the SSL
certificate in the following folder:
Certificates (Local Computer)\Trusted Root Certification Authorities
© Copyright 2022, Sitecore® - all rights reserved. 26
Installation Guide for the XP Scaled topology
For XP Scaled (XP1), after you obtain all the server certificates, you must install them on the required
servers:
XP Scaled (XP1)
Role Name Server Certificate
Content Management Sitecore Identity server
Processing
xConnect Collection Search
xDB Reference Data
xDB Automation Operations
xDB Automation Reporting
Sitecore Cortex™ Reporting Service
Content Delivery Content Management
xConnect Collection
xDB Reference Data
xDB Automation Operations
Processing xConnect Collection
xConnect Collection None required
xConnect Collection Search None required
xDB Reference Data None required
xDB Automation Operations xConnect Collection
xDB Reference Data
xDB Automation Reporting None required
EXM Dedicated Dispatch Server Sitecore Identity server
Processing
xConnect Collection
xConnect Collection Search
xDB Reference Data
xDB Automation Operations
xDB Automation Reporting
Sitecore Cortex™ Reporting service None required
xConnect Collection
xConnect Collection Search
5.1.2. Setting up the client certificates
You must obtain and install the client certificates for a production environment before running SIF. If
you do not provide the certificates, SIF creates self-signed certificates when they are required.
The client certificate is typically installed on the Windows Server that connects to the server where
xConnect is deployed. The client certificate is stored in the certificate store for either a specific user or
the entire server.
© Copyright 2022, Sitecore® - all rights reserved. 27
Installation Guide for the XP Scaled topology
The thumbprint of the client certificate is specified on the server that you are connecting to (the
destination). In this case, the xConnect server and only clients with the correct certificate and
matching thumbprint are allowed to connect.
In production environments, different client certificates are used for different application roles with
the aim of isolating the servers, in the event of a key being compromised.
For development purposes, you can use a single client certificate to validate that authentication will
work as expected when you move to a production environment.
The following table lists the full set of client authentication certificates for this topology:
XP Scaled (XP1)
xConnect Collection
xConnect Collection Search
xDB Reference Data
xDB Automation Operations
Sitecore Cortex™ Reporting service
Install the client certificate
After you have obtained the certificates, you must install them.
To install the client certificate:
1. Install the client authentication certificate, including the private key, in the Certificates
(Local Computer)\Personal folder for each required role.
For information about how to install a private key certificates, see PowerShell Import-
Certificate from Microsoft.
IMPORTANT
When you import the client certificate, you must select the Allow private key
to be exported option.
2. If you created a self-signed certificate, you must install the self-signed authority certificate
used to create the client authentication certificate in the Certificates (Local Computer)
\Trusted Root Certification Authorities folder.
3. You must add the thumbprint for the certificates that you installed in the previous step to the
following roles:
• xConnect Collection
• xConnect Collection Search
• xDB Reference Data
• xDB Automation Operations
• xDB Automation Reporting
• Sitecore Cortex™ Processing Service
© Copyright 2022, Sitecore® - all rights reserved. 28
Installation Guide for the XP Scaled topology
4. In the /App_Config/AppSettings.config file, add the
thumbprint to the <add key="validateCertificateThumbprint"
value="YOUR_CERTIFICATE_THUMBPRINT" /> setting.
This defines which client certificate is used for authentication.
The following tables provide details about the client certificates required for each role:
XP Scaled (XP1)
Role name Client Associated connection strings containing client thumbprint
Certificates
Content xConnect xconnect.collection.certificate
Management Collection Search
xdb.referencedata.client.certificate
xDB Reference
Data xdb.marketingautomation.reporting.client.certificate
xDB Automation xdb.marketingautomation.operations.client.certificate
Operations
sitecore.reporting.client.certificate
xDB Automation
Reporting
Sitecore Cortex
Reporting Service
Content xConnect xconnect.collection.certificate
Delivery Collection
xdb.referencedata.client.certificate
xDB Reference
Data xdb.marketingautomation.operations.client.certificate
xDB Automation
Operations
Processing xConnect xconnect.collection.certificate
Collection
xConnect xconnect.collection.certificate
Collection
xconnect.configuration.certificate
xConnect Search
xconnect.search.certificate
Sitecore xConnect xconnect.collection.certificate
Marketing Collection
Automation
Engine
xConnect None required - -
Collection because this role
does not make calls
to other roles.
xConnect None required - -
Collection because this role
Search does not make calls
to other roles.
xDB Reference None required - -
Data because this role
does not make calls
to other roles.
xDB xConnect xconnect.collection.certificate
Automation Collection
Operations
© Copyright 2022, Sitecore® - all rights reserved. 29
Installation Guide for the XP Scaled topology
Role name Client Associated connection strings containing client thumbprint
Certificates
xDB None required - -
Automation because this role
Reporting does not make calls
to other roles.
You must also ensure that client certificate private keys permissions and read access are granted to
the users under which your services are running. SIF does this automatically.
By default, these users are:
• The ApplicationPoolIdentity for the web sites.
• The Local Service account for Windows services.
5.1.3. Set up an SSL certificate for Solr
As described in the Install Solr section, if you want to use the Experience Database (xDB) and
xConnect, you must enable SSL for Solr.
NOTE
In production environments, the Solr certificate must be provided and signed by an
authorized provider. However, in development environments, the certificates can be
generated and signed locally.
If you created a self-signed certificate, install the self-signed authority certificate for the SSL certificate
in the following certificate store:
Certificates (Local Computer)\Trusted Root Certification Authorities
You must install the Solr SSL certificate for the following server roles:
XP Scaled (XP1)
Content Management
xConnect Collection Search
5.2. Install the Sitecore XP scaled topology
Once you have obtained the required certificates, you can run SIF and install the Sitecore XP scaled
topology. You can install any of the configurations for dedicated server roles, on single or multiple
servers.
The server roles are defined as a part of your desired scaling configuration.
© Copyright 2022, Sitecore® - all rights reserved. 30
Installation Guide for the XP Scaled topology
5.2.1. Use SIF to install the Sitecore XP Scaled topology
To run SIF and install Sitecore XP:
1. If you have not already done so, as an administrator, in a PowerShell command line, run the
following cmdlet:
Import-Module SitecoreInstallFramework
2. To install the Solr cores, run the following cmdlets with the required parameters for your
server roles:
Install-SitecoreConfiguration –Path
"C:\SitecoreInstaller\Configurations\XConnect\Solr\xconnect-solr.json"
Install-SitecoreConfiguration –Path
"C:\SitecoreInstaller\Configurations\Platform\Solr\sitecore-solr.json"
For more information about installing Solr, see the section Install a search provider in a scaled
solution.
3. To install the server roles, run the following cmdlets with the required parameters for your
server roles:
Install-SitecoreConfiguration –Path
"C:\SitecoreInstaller\Configurations\IdentityServer\IdentityServer.json"
Install-SitecoreConfiguration –Path
"C:\SitecoreInstaller\Configurations\Platform\XP1\sitecore-XP1-cm.json"
Install-SitecoreConfiguration –Path
"C:\SitecoreInstaller\Configurations\Platform\XP1\sitecore-XP1-cd.json"
Install-SitecoreConfiguration –Path
"C:\SitecoreInstaller\Configurations\Platform\XP1\sitecore-XP1-prc.json"
Install-SitecoreConfiguration –Path
"C:\SitecoreInstaller\Configurations\xConnect\XP1\xconnect-xp1-collection.json"
Install-SitecoreConfiguration –Path
"C:\SitecoreInstaller\Configurations\xConnect\XP1\xconnect-xp1-collectionsearch.json"
Install-SitecoreConfiguration –
Path "C:\SitecoreInstaller\Configurations\xConnect\XP1\xconnect-xp1-
MarketingAutomationReporting.json"
Install-SitecoreConfiguration –Path
"C:\SitecoreInstaller\Configurations\xConnect\XP1\xconnect-xp1-MarketingAutomation.json"
Install-SitecoreConfiguration –Path
"C:\SitecoreInstaller\Configurations\xConnect\XP1\xconnect-xp1-ReferenceData.json"
Install-SitecoreConfiguration –Path "C:\SitecoreInstaller\Configurations\xConnect\XP1\
xconnect-xp1-CortexProcessing.json"
Install-SitecoreConfiguration –Path "C:\SitecoreInstaller\Configurations\xConnect\XP1\
xconnect-xp1-CortexReporting.json"
For information about setting up EXM, see the EXM documentation.
© Copyright 2022, Sitecore® - all rights reserved. 31
Installation Guide for the XP Scaled topology
5.2.2. Specifying the certificates during installation
To install Sitecore with your pre-installed certificates, when you run the Install-
SitecoreConfiguration cmdlet, you must provide the certificates as parameters.
SIF searches for the certificates in the following path, by default:
Cert:\Localmachine\My
You can change the storage location.
Change the default location of the certificates
To change the default location of the certificates used for the deployment:
• In a text editor, open the relevant .json file, and in the Variables section, change the default
store value:
"Security.CertificateStore": "Cert:\\Localmachine\\My"
Specify the names or thumbprints of the certificates
You must specify the names or thumbprints of the certificates that you created and installed earlier in
this guide as parameters. For example:
1. For the client authentication certificate:
-XConnectCert "xConnect_client"
or
-XConnectCert "738F45F610221990DA2FE059E1D8C2ECCB5067F2"
NOTE
In the PowerShell command line parameter, you must specify the client
certificate thumbprint in capital letters.
2. For the server authentication certificate, for example, for an instance with the name
"CM_test":
-SSLCert "CM_test"
or
-SSLCert "2205a94867ee99e3b29ea7a9ac5a7646d43fd88b"
5.2.3. Skip database deployment when you install a server role
When you install a server role, you do not have to install the databases when you deploy the WDP
packages.
A new the SkipDatabaseInstallation parameter has been added to the following deployment
configuration files: ·
• sitecore-XP1-cm.json
© Copyright 2022, Sitecore® - all rights reserved. 32
Installation Guide for the XP Scaled topology
• sitecore-XP1-prc.json
• xconnect-xp1-collection.json
• xconnect-xp1-CortexProcessing.json
• xconnect-xp1-CortexReporting.json
• xconnect-xp1-ReferenceData.json
The SkipDatabaseInstallation parameter is set to false by default and all the databases are installed
when you deploy the WDP packages.
NOTE
The SkipDatabaseInstallation parameter is not supported by the SingleDeveloper and
XM Scaled deployment configuration files.
To deploy a Sitecore server role without installing the databases:
1. Ensure that you have already installed the databases that you need for the server role.
2. Ensure that the database names contain the prefixes that you are going to use for this
deployment.
3. In the Powershell deployment command, enter all the required parameters.
4. In the c:\resourcefiles\Role-Remote.json file, ensure that the SIFVersion parameter
matches the latest version of SIF.
5. In the Powershell deployment command, enter following parameter in the corresponding
config files:
• SkipDatabaseInstallation: true
6. Pass the database user names and passwords, for example:
“SqlCoreUser” : “mycoreuser”
“SqlCorePassword” : “mycorepassword”
Install to a custom website folder
With Sitecore XP, you can specify the folder where the website is installed.
The deployment configuration files for each server role contain a SitePhysicalRoot parameter.
When you set this parameter, the website is installed in the [SitePhysicalRoot]\[SiteName] folder.
If you leave this parameter with the default value, the website is installed in the default IIS wwwroot
folder.
NOTE
This parameter is supported by the SingleDeveloper and the Distributed deployment
configuration files and the SitePhysicalRoot path that you provide is created for every
website.
© Copyright 2022, Sitecore® - all rights reserved. 33
Installation Guide for the XP Scaled topology
5.3. Distributed installation script for the Sitecore XP Scaled
topology
To simplify your scaled installation on multiple servers, you can use a PowerShell script to install
the Sitecore XP Scaled topology. For more information, see Architecture overview in Sitecore
documentation.
NOTE
If you use this script to install the Sitecore XP Scaled topology, each server role must be
installed on a separate computer and there must be no previous Sitecore installation
on any of these computers.
5.3.1. Distributed installation script prerequisites
To prepare the servers, you must perform the following steps on each server:
1. Enable PowerShell Remoting.
For more information about PowerShell Remoting, see the section Run SIF remotely.
2. Install all the prerequisites.
For more information about the prerequisites, see the section Install the prerequisites.
3. Create the c:\resourcefiles folder on every computer that will be assigned a Sitecore
server role or will run Solr.
4. Configure the Web Server Role (IIS).
5.3.2. Run the distributed installation script for the XP Scaled topology
To edit and run the Distributed XP topology installation script:
1. Create a folder called c:\resourcefiles.
2. Download and save the following SIF resource files in this folder:
• Sitecore 10.3.0 rev. XXXXXX (OnPrem)_cd.scwdp.zip
© Copyright 2022, Sitecore® - all rights reserved. 34
Installation Guide for the XP Scaled topology
• Sitecore 10.3.0 rev. XXXXXX (OnPrem)_cm.scwdp.zip
• Sitecore 10.3.0 rev. XXXXXX (OnPrem)_prc.scwdp.zip
• Sitecore 10.3.0 rev. XXXXXX (OnPrem)_xp1collection.scwdp.zip
• Sitecore 10.3.0 rev. XXXXXX (OnPrem)_xp1collectionsearch.scwdp.zip
• Sitecore 10.3.0 rev. XXXXXX (OnPrem)_xp1marketingautomation.scwdp.zip
• Sitecore 10.3.0 rev.
XXXXXX (OnPrem)_xp1marketingautomationreporting.scwdp.zip
• Sitecore 10.3.0 rev. XXXXXX (OnPrem)_xp1cortexprocessing.scwdp.zip
• Sitecore 10.3.0 rev. XXXXXX (OnPrem)_xp1referencedata.scwdp.zip
• Sitecore 10.3.0 rev. XXXXXX (OnPrem)_xp1cortexreporting.scwdp.zip
• Sitecore.IdentityServer 6.0.0-
r00301 (OnPrem)_identityserver.scwdp.zip
• IdentityServer.json
• sitecore-solr.json
• sitecore-XP1-cd.json
• sitecore-XP1-cm.json
• sitecore-XP1-prc.json
• createcert.json
• importcert.json
• xconnect-solr.json
• xconnect-xp1-collection.json
• xconnect-xp1-collectionsearch.json
• xconnect-xp1-MarketingAutomation.json
• xconnect-xp1-MarketingAutomationReporting.json
• xconnect-xp1-CortexProcessing.json
• xconnect-xp1-ReferenceData.json
• xconnect-xp1-CortexReporting.json
• Role-Remote.json
• XP1-Distributed.json
• XP1-Distributed.ps1
3. Save your Sitecore license file in the c:\resourcefiles folder as license.xml.
© Copyright 2022, Sitecore® - all rights reserved. 35
Installation Guide for the XP Scaled topology
4. In the c:\resourcefiles folder, edit the XP1-Distributed.ps1 script and update each
line with the appropriate settings for your environment.
5. In a PowerShell command line, go to the c:\resourcefiles folder and run the following
command:
.\XP1-Distributed.ps1
After you have edited and run the installation script, you must complete the post-installation steps
described in the chapter Sitecore XP post installation steps.
5.4. Enable telemetry reporting in production
The Sitecore telemetry reporting feature gathers information that helps Sitecore understand how
customers use our products. The environment type (production or non-production) helps us to
associate the features used with the appropriate use-cases.
The telemetry system assumes Sitecore Experience Platform is running in a non-production
environment by default. When you set up a production environment, you must therefore define a
system variable to report the environment type.
To define a system variable:
1. In the Control Panel, click System, Advanced system settings.
© Copyright 2022, Sitecore® - all rights reserved. 36
Installation Guide for the XP Scaled topology
2. In the System Properties dialog, click Environment Variables.
3. In the Environment Variables dialog, in the System variables section, click New.
4. In the New System Variable dialog, in the Variable name field, enter
SITECORE_ENVIRONMENT_TYPE and in the Variable value field, enter Production.
5. Restart the computer.
© Copyright 2022, Sitecore® - all rights reserved. 37
Installation Guide for the XP Scaled topology
6. Post-installation steps
After you use SIF to install Sitecore XP, you must:
• Configuring Sitecore Identity server
• Configure high availability for xConnect
• Rebuild the search indexes and the Link database
• Deploy the marketing definitions
• Content expiration
• Configure geo-location lookup
• Configuring session state providers
• Warm up the servers
• Security hardening
• Configure Email Experience Manager
• Synchronize the time source
• Import the client translations
6.1. Configuring Sitecore Identity server
The Sitecore Identity server only works with HTTPS, and you must generate a certificate for it.
The Sitecore Identity server configuration requires the following additional parameters:
• allowedCorsOrigins – a pipe-separated list of instances (URLs) that are allowed to login via
Sitecore Identity. This can be a Sitecore instance in the XP0 topology, or all the CM/CD servers in
a scaled environment.
• ClientSecret – a random string value that must be identical on both the client and server side.
• On the client side, it is stored in the connection strings on the CM server –
sitecoreidentity.secret.
• On the server side, it is stored in the <IdentityServer
folder>\ Config\production\Sitecore.IdentityServer.Host.xml file, in the
ClientSecrets node.
• PasswordRecoveryUrl – the client URL (CM server).
If a user forgets their password, they are redirected to the appropriate Sitecore server to fill in
the form for password recovery.
© Copyright 2022, Sitecore® - all rights reserved. 38
Installation Guide for the XP Scaled topology
You must also register the Identity server on the client side. The Identity server is configured in the
\App_Config\Sitecore\Owin.Authentication.IdentityServer\Sitecore.Owin.Authentic
ation.IdentityServer.config configuration file –sc.variable
“identityServerAuthority”.
For more information see Sitecore Identity documentation.
6.2. Configure high availability for xConnect
IMPORTANT
If you are deploying a PaaS solution or if you are not going to configure a High
Availability feature, skip this section.
High Availability is an xConnect feature that is based on Always On availability groups and configurable
retryers.
6.2.1. Configure Always On availability groups
A Windows Server Failover Cluster (WSFC) is required when you deploy Always On availability groups.
You must also configure Synchronous-commit mode with automatic failover.
For more information about how to configure availability groups, see Microsoft’s documentation.
To provide client connectivity to the database for a given availability group, you must create an
availability group listener.
The availability group listener allows a client to connect to an availability replica without knowing
the name of the physical instance of SQL Server that it is connecting to. You must specify the DNS
name of the listener in the connection string instead of the server name. This helps your solution to
automatically switch to the primary replica during a failover.
Here is an example of a connection string for an availability group listener:
Data Source=tcp:SMMListener,5025;Initial Catalog=ShardMapManagerDb;User Id=sa;Password=12345;
6.2.2. Configure the Collection database
The Collection database is designed to manage high read/write activity, and therefore supports
sharding. The catalog of all the shards is located in the Shard Map Manager database. You must
manually update the [ShardsGlobal] table in the catalog so that it can use listeners instead of server
names.
6.3. Populate the managed schema for the Solr search provider
If you are using Solr or SolrCloud as your search provider, you must populate the managed schema.
© Copyright 2022, Sitecore® - all rights reserved. 39
Installation Guide for the XP Scaled topology
To populate the managed schema:
1. On a Sitecore CM or Index Manager instance, open the the Sitecore Control Panel and then
click Populate Solr Managed Schema.
2. Select the indexes and click Populate.
IMPORTANT
When you use SolrCloud, we recommend that you populate the indexes one at
a time.
6.4. Rebuild the search indexes and the Link database
After you install Sitecore Experience Platform, you must rebuild the search indexes and rebuild the
Link databases.
To rebuild all the indexes:
1. On a Sitecore CM or Index Manager instance, open the Sitecore Launchpad, click Control
Panel, and in the Indexing section, click Indexing manager.
2. In the Indexing Manager dialog box, click Select all, and then click Rebuild.
To rebuild the Link databases for the Master and Core databases:
1. On the Sitecore Launchpad, click Control Panel, and in the Database section, click Rebuild
Link Databases.
2. Select the Master and Core databases and then click Rebuild.
6.5. Deploy the marketing definitions
If you want to use the Sitecore Experience Marketing functionality, you must deploy the marketing
definitions.
NOTE
If you do not plan to use the Sitecore Experience Database (xDB), you do not have to
perform these steps.
© Copyright 2022, Sitecore® - all rights reserved. 40
Installation Guide for the XP Scaled topology
To deploy the marketing definitions:
1. On a Sitecore CM instance, in the Sitecore Launchpad, click Control Panel, Analytics, and
then click Deploy Marketing Definitions.
2. In the Deploy marketing definitions dialog box, select all the definitions and taxonomies and
click Deploy.
6.6. Content expiration
Microsoft IIS uses the Expire Web content header (located in common HTTP Response Headers) to
determine whether to return a new version of the requested web page if the request is made after
the web page content has expired. IIS marks each web page before it is sent, using the settings that
you provide for content expiration. The website visitor's browser translates the expiration mark. You
can set the IIS Expire Web content header to improve performance.
By setting Expire Web content to something other than immediately, you can reduce second-access
load times by 50 –70%. This setting does not affect dynamically-generated content.
For more information about content expiration, see Client Cache in the Microsoft IIS documentation.
© Copyright 2022, Sitecore® - all rights reserved. 41
Installation Guide for the XP Scaled topology
6.7. Configure geo-location lookup
Geo-location lookup enables you to identify contacts and track their activity on your website based on
their IP address.
In certain cases, you might not want to track Geo IP data, or due to restrictions in certain legal
jurisdictions, you might not be allowed or want to store IP addresses. In these situations, you can
configure tracking.
NOTE
This procedure is optional.
To configure tracking:
1. If you do not want to track Geo IP data, in the
Website\App_Config\Sitecore\Marketing.Tracking\Sitecore.Analytics.Trackin
g.config file, set the Analytics.PerformLookup setting to False.
NOTE
The default value of the Analytics.PerformLookup setting is True and you
must not change it in a single-instance environment.
2. If you do not want to store IP addresses in the xDB, in the
\App_Config\Sitecore\Marketing.Tracking\Sitecore.Analytics.Tracking.confi
g file, update the RedactIpAddress setting.
This change will hash the IP addresses before they are stored in the xDB.
IMPORTANT
To ensure that hashing is secure, in the
Sitecore.Analytics.Tracking.config file, in the geoIpManager section,
change the default salt value.
3. Restart IIS.
6.8. Configuring session state providers
In the Sitecore Experience Database, you can use a session state server to share all your contact
sessions across different browsers and devices. Configuring session state is particularly important
if you have deployed a multi-server, fully scalable environment with clusters of content delivery or
processing servers.
Sitecore is deployed with an InProc session state provider by default but we recommend that you use
OutOfProc session state providers if you deploy more than one CD server.
© Copyright 2022, Sitecore® - all rights reserved. 42
Installation Guide for the XP Scaled topology
Sitecore Experience Platform supports the following session state providers:
• Microsoft SQL Server
• Redis
These providers support the SessionEnd event that the xDB needs to track website visits.
To configure any OutOfProc session state providers, see the Sitecore documentation.
6.9. Warm up the servers
To ensure that your Sitecore websites are available at all times, even after restarting a server, you
must enable the IIS auto-start feature for the application pools on all the servers that you have
configured.
For more information about the auto-start feature, see Microsoft's documentation.
6.10. Security hardening
We recommend that you follow all the security hardening instructions described in our
documentation. In addition, the way you implement your Sitecore solution has a significant effect on
the security of your website and it might require additional security-related coding and configuration.
For more information about security hardening, see the Security Guide.
6.11. Configure Email Experience Manager
To use EXM you must configure the delivery process.
For more information about EXM and about configuring the delivery process, see theEXM
documentation.
6.12. Synchronize the time source
When you configure the Sitecore Experience Database (xDB), you must synchronize all the Windows
servers in your solution to a single reliable time source, for example, by means of the Network Time
Protocol (NTP).
© Copyright 2022, Sitecore® - all rights reserved. 43
Installation Guide for the XP Scaled topology
The aggregation of engagement automation states depends on the system time, and changing this
can lead to incorrect aggregation results or loss of data.
6.13. Import the client translations
The user interface in Sitecore Experience Platform are only available in English by default. If you want
to use another language, you must import the client translation. Download the latest translations
from the Client Translations section of the release page.
Client translations are available in:
• Danish (da-DK)
• German (de-DE)
• Japanese (ja-JP)
• Chinese (zh-CN)
For more information about how to import a client translation, see the Sitecore Experience Platform
Client Translations.
© Copyright 2022, Sitecore® - all rights reserved. 44
Installation Guide for the XP Scaled topology
7. Uninstall the Sitecore XP Scaled topology
This chapter describes how to uninstall Sitecore XP Scaled topology and contains the following
sections:
• Uninstall a Sitecore instance using SIF
• Uninstall the XP Scaled topology in a distributed environment
NOTE
If Sitecore Experience Commerce is installed in your environment, uninstall it before
uninstalling Sitecore XP Scaled.
7.1. Uninstall a Sitecore instance using SIF
You can use SIF to uninstall a Sitecore instance/role from a local server.
To uninstall a Sitecore instance:
1. Launch PowerShell as an administrator.
2. Run the Uninstall-SitecoreConfiguration cmdlet, and specify the path to your SIF
configuration file.
For example, using the sitecore-XP1-cm.json file:
Uninstall-SitecoreConfiguration –Path <configurationpath>\sitecore-XP1-cm.json
Alternatively, you can pass in the parameters declared in the SIF configuration files by
prefixing their name with a dash “ -" in the command line.
For example:
Uninstall-SitecoreConfiguration -Path <configurationpath>\sitecore-XP1-cm.json
-SqlDbPrefix SC.
In a PowerShell command line, you can pass additional parameters to control the uninstall
process.
For example, running the Verbose cmdlet increases the amount of information that is logged,
and the -Skip <taskname> cmdlet skips one or more tasks.
To correctly uninstall a SIF configuration, you must pass the same parameters that were used during
the installation.
The uninstall is performed by a separate list of tasks within the configuration file. For more
information, see the SIF documentation.
© Copyright 2022, Sitecore® - all rights reserved. 45
Installation Guide for the XP Scaled topology
7.2. Uninstall the XP Scaled topology in a distributed
environment
Centralized uninstallation of distributed deployments is not supported yet. If you need to re-install
a scaled deployment you must remove everything that was installed during the previous installation
from each individual computer.
© Copyright 2022, Sitecore® - all rights reserved. 46
Installation Guide for the XP Scaled topology
8. Appendix
This chapter contains answers to some issues that can arise during the installation as well as some
supplementary instructions that help you configure your environment, such as, file permissions,
performance counters, and certificates.
This chapter contains the following sections:
• Common issues
• Access rights
• Certificates
8.1. Common issues
I get a 403.16 Forbidden error
• Check that your root certificate is in the Trusted Root Certificates Authority store of the Local
Computer, not the current user and that the Issued To and Issued By properties of the root
certificate match.
• Ensure you imported the certificates into the Local Computer’s certificate store, not the current
user’s certificate store.
• Ensure the certificate you created in IIS has a name that matches the site.
For example, CM_test.
• Ensure you pasted your thumbprint into a PowerShell command line window, and that you
removed the hidden character at the start of the string.
• Ensure your thumbprint is in uppercase letters.
For example: 3D703B5198D6D3CEE1D0C1B1BC9ECB6D34989BA4.
You can find the thumbprint in the following locations:
• Sitecore\App_Config\ConnectionStrings.config
• XConnect\App_Config\ConnectionStrings.config
• XConnect\App_Data\jobs\continuous\AutomationEngine\App_Config\Connecti
onStrings.config
• Ensure the self-signed certificate you created in IIS has the same name as your xConnect
instance.
• Ensure the client authentication certificate (under the local machine’s Personal store) has read
permissions for the IIS_IUSR group and the NETWORK SERVICE group.
© Copyright 2022, Sitecore® - all rights reserved. 47
Installation Guide for the XP Scaled topology
My Solr index is empty
In the \xConnect\App_data\jobs\continuous\IndexWorker\App_data\Logs folder, check the
indexer’s log files.
If you have an error that says your remote certificate is invalid according to the validation
procedure, ensure that the indexer’s ConnectionStrings.config file is using localhost rather
than 127.0.0.1 for the Solr core URL.
Microsoft.SqlServer.TransactSql.ScriptDom.dll is not installed
If this happens, you can see the following error: The SQL provider cannot run with dacpac option because
of a missing dependency. To resolve this issue, see this Knowledge Base article.
My Sitecore installation failed while I was using Skype
If you use Skype while you are installing Sitecore Experience Platform, it is possible that your xConnect
installation may fail. This occurs because Skype and Sitecore xConnect both use port 443, which
interferes with the installation.
If this happens, change your Skype configuration as described in Microsoft’s documentation.
Failed installations
If an installation fails for any reason, you must clean up the partial installation before attempting
another installation.
To clean up a partial installation, run the configurations again with the Uninstall-
SitecoreConfiguration command with the same parameters as you used for the installation.
The createcert.json configuration file does not contain uninstallation tasks that remove
certificates because it is highly likely that the certificates, particularly the root certificates, are used
elsewhere.
To remove an incorrect certificate:
1. To open the Certificate Management console, in the Windows command prompt, enter
certlm.msc and press Enter.
To open the Certificate Management console for the Current User, enter certmgr.msc.
2. In the left pane, in the tree, expand the Personal node and select Certificates.
3. Select the incorrect certificate, right click it and then click Delete.
4. To remove the Root certificates, in the console, in the left hand pane, expand Certificates,
Trusted Root Certification Authorities, Certificates and select the incorrect certificate, right click it
and then click Delete.
After you have removed the failed installation, correct the errors in the launch script or configuration
files before attempting a new installation.
The Indexing Manager shows no results after rebuilding the indexes
This can happen if the Solr managed schema is not populated properly during deployment.
To solve this problem, re-populate the Solr schema.
© Copyright 2022, Sitecore® - all rights reserved. 48
Installation Guide for the XP Scaled topology
My Solr Schema is not populated
To populate the Solr schema:
1. On the Sitecore Launchpad, click Control Panel, and in the Indexing section, click Populate
Solr Managed Schema.
2. In the Schema Populate dialog box, click Select all, and then click Populate.
8.2. Access rights
8.2.1. Use Windows Authentication with SQL Server
You can configure Sitecore to use Windows Authentication for a SQL connection and remove the user
name and password from the connectionStrings.config file.
NOTE
This only applies to the Core, Master, Web, and Reporting SQL databases, and not to xDB
and xConnect.
xDB and xConnect only support Certificate Authentication as described in the chapter
Set up a production environment.
To configure Sitecore to use Windows Authentication:
1. In Windows, launch the IIS Manager.
2. Select the application pool that Sitecore is running under, click Advanced Settings and in the
Identity field, set the identity to the domain user.
© Copyright 2022, Sitecore® - all rights reserved. 49
Installation Guide for the XP Scaled topology
3. In SQL Server, register the domain user and grant the appropriate security permissions to the
Sitecore databases for the domain user.
4. On the computer that hosts Sitecore Experience Platform, add the domain user to the
IIS_IUSRS group.
For more information about changing the permissions for the IIS_IUSRS group, see the section
Server file system requirements.
5. In a text editor, edit the \App_Config\ConnectionStrings.config file and replace the
user id and password parameters with trusted_connection=Yes.
<?xml version="1.0" encoding="utf-8"?>
<connectionStrings>
<add name="core" connectionString="Data
Source=.\sql2016;Database=sc9_Core;Trusted_Connection=True"
/>
<add name="master" connectionString="Data
Source=.\sql2016;Database=Sandbox6_Master;Trusted_Connection=True"
/>
<add name="web" connectionString="Data
Source=.\sql2016;Database=Sandbox6_Web;Trusted_Connection=True"
/>
<add name="reporting" connectionString="Data Source=<Data-
Source>;Database=Sandbox6_Analytics;Trusted_Connection=True"
/>
</connectionStrings>
NOTE
If you use the Sitecore Experience Database (xDB), the configuration is the same
for the Reporting database.
© Copyright 2022, Sitecore® - all rights reserved. 50
Installation Guide for the XP Scaled topology
6. Prepare your identity so that it can be used as a service account with the
aspnet_regiis.exe file and the -ga switch.
8.2.2. Use Windows performance counters
Sitecore Experience Platform contains built-in functionality that reads and updates the Windows
performance counters that you can use to monitor and troubleshoot the Sitecore application. This
functionality requires access to Windows registry keys. You can grant access by making the application
pool identity a member of the built-in Performance Monitor Users group.
For more information, see Microsoft’s documentation about Application Pool Identity.
If the required registry permissions are not granted, whenever the application attempts to access
Windows performance counters, the Access to the registry key 'Global' is denied error is registered in
the Sitecore log files.
To avoid this error, you must prevent Sitecore from updating the performance counters.
To prevent Sitecore from updating the performance counters:
• In a text editor, open the \App_Config\Sitecore.config file and set the Counters.Enabled
setting to false.
8.3. Certificates
8.3.1. Client certificates
When you have installed Sitecore XP, you can see the thumbprint values of the XConnectCert
parameters in the following connection strings in the \App_config folder:
• ConnectionStrings.config for Sitecore and xConnect roles:
<add name="xconnect.collection.certificate"
connectionString="StoreName=My;StoreLocation=LocalMachine;FindType=FindByThumbprint;FindValue
=738F45F610221990DA2FE059E1D8C2ECCB5067F2"
/>
• AppSettings.config file for the xConnect roles:
<add key="validateCertificateThumbprint" value="738F45F610221990DA2FE059E1D8C2ECCB5067F2" />
© Copyright 2022, Sitecore® - all rights reserved. 51
Installation Guide for the XP Scaled topology
8.3.2. Server certificates
After you install Sitecore XP, your IIS site will have an HTTPS binding and an associated SSL certificate
with the same name. For example, if the site is named CM_test , the HTTPS binding and associated
SSL certificate are also named CM_test.
Configure a new client certificate
If your client certificate has expired, you must configure Sitecore to use a new client certificate.
To configure Sitecore to use a new client certificate:
1. Install the new client certificate on every computer on which you have installed the xConnect
client and ensure that the authority that issued the certificate is in the Trusted Authorities list.
For more information about the appropriate role and the certificate that you must install, see
the section Set up the certificates.
2. To grant the appropriate permissions to the certificate, open the Microsoft Management
Console, click File, and then click Add/Remove Snap-in.
3. In the Add or Remove Snap-ins dialog box, in the Available snap-ins field, select Certificates
and then click Add.
4. In the Certificates snap-in dialog box, select Computer account and then click Next.
5. In the Select Computer dialog box, select Local computer and then click Finish.
6. In the Add or Remove Snap-ins dialog box, click OK.
7. In the Console window, in the left-hand pane, navigate to the Certificates (Local Computer)/
Personal/Certificates folder.
8. In the center pane, right-click the new certificate, click All Tasks, Manage Private Keys.
9. In the Permissions dialog box, add the accounts that you want to grant permissions to, based
on the following criteria:
• For virtual accounts that were created for each Sitecore application pool identity, add for
example:
IIS AppPool\<AppPoolName> – for virtual accounts.
NETWORK SERVICE account – only if the Sitecore website application pools run under the
NetworkService identity.
LOCAL SERVICE account – the Marketing Automation Engine runs under this account.
• For virtual accounts that were created for the xConnect application pool identity for the
website hosting the xDB Automation Operations role, add for example:
© Copyright 2022, Sitecore® - all rights reserved. 52
Installation Guide for the XP Scaled topology
IIS AppPool\<AppPoolName> – for virtual accounts.
10. In the \App_Config\connectionstrings.config file, in the appropriate connection
strings, replace the old thumbprint parameter value with the new client certificate thumbprint.
For more information about the appropriate roles and the role certificate thumbprints that
must be updated, see the section Set Up Client Certificates.
11. Update the thumbprint values in all of the certificate connection strings on the following
Sitecore instances:
XP Scaled (XP1)
Content Delivery
Content Management
Processing
Marketing Automation Engine
xDB Automation Operations
For example, on each XP Single (XP0) Sitecore instance, update the thumbprint value in these
connection strings:
<add name="xconnect.collection.certificate"
connectionString="StoreName=My;StoreLocation=LocalMachine;FindType=FindByThumbprint;FindVal
ue=859E88DC0692BA1583145223C455F186937C0D62"
/>
<add name="xdb.referencedata.client.certificate"
connectionString="StoreName=My;StoreLocation=LocalMachine;FindType=FindByThumbprint;FindVal
ue=859E88DC0692BA1583145223C455F186937C0D62"
/>
<add name="xdb.marketingautomation.reporting.client.certificate"
connectionString="StoreName=My;StoreLocation=LocalMachine;FindType=FindByThumbprint;FindVal
ue=859E88DC0692BA1583145223C455F186937C0D62"
/>
<add name="sitecore.reporting.client.certificate"
connectionString="StoreName=My;StoreLocation=LocalMachine;FindType=FindByThumbprint;FindVal
ue=859E88DC0692BA1583145223C455F186937C0D62"
/>
<add name="xdb.marketingautomation.operations.client.certificate"
connectionString="StoreName=My;StoreLocation=LocalMachine;FindType=FindByThumbprint;FindVal
ue=859E88DC0692BA1583145223C455F186937C0D62"
/>
12. In the xConnect root folder, in the \App_Config\AppSettings.config file, update the
thumbprint value in the following setting:
<add key="validateCertificateThumbprint"
value="859E88DC0692BA1583145223C455F186937C0D62" />
© Copyright 2022, Sitecore® - all rights reserved. 53
Installation Guide for the XP Scaled topology
You must update this setting on the following servers:
XP Scaled (XP1)
xConnect Collection
XConnect Search
xDB Reference Data
xDB Automation Reporting
xDB Automation Operations
Sitecore Cortex Processing Engine
Sitecore Cortex Reporting Service
13. Restart IIS on every computer that you configured to use a new client certificate.
8.3.3. Configure Sitecore XP to use new server certificates
To configure Sitecore XP to use new server certificates:
1. Replace all of the old server certificates with new server certificates on each server with the XM
Scaled (XM1) role.
2. Replace all of the old server certificates with new server certificates on each server with the XP
Scaled (XP1) role.
NOTE
The common name field (CN) must be the same as your instance name.
3. On each IIS instance, in the Site Bindings window, select the new server certificate.
4. Restart IIS on every computer that you configured to use the new server certificates.
© Copyright 2022, Sitecore® - all rights reserved. 54
You might also like
- AITAS 8th Doctor SourcebookDocument192 pagesAITAS 8th Doctor SourcebookClaudio Caceres100% (13)
- Contract of Lease (711) - AguilarDocument7 pagesContract of Lease (711) - AguilarCoy Resurreccion Camarse100% (2)
- Microsoft Windows Server 2008 R2 Administrator's Reference: The Administrator's Essential ReferenceFrom EverandMicrosoft Windows Server 2008 R2 Administrator's Reference: The Administrator's Essential ReferenceRating: 4.5 out of 5 stars4.5/5 (3)
- Postgis-3 0 PDFDocument869 pagesPostgis-3 0 PDFPuter Indonesia100% (1)
- OpenText Intelligent Capture For SAP Solutions CE 23.2 - Installation and Administration Guide English (CPIE230200-AGD-EN-02)Document62 pagesOpenText Intelligent Capture For SAP Solutions CE 23.2 - Installation and Administration Guide English (CPIE230200-AGD-EN-02)Jonathan Argel Maldonado JuarezNo ratings yet
- Installbuilder-Step by Step Guide For Installer CreationDocument442 pagesInstallbuilder-Step by Step Guide For Installer CreationYuvaraj MaranNo ratings yet
- SYS600 - Connecting LONWORKS DevicesDocument120 pagesSYS600 - Connecting LONWORKS DevicesigorNo ratings yet
- SYS600 - Installation and AdministrationDocument160 pagesSYS600 - Installation and Administrationطه محمدNo ratings yet
- ANSI-ISA-S5.4-1991 - Instrument Loop DiagramsDocument22 pagesANSI-ISA-S5.4-1991 - Instrument Loop DiagramsCarlos Poveda100% (2)
- Installing and Deploying IBM ConnectionsDocument304 pagesInstalling and Deploying IBM ConnectionsDouglas RodriguezNo ratings yet
- Implementing PowerVC and CMO TechbookDocument462 pagesImplementing PowerVC and CMO Techbookihidouri100% (1)
- Installing Baanerp Applications On Os/390: Kathryn Arrell, Lou Doran, Nicholas Rodoflich, Lee Siegmund, Jeff WieseDocument202 pagesInstalling Baanerp Applications On Os/390: Kathryn Arrell, Lou Doran, Nicholas Rodoflich, Lee Siegmund, Jeff WieseAmgad AlsisiNo ratings yet
- Cybertech Cisco Active IP Integration Manual 2.0Document90 pagesCybertech Cisco Active IP Integration Manual 2.0Benicia Lim100% (1)
- Bodhisattva and Sunyata - in The Early and Developed Buddhist Traditions - Gioi HuongDocument512 pagesBodhisattva and Sunyata - in The Early and Developed Buddhist Traditions - Gioi Huong101176100% (1)
- OpenText Business Center Capture For SAP Solutions 16.7.4 - Administration Guide English (CPBC160704-AGD-En-03)Document104 pagesOpenText Business Center Capture For SAP Solutions 16.7.4 - Administration Guide English (CPBC160704-AGD-En-03)Sandhya AenugulaNo ratings yet
- Deploying QoS for Cisco IP and Next Generation Networks: The Definitive GuideFrom EverandDeploying QoS for Cisco IP and Next Generation Networks: The Definitive GuideRating: 5 out of 5 stars5/5 (2)
- Rajasekhara Dasa - Guide To VrindavanaDocument35 pagesRajasekhara Dasa - Guide To VrindavanaDharani DharendraNo ratings yet
- 19-Microendoscopic Lumbar DiscectomyDocument8 pages19-Microendoscopic Lumbar DiscectomyNewton IssacNo ratings yet
- Microsoft Virtualization: Master Microsoft Server, Desktop, Application, and Presentation VirtualizationFrom EverandMicrosoft Virtualization: Master Microsoft Server, Desktop, Application, and Presentation VirtualizationRating: 4 out of 5 stars4/5 (2)
- Openecu User Guide SimulinkDocument912 pagesOpenecu User Guide Simulink204 makerNo ratings yet
- OpenText Intelligent Capture For SAP Solutions 16.7.1 - Administration Guide English (CPIE160701-AGD-EN-04) PDFDocument62 pagesOpenText Intelligent Capture For SAP Solutions 16.7.1 - Administration Guide English (CPIE160701-AGD-EN-04) PDFPawan Kumar100% (1)
- OpenText Archive Center 16.0.2 - Installation Guide For UNIX-Linux English (AR160002-00-IGU-EN-1)Document84 pagesOpenText Archive Center 16.0.2 - Installation Guide For UNIX-Linux English (AR160002-00-IGU-EN-1)anon_15121315100% (1)
- OpenText Media Management 16.3 - Installation Guide English (MEDMGT160300-IGD-En-01)Document262 pagesOpenText Media Management 16.3 - Installation Guide English (MEDMGT160300-IGD-En-01)Kalyan Kumar SomepalliNo ratings yet
- Role of Commodity Exchange in Agricultural GrowthDocument63 pagesRole of Commodity Exchange in Agricultural GrowthSoumyalin Santy50% (2)
- OptiX OSN 8800 6800 3800 Configuration Guide (V100R007)Document924 pagesOptiX OSN 8800 6800 3800 Configuration Guide (V100R007)vladNo ratings yet
- OpenText Archive Center 16 2 Installation Guide For UNIX Linux English AR160200 00 IGU en 02 PDFDocument68 pagesOpenText Archive Center 16 2 Installation Guide For UNIX Linux English AR160200 00 IGU en 02 PDFHarshaNo ratings yet
- Installation Guide For The XP Scaled Topology-10.0.0Document58 pagesInstallation Guide For The XP Scaled Topology-10.0.0Łukasz MacuraNo ratings yet
- A Guide To Installing The Sitecore XP Scaled TopologyDocument54 pagesA Guide To Installing The Sitecore XP Scaled TopologyJojo JoseNo ratings yet
- Installation Guide For The XM Scaled Topology-10.0.0Document43 pagesInstallation Guide For The XM Scaled Topology-10.0.0Łukasz MacuraNo ratings yet
- Installation Guide For The XP Scaled Topology-EnDocument54 pagesInstallation Guide For The XP Scaled Topology-Enraheem inaNo ratings yet
- Installation Guide Sitecore 90 Update 2Document60 pagesInstallation Guide Sitecore 90 Update 2xuanuyNo ratings yet
- Fedora 25 Installation Guide en USDocument212 pagesFedora 25 Installation Guide en USmahattaNo ratings yet
- Xenserver 7 0 SDK GuideDocument41 pagesXenserver 7 0 SDK GuiderohightNo ratings yet
- OpenText Archive Center 16.0.2 - Installation Guide For Windows (Extended Component Installer) English (AR160002-00-IASW-EN-1)Document74 pagesOpenText Archive Center 16.0.2 - Installation Guide For Windows (Extended Component Installer) English (AR160002-00-IASW-EN-1)anon_15121315No ratings yet
- AdvancedInstallationAndConfigurationManual enDocument97 pagesAdvancedInstallationAndConfigurationManual enPSA Tools LabsNo ratings yet
- Installation Guide UCOPIA ExpressDocument177 pagesInstallation Guide UCOPIA ExpressMohamed BahaaNo ratings yet
- OpenText Media Management 16.3 - Installation Guide English (MEDMGT160300-IGD-EN-07) PDFDocument270 pagesOpenText Media Management 16.3 - Installation Guide English (MEDMGT160300-IGD-EN-07) PDFdustinbrNo ratings yet
- Openxt ™ Engine Administrator Guide: High-Assurance Isolation & Security For Virtual EnvironmentsDocument84 pagesOpenxt ™ Engine Administrator Guide: High-Assurance Isolation & Security For Virtual EnvironmentsjgangibrNo ratings yet
- Firebird 5 QuickstartguideDocument49 pagesFirebird 5 Quickstartguidethalleslima@gmail.comNo ratings yet
- AdvancedInstallationAndConfigurationManual enDocument93 pagesAdvancedInstallationAndConfigurationManual enNKGB MagenNo ratings yet
- Netbsd en PDFDocument387 pagesNetbsd en PDFKrita PiyanistNo ratings yet
- OpenText Media Management 16.2Document222 pagesOpenText Media Management 16.2Rodrigo SanchezNo ratings yet
- AdvancedInstallationAndConfigurationManual enDocument87 pagesAdvancedInstallationAndConfigurationManual enRONY OMAR MORALES QUISPENo ratings yet
- Nuxeo Platform 5.5 Administration DocumentationDocument173 pagesNuxeo Platform 5.5 Administration DocumentationPatrick McCourtNo ratings yet
- Installation Guide Sitecore 90 Update - 1Document55 pagesInstallation Guide Sitecore 90 Update - 1tg.tushargoel8No ratings yet
- Postgis-3 1 1Document874 pagesPostgis-3 1 1Fabiano FerreiraNo ratings yet
- SOGo Installation GuideDocument81 pagesSOGo Installation Guideshiven_kNo ratings yet
- FB 4 MigrationguideDocument24 pagesFB 4 MigrationguidebussardNo ratings yet
- Installation Guide SC90Document50 pagesInstallation Guide SC90aNo ratings yet
- Netbsd enDocument386 pagesNetbsd enانس القاضيNo ratings yet
- EXata 6.2 ProductTourDocument94 pagesEXata 6.2 ProductTourShivam VinayakNo ratings yet
- OpenStage IEEE 802.1x Configuration Management Administrator Documentation Issue 6Document154 pagesOpenStage IEEE 802.1x Configuration Management Administrator Documentation Issue 6Mathew BrayNo ratings yet
- SFC-DC enDocument114 pagesSFC-DC encarlcoxNo ratings yet
- OpenScape Enterprise Express V9, Staging Guide, Installation Guide, Issue 20.Document151 pagesOpenScape Enterprise Express V9, Staging Guide, Installation Guide, Issue 20.MurciNo ratings yet
- Deployment Guide Series IBM Total Storage Productivity Center For Data Sg247140Document602 pagesDeployment Guide Series IBM Total Storage Productivity Center For Data Sg247140bupbechanhNo ratings yet
- Papercut MF XeroxDocument104 pagesPapercut MF XeroxTacio AlmeidaNo ratings yet
- Akeeba Backup Guide PDFDocument185 pagesAkeeba Backup Guide PDFJhon ArteagaNo ratings yet
- Redp 3601Document158 pagesRedp 3601thestranger.java4712No ratings yet
- Red Hat Certificate System 8.0 Install Guide en USDocument136 pagesRed Hat Certificate System 8.0 Install Guide en USsai_jaganNo ratings yet
- Postgis-2 0Document598 pagesPostgis-2 0Renato ArbexNo ratings yet
- OpenText Archive Center CE 22.4 - Installation Guide For Windows (Extended Component Installer) English (AR220400-IASW-En-03)Document74 pagesOpenText Archive Center CE 22.4 - Installation Guide For Windows (Extended Component Installer) English (AR220400-IASW-En-03)Nguyen YenNo ratings yet
- OpenScape UC Application V7 Installation and Upgrade, Installation Guide, Issue 12Document1,107 pagesOpenScape UC Application V7 Installation and Upgrade, Installation Guide, Issue 12Vasile Silion100% (1)
- Documento 1Document24 pagesDocumento 1sinchis-48cmdciaNo ratings yet
- Ug A10 Soc Devkit 683227 666808Document121 pagesUg A10 Soc Devkit 683227 666808Huy VươngNo ratings yet
- Getting Started Guide RichfacesDocument72 pagesGetting Started Guide Richfaceshassounbs100% (2)
- Installation Guide: Informatica Data ExplorerDocument78 pagesInstallation Guide: Informatica Data Explorerkrish587No ratings yet
- Sitecore Installation Framework Configuration Guide-2.3.0Document29 pagesSitecore Installation Framework Configuration Guide-2.3.0Łukasz MacuraNo ratings yet
- Developers Guide To Sitecore - Services.client sc75 A4Document58 pagesDevelopers Guide To Sitecore - Services.client sc75 A4Łukasz MacuraNo ratings yet
- PublishingService Installation and Configuration Guide 4.3Document73 pagesPublishingService Installation and Configuration Guide 4.3Łukasz MacuraNo ratings yet
- Sitecore Installation Framework Configuration Guide-2.4.0Document30 pagesSitecore Installation Framework Configuration Guide-2.4.0Łukasz MacuraNo ratings yet
- SC-XP-10.3.0-Upgrade Guide-EnDocument49 pagesSC-XP-10.3.0-Upgrade Guide-EnŁukasz MacuraNo ratings yet
- AmerisourceBergen CSDocument2 pagesAmerisourceBergen CSŁukasz MacuraNo ratings yet
- Spice Processing UnitDocument3 pagesSpice Processing UnitKSHETRIMAYUM MONIKA DEVINo ratings yet
- HDFC Bank-Centurion Bank of Punjab: Presented By: Sachi Bani Perhar Mba-Ib 2010-2012Document40 pagesHDFC Bank-Centurion Bank of Punjab: Presented By: Sachi Bani Perhar Mba-Ib 2010-2012Sumit MalikNo ratings yet
- The Nature of Mathematics: "Nature's Great Books Is Written in Mathematics" Galileo GalileiDocument9 pagesThe Nature of Mathematics: "Nature's Great Books Is Written in Mathematics" Galileo GalileiLei-Angelika TungpalanNo ratings yet
- PLSQL Day 1Document12 pagesPLSQL Day 1rambabuNo ratings yet
- Positive Accounting TheoryDocument47 pagesPositive Accounting TheoryAshraf Uz ZamanNo ratings yet
- 5Document3 pages5Carlo ParasNo ratings yet
- Oral Oncology: Jingyi Liu, Yixiang DuanDocument9 pagesOral Oncology: Jingyi Liu, Yixiang DuanSabiran GibranNo ratings yet
- Haloperidol PDFDocument4 pagesHaloperidol PDFfatimahNo ratings yet
- 44) Year 4 Preposition of TimeDocument1 page44) Year 4 Preposition of TimeMUHAMMAD NAIM BIN RAMLI KPM-GuruNo ratings yet
- PS4 ListDocument67 pagesPS4 ListAnonymous yNw1VyHNo ratings yet
- Diva Arbitrage Fund PresentationDocument65 pagesDiva Arbitrage Fund Presentationchuff6675No ratings yet
- Task 1: MonologueDocument4 pagesTask 1: MonologueLaura Cánovas CabanesNo ratings yet
- TIMELINE - Philippines of Rizal's TimesDocument46 pagesTIMELINE - Philippines of Rizal's TimesAntonio Delgado100% (1)
- Improving Downstream Processes To Recover Tartaric AcidDocument10 pagesImproving Downstream Processes To Recover Tartaric AcidFabio CastellanosNo ratings yet
- Fort - Fts - The Teacher and ¿Mommy Zarry AdaptaciónDocument90 pagesFort - Fts - The Teacher and ¿Mommy Zarry AdaptaciónEvelin PalenciaNo ratings yet
- Curriculum Vitae: Personal InformationDocument2 pagesCurriculum Vitae: Personal InformationtyasNo ratings yet
- The Neurology of Ageing: What Is NormalDocument11 pagesThe Neurology of Ageing: What Is NormalEsther EunikeNo ratings yet
- Abnormal PsychologyDocument4 pagesAbnormal PsychologyTania LodiNo ratings yet
- Green Campus Concept - A Broader View of A Sustainable CampusDocument14 pagesGreen Campus Concept - A Broader View of A Sustainable CampusHari HaranNo ratings yet
- Contact Numbers of Head Office: Managing DirectorDocument6 pagesContact Numbers of Head Office: Managing DirectorRatneshNo ratings yet
- LEWANDOWSKI-olso 8.11.2015 OfficialDocument24 pagesLEWANDOWSKI-olso 8.11.2015 Officialmorpheus23No ratings yet
- Cabot - Conductive Carbon Black For Use in Acrylic and Epoxy CoatingsDocument2 pagesCabot - Conductive Carbon Black For Use in Acrylic and Epoxy CoatingsLin Niu0% (1)