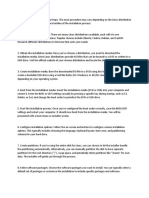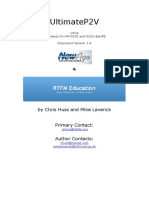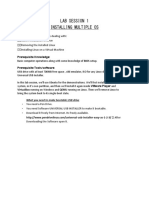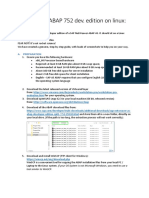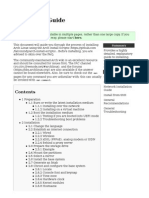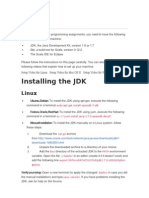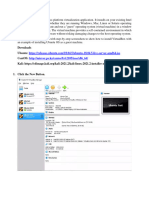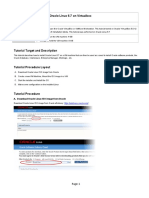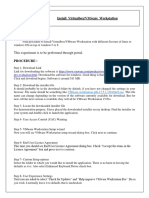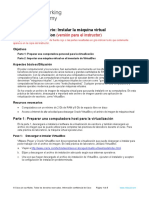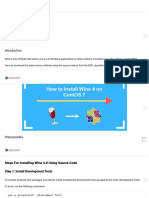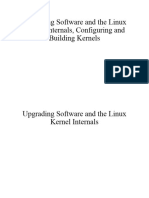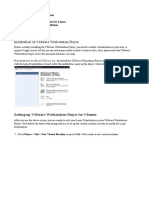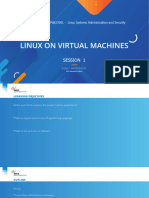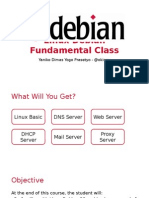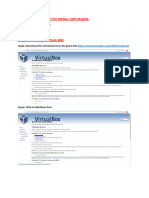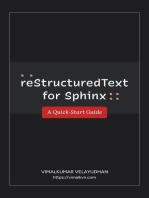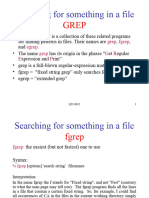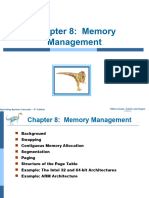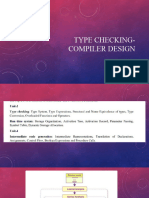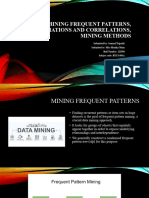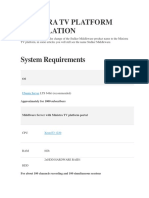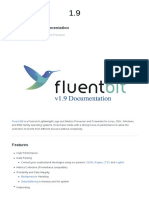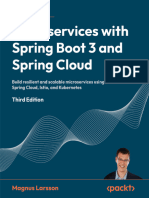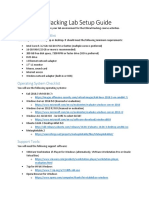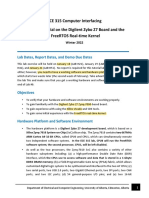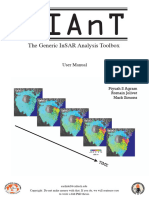Professional Documents
Culture Documents
Unix Linux Experiments
Uploaded by
Shashi shekharOriginal Title
Copyright
Available Formats
Share this document
Did you find this document useful?
Is this content inappropriate?
Report this DocumentCopyright:
Available Formats
Unix Linux Experiments
Uploaded by
Shashi shekharCopyright:
Available Formats
LAB-5
Aim: Compile and Debug Various C Programs Using Different
Options
Objective: The objective of this lab is to familiarize yourself with compiling and debugging C
programs using different options available in the compiler. By the end of this lab, you should
be comfortable compiling C programs and using debugging options to identify and resolve
errors.
Tools/Software Required:
• Text editor (e.g., Vim, Emacs, Sublime Text)
Lab Exercises:
Creating c file in vi:
Click here to enter text.
1. Compiling a Simple C Program
Description: Compile a simple "Hello, World!" C program without any optimization flags.
Commands:
gcc -o hello hello.c
Expected Output: If there are no syntax errors in the program, the compiler should generate
an executable file named "hello".
2. Debugging a C Program
Description: Introduce an error in the "Hello, World!" program and attempt to compile it
with debugging symbols.
Commands:
gcc -o hello_debug -g hello.c
Click here to enter text.
Expected Output: The compiler should generate an executable file named "hello_debug"
with debugging symbols included.
3. Enabling All Warnings
Description: Compile the "Hello, World!" program with all warning messages enabled to
catch potential issues.
Commands:
gcc -o hello_warnings -Wall hello.c
Click here to enter text.
Expected Output: The compiler should display warning messages if there are any potential
issues in the code.
4. Optimizing Compilation
Description: Compile the "Hello, World!" program with optimization flags enabled.
Commands:
gcc -o hello_optimized -O3 hello.c
Expected Output: The compiler should generate optimized machine code for better
performance.
5. Static Analysis with AddressSanitizer
Description: Compile the "Hello, World!" program with AddressSanitizer enabled for
detecting memory errors.
Commands:
Expected Output: The compiler should generate an executable file with AddressSanitizer
enabled for runtime memory error detection.
6. Profiling Compilation
Description: Compile the "Hello, World!" program with profiling flags enabled for
performance analysis.
Commands:
gcc -o hello_asan -fsanitize=address hello.c
Expected Output: The compiler should generate an executable file with profiling support for
analyzing program execution time.
Conclusion: In this lab, you learned how to compile and debug C programs using various
options available in the compiler. Understanding these options is essential for efficient
development and debugging of C programs.
Click here to enter text.
LAB-6
AIM: Learning of Installation and Upgradation of Linux Operating
System
Objective: The objective of this lab is to familiarize yourself with the process of installing and
upgrading a Linux operating system. By the end of this lab, you should be able to perform a
fresh installation of Linux and upgrade an existing Linux installation.
Tools/Software Required:
• Linux distribution ISO file (e.g., Ubuntu, Fedora, CentOS)
• Virtualization software (e.g., VirtualBox, VMware)
• Bootable USB drive (optional)
• Internet connection (for updates and upgrades)
Lab Exercises:
1. Preparing for Installation
Description: Download the ISO file of the Linux distribution you want to install. Optionally,
create a bootable USB drive using tools like Rufus (for Windows) or dd command (for Linux).
If you're using a virtual machine, skip this step.
Commands:
Expected Output: The ISO file is downloaded and/or the bootable USB drive is created
successfully.
2. Installing Linux
Description: Boot your computer from the bootable USB drive or start your virtual
machine. Follow the on-screen instructions to begin the installation process. Choose
appropriate options such as language, keyboard layout, disk partitioning, and installation
type (e.g., minimal, desktop). Complete the installation process by setting up a user account
and configuring network settings.
Commands: No specific commands, as the installation process is mostly GUI-based.
Click here to enter text.
Expected Output: A successful installation of the Linux operating system.
3. Create a Bootable USB stick
To install Ubuntu Desktop, you need to write your downloaded ISO to a USB stick to create
the installation media. This is not the same as copying the ISO, and requires some bespoke
software.
For this tutorial, we’ll use balenaEtcher, as it runs on Linux, Windows and Mac OS. Choose
the version that corresponds to your current operating system, download and install the tool.
Click here to enter text.
Select your downloaded ISO, choose your USB flash drive, and then click Flash! to install
your image.
Click here to enter text.
3. Performing System Updates
Description: After installing Linux, perform system updates to ensure that your system is up-
to-date with the latest security patches and software updates. Use the package manager
provided by your Linux distribution to update the system.
Commands:
# Update package repositories
Expected Output: The system updates are successfully installed.
4. Upgrading Linux Distribution
Description: If you're using an existing Linux installation and want to upgrade to a newer
version, follow the upgrade process provided by your distribution. This may involve using
package managers like apt or dnf to upgrade packages, or running specific commands
provided by the distribution.
Click here to enter text.
Commands:
# Upgrade to a newer version
sudo apt full-upgrade -y
Expected Output: The Linux distribution is successfully upgraded to the newer version.
Conclusion: In this lab, you learned the process of installing and upgrading a Linux
operating system. By following these steps, you can set up a new Linux installation or
upgrade an existing one with ease.
Click here to enter text.
LAB-7
AIM : Install Linux Alongside an Existing Operating System
Objective: The objective of this lab is to guide you through the process of installing Linux on
VirtualBox, a virtualization software, without the need for a bootable USB drive. By the end of
this lab, you should have a fully installed Linux system running within VirtualBox.
Tools/Software Required:
• VirtualBox (Download and install from virtualbox.org)
• Linux distribution ISO file (e.g., Ubuntu, Fedora, CentOS)
Lab Exercises:
1. Download Linux ISO
• Description: Download the ISO file of the Linux distribution you want to
install from its official website or a trusted source.
• Commands/Steps:
• Go to the official website of the Linux distribution.
• Download the ISO file for your desired distribution.
2. Install VirtualBox
• Description: Download and install VirtualBox, a virtualization software that
allows you to run guest operating systems on your host machine.
• Commands/Steps:
• Go to virtualbox.org.
• Download the appropriate version of VirtualBox for your operating
system.
• Install VirtualBox by following the on-screen instructions.
3. Create a New Virtual Machine
• Description: Use VirtualBox to create a new virtual machine for installing
Linux.
• Commands/Steps:
• Open VirtualBox.
• Click on "New" to create a new virtual machine.
• Follow the wizard to set up the virtual machine, including specifying
the OS type and version.
Click here to enter text.
4. Allocate Resources
• Description: Allocate resources such as RAM and virtual hard disk space for
the virtual machine.
• Commands/Steps:
• Customize the virtual machine settings, including RAM size, CPU cores,
and virtual disk size.
5. Mount the Linux ISO
• Description: Mount the Linux ISO file as a virtual optical drive in VirtualBox.
• Commands/Steps:
• In the virtual machine settings, navigate to the "Storage" tab.
• Select the empty optical drive and choose "Choose a disk file".
• Browse and select the Linux ISO file you downloaded.
Click here to enter text.
6. Start the Virtual Machine
• Description: Start the virtual machine and boot from the mounted Linux ISO
file.
• Commands/Steps:
• Start the virtual machine.
• It should boot from the mounted ISO file and launch the Linux
distribution's installation process.
7. Install Linux
• Description: Follow the on-screen instructions to install Linux on the virtual
machine.
• Commands/Steps:
• Follow the installation wizard, choosing language, keyboard layout,
and installation type.
• Partition the virtual disk and select the appropriate options for your
installation.
Click here to enter text.
Click here to enter text.
Click here to enter text.
Click here to enter text.
Click here to enter text.
8. Complete Installation
• Description: After the installation is complete, restart the virtual machine and
configure your Linux system.
• Commands/Steps:
• Restart the virtual machine to complete the installation process.
• Follow the initial setup prompts to configure your Linux system.
Conclusion: In this lab, you learned how to install Linux on VirtualBox without the need
for a bootable USB drive. By creating a virtual machine and mounting the Linux ISO file, you
were able to install and configure Linux within a virtualized environment.
Click here to enter text.
LAB-8
AIM : System Administration Tasks and Scripting
Objective: The objective of this lab is to familiarize you with various system administration
tasks such as user account management, package installation, backups, and scripting for file
and user management. Additionally, you will learn how to create startup and shutdown
scripts using tools like at and cron.
Tools/Software Required:
• Linux distribution (e.g., Ubuntu, CentOS)
• Terminal or command line interface
Lab Exercises:
1. User Account Management
Description: As a supervisor, you will create and maintain user accounts on the system.
Commands/Steps:
# Create a new user
Click here to enter text.
# Delete a user
Expected Output: New user account is created and old user account is deleted successfully.
2. Package Installation
Description: Install packages using package managers like apt (for Debian-based
systems) or yum (for Red Hat-based systems).
Commands/Steps:
# Update package lists
sudo apt update
Click here to enter text.
# Install a package
sudo apt install package_name
Click here to enter text.
Expected Output: Package is installed successfully.
3. Taking Backups
Description: Create backups of important files or directories using tools like tar or rsync.
Commands/Steps:
# Create a tar archive of a directory
tar -czvf backup.tar.gz /path/to/directory
Click here to enter text.
Expected Output: Backup is created successfully.
4. Scripting for File and User Management
Description: Write shell scripts to automate file and user management tasks.
Script Example:
#!/bin/bash
# Create a new user
sudo adduser newuser
# Backup important files
Click here to enter text.
tar -czvf backup.tar.gz /important/directory
# Clean up temporary files
rm -rf /tmp/*
Expected Output: Script executes successfully, creating a new user, taking backups, and
cleaning up temporary files.
5. Startup and Shutdown Scripts with at and cron
Description: Schedule tasks to run at startup and shutdown using at and cron.
Commands/Steps:
# Schedule a task to run at startup
echo "backup_script.sh" | sudo tee -a /etc/init.d/startup_script.sh
sudo update-rc.d startup_script.sh defaults
# Schedule a task to run at shutdown
echo "cleanup_script.sh" | sudo tee -a /etc/init.d/shutdown_script.sh
sudo update-rc.d shutdown_script.sh stop 20 0 6 .
Click here to enter text.
Expected Output: Tasks are scheduled to run at startup and shutdown as configured.
Click here to enter text.
Conclusion: In this lab, you learned essential system administration tasks such as user
account management, package installation, backups, and scripting for automation.
Additionally, you learned how to schedule tasks to run at startup and shutdown using at and
cron. These skills are fundamental for effective system administration and automation in a
Linux environment.
Click here to enter text.
You might also like
- Installing Linux Involves Several StepsDocument9 pagesInstalling Linux Involves Several StepsNikhil YadavNo ratings yet
- Hyb SYS Admin Chapter OneDocument23 pagesHyb SYS Admin Chapter OneNaveed Ullah Khan YousafzaiNo ratings yet
- Ultimatep2V: by Chris Huss and Mike LaverickDocument29 pagesUltimatep2V: by Chris Huss and Mike LaverickmultihumanNo ratings yet
- Lab Session 1 Installing Multiple Os: Prerequisite KnowledgeDocument27 pagesLab Session 1 Installing Multiple Os: Prerequisite KnowledgePrashant SainiNo ratings yet
- Cs7038 - Malware Analysis - Wk01.2 Virtualbox Lab Setup and Crash CourseDocument14 pagesCs7038 - Malware Analysis - Wk01.2 Virtualbox Lab Setup and Crash CourseSaluu TvTNo ratings yet
- Install ABAP Trial VM PDFDocument16 pagesInstall ABAP Trial VM PDFchandru.sNo ratings yet
- CEW Pranathi K (0511) - Task 3,4Document10 pagesCEW Pranathi K (0511) - Task 3,4S ARSHIYA VU21CSEN0500245No ratings yet
- Installing ArchLinuxDocument28 pagesInstalling ArchLinuxbaluskbNo ratings yet
- Newbies Guide Installing As ABAP 752 Dev Edition On VMWare and LinuxDocument18 pagesNewbies Guide Installing As ABAP 752 Dev Edition On VMWare and LinuxJavier GarciaNo ratings yet
- CAD Lab Manual - CompleteDocument52 pagesCAD Lab Manual - CompleteChandni SinghNo ratings yet
- AVL2020 User ManualDocument128 pagesAVL2020 User ManualMaxi CastiglioniNo ratings yet
- Lucrare Practica Securitatea InformationalaDocument4 pagesLucrare Practica Securitatea InformationalaalexNo ratings yet
- Scala 0 - Tools SetupDocument8 pagesScala 0 - Tools Setupmerlin444No ratings yet
- Lab #1Document23 pagesLab #1Omar KadirovNo ratings yet
- Linux Debian Fundamental ClassDocument69 pagesLinux Debian Fundamental ClassIrwan AzhammyNo ratings yet
- Beginners Guide To Arch LinuxDocument33 pagesBeginners Guide To Arch Linuxlga_scribdNo ratings yet
- Installation Guide OpenPPM Complete (ENG) Cell V 4.6.1Document57 pagesInstallation Guide OpenPPM Complete (ENG) Cell V 4.6.1Leonardo ChuquiguancaNo ratings yet
- Arch Linux InstallationDocument8 pagesArch Linux InstallationSunny BehalNo ratings yet
- Creating Your Own Operating SystemDocument10 pagesCreating Your Own Operating SystemChaitanya KoradaNo ratings yet
- 0.1 Installation: 0.1.1 LinuxDocument9 pages0.1 Installation: 0.1.1 LinuxRicky VelascoNo ratings yet
- HackerHouse HandsOn Hacking GuideDocument10 pagesHackerHouse HandsOn Hacking GuideJohn100% (1)
- EX - NO: 1 Linux Kernal Compilation DateDocument31 pagesEX - NO: 1 Linux Kernal Compilation DateKarthikNo ratings yet
- WINDOWS Operating System InstallationDocument41 pagesWINDOWS Operating System Installationcarabacanmj1No ratings yet
- Lab 2 Journal OS 19092023 042644pmDocument14 pagesLab 2 Journal OS 19092023 042644pmMuhammad Arshad MalikNo ratings yet
- Installer Preparation and OS Installation ProcedureDocument23 pagesInstaller Preparation and OS Installation ProcedureICT 1 - JazlieBoragay100% (1)
- Ultimatep2V: by Chris Huss and Mike LaverickDocument21 pagesUltimatep2V: by Chris Huss and Mike LaverickmultihumanNo ratings yet
- Linux Unit 2Document25 pagesLinux Unit 2Adeefa AnsariNo ratings yet
- Installing Oracle Linux 6.7 On Virtualbox: Tutorial TargetDocument13 pagesInstalling Oracle Linux 6.7 On Virtualbox: Tutorial TargetPrasanth PattiNo ratings yet
- Lab Session 1 Installing Multiple Os: Prerequisite KnowledgeDocument27 pagesLab Session 1 Installing Multiple Os: Prerequisite KnowledgeRoshan AjithNo ratings yet
- Install ArchDocument42 pagesInstall ArchdhimasbuingNo ratings yet
- Cloud Computing Lab ManualDocument79 pagesCloud Computing Lab Manualsasirekhar.aidsNo ratings yet
- 1.1.1.4 Lab - Installing The CyberOps Workstation Virtual Machine - ILMDocument5 pages1.1.1.4 Lab - Installing The CyberOps Workstation Virtual Machine - ILMAna Rosa garciaNo ratings yet
- Open XChange Appliance InstallationDocument6 pagesOpen XChange Appliance InstallationIwan RahardjaNo ratings yet
- CC Lab-PrintDocument80 pagesCC Lab-Printsteffinamorin LNo ratings yet
- Code Composer Studio: Integrated Development Environment (IDE) v5Document7 pagesCode Composer Studio: Integrated Development Environment (IDE) v5velishalakrishnaNo ratings yet
- Project 1 InstructionsDocument4 pagesProject 1 Instructionsapi-644827987No ratings yet
- Linux Kernel and Driver Development Training Lab Book: Free ElectronsDocument39 pagesLinux Kernel and Driver Development Training Lab Book: Free ElectronsSoni BhattaNo ratings yet
- Beginners Guide - ArchWikiDocument20 pagesBeginners Guide - ArchWikiSvetlana Dikovic JevticNo ratings yet
- Introduction To Embedded System and EMBEDDED C and ToolsDocument24 pagesIntroduction To Embedded System and EMBEDDED C and Toolskrishna mohan pandeyNo ratings yet
- How To Install Wine 4.0 On CentOS (Tutorial With Screenshots)Document18 pagesHow To Install Wine 4.0 On CentOS (Tutorial With Screenshots)Fco Jose RodriguezNo ratings yet
- Elastix 4 Installation Step by StepDocument16 pagesElastix 4 Installation Step by StepGodspower InibuNo ratings yet
- Lecture 6-Configuring and Building KernelsDocument28 pagesLecture 6-Configuring and Building Kernelssimbaay652No ratings yet
- Cadence Home Installation Manual (RHEL5)Document11 pagesCadence Home Installation Manual (RHEL5)KeithNo ratings yet
- Omnisphere2 Reference Guide v240Document625 pagesOmnisphere2 Reference Guide v240Fede Tula RuizNo ratings yet
- Installation of Vmware Workstation Player: Ans. A)Document57 pagesInstallation of Vmware Workstation Player: Ans. A)Deepak SharmaNo ratings yet
- SystemAdministration DocumentationDocument39 pagesSystemAdministration Documentationgiselahoxha30No ratings yet
- ROSPlan VIRTUAL MACHINE SETUP GUIDEDocument7 pagesROSPlan VIRTUAL MACHINE SETUP GUIDEqwerNo ratings yet
- 01 - Linux On VMDocument20 pages01 - Linux On VMuno882004No ratings yet
- Linux Debian Fundamental ClassDocument69 pagesLinux Debian Fundamental Classyaniko0% (1)
- A Guide For Linux, Solaris, Mac OS X, and Windows Users: Title: Windows Users First Edition: First English EditionDocument25 pagesA Guide For Linux, Solaris, Mac OS X, and Windows Users: Title: Windows Users First Edition: First English Editionau_dam9924No ratings yet
- How To Install A MultiBoot System With WindowsDocument6 pagesHow To Install A MultiBoot System With WindowsgurungeNo ratings yet
- WineHQ TroubleshootingDocument4 pagesWineHQ Troubleshootingtoneboy1No ratings yet
- Installation - Live Images - USB-Stick For OFW5 - OpenFOAMWikiDocument1 pageInstallation - Live Images - USB-Stick For OFW5 - OpenFOAMWikiJhwazkdNo ratings yet
- Arch-Linux Install GuideDocument6 pagesArch-Linux Install Guideyadafav637No ratings yet
- Linux FinalDocument69 pagesLinux FinalABHIJITH DASNo ratings yet
- 04 OLD-InstallReflectDocument12 pages04 OLD-InstallReflectDarwin VargasNo ratings yet
- Deploy Exa VmwareDocument7 pagesDeploy Exa VmwareGame GMNo ratings yet
- Steps For Virtual Box InstallationDocument27 pagesSteps For Virtual Box Installationdeepakacharya424No ratings yet
- Software Eng S4 (Software Testing)Document51 pagesSoftware Eng S4 (Software Testing)Shashi shekharNo ratings yet
- SE Lab FileDocument37 pagesSE Lab FileShashi shekharNo ratings yet
- Lec-1 Phases of Compiler - 14422914 - 2024 - 03 - 03 - 19 - 27Document10 pagesLec-1 Phases of Compiler - 14422914 - 2024 - 03 - 03 - 19 - 27Shashi shekharNo ratings yet
- L4 GrepDocument42 pagesL4 Grepgauri VarshneyNo ratings yet
- L3 - Grep ND EgrepDocument26 pagesL3 - Grep ND Egrepgauri VarshneyNo ratings yet
- Memory Management in Operating SystemDocument38 pagesMemory Management in Operating SystemShashi shekharNo ratings yet
- Sanand Type CheckingDocument13 pagesSanand Type CheckingShashi shekharNo ratings yet
- DWDM PPTDocument18 pagesDWDM PPTShashi shekharNo ratings yet
- RabbitMQ Essentials - 2nd Edition, by Lovisa JohanssonDocument190 pagesRabbitMQ Essentials - 2nd Edition, by Lovisa JohanssonkhundaliniNo ratings yet
- Polkit Authentication Bypass Local Privesc Vulnerability: Rohit Verma, Sonam Nagar, Sudhanshu KumarDocument5 pagesPolkit Authentication Bypass Local Privesc Vulnerability: Rohit Verma, Sonam Nagar, Sudhanshu KumarZaid MohamedNo ratings yet
- (Kaspersky) Kaspersky Linux Mail SecurityDocument157 pages(Kaspersky) Kaspersky Linux Mail Securityhiehie272No ratings yet
- Ministra TV Platform Installation2Document25 pagesMinistra TV Platform Installation2Antonio AriasNo ratings yet
- Boot Into Text Mode and Login Automatically - Ubuntu SharingDocument4 pagesBoot Into Text Mode and Login Automatically - Ubuntu SharingSomorjai AndrewNo ratings yet
- OS Lab MannualDocument111 pagesOS Lab MannualEsmael MohammedNo ratings yet
- Behringer X32-Edit 3.2 Version 3.2 - (16 November 2017)Document2 pagesBehringer X32-Edit 3.2 Version 3.2 - (16 November 2017)Everson CorreaNo ratings yet
- Spaces pQx3Sex1V1mpQ54zINRe PDF ExportDocument405 pagesSpaces pQx3Sex1V1mpQ54zINRe PDF ExportStefan SalvatoreNo ratings yet
- Microservice Spring BootDocument707 pagesMicroservice Spring BootOliver Raileanu100% (1)
- Kali Linux BackBox BackTrack Tools On UbutnuDocument2 pagesKali Linux BackBox BackTrack Tools On UbutnumaskaswaeNo ratings yet
- How To Install Telnet in CentOS - RHEL - Scientific Linux 6Document10 pagesHow To Install Telnet in CentOS - RHEL - Scientific Linux 6AymenNo ratings yet
- Devops Lab ManualDocument33 pagesDevops Lab ManualVenkatesh Raichur50% (2)
- Building A Legged Robot With Ros: Case Study by AnyboticsDocument38 pagesBuilding A Legged Robot With Ros: Case Study by AnyboticsLucas HarimNo ratings yet
- HP Z4 G4 WorkstationDocument92 pagesHP Z4 G4 WorkstationfrancNo ratings yet
- Linux Foundation's LFCS and LFCE Certification Preparation Guide ($39)Document29 pagesLinux Foundation's LFCS and LFCE Certification Preparation Guide ($39)Alok SharmaNo ratings yet
- 4.3.2.3 Lab - Using Steganography PDFDocument3 pages4.3.2.3 Lab - Using Steganography PDFgurungeNo ratings yet
- Ubuntu Installation GuideDocument138 pagesUbuntu Installation GuideCTQMNo ratings yet
- Edubuntu ReviewDocument4 pagesEdubuntu ReviewfrankieeeNo ratings yet
- Ethical Hacking Lab Setup Guide UpdatedDocument50 pagesEthical Hacking Lab Setup Guide UpdatedisaballerNo ratings yet
- NDG Linux Essentials - Module 2 - Operating Systems PDFDocument11 pagesNDG Linux Essentials - Module 2 - Operating Systems PDFWorthless NaserNo ratings yet
- DevstackDocument101 pagesDevstackNebojsa KuduzNo ratings yet
- Ece 315 Computer Interfacing Lab #0: Tutorial On The Digilent Zybo Z7 Board and The Freertos Real-Time KernelDocument13 pagesEce 315 Computer Interfacing Lab #0: Tutorial On The Digilent Zybo Z7 Board and The Freertos Real-Time KernelShawn ShadeNo ratings yet
- Cinelerra User ManualDocument207 pagesCinelerra User Manualo_dimitrovNo ratings yet
- GIAnT DocDocument100 pagesGIAnT DocDubán MarínNo ratings yet
- Tvl10 Ict Chs q3 Week 5-8Document23 pagesTvl10 Ict Chs q3 Week 5-8gerlie22No ratings yet
- Raspberry Pi ProjectsDocument180 pagesRaspberry Pi ProjectsMiluteen95% (20)
- Xorg - How To Fix - The System Is Running in Low-Graphics Mode - Error - Ask UbuntuDocument14 pagesXorg - How To Fix - The System Is Running in Low-Graphics Mode - Error - Ask UbuntuRahul YadavNo ratings yet
- Astraia System Requirements PDFDocument4 pagesAstraia System Requirements PDFОлександрNo ratings yet
- Ted's Linux MIDI GuideDocument28 pagesTed's Linux MIDI GuideDaniel BloomNo ratings yet
- The Role of Computers in Different FieldsDocument32 pagesThe Role of Computers in Different Fieldsreemarifkhan75% (4)