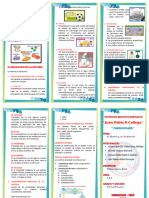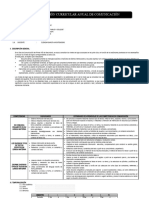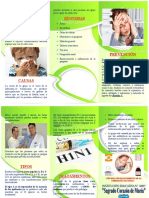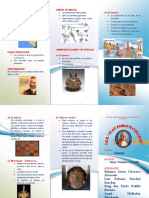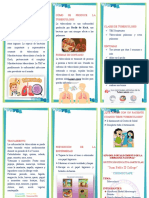Professional Documents
Culture Documents
Computación PC 2°
Computación PC 2°
Uploaded by
Noe Guevara Lozano0 ratings0% found this document useful (0 votes)
6 views144 pagesCopyright
© © All Rights Reserved
Available Formats
PDF or read online from Scribd
Share this document
Did you find this document useful?
Is this content inappropriate?
Report this DocumentCopyright:
© All Rights Reserved
Available Formats
Download as PDF or read online from Scribd
0 ratings0% found this document useful (0 votes)
6 views144 pagesComputación PC 2°
Computación PC 2°
Uploaded by
Noe Guevara LozanoCopyright:
© All Rights Reserved
Available Formats
Download as PDF or read online from Scribd
You are on page 1of 144
IY
| Oi
fh.
PSS
En la actualidad la utilizacién de la computacié6n camo medio educativo abre nuevos
caminos para la direccién del proceso de ensefianza-aprendizaje, a la vez que garantiza
el vinculo del mismo con el entorno tecnaldgico en que se desarrolla la sociedad. El
uso de las Tecnologfas de la Informacién y la Comunicacién (TIC) se convierte en una
herramienta indispensable para elevar la calidad de dicho proceso.
Sin ernbargo, la aplicacion éptirna de las TIC como medio de ensenanza y herramienta
de trabajo en la educacién primaria, debe tener corno objetive un modo de actuacién
interdisciplinaria y de rafz transversal, con el peso metodolégico suficiente para servir de
apoyo a atras competencias basicas cornprendidas en la enserianza de nivel primaric
Por tal motivo, /a Editorial Arca de Papel E.L.R.L. presenta la coleccién Pixel Clic, dirigida
a todos las estudiantes del primero al sexto grado de primaria. Esta coleccién esta
orientada a la ensefianza de los programas y herramientas digitales incluidas en el
curriculo escolar, as{ coma, en la aplicacién de las distintas competencias tecnolégicas
en distintos armbitos del desarrollo educativo y de la vida cotidiana, actualmente
inmersa en el mundo digital
Este texto escolar contempla la intraduccién a la informatica como objeto de estudio
dentro de los planes y pragramas en todos los niveles, asf como, el uso progresivo
del software educative come medio de ensefianza. Del mismo modo, con el fin de
incentivar a los estudiantes y aromover en los dacentes la inclusién de la Inforrnatica en
los planes pedagégicos
e El uso de las tecnologias de Ia informacién.
* La indagacién, el andlisisy la evaluacién de informacion
* Lasolucién de problemas.
© Eldesarrollo de la creatividad.
* Laconcientizacién sobre el buen uso de la tecnologia y su beneficio en una sociedad
con cludadanos digitales.
Contenido
El proceso de aprendizaje en cada uno de los textos de la coleccién Pixel Clic se
desarrolla en cuatro Unidades, las cuales se dividen en cinco Sesiones correspondientes
a los ternas que se aprenderdn en cada Unidad. Al final de cada Sesién, encontrarés
ejercicios practicos en donde podrés poner en préctica lo aprendido en clase.
Bo had Oy
SE a)
En la Unidad 1 del libro de Segundo Grado, aprenderemos los usos de la computadora,
la diferencia entre hardware y software, as{ coma, los distintos sistermas operatives para
computadoras y dispositivos méviles. Finalmente, canoceremas la administracién de
carpetas para guardar archivos,
En la Unidad 2, estudiaremos el programa de ilustracién My Paint, las herramientas
con las que cuenta el entorno del programa y que servirdn para aplicar efectos y color
a nuestros dilbujos. Asimismo, aprenderemos a quardar los archivos creados con este
software.
En la Unidad 3, observarermas los elementos de la ventana del procesador de
textos Word, asf coma la aplicacién de formatos de texto y parrafo. Posteriormente,
veremos cémo insertar formas e imagenes a los textos creados con el programa.
En la Unidad 4, conaceremos el programa de creacién de estructuras LeoCAD. A lo largo
de la Sesién, aprenderemos a colocar y mover las piezas para crear modelos virtualesy
en la parte final aplicaremos, paso a paso, lo aprendido con dos navedosos proyectos de
construccién.
Sesin tnt a compatatn.
1. La computador...
2. Tipas de computadora
3. Usos dela computadora
Demuestra lo aprendida.
‘stds llsto para el laboratoriol
Sexién 3-SoftWaTe ren
1, £Qué sel software
2.Tiposde sofware
3. Pequeios pragramas
Domuestra fo
‘stds listo para el laboratoriol
1. Bxplorador de archivos de Windows -...36
2.Canpetas...
3. dinar capetas.
Demuestra lo aprendido
1. LQ el hardare?
2. Parts dela computador ee Bee ee
1. Qué es sta operator
ie Je inert de Windows
3. Esotorio de Windows 10...
Sasi ant da MyPal 8-Pealet ‘Sesi6n 10+ Manelo de ach nn 6
41. Ventana de My Paint 1. Opdiones de pincel. “Limportar Archivos ee
2 fare Men. Sone beomguacn dpa
3 ara de Herat. 3 begadao... 2 ar oan noord a
Demvestra io aprendl 47 entatato seni aa
stds listo
‘Sesl6n 7 - Herramientas de dbuo
1. PhncelyBoriador
2 Uneasy curs.
3 thoasconactadas
4.Elpsesy ceulos
isto para ellaborat
50 Sli -Vetans wept
VCBOE non i
2. CPB nnn
2 Ubta de ethane
ists isto para el laboratorio.
| 4
Sesin 13 - Format de prt...
4. flementos de Ward 73“ Pineplestedas de edeldn ‘ireats cane
2. Ventanas de Wo. 74 2. Viletasy Numeradén, peuathane
3. Crear documento nuevoyquardar....75 3. Alnear ted.
Demuestra lo aprendido.. 4 inerineado
ifstés listo para el labor 5, fords sombieado
Demuestra lo aprendi
Sesién 12 - Formato de texto.
Feeuiee is listo para el laboratoriol
2.Negita, Curia o Subrayado. Sesi6n 14 - Las Formas,
3 Tposde fuente 1 Inserear Formas
4. Tamafo de fuente 2. sls de forma,
3-bordesyfFeatas de imagen
4.Alustes
iEstds listo para el laboratorio
SoRREe
l}]] |
UNIDAD 3 - WORD
5 Color de fuente 23 Relleno ycontome.
6 Tent rxatado 4. Bfectos da forma.
7. fects de texto 5 Auta forma
ifstas listo para ai laboratorio stds listo para el laboratoriol
Sesiin15-Entor9 de LOCAD enone 106 Sesl6N18-MovimlentOSemneennenaM8 Sesi6n20 Proyectos de construc. 182
1. ventana de Leaca0, 1 Mover leas... 50) panicle 1
2 Warra de mend... 2, Roar Pez enn Pe
3 Seleconarpza 20
4: Coplary Pegar pets vcore 120
‘stds listo para el lab Roar vita ot
Raa sna Demuestra lo aprendido m2
prem ‘Mz stds isto para el laboratoiil 123
2. Phra oc coon (8 Saddin 9 Constrcdén
3 seta plas ‘131 Construelén de Submodlas
4. Pinar plas. cen TM 2, Pasos de construed. x
5 Minfiguras. ‘5 jEstds listo para el labora
Estas listo para el laboratorioi
| SSS $$$
Sesi6n 1: Usos de la computadora
Sesi6n 2: Hardware
Sesion 3: Software
Sesion 4: El Sistema operativo
Sesion 5: Carpetas
SSS
1. La computadora
Es una maquina electronica que
recibe un conjunto de instrucciones
las cuales son ejecutadas con el
programa registrado en su memori:
La estructura basica de una computadora incluye microprocesador
(CPU), memoria y dispositivos de entradajsalida (E/S), junto a los buses
que permiten la comunicacidn entre ellos. La caracteristica principal
que la distingue de otros dispositivos similares, como una calculadora
no programable, es que puede realizar tareas muy diversas cargando
distintos progra masen la memoria para que los ejecute el procesador.
En 1823, Charles Babbage fue el
primer experto en ver la posibilidad de crear una maquina |
que hiciera posible realizar operaciones matematicas que
el hombre no podria desarrollar a lo largo de una vida
‘or existir. Eran calculos matematicos de tal complejidad —
e imposible de emprender puesto que nadie vive lo
= suficiente para verlos acabados. ati
Con la computadora se pueden realizar trabajos de manera sencilla,
organizada y rapida, como dibujar, escribir, comunicarse con otros
(via Skype), entretenerse con los juegos de habilidades y acci6én, ver
videos musicales o peliculas, entre otros.
© leemnaniestnos) «= (| Erwiarema) «= IE) Ener
2. Tipos de computadora
Existen dos principales tipos de computadoras:
a. Computadoras de escritorio
Es un tipo de computadora personal (PC), disefiada y fabricada
para ser instalada en una ubicacin fija, como un escritorio o mesa
b, Computadoras portatiles
Una computadora portatil es un ordenador pequefio personal
médvil o transportable. Posee un teclado y una pantalla incorporada
y pueden operar por un periodo determinado sin necesidad de
estar conectadas a una red eléctrica
@wt
3. Usos de la computadora
a. Computadoras en la educaci6n y la salud
Actualmente se busca con la tecnologia que todo sea de formato
digital, de mejor funcionamiento y de facil acceso. La computadora
enriquece todo proceso de aprendizaje, pues ejerce un papel
primordial en la facilidad de relacionar sucesivamente distintos
tipos de informaci6n. Asf por ejemplo, en el drea de la salud es
importante para los conocimientos médicos, y en la educacién, al
permitir a cada alumno avanzar segUn su propia capacidad.
b, Computadoras en la industria y la administra
En los Ultimos afios los fabricantes han centrado sus esfuerzos en
encontrar una forma de aumentar la productividad por medio
del uso y aprovechamiento de la nueva tecnologia de cémputo
mientras que en la oficina facilitan cada trabajo realizado.
Demuestnallofapnendide
@ observa las imagenes y escribe las acciones que puedes
realizar en la computadora.
@eEncierra en un circulo la opcién que no sea una computadora.
Gaze
@©marca con un aspa (X) el lugar donde se usa debidamente la
computadora.
C Oficinas C) Bodegas
OC) Hospitales | Casas
Omarca con un aspa (X) cual de estas opciones no es una
computadora de escritorio.
[) () Tede'en une C) Xbox One
|| Play Station 4 C) PC
@cuéntanos, qué uso le das a la computadora en casa?
Aver,
a vel
Conocemos los Usos de la computadora )
1°" Ingresa al Bloc de notas.
2.° Escribe tres acciones que pueden realizar con la computadora:
DB Sntnie csenaae =e
‘tie Kin Foro We Ay
|Acctonos que realizanot con 12 computador 4
= Jusar
{ pandor un ena
escribie
3.*" Guarda el archivo con el nombre: "Usos de la computadora"
Identificamos los Tipos de computadora )
1.°" Ingresa a Bloc de notas.
2.° Escribe tres tipos de computacora:
3." Guarda el archivo con el nombre: "Tipos de computadora".
Conocemos lugares donde utilizamos la computadora )
1." Ingresa al Bloc de notas.
2.° Escribe tres lugares donde se utiliza la computadora:
(B sntae ec dente
Pedi cin Forte er he
Lugares donde se uttlize 12 computadors:
Tmeedtuclones Eauentives
3.*" Guarda el archivo con el nombre: "ZDonde se utiliza la
computadora?".
Tipos de computadora de escritorio )
1." Ingresa al Bloc de notas.
2.° Escribe qué tipos de computadora de escritorio existen y escribe
una idea creativa de cémo te gustarfa que fueran las computadoras
en el futuro.
(Sse mts tc seen =o x
cine tin Feoate We Ap
ete oe
The gustaria que Ine conputacenss Gel futuro puedan ser functonales con enengia solae y sin cables # 18 conntente
“* Guarda el archivo con el nombre: "Tipos de computadora de
escritorio"
Sear
1. eQué es el hardware?
Es la parte fisica de la computadora. Esta compuesta por dispositivos
internos y externos que trabajan en conjunto y estan encargados
de realizar las funciones que el sisterna requiere. Dentro de estos
componentes, el CPU es el mas importante, ya que dentro de él se
encuentran la mayor parte de piezas que la computadora necesita
para funcionar.
1. Monitor (plasma o pantalla 8. Unidad CD/ROM
plana) 9. Unidad de Disco Flexible
2. Tarjeta Madre 10. Teclado
3. Procesador 11. Mouse o rat6n
4, Ranuras IDE 12. Puerto USB
5. Memoria Ram
6. Tarjetas PCI (video, médem,
audio, etc.)
7. Fuente de poder
2. Partes de la computadora
Para que nuestra computadora funcione, necesitamos tener varias
partes. Ya sea una portatil, una mini computadora, un gabinete o un
equipo todo en uno, etc. todas las computadoras comparten piezas
comunes.
a. Monitor o pantalla
Es un dispositivo electrénico de salida de
la computadora en el que se muestran las
imagenes y textos generados por medio
de un adaptador grafico o de video de
ésta
b. Mouse
Es uno de los periféricos de entrada que
forman parte de una computadora. A través
de él, se puede interactuar directamente
con la computadora mediante un puntero
o cursor (indicador) que se muestra en la
pantalla
¢. Teclado
Es un instrumento externo que esta
representado por un conjunto de teclas,
las cuales se encargan de ingresar
una informacién a una computadora
o dispositivo por medio de caracteres
(letras, nNdUmeros y simbolos).
d. CPU
Son las siglas en inglés de Central Processing
Unit (Unidad de Proceso Central). El CPU es
el cerebro del ordenador, es decir, es la parte
de la computadora en la que se controlan y
originan comandos directos que generan las
diferentes funciones de la CPU
3. EL CPU
La computadora tiene una unidad de sistema llamada CPU que
controla y administra las tareas que esta realiza. Su funcién principal
es procesar toda la informacién y controlar el funcionamiento de
todos los dispositivos conectadas a este.
Botén de
encendido
ETc)
Partes del CPU
ry
reinicio
Para encender la unidad de sistema, debemos realizar los siguientes
pasos:
1." Enciende el estabilizador.
2.° Enciende el monitor.
3." Enciende el botén del CPU.
Finalmente, se inicia el sisterna operativo.
4. Nuevos dispositivos tecnolégicos
En la actualidad, tenemos nuevos dispositivos tecnolégicos que
aparecen de acuerdo a nuestras necesidades.
a. Smartwatch
Es un reloj de pulsera dotado con funcionalidades que
van més allé de las de uno convencional. Los primeros
modelos desempenaban funcionalidades muy basicas,
pero los actuales ya son capaces de acceder a interne’
realizar y recibir llamadas telefonicas, enviar y recibir
emails y SMS, recibir notificaciones del Smartphone e
incluso consultar las redes sociales.
b. Dron
a Es un pequefio tipo de aparato volador no
tripulado y que puede ser controlado en forma
remota; un dron puede ser usado en infinidad
de tareas que el humano no puede o no quiere
realizar, 0 simplemente son muy peligrosas
c. Impresora 3D
Es una maquina capaz de imprimir figuras
con volumen a partir de un disefio hecho por
un ordenador. Con volumen 3D quiere decir
que tiene ancho, largo y alto.
Demuestrallotaprendido
Lector de DVD ( ] Monitor
Mouse ( ] Botén de reiniciar
©completa los espacios en blanco para definir que es el
hardware.
Son los componentes —_______________ del ordenador, es decir,
todo lo que se puede ver y_______. Esté compuesta por
dispositivos internos y ______________ que trabajan en conjunto y
estan encargados de realizar las funciones que el sistema requiere.
@eEncuentra en el pupiletras los nombres de los siguientes
dispositivos y coloréalos.
R[BlRi[clelv[elalo[c[ nfo
I}CIJALE;SFIKINJO;RIDIUINIL,
x{p[slalRlolslefalp[m| 1 [Ho] impresoras
:
u[s[m[alR[t[wlaltlc[H[ul | 2°"
Peal as Tae Peal wet bos Part Toast eet —o | Smartwatch
ylulxfrfelilalv{slwlolz
nfalelulxiclelziylulHlel |
@eEscribe del 1 al 3 segtin los pasos que se deben cumplir para
encender el PC.
Esto ya
lo hemos
C Enciende el botén del CPU. |
C) Enciende el estabilizador. ‘ 4’
C) Enciende el monitor. ei—
-) Escribe el nombre de los dibujos mostrados a continuaci6n:
fm #.)-10) 7 ve) {[e)} puedes hacerlo!
Exploramos el CPU )
1°" Ingresa al Bloc de notas.
2.° Escribe el siguiente texto.
FT CPU es la parte central de toda computadora ya que es R
1a, ue cinple! la tarea de procesamignto de Yodas 12s funciones,
cons También de simseehamiento de Ta informacion.
— D
3," Guarda el archivo con el nombre: "Funciones del CPU".
Dibujamos un Smartwacht )
1." Ingresa al programa Tux Paint.
2° Haz clic en el botén Maximizar.
3." Dibuja y colorea un Smartwacht similar al modelo propuesto.
2 Guarda el archivo con el nombre: "Reloj inteligente"
El Hardware )
1°" Ingresa al Bloc de notas.
2.° Escribe "{Qué es el hardware?", y explicalo brevemente.
sin ute: Bloc ae.
‘archive Ediciin Formato Ver Byude
2Qué es el hardware?
-Es la parte Fisica de le computadora, Esté compuesto por
dispositivos internos y extemnos que trabajan en conjunto.|
." Guarda el archivo con el nombre: "Hardware"
Apagamos el CPU )
1." Haz clic en el icono de Windows fy
2.° Selecciona clic en Apagar. BB
if 3.°" No olvides apagar el
estabilizador y el monitor.
debes ci false los
1. 2Qué es el software?
Es la parte de la computadora que no se puede tocar. Es el conjunto
integrado por softwares como Paint, Wordpad y aplicaciones como la
calculadora de Windows, etc.
2. Tipos de software
En la clasificaci6n de software destacan principalmente tres tipos:
Software de sistema, Software de aplicacién y Software de
programaci6n.
a. Software de sistema
Consiste en un software que sirve para controlar e interactuar
con el sistema operativo, proporcionando asi el control sobre el
hardware y dando el soporte necesario a otros programas.
b. Software de Programaci6n
Son los programas disefiados para o por los usuarios para facilitar
la realizacién de tareas especificas en la computadora, como
pueden ser las aplicaciones ofimaticas (procesador de texto, hoja
de cdlculo, programa de presentacidén, sistema de gestié6n de base
de datos...)
HTML
c. Software de Aplicacién
Son todos aquellos programas que permiten realizar una 0 varias
tareas especificas como escribir, calcular, dibujar, escuchar musica,
jugar, etcétera. Son de uso cotidiano.
3. Pequefios programas
Existen varias aplicaciones que vienen incluidas en la nueva version
de Windows 10.
a. Calculadora
Es una aplicacién de Windows que permite realizar cdlculos
matematicos basicos. El modo Estandar se dispone, por defecto,
para el cdlculo de las operaciones de suma, resta, Multiplicacién y
division.
b. Partes de la calculadora
Se divide en tres partes: numeros, operadores y ventana de
resultados,
Ea
marae 3 ca
Reet
de 0
ee icleery
;
« . 2 (Oy Telefon)
4 5 6 ee matematicas
=-—
1 2 3 +
= }+}— Gs
Para ingresar a la Calculadora, debemos realizar los siguientes pasos:
1° Haz clic en el icono Buscar.
2.° Escribe Calculadora en e| Cuadro de busqueda.
3.*" Haz clic en el Resultado.
Qo Ba EE:
c. Bloc de notas
Es un programa basico para escribir textos.
Barra Lee
e titulo Pee Re Muley it
Sin tte Bloc de notas alti
2}
‘Archive Edicién Formato Ver Ayuda
() |
\_ em
Para abrir y guardar un documento realizamos los siguientes pasos:
Abrir
1." Presiona Buscar en |a Barra lateral.
2.° Escribe Bloc de notas en e| recuadro de busqueda
3." Haz clic en Bloc de notas.
Guardar
1.°° Del menu Archivo, selecciona la opcién Guardar.
2.° En la ventana Guardar como, selecciona la carpeta donde quieres
guardar tu archivo y escribe.
jEsto es
fantastico!
3°" Haz clic en Guardar.
jDeberias
intentarlo!
Demuestnalloaprendidey
@Encierra con un circulo las imagenes que no sean software.
6 Fi
ah
© Pinta del color que corresponda las partes de la ventana del
Bloc de notas.
Sin te Boe dena
‘rctive —takion Fora Ver Ayuda
@ Botones de control
@ Hoja de trabajo
@ Barra de titulo
@ Barra de menus
@Escribe V si es verdadero 0 F si es falso segtin corresponda:
@Marca con un aspa (X ) cual no es un software del sistema.
|_| CONGR) Mibisreyreharineiyy)
| RE [| AEE)
@Sefala las partes de la calculadora y escribelo.
% v ” M '
ca c a + i
7 8 ° x
4 5 6 =
1 2 .
jESTAS LISTO PARA
e. LABORATORIO!
Indagamos sobre pequefios softwares )
1°" Ingresa al Bloc de notas.
2.° Escribe una lista de cuatro softwares de juegos y aplicaciones.
3.*" Haz clic en Formato.
4. Elige la opcién Fuente.
5.° Aplica Estilo de fuente: Negrita Cursiva
6° Cambia el Tamafo predeterminado 22.
7° Haz clic en Aceptar.
8.° Guarda el trabajo con el nombre: "Juegos
y aplicaciones de software".
Concepto de software)
1." Ingresa al Bloc de notas.
2.° Escribe: "ZQué es el software?" y da una
explicacién breve del tema.
‘parte Logics e intangible dela computador, os decir,
io gon no Se pone tocar. |
3. Guarda el archivo con el nombre: "Software"
Utilizamos la calculadora
1." Ingresa a la Calculadora seleccionando el fcono.
22 Realiza las siguientes operaciones maternaticas y escribe el
resultado.
Explicamos la Calculadora
1°" Ingresa al Bloc de notas.
2.° Escribe "{Qué es una calculadora?", y da una breve explicacion
de ello.
Qué es 1a calculadora?
Fete pent eat guns pare reais cnbaan
calcula
Cuan
bie Celea qUE OS permite realtzar cualquter
Guna cus
Conus pina.
mpi
———E————
Sesion &
1. ZQué es el sistema operativo?
Es el programa principal de la computadora, pues este recibe las
Ordenes indicadas al Sistema.
» ao
ay FreeBSD
yay
@ redhat 2 suncobatt_ solaris
El sistema operativo funciona como intermediario entre el usuario y
el hardware, a través del uso de una aplicacién.
a. Sistemas operativos para computadoras
Existen distintos tipos de sistemas operativos. Usualmente,
al momento de la compra, se encuentran instaladas en la
computadora. Entre los mas conocidos se encuentran Windows,
Mac OS y Linux Ubuntu
=
Microsoft Windows
Es uno de los sistemas operativos mas
populares del mundo. Pertenece a
la empresa Microsoft y se encuentra
instalada, al momento de la compra, en
la mayoria de computadoras.
Mac OS
Es el sistema operativo que
se encuentra instalada en las
computadoras creadas por la
compania Apple Inc.
Linux Ubuntu
El sistema es gratuito. No viene
instalada en las computadoras, sino
que debe ser descargada de Internet.
w
OS Ee ag
ci
Todos los sistemas
| operativos estan disefiados para
| que cualquier persona pueda
. utilizarlo.
b. Sistemas operativos para dispositivos méviles
Los sisternas operativos para Maéviles se caracterizan por ser menos
complejos que los sistemas para PC o laptop. Entre los principales
se encuentran Android, iOS y Windows Phone.
=
, é ios Ee
aindRold Windows Phone
Sisterna operativo Android
Pertenece a Google. Es el sistema operativo
para médvil mas usado, pues se encuentra
instalado en distintas marcas de celulares.
Sistema operativo iOS
iOS es usado para iPhone, iPad o Apple tv.
Es el sisterna de Apple para sus dispositivos
moéviles.
Adiferencia de Android, solo puede ser
instalado con dispositivos creados por Apple.
Sisterna operativo Windows Phone
Es el sistema operativo de Microsoft para méviles.
en
Los dispositivos méviles son computadoras de
bolsillo capaces de realizar tareas especificas
como conectar a Internet, reproducir musica,
enviar mensajes, etc.
2. Interfaz de Windows
El disefio de Windows ha
cambiado mucho con el pasar
lo Cada versié
cil y agradable
usar En las versiones mas
recientes el diseho muestra
stilos y modos
de personalizaci6n.
3. Escritorio de Windows 10
Es la mejora de la version Windows 8. Cuenta con multiescritorios,
algo completamente nuevo y no utilizado en versiones anteriores.
— Cn
ay
My
Cuenta
lame
Demmesinaloepreathg
@coloca el numero dentro del recuadro indicado a cada
dispositivo segtin su sistema operativo.
| Je
@colorea y escribe el sistema operativo correspondiente.
|
|
Sao Oo
Oo
Se
@arca con un aspa (X) en el respectivo cuadrado, los
elementos donde se puedan utilizar los sistemas operativos.
Hd ga
©completa la oracién con la palabra correspondiente.
Los sistemas operativos para méviles se
caracterizan por ser
complejas que los sistemas operativos
para PC o laptop.
Ta
sabes la
respuesta!
jESTAS LISTO PARA
e. LABORATORIO!
1." Ingresa al programa
Tux Paint.
2.° Dibuja el icono de
Apple y coloréalo.
3.°'Guarda el trabajo con
el nombre Apple.
Exploramos sistemas operativos para dispositivos méviles )
12" Ingresa al Bloc de notas.
.° Crea un cuento del tema que
tu quieras.
3.°" Haz clic en Formato.
42 Elige la opcion Fuente.
5.° Al texto, aplicale Fuente: Trebuchet MS; Estilo de fuente: Negrita
Cursiva
.° Cambia el Tamafo predeterminado a 22.
72 Haz clic en Aceptar.
8.° Guarda el trabajo con
el nombre: "Mi historia".
Profundizamos en los sistemas operativos )
1." Ingresa al Bloc de notas.
2.° Escribe "{Qué son los sistemas operativos?". Luego, explica
brevemente.
éQué son 10s sistemas operativos?
Es @1 software que nos permite usar el ordenador)
a :
3.°" Guardalo con el nombre: "Aprendiendo del sistema operativo"
42 Continua en el bloc de notas y afiade ideas que se te ocurran para
implementarlo en el sistema operativo.
|B Sue tc deroe =o x
cto (kin Fomeio er pate
{Gud on Los stetomas operatives?
Es el software que nos pensive usar el onsenacor.
Ideas para inplenentar:
(ie se puede sbrir un programa con solo pensar.
Que £6 pueda recuperar Tot arenivoe gue fe borrasen #in querer.
5.° No olvides que el Bloc de notas es equivalente a Word, pero mas
sencillo.
62° Guarda tu trabajo can el nombre: "Siendo creativo"
ima, @
aprendido algo
nuevo.
use
=
FF PixelClic| Computaciony QO /=
Sesion 5
1. Explorador de archivos de Windows
Es una aplicaci6n del sistema. Permite visualizar archivos y carpetas
que contiene la computadora.
Barra de herramientas Ere d
de acceso directo direcciones queda
Botones d
Bea
LUT ey
Ur -reL eles}
~ Dispomivesyunigaces @)
Dunnnne
stein
“Soe
SE Ter Rel Mr )-Lolo) Ventana de archivos
a. Botones de control
Permiten cambiar el tamano de la ventana del explorador, asi
como también ocultarlos u eliminarlos.
— Oc © Cerrar
b. Atras y adelante ¢. Actualizar
Permite navegar hacia atrés y Refresca la pagina
adelante en el explorador de recargando el contenido que
Windows. estdbamos utilizando.
Go
Aree connec
2. Carpetas
Sirven para guardar archivos de distinto tipo. Por ejemplo, archivos de|
imagenes, documentos Word, dibujos hechos en Paint, musica y ete.
©
ie,
Estas Carpetas
de fotos brindan
la posibilidad de
realizar tareas
especiales
relacionadas
con nuestras
imagenes, y
por Io tanto,
organizarnos
mejor.
Para crear Carpetas, debemos realizar los siguientes pasos:
1°" Haz clic derecho en el Escritorio.
2.° Elige la opcién Nuevo y luego selecciona Carpeta.
3.°" Escribes Proyectos como nombre de la carpeta y presiona Enter.
42 Haz clic fuera de la Carpeta
3. Administrar carpetas
a. Cortar
La herramienta Cortar mueve una carpeta o archivo
a otra ubicacion.
Mantén
ordenados
tus archivos,
1." Haz clic derecho en la carpeta Deportes.
2.° Selecciona la opcién Cortar.
.“" Abre la carpeta Imagenes.
42 Haz clic derecho en un espacio vacio y
selecciona la opcién Pegar.
b. Copiar
La herramienta Copiar duplica una carpeta 0 archivo idéntico en
otra ubicacién.
1." Haz clic derecho en la carpeta Familia.
2.° Selecciona la opcién Copiar.
3.*" Abre la carpeta Paseo.
4° Haz clic derecho en la ventana de archivos y selecciona la
opcién Pegar.
c. Eliminar
Existen dos maneras de eliminar una carpeta:
12 Manera
1." Selecciona la carpeta Paseo.
2.° Presiona la tecla Suprimir.
dg tt ma opis ec
a—=—| 1
= ee
22 Manera
1." Haz clic derecho en la ag
carpeta Paseo.
2.° Selecciona la opcién rin
Eliminar.
stem
oye
d. Renombrar i223)
1." Haz clic derecho en la carpeta Familia.
2° Selecciona la opcién Cambiar nombre.
3.* Escribe el nuevo nombre Familiares y presiona la tecla Enter.
Demuestrallofaprendidc)
@Escribe V si es verdadero o F si es falso segtin corresponda:
@lndica en los espacios en blanco qué son y qué hacen las
siguientes imagenes:
Cc
ts
Go
Olas carpetas estan compuestas por...
— es eso?
iT
sabes la
respuesta!
@completa el texto con las palabras de los recuadros.
Las nos ayudan a almacenar archivos de todo
tipo. La herramienta ____________ duplica una carpeta o
archivo idéntico en otra ubicacién.
La herramienta_____________ mueve una carpeta 0 archivo a
otra ubicacion.
©@narca con un aspa ( X) los archivos que se pueden guardar en
una carpeta.
jESTAS LISTO PARA
e. LABORATORIO!
Creamos y administramos Carpetas )
1" Crea una nueva carpeta en el Escritorio y némbrala Mascotas.
2.° Abre la carpeta Mascotas y crea dos carpetas: Gatitos y Perritos.
Orgenizar~ Compartircon > Graber Nueva carpet
vi Faventos Biblioteca Documentos
Di Descargas Mascotas
Bl Escritorio o »
3.°° Crea una jerarquia como en el modelo propuesto.
42 Luego, cambia el nombre de Gato por Leén.
a-i
© Gato bein
52 Crea una copia de la carpeta Gato y colécala en la carpeta Perritos.
Cambia el nombre de la carpeta copiada Gato a Cachorro de gatito.
(Creme).
(Creme).
Sesién 6: Elementos de My Paint
Sesi6n 7: Herramientas de dibujo
Sesidn 8: Pinceles
Sesi6n 9: Ventanas acoplables
Sesi6n 10: Manejo de archivos
SSO
My Paint es un prograrna de ilustracion y dibujo libre que permite la
creacion de piezas graficas digitales de manera sencilla. Cuenta con
variadas herramientas que facilitan la elaboracién de dibujos rapidos
a modo de bocetos, asi como la edicién de imagenes con calidad
artistica
Ventana de My Paint
La ventana principal o entorno del programa My Paint cuenta con los
siguientes elementos:
1. Barra de titulo 5. Opciones de herramienta
2. Botones de control 6. Lienzo o drea de trabajo
3. Barra de Menu 7. Ventanas acoplables
4, Barra de Herramientas 8.Barra de estado
2. Barra de Menu
Esta ubicada en la parte superior de la ventana. Muestra las opciones
de edicién de las Herramientas y otros elementos del programa.
a. Archivo
Permite Crear, Abrir y Guardar
documentos.
b. Editar
Muestra un Ment desplegable
con las opciones que se
muestran en la Barra de
Herramientas.
c. Ver
Cuenta con diferentes
opciones de ajuste como
Acceder a una vista previa, o
Ampliar, Encuadrar y Rotar
vista,
d. Pincel
Muestra las diferentes
opciones de la Herramienta
Pincel tales como Aumentar y
Disminuir tamafio, Opacidad,
entre otros.
fora)
Trento)
Tt)
1
r\olals
Ele lie}
3. Barra de Herramientas
Esta ubicada debajo de la Barra de Mend y cuenta con diversos
botones que permiten ejecutar un comando especifico. Esta dividido
en 6 grupos segtin las funciones de cada Herramienta
Guardar
>
Errno)
e. Color
Permite seleccionar el color
que queremos usar como el
Tipo de paleta de color entre
otras opciones.
f. Capa
Muestra las opciones de Ajuste
de capas como Crear, Copiar,
Duplicar 0 Eliminar capas.
g. Libreta de esbozos
Permite abrir una pequefia
ventana de esbozo para probar
un pincel antes de usarlo en
nuestro Lienzo.
h. Ventana
Muestra un Menu desplegable
con todas las ventanas
disponibles en el programa
ip BCU
Pieces Cll
ne od Saeed
alzada
conectadas
= Editar pintado
Erma “eS
Bote de ff Reposicionar ff Editar
rede 1} marco
ees
Nad
| ar
Couscid
es eC [oacacucd reta
Dero) esbozos
Demuestrallofapnendido:
@Escribe la funcién de las siguientes Herramientas:
@Relaciona con una linea el icono con su respectivo nombre.
© Dibuja en los recuadros los iconos de las siguientes
Herramientas:
Bote de pintura Entintado Opciones de capa
iESTAS LISTO PARA
e. LABORATORIO!
Aprendemos a Editar un Marco aw
1" En un nuevo documento selecciona la herramienta Marco.
2.° En la ventana de Editar Marco haz clic sobre el botén con
numeros, saldra la ventana Tamafo del Marco.
3." Haz clic sobre los nUmeros de Ancho y Alto y cambialos por 400
para cambiar el tamano del Lienzo. Da clic en el botén Aceptar.
“BH.
Selecciona la herramienta Mano alzada y dibja ina Flecha apunte
hacia arriba en el centro del Lienzo.
re
5.° Elige la herramienta Rotar y gira el Marco hasta que la Flecha
apunte hacia abajo.
Aplicamos la herramienta Editar pintado simétrico )
1° En un nuevo documento selecciona la herramienta Editar pintado
simétrico.
2.° Aparecera una linea punteada llarnada eje de la simetria. Es!
separara el Marco en 2. Asegtirate que la posicién sea O.
slecciona la herramienta Pincel y dibuja
un Triangulo, un Circulo y un Cuadrado en
el lado izquierdo del rea de trabajo. Estos
se reflejaran en el lado opuesto. ES, aN
o_o
4.° Escoge la herramienta Zoom. Luego, haz clic y arrastra el mouse
para acercar 0 alejar la vista del area de trabajo.
5.° Luego, presiona la herramienta Restablecer vista para regresar el
drea de trabajo a su vista original
1. Pincel y Borrador
Son las herramientas basicas de dibujo. La herramienta Mano
alzada se utiliza para realizar trazos libres sin restricciones de formas
geométricas. La herramienta Borrador actla como un pincel
Para aprender a utilizar estas herramientas sigue estos pasos
1. Haz clic en la herramienta Mano alzada
2° Configura las opciones Tamafio, para realizar esta accidn, desliza
el botén de izquierda a derecha para disminuir o aumentar el
tamafo del Pincel
3.*" Realiza un trazo libre sobre el Lienzo.
4.° Luego, haz clic en el botén Borrador y coloca el cursor sobre el
area que desees borrar y arrastra el Mouse.
5.° Para volver a utilizar el Pincel desactiva la herramienta Borrador
haciendo clic en el botén
—_ —_
disminuir /aumentar
2. Lineas y curvas
Esta herramienta permite dibujar Ifneas rectas, y pulsando la tecla
Shift, convertirlas a curvas.
Observa el siguiente ejercicio para aprender a usar esta herramienta:
1." Haz clic en la herramienta Lineas y curvas.
2° Haz clic en el Lienzoy arrastra el mouse para. [NV
dibujar una linea recta.
3." Luego, mantén pulsada la tecla Shift (e Jy arrastra el mouse en la
direcci6n que desees para crear una curva.
a7 | & a S
42 Repite los pasos y practica como crear dibujos con lineas rectas y
curvas.
LL LL
3. Lineas conectadas
Esta herramienta permite
dibujar una linea detras de otra,
unidas por el extremo derecho
de la linea anterior y el extremo izquierdo
de la linea siguiente. Al igual que con la
herramienta Lineas y curvas, se podran
hacer curvas presionando la tecla Shift [6 }
4. Elipses y circulos
Con esta herramienta eral
podemos dibujar Formas fo BS
circulares. C)
Para crear Circulos simétricos, -_, pre
presionamos la tecla Ctrl Si] ——
. Entintado
Es una herramienta que permite crear lineas que podemos modificar
mediante nodos o puntos de anclaje, lo que facilita el dibujo de lineas
que requieren mayor precisién.
Para aprender a usar la herramienta Entintado, observa a
continuacion el siguiente ejercicio:
1°" Haz clic en la herramienta Entintado. w
2.° Dibuja sobre el Lienzo la forma que desees.
3.*" Haz clic sobre el punto o los puntos que quieras modificar.
Cuando un punto esta seleccionado aparece de
4.° Para terminar de hacer las modificaciones al dibujo, haz clic en el
check v
5.° Para eliminar el dibujo, haz clic en el Contenedor
Dibujamos un barco )
1" En un nuevo documento selecciona la herramienta Lineas y curvas
y dibuja dos rectangulos.
y iESTAS LISTO PARA
» FL LABORATORIO
2.° Luego, dibuja una linea recta debajo del rectangulo grande.
3." Dibuja una [nea diagonal, mantén pulsada la tecla Shift [6 ) y
arrastra el mouse para crear una Curva
O
42 Repite lo mismo al lado opuesto
5.° Selecciona la herramienta Elipses y circulos
y dibuja 3 circulos como se muestra en la
imagen.
6.° Elige la herramienta Pincel y realiza trazos
libres para completar el dibujo.
rE
Usa tu
imaginacién
f
©)
©
Oo
a9
ESSE
1. Opciones de pincel
El programa My Paint cuenta con una amplia variedad de pinceles
agrupados segun sus caracteristicas. Para mostrar los grupos de
pinceles, sigue estos pasos:
1.8" Haz clic en la herramienta Lista de grupos de pinceles
° Elige una de las opciones del menu desplegable, por ejernple, la
opcién Clasico,
3.®" En la ventana acoplable, haz clic en una de las Opciones de
pincel, por ejemplo, Charcoal (carboncillo).
ae ‘it |
see
2 atatatatecr
4.° Traza una linea en el Lienzo. Elige otras Opciones de pincel,
realiza otros trazos en el Lienzo y observa las caracteristicas de
cada uno.
2. Configuracién de pinceles
El programa cuenta con diferentes ajustes de pincel como Tamano,
Opacidad, Afilado, entre otros. La combinacién de estos ajustes
permiten configurar el pincel de manera que sea Uti! para realizar
un determinado tipo de trazo,
Para aprender a usar la herramienta Entintado, observa a
continuacion el siguiente ejercicio:
1." Haz clic en el boton Ajuste de herramienta seleccionada
2.° Elige el pincel Charcoal. En la ventana desplegable Ajuste de
herramienta seleccionada, aparecera la configuracién estandar
del pincel
Pa\~ Ga El boton Reiniciarsirve
pore resteblecer la
configuracién estandar
del pincel
*" A continuacion, observa algunas combinaciones de ajustes que
puedes aplicar al pincel.
|
3. Degradado
1°" Elige el pincel marker fat que
se encuentra en el grupo de
pinceles Clasicos, Dibuja una
forma como se muestra en el paso
il
22 Utilizando el mismo pincel haz
una mancha para definir las areas
de luz y sombra.
3.*" En el grupo de pinceles
Clasicos, clige cl pincel smudge
(difuminador). Aumenta un poco
el Tamafio del pincel y difumina
el borde entre la luz y la somebra.
muestra en las siguientes imagenes:
Observa el siguiente ejercicio para aprender a crea
«
:
El programa nos permite trabajar con degradados muy utiles para crear
dibujos y formas con volumen, es decir, crear el efecto de luz y sombra.
ste efecto!
peo
7
1
4.° Luego, continua usando el difuminador en las areas que
correspanden a la luz hasta conseguir el resultado
que se
Demuestrallofapnendido:
@Onmarca con un aspa (X) el trazo con mayor tamafio.
a |
OO L) OU
@Marca con un aspa (X) el trazo con menor opacidad.
Z| |2
O O O
Ocompleta los espacios en blanco las opciones que se muestran
a continuaci6n:
El bot6n _________ sirve para restablecer la configuraci6n
estandar del pincel
Los pinceles estan agrupados segtin sus
Los degradados son Utiles para crear dibujos y formas con
iESTAS LISTO PARA
e. LABORATORIO!
Creamos un Dibujo con volumen )
1" En un nuevo documento selecciona la herramienta Elipses y
circulos, selecciona el pincel marker fat, crea un circulo.
2.° Luego, con la herramienta Mano alzada, pinta una mancha dentro.
como se muestra en la imagen. B
i
Oo a4 a
3." Selecciona el pincel smudge (difumminador), y
aumenta un poco el tamafio del pincel [4
4° Después, difumina las zona indicada como se
muestra en las siguientes imagenes 1
il
.° Escoge nuevamente la herramienta a
Mano alzada y con el pincel marker
fat dibuja un tallo y una hoja.
a-—
6.° Posteriormente, selecciona nuevamente el pincel smudge y
difuminalos como se muestra en las imagenes a continuacién:
4s
a—
7.2 Haz clic en la herramienta grupo de pinceles y
escoge la opcidn Conjunto#2.
8.° Selecciona el pincel deevad/kneaded eraser
(borrador suave)
9.° Finalmente, retoca el dibujo borrando partes correspondientes a
las Areas donde hay mas luz.
i
Para retocar mejor los
detalles en tu dibujo,
acerca la imagen con la
herramienta Zoom.
Son elementos fundamentales en el entorno del programa MyPaint.
Estos espacios, que aparecen a los lados del area de trabajo, permiten
configurar y ordenar las herramientas que utilizaremmos para crear un
dibujo en el lienzo. Conozcamos algunas de las Ventanas acoplables
mas usadas.
1. Color
El programa permite escager un color de distintas formas, entre ellas
tenemos Ruedas, Paletas y Cubos que cuentan con Variados tonos y
Matices de color.
Observa a continuacién cémo elegir un color:
1" Haz clic en la herramienta Opciones de color.
2.° Elige una de las opciones del menu desplegable, por ejemplo,
Rueda HSV. &
a Tomemos
nota y mucha
B atencién,
A
3." Haz clic sobre un color de la parte externa
del circulo. El color elegido aparecera al
lado izquierdo de la Barra de estado en la
parte inferior de la ventana.
4.° Desliza hacia abajo la Ifnea en la Barra de valor para ver
Variaciones de! Color original.
a |] eS | |
@
2 Puedes abrir al mismo tiempo
varios elementos del meni
desplegable Opciones de
color, estos apareceran a
ambos lados del lienzo.
Es una herramienta basica de trabajo en los programas de disefio.
Estas permiten trabajar, de manera independiente, los distintos
elementos que forman parte de una imagen.
Podemos Crear, Eliminar, Combinar y Duplicar capas, asf como
ponerles un nombre, hacerlas visibles 0 no visibles, y también
modificar su Opacidad.
Observa a continuaci6n
6mo utilizar las Capas
1°" Haz clic en la herramienta Capas. [1
2.° En el panel de Ventanas acoplables aparecera la ventana de
capas, Escoge un color y con las Herramientas de dibujo realiza
trazos sobre
Lienzo como se muestra en la imagen
3." En la ventana Capas haz clic en el botén
Afiadir capa Aparecera una nueva
Capa con el nombre Capa
4.° Haz doble clic sobre Capa 1 para
cambiarle el nombre, escribe Color y haz
clic en Aceptar.
5.° Una vez creada la nueva capa utiliza las
Opciones de pincel y Color para colorear el
dibujo.
+
g Recuerda definir la posicién de
la luz y la sombre para creer
el efecto de volumen en un
dibujo.
6.° En la ventana Capa, selecciona la
capa Color y haz clic en la opcién
Mostrar u ocultar capa } @
7.° Observa que la capa debajo de
la capa Color, donde realizaste
originalmente el dibujo, se
mantiene intacta.
8.° Haz clic nuevamente en Mostrar
u ocultar capa para que aparezca
la capa Color.
oo
Se
9° También puedes cambiar la Opacidad
de una capa. Disminuye la opacidad de la
capa Color y observa el resultado.
= |
ibreta de esbozos
i
Es una hoja de ensayo dande podemos probar, por ejemplo, los H
4 H
pinceles 0 los colores antes de usarlos en el area de trabajo. y
1.% Haz clic en la herramienta Libreta de esbozos.
2.° En el panel de Ventanas acoplables aparecera
la ventana Libreta de esbozos, aqui puedes
probar los pinceles y los colores antes de
aplicarlos en el Lienzo.
iESTAS LISTO PARA
e. LABORATORIO!
Dibujamos un arbol simétrico_)
1°" En un nuevo documento selecciona la herramienta Editar pintado
simétrico.
2.° Selecciona un color marrén oscuro. Luego, selecciona la
herramienta Pincel y con el pincel marker fat dibuja un tronco
como se muestra.en la Imagen.
"BL.
32" En la Rueda de color sube el deslizador para escoger un tono
de marrén més claro y pinta como se ve en la imagen. Luego,
selecciona el pincel smudge (difuminador) y difumina los bordes
del color claro.
"| 2-2:
42 Elige la herramienta Capas y nombra la capa
actual con el nombre Tronco. Luego, haz clic en
Afadir capa para crear una nueva Capa.
5.° Selecciona un color verde oscuro y en la nueva
Capa creada, realiza el siguiente dibujo
6.° En la Rueda de color mueve e! deslizador para escoger distintos
tonos de color verde y pinta como se muestra en las imagenes.
|
7 Luego, selecciona el pincel smudge (difuminador) y difumina los
bordes de los colores.
jEso si
es construi
a e -
8.° Con la herramienta Zoom acerca la imagen. Luego, haz clic en la
herramienta Borrador y corrige los errores del dibujo.
&—_—_
ie hi aa
9.° Presiona la herramienta Restablecer vista Ea qi
10.° Finalmente, nombra la Capa actual con el nombre Hojas.
- == 6
Manejo de archivos
1. Importar Archivos
MyPaint permite abrir archivos de imager
la computadora, los cual
del pro:
guardados previamen
podemos editar utilizando las herramientas
Sigue es os para abrir un Archivo:
En la Barra de Mend, haz clic en Archivo.
uego, haz clic en la opcién Abrir.
Seleccion
y haz cl
a ubicacién del Archivo guardado en la computadora
n Abrir.
2. Editar imagen importada
Una vez abierta la imagen en el programa, realizaremos el proceso
de edicién de la misma. Para este ejercicio, utilizaremos un dibujo
lineal. En Internet, lo buscamos como imagen para colorear.
1°" Abre el Archivo en el programa MyPaint.
2.° Selecciona la herramienta Bote de pintura
3.°" Escoge un Color y haz clic sobre el area del dibujo, que desees
rellenar.
4.° Repite el paso anterior y completa el pintado del dibujo,
utilizando otros colores de tu preferencia.
yi
Para seleccionar
nuevamente un color
que ya hayas usado en el —+
dibujo, haz clic en el area
pintadia con la herramienta
Elegir color.
3. Guardar archivo
En la opcién Guardar archivo, realiza los siguientes pasos
*" En la Barra de Meni, haz clic en Archivo
Luego, haz clic en la opcién Guardar como.
lecciona un nombre para el Archivo.
Tomemos
nota y mucha
atencién.
’ Después, selecciona un Formato de archivo.
Haz clic en Guardar.
Las opciones de Formato de archivo son las siguientes
OpenRaster (*.ora): Abre el
archivo directamente en el
programa MyPaint. Guarda las
capas creadas en el archivo y
permite editar un archivo después
, % de guardarlo.
JPEG (*.jpg; *.jpeg):
i Es el formato mas
utilizado. No permite
la edicién de imagenes
Formatos PNG (*.png): Permite
abrir el archivo en programas
de edicién de imagenes
como Photoshop y guarda
y combina las capas en ;
transparencias.
una sola.
Demuestrallolaprendido)
@
ya. A
ef 8 ©
13.2 Aumenta nuevamente la Opacidad a la Capa Hombre de nieve
y haz clic en el icono con "forma de ojo" de la Capa fondo para
mostrarla.
Q
ar
14° Guarda el archivo con el nombre Hombre de nieve y en la opcién
formato, elige JPEG.
(cote) &
Cc
Sesion Tl: Word
Sesi6n 12: Formato de texto
Sesi6n 13: Formato de parrafo
Sesion 14: Las Formas
Sesion 15: Imagenes
Sead
1. Elementos de Word
Microsoft Word es un procesador de textos que permite elaborar
diversos tipos de documentos como cartas, oficios, solicitudes
trabajos escolares entre otros. Cuenta con herramientas que
permiten aplicar formato al texto o afadir imagenes y graficos a los
documentos.
Ingresar a Microsoft Word
Para abrir el programa Word, debemos realizar los siguientes pasos:
1.8" Haz clic en la barra de busqueda
del Escritorio y escribe la palabra WORD.
2.° Luego, haz clic en la aplicacién Word 2016
que aparece como resultado.
Otra forma de acceder al programa es
haciendo doble clic en el icono de acceso
directo de Word que se encuentra en el
Escritorio.
Aver
av
También puedes hacerlo pulsando las teclas Windows + R. Se abrird
la ventana Ejecutar, escribe winword y haz clic en Aceptar.
noe ee
P woro 26
© Gecutor x
ey Eide membre del prog
recurso de internet que desea
os: >
2. Ventanas de Word
Cuenta con todas la herramientas necesarias para crear y dar formato
a los documentos. Las aplicaciones se encuentran distribuidas en:
Cintas, Fichas y Grupos.
1. Barra de titulo. Muestra el
nombre del documento.
2. Herramientas de acceso
rapido. Abrir, Guardar, Nuevo,
Deshacer, entre otros.
3. Botones de control.
Minimizar, Maximizar y
Cerrar.
4. Fichas o pestafias. Menu con
las principales herramientas.
Cada ficha esta dividida en
grupos.
5. Cinta de opciones.
Grupos can las opciones
de herramientas
correspondientes a cada
ficha
6. Regla. Horizontal y Vertical.
7. Hoja de trabajo. Area donde
se inserta el texto, imagenes,
formas, entre otros.
8. Cursor. Marcador de inicio de un
texto
9. Barra de desplazamiento.
Vertical y Horizontal
10. Barra de estado. Numero de
pagina, cantidad de palabras e
idioma.
Tl. Vistas. Formas de visualizaci6n
del documento.
12. Zoom. Aumenta 0 reduce la
visualizacidn del documento.
3. Crear documento nuevo y guardar
Estas opciones se encuentran en la ficha Archivo. Estas fichas son:
Guardar documento, Crear uno nuevo, Abrir documento, Imprimir,
Exportar, entre otros.
Para Crear un documento nuevo, realizamos los siguientes pasos:
1." Haz clic en la ficha Archivo.
2.° Elige la opcion Nuevo. @
3.°" Luego, selecciona la opcién Documento en
blanco.
Sigue
todos los
80:
Nuevo,
Para Guardar un archivo, realiza lo siguiente:
1.8" Haz clic en la ficha Archivo. Ea
5 J @ con
22 Elige la opcién Guardar como. ae
Gee
3.° Haz clic en Examinar. ——
4° Elige una ubicacién para Guardar el documento.
5.° Escribe el nombre del documento.
62 Haz clic en Guardar.
Guardar como
Demuestrallofaprendidc)
QmMarca con un aspa (> ) la respuesta correcta.
Microsoft Word es.
|_| Un procesador de textos, |_| Uneditor de imagenes:
|__| Un editor de hojas de céleulo
Grupos con las opciones de herramientas correspondientes
a cada Ficha
O@completa los espacios en blanco con las opciones que
aparecen a continuaci6n:
Una forma de abrir el programa Word es pulsando las teclas
Luego, en la ventana ___________ escribe ____________y
haz clic en
©Une con lineas los elementos de la ventana de Word con su
definicion.
bt jESTAS LISTO PARA
et LABORATORIO! ke)
Creamos un archivo Nuevo )
1.2" Ingresa al programa Word y crea un archivo Nuevo. Luego, escribe
en los recuadros en blanco el orden correcto de los pasos a seguir
Ey O O
P|
Does
En el archivo Nuevo creado realiza las siguientes acciones:
Acerca la hoja de trabajo con la herramienta Zoom.
v
Desliza la barra hacia el signo + i. 1 + 100%
Haz clic sobre la hoja y escribe el siguiente texto:
fichas y grupos de word,
Pulsa la tecla Enter para pasar a la siguiente linea.
Observa la parte superior de la ventana y escribe los nombres de las
fichas. Separa el nombre de cada ficha con una coma y un espacio.
ichas y grupos de Word
rchivo, inicio, insertar, disefio, disefio de pagina, referencias, correspondencia, revisar, vista|
paginas
tablas
. : ilustraciones
Haz clic en la ficha Insertar. Escribe aplicaciones
los nombres de los grupos que se multimedia
encuentran en esta ficha,Redacta) ——— > vinculos
cada grupo en lineas diferentes. | comentarios
encabezado y pie de pagina
texto
simbolos,
En la ficha Insertar, observa las opciones del grupo Ilustraciones.
Luego, dibuja en tu cuaderno los iconos de las opciones Formas y
Grafico.
3.° Guarda el archivo en el lugar y con el nombre que indique el
profesor. LUego, escribe en los recuadros en blanco el orden
correcto de los pasos a seguir para guardar un archivo.
(Cy
Fe copertomas |" KES
Guardar como
daisies Bo taco
Cosas
Ean
117
= (tb?
SCS
1. Selecci6n de textos
Es la acci6n que consiste en sombrear un texto dentro de un
documento con el fin de editarlo, copiarlo o eliminarlo. Para aplicar
formato a un texto, este debe estar seleccionado.
Formas de seleccién de textos
1.*" Una palabra: coloca el puntero del
. id
mouse sobre la palabra y haz doble clic. Aprancemos
2.° Parte de una palabra: arrastra el mouse
sobre la letra o letras que desees Aprendemos a selecci
seleccionar.
3." Varias palabras: primero selecciona una
palabra y, pulsando la tecla Shift, haz Aprendemos a
clic sobre las otras.
4.° Toda una linea: coloca el mouse sobre
la linea y haz clic pulsando la tecla Ctrl.
Para seleccionar el texto cornpleto de
un documento pulsamos las teclas Ctrl + E.
prendemos:a seleccionarun texto:
2. Negrita, Cursiva o Subrayado
Para aplicar estos atributos de texto, realiza los siguientes pasos:
1." Selecciona el texto al que aplicards una de las tres opciones.
2.° Haz clic en uno de los tres comandos, por ejemplo, Negrita.
3.°" Repite los pasos y aplica Cursiva y Subrayado en otros textos.
GG — Nesta, Cursiva y Subrayado
& «— Negrita, Cursiva y Subrayado ie
También puedes aplicar dos o mas atributos a un mismo texto
seleccionado.
1." Selecciona el texto en Negrita.
2.° Haz clic en el comando Cursiva y en el comando Subrayado.
3. Tipo de fuente
Para cambiar el Tipo de fuente, sigue los pasos a continuacion:
1° Escribe un texto y seleccidnalo.
2.° Haz clic en la flecha v junto al cuadro Fuente, para desplegar el
Mend de opciones. Mueve el cursor sobre las diferentes fuentes
para ver c6mo lucird en el documento.
3." Flige un Tipo de fuente y haz clic para modificar el texto
seleccionado.
Bg j
CG — | Gatnbiarostiposueruentey
Cambiamos tipos de fuente a
i—_—
4. Tamanio de fuente
Para madificar el Tamafio de fuente, realiza las
siguientes pasos:
1." Selecciona el texto.
2.° Haz clic en la flecha v junto al cuadro
Tamanio de fuente. Aparecerdn los valores
de tamafios de fuente, mueve el mouse
sobre estos para verlo en el documento.
3.°" Haz clic en el Tamafio elegido para
modificar el texto seleccionado.
de fuente Tama fio ée fuente
¢. o—«, Tama de fee:24
Q También puedes modificar el Tamafio de un texto, haciendo
3 clic en los botones Agrandar tamafio de fuente y Disminuir ay
tamafo de fuente. — ASA
5. Color de fuente
Para modificar el color de un texto, realiza los pasos a continuacion:
1° Selecciona el texto que quieras cambiar de color.
2. Haz clic en la flecha v junto al comando Color de fuente,
mueve el mouse sobre los colores para ver c6mo lucird el
texto
3.2 Haz clic en Un Color para modificar el texto seleccionado.
iz) a
(aes |
; jiVamos ‘oles do toma
Aplicamos color de fuente @ S58
42 Haz clic en la opcién Mas colores 0 en la opciém Degradado
para elegir otras Variaciones de color.
Aplicamos color de fuente Aplicar lor de fuente
6. Texto resaltado
Para resaltar un texto, realiza los siguientes
pasos:
1." Selecciona el texto que quieras
resaltar.
2° Haz clic en la flecha v junto al comando
Color de resaltado de texto, mueve el
mouse sobre los colores para ver como
luciré el Texto resaltado.
3.°" Haz clic en un Color para resaltar el texto
7. Efectos de texto
Permite aplicar efectos artisticos al texto
como sombra 0 iluminado. Para aplicar
estos Efectos, se realiza los siguientes pasos:
1° Selecciona el texto. Luego, haz clic en
la flecha ¥ junto al comando Efectos
de texto y tipografia, mueve el mouse
sobre los colores para ver c6mo lucird el
efecto de texto.
22° Haz clic en una de las Opciones para
modificar el texto seleccionado.
3." Para adicionar mas Efectos al texto,
coloca el mouse sobre Contorno,
Sombra, Reflejo o Iluminado para ver
las opciones.
AAA
os
a] AAAA
Efectos de texto
e. LABORATORIO!
Aplicamos Formato al texto )
Le" Escribe el siguiente texto con Fuente: Arial; Tamafio: 16. Gudrdalo en
el lugar y con el nombre que indique el profesor.
El tiburon azul
Habia una vez un nifio llamado Martin, era un nifio bueno que
amaba mucho a los animales. Su padre era pescador y salia
en su lancha todos los dias a trabajar. Un dia en las redes de
su padre cay6 un pequefio tiburén azul y el nifio lo arrojo de
nuevo al mar. Paso el tiempo, cuando Martin era un
adolescente y ayudaba a su padre a pescar, cayo de la lancha
en una Zona de tiburones. Velozmente un gran tiburon azul lo
salvo, llevandolo a la orilla, era el mismo tiburoncito que Martin
habia salvado.
=
2.° Aplica Negrita al titulo y aplica Cursiva a la palabra “Martin”
Luego, resalta cn SBISHERRSRIE las palabras “tiburén azul”
El tiburén azul
Habia una vez un nifio llamado Martin, era un nifio bueno que
amaba mucho a los animales. Su padre era pescador y salia
en su lancha todos los dias a trabajar. Un dia en las redes de
su padre cayo un pequefio tiburén azul y el nifo lo arrojo de
nuevo al mar. Paso el tiempo, cuando Martin era un
adolescente y ayudaba a su padre a pescar, cayé de la lancha
en una zona de tiburones. Velozmente un gran tiburon azul lo
salv6, llevandolo a la orilla, era el mismo tiburoncito que Martin
habia salvado. L
3.* Escribe el texto que se muestra a continuacion. Ten en cuenta estas
indicaciones:
Titulo. Fuente: Comic Sans MS; Tamafho: 20; Color: Verde; en
Negrita y Subrayado.
Texto. Fuente: Comic Sans MS; Tamajfio: 14; Aplica Negrita y Cursiva
a las palabras que se muestran en el texto.
El drbol magico
Hace mucho tiempo una nifia paseaba por un bosque en cuyo centro
encontré un drbol con un cartel que decia: “Soy un érbol encantado, si
dices las palabras mégicas, lo verds”. La nifia trato de descifrar el
hechizo, probé un abacadabray otras palabras mdgicas que conocia pero
nada sucedié. Ya rendida y sin més palabras que decir, se arrodillo ante el
Grbol y suplicando dijo: “Por favor, arbolitol’, y entonces, se abrié una
gran puerta en el drbol. Todo estaba oscuro, menos un cartel que decfa:
‘Sigue diciendo magia, Entonces la niffa muy contenta dijo: “iéracias,
arbolitol’, y se encendié dentro del drbol una luz que alumbraba un
camino hacia una gran montaffa de juguetes.
La nila pudo llevar a todos sus amigos a conocer el drbol y tuvieron la
mejor fiesta del mundo. Desde ese dia Por favor y Gracias, son las
palabras mégicas,
42 Aplica al texto las siguientes modificaciones:
Titulo. Aplica el efecto de texto Relleno-Blanco, Contorno,
Enfasis 1, Sombra. Luego, quitale el Subrayado.
Texto. Cambia a color azul las palabras en Negrita y Cursiva.
éebol madgh
Hace mucho tiempo una nifla paseaba por un bosque en cuyo centro
encontré un érbol con un cartel que decia: “Soy un drbol encantado, i
dices las palabras mégicas, lo verds". La nifa trato de descifrar el
hechizo, probé un abacadabra y otras palabras mégicas que conocia pero
nada sucedié. Ya rendida y sin més palabras que decir, se arrodillo ante e!
érbol y suplicando dijo: “Por favor, arboliter, y entonces, se abrié una
gran puerta en el érbol, Todo estaba oscuro, menos un cartel que decta:
Sigue diciendo magia, Entonces la nifia muy contenta dijo: “iGracias,
carbolitot,y se encendié dentro del érbol una luz que alumbraba un
camino hacia una gran montafia de juguetes.
La nia pudo llevar a todos sus amigas a conocer el érbol y tuvieron la
mejor fiesta de! mundo, Desde ese dia Por favor y Gracias, son los
palabras mégicas.
You might also like
- The Subtle Art of Not Giving a F*ck: A Counterintuitive Approach to Living a Good LifeFrom EverandThe Subtle Art of Not Giving a F*ck: A Counterintuitive Approach to Living a Good LifeRating: 4 out of 5 stars4/5 (5813)
- The Gifts of Imperfection: Let Go of Who You Think You're Supposed to Be and Embrace Who You AreFrom EverandThe Gifts of Imperfection: Let Go of Who You Think You're Supposed to Be and Embrace Who You AreRating: 4 out of 5 stars4/5 (1092)
- Never Split the Difference: Negotiating As If Your Life Depended On ItFrom EverandNever Split the Difference: Negotiating As If Your Life Depended On ItRating: 4.5 out of 5 stars4.5/5 (844)
- Grit: The Power of Passion and PerseveranceFrom EverandGrit: The Power of Passion and PerseveranceRating: 4 out of 5 stars4/5 (590)
- Hidden Figures: The American Dream and the Untold Story of the Black Women Mathematicians Who Helped Win the Space RaceFrom EverandHidden Figures: The American Dream and the Untold Story of the Black Women Mathematicians Who Helped Win the Space RaceRating: 4 out of 5 stars4/5 (897)
- Shoe Dog: A Memoir by the Creator of NikeFrom EverandShoe Dog: A Memoir by the Creator of NikeRating: 4.5 out of 5 stars4.5/5 (540)
- The Hard Thing About Hard Things: Building a Business When There Are No Easy AnswersFrom EverandThe Hard Thing About Hard Things: Building a Business When There Are No Easy AnswersRating: 4.5 out of 5 stars4.5/5 (348)
- Elon Musk: Tesla, SpaceX, and the Quest for a Fantastic FutureFrom EverandElon Musk: Tesla, SpaceX, and the Quest for a Fantastic FutureRating: 4.5 out of 5 stars4.5/5 (474)
- Her Body and Other Parties: StoriesFrom EverandHer Body and Other Parties: StoriesRating: 4 out of 5 stars4/5 (822)
- The Emperor of All Maladies: A Biography of CancerFrom EverandThe Emperor of All Maladies: A Biography of CancerRating: 4.5 out of 5 stars4.5/5 (271)
- The Sympathizer: A Novel (Pulitzer Prize for Fiction)From EverandThe Sympathizer: A Novel (Pulitzer Prize for Fiction)Rating: 4.5 out of 5 stars4.5/5 (122)
- The Little Book of Hygge: Danish Secrets to Happy LivingFrom EverandThe Little Book of Hygge: Danish Secrets to Happy LivingRating: 3.5 out of 5 stars3.5/5 (401)
- The World Is Flat 3.0: A Brief History of the Twenty-first CenturyFrom EverandThe World Is Flat 3.0: A Brief History of the Twenty-first CenturyRating: 3.5 out of 5 stars3.5/5 (2259)
- The Yellow House: A Memoir (2019 National Book Award Winner)From EverandThe Yellow House: A Memoir (2019 National Book Award Winner)Rating: 4 out of 5 stars4/5 (98)
- Devil in the Grove: Thurgood Marshall, the Groveland Boys, and the Dawn of a New AmericaFrom EverandDevil in the Grove: Thurgood Marshall, the Groveland Boys, and the Dawn of a New AmericaRating: 4.5 out of 5 stars4.5/5 (266)
- Team of Rivals: The Political Genius of Abraham LincolnFrom EverandTeam of Rivals: The Political Genius of Abraham LincolnRating: 4.5 out of 5 stars4.5/5 (234)
- A Heartbreaking Work Of Staggering Genius: A Memoir Based on a True StoryFrom EverandA Heartbreaking Work Of Staggering Genius: A Memoir Based on a True StoryRating: 3.5 out of 5 stars3.5/5 (231)
- On Fire: The (Burning) Case for a Green New DealFrom EverandOn Fire: The (Burning) Case for a Green New DealRating: 4 out of 5 stars4/5 (74)
- The Unwinding: An Inner History of the New AmericaFrom EverandThe Unwinding: An Inner History of the New AmericaRating: 4 out of 5 stars4/5 (45)
- La Materia y Su ClasificaciónDocument2 pagesLa Materia y Su ClasificaciónNoe Guevara LozanoNo ratings yet
- Arte y CulturaDocument52 pagesArte y CulturaNoe Guevara LozanoNo ratings yet
- Ciencia y TecnologíaDocument66 pagesCiencia y TecnologíaNoe Guevara LozanoNo ratings yet
- Tripticos de Los VertebradosDocument3 pagesTripticos de Los VertebradosNoe Guevara LozanoNo ratings yet
- COMUNICACIÓNDocument50 pagesCOMUNICACIÓNNoe Guevara LozanoNo ratings yet
- La Gripe: S Í NtomasDocument3 pagesLa Gripe: S Í NtomasNoe Guevara LozanoNo ratings yet
- Triptico de Lavado de DientesDocument3 pagesTriptico de Lavado de DientesNoe Guevara Lozano100% (1)
- La Gripe: Causas: Tipos de GripeDocument3 pagesLa Gripe: Causas: Tipos de GripeNoe Guevara LozanoNo ratings yet
- Cultura NazcaDocument3 pagesCultura NazcaNoe Guevara LozanoNo ratings yet
- Tuberculosis: Cómo SE Produce LA Tuberculosis Clases de TuberculosisDocument2 pagesTuberculosis: Cómo SE Produce LA Tuberculosis Clases de TuberculosisNoe Guevara LozanoNo ratings yet
- Análisis de La Obra Sangre de Campeón JeampierDocument6 pagesAnálisis de La Obra Sangre de Campeón JeampierNoe Guevara LozanoNo ratings yet
- Tuberculosis: Cómo Se Produce La Tuberculosis Clases de TuberculosisDocument3 pagesTuberculosis: Cómo Se Produce La Tuberculosis Clases de TuberculosisNoe Guevara LozanoNo ratings yet
- Analisis Literario de La Obra FaustpDocument4 pagesAnalisis Literario de La Obra FaustpNoe Guevara LozanoNo ratings yet
- Analisis de La Obra Rastros Sangrantes-2Document6 pagesAnalisis de La Obra Rastros Sangrantes-2Noe Guevara Lozano100% (1)
- Análisis de La Obra Literaria Piero y El Grillo Fonshito.Document4 pagesAnálisis de La Obra Literaria Piero y El Grillo Fonshito.Noe Guevara Lozano100% (1)
- Análisis de Obra Literaria Las Mil y Una NochesDocument10 pagesAnálisis de Obra Literaria Las Mil y Una NochesNoe Guevara LozanoNo ratings yet