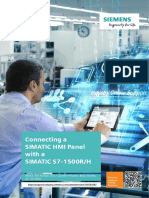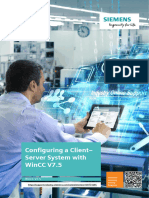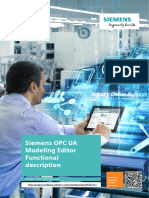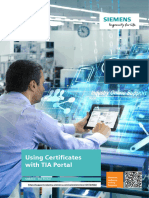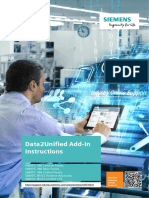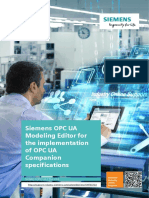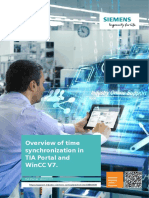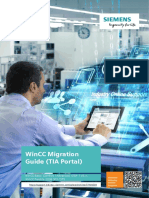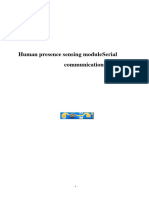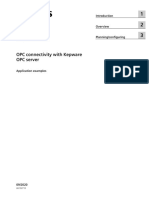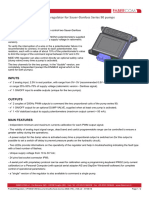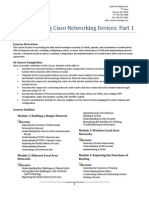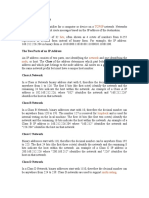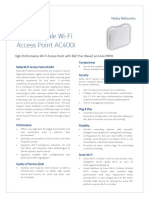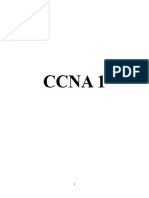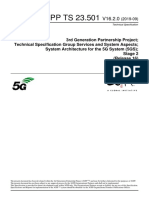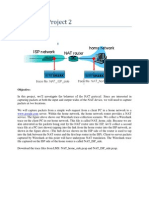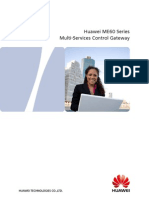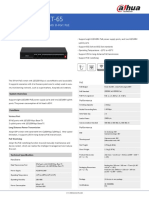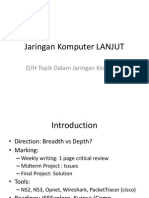Professional Documents
Culture Documents
TCP IP Networks Panel DOC V2.0.en
Uploaded by
Bob RhemOriginal Title
Copyright
Available Formats
Share this document
Did you find this document useful?
Is this content inappropriate?
Report this DocumentCopyright:
Available Formats
TCP IP Networks Panel DOC V2.0.en
Uploaded by
Bob RhemCopyright:
Available Formats
Integrating HMI
Operator Panels into
TCP/IP Networks
Siemens
HMI Operator Panels and WinCC (TIA Portal) / V16 Industry
Online
https://support.industry.siemens.com/cs/ww/de/view/92346478 Support
Legal information
Legal information
Use of application examples
Application examples illustrate the solution of automation tasks through an interaction of several
components in the form of text, graphics and/or software modules. The application examples are
a free service by Siemens AG and/or a subsidiary of Siemens AG ("Siemens"). They are
non-binding and make no claim to completeness or functionality regarding configuration and
equipment. The application examples merely offer help with typical tasks; they do not constitute
customer-specific solutions. You yourself are responsible for the proper and safe operation of the
products in accordance with applicable regulations and must also check the function of the
respective application example and customize it for your system.
Siemens grants you the non-exclusive, non-sublicensable and non-transferable right to have the
application examples used by technically trained personnel. Any change to the application
examples is your responsibility. Sharing the application examples with third parties or copying the
application examples or excerpts thereof is permitted only in combination with your own products.
The application examples are not required to undergo the customary tests and quality inspections
of a chargeable product; they may have functional and performance defects as well as errors. It is
your responsibility to use them in such a manner that any malfunctions that may occur do not
result in property damage or injury to persons.
Disclaimer of liability
Siemens shall not assume any liability, for any legal reason whatsoever, including, without
limitation, liability for the usability, availability, completeness and freedom from defects of the
application examples as well as for related information, configuration and performance data and
any damage caused thereby. This shall not apply in cases of mandatory liability, for example
under the German Product Liability Act, or in cases of intent, gross negligence, or culpable loss of
life, bodily injury or damage to health, non-compliance with a guarantee, fraudulent
non-disclosure of a defect, or culpable breach of material contractual obligations. Claims for
damages arising from a breach of material contractual obligations shall however be limited to the
© Siemens AG 2021 All rights reserved
foreseeable damage typical of the type of agreement, unless liability arises from intent or gross
negligence or is based on loss of life, bodily injury or damage to health. The foregoing provisions
do not imply any change in the burden of proof to your detriment. You shall indemnify Siemens
against existing or future claims of third parties in this connection except where Siemens is
mandatorily liable.
By using the application examples you acknowledge that Siemens cannot be held liable for any
damage beyond the liability provisions described.
Other information
Siemens reserves the right to make changes to the application examples at any time without
notice. In case of discrepancies between the suggestions in the application examples and other
Siemens publications such as catalogs, the content of the other documentation shall have
precedence.
The Siemens terms of use (https://support.industry.siemens.com) shall also apply.
Security information
Siemens provides products and solutions with Industrial Security functions that support the secure
operation of plants, systems, machines and networks.
In order to protect plants, systems, machines and networks against cyber threats, it is necessary
to implement – and continuously maintain – a holistic, state-of-the-art industrial security concept.
Siemens’ products and solutions constitute one element of such a concept.
Customers are responsible for preventing unauthorized access to their plants, systems, machines
and networks. Such systems, machines and components should only be connected to an
enterprise network or the Internet if and to the extent such a connection is necessary and onl y
when appropriate security measures (e.g. firewalls and/or network segmentation) are in place.
For additional information on industrial security measures that may be implemented, please visit
https://www.siemens.com/industrialsecurity.
Siemens’ products and solutions undergo continuous development to make them more secure.
Siemens strongly recommends that product updates are applied as soon as they are available
and that the latest product versions are used. Use of product versions that are no longer
supported, and failure to apply the latest updates may increase customer’s exposure to cyber
threats.
To stay informed about product updates, subscribe to the Siemens Industrial Security RSS Feed
at: https://www.siemens.com/industrialsecurity.
.
Integrating Panels into TCP/IP Networks
Entry ID: 92346478 , V2.0, 03/2021 2
Table of Contents
Table of Contents
Legal information ..................................................................................................... 2
1 Structure ......................................................................................................... 5
1.1 Overview ........................................................................................... 5
1.2 Details of Individual Configurations .................................................... 6
1.2.1 Configuration 1: Standard network ..................................................... 7
1.2.2 Configuration 2: Separate Networks................................................... 8
1.2.3 Configuration 3: WINS Server ............................................................ 9
1.2.4 Configuration 4: DNS Server and WINS Server................................ 10
2 Solution......................................................................................................... 12
2.1 Overview ......................................................................................... 12
2.2 Hardware and Software Components............................................... 13
2.2.1 Applies to ........................................................................................ 13
2.2.2 Components used ........................................................................... 13
3 Fundamentals ............................................................................................... 14
3.1 Setting up a Network Connection ..................................................... 14
3.1.1 Assigning a Static IP Address on the PC.......................................... 14
3.1.2 Network Configuration on the Operator Panel .................................. 15
3.1.3 Verifying a Network Connection ....................................................... 16
3.2 Creating a PC Network Share .......................................................... 17
3.3 Archiving path.................................................................................. 21
© Siemens AG 2021 All rights reserved
3.4 Setting Up a Network Printer............................................................ 21
3.4.1 Printer Settings ................................................................................ 21
3.4.2 Settings on the PC........................................................................... 22
3.4.3 Settings on the Panel....................................................................... 27
3.5 Customizing Login Data ................................................................... 29
3.6 Router Configuration........................................................................ 30
3.7 Notes about the Windows 10 Operating System .............................. 35
4 Configuration and Project Planning ............................................................ 37
4.1 Configuration 1 ................................................................................ 37
4.2 Configuration 2 ................................................................................ 43
4.3 Configuration 3 ................................................................................ 51
4.4 Configuration 4 ................................................................................ 61
5 Data exchange with the HMI Option+ Manager ........................................... 71
5.1 Project Description .......................................................................... 71
5.1.1 Transfer Data from the Operator Panel to a PC................................ 73
5.1.2 Transferring Data from a PC to an Operator Panel ........................... 75
5.2 Information about the "SIMATIC HMI+ Manager" ............................. 79
5.3 Configuration of the "SIMATIC HMI+ Manager" ................................ 79
5.3.1 Preparatory Measures ..................................................................... 79
5.3.2 Configuring the HMIOptionPlus Manager ......................................... 80
5.4 Info and Further Explanation of the Configuration............................. 83
5.4.1 "Script_SegmentedDataLog" Script.................................................. 83
5.4.2 "CopyArchiveFolder.vbs" Script ....................................................... 83
5.4.3 Windows Task Scheduler ................................................................ 84
5.4.4 Description of the Accompanying Configuration ............................... 87
6 Troubleshooting Tips and Help ................................................................... 89
6.1 Network Connection ........................................................................ 89
6.2 Archive ............................................................................................ 89
6.3 Miscellaneous .................................................................................. 90
Integrating Panels into TCP/IP Networks
Entry ID: 92346478 , V2.0, 03/2021 3
Table of Contents
7 Appendix....................................................................................................... 92
7.1 Service and support ......................................................................... 92
7.2 Related literature ............................................................................. 93
7.3 Document history............................................................................. 93
© Siemens AG 2021 All rights reserved
Integrating Panels into TCP/IP Networks
Entry ID: 92346478 , V2.0, 03/2021 4
1 Structure
1.1 Overview
1 Structure
1.1 Overview
Introduction
The application describes how to integrate an HMI Operator Panel into an
existing office/automation network.
In Section 1.2, the individual configurations are graphically represented and
described in detail.
In Section 4, the engineering for the individual configurations is described.
Note For a better understanding of the solutions presented in Section 4, you should
first familiarize yourself with the fundamentals in Section 3.
General overview of the automation task
The following figure provides a general overview of the automation task.
Figure 1-1
© Siemens AG 2021 All rights reserved
PC 1 PC 2 Printer
File storage Print data
Panel
Description of the automation task
SIMATIC HMI Operator Panels offer the option of archiving process values and
generating logs/reports.
The aim is to avoid archiving this production data locally on the individual Panels,
but instead centrally on one or more PCs.
Furthermore, the logs should be printable directly via a standard printer.
The HMI Operator Panels and the PCs/printers are connected via an Ethernet
network.
The application example uses four typical configurations to show how you can
implement this and which settings are required in each case.
Please refer to the following section for details on how the networks are
structured.
Integrating Panels into TCP/IP Networks
Entry ID: 92346478 , V2.0, 03/2021 5
1 Structure
1.2 Details of Individual Configurations
1.2 Details of Individual Configurations
General
The following table presents an example of the most important properties of the
four configurations.
The table is divided into
1. Standard network
All stations are in a common network
2. Separate networks
The PCs/printers and the HMI Operator Panels are located separately in an
"Office network" and a "Factory network".
Overview
Table 1-1
Properties Standard Separate network
network
Configuration 1 Configuration 2 Configuration 3 Configuration 4
Number of PCs that max. 2 max. 2 >2 >2
© Siemens AG 2021 All rights reserved
can be accessed by the
Panel. The PCs serve
as file storage for the
created archives.
Default IP address for Static Static Static Dynamic
the PCs. (fixed) (fixed) (fixed) (can be assigned
automatically)
Printing to network Yes Yes Yes Yes
printers
Router No Yes Yes Yes
required/present.
Name resolution No No WINS WINS/DNS
Configuration table No No Manual Possible
(WINS database) adjustment. automatically via
DNS
Integrating Panels into TCP/IP Networks
Entry ID: 92346478 , V2.0, 03/2021 6
1 Structure
1.2 Details of Individual Configurations
1.2.1 Configuration 1: Standard network
Figure 1-2
PC 1 PC 2 Printer
Network
File storage on PC1 File storage on PC2 Print data
Panel x PLC
There is one common Ethernet network through which all stations are connected to
each other.
Each station in the network is assigned a fixed (static) IP address.
The production data can be stored on a maximum of two PCs.
© Siemens AG 2021 All rights reserved
Logs are printed out via the network on a network-compatible standard printer.
The implementation of this configuration is described in Section 4.1.
Advantages
• Simpler configuration.
• All stations are in the same network.
• Simple configuration of the network stations.
Disadvantages
• Spatial dispersion restricted.
• Maximum access to 2 PCs.
Integrating Panels into TCP/IP Networks
Entry ID: 92346478 , V2.0, 03/2021 7
1 Structure
1.2 Details of Individual Configurations
1.2.2 Configuration 2: Separate Networks
Figure 1-3
PC 1 PC 2 Printer
Office-Network
Router
Factory-Network
File storage on PC1 File storage on PC2 Print data
Panel x PLC
© Siemens AG 2021 All rights reserved
There are two Ethernet networks.
• Office network (Ethernet network in the office environment).
• Factory network (Ethernet network in the production facility).
Both networks are connected via a router.
Each station in the network is assigned a fixed (static) IP address.
The production data can be stored on a maximum of two PCs.
Logs are printed out via the network on a network-compatible standard printer.
The implementation of this configuration is described in Section 4.2.
Advantages
• Networks are separated by the router.
• Station separated into "Office" and "Factory".
• Simple configuration of the network stations.
• Differentiated access protection possible (protection via sharing properties).
Disadvantages
• Maximum access to 2 PCs.
Integrating Panels into TCP/IP Networks
Entry ID: 92346478 , V2.0, 03/2021 8
1 Structure
1.2 Details of Individual Configurations
1.2.3 Configuration 3: WINS Server
Figure 1-4
PC 1 PC 2 Printer WINS-Server
Office-Network
Router
Factory-Network
File storage on PC1 File storage on PC2 Print data
Panel x PLC
© Siemens AG 2021 All rights reserved
The structure of "Configuration 3" is similar to "Configuration 2".
The difference is that in "Configuration 3", a "WINS Server" is used.
The WINS Server is used to resolve the names of the PCs assigned to the WINS
Server. Through this functionality, for example, more than two PCs can be
specified for archiving production data.
The implementation of this configuration is described in Section 4.3.
Note Due to the WINS Server in the "Office network", the IP addresses of the PCs
(except those from the WINS Server) do not necessarily have to be statically
specified, provided that the new IP addresses are adapted in the WINS Server.
Advantages
• Changing the IP address from the PC has no effect on the Panel settings.
• Via the WINS server, access to the individual PCs is possible using the
computer name. (The Panels can resolve the PC names via the WINS Server.)
• Networks are separated by the router.
• Stations are separated into "Office" and "Factory".
• Differentiated access protection possible (protection via sharing properties).
Disadvantages
• Static IP address.
• Basic knowledge about the configuration of a WINS Server is required.
Integrating Panels into TCP/IP Networks
Entry ID: 92346478 , V2.0, 03/2021 9
1 Structure
1.2 Details of Individual Configurations
1.2.4 Configuration 4: DNS Server and WINS Server
Figure 1-5
PC 1 PC 2 Printer Server BS
DNS-Server
+
WINS Server
Office-Network
Router
Factory-Network
File storage on PC1 File storage on PC2 Print data
Panel x PLC
© Siemens AG 2021 All rights reserved
The structure of "Configuration 4" is similar to "Configuration 3".
The difference is that in "Configuration 4". a "Server Operating System" is used,
which has an integrated "DNS Server" and "WINS Server".
In the "Office network", IP addresses are automatically (dynamically)
assigned to the individual PCs via a DHCP Server (not shown in the image).
The stations (PCs) in the "Office network" do not have static IP addresses. The IP
addresses are dynamically assigned to the PCs. The name resolution is done via
the DNS or WINS Server.
The implementation of this configuration is described in Section 4.4.
Advantages
• No static IP addresses for the PCs in the "Office network".
• Central administration of the PCs possible.
• WINS Server supports name resolution for communication between Panel and
PC.
• Networks are separated by the router.
• Stations separated between "Office" and "Factory".
• Differentiated access protection possible (protection via sharing properties).
Integrating Panels into TCP/IP Networks
Entry ID: 92346478 , V2.0, 03/2021 10
1 Structure
1.2 Details of Individual Configurations
Disadvantages
• WINS Server must be used in parallel with the DNS server.
(The Panels can only resolve the PC names via the WINS Server)
• Basic knowledge of configuring a DNS Server and WINS Server is required.
© Siemens AG 2021 All rights reserved
Integrating Panels into TCP/IP Networks
Entry ID: 92346478 , V2.0, 03/2021 11
2 Solution
2.1 Overview
2 Solution
2.1 Overview
Diagram
The following figure shows the most important components of the solution:
Figure 2-1
1 2 3 4 5
• (1) PC Windows 10 operating system or server operating system.
• (2) Printer Ethernet-enabled network printer.
• (3) Router For connecting Ethernet networks.
© Siemens AG 2021 All rights reserved
• (4) Switch Network distributor for connecting the individual
network stations.
• (5) Panel HMI Operator Panel with Ethernet interface. For the
implementation of the described configurations, the Panel
must support additional functions such as "archiving".
Information on the functional differences between the
various SIMATIC Panels, can be found in the entry
ID 40227286.
• (6) Cable An Ethernet cable is used to connect the stations.
Delimitation
The application does not address…
• a description of the components used. Only the necessary settings are
described.
• the topic "Security in Ethernet networks".
This topic is very customer-specific and would go beyond the scope of this
application. Please see additional entries in Section 7.2.
• how to set up a DNS Server, WINS Server, or Domain Controller. Please see
additional entries in Section 7.2.
Required knowledge
Basic knowledge of the components used is assumed. More advanced knowledge
is required on the topic of "Security in Ethernet networks" in particular. Please
contact your network administrator for this.
Integrating Panels into TCP/IP Networks
Entry ID: 92346478 , V2.0, 03/2021 12
2 Solution
2.2 Hardware and Software Components
2.2 Hardware and Software Components
2.2.1 Applies to
The components listed in Section 2.2.2 were used to test the individual
configurations. The WinCC (TIA Portal) version used is irrelevant in this context. It
must only be ensured that the software and hardware used supports the specified
function.
Therefore, components other than those listed here, such as those for the network
connection, can also be used.
2.2.2 Components used
The application has been created with the following components:
Hardware components
Table 2-1
Components Qty. Order number Note
TP1200 comfort panel 1 6AV2124-0MC01-0AX0
MP 277 Touch 1 6AV6643-0CD01-1AX0
CPU315-2PN/DP 1 6ES7315-2EH114-0AB0
© Siemens AG 2021 All rights reserved
SCALANCE XB008 2 6GK5008-0BA00-1AB2 See 2.2.1
SCLANACE S602 1 6GK5602-0BA10-2AA3
Network printer 1
HP Color Laser Jet 3800
Office PC 1
Software components
Table 2-2
Components Qty. Order number Note
WinCC Advanced V16 1 6AV210.-....6-0 See 2.2.1
Security Configuration Tool 1 Download Optional. Necessary for
SCALANCE S602
PC operating system 1
MS Windows 10 Professional
PC operating system 1 Dependent upon the
Server operating system configuration
Integrating Panels into TCP/IP Networks
Entry ID: 92346478 , V2.0, 03/2021 13
3 Fundamentals
3.1 Setting up a Network Connection
3 Fundamentals
3.1 Setting up a Network Connection
3.1.1 Assigning a Static IP Address on the PC
Table 3-1
No. Action
1. • Open the Control Panel via "Start > Control Panel".
2. • In the Control Panel, open the "Network and Sharing Center" folder.
– Select the entry "Change adapter settings" in the left half of the window.
A window opens in which all available network adapters are displayed.
– Right-click to select the network adapter that will be used for communication with the
network stations (e.g., LAN).
– Use the dialog box to open the properties of the network adapter.
3. • Select the "Internet Protocol Version 4 (TCP/IPv4)" and open the properties of this log via
the "Properties" button.
– Select the checkbox "Use the following IP address". You can now assign your own IP
address to the PC.
© Siemens AG 2021 All rights reserved
4. In Section 4, the necessary settings for the implementation of the individual configurations are
described, including IP address, subnet mask, standard gateway, etc.
Integrating Panels into TCP/IP Networks
Entry ID: 92346478 , V2.0, 03/2021 14
3 Fundamentals
3.1 Setting up a Network Connection
3.1.2 Network Configuration on the Operator Panel
Setting the Computer Name for the Operator Panel
The Operator Panel uses the computer name to identify itself in the
Communication network. The name must be unique in the network.
Table 3-2
No. Action
1. • Open the "Control Panel" on the Operator Panel.
2. • Open the "System Properties" dialog with the "System" icon.
– "Device Name" – Enter the computer name of the Operator Panel.
– "Device description" – Enter a description of the Operator Panel if required.
– Confirm the entries with "OK".
Changing network settings
In the Control Panel under "Network and Dial-up Connections", change the network
settings of the LAN connection. In addition, configure the properties of the Ethernet
interfaces. The IP address must be unique in the network.
Table 3-3
© Siemens AG 2021 All rights reserved
No. Action
1. • Open the network adapter display via the "Network and Dial-up Connections" icon. The
existing network adapters are displayed.
2. • Open the entry "PN_X1".
3. • Switch to the "IP Address" tab.
4. – Enable the checkbox "Specify an IP address".
– Enter the corresponding addresses under "IP Address, Subnet Mask, and Default
Gateway".
• Switch to the "Name Servers" tab (1)
– If necessary, enter the corresponding addresses.
1
5. • Confirm the entries with "OK".
6. In the Section 4, the necessary settings for the implementation of the configurations are
described, including IP address, subnet mask, standard gateway, etc.
Integrating Panels into TCP/IP Networks
Entry ID: 92346478 , V2.0, 03/2021 15
3 Fundamentals
3.1 Setting up a Network Connection
3.1.3 Verifying a Network Connection
To check the physical network connection, execute the "ping" command on the PC.
Table 3-4
No. Action
1. • Click the "Windows start button" and enter the command "cmd" in the search field.
• Confirm the entry by pressing the "Enter" key. The DOS input window
opens.
2. • Enter the following command in the DOS command line.
– ping "IP address network station"
Complete the command with the "ENTER" key.
Example
IP address of the network station 182.168.10.100
=> ping 182.168.10.100
(1) If the station is reached, the message "Reply from…" appears.
(2) If the station is not reached, a message such as "Request timed out" appears, for example.
1 2
© Siemens AG 2021 All rights reserved
Integrating Panels into TCP/IP Networks
Entry ID: 92346478 , V2.0, 03/2021 16
3 Fundamentals
3.2 Creating a PC Network Share
3.2 Creating a PC Network Share
Share a file folder or drive on a PC
For example, to be able to save archives from an Operator Panel to a PC via an
Ethernet network, a file folder or drive must be shared on the PC. To do this,
complete the following steps.
In this example, a file folder is shared.
Note Observe the notes on the operating system "Windows 10, Version 1709" (see
Section 3.7, Notes about the Windows 10 Operating System).
Table 3-5
No. Action
1. • Open the Windows Explorer.
2. • Select a folder in a drive to be shared for data exchange between the Operator Panels and
the PC. Alternatively, you can also share the entire drive.
3. • Open the properties of the folder.
4. • Switch to the "Sharing" tab and press the button
© Siemens AG 2021 All rights reserved
"Advanced Sharing".
Note
Alternatively, you could use the functionality under "File and Printer Sharing on the
Network".
Integrating Panels into TCP/IP Networks
Entry ID: 92346478 , V2.0, 03/2021 17
3 Fundamentals
3.2 Creating a PC Network Share
No. Action
5. Create share name
• "Advanced Sharing" window
– (1) Enable the checkbox "Share this folder".
– (2) Select a name in the "Share name" field or add a new share name using the "Add"
button.
– (3) Call up the special permissions for the folder via the "Permissions" button.
– (4) Use the checkboxes to configure the permissions. In this case, "Full Control".
• Confirm the entries with "OK".
1 2 3 4
© Siemens AG 2021 All rights reserved
Note:
You can adapt the assignment of permissions to your circumstances.
Integrating Panels into TCP/IP Networks
Entry ID: 92346478 , V2.0, 03/2021 18
3 Fundamentals
3.2 Creating a PC Network Share
No. Action
6. Create a user-dependent share
Click the "Share…" button in the "Sharing" menu.
© Siemens AG 2021 All rights reserved
7. • In the "File Sharing" window, select a user from the drop-down list. In this example, the
username "Comfort_Panel" was specifically selected.
• Accept the selection by clicking the "Add" button (1).
Integrating Panels into TCP/IP Networks
Entry ID: 92346478 , V2.0, 03/2021 19
3 Fundamentals
3.2 Creating a PC Network Share
No. Action
8. • Select the user "Comfort_Panel" and select the option "Read/Write" via the drop-down list
"Permission Level" (1).
• Press the "Share" button (2).
2
© Siemens AG 2021 All rights reserved
9. • Complete the settings with the "Done" button.
This completes the folder sharing settings.
10. Note
If you change the user permissions for the folder while the Panel is running (Runtime on the
Panel is accessing the folder), then you must perform a Panel "reboot" afterwards for the
changes to the Panel to take effect.
After booting, the Panel recognizes the change and the login screen appears after starting the
Panel Runtime. Alternatively, you can store the changed settings in the control Panel
beforehand. See Section 3.5.
Integrating Panels into TCP/IP Networks
Entry ID: 92346478 , V2.0, 03/2021 20
3 Fundamentals
3.3 Archiving path
3.3 Archiving path
WinCC (TIA Portal)
When configuring the archives, the following syntax must be observed for
specifying the path.
The name of the path is composed of
"\\Computer name\Share name".
Example:
Computer name: HHPC
File folder: DataFiles
Share name: ArchiveData (the name is freely selectable)
Complete path specification \\HHPC\ArchiveData
Note The file folder "DataFiles" is now identified by the "Share name". Therefore, it
does not matter in which subfolder the "DataFiles" folder is located.
© Siemens AG 2021 All rights reserved
3.4 Setting Up a Network Printer
The settings described in this Section primarily refer to the settings required for the
application.
The printer is not connected directly to the Operator Panel. The printout is made
from the Operator Panel via the printer integrated in the Ethernet network.
Observe the information and settings described in Section 3.4.3.
If you want to connect a printer directly to the Operator Panel, you can find
approved and tested printers for SIMATIC Panels under the entry ID: 11376409.
3.4.1 Printer Settings
In order to be able to parameterize the printer via the PC, the most basic settings
must first be configured on the printer. Depending on the application, additional
setting configuration is required.
Enter the addresses for the following parameters.
• IP address
• Subnet mask
• Default gateway (if required)
Refer to the printer manufacturer's instruction manual for how to make these
settings.
Integrating Panels into TCP/IP Networks
Entry ID: 92346478 , V2.0, 03/2021 21
3 Fundamentals
3.4 Setting Up a Network Printer
3.4.2 Settings on the PC
Note It is assumed that a network-compatible printer is already installed and
accessible via the network.
Instructions
Table 3-6
No. Action
1. • Click the "Windows Start Button" and select the "Devices and Printers" function. A window
will open listing all installed printers.
2. • Right-click the network printer to select it.
• Select "Printer properties" in the dialog box.
© Siemens AG 2021 All rights reserved
Integrating Panels into TCP/IP Networks
Entry ID: 92346478 , V2.0, 03/2021 22
3 Fundamentals
3.4 Setting Up a Network Printer
No. Action
3. • Click "Connections" in the menu bar.
• Use the "Add" button to create a new printer port.
© Siemens AG 2021 All rights reserved
4. • Select "Default TCP/IP Port" in the window.
• Press the "New connection…" button. The Add Printer Port Wizard starts.
• Click "Next" to start the wizard.
Integrating Panels into TCP/IP Networks
Entry ID: 92346478 , V2.0, 03/2021 23
3 Fundamentals
3.4 Setting Up a Network Printer
No. Action
5. • Enter the IP address of the printer in the first field.
• Enter a name in the second field based on the "OperatorPanel_Printer" example.
The name is used to identify the port (not to be confused with the "Share name" of the
printer).
The name you assign here cannot be changed later. You would need to create another port
via the "Wizard" if necessary.
• Click "Next >".
Note:
The network printer must be connected to the network and accessible via the PC. To check the
connection, refer to the Section 3.1.3.
© Siemens AG 2021 All rights reserved
6. • Close the wizard by clicking "Finish".
Integrating Panels into TCP/IP Networks
Entry ID: 92346478 , V2.0, 03/2021 24
3 Fundamentals
3.4 Setting Up a Network Printer
No. Action
7. • Enable the checkbox of the previously parameterized "Printer port".
© Siemens AG 2021 All rights reserved
8. Subsequently edit configured settings (optional)
• Select the printer port to be edited.
• Press the "Configure…" button.
• Make the necessary changes.
(The "Port Name" cannot be changed).
Note:
The default port number "9100" is also displayed in the window.
Integrating Panels into TCP/IP Networks
Entry ID: 92346478 , V2.0, 03/2021 25
3 Fundamentals
3.4 Setting Up a Network Printer
No. Action
9. Create printer share
On the Panel under the printer settings, you can specify whether the data should be printed out
via a "network" or via a "Print server".
If the printout is made via the "Network" parameter, then the printer must be "enabled" on the
PC under the printer properties.
• Select the "Sharing" menu under the printer properties.
• Enable the checkbox "Share printer".
• Enter a name in the "Share name" field.
• The other checkbox is optional.
• Complete the entries by clicking "OK".
© Siemens AG 2021 All rights reserved
Integrating Panels into TCP/IP Networks
Entry ID: 92346478 , V2.0, 03/2021 26
3 Fundamentals
3.4 Setting Up a Network Printer
3.4.3 Settings on the Panel
Instructions: Printing via network
Table 3-7
No. Action
1. • Call up the control Panel.
2. • Open the "Printer Properties" dialog with the "Printer" icon.
– Select the printer type "PCL Laser" under "Printer Language".
– Select the interface "Network" under "Port".
– Enter the network address of the printer in "Network".
Note:
Note that you cannot use the "IP address" of the printer here.
The address is composed of "\\Computer_name\Printer share name"
Example: \\HHPC\HP_Printer
– Select the paper size in the "Paper Size" drop-down box.
– Specify the orientation of the printout under "Orientation":
"Portrait" for vertical format
© Siemens AG 2021 All rights reserved
"Landscape" for horizontal format
– Select the print quality:
To print in draft quality, select "Draft Mode".
To print in color, select "Color".
– Confirm the entries with "OK".
Integrating Panels into TCP/IP Networks
Entry ID: 92346478 , V2.0, 03/2021 27
3 Fundamentals
3.4 Setting Up a Network Printer
Instructions: Printing via print server
Table 3-8
No. Action
1. • Call up the control Panel.
2. • Open the "Printer Properties" dialog with the "Printer" icon.
– Select the printer type "PCL Laser" under "Printer Language".
– Select the interface "PrintServer" under "Port".
– Enter the network address of the print server under "IP:Port:".
Note:
Many printers have an integrated "print server". This allows you to specify the address of
the printer directly.
Note the correct notation -> "IP address:port number"
(colon between the IP address and port number (Link))
Example: 172.16.34.30:9100
– Select the paper size in the "Paper Size" drop-down box.
– Specify the orientation of the printout under "Orientation":
"Portrait" for vertical format
"Landscape" for horizontal format
© Siemens AG 2021 All rights reserved
– Select the print quality:
To print in draft quality, select "Draft Mode".
To print in color, select "Color".
– Confirm the entries with "OK".
When using the "PrintServer" setting, you can address a printer1 with an integrated
print server directly via the IP address of the printer. This type of printer can,
therefore, be connected directly to the Panel. No additional PC is required.
1
It cannot be guaranteed that every network printer is supported.
Integrating Panels into TCP/IP Networks
Entry ID: 92346478 , V2.0, 03/2021 28
3 Fundamentals
3.5 Customizing Login Data
3.5 Customizing Login Data
Store PC login data on the Panel
For example, in order to archive a tag archive from a Panel directly to a PC, a drive
or folder must be shared on that PC. The process for sharing a drive/folder is
described in Section 3.2.
If a user's login data is stored on the PC (user/password), the following login dialog
appears after starting the Panel Runtime.
Figure 3-1
© Siemens AG 2021 All rights reserved
To avoid having to enter the user data after each "reboot" of the Panel (Panel has
been switched off and on again), you can permanently store the login data on the
Operator Panels.
Procedure
Table 3-9
No. Action
1. • Open the Control Panel on the Operator Panel.
2. • Open the "Network ID" dialog with the "Network ID" icon.
– Enter the username of the PC under "Username".
– Under "Password", enter the password and, if necessary, the "Domain" of the PC.
• Confirm the entries with "OK".
Note
The operating system of the Operator Panels allows domain names with a maximum of 14
characters.
Integrating Panels into TCP/IP Networks
Entry ID: 92346478 , V2.0, 03/2021 29
3 Fundamentals
3.6 Router Configuration
No. Action
3. Define additional users
If you want to save data on more than one PC, enter the login data for these additional PCs in
the menu described above as well.
• Repeat the steps under (2).
Note
If the "Username" field contains a name from a previous entry, delete it and then enter the new
username, password, and (if applicable) the "Domain".
4. General information about the login data
• The predefined names and passwords cannot be edited later.
• The stored login data cannot be called up.
• To delete the stored login data, the Panel must be reset to the factory settings. You can find
information on this under the entry ID: 19701610
3.6 Router Configuration
In the application, a SCLANACE S602 is the router used. The SCLANACE S602
offers extensive security settings.
For testing the application, possible security settings were not considered.
© Siemens AG 2021 All rights reserved
Configuring SCALANCE S602
Note The following configuration does not contain a description of how to
parameterize a secured connection. This configuration is used to quickly test the
communication over two networks.
Table 3-10
No. Action
1. • Start the "Security Configuration Tool".
• Select the "Project > New…" menu command.
• A login screen will open. Enter a username and password.
Integrating Panels into TCP/IP Networks
Entry ID: 92346478 , V2.0, 03/2021 30
3 Fundamentals
3.6 Router Configuration
No. Action
2. • Select the router used, SCALANCE S602, in the window.
• Select "Routing mode" via the drop-down list (1).
• Enter the IP address, subnet mask, and Mac address.
• Confirm the entries with "OK".
Note
Note the router version you are using. This will determine the following settings.
1
© Siemens AG 2021 All rights reserved
3. • Select the menu command "View > Advanced Mode".
Integrating Panels into TCP/IP Networks
Entry ID: 92346478 , V2.0, 03/2021 31
3 Fundamentals
3.6 Router Configuration
No. Action
4. • Select the "Module" and open the properties of the module.
5. • Under the "Interfaces" tab, you can adjust various addresses. If you have not yet specified
the Mac address of the module, enter it for channel (P1) (1).
• Open the "Firewall" tab (2).
© Siemens AG 2021 All rights reserved
Integrating Panels into TCP/IP Networks
Entry ID: 92346478 , V2.0, 03/2021 32
3 Fundamentals
3.6 Router Configuration
No. Action
6. • Add two new rules via the "Add rule" button (2).
– For the 1st rule, use the drop-down lists (1) to select:
Action: "Allow"
From: "External"
From: "Internal"
–
For the 2nd rule, use the drop-down lists (1) to select:
Action: "Allow"
From: "Internal"
From: "External"
• Then navigate to the sub-tab "Default rules for IP services" (3).
Note
The "Add Rule" button is only displayed if you have selected the "Advanced
Mode" view.
1 2 3
© Siemens AG 2021 All rights reserved
7. • Enable the checkboxes shown in the following image.
• Confirm the entry with "OK".
Integrating Panels into TCP/IP Networks
Entry ID: 92346478 , V2.0, 03/2021 33
3 Fundamentals
3.6 Router Configuration
No. Action
8. • Save the configuration.
• Connect the router with a network cable to the configuration PC.
Use interface "P1" on the router.
• Click the "Transfer to brewing group" icon (1) in the toolbar.
• A connection to the SCALANCE S602 is established. Start the download using the "Start"
button.
1
© Siemens AG 2021 All rights reserved
9. This completes the parameterization of the router.
Note
Note that there is no "protected communication" with this parameterization. After you have
established a connection between the individual stations, you should implement "protected
communication". Please refer to the corresponding manuals or the existing applications on this
topic.
Integrating Panels into TCP/IP Networks
Entry ID: 92346478 , V2.0, 03/2021 34
3 Fundamentals
3.7 Notes about the Windows 10 Operating System
3.7 Notes about the Windows 10 Operating System
SIMATIC Operator Panels with Windows CE operating system use the "SMB
protocol" for file access to shared folders.
As of Windows 10, version 1709, the "SMB v1.0 protocol" has been deactivated on
the PCs by default.
This measure prevents Operator Panels that use the "SMB protocol" from
accessing shared folders.
See the Microsoft support pages for detailed information about this action.
https://docs.microsoft.com/de-de/windows-server/storage/file-
server/troubleshoot/smbv1-not-installed-by-default-in-windows
Remedy
To continue accessing the shared file folders on a PC, you have the following
options.
1. SIMATIC HMI Option+ Manager (recommended)
With the "SIMATIC HMI Option+ Manager", you can manage your Operator Panels
under a uniform user interface and, for example, exchange data between the
© Siemens AG 2021 All rights reserved
Operator Panel and a PC. Please refer to Section 5.
2. Enabling "SMB v1.0 protocol" (not recommended)
Microsoft has fixed a security vulnerability for the Windows 10 operating system by
disabling the "SMB v1.0 protocol", among other things.
You can manually reverse this action and re-enable the SMB v1.0 protocol, but
doing so creates a security vulnerability.
Enable SMB v1.0 protocol
The following section shows you how to reactivate the "SMB v1.0 protocol" under
Windows 10 in order to be able to again access a folder shared by the PC with the
Operator Panel.
CAUTION Enabling the "SMB v1.0 protocol" in Windows creates a potential security
vulnerability in your system.
Before you re-enable the "SMB v1.0 protocol", please refer to the Microsoft
support pages to find out what effects enabling the "SMB v1.0 protocol"
may have on your installation.
Integrating Panels into TCP/IP Networks
Entry ID: 92346478 , V2.0, 03/2021 35
3 Fundamentals
3.7 Notes about the Windows 10 Operating System
Instructions
1. Open the Settings app from the Windows Start bar.
2. Open "Apps" (1).
The "Apps & Features" page opens (2).
3. From the "Apps & Features" page, open the function
"Program & Features" (3). The "Uninstall or change programs" window opens.
Note
If "Program and Features" is not visible, you can widen the window to show the
feature.
Figure 3-2
3
2
1
© Siemens AG 2021 All rights reserved
4. Select the function "Activate or deactivate Windows features" via the page
"Uninstall or change program" (4). The "Windows Features" window opens.
5. In the "Windows Features" window, activate the options (5).
"SMB Direct".
"SMB 1.0/CIFS File sharing Support".
6. Confirm the entry with "OK".
Note The changes will only take effect after a restart of the computer.
This completes the settings regarding "SMB protocol". Access to a shared folder is
possible again.
Figure 3-3
Integrating Panels into TCP/IP Networks
Entry ID: 92346478 , V2.0, 03/2021 36
4 Configuration and Project Planning
4.1 Configuration 1
4 Configuration and Project Planning
The individual configurations are listed and described in Section 1.2.
To understand this Section, it is necessary that you are familiar with the functions
described in Section 3 "Fundamentals".
4.1 Configuration 1
Note Ensure that all network stations are in the same subnet.
Overview
The overview screen shows the most important settings and the addresses used.
Figure 4-1
IP-address: 172.16.34.10 IP-address: 172.16.34.20 IP-address: 172.16.34.30
SUB-Net: 255.255.0.0 SUB-Net: 255.255.0.0 SUB-Net: 255.255.0.0
Port Number: 9100
© Siemens AG 2021 All rights reserved
PC 1 PC 2 Printer
Static IP address Static IP address Static IP address
Network NetBIOS enabled via TCP/IP NetBIOS enabled via TCP/IP
File storage: Archive 1 File storage : Archive 2
\HHPC\ArchiveData\DataFiles \TEST-PC\ArchiveData\DataFiles
Registration Registration
User Name: HH User Name: AA
Password: 123 Password: 456
Printer setting on the panel
Printer Language:PCL Laser
Control Panel > Network ID Port: PrintServer
Login data for the PC are permanently stored on the panel IP-Port: 172.16.34.30:9100
IP-address: 172.16.34.100
SUB-Net: 255.255.0.0
Integrating Panels into TCP/IP Networks
Entry ID: 92346478 , V2.0, 03/2021 37
4 Configuration and Project Planning
4.1 Configuration 1
WinCC (TIA Portal), HMI configuration settings
Only the settings required to implement the configuration are described.
Table 4-1
No. Action
1. Network settings
• Open the device configuration of the Operator Panel and switch to the "Device view".
• Select the Ethernet interface of the Operator Panel.
• Enter the intended "IP address" and the "Subnet mask" for the Operator Panel.
For this example:
IP Address 172.16.34.100
Subnet mask 255.255.0.0
© Siemens AG 2021 All rights reserved
2. Storage location of the archives
• Open the "Archive" folder via the project navigation.
• Enter the storage location of the archive under "Path". The name of the path is composed of
"\\computer name\share name\file folder".
For this example
\\HHPC\ArchiveData\DataFiles => File storage on PC1
\\TEST-PC\ArchiveData\DataFiles => File storage on PC2
The following image shows the configured archives with the specified path.
Integrating Panels into TCP/IP Networks
Entry ID: 92346478 , V2.0, 03/2021 38
4 Configuration and Project Planning
4.1 Configuration 1
Settings on the PC
Table 4-2
No. Action
1. Network and Sharing Center (for details, see Section 3.1.1, Fundamentals)
• Open the adapter settings.
• Enter the intended "IP address" and the "Subnet mask" for the PC.
• Then press the "Advanced…" button.
For this example:
IP Address 172.16.34.10
Subnet mask 255.255.0.0
© Siemens AG 2021 All rights reserved
2. • Open the "WINS" tab (1).
• Enable the checkbox "Default: NetBIOS of the DHCP server…" (2).
• To close the windows, confirm the entries with "OK".
3. • Perform the settings on each PC on which the Panel will archive data.
Integrating Panels into TCP/IP Networks
Entry ID: 92346478 , V2.0, 03/2021 39
4 Configuration and Project Planning
4.1 Configuration 1
No. Action
4. Share drive (for details, see Section 3.2, Fundamentals)
• Enable a drive or folder on each PC where the archive data is archived by the Panel.
The combined share name and computer name results in the path that is stored by the
Panel during configuration.
The following image shows the configured archive and the specified path.
\\ComputerName\ShareName\FileFolder
For this example
\\HHPC\ArchiveData\DataFiles
View of the created CSV file in Windows Explorer.
© Siemens AG 2021 All rights reserved
Note
The folder named "DataExchange" has the share name "ArchiveData" (the share name has
nothing to do with the actual name of the folder).
5. Set up printer (for details see Section 3.3, Fundamentals)
• Set up your network printer.
Integrating Panels into TCP/IP Networks
Entry ID: 92346478 , V2.0, 03/2021 40
4 Configuration and Project Planning
4.1 Configuration 1
Settings on the panel
Table 4-3
No. Action
1. Network configuration (for details, see Section 3.1.2, Fundamentals)
• Enter the intended "IP address" and the "Subnet mask" for the Panel.
• Confirm the entries with "OK".
For this example:
IP Address 172.16.34.100
Subnet mask 255.255.0.0
© Siemens AG 2021 All rights reserved
2. PC login data (for details, see Section 3.5, Fundamentals)
Store the PC login data (optional).
• Open the "Network ID" dialog with the "Network ID" icon and enter the login data for the
respective PCs.
For this example:
PC1: Username: HH
Password: 123
PC2: Username: AA
Password: 456
Integrating Panels into TCP/IP Networks
Entry ID: 92346478 , V2.0, 03/2021 41
4 Configuration and Project Planning
4.1 Configuration 1
No. Action
3. Printer settings (for details, see Section 3.4.3, Fundamentals)
• Open the printer settings via the "Printer" icon and configure the appropriate settings.
In this example, a printer with an integrated print server was used.
© Siemens AG 2021 All rights reserved
Integrating Panels into TCP/IP Networks
Entry ID: 92346478 , V2.0, 03/2021 42
4 Configuration and Project Planning
4.2 Configuration 2
4.2 Configuration 2
Note Ensure that all network stations are in the same subnet.
• Office network: PC/printer
• Factory Network: Panels
Overview
The overview screen shows the most important settings and the addresses used.
Figure 4-2
IP-address: 172.16.34.10 IP-address: 172.16.34.20 IP-address: 172.16.34.30
SUB-Net: 255.255.0.0 SUB-Net: 255.255.0.0 SUB-Net: 255.255.0.0
Gateway: 172.16.34.80 Gateway: 172.16.34.80 Gateway: 172.16.34.80
Port Number: 9100
PC 1 PC 2 Drucker
© Siemens AG 2021 All rights reserved
Gateway: Router IP-address channel 1 Gateway: Router IP-address channel 1 Router Gateway-address 1
Default: Use NetBIOS settings… Default: Use NetBIOS settings…
Office-Network
File storage: Archive 1 File storage: Archive 2
\HHPC\ArchiveData\DataFiles \TESTPC\ArchiveData\DataFiles
Router
Router, channel 1 (gateway address 1)
IP address: 172.16.34.80SUB network:
Registration
255.255.0.0
User Name: HH
Password: 123
Router, channel 2 (gateway address 2)
IP address: 182.168.10.10SUB
Control Panel > Network ID network: 255.25..255.0
Factory-Network
Gateway: Router IP address channel 2 Gateway: Router IP address channel 2
Primary WINS: IP address of PC 1 Primary WINS: IP address of PC 2
Secondary WINS: IP address of PC 2
Panel 1
Panel 1 Panel 2
Printer setting on the panel
IP-address: 182.168.10.100 Printer Language: PCL Laser IP-address: 182.168.10.140
SUB-Net: 255.255.255.0 Port: PrintServer SUB-Net: 255.255.255.0
Gateway: 182.168.10.10 IP port: 172.16.34.30:9100 Gateway: 182.168.10.10
Integrating Panels into TCP/IP Networks
Entry ID: 92346478 , V2.0, 03/2021 43
4 Configuration and Project Planning
4.2 Configuration 2
Settings in the HMI configuration
Only the settings required to implement the configuration are described.
Table 4-4
No. Action
4. Network settings
• Open the device configuration of the Operator Panel and switch to the "Device view".
• Select the Ethernet interface of the Operator Panel.
• Enter the intended "IP address", "Subnet mask", and the 2nd gateway address of the router
for the Operator Panel (1).
Note
For details about the router configuration see Link
For this example:
IP Address 182.168.10.100
Subnet mask 255.255.255.0
Router address 182.168.10.10 (channel 2)
© Siemens AG 2021 All rights reserved
Integrating Panels into TCP/IP Networks
Entry ID: 92346478 , V2.0, 03/2021 44
4 Configuration and Project Planning
4.2 Configuration 2
No. Action
5. Storage location of the archives
• Open the "Archive" folder via the project navigation.
• Enter the storage location of the archive under "Path". The name of the path is composed of
"\\computer name\share name\file folder".
For this example
\\HHPC\ArchiveData\DataFiles => File storage on PC1
The following image shows the configured archives with the specified path.
Note
© Siemens AG 2021 All rights reserved
File storage on a second PC (PC2) is also possible. See the description under the following
Link.
Integrating Panels into TCP/IP Networks
Entry ID: 92346478 , V2.0, 03/2021 45
4 Configuration and Project Planning
4.2 Configuration 2
Settings on the PC
Table 4-5
No. Action
6. Network and Sharing Center (for details, see Section 3.1.1, Fundamentals)
• Open the adapter settings.
• Enter the intended "IP address", "Subnet mask", and the 1st gateway address of the router
for the Operator Panel (1).
• Then press the "Advanced…" button.
Note
For details about the router configuration see Link
For this example:
IP Address 172.16.34.10
Subnet mask 255.255.0.0
Default gateway 172.16.34.80 (Channel 1)
© Siemens AG 2021 All rights reserved
7. • Open the "WINS" tab (1).
• Enable the checkbox "Default: NetBIOS of the DHCP server…" (2).
• To close the windows, confirm the entries with "OK".
Integrating Panels into TCP/IP Networks
Entry ID: 92346478 , V2.0, 03/2021 46
4 Configuration and Project Planning
4.2 Configuration 2
No. Action
8. Share drive (for details, see Section 3.2, Fundamentals)
• Share a drive or folder on the PC.
The share name used, coupled with the computer name, results in the path, which is stored
in the HMI configuration in the archives.
Note
The folder named "DataExchange" (1) has the share name "ArchiveData" (the share name has
nothing to do with the actual name of the folder).
1
© Siemens AG 2021 All rights reserved
The following image shows the HMI configuration with the configured archive and the path.
\\ComputerName\ShareName\FileFolder
For this example
\\HHPC\ArchiveData\DataFiles
Note
File storage on several PCs (PC2, PCx) is possible.
Integrating Panels into TCP/IP Networks
Entry ID: 92346478 , V2.0, 03/2021 47
4 Configuration and Project Planning
4.2 Configuration 2
No. Action
9. Set up printer (for details see Section 3.3, Fundamentals)
• Set up your network printer.
Settings on the panel
Table 4-6
No. Action
1. Network configuration (for details, see Section 3.1.2, Fundamentals)
• Enter the intended "IP address", "Subnet mask", and the 2nd gateway address of the
router for the Panel (1).
• Then click the "Name Servers" button.
Note
For details about the router configuration see Link
For this example:
IP Address 182.168.10.100
© Siemens AG 2021 All rights reserved
Subnet mask 255.255.255.0
Default Gateway 182.168.10.10 (Channel 2)
Integrating Panels into TCP/IP Networks
Entry ID: 92346478 , V2.0, 03/2021 48
4 Configuration and Project Planning
4.2 Configuration 2
No. Action
2. • Enter the IP address of the PC on which the archives will be stored under "Primary WINS:".
• Confirm the entries with "OK".
Note
Under "Secondary WINS", you can specify the IP address of a "2nd PC" (1). You can, therefore,
use two different "locations" for the data to be archived (Link).
3. PC login data (for details, see Section 3.5, Fundamentals)
Enter the PC login data (optional).
© Siemens AG 2021 All rights reserved
• Open the "Network ID" dialog with the "Network ID" icon and enter the login data for the PC.
For this example:
PC1: Username: HH
Password: 123
Note
If you have stored the address for a 2nd PC in the network configuration under "Secondary
WINS", you can also enter this login data here.
Integrating Panels into TCP/IP Networks
Entry ID: 92346478 , V2.0, 03/2021 49
4 Configuration and Project Planning
4.2 Configuration 2
No. Action
4. Printer settings (for details, see Section 3.4.3, Fundamentals)
• Open the printer settings via the "Printer" icon and configure the appropriate settings.
In this example, a printer with an integrated print server was used.
© Siemens AG 2021 All rights reserved
Other hardware
Table 4-7
No. Action
5. Router (for details, see Section 3.6, Fundamentals)
Two channels are parameterized on the router used.
• Channel 1: Connection to the "Office Network"
• Channel 2: Connection to the "Factory Network"
For this example:
Channel 1
IP Address 172.16.34.80
Subnet mask 255.255.0.0
Channel 2
IP Address 182.168.10.10
Subnet mask 255.255.255.0
Note
For all network nodes that exchange data between the two networks, the following IP address
must be specified in addition to the IP address and the subnet mask under the item "Standard
gateway".
• Stations in the "Office Network".
– The IP address of Channel 1 of the router.
• Stations in the "Factory Network".
– The IP address of Channel 2 of the router.
Integrating Panels into TCP/IP Networks
Entry ID: 92346478 , V2.0, 03/2021 50
4 Configuration and Project Planning
4.3 Configuration 3
4.3 Configuration 3
Short description
Configuration 3 uses a WINS Server that creates a static IP address.
Note The process for configuring a WINS Server is not part of this documentation. For
more information, please refer to the technical literature.
When a "WINS client" is started (e.g., PC1), this PC reports its IP address and
computer name to the WINS Server. The WINS Server enters this information into
a database.
The image shows a section of the WINS Server configuration database.
Figure 4-3
© Siemens AG 2021 All rights reserved
When the Panel Runtime is started, the Panel sends a "request" to the
WINS Server. The WINS Server searches its database for the requested
"computer name" and forwards the "request" to the IP address that is stored next to
the computer name.
In the HMI configuration, for example, the path specification for the archives does
not include the
IP address, but instead the computer name.
=> \\Computer name\Share name\….
Integrating Panels into TCP/IP Networks
Entry ID: 92346478 , V2.0, 03/2021 51
4 Configuration and Project Planning
4.3 Configuration 3
Overview
The overview screen shows the most important settings and the addresses used.
Note Ensure that all network stations are in the same subnet.
• Office network: PC/printer
• Factory Network: Panels
Figure 4-4
IP-address: 172.16.34.1 IP-address: 172.16.34.10 IP-address: 172.16.34.20 IP-address: 172.16.34.30
SUB-Net: 255.255.0.0 SUB-Net: 255.255.0.0 SUB-Net: 255.255.0.0 SUB-Net: 255.255.0.0
Gateway: 172.16.34.80 Gateway: 172.16.34.80 Gateway: 172.16.34.80 Gateway: 172.16.34.80
Port Number: 9100
WINS-Server PC 1 PC 2 Drucker
Gateway: Router IP address channel 1 Gateway: Router IP-address channel 1 Gateway: Router IP-address 1
Default: Use NetBIOS settings... Default: Use NetBIOS settings…
© Siemens AG 2021 All rights reserved
Office-Network
File storage: Archive 1 File storage: Archive 2
\HHPC\ArchiveData\DataFiles \TESTPC\ArchiveData\DataFiles
Router
Router, channel 1 (gateway address 1)
IP address: 172.16.34.80
Registraion
SUB network: 255.255.0.0
User Name: HH
Password: 123
Router, channel 2 (gateway address 2)
IP address: 182.168.10.10
Control Panel > Network ID SUB network: 255.25..255.0
Factory-Network
Gateway: Router IP address channel 2 Gateway: Router IP address channel 2
Primary WINS: IP address of WINS server Primary WINS: IP address of WINS server
Primary WINS: IP of WINS Server
Panel 1
Panel 1 Panel 2
Printer setting on the panel
IP-address: 182.168.10.100 Printer Language: PCL Laser IP-address: 182.168.10.140
SUB-Net: 255.255.255.0 Port: PrintServer SUB-Net: 255.255.255.0
Gateway: 182.168.10.10 IP port: 172.16.34.30:9100 Gateway: 182.168.10.10
Integrating Panels into TCP/IP Networks
Entry ID: 92346478 , V2.0, 03/2021 52
4 Configuration and Project Planning
4.3 Configuration 3
Settings in the HMI configuration
Only the settings required to implement the configuration are described.
Table 4-8
No. Action
1. Network settings
• Open the device configuration of the Operator Panel and switch to the "Device view".
• Select the Ethernet interface of the Operator Panel.
• Enter the intended "IP address", "Subnet mask", and the 2nd gateway address of the router
for the Operator Panel (1).
Note
For details about the router configuration see Link
For this example:
IP Address 182.168.10.100
Subnet mask 255.255.255.0
Router address 182.168.10.10 (channel 2)
© Siemens AG 2021 All rights reserved
Integrating Panels into TCP/IP Networks
Entry ID: 92346478 , V2.0, 03/2021 53
4 Configuration and Project Planning
4.3 Configuration 3
No. Action
2. Storage location of the archives
• Open the "Archive" folder via the project navigation.
• Enter the storage location of the archive under "Path". The name of the path is composed of
"\\Computer name\share name\file folder".
For this example
\\HHPC\ArchiveData\DataFiles => File storage on PC1
The following image shows the configured archives with the specified path.
Note
© Siemens AG 2021 All rights reserved
File storage on several PCs (PC2, PCx) is also possible.
Integrating Panels into TCP/IP Networks
Entry ID: 92346478 , V2.0, 03/2021 54
4 Configuration and Project Planning
4.3 Configuration 3
Settings on the PC
Table 4-9
No. Action
1. Network and Sharing Center (for details, see Section 3.1.1, Fundamentals)
• Open the adapter settings.
• Enter the intended "IP address", "Subnet mask", and the 1st gateway address of the router
for the Operator Panel (1).
• Then press the "Advanced…" button.
Note
For details about the router configuration see Link
For this example:
IP Address 172.16.34.10
Subnet mask 255.255.0.0
Default gateway 172.16.34.80 (Channel 1)
© Siemens AG 2021 All rights reserved
Integrating Panels into TCP/IP Networks
Entry ID: 92346478 , V2.0, 03/2021 55
4 Configuration and Project Planning
4.3 Configuration 3
No. Action
2. • Open the "WINS" tab (1).
• Then press the "Add…" button (2).
• Enter the IP address of the WINS Server. Confirm the entry via the "Add" button (3).
• Enable the checkbox "Default: NetBIOS of the DHCP server…" (4).
1
3
4
© Siemens AG 2021 All rights reserved
3. • Open the "WINS" tab (1).
• Then press the "Add…" button (2).
• Enter the IP address of the WINS Server. Confirm the entry via the "Add" button (3).
1
3
• To close the windows, confirm the entries with "OK".
Integrating Panels into TCP/IP Networks
Entry ID: 92346478 , V2.0, 03/2021 56
4 Configuration and Project Planning
4.3 Configuration 3
No. Action
4. Share drive (for details, see Section 3.2, Fundamentals)
• Share a drive or folder on the PC.
The share name used, coupled with the computer name, results in the path, which is stored
in the HMI configuration in the archives.
Note
The folder named "DataExchange" (1) has the share name "ArchiveData" (the share name has
nothing to do with the actual name of the folder).
1
© Siemens AG 2021 All rights reserved
The following image shows the HMI configuration with the configured archive and the path.
\\ComputerName\ShareName\FileFolder
For this example
\\HHPC\ArchiveData\DataFiles
Note
File storage on several PCs (PC2, PCx) is possible.
Integrating Panels into TCP/IP Networks
Entry ID: 92346478 , V2.0, 03/2021 57
4 Configuration and Project Planning
4.3 Configuration 3
No. Action
5. Set up printer (for details see Section 3.3, Fundamentals)
• Set up your network printer.
Settings on the panel
Table 4-10
No. Action
6. Network configuration (for details, see Section 3.1.2, Fundamentals)
• Enter the intended "IP address", "Subnet mask", and the 2nd gateway address of the
router for the Panel (1).
• Then click the "Name Servers" button.
Note
For details about the router configuration see Link
For this example:
IP Address 182.168.10.100
© Siemens AG 2021 All rights reserved
Subnet mask 255.255.255.0
Default Gateway 182.168.10.10 (Channel 2)
Integrating Panels into TCP/IP Networks
Entry ID: 92346478 , V2.0, 03/2021 58
4 Configuration and Project Planning
4.3 Configuration 3
No. Action
7. • Enter the IP address of the WINS Server under "Primary WINS:".
• Confirm the entries with "OK".
Note
The panel connects to the "WINS Server" via the stored IP address under
"Primary WINS". By defining the path for the archives (\\Computer name\share name\file
folder), the "WINS Server" knows to which PC the archives must be forwarded (Link).
8. PC login data (for details, see Section 3.5, Fundamentals)
© Siemens AG 2021 All rights reserved
Store the PC login data (optional).
• Open the "Network ID" dialog with the "Network ID" icon and enter the login data for the PC.
For this example:
PC1: Username: HH
Password: 123
Note
Here you can enter the login data from several PCs one after the other.
Integrating Panels into TCP/IP Networks
Entry ID: 92346478 , V2.0, 03/2021 59
4 Configuration and Project Planning
4.3 Configuration 3
No. Action
9. Printer settings (for details, see Section 3.4.3, Fundamentals)
• Open the printer settings via the "Printer" icon and configure the appropriate settings.
In this example, a printer with an integrated print server was used.
© Siemens AG 2021 All rights reserved
Other hardware
Table 4-11
No. Action
1. Router (for details, see Section 3.6, Fundamentals)
Two channels are parameterized on the router used.
• Channel 1: Connection to the "Office Network"
• Channel 2: Connection to the "Factory Network"
For this example:
Channel 1
IP Address 172.16.34.80
Subnet mask 255.255.0.0
Channel 2
IP Address 182.168.10.10
Subnet mask 255.255.255.0
Note
For all network nodes that exchange data between the two networks, the following IP address
must be specified in addition to the IP address and the subnet mask under the item "Standard
gateway".
• Stations in the "Office Network".
– The IP address of Channel 1 of the router.
• Stations in the "Factory Network".
– The IP address of Channel 2 of the router.
Integrating Panels into TCP/IP Networks
Entry ID: 92346478 , V2.0, 03/2021 60
4 Configuration and Project Planning
4.4 Configuration 4
4.4 Configuration 4
Short description
In configuration 4, a DHCP server automatically assigns an IP address to the
individual PCs.
The following figure shows the adapter settings from "PC2" as an
example.
Figure 4-5
IP configuration that has been
assigned to "PC2" via the DHCP
server.
© Siemens AG 2021 All rights reserved
On another PC, an MS Windows 2008 Server operating system is used, on which a
WINS Server and a DNS server are also installed.
The WINS Server supports "name resolution" for communication between the PCs
and the Operator Panels.
Note For information about the DNS server, refer to
entry ID 78346833
The following figure shows an excerpt from the database of the
WINS Server configuration.
➔ Computer name from "PC2" (TESTPC) with the assigned IP address
(172.16.82.10) and the address from the DHCP server (172.16.34.200).
Figure 4-6
Integrating Panels into TCP/IP Networks
Entry ID: 92346478 , V2.0, 03/2021 61
4 Configuration and Project Planning
4.4 Configuration 4
Overview
The overview screen shows the most important settings and the addresses used.
For space reasons, the "DHCP Server" is not listed in the image.
Figure 4-7
IP-address: 172.16.34.1 IP-address: Autom. assigned IP-address: Autom. assigned IP-address: 172.16.34.30
SUB-Net: 255.255.0.0 SUB-Net: Autom. assigned SUB-Net: Autom. assigned SUB-Net: 255.255.0.0
Gateway: 172.16.34.80 Gateway: Autom. assigned Gateway: Autom. assigned Gateway: 172.16.34.80
Port Number: 9100
MS Server 2008
DNS-Server PC 1 PC 2 Printer
+
WINS-Server
DHCP server => IP address DHCP server => IP address Gateway: Router IP address channel 1
Subnet mask Subnet mask
Gateway Gateway
Office-Network
Dateiablage: Archiv 1 Dateiablage: Archiv 1
\\HHPC\ArchiveData\DataFiles \\TESTPC\ArchiveData\DataFiles
Router
Router, channel 1 (Gateway-address 1)
© Siemens AG 2021 All rights reserved
IP-address: 172.16.34.80
Registration
SUB-Net: 255.255.0.0
User Name: HH
Password: 123
Router, channel 2 (Gateway-address 2)
IP-address: 182.168.10.10
Control Panel > Network ID SUB-Net: 255.25..255.0
Factory-Network
Gateway: Router IP address channel 2 Gateway: Router IP address channel 2
Primary WINS: IP address from MS 2008 server Primary WINS: IP address from MS 2008 server
Panel 1
Panel 1 Panel 2
Printer setting on the panel
IP-address: 182.168.10.100 Printer Language: PCL Laser IP-address: 182.168.10.140
SUB-Net: 255.255.255.0 Port: PrintServer SUB-Net: 255.255.255.0
Gateway: 182.168.10.10 IP port: 172.16.34.30:9100 Gateway: 182.168.10.10
Integrating Panels into TCP/IP Networks
Entry ID: 92346478 , V2.0, 03/2021 62
4 Configuration and Project Planning
4.4 Configuration 4
Settings in the HMI configuration
Only the settings required for configuration are described.
Table 4-12
No. Action
1. Network settings
• Open the device configuration of the Operator Panel and switch to the "Device view".
• Select the Ethernet interface of the Operator Panel.
• Enter the intended "IP address", "Subnet mask", and the 2nd gateway address of the router
for the Operator Panel (1).
Note
For details about the router configuration see Link
For this example:
IP Address 182.168.10.100
Subnet mask 255.255.255.0
Router address 182.168.10.10 (channel 2)
© Siemens AG 2021 All rights reserved
Integrating Panels into TCP/IP Networks
Entry ID: 92346478 , V2.0, 03/2021 63
4 Configuration and Project Planning
4.4 Configuration 4
No. Action
2. Storage location of the archives
• Open the "Archive" folder via the project navigation.
• Enter the storage location of the archive under "Path". The name of the path is composed of
"\\Computer name\share name\file folder".
For this example
\\HHPC\ArchiveData\DataFiles => File storage on PC1
The following image shows the configured archives with the specified path.
Note
© Siemens AG 2021 All rights reserved
File storage on several PCs (PC2, PCx) is also possible.
Integrating Panels into TCP/IP Networks
Entry ID: 92346478 , V2.0, 03/2021 64
4 Configuration and Project Planning
4.4 Configuration 4
Settings on the PC
Table 4-13
No. Action
1. Network and Sharing Center (for details, see Section 3.1.1, Fundamentals)
• Open the adapter settings.
• Enable the checkbox "Obtain an IP address automatically" (1).
• Confirm the selection with the "OK" button.
Note
All necessary settings are managed by the DHCP server and automatically transmitted to the
PCs when they are rebooted. These include the IP address, subnet mask, and default gateway.
1
© Siemens AG 2021 All rights reserved
Integrating Panels into TCP/IP Networks
Entry ID: 92346478 , V2.0, 03/2021 65
4 Configuration and Project Planning
4.4 Configuration 4
No. Action
2. Share drive (for details, see Section 3.2, Fundamentals)
• Share a drive or folder on the PC.
The share name used, coupled with the computer name, results in the path, which is stored
in the HMI configuration in the archives.
Note
The folder named "DataExchange" (1) has the share name "ArchiveData" (the share name has
nothing to do with the actual name of the folder).
1
© Siemens AG 2021 All rights reserved
The following image shows the HMI configuration with the configured archive and the path.
\\ComputerName\ShareName\FileFolder
For this example
\\HHPC\ArchiveData\DataFiles
Note
File storage on several PCs (PC2, PCx) is possible.
Integrating Panels into TCP/IP Networks
Entry ID: 92346478 , V2.0, 03/2021 66
4 Configuration and Project Planning
4.4 Configuration 4
No. Action
3. Set up printer (for details see Section 3.3, Fundamentals)
• Set up your network printer.
Note
The printer is always assigned a static IP address.
Settings on the Panel
Table 4-14
No. Action
1. Network configuration (for details, see Section 3.1.2, Fundamentals)
• Enter the intended "IP address", "Subnet mask", and the 2nd gateway address of the
router for the Panel (1).
• Then click the "Name Servers" button.
Note
For details about the router configuration see Link
For this example:
© Siemens AG 2021 All rights reserved
IP Address 182.168.10.100
Subnet mask 255.255.255.0
Default Gateway 182.168.10.10 (Channel 2)
Integrating Panels into TCP/IP Networks
Entry ID: 92346478 , V2.0, 03/2021 67
4 Configuration and Project Planning
4.4 Configuration 4
No. Action
2. • Enter the IP address of the DNS/WINS Server under "Primary WINS:".
• Confirm the entries with "OK".
Note
The Panel connects via the stored IP address under "Primary WINS" to the
"DNS/WINS Server". By defining the path specification for the archives (\\Computer
name\share name\file folder), the "DNS/WINS Server" knows to which PC the archives must be
forwarded (Link).
3. PC login data (for details, see Section 3.5, Fundamentals)
© Siemens AG 2021 All rights reserved
Store the PC login data (optional).
• Open the "Network ID" dialog with the "Network ID" icon and enter the login data for the
"PCs" on which the Panel is to archive the data.
For this example:
PC1: Username: HH
Password: 123
PC2: Username: AA
Password: 456
Note
Here you can enter the login data from several PCs one after the other.
Integrating Panels into TCP/IP Networks
Entry ID: 92346478 , V2.0, 03/2021 68
4 Configuration and Project Planning
4.4 Configuration 4
No. Action
4. Printer settings (for details, see Section 3.4.3, Fundamentals)
• Open the printer settings via the "Printer" icon and configure the appropriate settings.
In this example, a printer with an integrated print server was used.
Note
© Siemens AG 2021 All rights reserved
The printer is always assigned a static address.
Integrating Panels into TCP/IP Networks
Entry ID: 92346478 , V2.0, 03/2021 69
4 Configuration and Project Planning
4.4 Configuration 4
Other hardware
Table 4-15
No. Action
5. Router (for details, see Section 3.6, Fundamentals)
Two channels are parameterized on the router used.
• Channel 1: Connection to the "Office Network"
• Channel 2: Connection to the "Factory Network"
For this example:
Channel 1
IP Address 172.16.34.80
Subnet mask 255.255.0.0
Channel 2
IP Address 182.168.10.10
Subnet mask 255.255.255.0
Notes
• The printer is always assigned a static address
© Siemens AG 2021 All rights reserved
For all network nodes that exchange data between the two networks, the following IP address
must be specified in addition to the IP address and the subnet mask under the item "Standard
gateway".
• Stations in the "Office Network".
– The IP address of Channel 1 of the router.
• Stations in the "Factory Network".
– The IP address of Channel 2 of the router.
Integrating Panels into TCP/IP Networks
Entry ID: 92346478 , V2.0, 03/2021 70
5 Data exchange with the HMI Option+ Manager
5.1 Project Description
5 Data exchange with the HMI Option+
Manager
SIMATIC HMI Option+ Manager is, among other things, software for the central
management of Operator Panel data. The software runs on a PC which is
connected to the Operator Panels via a network connection.
The web server functionality of the SIMATIC HMI Panel is used for data exchange.
Data can be written to Operator Panels as well as read from them.
Detailed information, as well as a description, can be found under the following link
\10\.
5.1 Project Description
The application example is accompanied by an example configuration. The project
contains two configurations of a TP1200 Comfort Panel.
• Configuration 1: CircularLogFile
(Application, in connection with a circular archive)
• Configuration 2: SegmentedLogFile
(Application, in conjunction with a segmented circular archive).
Figure 5-1
© Siemens AG 2021 All rights reserved
The configuration contains all necessary objects such as a curve display, tag
archives, scripts, etc.
The following description shows how, in conjunction with the SIMATIC HMI
Option+ Manager, you can
• store/save a tag archive created on an Operator Panel on a PC.
• write a tag archive stored on a PC back to the Panel.
Integrating Panels into TCP/IP Networks
Entry ID: 92346478 , V2.0, 03/2021 71
5 Data exchange with the HMI Option+ Manager
5.1 Project Description
Functional description
The tag archives are initially stored on an SD memory card on the Operator Panel.
The configured SIMATIC HMI Option+ Manager then continuously transfers the
data from the SD memory card to a
PC drive.
In an additional step, the tag archives stored on the PC are transferred back to the
Operator Panel.
Figure 5-2
SD Memory Comfort Panel
CardArchives
HMI Option+ Manager
© Siemens AG 2021 All rights reserved
PC
D:\DriveArchives HMI Option+ Manager
Note After the SIMATIC HMI Option+ Manager has transferred the tag archives from
the Operator Panel to the PC, they are automatically deleted from the SD
memory card.
The same applies to the reverse case. When the data has been transferred from
the PC back to the Operator Panel, the data on the PC is deleted.
The following instructions describe a solution if "deleting" the original files is not
desired.
Note The description refers to configuration 2, "SegmentedLogFile" (an application, in
connection with a segmented circular archive).
Open the enclosed configuration for a better understanding of the following
project description.
Integrating Panels into TCP/IP Networks
Entry ID: 92346478 , V2.0, 03/2021 72
5 Data exchange with the HMI Option+ Manager
5.1 Project Description
5.1.1 Transfer Data from the Operator Panel to a PC
Requirement
You have created a segmented tag archive (10 segments) with the name
"100_SegmentedLog_PanelDataOrg". The tag archive contains two process tags
that are archived once per second.
1. Create a folder named "101_SegmentedLog_PanelDataOrgDownload" on the
SD memory card of the Operator Panel.
Note: The folder "100_SegmentedLog_PanelDataOrg" is the segmented tag
archive and is automatically created by the system when Runtime is started.
Figure 5-3
2. Open the Task Scheduler in the configuration.
© Siemens AG 2021 All rights reserved
a. Create a new task (CopyData_SegmentedLog).
b. Select "1 minute" as the trigger.
c. Under "Properties > Events", assign the script "Script_SegmentedLog" to
the task.
Note: The script is called once per minute via the Task Scheduler.
The script copies the content from the folder "100_SegmentedLog_PanelDataOrg"
to the folder "101_SegmentedLog_PanelDataOrgDownload".
Information about the script can be found in Section 5.4.1, Scripts.
Figure 5-4
Integrating Panels into TCP/IP Networks
Entry ID: 92346478 , V2.0, 03/2021 73
5 Data exchange with the HMI Option+ Manager
5.1 Project Description
3. Create the following directory and folder on the PC.
"D:\00_Manager\01_SegmentedLog_DataOrg"
Figure 5-5
Note: The configured "SIMATIC HMI Option+ Manager" accesses the folder from
the Operator Panel "101_SegmentedLog_PanelDataOrgDownload" and transfers
the data to the PC in the folder "01_SegmentedLog_DataOrg".
The required configuration of the "SIMATIC HMI Option+ Manager" is described in
Section 5.3.
The tag archive is now located on the PC in the folder
“01_SegmentedLog_DataOrg " and can be evaluated, saved, or further processed
there.
© Siemens AG 2021 All rights reserved
Integrating Panels into TCP/IP Networks
Entry ID: 92346478 , V2.0, 03/2021 74
5 Data exchange with the HMI Option+ Manager
5.1 Project Description
5.1.2 Transferring Data from a PC to an Operator Panel
Process overview
Figure 5-6
Program sequence (Ps)
Control unit
Copy
Archive Archive
100_ 102_
Ps001 Ps011
Copy Copy
File File File File File SD memory card
100_ 101_ 102_ 103_ 104_
Ps002 Ps003 Ps012 Ps013 Ps016
Option+
PC
© Siemens AG 2021 All rights reserved
File File
File folder
01_ 02_
Ps004 Ps014
File
03_
Ps015
Note:
The "sequence overview" in Figure 5-6 contains the name (Ps0xx) below the
objects. You will find this name in the following description. It provides a better
understanding.
Integrating Panels into TCP/IP Networks
Entry ID: 92346478 , V2.0, 03/2021 75
5 Data exchange with the HMI Option+ Manager
5.1 Project Description
To ensure that the "original" data of the tag archive is not overwritten when the
data is read back from the PC, a second tag archive is required.
1. Create a second tag archive with the same properties as the "original" tag
archive.
a. Create a copy of the existing tag archive
"100_SegmentedLog_PanelDataOrg" (1) and rename the copied tag
archive to "102_SegmentedLog_PanelDataCopy" (2) (Ps011).
b. Adjust the process tags in the copied tag archive (3).
With reference to the example, you must create two new process tags.
Figure 5-7
2 1
3
© Siemens AG 2021 All rights reserved
2. Create the three folders on the SD memory card from the Operator Panel.
a. "101_SegmentedLog_PanelDataOrgDownload".
In the folder, there is a copy of the tag archive
"100_SegmentedLog_PanelDataOrg" (Ps003).
b. "103_SegmentedLog_PanelDataCopyDownload".
In the folder there is a copy of the second tag archive
"102_SegmentedLog_PanelDatacopy" (Ps013).
c. "104_SegmentedLog_PanelDataCopyUpload".
The tag archive that is transferred from the PC back to the Operator Panel
is then located in this folder (Ps016).
Note: The folders "100_SegmentedLog_PanelDataOrg" (Ps002) and
"102_SegmentedLog_PanelDataCopy" (Ps012) are created automatically by the
system.
Figure 5-8
Integrating Panels into TCP/IP Networks
Entry ID: 92346478 , V2.0, 03/2021 76
5 Data exchange with the HMI Option+ Manager
5.1 Project Description
3. Open the Task Scheduler in the configuration. A task with the name
"CopyData_SegmentedLog" should already be stored here (see Section 5.1.1.
Should this not be the case,
a. create a new task.
b. select "1 minute" as the trigger.
c. under the "Properties > Events" assign the script "Script_SegmentedLog"
to the task.
Note: The script is called once per minute via the Task Scheduler. The script
copies the contents of the folder
• "100_SegmentedLog_PanelDataOrg" to the folder
"101_SegmentedLog_PanelDataOrgDownload" (Ps002 - Ps003).
• "102_SegmentedLog_PanelDataCopy" to the folder
"103_SegmentedLog_PanelDataCopyDownload" (Ps012 - Ps013).
Further information about the script can be found in the Section 5.4.1.
4. Create the following directories and folders on the PC.
a. "D:\00_Manager\01_SegmentedLog_DataOrg" (Ps004).
b. "D:\00_Manager\02_SegmentedLog_DataCopy" (Ps014).
c. "D:\00_Manager\03_SegmentedLog_UploadCopyData" (Ps015).
© Siemens AG 2021 All rights reserved
Figure 5-9
Note: The configured "SIMATIC HMI Option+ Manager" accesses the following two
folders from the Operator Panel and transfers the data to the PC.
• The data from the folder "101_SegmentedLog_PanelDataOrgDownload" is
transferred to the PC folder "01_SegmentedLog_DataOrg" (Ps003 - Ps004).
• The data from the folder "103_SegmentedLog_PanelDataCopyDownload" is
transferred to the PC folder "02_SegmentedLog_DataCopy"
(Ps013 - Ps014).
Note: The data of the tag archive in the PC folder "01_SegmentedLog_DataOrg"
can now be evaluated, saved, or further processed.
The required configuration of the "SIMATIC HMI Option+ Manager" is described in
Section 5.3.
Integrating Panels into TCP/IP Networks
Entry ID: 92346478 , V2.0, 03/2021 77
5 Data exchange with the HMI Option+ Manager
5.1 Project Description
5. Transfer the data of the tag archive back to the Operator Panel.
Note: To prevent the "SIMATIC HMI Option+ Manager" from accessing the PC
folder "02_SegmentedLog_DataCopy" in a "reading" and "writing" manner at
the same time, the data of the PC folder "02_SegmentedLog_DataCopy" is
copied to the PC folder "03_SegmentedLog_UploadCopyData"
(Ps014 - Ps015).
a. Create the following directory and folder on the PC.
"D:\00_VBS_TaskScheduler".
Figure 5-10
© Siemens AG 2021 All rights reserved
b. Place the CopyArchiveFolder.vbs script in this folder.
The script is part of the enclosed configuration.
c. Call the "CopyArchiveFolder.vbs" script via the
Windows Task Scheduler every 5 minutes.
The configuration of the "Windows Task Scheduler" is described in Section 5.4.3.
6. The configured SIMATIC HMI Option+ Manager accesses the PC folder
"03_SegmentedLog_UploadCopyData " and transfers the data back to the
Operator Panel in the folder "104_SegmentedLog_PanelDataCopyUpload"
(Ps015- Ps016).
The required configuration of the "SIMATIC HMI Option+ Manager" is described in
Section 5.3.
7. As a last step, the content of the folder
"104_SegmentedLog_PanelDataCopyUpload" is copied to the folder
"102_SegmentedLog_PanelDataCopy" by the script "Script_SegmentedLog"
(Ps016- Ps011). The script is called once per minute by the Operator Panel via
the "CopyData_SegmentedLog" Task Scheduler.
Information about the script can be found in Section 5.4.1.
Integrating Panels into TCP/IP Networks
Entry ID: 92346478 , V2.0, 03/2021 78
5 Data exchange with the HMI Option+ Manager
5.2 Information about the "SIMATIC HMI+ Manager"
5.2 Information about the "SIMATIC HMI+ Manager"
If you are not yet familiar with the functions of the SIMATIC HMI+ Manager, then
download the following files from the "SIMATIC HMI Option+" application example
\10\.
• SIMATIC HMI Option+ documentation
• SIMATIC HMI Option+ Manager documentation
• SIMATIC HMI Option+ V3 Manager software
Download the following documentation from the application example "Remote
access to SIMATIC HMI Operator Panels" \11\.
• "Integrated Web Page documentation".
You can find the document in the "HTML pages" section.
5.3 Configuration of the "SIMATIC HMI+ Manager"
5.3.1 Preparatory Measures
1. Unzip the "SIMATIC HMI Option+ V3 Manager" software and install it on the
PC.
© Siemens AG 2021 All rights reserved
2. Perform an initial startup of "SIMATIC HMI Option+" on your Operator Panel.
a. To do this, transfer the "SIMATIC HMI Option+" option to the Operator
Panel using "ProSave".
b. In the "Project navigation > Runtime settings > Services" enable the
options "OPC UA Server", "Sm@rtServer", and
"HTML pages".
c. On the Operator Panel, ensure that the device name does not contain any
spaces.
Note: You will find detailed instructions in the document
"SIMATIC HMI Option+ documentation", Section 2 to 2.3. \10\.
3. The integrated web server of the HMI Operator Panel is used for data
exchange.
a. Set a password for the "Administrator" on the Operator Panel under
"WinCC Internet Settings > Web Server > User Administration" (1). Create
another user if required.
Figure 5-11
Integrating Panels into TCP/IP Networks
Entry ID: 92346478 , V2.0, 03/2021 79
5 Data exchange with the HMI Option+ Manager
5.3 Configuration of the "SIMATIC HMI+ Manager"
b. Check in the Operator Panel under the "WinCC Internet Settings > Web
Server > User Administration > Authorizations" that the following two
permissions are activated.
▪ FileBrowserUser
▪ FileBrowserAdministrator
Figure 5-12
© Siemens AG 2021 All rights reserved
5.3.2 Configuring the HMIOptionPlus Manager
After starting the "HMIOptionPlus Manager", the following screen is displayed
(entries are already present in the figure).
Figure 5-13
6
1 2 3 4 5
• (1) Configuration name (any name).
• (2) Login name stored on the Operator Panel under "WinCC Internet Settings >
Web Server > User Administration" (see Figure 5-12).
• (3) Password stored on the Operator Panel under "WinCC Internet Settings >
Web Server > User Administration".
• (4) IP address from the Operator Panel.
• (5) A "Configuration Group" created under the "Configuration Groups" tab can
be selected via the drop-down list.
• (6) Display status
Integrating Panels into TCP/IP Networks
Entry ID: 92346478 , V2.0, 03/2021 80
5 Data exchange with the HMI Option+ Manager
5.3 Configuration of the "SIMATIC HMI+ Manager"
1. Start the "HMIOptionPlus Manager".
2. Enter the names "Panel_SegmentedLog_OrgData" and
"Panel_SegmentedLog_CopyData" in the "Name" field.
3. Enter the login data from the Operator Panel (username, password, and url).
4. Switch to the "Configuration Groups" view (1).
5. Create a new "Configuration Group". To do this, click the
green "+" sign (2).
6. Enter any two names. In this example
– ConfigGroup_SegmentedLog_OrgData
– ConfigGroup_SegmentedLog_CopyData
7. Select the name "ConfigGroup_SegmentedLog_OrgData" and deactivate all
options under "Configuration Blocks" except for the entry
"Default DownloadFolder" (3).
8. Select the name "ConfigGroup_SegmentedLog_CopyData" and deactivate all
options under "Configuration Blocks" except for the entries
"Default DownloadFolder" and "UploadFolder".
9. Select the name "ConfigGroup_SegmentedLog_OrgData" and create a new
"Configuration Block". To do this, select the entry "—DownloadFolder—" under
"Configuration Blocks" and then click the green "+" sign (4). Then specify the
"Source" directory and the "Destination" directory".
© Siemens AG 2021 All rights reserved
– Source: StorageCardSD \101_SegmentedLog_PanelDataOrgDownload
– Destination: D:\00_Manager\01_SegmentedLog_DataOrg
Note: The name "StorageCardSD" must be written together.
10. With the selection of the "Option box" (5), you assign the
"Configuration Block" to the "Configuration Group".
Figure 5-14
2
4
3 5
Integrating Panels into TCP/IP Networks
Entry ID: 92346478 , V2.0, 03/2021 81
5 Data exchange with the HMI Option+ Manager
5.3 Configuration of the "SIMATIC HMI+ Manager"
11. Select the name "ConfigGroup_SegmentedLog_CopyData" and create two
new "Configuration Blocks". To do this, select the entry "—DownloadFolder—"
under "Configuration Blocks" and then click the green "+" sign. Then specify
the "Source" directory and the "Destination" directory".
– Source: StorageCardSD
\103_SegmentedLog_PanelDataCopyDownload
– Destination: D:\00_Manager\02_SegmentedLog_DataCopy
12. Under "Configuration Blocks", select the entry "—UploadFolder—" and then
click the green "+" sign. Then specify the "Source" directory and the
"Destination" directory".
– Source: D:\00_Manager\03_SegmentedLog_UploadCopyData
– Destination: StorageCardSD
\104_SegmentedLog_PanelDataCopyUpload
13. By selecting the checkboxes of the "—DonwloadFolder—" and the
"—UploadFolder—", you assign the "Configuration Group" to
the "Configuration Block".
14. Select the name "ConfigGroup_SegmentedLog_CopyData" and enable the
"Configuration Group". To do this, click the green triangular start button.
15. Select the name "ConfigGroup_SegmentedLog_CopyData" and enable the
"Configuration Group". To do this, click the green triangular start button.
16. Switch to the "Panel Administration" view.
© Siemens AG 2021 All rights reserved
Select the name "Panel_SegmentedLog_OrgData" (1) and select the group
"ConfigGroup_SegmentedLog_OrgData" (2) under "Configuration Group".
17. Select the name "Panel_SegmentedLog_CopyData" and select the group
"ConfigGroup_SegmentedLog_CopyData" under "Configuration Group".
Figure 5-15
1 2
Integrating Panels into TCP/IP Networks
Entry ID: 92346478 , V2.0, 03/2021 82
5 Data exchange with the HMI Option+ Manager
5.4 Info and Further Explanation of the Configuration
The following figure shows the fully configured SIMATIC HMI Option+ Manager. In
the "Download Process" field (1), you can see whether the function is being
executed.
Figure 5-16
Note The process for the enclosed 1st configuration "CircularLogFile" (an
application, in connection with a circular archive) is functionally similar to that of
the 2nd configuration.
© Siemens AG 2021 All rights reserved
5.4 Info and Further Explanation of the Configuration
5.4.1 "Script_SegmentedDataLog" Script
The example described is a tag archive that uses a segmented circular archive as
the archiving method.
The script reads the individual files of the tag archive and writes it to a new folder.
To do this, the individual file names must be read out and rewritten. Depending on
the number of circular archives ("elements"), the individual numberings are
adapted to the name via the tag "index".
=> 100_SegmentedLog_PanelDataOrg"& index &".csv"
The names of the individual archive files are composed as follows
• 100_SegmentedLog_PanelDataOrg0.csv"
• 100_SegmentedLog_PanelDataOrg1.csv"
• 100_SegmentedLog_PanelDataOrg2.csv"
• etc.
The script is executed via the Task Scheduler on the Operator Panel.
5.4.2 "CopyArchiveFolder.vbs" Script
The script runs on the Windows PC and is used to copy data from one folder to
another. In this application example, the folder contents are copied from
"D:\00_Manager\02_SegmentedLog_DataCopy" to
"D:\00_Manager\03_SegmentedLog_UploadCopyData".
The script is executed via the Task Scheduler of the Windows PC. The script is
part of the project file.
Integrating Panels into TCP/IP Networks
Entry ID: 92346478 , V2.0, 03/2021 83
5 Data exchange with the HMI Option+ Manager
5.4 Info and Further Explanation of the Configuration
5.4.3 Windows Task Scheduler
The task scheduler runs the CopyArchiveFolder.vbs script.
1. Access the Task Scheduler from the Control Panel.
(Control Panel > Administration > Task Scheduling).
2. Open the task scheduler and create a new task.
"Action > Create task…" (1).
Figure 5-17
© Siemens AG 2021 All rights reserved
3. Give the task a name. Please refer to the figure for the other settings.
Figure 5-18
Integrating Panels into TCP/IP Networks
Entry ID: 92346478 , V2.0, 03/2021 84
5 Data exchange with the HMI Option+ Manager
5.4 Info and Further Explanation of the Configuration
4. Open the "Triggers" tab and click the "New…" button. (Image not listed).
The following figure is shown. For further settings, please refer to the figure.
Figure 5-19
© Siemens AG 2021 All rights reserved
5. Open the "Actions" tab and click the "New…" button.
Navigate to the folder with the script ("D:\00_VBS_TaskScheduler"). Please
refer to the figure for the other settings.
Figure 5-20
Integrating Panels into TCP/IP Networks
Entry ID: 92346478 , V2.0, 03/2021 85
5 Data exchange with the HMI Option+ Manager
5.4 Info and Further Explanation of the Configuration
No settings have been configured under the "Conditions" tab. All options have
been deselected.
6. Open the "Settings" tab
Please refer to the figure for the other settings.
Confirm the settings via the "OK" button.
Figure 5-21
© Siemens AG 2021 All rights reserved
7. The configuration is now complete.
Right-click the name of the created task and start the application.
Figure 5-22
Integrating Panels into TCP/IP Networks
Entry ID: 92346478 , V2.0, 03/2021 86
5 Data exchange with the HMI Option+ Manager
5.4 Info and Further Explanation of the Configuration
5.4.4 Description of the Accompanying Configuration
The configuration is structured in such a way that all project-relevant data is
located in a folder with the name "Application".
The values for the archive tags are all simulated. The system function
"SimulateTag" is used for this purpose when constructing the screens.
Start Screen
When the Panel Runtime is started, the following "Start Screen" is displayed.
Figure 5-23
© Siemens AG 2021 All rights reserved
50_TrendView
The "Curve display" button opens a page with a curve display, via which two
simulated process values are output.
Figure 5-24
Integrating Panels into TCP/IP Networks
Entry ID: 92346478 , V2.0, 03/2021 87
5 Data exchange with the HMI Option+ Manager
5.4 Info and Further Explanation of the Configuration
51_SegmentedLog
The "Curve archive" button opens a page with a curve display, via which two
archived process values are output.
An observation time can be specified via the "Time field".
The "Set current time" button is used to specify the current time as the "start value"
in the "Time field".
Figure 5-25
© Siemens AG 2021 All rights reserved
All other screens for operation are from the "HMI Template Suite" \12\.
Integrating Panels into TCP/IP Networks
Entry ID: 92346478 , V2.0, 03/2021 88
6 Troubleshooting Tips and Help
6.1 Network Connection
6 Troubleshooting Tips and Help
6.1 Network Connection
• Are all network stations properly networked?
• Are all network stations switched on?
• Check the network configuration. The settings regarding the network
configuration differ greatly depending on the set configuration.
• When using a router, ensure that you have used the correct "default gateway
address" for the network station in each case.
• Check the individual connections to see if you can "ping" them.
• Check the path stored for the archives in the HMI configuration.
– Is the computer name correct?
– Is the share name correct?
• Settings on the PC
– Did you check the computer name used?
– Is a drive/folder shared?
– Check the share name used?
© Siemens AG 2021 All rights reserved
• Open the Windows Explorer on the Panel. In the address line, enter the path
that you also stored for the archives. The selected PC must be accessible this
way.
• Check whether the PCs can be reached by each other.
6.2 Archive
• Check the path specification in the HMI configuration.
– \\ComputerName\ShareName\FileFolder
Note
The file folder must exist.
• Is the computer on which the archives are stored switched on?
• ~Ensure that the computer on which the archives are stored is switched on and
booted before starting the Panel Runtime.
• Check the network configuration on the Panel.
– Settings under "Default Gateway".
– Settings under "Primary WINS".
– Settings under "Secondary WINS".
• Check the system messages on the Panel.
Integrating Panels into TCP/IP Networks
Entry ID: 92346478 , V2.0, 03/2021 89
6 Troubleshooting Tips and Help
6.3 Miscellaneous
6.3 Miscellaneous
Switch
If a router and a configurable switch are used, ensure that the corresponding router
address is also specified during the network configuration of the
switch → gateway address.
Printers
If there is a router between the network connection of the Panel and the printer,
ensure that the corresponding router address is specified in the network
configuration of the printer → gateway address.
Login dialog (Panel)
You can store archives on different PCs, depending on the network constellation.
When starting the Panel Runtime, a login dialog appears.
The time between logon dialogs can vary.
© Siemens AG 2021 All rights reserved
Login dialog does not appear (Panel)
If you change existing login data frequently, the login dialog or automatic login may
no longer work (the new login data is not recognized). In this case, you must
update the operating system (a factory reset is not necessary).
Curve archive
If you use a curve archive, take into account that the initialization of the archives
can take several seconds.
DHCP server
If the IP addresses are assigned to the PCs via a DHCP server, then these
addresses only become effective after a restart of the respective PC.
Note that restarting the PC interrupts an existing connection to an Operator Panel
(archiving). This is especially important if you want to archive data for a period
longer than 24 hours.
Integrating Panels into TCP/IP Networks
Entry ID: 92346478 , V2.0, 03/2021 90
6 Troubleshooting Tips and Help
6.3 Miscellaneous
Starting the archives
Configure one button each with the following system function on one screen.
– Button 1: Press > StopArchiving
– Button 2 Press > OpenAllArchives
– Release > StartArchiving
Background
For archiving the data, it is important that the PC on which the data is to be stored
is fully booted before the Panel Runtime is started.
If the Panel Runtime has been started before, then archiving must be started
manually on the Panel.
The same is the case if the network connection between the Panel and the PC has
been interrupted. After the network connection has been re-established, archiving
must be restarted manually on the Panel.
Procedure
• First press "Button 1"
• Then press "Button 2"
© Siemens AG 2021 All rights reserved
Temporary loss/failure of the network resource
If the Panel tries to write archives to a non-existent network resource, a
"CloseAllArchives" and "OpenAllArchives" must be performed after the network
resource is brought back online (reinitializes)
Refer to the manual for WinCC TIA Portal V16:
https://support.industry.siemens.com/cs/ww/en/view/109773506/131147779979
Integrating Panels into TCP/IP Networks
Entry ID: 92346478 , V2.0, 03/2021 91
7 Appendix
7.1 Service and support
7 Appendix
7.1 Service and support
Industry Online Support
Do you have any questions or need assistance?
Siemens Industry Online Support offers round the clock access to our entire
service and support know-how and portfolio.
The Industry Online Support is the central address for information about our
products, solutions and services.
Product information, manuals, downloads, FAQs, application examples and videos
– all information is accessible with just a few mouse clicks:
support.industry.siemens.com
Technical Support
The Technical Support of Siemens Industry provides you fast and competent
support regarding all technical queries with numerous tailor-made offers
– ranging from basic support to individual support contracts.
Please send queries to Technical Support via Web form:
support.industry.siemens.com/cs/my/src
© Siemens AG 2021 All rights reserved
SITRAIN – Digital Industry Academy
We support you with our globally available training courses for industry with
practical experience, innovative learning methods and a concept that’s tailored to
the customer’s specific needs.
For more information on our offered trainings and courses, as well as their
locations and dates, refer to our web page:
siemens.com/sitrain
Service offer
Our range of services includes the following:
• Plant data services
• Spare parts services
• Repair services
• On-site and maintenance services
• Retrofitting and modernization services
• Service programs and contracts
You can find detailed information on our range of services in the service catalog
web page:
support.industry.siemens.com/cs/sc
Industry Online Support app
You will receive optimum support wherever you are with the "Siemens Industry
Online Support" app. The app is available for iOS and Android:
support.industry.siemens.com/cs/ww/en/sc/2067
Integrating Panels into TCP/IP Networks
Entry ID: 92346478 , V2.0, 03/2021 92
7 Appendix
7.2 Related literature
Table 7-1
Subject area Title
\1\ Siemens Industry http://support.automation.siemens.com
Online Support
\2\ Webpage of entry http://support.automation.siemens.com/WW/view/en/92346478
\3\ FAQ How can a Microsoft Windows 2003 Server be accessed with a
Panel/PC?
http://support.automation.siemens.com/WW/view/en/23909405
\4\ FAQ Which ports are used by WinCC (TIA Portal)?
http://support.automation.siemens.com/WW/view/en/80905475
\5\ FAQ What are the functional differences between the various SIMATIC
Panels?
http://support.automation.siemens.com/WW/view/en/40227286
\6\ FAQ How can an operating system update (OS update) be performed for
Operator Panels?
http://support.automation.siemens.com/WW/view/en/26437978
\7\ Application Printing with SIMATIC Comfort Panels
http://support.automation.siemens.com/WW/view/en/58205602
\8\ Application Installation and operation of WinCC in a Microsoft domain
environment
© Siemens AG 2021 All rights reserved
Set up a DNS
server. http://support.automation.siemens.com/WW/view/en/78346833
\09\ Application Integration of SCALANCE X in Office networks
Security in http://support.automation.siemens.com/WW/view/en/29217038
Ethernet
networks.
\10\ Application SIMATIC HMI Option+ (SIMATIC HMI Option+ Manager)
https://support.industry.siemens.com/cs/ww/en/view/109754400
\11\ Application Remote access to SIMATIC HMI Operator Panels
https://support.industry.siemens.com/cs/ww/en/view/109476153
\12\ Application HMI Design with the HMI Template Suite
https://support.industry.siemens.com/cs/ww/en/view/91174767
7.3 Document history
Table 7-2
Version Date Change
V1.0 07/2014 First version
V1.1 01/2015 Added note about limited characters for the domain name in
the Operating System Panel.
V1.2 01/2019 Note on the operating system Windows 10, version 1709.
V2.0 03/2021 Adaptation to Windows 10 and Option+ Manager
Integrating Panels into TCP/IP Networks
Entry ID: 92346478 , V2.0, 03/2021 93
You might also like
- Panels and S7-400H DOC V2.0 enDocument27 pagesPanels and S7-400H DOC V2.0 enali valimohamadiNo ratings yet
- Cloud Computing: The Untold Origins of Cloud Computing (Manipulation, Configuring and Accessing the Applications Online)From EverandCloud Computing: The Untold Origins of Cloud Computing (Manipulation, Configuring and Accessing the Applications Online)No ratings yet
- Simple EPOS Function Block Doc V1.2Document24 pagesSimple EPOS Function Block Doc V1.2Bojan BankovicNo ratings yet
- Guide For Switching From WinCC Comfort To WinCC Unified (Guía para Pasar de WinCC Comfort A WinCC Unified)Document82 pagesGuide For Switching From WinCC Comfort To WinCC Unified (Guía para Pasar de WinCC Comfort A WinCC Unified)MyScribdNo ratings yet
- Simatic - All About Motion Control - Guide PDFDocument64 pagesSimatic - All About Motion Control - Guide PDFMohamed BOULARESNo ratings yet
- Setting Up The IOT2000: Simatic Iot2020, Simatic Iot2040Document27 pagesSetting Up The IOT2000: Simatic Iot2020, Simatic Iot2040Automatización AITNo ratings yet
- HMI Toolbox WinCC Comfort Adv V17 DOC enDocument230 pagesHMI Toolbox WinCC Comfort Adv V17 DOC enCosmin CalitchoNo ratings yet
- SIMATIC AllAboutMotionControl V1.1 2022-03 enDocument72 pagesSIMATIC AllAboutMotionControl V1.1 2022-03 enShahram FahimiNo ratings yet
- LOGO! - Connection To A CloudDocument27 pagesLOGO! - Connection To A CloudPat CarpaNo ratings yet
- HMI Toolbox WinCC Comfort Adv V16 DOC enDocument230 pagesHMI Toolbox WinCC Comfort Adv V16 DOC enSagar G ReddyNo ratings yet
- ProtDoor-Interlocking ET200SP DOC V5 1 TIAP V17 enDocument35 pagesProtDoor-Interlocking ET200SP DOC V5 1 TIAP V17 enMahr UnipreNo ratings yet
- HMI Template en PDFDocument37 pagesHMI Template en PDFCao Minh ToànNo ratings yet
- WinCC TIA Camera Control DOC v70 enDocument40 pagesWinCC TIA Camera Control DOC v70 enDeepak ChittoraNo ratings yet
- Application Reverse Osmosis DOC en PDFDocument93 pagesApplication Reverse Osmosis DOC en PDFfernandoNo ratings yet
- Data2Unified Manual DOC V11 enDocument20 pagesData2Unified Manual DOC V11 enCássio Marcel Corghi de CamposNo ratings yet
- Handling Windows Updates With Wincc Scada SystemsDocument23 pagesHandling Windows Updates With Wincc Scada SystemsAbdessamad IsmailiNo ratings yet
- Safety-Related IO Controller-I-Device Communication: Simatic, ProfisafeDocument37 pagesSafety-Related IO Controller-I-Device Communication: Simatic, ProfisafeAbel MogesNo ratings yet
- Panels and 1500H DOC enDocument38 pagesPanels and 1500H DOC enharold_anilloNo ratings yet
- 0000Document27 pages0000AgniNo ratings yet
- Externally Editing Wincc (Tia Portal) GraphicsDocument12 pagesExternally Editing Wincc (Tia Portal) GraphicsZenon Nuñonca ZapataNo ratings yet
- Siemens S71200-1500Document126 pagesSiemens S71200-1500justinNo ratings yet
- Client Server Systems Konfig WinCC V7.5 DOC enDocument40 pagesClient Server Systems Konfig WinCC V7.5 DOC enMetin ErimNo ratings yet
- WinCC Diagnostics enDocument51 pagesWinCC Diagnostics envijikeshNo ratings yet
- HMI Styleguide DOC v10 enDocument30 pagesHMI Styleguide DOC v10 enafs121196No ratings yet
- S7 1200 WinCC Adv DOC V20 en PDFDocument71 pagesS7 1200 WinCC Adv DOC V20 en PDFCezar Adrian SimereaNo ratings yet
- Siemens OPC UA Modeling Editor Functional DescriptionDocument39 pagesSiemens OPC UA Modeling Editor Functional DescriptioninfrepaticoNo ratings yet
- SINEC NMS GettingStarted V1 1 enDocument73 pagesSINEC NMS GettingStarted V1 1 enJosé TrigoNo ratings yet
- CPU RT DOC PCS7V90SP1 enDocument21 pagesCPU RT DOC PCS7V90SP1 enmiltonNo ratings yet
- Aufbau Iwlan Doku v60 enDocument125 pagesAufbau Iwlan Doku v60 enSebastian Mora OyarzunNo ratings yet
- LongTermDataArchives en v20-2Document38 pagesLongTermDataArchives en v20-2Sandeep Kumar GudapatiNo ratings yet
- HMI Template SuiteDocument46 pagesHMI Template SuiteRogerioFaria28No ratings yet
- WinCC TIA Portal Archivierung Komp DOC V2.0 enDocument46 pagesWinCC TIA Portal Archivierung Komp DOC V2.0 enaromatic270No ratings yet
- Industrial Wireless Lan SiemensDocument124 pagesIndustrial Wireless Lan SiemensEder goncalves de oliveiraNo ratings yet
- CertificateHandlingTIAPortal V1 0 enDocument100 pagesCertificateHandlingTIAPortal V1 0 enLeonetteNo ratings yet
- Data2Unified M32 enDocument35 pagesData2Unified M32 enNad BenNo ratings yet
- SiOME DOC V21 enDocument21 pagesSiOME DOC V21 enWilian M. RiffertNo ratings yet
- TimeSynchronization enDocument29 pagesTimeSynchronization enFrancisco RodriguezNo ratings yet
- TimeSynchronization en PDFDocument29 pagesTimeSynchronization en PDFRoger RiveroNo ratings yet
- Remote Panels RTAdv V16 DOC enDocument26 pagesRemote Panels RTAdv V16 DOC enkosicenetflixNo ratings yet
- IWLAN PNIO DOKU V2 2 enDocument17 pagesIWLAN PNIO DOKU V2 2 enAzeem JavaidNo ratings yet
- Remote Panels General V17 DOC enDocument16 pagesRemote Panels General V17 DOC enkosicenetflixNo ratings yet
- Manual SIMIT Executable 3D Model SKI V1 0 0 y EMERSON EDUARDO RODRIGUESDocument38 pagesManual SIMIT Executable 3D Model SKI V1 0 0 y EMERSON EDUARDO RODRIGUESEmerson Eduardo RodriguesNo ratings yet
- Remote Access To Simatic Hmi Comfort Panels: General InformationDocument11 pagesRemote Access To Simatic Hmi Comfort Panels: General InformationIvan Navarro FerreteNo ratings yet
- Wincc Scada - DiagnosticsDocument25 pagesWincc Scada - DiagnosticsMostafa RefaatNo ratings yet
- LAxisCtrl AxisBasedFunctionalities SIMATIC V1 2 en 07 2021Document76 pagesLAxisCtrl AxisBasedFunctionalities SIMATIC V1 2 en 07 2021sklee0730No ratings yet
- AP05 Insulation Monitoring On Cranes V1.2 enDocument22 pagesAP05 Insulation Monitoring On Cranes V1.2 enNgocNo ratings yet
- PCS7 CPU 4105H V9 enDocument81 pagesPCS7 CPU 4105H V9 enHari PrashannaNo ratings yet
- TIA Export Graphics Tool DOC v51 enDocument15 pagesTIA Export Graphics Tool DOC v51 enRoberto MontoyaNo ratings yet
- LAxisCtrl AxisBasedFunctionalities SIMATIC V1 3Document79 pagesLAxisCtrl AxisBasedFunctionalities SIMATIC V1 3sklee0730No ratings yet
- Avisos-Alarmas Wincc Tia Alarms S7-1x00 enDocument58 pagesAvisos-Alarmas Wincc Tia Alarms S7-1x00 enMargarito MartinezNo ratings yet
- Communication With S7-Cpu Via Bacnet Gateway: S7-1200 Cpu / S7-1500 Cpu and Ugw//Micro Profinet Rs232/Rs485Document61 pagesCommunication With S7-Cpu Via Bacnet Gateway: S7-1200 Cpu / S7-1500 Cpu and Ugw//Micro Profinet Rs232/Rs485Fredrik VestlingNo ratings yet
- MultiUser Engineering DOC v15 enDocument62 pagesMultiUser Engineering DOC v15 enFranklin MalavertNo ratings yet
- Integration of An Abb Protection Device in Pcs 7 Powercontrol Station Gateway V9.0Document45 pagesIntegration of An Abb Protection Device in Pcs 7 Powercontrol Station Gateway V9.0shashank PathakNo ratings yet
- SIMIT-GettingStarted DOC V1.0 enDocument26 pagesSIMIT-GettingStarted DOC V1.0 enRonoNo ratings yet
- Wincc Migrationguide DOC V30Document31 pagesWincc Migrationguide DOC V30SATE DEMEXICONo ratings yet
- LPMLV30 SIMATIC V3 0 en 09 2021Document37 pagesLPMLV30 SIMATIC V3 0 en 09 2021Phongphak SangkaphanNo ratings yet
- PI Controller For Simple Applications - Optimum Motor Speed ControlDocument39 pagesPI Controller For Simple Applications - Optimum Motor Speed ControlTrọng NghĩaNo ratings yet
- Sinamics g120x Speedcontrol Tiaportal v1 0Document40 pagesSinamics g120x Speedcontrol Tiaportal v1 0Radiodip USSRNo ratings yet
- Sinamics g120x Speedcontrol Tiaportal v1 0Document40 pagesSinamics g120x Speedcontrol Tiaportal v1 0Fernando SAbinoNo ratings yet
- Druckmessumformer, Typ S-10 Pressure Transmitter, Model S-10 Transmetteur de Pression, Type S-10 Transmisor de Presión, Modelo S-10Document100 pagesDruckmessumformer, Typ S-10 Pressure Transmitter, Model S-10 Transmetteur de Pression, Type S-10 Transmisor de Presión, Modelo S-10Bob RhemNo ratings yet
- Human Presence Sensing Module Serial Communication ProtocolDocument20 pagesHuman Presence Sensing Module Serial Communication ProtocolBob RhemNo ratings yet
- Application Telecontrol St7 enDocument110 pagesApplication Telecontrol St7 enBob RhemNo ratings yet
- AG102710Document19 pagesAG102710Bob RhemNo ratings yet
- PH MSC300 76Document16 pagesPH MSC300 76Bob RhemNo ratings yet
- Wa0023.Document2 pagesWa0023.Bob RhemNo ratings yet
- FABERCOM 8 Sortie - 231110 - 145000Document8 pagesFABERCOM 8 Sortie - 231110 - 145000Bob RhemNo ratings yet
- AZ-104T00 - Microsoft Azure Administrator: Assessment GuideDocument12 pagesAZ-104T00 - Microsoft Azure Administrator: Assessment GuidesargaNo ratings yet
- ICND1 - Interconnecting Cisco Networking Devices: Part 1Document2 pagesICND1 - Interconnecting Cisco Networking Devices: Part 1bobblundell100% (1)
- How To Hack Someone With His IP Address PDFDocument8 pagesHow To Hack Someone With His IP Address PDFsjo05100% (2)
- Gaurav PandeyDocument2 pagesGaurav PandeyBharath SNo ratings yet
- IP AddressDocument3 pagesIP Addressস্বপ্নবালকNo ratings yet
- 200-901 V16.35 PDFDocument106 pages200-901 V16.35 PDFAmankumar SinghNo ratings yet
- Nokia Wi-Fi Access Point AC400i 4x4 Standalone Indoor - Data Sheet v3.9Document3 pagesNokia Wi-Fi Access Point AC400i 4x4 Standalone Indoor - Data Sheet v3.9zeb066100% (1)
- Written Assignment 4Document4 pagesWritten Assignment 4walesNo ratings yet
- 300Mbps Wireless N 4G LTE Router: Wi-Fi Where You Need ItDocument7 pages300Mbps Wireless N 4G LTE Router: Wi-Fi Where You Need ItIliasOrfanidisNo ratings yet
- BCP SlidesDocument23 pagesBCP SlidesSampada D KathareNo ratings yet
- Manual - Layer-3 MPLS VPN Example - MikroTik WikiDocument5 pagesManual - Layer-3 MPLS VPN Example - MikroTik WikiCarlos Henrique TrentiniNo ratings yet
- IEEE 802.11s Wireless Mesh NetworksDocument7 pagesIEEE 802.11s Wireless Mesh NetworkskalpanasripathiNo ratings yet
- Modul 1 Subiecte Cisco CorectateDocument127 pagesModul 1 Subiecte Cisco CorectateMorar CameliaNo ratings yet
- Switch Zte 1Document54 pagesSwitch Zte 1Ruben MataNo ratings yet
- 3GPP TS 23.501Document391 pages3GPP TS 23.501abhishekinfoNo ratings yet
- Blueserver Operators GuideDocument278 pagesBlueserver Operators GuidesimoncorriganukNo ratings yet
- Project 2 NATDocument3 pagesProject 2 NATHuma KhanNo ratings yet
- Siemens Remote ServicesDocument26 pagesSiemens Remote ServicesZubair ArshadNo ratings yet
- Huawei ME60 MSCG Series BrochureDocument8 pagesHuawei ME60 MSCG Series BrochureChris RessoNo ratings yet
- Mpls Lab: - This Lab Is Mostly Copied From A Cisco Networking Academy CCNP Level Lab TitledDocument37 pagesMpls Lab: - This Lab Is Mostly Copied From A Cisco Networking Academy CCNP Level Lab TitledKuSutNo ratings yet
- OCS DCC DescriptionDocument39 pagesOCS DCC Descriptionilo rohyNo ratings yet
- Base IOTDocument99 pagesBase IOTnguyenbaviet89No ratings yet
- SI-113-Lab 1 - Change VMware Subnet and Simulator Pre-Configuration - VMnet8 Set To .150 SubnetDocument6 pagesSI-113-Lab 1 - Change VMware Subnet and Simulator Pre-Configuration - VMnet8 Set To .150 SubnetshahadaijazNo ratings yet
- Dh-Pfs3010-8Et-65: 10-Port Fast Ethernet Switch With 8-Port PoeDocument2 pagesDh-Pfs3010-8Et-65: 10-Port Fast Ethernet Switch With 8-Port PoenwrudiNo ratings yet
- Network Programming and Management - Lecture Notes, Study Material and Important Questions, AnswersDocument3 pagesNetwork Programming and Management - Lecture Notes, Study Material and Important Questions, AnswersM.V. TV100% (1)
- 6lowpan: The Wireless Embedded Internet - Part 3: 6lowpan Architecture, Protocol Stack & Link LayersDocument9 pages6lowpan: The Wireless Embedded Internet - Part 3: 6lowpan Architecture, Protocol Stack & Link LayersKiruba KNo ratings yet
- Ccna SlidesDocument775 pagesCcna SlidessushmaNo ratings yet
- Jaringan Komputer LANJUTDocument11 pagesJaringan Komputer LANJUTMendez Vs DechoNo ratings yet
- Yealink W70B DatasheetDocument3 pagesYealink W70B DatasheetAbdulazeez AbdulRaheemNo ratings yet
- Brkops 1237Document66 pagesBrkops 1237Harry HNo ratings yet