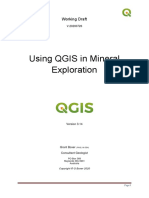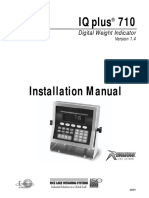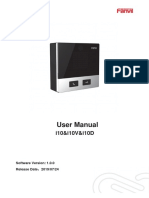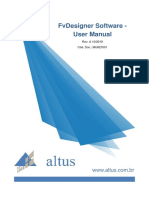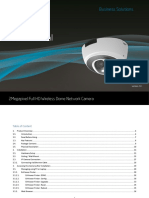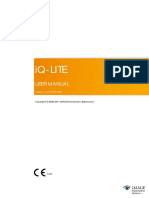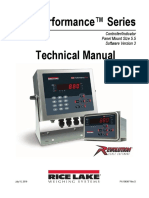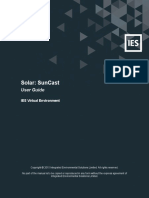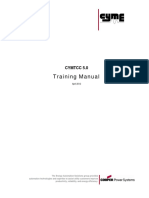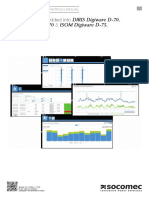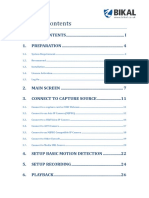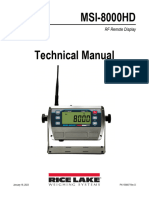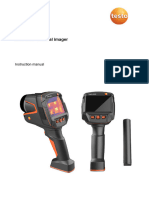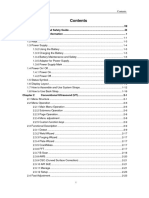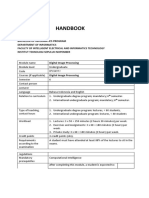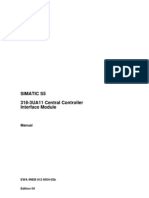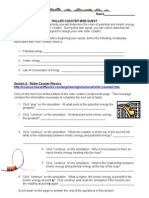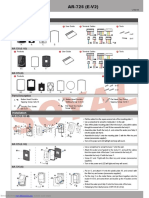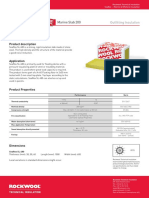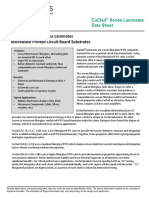Professional Documents
Culture Documents
Mi20 Bee Eye Vision Manual (Version 9.9.7.0)
Uploaded by
Mohd Nurfirdaus Mohd ShamsuriCopyright
Available Formats
Share this document
Did you find this document useful?
Is this content inappropriate?
Report this DocumentCopyright:
Available Formats
Mi20 Bee Eye Vision Manual (Version 9.9.7.0)
Uploaded by
Mohd Nurfirdaus Mohd ShamsuriCopyright:
Available Formats
Mi20 BEE EYE VISION USER
MANUAL
Version 9.0.7.0
Mi Equipment (M) SDN BHD
Plot 13, Bayan Lepas Technoplex, Prepared by DPE Vision Team
MK12, Industrial Zone Phase 4,
11900 Bayan Lepas,
Penang, Malaysia
Mi Equipment
Table of Contents
1.0 Menu Function .......................................................................................................................................... 6
1.1 Main Menu Toolbar ............................................................................................................................... 6
1.1.1. Log In ........................................................................................................................................... 7
1.1.2. Production..................................................................................................................................... 7
1.1.3. Recipe ........................................................................................................................................... 8
1.1.4. Open / Save Image ...................................................................................................................... 10
1.1.5. User ............................................................................................................................................ 12
1.1.6. Measure ...................................................................................................................................... 15
1.1.7. Config ......................................................................................................................................... 16
1.1.8. Misc ............................................................................................................................................ 26
1.1.9. History ........................................................................................................................................ 27
1.1.10. Image Preview ............................................................................................................................ 30
1.1.11. OSK ............................................................................................................................................ 31
1.1.12. Exit ............................................................................................................................................. 32
1.2 Vision Selection Pane .......................................................................................................................... 33
1.2.1. Vision Info .................................................................................................................................. 33
1.2.2. All Vision ................................................................................................................................... 34
1.2.3. Display customization ................................................................................................................. 34
1.2.4. Status bar .................................................................................................................................... 35
1.2.5. Information List .......................................................................................................................... 35
2.0 Calibration ............................................................................................................................................... 36
3.0 Zoom In/ Zoom Out ................................................................................................................................. 39
4.0 Set Gauge/ROI Tools in Learn Form ........................................................................................................ 39
5.0 Set AOI ................................................................................................................................................... 40
6.0 Common Interface ................................................................................................................................... 42
6.1. Setup Page........................................................................................................................................... 42
6.2. Learn Forms ........................................................................................................................................ 44
Mi20 Bee Eye Vision User Manual 2
Mi Equipment
7.0 Input Wafer Vision .................................................................................................................................. 60
7.1. Function Menu Toolbar ....................................................................................................................... 61
7.1.1. Learn Unit ................................................................................................................................... 62
7.1.2. Learn Reference Unit .................................................................................................................. 69
7.1.3. Learn Teach Unit......................................................................................................................... 72
7.1.4. Learn Allocate Die ...................................................................................................................... 73
7.1.5. Learn Alignment Unit.................................................................................................................. 75
7.1.6. Learn Empty (For Allocate Die) .................................................................................................. 77
7.1.7. Learn Wafer ................................................................................................................................ 81
7.1.8. Learn Orientation Die .................................................................................................................. 85
7.2. Setting Menu Toolbar .......................................................................................................................... 88
7.2.1. Main Information Page ................................................................................................................ 88
7.2.2. Setting......................................................................................................................................... 92
7.2.3. Camera and Light Source Setting ................................................................................................. 96
8.0 Flipper Vision .......................................................................................................................................... 99
8.1. Function Menu Toolbar ....................................................................................................................... 99
8.1.1. Learn Unit ................................................................................................................................. 100
8.2. Setting Menu Toolbar ........................................................................................................................ 107
8.2.1. Main Information Page .............................................................................................................. 107
8.2.2. Setting....................................................................................................................................... 111
8.2.3. Camera and Light Source Setting ............................................................................................... 116
9. Bump and Side Wall Vision ................................................................................................................... 119
9.1. Function Menu Toolbar ..................................................................................................................... 119
9.1.1. Learn Unit/5S............................................................................................................................ 120
9.2. Setting Menu Toolbar ........................................................................................................................ 127
9.2.1. Main Information Page .............................................................................................................. 127
9.2.2. Setting....................................................................................................................................... 132
9.2.3. Camera and Light Source Setting ............................................................................................... 137
Mi20 Bee Eye Vision User Manual 3
Mi Equipment
10. Pocket Position Vision ........................................................................................................................... 139
10.1. Function Menu Toolbar ..................................................................................................................... 139
10.1.1. Learn Pocket Image and Setting ................................................................................................. 140
10.2. Function Menu Toolbar ..................................................................................................................... 142
10.2.1. Main Information Page .............................................................................................................. 142
10.2.2. Setting....................................................................................................................................... 144
10.2.3. Camera and Light Source Setting ............................................................................................... 146
11. In Pocket Vision .................................................................................................................................... 147
11.1. Function Menu Toolbar ..................................................................................................................... 147
11.1.1. Learn Unit ................................................................................................................................. 148
11.2. Setting Menu Toolbar ........................................................................................................................ 155
11.2.1. Main Information Page .............................................................................................................. 155
11.2.2. Setting....................................................................................................................................... 159
11.2.3. Camera and Light Source Setting ............................................................................................... 164
12. Post Seal Vision ..................................................................................................................................... 165
12.1. Function Menu Toolbar ..................................................................................................................... 165
12.1.1. Learn Unit ................................................................................................................................. 166
12.1.2. Learn Empty Pocket .................................................................................................................. 169
12.2. Setting Menu Toolbar ........................................................................................................................ 172
12.2.1. Main Information Page .............................................................................................................. 172
12.2.2. Setting....................................................................................................................................... 174
12.2.3. Camera and Light Source Setting ............................................................................................... 177
13. Tray Vision (Applicable to T3 and T4 series only).................................................................................. 178
13.1. Function Menu Toolbar ..................................................................................................................... 178
13.1.1. Learn Pocket ............................................................................................................................. 179
13.2. Setting Menu Toolbar ........................................................................................................................ 181
13.2.1. Main Information Page .............................................................................................................. 181
13.2.2. Setting....................................................................................................................................... 182
Mi20 Bee Eye Vision User Manual 4
Mi Equipment
13.2.3. Camera and Light Source Setting ............................................................................................... 183
14. Setup Vision .......................................................................................................................................... 184
14.1. Function Menu Toolbar ..................................................................................................................... 184
14.2. Setting Menu Toolbar ........................................................................................................................ 185
14.2.1. Setting....................................................................................................................................... 185
14.2.2. Camera Setting .......................................................................................................................... 186
15. Lens Conversion .................................................................................................................................... 187
15.1. Macro Lens ....................................................................................................................................... 187
15.2. CCTV Lens Conversion ..................................................................................................................... 188
16. Gage Repeatability and Reproducibility (GR&R) Method....................................................................... 189
17. Preventive Maintenance ......................................................................................................................... 190
18. Light Source Wiring Layout Table ........................................................................................................ 191
18.1. Mi20 B1 and B2 Wiring Layout Table ............................................................................................... 191
18.2. Mi20 D1 and D2 Wiring Layout Table ............................................................................................... 192
18.3. Mi20 T1 and T2 Wiring Layout Table ................................................................................................ 194
18.4. Mi20 T3 and T4 Wiring Layout Table ................................................................................................ 197
This document provides the necessary information for vision handling and its operation on MiE machines. This
document and its content are property of Mi Equipment (M) Sdn. Bhd. Copying and distribution of this document
and its content is forbidden without written authorization, from Mi Equipment (M) Sdn. Bhd. Head office in Penang
Malaysia. All rights reserved in the event of the grant of a patent or the registration of a utility model or design.
Mi20 Bee Eye Vision User Manual 5
Mi Equipment
1.0 Menu Function
Vision Selection
Pane Main Menu Toolbar Display customization
Information List
Status bar
1.1 Main Menu Toolbar
Mi20 Bee Eye Vision User Manual 6
Mi Equipment
1.1.1. Log In
Logon Dialog Box will pop up after Press on Main Menu Toolbar.
Logon Dialog Box
User will be automatically logon as Operator when first enters Bee Eye Vision System.
A valid user name and password is required to enter Bee Eye Vision System.
There are 4 groups of users with different access level to system. All the users’ settings can be
add/modify in User Admin.
1.1.2. Production
on Main Menu Toolbar is to inform Handler whether Bee Eye Vision is ready to run
production or vice versa.
There are 2 Modes:-
Idle Mode (Not Ready to run Production)
Production Mode (Ready to run Production)
Mi20 Bee Eye Vision User Manual 7
Mi Equipment
1.1.3. Recipe
1.1.3.1 Create Vision New Recipe
Recipe Dialog Box will pop up after Press on Main Menu Toolbar.
Recipe Dialog Box
Recipe is used to keep all setting parameter for the device. For later use, user can just load back
the recipe accordingly.
There is a recipe called DEFAULT where user can store all the default value in this file. Users are
not allowed to delete or rename DEFAULT recipe file.
Description
New Create New Recipe File from Default recipe
Edit Group Create, Rename and Delete Group
Select Select Recipe File
Delete Delete Recipe File
Copy Copy Existing Recipe File to New Recipe File
Rename Rename Existing Recipe File
Move Move Recipe from Existing Group to other group
Close Close Recipe Form
Mi20 Bee Eye Vision User Manual 8
Mi Equipment
To create a new recipe by copying the Default recipe, please follow the below guideline:
User will need to key in the name of the new recipe to the “New Recipe” text box.
Then, click on the “New” button and the new recipe is created.
Group Dialog Box will pop up after Press Edit Group on Recipe Dialog Box.
Group Dialog Box
Description
New Create New Group
Delete Delete Group
Rename Rename Group
To create a new Group, user can enter the name of the new group into the “New Group” text box
and then click on the “New” button.
To delete an existing group, user can select on the group from the list in “Group Available”. Then,
click on the “Delete” button to delete the group.
To rename an existing group, user can select on the group from the list in “Group Available”.
Then, click on the “Rename” button to rename the group.
Mi20 Bee Eye Vision User Manual 9
Mi Equipment
1.1.4. Open / Save Image
To open an image, Press on Main Menu Toolbar.
Select on the directory which contains images.
Mi20 Bee Eye Vision User Manual 10
Mi Equipment
To save the current image shown or captured by camera, press on Main Menu Toolbar
to save image.
Users can key in the image file name for image saving.
To overwrite an image file, select the existing image file in the folder and press Save.
For Bump and Side Wall Vision, the multiple snap images will be saved accordingly.
Mi20 Bee Eye Vision User Manual 11
Mi Equipment
1.1.5. User
User Dialog Box will pop up after press on Main Menu Toolbar.
User Manager Dialog Box
User Manger is used to manage users, groups and users right. The user group that is allowed to
access to this dialog box depends on the user right assignment.
The 4 user groups are :
Administrator
Engineer
Technician
Operator
Different group have different access level. Administrator will have the highest access level,
followed by Engineer, Technician and lastly Operator.
There are 4 default users which are admin, eng, tech and op.
Press “New User” button to add new user to the system. User Profile dialog box will pop up
Mi20 Bee Eye Vision User Manual 12
Mi Equipment
User Profile Dialog Box
Description
User Name The user name that is used to log in to the system.
Full Name The full name of the user.
Description Job scope description of the user.
Password The user password for log in to the system.
Confirm Password Retype the user password for confirmation.
Group Select the user group for the user.
After key in required detail, press Save button to save the user account.
Double click on the user account at the User Manager dialog box to edit the user details.
Mi20 Bee Eye Vision User Manual 13
Mi Equipment
Click on the “Delete” button to delete the user account.
Press User Right button at the User Manager dialog box to change the user right for the user
group. User Right Assignment form will pop up after pressing the button.
User Right Assignment Dialog Box
Change the user right of each user group by clicking on one of the user right, and select the
granted user group.
Press Close after assigning the user right.
Mi20 Bee Eye Vision User Manual 14
Mi Equipment
1.1.6. Measure
Measure Dialog Box will pop up after press on Main Menu Toolbar.
Measure Dialog Box
User can measure object’s distance, length and angle by using the measurement tools.
User can start to measure by press start and click 2 points with mouse on the display image. A
purple line will be formed between the 2 points. The measurement results are shown in the
Measure dialog box.
Mi20 Bee Eye Vision User Manual 15
Mi Equipment
1.1.7. Config
Press on Main Menu Toolbar to view the system configuration.
Select Machine selection pane to view Machine Configuration.
Configuration Dialog Box: Machine Configuration ( General)
Below is the description for the General tab page:
Description
Write Timer Log Save timer log for some process or not
Save Die Info Save die size for Bump and Side Wall and Flipper Vision only
Data HDD Space Alarm Show alarm if D drive HDD space is less than HDD Space Alarm value
Select Recipe Allow operator to select recipe or not and from which group of recipe
To centralize all parameter settings based on current selected template or
Centralized Settings
learnt template. This is for the vision module with 4 templates.
Default Mark Score To setup acceptable value for vision.
5S Image File Save Server
To enable and locate path for the auto save fail image from 5S vision
Directory (Fail)
Auto Save Report To enable the auto save report to a location.
Auto Log Off Auto log off to operator when enter production mode or not
To set the recipe for selection
Recipe Selection Automatic select recipe based on barcode scanner (information
send from handler to vision pc)
Mi20 Bee Eye Vision User Manual 16
Mi Equipment
5S Motorized Prism To enable of 5S Motorized Prism
5S Sampling File Server
To locate path for 5S Vision sampling file
Directory
Orientation Template Path To set the drive location for Orientation template.
5S Image File Save Server
To enable and locate path for the auto save pass image from 5S vision
Directory (Pass)
Configuration Dialog Box: Machine Configuration (Image)
Below is the description for the Image tab page:
Description
Image Save Count Maximum numbers of images (pass, fail or etc image) can save in a
production lot.
Image File Saving Type User can choose for BMP(high quality, bigger in file size) or JPEG
(lower quality, smaller in file size)
Save All Vision Pass Image Save Pass Images (for all vision) in a production lot or not.
Alternatively, click on individual vision to save the particular
vision pass image only
Mi20 Bee Eye Vision User Manual 17
Mi Equipment
Flipper and Bump and Side
Wall Vision
Normal To save the Pass image based on FIFO (first in first out) method with
reference to the Image Save Count quantity.
Random To save the Pass image in random mode based on the Skip Count
quantity. If Skip Count is set to 10, vision will save the image for die #1,
followed by 11, followed by 21 and so on. It is limited by the Image Save
Count quantity as well.
Random + Unlimited To save the Pass image in random mode based on the Skip Count
quantity. If Skip Count is set to 10, vision will save the image for die #1,
followed by 11, followed by 21 and so on. The folder does not have any
quantity limit for image saving.
ETC folder User can choose to save which type of images. It is recommended to save
reference die, first die, allocate die and orientation die images.
Configuration Dialog Box: Machine Configuration (Image Handling)
Below is the description for the Image Handling tab page:
Description
Image Storage Clearance Uuser can choose to turn on this feature or not. If turn on, user can opt for
“Move to Destination” or “Purge Image” method
Move to destination = Move the images from local drive to
another location specify by user.
Purge image = Delete the images
Mi20 Bee Eye Vision User Manual 18
Mi Equipment
Purge Image User can set the “Day” duration for the image to be purge.
For example: if user set to 10 days, the images that are more than 10 days
will be purge accordingly. The oldest date images will be deleted first.
Move Image User can set the “Day” duration for the image to be move to another
location.
For example: if the user set to 30 days, the images that are more than 30
days will be moved accordingly. The oldest date images will be move
first.
Image Storage Alarm (HDD If the hard disk space for image storage is less than the setting value, the
Space Alarm) system will automatically exit production mode and user will need to
clear the image storage drive or change the location before the system can
resume back for production.
Image Destination Storage If the destination for image moving is less than the setting, the system
Alarm will automatically stop the moving image process and will display
message at the Information List.
Image Path
Local Path The local path where vision will save the images during production mode.
Dest. Path The destination path for image backup from local path.
Select Recipe selection pane to view Recipe Configuration.
Configuration Dialog Box: Recipe Configuration (Setting)
Mi20 Bee Eye Vision User Manual 19
Mi Equipment
Description
Die Type Select normal die or bump die which will be running for this recipe.
Width Die nominal width specification.
Height Die nominal height specification.
Die Pitch X Die nominal pitch value in X-axis
Die Pitch Y Die nominal pitch value in Y-axis
Tolerance for Die Pitch X and Y. Pitch is invalid if pitch value exceeds
the limit for tolerance allowed for X and Y Pitch.
Tolerance
Based on the value above, the range is from 371micron to 771 micron for
die pitch X.
Swap (Die Pitch and Die Size) To swap between the width and length or Pitch X and Pitch Y
Turn on or turn off Look Ahead feature for Input Wafer Vision. When
turn on, Input Wafer Search ROI is adjusted 3.5 times of the die size.
Look Ahead
When turn off, Search ROI is adjusted based on the 1.25 times of the die
size.
Reference Die Type Select common or uncommon reference die for Input Wafer Vision.
Allocate Empty User can turn on this feature if the saw line is visible for the device wafer.
Select Unit Edge which is used as reference to detect chip or Chip ROI
which is placement of user-defined ROI as reference to detect any chip
which touches on the ROI.
Chip Inspection Method
Key In Value – using key in value (in micron) to place the ROI for
chip in
Drag ROI – using dragging method to place the ROI for chip in
In Pocket A Inspection Type Select surface inspection or mark inspection for In-Pocket Vision A.
Manual Manual select recipe
In Pocket B Inspection Type Select surface inspection or mark inspection for In-Pocket Vision B.
Flipper Inspection Type Select surface inspection or mark inspection for Flipper Vision.
To setup value of gap between die to die for X-axis and Y-axis.
Die to Die Gap Setting
Applicable to certain customer only.
To enable for Bright field setting of Die to Die Gap. Applicable to certain
Bright Field
customer only.
To enable for Dark field setting of Die to Die Gap. Applicable to certain
Dark Field
customer only.
Turn on Look Ahead option when the unit size is below or equal to 3mm, and the camera lens is
zoomed until 3x3 units are visible on the Input Wafer Vision. The Search ROI (green colour ROI)
is automatically adjusted to fit 2 units from the unit near center crosshair to unit next to center unit
according to unit pitching.
Mi20 Bee Eye Vision User Manual 20
Mi Equipment
Look Ahead Option On
Turn off Look Ahead option when the unit size is over 3mm, and the camera lens is zoomed until 1 unit is
visible on the Input Wafer Vision. The Search ROI (green colour ROI) is automatically adjusted based on the
die size.
Look Ahead Option Off
Mi20 Bee Eye Vision User Manual 21
Mi Equipment
Configuration Dialog Box: Recipe Configuration (Empty Method)
User can select each vision module and select the desired empty detection method.
Vision Default
Input Wafer Score
Flipper Blob
Pre-Tape Blob
In Pocket A Matcher
Post Seal A Matcher
In Pocket B (Applicable to
Matcher
Type D, T1 and T2 only)
Post Seal B Applicable to
Matcher
Type D, T1 and T2 only)
If user selects Matcher or Blob mode, user will observe the “Empty” button appear on the vision
module.
Mi20 Bee Eye Vision User Manual 22
Mi Equipment
For Matcher, user will need to perform learning. Below is the guideline for empty learning using
Matcher mode:
Step 1. Empty ROI
User need to place the Red ROI accordingly to the center portion of the collet.
After done, click on the Finish button to complete the learning process.
Mi20 Bee Eye Vision User Manual 23
Mi Equipment
For Blob, user will need to perform learning. This is usable if the vacuum hole is able to be
viewed in good contrast from the image. Below is the guideline for empty learning using Blob
mode:
Step 1. Empty ROI
Vacuum hole
User need to place the Red ROI accordingly to the center portion of the collet.
Step 2: Blob Info
Next, user will need to adjust the threshold to see the vacuum hole clearly in red color.
User will need to select “Black Object” as the vacuum hole is black in color.
Mi20 Bee Eye Vision User Manual 24
Mi Equipment
Below is a sample of good and bad threshold adjustment:
Good Threshold Bad Threshold
After done, click on the Finish button to complete the learning process.
For Intensity, this is selected if the light source adjustment needed for the unit is less bright and
the empty image appear as total black (not able to view the collet or vacuum hole).
For Score, it is using the pattern matching score to determine if the image is empty.
For example, if the setting value for “Score” is 70% and “Empty” is 30%, any pattern matching
score that is above 70% will be Pass, below 30% will be Empty and in between 30% to 70% will
be failing for Score.
Mi20 Bee Eye Vision User Manual 25
Mi Equipment
1.1.8. Misc
Miscellaneous Dialog Box will pop up after press on Main Menu Toolbar.
Miscellaneous Dialog Box
On I/O page, user can view the IO communication between Vision and Handler PC.
It is normally use for troubleshooting purposes.
On the individual vision page, user can view the cosmetic defect zone
Mi20 Bee Eye Vision User Manual 26
Mi Equipment
1.1.9. History
Report Dialog Box will pop up after press on Main Menu Toolbar.
Report Dialog Box (Monthly)
Mi20 Bee Eye Vision User Manual 27
Mi Equipment
Report Dialog Box (Daily)
User can view report on specific month by selecting the Month and specific Day.
To view a report, click on one of the saved report, and press Report Preview button. A Report
Preview dialog box will pop up.
To delete a report, click on one of the saved report, and press Delete Lot button
Mi20 Bee Eye Vision User Manual 28
Mi Equipment
Report Preview Dialog Box
On the Report Preview dialog box, user can print the report.
User can export the report to other document format as listed below:
Adobe Acrobat (*.pdf)
Mi20 Bee Eye Vision User Manual 29
Mi Equipment
1.1.10. Image Preview
A dialog will pop out after press on Main Menu Toolbar.
Select the folder of the images to be viewed. Then, click OK.
A message box will pop out. The number of file will be displayed.
Press Yes to continue or No to cancel image viewing.
When click Yes, the Image Preview dialog box as below will be shown.
Mi20 Bee Eye Vision User Manual 30
Mi Equipment
Image Preview Dialog Box
Left click to magnify the image or right click to display the image to the selected vision page.
Click to move to the first page or click to move to previous page.
Click to move to the last page or click to move to next page.
1.1.11. OSK
User can click on to open the on-screen keyboard.
Mi20 Bee Eye Vision User Manual 31
Mi Equipment
1.1.12. Exit
Users can exit Bee Eye Vision after press on Main Menu Toolbar.
Mi20 Bee Eye Vision User Manual 32
Mi Equipment
1.2 Vision Selection Pane
1.2.1. Vision Info
Vision Info Page
Show the yield statistic for Input Wafer, Flipper, Bump and Side Wall, Pocket Position A, In
Pocket A, Post-Seal Vision A and Setup. (Available for all Mi20 machine type)
Pocket Position B (Available for Mi20 D1,D2, T1,T2), Post Seal B (Available for Mi20 D1,D2,
T1,T2) and Tray Vision (Available for Mi20 T3, T4).
Mi20 Bee Eye Vision User Manual 33
Mi Equipment
1.2.2. All Vision
All Vision Page
In All Vision Pane, users able view Input Wafer, Flipper, Bump and Side Wall, Pocket Position A,
In Pocket A, Post-Seal Vision A and Setup. (Available for all Mi20 machine type)
Pocket Position B (Available for Mi20 D1,D2, T1,T2), Post Seal B (Available for Mi20 D1,D2,
T1,T2) and Tray Vision (Available for Mi20 T3, T4).
1.2.3. Display customization
Description
Crosshair Show/Hide Crosshair
Search ROI Show/Hide Search ROI
Matched Info Show/Hide Matched Info
Mi20 Bee Eye Vision User Manual 34
Mi Equipment
1.2.4. Status bar
Date and Time User and Group
Software Version
Current coordinate of mouse pointer on image Grayscale value of the mouse
pointed pixel
1.2.5. Information List
To show the remaining hard disk capacity in Image drive.
To save and clear the information from the list box
into log file
Display information
and activities
Mi20 Bee Eye Vision User Manual 35
Mi Equipment
2.0 Calibration
a) Calibration process is needed if camera’s zoom is changed.
b) To do calibration, put calibration jig below the specific camera.
c) Press to view live image.
d) Adjust the camera and light source setting to get the best image of the calibration jig.
e) After getting a good calibration image, press again to stop live image.
f) Press on Setting Menu Bar.
g) Adjust Threshold to threshold the image.
Bad Threshold Good Threshold
Mi20 Bee Eye Vision User Manual 36
Mi Equipment
h) Drag and drop Dot ROI to cover one black dot. Adjust the Search ROI to eliminate noise area
which may cause calibration value to be inconsistent.
Search ROI(green) and Dot ROI (red)
i) Select the 0.5mm Dot Pitch.
j) After that, press Measure button to calculate minimum and maximum area size to filter out
unwanted object.
k) Press Calibrate button to do calibration. A message box will pop up which show Previous
Calibration Value and Current Calibration Value. Press “Yes” to save the calibration value or
press no to cancel it.
After the calibration is done, there are 2 ways to verify the calibration is done correctly:
Method 1. Using the Dots in the Search ROI
User can click on “Cal. Verification” button to verify the pitching between the dots that are in the
Search ROI.
The Pitch Result Form as below will prompt out and the list of dot to dot pitching will be listed.
User can set the USL and LSL of the dot pitching to calculate the Cpk value.
User can export the data to excel file by clicking on the “Export File” for reporting purposes.
Mi20 Bee Eye Vision User Manual 37
Mi Equipment
Method 2. Using Circle Gauge to measure 2 Dots pitching/distance
Circle Gauge Dot Pitch Measurement Tools
Tick the “Show Circle Gauge” checkbox to use the circle gauge dot pitch measurement tools.
Adjust the “Transition Type”, “Transition Choice” and “Contrast” option to fit the gauge to the jig.
Drag the gauge to fit into two dots.
Check on the “Distance” value to verify if the measured distance is within 1 pixel of its desired
value.
Mi20 Bee Eye Vision User Manual 38
Mi Equipment
3.0 Zoom In/ Zoom Out
Click button to zoom in Click button to zoom out
Zoom Group Box in Learn Form
Click button to zoom in
Click button to zoom out
Zoom Group Box in each Vision Form
Right click on the image to reset back to actual size.
4.0 Set Gauge/ROI Tools in Learn Form
User can enter the width and length of the Sub ROI, Rectangle Gauge or Search ROI based on the
description of the group box.
This interface is available on all Learn Forms and Calibration page to ease user on adjusting the
ROI and rectangle gauge.
Mi20 Bee Eye Vision User Manual 39
Mi Equipment
5.0 Set AOI
In each vision module (except Setup camera), user can click on to set the Area of
Interest of the camera.
Mi20 Bee Eye Vision User Manual 40
Mi Equipment
Depending on the type of camera that is used on each vision module, the radio button will be
enabled.
Example: Pre Tape Vision is using 4 megapixel camera (2052 X 2052). Therefore, the software will allow the
user to choose between the 3 preset AOIs
Note: Using bigger AOI will increase the process time of the image and provide improvement on the pixel value.
Mi20 Bee Eye Vision User Manual 41
Mi Equipment
6.0 Common Interface
6.1. Setup Page
Setup Page
For Setup page, each vision will have this button whereby user can find the below items:
a) Zoom ROI (Applicable for used recipe only)
This feature is used for vision module without manual zoom adjustment where user can
use the ROI (red rectangle) to adjust back the vision zoom knob to its previous condition.
User will need to manually adjust the zoom until unit fits into the rectangle.
The ROI is able to be drag around the image as the unit on the image may not be exactly
in the center.
Mi20 Bee Eye Vision User Manual 42
Mi Equipment
The Zoom ROI is used as a reference
rectangle on how the learnt unit size looks
like in this recipe.
b) Search ROI (applicable to Bump and Side Wall Vision only, green color)
User can select this button and user will be able to adjust the Search ROI accordingly.
User can move the Search ROI by pointing at the inner portion of the rectangle.
User can adjust the size by clicking on the edge of the rectangle and drag its size
accordingly.
c) Crosshair
This setting is not recommended to be adjusted by user as it will cause the center point
of the vision system to shift and may cause placement or picking issue.
User can check the current crosshair value from this page.
Mi20 Bee Eye Vision User Manual 43
Mi Equipment
6.2. Learn Forms
1. Learn Unit
Step 1. Package
Rectangle Gauge is used to detect boundary of the die.
Transition Type is indicating on Rectangle Gauge.
Black To White White To Black
Transition Choice
From Beginning (Nth transition from the beginning)
From End (Nth transition from the end)
Largest Amplitude (Transition which peak has the largest amplitude value)
Largest Area (Transition which peak has the largest area value)
Closest (Transition closest to the center)
Mi20 Bee Eye Vision User Manual 44
Mi Equipment
Correct Transition Type Selection Incorrect Transition Type Selection
Contrast is different intensity between boundary of die and background
Good Contrast (Contrast = 20) Bad Contrast (Contrast = 80)
Press Rotate button to minimize the learn pattern’s angle.
Mi20 Bee Eye Vision User Manual 45
Mi Equipment
Step 2. Sub ROI
SubROI is used to pattern matching certain portion (which is critical) of the die. Each SubROI will
have their pattern matching result.
Select SubROI on the list in order to move or re-size the selected SubROI.
Add Sub ROI
Click on the Add button and the “New Sub ROI” form will pop out.
Then, key in Name and Score for the new SubROI.
Then, click OK to create the new Sub ROI.
Click Cancel if user does not want to create the Sub ROI.
Remove Sub ROI
Select the SubROI in the list that wish to be removed.
Then, click Remove button to remove the selected SubROI.
A message box will pop out to confirm on the removal. Click Yes to confirm the removal
otherwise, click No.
Mi20 Bee Eye Vision User Manual 46
Mi Equipment
Step 3. Don’t Care Area (Applicable if necessary)
Don’t Care Area is used to cover area that is not interest for vision inspection or it is used to create
a unique pattern for a symmetry die.
Check on “Enable Don’t Care Area” and “Draw Don’t Care Area” to start draws the area.
Mi20 Bee Eye Vision User Manual 47
Mi Equipment
Draw by left click on the image to plot points (Yellow Create by right click on the image to form square (Black
Colour) Colour)
Uncheck the “Draw Don’t Care Area” and left click on the square, it will show as blue color if it is
selected.
Press will delete Don’t Care Area.
Mi20 Bee Eye Vision User Manual 48
Mi Equipment
Remove Remove All
Arrow button is used to move all polygon pixel by pixel based on the direction press by users.
The Checkbox ‘Check contamination at Don’t Care Area’ is used to set whether contamination
checking need to bypass selected don’t care area or not. If the checkbox is checked, contamination
will be check during inspection else contamination checking will bypass the selected don’t care
area.
If checked ‘Consider Marking for Matching’ system will still consider marking when pattern
matching.
Mi20 Bee Eye Vision User Manual 49
Mi Equipment
Step 6. Template
Users can save current learn pattern to any 4 templates slot. For Pocket Position Vision, there are
only 2 templates
The selected template for saving is highlighted in yellow color at template pattern image.
The round shape colour indicator above at each template mean :-
o Green – The Template is On
o Red – The Template is Off
Step 7. Inspection Parameters
Mi20 Bee Eye Vision User Manual 50
Mi Equipment
Users have the option to copy the inspection parameter from the current template to selected
template if the selected template is not same with the current template.
If the value is the different between current template versus the selected template, the
button will be enabled. Else, it will be disabled.
The button is to copy all independent parameters from current template to the selected
template. The button will be disabled if both templates have the same parameters.
If users wish to stay on the default saving template parameter, just click button to
complete the unit learning.
2. Learn Bump
Step 1. Create Blobs
Below is the description:
Description
Contrast 1. WhiteOnBlack : white bump on black surface
2. BlackOnWhite : black bump on white surface
Image Threshold Adjust threshold scroll bar to binarize the image.
Min Area Set the bump minimum area.
Max Area Set the bump maximum area.
Edit Mode
Edit Bump User can tick on this box to perform editing on the binarize image
Cut Object Cut the bumps blob which is linking to other bumps or circuit structure
Repair Object Repair the bumps
Mi20 Bee Eye Vision User Manual 51
Mi Equipment
User needs to ensure the bumps are colored in blue on this page. If the bumps appear in black,
please adjust the “Min Area” value accordingly.
To perform the Cut Object action, user can click from 1 point to another to partition the bump.
To perform the Repair Object action, user can click from 1 point to another to patch the bump.
To Undo the action done on the image, user can click on the “Undo” button.
Step 2. Build Template
Below is the description:
Description
Bump Formation 1. Grid : Bumps are in order.
2. Random: Bumps are not in order.
Total Column Total bump columns if it is in grid form.
Total Row Total bump rows if it is in grid form.
Bump Height Bump height from the unit surface.
Total Bump Selected Indicate total bumps which is highlighted in blue color
Mi20 Bee Eye Vision User Manual 52
Mi Equipment
If the bump count is incorrect, user can click on the “Back” button and select the bump
accordingly. User can click from top left and drag to bottom right to select the bumps.
Notes: Edge noise may be captured as bumps and this method will help to filter it out.
Once user click on Next button, bump setting dialog will be displayed as shown below:
Click Yes to use default bump setting or click No to use existing bump setting.
Step 3. Bump Setting
Description
Diameter Set minimum and maximum bump’s diameter.
Area Set minimum and maximum bump’s area. User can set by micron or percentage.
Roundness Set average roundness of bumps.
Max. Offset* Set maximum offset of bumps.
Pitch X* Set minimum and maximum bump’s pitch X.
Pitch Y* Set minimum and maximum bump’s pitch Y.
Height Set minimum and maximum bump height. Applicable for white on black bumps only.
Missing Check missing bump detection or not.
Width Set minimum and maximum bump’s width.
Length Set minimum and maximum bump’s length.
Mi20 Bee Eye Vision User Manual 53
Mi Equipment
Note:
* Applicable for grid type bump
The display of the list will be updated based on the selected option. For example, if bump area is
not ticked, the bump area column will not be displayed.
Double click the grid view to modify the bump setting:
If the parameter needs to be set to all bumps, user can tick on “Apply to all” and a message box
will pop out to confirm on this action. Click Yes to apply to all. Otherwise, click No.
Finally, click button to complete the bump learning process. The form as below will be
shown.
Mi20 Bee Eye Vision User Manual 54
Mi Equipment
3. Learn Marking
Step 2. Orientation
User need to place the Orientation ROI to the Pin1 location. Click “Next” to move to next page.
Step 3. Mark
User need to adjust the Threshold scroll bar to binarize the image.
Select white font or black font based on the font color shown in image. After that, press Next
button to continue.
Mi20 Bee Eye Vision User Manual 55
Mi Equipment
Good Threshold Image (Clear Marking) Bad Threshold Image (Bad Marking)
Step 3. Mark (Edit Mode)
Below is the description:
Description
Edit Mode
Edit Bump User can tick on this box to perform editing on the binarize image
Cut Object Cut the bumps blob which is linking to other bumps or circuit structure
Repair Object Repair the bumps
Object Selection Filter out object which area is not within the minimum and maximum
area.
Mi20 Bee Eye Vision User Manual 56
Mi Equipment
Cut or repair font by drag and drop a line with mouse.
When 2 fonts join together, they will share with one color. So cut any fonts that share with one
color. After edited the image, press Next button to continue.
Repair Object
Font 0 is damage Repair Font 0
Cut Object
Font 4 and 0 show in different color after cut
Font 4 and 0 join together
If the binarize image is in good condition or the editing process is done, user can click on “Next”
button to continue to the next page.
Mi20 Bee Eye Vision User Manual 57
Mi Equipment
Step 3: Mark (Character building)
Description
Undo Char(s) Un-select all marks
Form Single Char Form Single Char on highlighted marks
Form Multiple Chars Form Multiple Chars on highlighted marks
Form Single Char Form Multiple Chars
Mi20 Bee Eye Vision User Manual 58
Mi Equipment
Scenario Example: Wrong mark capture because of noise of dark particles which circled in yellow color.
To select the mark only, left click + hold and drag across the area or press Ctrl and left click on
wrong mark capture.
Once done, release the click and an image as below will be shown:-
Notice that only the correct mark is highlighted in green.
Once the learning is done, the mark is saved as shown in the dialog below.
Mi20 Bee Eye Vision User Manual 59
Mi Equipment
7.0 Input Wafer Vision
Setting Menu Toolbar
Function Menu Toolbar
Input Wafer Vision Page
Mi20 Bee Eye Vision User Manual 60
Mi Equipment
7.1. Function Menu Toolbar
Description
Grab Grab single image
Live Continuous grab image
Inspection Offline test and show inspection result
Wafer Inspection Offline test and show inspection result for Wafer template
Pitch Test unit pitch and display pitch result
Angle Correction Test wafer tilting angle and display tilting result
Allocate Die Test allocate die inspection
Teach Unit Test unit teaching inspection
Uncommon Reference* Test uncommon reference die inspection
Common Reference* Test common reference die inspection
Orientation Die Test orientation die inspection
Jump Die To learn the offset value between center of the unit and crosshair
Pin Offset Set acceptable value for pin offset. It is to check whether the pin is out of
the position
Die to Die Gap** To learn gap between Die to Die
Note:
* Button visibility according to reference die type selection
** Applicable to certain customer only.
Mi20 Bee Eye Vision User Manual 61
Mi Equipment
7.1.1. Learn Unit
1. Create a new recipe and learn normal die pattern for input vision if no referred recipe for this
wafer in vision software.
2. Press on function menu toolbar to start learn process.
3. Drag and drop Learn ROI to cover the package that we wish to learn.
There are 6 Steps to complete learn process for normal die
Step 1: Package
Step 2: SubROI (Applicable if necessary)
Step 3: Don’t Care Area (Applicable if necessary)
Step 4: Chip Setting
Step 5: Unit Setting
Step 6: Template
Mi20 Bee Eye Vision User Manual 62
Mi Equipment
Step 1: Package
User need to adjust the Rectangle Gauge accordingly to fit to the die edge.
Step 2: SubROI (Applicable if necessary)
User can set the Sub ROI accordingly. For more information, please refer to Common
Interface.
Mi20 Bee Eye Vision User Manual 63
Mi Equipment
Step 3: Don’t Care Area (Applicable if necessary)
User can set the Don’t Care Area accordingly. For more information, please refer to Common
Interface.
Step 4: Cosmetic Setting
Description
Pixel Sensitivity Value that determine the inspection sensitivity of contamination checking. The
smaller the pixel sensitivity, the more sensitive the inspection. Must go through
learn process in order for the parameter to take effect.
Default: 5
Mi20 Bee Eye Vision User Manual 64
Mi Equipment
Step 5: Unit Setting
Description
Unit Pitch X Die nominal Pitch value in X-axis
Unit Pitch Y Die nominal Pitch value in Y-axis
Tolerance Tolerance for Die Pitch X and Y. Pitch is invalid if pitch value is excess
the limit for tolerance allowed for X and Y Pitch.
Width Die nominal width specification.
Height Die nominal height specification.
Look Ahead Turn on or turn off Look Ahead feature for Input Wafer Vision. When
turn on, Input Wafer Search ROI is adjusted to fit 2 sequences unit based
on unit pitching. When turn off, Search ROI is adjusted based on the 1.25
times of the die size.
Mi20 Bee Eye Vision User Manual 65
Mi Equipment
Step 6: Template
Users can select the desired template for the learnt template. If the selected template is the same as
current Template, user can complete this learn form by clicking on the button.
If the selected template is not the same as current template, the Inspection Parameters will pop out.
For more information, please refer to Common Interface.
Next, BGALearnForm will be displayed as below if the Bump check box in setting is selected:
There are only 3 steps in learning bump process.
Step 1: Create Blobs
Step 2: Build Template
Step 3: Setting
Mi20 Bee Eye Vision User Manual 66
Mi Equipment
Step 1: Create Blobs
User need to adjust the threshold accordingly so that the bumps are visible and in correct shape.
For more information, please refer to Common Interface.
Once done, click on the “Next” button.
Step 2: Build Template
User need to ensure the bump counts are correct and select the bump formation accordingly.
For more information, please refer to Common Interface.
Once done, click on the “Next” button.
Mi20 Bee Eye Vision User Manual 67
Mi Equipment
Step 3: Setting
User can turn on/off the setting parameters for bump inspection and set the range accordingly.
Once done, click on the button and the below form will be shown:
Finally, click on the “Close” button.
Mi20 Bee Eye Vision User Manual 68
Mi Equipment
7.1.2. Learn Reference Unit
Arrow sign
1. Select the “Learn Ref. Unit” by clicking on the arrow sign and the Main button will swap to
“Learn Reference Unit”
2. Press on function menu toolbar to start reference die learn process.
There are 3 Steps (max.) to complete reference die learn process
Step 1: Package
Step 2: Sub ROI
Step 3: Reference Die (not applicable to Uncommon Reference Die)
Mi20 Bee Eye Vision User Manual 69
Mi Equipment
Step 1: Package
User need to adjust the Rectangle Gauge accordingly to fit to the die edge.
Step 2: Sub ROI
User can set the Sub ROI accordingly. For more information, please refer to Common Interface
It is recommended to set at least 1 Sub ROI.
Mi20 Bee Eye Vision User Manual 70
Mi Equipment
User can click on the “Finish” button to complete the learning process for Uncommon Reference
Die. If it is Common Reference Die, the “Next” button will appear to proceed to the next page.
Step 3: Reference Die (Applicable to Common Reference Die only)
Save New Reference Die Overwrite Existing Reference Die
Users can choose save new reference die on new reference die slot or overwrite existing reference
die slot.
Maximum reference die slot is 100. If slot is full, users can click on Delete All button to delete all
reference die slot.
Once done, user can click on the “Finish” button to complete the learning process.
Then, the below form will pop out and click on the “Close” button.
Mi20 Bee Eye Vision User Manual 71
Mi Equipment
7.1.3. Learn Teach Unit
1. Select the “Learn Teach Unit” by clicking on the arrow sign and the Main button will swap to
“Learn Teach Unit”
2. Press on function menu toolbar to start teach die learn process.
Step 1: Package
User need to adjust the Rectangle Gauge accordingly to fit to the die edge.
Mi20 Bee Eye Vision User Manual 72
Mi Equipment
Once done, click on the “Finish” button.
Then, the below form will pop out and click on the “Close” button.
7.1.4. Learn Allocate Die
Step 1. Package
User need to adjust the Rectangle Gauge accordingly to fit to the die edge
Mi20 Bee Eye Vision User Manual 73
Mi Equipment
Step 2. Sub ROI
User can set the Sub ROI accordingly. For more information, please refer to Common Interface.
Once done, click on the “Next” button.
Step 3. Don’t Care Area
User can set the Don’t Care Area accordingly. For more information, please refer to Common
Interface
Mi20 Bee Eye Vision User Manual 74
Mi Equipment
Once done, click on the button and the below form will be shown:
Finally, click on the “Close” button.
7.1.5. Learn Alignment Unit
Step 1: Package
User need to adjust the Rectangle Gauge accordingly to fit to the die edge.
Mi20 Bee Eye Vision User Manual 75
Mi Equipment
Step 2: Sub ROI
User can set the Sub ROI accordingly. For more information, please refer to Common Interface.
Once done, click on the button and the below form will be shown:
Finally, click on the “Close” button.
Mi20 Bee Eye Vision User Manual 76
Mi Equipment
7.1.6. Learn Ejector Pin
Step 1: Ejector Pin
User need to adjust the Rectangle Gauge accordingly like example figure.
Once done, click on the button and the below form will be shown:
Finally, click on the “Close” button.
Mi20 Bee Eye Vision User Manual 77
Mi Equipment
7.1.7. Learn Empty (For Allocate Die)
The button will appear if user turn on the “Empty Inspection when Allocate Die”
feature in the Configuration page.
It will be used to perform matching when the system moves across the empty zone.
Important: It is only usable for wafer with saw line that is visible under vision system. Please do
not turn it on for wafers without saw line.
Step 1. Search ROI
User will need to adjust the Search ROI (red box) to fit the empty zone and including the saw line.
Once done, click on the “Next” button.
Mi20 Bee Eye Vision User Manual 78
Mi Equipment
Step 2. Blob Setting
User need to adjust the Threshold to view the empty zone in good condition (square/rectangle
shape)
User will need to choose the object color accordingly. Once the selection is done, it will be
highlighted in red as shown above.
Good Threshold Bad Threshold
Mi20 Bee Eye Vision User Manual 79
Mi Equipment
Wrong Selection of Object Color
Once done, click on the button and the below form will be shown:
Finally, click on the “Close” button.
Mi20 Bee Eye Vision User Manual 80
Mi Equipment
7.1.8. Learn Wafer
Click on the button to perform learn wafer template.
It is basically same as Learn Unit Form but the templates will be send to another folder which is
only use when handler trigger for wafer inspection.
Step 1: Package
User need to adjust the Rectangle Gauge accordingly to fit to the die edge.
Mi20 Bee Eye Vision User Manual 81
Mi Equipment
Step 2: Template
Users can select the desired template for the learnt template. If the selected template is the same as
current Template, user can complete this learn form by clicking on the button.
If the selected template is not the same as current template, the Inspection Parameters will pop out.
For more information, please refer to Common Interface.
Next, BGALearnForm will be displayed as below if the Bump check box in setting is selected:
There are only 3 steps in learning bump process.
Step 1: Create Blobs
Step 2: Build Template
Step 3: Setting
Mi20 Bee Eye Vision User Manual 82
Mi Equipment
Step 1: Create Blobs
User need to adjust the threshold accordingly so that the bumps are visible and in correct shape.
For more information, please refer to Common Interface.
Once done, click on the “Next” button.
Step 2: Build Template
User need to ensure the bump counts are correct and select the bump formation accordingly.
For more information, please refer to Common Interface.
Once done, click on the “Next” button.
Mi20 Bee Eye Vision User Manual 83
Mi Equipment
Step 3: Setting
User can turn on/off the setting parameters for bump inspection and set the range accordingly.
Once done, click on the button and the below form will be shown:
Finally, click on the “Close” button.
Mi20 Bee Eye Vision User Manual 84
Mi Equipment
7.1.9. Learn Orientation Die
The button will appear if user chooses to turn on the Orientation Die feature.
When user click on the Learn Orientation button, a Logon form will pop out as below:
This log in will appear Engineer user group and above to perform this action.
Once login, user will need to click and drag on the image to select the region with the die in it.
Step 1. Package
User need to adjust the Rectangle Gauge accordingly to fit to the die edge.
Mi20 Bee Eye Vision User Manual 85
Mi Equipment
Step 2: SubROI (At least 1 Sub ROI is required)
User can set the Sub ROI accordingly. For more information, please refer to Common
Interface.
For this Learn form, user will need to add at least 1 Sub ROI in order to proceed to the next
page. A message will pop out if no Sub ROI is detected.
Once done, please click on the “Next” button.
Mi20 Bee Eye Vision User Manual 86
Mi Equipment
Step 3: Don’t Care Area (Applicable if necessary)
User can set the Don’t Care Area accordingly. For more information, please refer to Common
Interface.
Once done, click on the button and the below form will be shown:
Finally, click on the “Close” button.
Mi20 Bee Eye Vision User Manual 87
Mi Equipment
7.2. Setting Menu Toolbar
7.2.1. Main Information Page
Template Display
Template Indicator
Current Template
Bump Information SubROIs Information
a) Template Display
Double click the display to show the template form which shows the 4 templates.
Mi20 Bee Eye Vision User Manual 88
Mi Equipment
Template Info (Input Wafer Vision)
User can select to on/off the templates. There will be at least one template that is selected.
The date and time below the templates shows the time when the template is learnt.
User can tick on “Show Wafer Yield Template” if user would like to see the template.
b) Template Indicator
Green indicates the template is chosen
Red indicates the template is not chosen.
Mi20 Bee Eye Vision User Manual 89
Mi Equipment
c) SubROIs Information
Click on to show the SubROI result.
Mi20 Bee Eye Vision User Manual 90
Mi Equipment
d) Bump Information
Mi20 Bee Eye Vision User Manual 91
Mi Equipment
7.2.2. Setting
Description
Empty Object will consider as empty if object’s score is below Empty.
Score Object will consider as fail if object’s score is below Score.
Function Score The score setting for teach die, die pitching, and wafer tilting angle correction.
These operations will fail if the object score for corresponding operation is below
Function Score.
Ref. Die Score If the reference die score is less than setting value, it will fail.
SubROI Check SubROI or not. Sub ROI button will appear if Sub ROI is checked.
Angle Object will consider as angle failure if object’s angle more than Angle value.
Die Size Tol (Min Object will consider as fail die size if the calculated value is not within the
/Max) tolerance range
Bump Check bump or not. Bump button will appear if Bump is checked.
Offset Check single unit offset maximum limit to prevent unit shifting that can cause
wrong picking.
Pin Offset Set acceptable value for pin offset. It is to check whether the pin is out of the
position.
Mi20 Bee Eye Vision User Manual 92
Mi Equipment
Click on (for production die)/ (for wafer inspection) to view the
setting for bump criteria page
Description
Diameter Set minimum and maximum bump’s diameter.
Area Set minimum and maximum bump’s area.
Roundness Set average roundness of bumps.
Max. Offset* Set maximum offset of bumps.
Pitch X* Set minimum and maximum bump’s pitch X.
Pitch Y* Set minimum and maximum bump’s pitch Y.
Height Set minimum and maximum bump height. Applicable for white on black bumps only.
Missing Bump Check missing bump detection or not.
Width Set minimum and maximum bump’s width
Length Set minimum and maximum bump’s height
Note:
* Applicable for grid type bump
By un-checking, the inspection criteria will be excluded.
Double click the setting to change the parameters.
Mi20 Bee Eye Vision User Manual 93
Mi Equipment
Click on to view the setting for SubROIs page.
List all the available SubROI and its score. Press button to delete the selected SubROI.
Click to return to main setting page.
Mi20 Bee Eye Vision User Manual 94
Mi Equipment
Click on to change setting for contamination inspection.
Contam To check for contamination or not
Area Object will consider as Contamination if object has contamination which area is
more than the setting value.
Width Object will consider as Contamination if contamination width is more than the
setting value.
Length Object will consider as Contamination if contamination length is more than the
setting value.
Intensity Difference Value that determine the intensity difference that take into counting contamination
checking. The smaller the intensity difference the more sensitive the inspection on
intensity. Must go through learn process in order for the parameter to take effect.
Mi20 Bee Eye Vision User Manual 95
Mi Equipment
7.2.3. Camera and Light Source Setting
Adjust the camera and light source setting to get a good image.
Increment value The (+) and (-) button will refer to this increment value to
adjust the settings
Speed The higher the value, the slower that the scroll bar will move.
Single Snap Selection for light source setting to grab the image
Unit To let user select the image type that require light source
setting changes
Shutter (1 – 4095) (Recommend : 100) - Adjust Shutter to change Shutter Delay
- Higher Shutter setting will increase image brightness
- Grab Time will increase with higher Shutter setting
Gain (1 – 680) (Recommend : 100) - Adjust Gain to increase brightness of the image
- Image became noisier with higher Gain setting
Coaxial Light Intensity (1 – 255) Control Coaxial Light intensity
Ring Light Intensity (1 – 255) Control Ring Light intensity
Mi20 Bee Eye Vision User Manual 96
Mi Equipment
Back Light Intensity (1 – 255) Control Back Light intensity
Click on the “Channel Balancing” button if the half bright half dark phenomenon occur on the
image.
Half bright half dark phenomenon
When this occurs, user can click on the “Adjust Balance” button to balance up the dual
channels in the sensor.
If it is not able to be corrected, user can manually adjust the Gain and Offset value.
Once done, click on the Save button.
Mi20 Bee Eye Vision User Manual 97
Mi Equipment
Click on the “Motorized Lens Setting” button to adjust the zoom and focus.
User can drag the Zoom and Focus track bar accordingly.
Note: It is normal that the zoom lens will perform homing action when moving from higher
value to lower value.
Once done, click on the Save button.
Mi20 Bee Eye Vision User Manual 98
Mi Equipment
8.0 Flipper Vision
Setting Menu Toolbar
Function Menu Toolbar
Flipper Vision Page
8.1. Function Menu Toolbar
Description
Grab Grab single image
Live Continuous grab image
Inspection Offline test and show inspection result
Learn Sampling** To learn a sample unit
Note: ** Applicable to certain customer only.
Mi20 Bee Eye Vision User Manual 99
Mi Equipment
8.1.1. Learn Unit and Learn Sampling
1. Create a new recipe and learn normal die pattern for flipper vision if no referred recipe for this
wafer in vision software.
2. Press or on function menu toolbar to start learn process.
There are 5 Steps to complete learn process for normal die
Step 1: Package
Step 2: SubROI (Applicable if necessary)
Step 3: Don’t Care Area (Applicable if necessary)
Step 4: Chip Setting
Step 5: Template
Mi20 Bee Eye Vision User Manual 100
Mi Equipment
Step 1: Package
User need to adjust the Rectangle Gauge accordingly to fit to the die edge.
Step 2: SubROI (Applicable if necessary)
User can set the Sub ROI accordingly. For more information, please refer to Common Interface.
Mi20 Bee Eye Vision User Manual 101
Mi Equipment
Step 3: Don’t Care Area (Applicable if necessary)
User can set the Don’t Care Area accordingly. For more information, please refer to Common
Interface
Step 4: Cosmetic Setting
Mi20 Bee Eye Vision User Manual 102
Mi Equipment
Description
Pixel Sensitivity Value that determine the inspection sensitivity of contamination checking. The
smaller the pixel sensitivity, the more sensitive the inspection. Must go through
learn process in order for the parameter to take effect.
Contamination Object that is out of the Contamination ROI will be ignored.
Compensation Default:0.
Chip In Compensation Object will consider as chip out if there is chip where the depth is more than the
value has been set from die edge.
Chip Out Object will consider as chip out if there is any extension of particles from die edge
Compensation which depth is more than the value has been set.
Show Binarized Image Check it to show binarized image before adjust chip threshold scroll bar.
Chip In Threshold Adjust chip in threshold scroll bar to threshold image
Chip Out Threshold Adjust chip out threshold scroll bar to threshold image
Chipping Color Select black or white which indicate the chip color.
Step 5: Template
Users can select the desired template for the learnt template. If the selected template is the same as
current Template, user can complete this learn form by clicking on the button.
If the selected template is not the same as current template, the Inspection Parameters will pop out.
For more information, please refer to Common Interface.
Next, Learn Marking Form will be displayed as below is the die type for Flipper Vision is marking
die.
There are 3 Steps to complete learn marking process for normal die
Step 1: Package
Step 2: Orientation
Step 3: Mark (Threshold)
Step 3: Mark (Edit Mode)
Step 3: Mark (Character Building)
Mi20 Bee Eye Vision User Manual 103
Mi Equipment
Step 1: Package
User need to adjust the Rectangle Gauge accordingly to fit to the die edge.
Step 2. Orientation
User need to place the Orientation ROI to the Pin1 location. Click “Next” to move to next page.
Mi20 Bee Eye Vision User Manual 104
Mi Equipment
Step 3. Mark
User need to adjust the Threshold scroll bar to binarize the image.
Select white font or black font based on the font color shown in image. After that, press Next
button to continue.
Step 3. Mark (Edit Mode)
User can edit the image and set the minimum and maximum area accordingly.
For more information, please refer to Common Interface.
Mi20 Bee Eye Vision User Manual 105
Mi Equipment
Step 3: Mark (Character building)
User can build the character accordingly.
For more information, please refer to Common Interface.
Click on the “Next” button to the next page.
Finally, click on the Close button.
Mi20 Bee Eye Vision User Manual 106
Mi Equipment
8.2. Setting Menu Toolbar
8.2.1. Main Information Page
Template Display
Template Indicator
Current Template
a) Template Display
Double click the display to show the template form.
Mi20 Bee Eye Vision User Manual 107
Mi Equipment
Template Form (Flipper Vision)
User can select to on/off the templates. There will be at least one template that is selected.
b) Template Indicator
Green indicates the template is chosen
Red indicates the template is not chosen.
Mi20 Bee Eye Vision User Manual 108
Mi Equipment
c) Mark Information
Click to show the current mark score result and the mark setting score.
Click on “Global Setting” to set the score for all markings.
Mi20 Bee Eye Vision User Manual 109
Mi Equipment
User can change a single mark score by clicking on the “Setting” row.
Mi20 Bee Eye Vision User Manual 110
Mi Equipment
8.2.2. Setting
Description
Score Object will consider as fail if object’s score is below Score.
Empty Object will consider as empty if object’s score is below Empty.
SubROI Turn on/off SubROI inspection.
Angle Object will consider as fail angle if the setting value is exceeded.
Die Size Tol (Min /Max) Object will consider as fail die size if the calculated value is not within the
tolerance range
Offset X/Y Object will consider as Offset fail if the offset is more than the setting.
Crack Object will consider as crack if object has crack which length is more than the
setting value has been set.
ROI Compensation Object that is out of the Crack ROI will be ignored.
Default:0.
Crack Threshold Adjust crack threshold scroll bar to threshold image
Mi20 Bee Eye Vision User Manual 111
Mi Equipment
Click on to change setting for contamination inspection.
Contam (Black/White) To check for contamination (black/white)or not
Area Object will consider as Contamination if object has contamination which area is
more than the setting value.
Width Object will consider as Contamination if contamination width is more than the
setting value.
Length Object will consider as Contamination if contamination length is more than the
setting value.
Intensity Difference Value that determine the intensity difference that take into counting contamination
checking. The smaller the intensity difference the more sensitive the inspection on
intensity. Must go through learn process in order for the parameter to take effect.
Threshold Adjust contamination white threshold scroll bar to binarize image.
Mi20 Bee Eye Vision User Manual 112
Mi Equipment
Click on to change setting for mark inspection.
Description
Threshold Threshold for extra mark detection.
Overprinting To check for oversize marking or not.
No Mark To check for no mark on unit surface
Extra Mark To check extra mark or not.
Mark Comp. To enable and adjust offset value for mark comp
Underprinting To check for undersize marking or not.
Orientation To check orientation or not
Min Area Object will consider as Extra Mark if area size larger than the value has been set.
Min Width Object will consider as Extra Mark if width size larger than the value has been set.
Min Length Object will consider as Extra Mark if length size larger than the value has been
set.
Tolerance Tolerance value that will be used on Extra Mark Inspection. It is set from die edge
to the center of die.
White Mark White extra mark to be detected.
Black Mark Black extra mark to be detected.
Mi20 Bee Eye Vision User Manual 113
Mi Equipment
Click on to view the setting for SubROIs page.
List all the available SubROI and its score. Press button to delete the selected SubROI.
Click on to view Chip setting.
Mi20 Bee Eye Vision User Manual 114
Mi Equipment
Chip In Turn on/off Chip In inspection.
Chip Color Select black, white or both for chip.
Depth Object will fail as chip if the chip depth is more than the setting value. Applicable
for Die Edge method.
Length Object will fail as chip if the chip length is more than the setting value. Applicable
for Die Edge method. It is calculated by percentage as compared to the die
width/length
AND/OR To provide option for user to fail a chipping by using Depth AND Length or
Depth OR Length.
Area Object will fail as chip if the chip area is more than the setting value. Applicable
for Die Edge method.
Accumulated Chip Object will fail as chip if the chip accumulated chip length is more than the setting
Length value. Applicable for Die Edge method.
Depth Set a depth value for accumulated chip length. The depth is used to judge if a
chipping length will be considered to be add in to the accumulated chip length.
Compensation Set pixel to be compensate for chipping inspection. Applicable to Accumulated
Mi20 Bee Eye Vision User Manual 115
Mi Equipment
Chip Length only.
ROI Compensation Object will consider as chip out if there is chip where the depth is more than the
(Chip In) value has been set from die edge.
Chip In Threshold Adjust chip in threshold scroll bar to threshold image.
(White/Black)
Chip Out Turn on/off Chip Out Inspection.
ROI Compensation Object will consider as chip out if there is any extension of particles from die edge
(Chip Out) which depth is more than the value has been set.
Chip Out Threshold Adjust chip out threshold scroll bar to threshold image.
8.2.3. Camera and Light Source Setting
Adjust the camera and light source setting to get a good image.
Increment value The (+) and (-) button will refer to this increment value to adjust
the settings
Speed The higher the value, the slower that the scroll bar will move.
Single Snap Selection for light source setting to grab the image
Mi20 Bee Eye Vision User Manual 116
Mi Equipment
Unit To let user select the image type that require light source setting
changes
Shutter (1 – 4095) (Recommend : 100) - Adjust Shutter to change Shutter Delay
- Higher Shutter setting will increase image brightness
- Grab Time will increase with higher Shutter setting
Gain (1 – 680) (Recommend : 100) - Adjust Gain to increase brightness of the image
- Image became noisier with higher Gain setting
Coaxial Light Intensity (1 – 255) Control Coaxial Light intensity
Ring Light Intensity (1 – 255) Control Ring Light intensity
Click on the “Channel Balancing” button if the half bright half dark phenomenon occur on the
image.
When this occurs, user can click on the “Adjust Balance” button to balance up the dual
channels in the sensor.
If it is not able to be corrected, user can manually adjust the Gain and Offset value.
Once done, click on the Save button.
Mi20 Bee Eye Vision User Manual 117
Mi Equipment
Click on the “Motorized Lens Setting” button to adjust the zoom and focus.
User can drag the Zoom and Focus track bar accordingly.
Note: It is normal that the zoom lens will perform homing action when moving from higher
value to lower value.
Once done, click on the Save button.
Mi20 Bee Eye Vision User Manual 118
Mi Equipment
9. Bump and Side Wall Vision
Setting Menu Toolbar
Function Menu Toolbar
Bump and Side Wall Vision Page
9.1. Function Menu Toolbar
Description
Grab Grab single image
Live Continuous grab image
Live 5S Continuous grab image with side wall
Grab 5S Grab single image with side wall
Inspection Offline test and show inspection result
PUH Offset To offline inspect on the pick-up head offset
Inspect Collet To inspect collet whether in good position
Mi20 Bee Eye Vision User Manual 119
Mi Equipment
9.1.1. Learn Unit/5S
1. Create a new recipe and learn normal die pattern for Bump and Side Wall Vision if no referred
recipe for this wafer in vision software.
2. Press (for non 5S) or (for 5S) on function menu toolbar to start
learn process.
There are 5 Steps to complete learn process for normal die
Step 1: Package
Step 2: SubROI (Applicable if necessary)
Step 3: Don’t Care Area (Applicable if necessary)
Step 4: Chip Setting
Step 5: Template
Step 6: Inspection Parameter
Mi20 Bee Eye Vision User Manual 120
Mi Equipment
Step 1: Package
a) Non 5S
b) 5S
User need to adjust the Rectangle Gauge accordingly to fit to the die edge.
For 5S learn form:
Click on the radio box to show the rectangle gauge for each side.
User may choose to visibility of the dragging box and sample points
If multiple snap is turned on for 5S, the side wall image will auto swap as user
navigate between different side.
Mi20 Bee Eye Vision User Manual 121
Mi Equipment
Once done, click on the “Next” button.
Step 2: SubROI (Applicable if necessary)
User can set the Sub ROI accordingly. For more information, please refer to Common Interface.
Once done, click on the “Next” button.
Step 3: Don’t Care Area (Applicable if necessary)
User can set the Don’t Care Area accordingly. For more information, please refer to Common
Interface.
Once done, click on the “Next” button.
Mi20 Bee Eye Vision User Manual 122
Mi Equipment
Step 4: Cosmetic Setting
Description
Pixel Sensitivity Value that determine the inspection sensitivity of contamination checking. The
smaller the pixel sensitivity, the more sensitive the inspection. Must go through
learn process in order for the parameter to take effect.
Contamination Object that is out of the Contamination ROI will be ignored.
Compensation Default:0.
Chip In Compensation Object will consider as chip out if there is chip where the depth is more than the
value has been set from die edge.
Chip Out Object will consider as chip out if there is any extension of particles from die edge
Compensation which depth is more than the value has been set.
Show Binarized Image Check it to show binarized image before adjust chip threshold scroll bar.
Chip In Threshold Adjust chip in threshold scroll bar to threshold image
Chip Out Threshold Adjust chip out threshold scroll bar to threshold image
Chipping Color Select black or white which indicate the chip color.
Mi20 Bee Eye Vision User Manual 123
Mi Equipment
Step 5: Template
Users can select the desired template for the learnt template. If the selected template is the same as
current Template, user can complete this learn form by clicking on the button.
If the selected template is not the same as current template, the Inspection Parameters will pop out.
For more information, please refer to Common Interface.
Next, BGALearnForm will be displayed as below:
There are only 3 steps in learning bump process.
Step 1: Create Blobs
Step 2: Build Template
Step 3: Setting
Mi20 Bee Eye Vision User Manual 124
Mi Equipment
Step 1: Create Blobs
User need to adjust the threshold accordingly so that the bumps are visible and in correct shape.
For more information, please refer to Common Interface.
Once done, click on the “Next” button.
Step 2: Build Template
User need to ensure the bump counts are correct and select the bump formation accordingly.
For more information, please refer to Common Interface.
Once done, click on the “Next” button.
Mi20 Bee Eye Vision User Manual 125
Mi Equipment
Step 3: Setting
User can turn on/off the setting parameters for bump inspection and set the range accordingly.
Once done, click on the button and the below form will be shown:
Mi20 Bee Eye Vision User Manual 126
Mi Equipment
9.2. Setting Menu Toolbar
9.2.1. Main Information Page
Template Display
Template Indicator
Current Template
Bump Information 5S Information
SubROIs Information
a) Template Display
Double click the display to show the template form.
Mi20 Bee Eye Vision User Manual 127
Mi Equipment
Template Form (Bump and Side Wall Vision)
User can select to on/off the templates. There will be at least one template that is selected.
b) Template Indicator
Green indicates the template is chosen
Red indicates the template is not chosen.
Mi20 Bee Eye Vision User Manual 128
Mi Equipment
c) SubROIs Information
Click on to show the SubROI result.
Mi20 Bee Eye Vision User Manual 129
Mi Equipment
d) Bump Information
Click on to show Bump information.
e) Display Information
The above display allows user to switch between different image snap.
Mi20 Bee Eye Vision User Manual 130
Mi Equipment
f) 5S Information
User can view the 5S result on this form.
Mi20 Bee Eye Vision User Manual 131
Mi Equipment
9.2.2. Setting
Description
Score Object will consider as fail if object’s score is below Score.
Empty Object will consider as empty if object’s score is below Empty.
SubROI Turn on/off SubROI Inspection/
Angle Object will consider as fail angle if the value is exceeded.
Die Size Tol (Min /Max) Object will consider as fail die size if the calculated value is not within the
tolerance range
Crack Object will consider as crack if object has crack which length is more than the
value has been set.
ROI Compensation Object that is out of the Crack ROI will be ignored.
Default:0.
Crack Threshold Adjust crack threshold scroll bar to threshold image
Bump Turn on/off bump inspection.
Mi20 Bee Eye Vision User Manual 132
Mi Equipment
Click on to change setting for contamination inspection.
Contam To check for contamination or not
Contam (2nd Snap) To check for white contamination on 2nd snap or not.
Area Object will consider as Contamination if object has contamination which area is
more than the setting value.
Width Object will consider as Contamination if contamination width is more than the
setting value.
Length Object will consider as Contamination if contamination length is more than the
setting value.
Intensity Difference Value that determine the intensity difference that take into counting contamination
checking. The smaller the intensity difference the more sensitive the inspection on
intensity. Must go through learn process in order for the parameter to take effect.
Mi20 Bee Eye Vision User Manual 133
Mi Equipment
Click on to view the setting for SubROIs page.
List all the available subROI and its score. Press button to delete the selected subROI.
Mi20 Bee Eye Vision User Manual 134
Mi Equipment
Click on to view Chip page.
Chip In Turn on/off Chip In inspection.
Chip Color Select black, white or both for chip.
Depth Object will fail as chip if the chip depth is more than the setting value. Applicable
for Die Edge method.
Length Object will fail as chip if the chip length is more than the setting value. Applicable
for Die Edge method. It is calculated by percentage as compared to the die
width/length
AND/OR To provide option for user to fail a chipping by using Depth AND Length or
Depth OR Length.
Area Object will fail as chip if the chip area is more than the setting value. Applicable
Mi20 Bee Eye Vision User Manual 135
Mi Equipment
for Die Edge method.
Accumulated Chip Object will fail as chip if the chip accumulated chip length is more than the setting
Length value. Applicable for Die Edge method.
Depth Set a depth value for accumulated chip length. The depth is used to judge if a
chipping length will be considered to be add in to the accumulated chip length.
Compensation Set pixel to be compensate for chipping inspection. Applicable to Accumulated
Chip Length only.
ROI Compensation Object will consider as chip out if there is chip where the depth is more than the
(Chip In) value has been set from die edge.
Chip In Threshold Adjust chip in threshold scroll bar to threshold image.
Chip Out Turn on/off Chip Out Inspection.
ROI Compensation Object will consider as chip out if there is any extension of particles from die edge
(Chip Out) which depth is more than the value has been set.
Chip Out Threshold Adjust chip out threshold scroll bar to threshold image.
Click on to show the Bump Result Form.
Mi20 Bee Eye Vision User Manual 136
Mi Equipment
9.2.3. Camera and Light Source Setting
Adjust the camera and light source setting to get a good image.
Increment value The (+) and (-) button will refer to this increment value to adjust
the settings
Speed The higher the value, the slower that the scroll bar will move.
Dual Snap 5S Selection for light source setting to grab the image
Unit To let user select the image type that require light source setting
changes
Shutter (1 – 4095) (Recommend : 100) - Adjust Shutter to change Shutter Delay
- Higher Shutter setting will increase image brightness
- Grab Time will increase with higher Shutter setting
Set Camera FOV - Adjust camera field of view from 3mm X 3mm to 15mm X
15mm
Gain (1 – 680) (Recommend : 100) - Adjust Gain to increase brightness of the image
- Image became noisier with higher Gain setting
Coaxial Light Intensity (1 – 255) Control Coaxial Light intensity
Ring Light Intensity (1 – 255) Control Ring Light intensity
Mi20 Bee Eye Vision User Manual 137
Mi Equipment
Click on the “Channel Balancing” button if the half bright half dark phenomenon occur on the
image.
When this occurs, user can click on the “Adjust Balance” button to balance up the dual
channels in the sensor.
If it is not able to be corrected, user can manually adjust the Gain and Offset value.
Once done, click on the Save button.
Click on the “Motorized Lens Setting” button to adjust the zoom and focus.
User can drag the Zoom and Focus track bar accordingly.
Note: It is normal that the zoom lens will perform homing action when moving from higher
value to lower value.
Once done, click on the Save button.
Mi20 Bee Eye Vision User Manual 138
Mi Equipment
10. Pocket Position Vision
Setting Menu Toolbar
Function Menu Toolbar
Pocket Position Vision Page
10.1. Function Menu Toolbar
Description
Grab Grab single image
Live Continuous grab image
Inspection Offline test and show inspection result
Mi20 Bee Eye Vision User Manual 139
Mi Equipment
10.1.1. Learn Pocket Image and Setting
There are 2 Steps to complete learn process for normal die
Step 1: Pocket
Step 2: Template
Step 1: Pocket
User need to adjust the Rectangle Gauge accordingly to fit to the die edge.
Step 2: Template
Mi20 Bee Eye Vision User Manual 140
Mi Equipment
User select desired template to save.
Once done, click on the button and the below form will be shown
Finally, click on the “Close” button
Mi20 Bee Eye Vision User Manual 141
Mi Equipment
10.2. Function Menu Toolbar
10.2.1. Main Information Page
Template Display
Template Indicator
Current Template
a) Template Display
Double click the display to show the template form.
Mi20 Bee Eye Vision User Manual 142
Mi Equipment
Template Form (Pocket Position Vision)
User can select to on/off the templates. There will be at least one template that is selected.
b) Template Indicator
Green indicates the template is chosen
Red indicates the template is not chosen.
Mi20 Bee Eye Vision User Manual 143
Mi Equipment
10.2.2. Setting
Whe n user enter Setting page, the image will be binarize according to the threshold value.
Description
Score Object will consider as fail if object’s score is below Empty score.
Minimum Size (Width) Minimum Pocket Width
Minimum Size (Height) Minimum Pocket Height
Increment Tol. Max Pocket Width = Min Pocket Width + Increment Tolerance
Max Pocket Height = Min Pocket Height + Increment Tolerance
Threshold Adjust threshold scroll bar to binarize image for entry plate opening detection.
Offset (Left/Right) Vision will fail if the offset from current pocket center to entry plate opening
edge is less than the value.
Tolerance To set the searching region for the green points
Height To set the height for the line gauge
The Pocket Offset to Entry Plate feature is used to detect carrier tape jam.
Mi20 Bee Eye Vision User Manual 144
Mi Equipment
Different Setting Examples
Mi20 Bee Eye Vision User Manual 145
Mi Equipment
10.2.3. Camera and Light Source Setting
Adjust the camera and light source setting to get a good image.
Increment value The (+) and (-) button will refer to this increment value to
adjust the settings
Speed The higher the value, the slower that the scroll bar will move.
Shutter (1 – 4095) (Recommend : 100) - Adjust Shutter to change Shutter Delay
- Higher Shutter setting will increase image brightness
- Grab Time will increase with higher Shutter setting
Gain (1 – 680) (Recommend : 100) - Adjust Gain to increase brightness of the image
- Image became noisier with higher Gain setting
Ring Light Intensity (1 – 255) Control Ring Light intensity
Back Light Intensity (1 – 255) Control Back Light intensity
Mi20 Bee Eye Vision User Manual 146
Mi Equipment
11. In Pocket Vision
Setting Menu Toolbar
Function Menu Toolbar
In Pocket Vision Page
11.1. Function Menu Toolbar
Description
Grab Grab single image
Live Continuous grab image
Inspection Offline test and show inspection of unit result
Inspection Offline test and show inspection for unit when trailer leader mode is turned on
(Trailer)
Learn Sampling** To Learn Sampling unit
Note: ** For certain customers only.
Mi20 Bee Eye Vision User Manual 147
Mi Equipment
11.1.1. Learn Unit and Learn Sampling
1. Create a new recipe and learn normal die pattern for in pocket vision if no referred recipe for this
wafer in vision software.
2. Press or on function menu toolbar to start learn process.
There are 5 Steps to complete learn process for normal die
Step 1: Package
Step 2: SubROI (Applicable if necessary)
Step 3: Don’t Care Area (Applicable if necessary)
Step 4: Chip Setting
Step 5: Template
Mi20 Bee Eye Vision User Manual 148
Mi Equipment
Step 1: Package
User need to adjust the Rectangle Gauge accordingly to fit to the die edge.
Step 2: SubROI (Applicable if necessary)
User can set the Sub ROI accordingly. For more information, please refer to Common Interface.
Mi20 Bee Eye Vision User Manual 149
Mi Equipment
Step 3: Don’t Care Area (Applicable if necessary)
User can set the Don’t Care Area accordingly. For more information, please refer to Common
Interface.
Step 4: Chip Setting
Mi20 Bee Eye Vision User Manual 150
Mi Equipment
Description
Pixel Sensitivity Value that determine the inspection sensitivity of contamination checking. The
smaller the pixel sensitivity, the more sensitive the inspection. Must go through
learn process in order for the parameter to take effect.
Contamination Object that is out of the Contamination ROI will be ignored.
Compensation Default:0.
Chip In Object will consider as chip out if there is chip where the depth is more than the
Compensation value has been set from die edge.
Chip Out Object will consider as chip out if there is any extension of particles from die
Compensation edge which depth is more than the value has been set.
Show Binarized Check it to show binarized image before adjust chip threshold scroll bar.
Image
Chip In Threshold Adjust chip in threshold scroll bar to threshold image
Chip Out Adjust chip out threshold scroll bar to threshold image
Threshold
Chipping Color Select black or white which indicate the chip color.
Step 5: Template
Users can select the desired template for the learnt template. If the selected template is the same as
current Template, user can complete this learn form by clicking on the button.
If the selected template is not the same as current template, the Inspection Parameters will pop out.
For more information, please refer to Common Interface.
Next, Learn Marking Form will be displayed as below.
There are 3 Steps to complete learn marking process for normal die
Step 1: Package
Step 2: Orientation
Step 3: Mark (Threshold)
Step 3: Mark (Edit Mode)
Step 3: Mark (Character Building)
Mi20 Bee Eye Vision User Manual 151
Mi Equipment
Step 1. Package
User need to adjust the Rectangle Gauge accordingly to fit to the die edge.
Step 2: Orientation
User need to place the Orientation ROI to the Pin1 location. Click “Next” to move to next page.
Mi20 Bee Eye Vision User Manual 152
Mi Equipment
Step 3: Mark (Threshold)
User need to adjust the Threshold scroll bar to binarize the image.
Select white font or black font based on the font color shown in image. After that, press Next
button to continue.
Step 3: Mark (Edit Mode)
User can edit the image and set the minimum and maximum area accordingly.
For more information, please refer to Common Interface.
Step 3: Mark (Character building)
Mi20 Bee Eye Vision User Manual 153
Mi Equipment
User can build the character accordingly.
For more information, please refer to Common Interface.
Click on the “Next” button to the next page.
Mi20 Bee Eye Vision User Manual 154
Mi Equipment
11.2. Setting Menu Toolbar
11.2.1. Main Information Page
Template Display
Template Indicator
Current template
SubROI Information Mark Information
a) Template Display
Double click the display to show the template form.
Mi20 Bee Eye Vision User Manual 155
Mi Equipment
Template Form (In Pocket Vision)
User can select to on/off the templates. There will be at least one template that is selected.
b) Template Indicator
Green indicates the template is chosen
Red indicates the template is not chosen.
Mi20 Bee Eye Vision User Manual 156
Mi Equipment
c) Mark Information
Click to show the current mark score result and the mark setting score.
Click on “Global Setting” to set the score for all markings.
User can change a single mark score by clicking on the “Setting” row.
Mi20 Bee Eye Vision User Manual 157
Mi Equipment
Click on to view the setting for SubROIs page.
List all the available SubROI and its score. Press button to delete the selected SubROI.
Mi20 Bee Eye Vision User Manual 158
Mi Equipment
11.2.2. Setting
Description
Score Object will consider as fail if object’s score is below Score.
Empty Object will consider as empty if object’s score is below Empty.
SubROI Turn on/off SubROI inspection.
Angle Object will consider as angle failure if object’s angle more than Angle value.
Die Size Tol (Min /Max) Object will consider as fail die size if the calculated value is not within the
tolerance range
Crack Object will consider as crack if object has crack which length is more than the
value has been set.
Crack Threshold Adjust crack threshold scroll bar to threshold image
ROI Compensation Object that is out of the Crack ROI will be ignored.
Default:0.
Mi20 Bee Eye Vision User Manual 159
Mi Equipment
Click on to change setting for contamination inspection.
Contam (Black/White) To check for contamination (black/white)or not
Area Object will consider as Contamination if object has contamination which area is
more than the setting value.
Width Object will consider as Contamination if contamination width is more than the
setting value.
Length Object will consider as Contamination if contamination length is more than the
setting value.
Intensity Difference Value that determine the intensity difference that take into counting contamination
checking. The smaller the intensity difference the more sensitive the inspection on
intensity. Must go through learn process in order for the parameter to take effect.
Threshold Adjust contamination white threshold scroll bar to binarize image.
Mi20 Bee Eye Vision User Manual 160
Mi Equipment
Click on to view Chip setting.
Chip In Turn on/off Chip In inspection.
Chip Color Select black, white or both for chip.
Depth Object will fail as chip if the chip depth is more than the setting value. Applicable
for Die Edge method.
Length Object will fail as chip if the chip length is more than the setting value. Applicable
for Die Edge method. It is calculated by percentage as compared to the die
width/length
AND/OR To provide option for user to fail a chipping by using Depth AND Length or
Depth OR Length.
Area Object will fail as chip if the chip area is more than the setting value. Applicable
for Die Edge method.
Accumulated Chip Object will fail as chip if the chip accumulated chip length is more than the setting
Length value. Applicable for Die Edge method.
Depth Set a depth value for accumulated chip length. The depth is used to judge if a
chipping length will be considered to be add in to the accumulated chip length.
Compensation Set pixel to be compensate for chipping inspection. Applicable to Accumulated
Chip Length only.
Mi20 Bee Eye Vision User Manual 161
Mi Equipment
ROI Compensation Object will consider as chip out if there is chip where the depth is more than the
(Chip In) value has been set from die edge.
Chip In Threshold Adjust chip in threshold scroll bar to threshold image.
Chip Out Turn on/off Chip Out Inspection.
ROI Compensation Object will consider as chip out if there is any extension of particles from die edge
(Chip Out) which depth is more than the value has been set.
Chip Out Threshold Adjust chip out threshold scroll bar to threshold image.
Click on to change setting for mark inspection.
Description
Threshold Threshold for extra mark detection.
Overprinting To check for oversize marking or not.
No Mark To check for no mark on unit surface
Extra Mark To check extra mark or not.
Mark Comp. To enable and adjust offset value for mark comp
Underprinting To check for undersize marking or not.
Orientation To check orientation or not
Min Area Object will consider as Extra Mark if area size larger than the value has been set.
Mi20 Bee Eye Vision User Manual 162
Mi Equipment
Min Width Object will consider as Extra Mark if width size larger than the value has been set.
Min Length Object will consider as Extra Mark if length size larger than the value has been
set.
Tolerance Tolerance value that will be used on Extra Mark Inspection. It is set from die edge
to the center of die.
White Mark White extra mark to be detected.
Black Mark Black extra mark to be detected.
Click on to view the setting for SubROIs page.
List all the available subROI and its score. Press button to delete the selected subROI.
Mi20 Bee Eye Vision User Manual 163
Mi Equipment
11.2.3. Camera and Light Source Setting
Adjust the camera and light source setting to get a good image.
Increment value The (+) and (-) button will refer to this increment value to adjust
the settings
Speed The higher the value, the slower that the scroll bar will move.
Single Snap Selection for light source setting to grab the image
Unit Selection of unit area to grab the image
Shutter (1 – 4095) (Recommend : 100) - Adjust Shutter to change Shutter Delay
- Higher Shutter setting will increase image brightness
- Grab Time will increase with higher Shutter setting
Gain (1 – 680) (Recommend : 100) - Adjust Gain to increase brightness of the image
- Image became noisier with higher Gain setting
Coaxial Light Intensity (1 – 255) Control Coaxial Light intensity
Dome Light Intensity (1 – 255) Control Ring Light intensity
Mi20 Bee Eye Vision User Manual 164
Mi Equipment
12. Post Seal Vision
Setting Menu Toolbar
Function Menu Toolbar
Post-Seal Vision Page
12.1. Function Menu Toolbar
Description
Grab Grab single image
Live Continuous grab image
Inspection Offline test and show inspection result
Mi20 Bee Eye Vision User Manual 165
Mi Equipment
12.1.1. Learn Unit
1. Press on function menu toolbar to Learn Unit.
Mi20 Bee Eye Vision User Manual 166
Mi Equipment
Step 1: Package
User need to adjust the Rectangle Gauge accordingly to fit to the die edge
Step 2: Template
Users can select the desired template for the learnt template.
Mi20 Bee Eye Vision User Manual 167
Mi Equipment
Finally, click on the “Close” button
Mi20 Bee Eye Vision User Manual 168
Mi Equipment
12.1.2. Learn Empty Pocket
1. Press on function menu toolbar to learn empty pocket.
Mi20 Bee Eye Vision User Manual 169
Mi Equipment
Step 1: Empty Pocket
Drag the Match Empty ROI (red box) to cover the whole pocket.
Step 2: Search ROI
Drag the Search ROI (green box) to determine the searching area for the empty zone.
User need to adjust the top and bottom to the middle of the sealing line.
User need to adjust the left and right to the middle between the pockets.
Once done, click on the button and the below form will be shown:
Mi20 Bee Eye Vision User Manual 170
Mi Equipment
Finally, click on the “Close” button
Mi20 Bee Eye Vision User Manual 171
Mi Equipment
12.2. Setting Menu Toolbar
12.2.1. Main Information Page
Template
Display
Template Indicator
Current template
Show Seal Width Analysis
Reset Cp Value
Graph
a) Template Display
Double click the display to show the template form.
Mi20 Bee Eye Vision User Manual 172
Mi Equipment
Template Form (Post Seal Vision)
User can select to on/off the templates. There will be at least one template that is selected.
b) Template Indicator
Green indicates the template is chosen
Red indicates the template is not chosen.
c) Reset Cp Value
Reset the Cp value for top and bottom seal.
User need to reset if the following task is performed:
Change of Cp value in Setting page
Sealing are improved from poor condition
Mi20 Bee Eye Vision User Manual 173
Mi Equipment
d) Show Seal Width Analysis Graph
User can view the seal width analysis of the current lot.
12.2.2. Setting
Press” Setting” button will binarized the Post-Seal image according to the Upper Seal Threshold
(using double threshold)/ Threshold value.
Description
Unit Check unit presence or not
Empty Pocket Check empty pocket or not
Broken Seal Check broken sealing or not
Seal Width Limit Check sealing limit or not
Seal Width Check sealing consistency or not
Mi20 Bee Eye Vision User Manual 174
Mi Equipment
Inconsistence
Sealing Shift Check sealing shift or not
Double threshold Use individual threshold for each upper seal and lower seal or share the same threshold.
Individual threshold is recommended if different reflection at the upper and lower seal is
observed.
Use Unit Set Gauge To use unit/empty matching as gauge reference point or not.
Threshold/Upper Seal Binarize the image to filter out noise for sealing inspection.
Threshold/Lower Seal
Threshold
Score Object will consider as unit if object’s unit matching score is larger than score.
Object will consider as empty if object’s empty matching score is larger than score.
Inspection Interval Gap for an inspection blob
Min thickness Minimum thickness for sealing tape
Max thickness Maximum thickness for sealing tape
Relative thickness Object will consider as sealing inconsistence fail if different between average thickness
for upper sealing and lower sealing more than relative thinness value.
Inspection length Cp value only start to count after inspection length value
Minimum Cp Alarm will prompt up once Cp value less than minimum Cp value
Sealing Shift Object will consider as sealing inconsistence fail if pocket/unit center to sealing line is
more than the setting value.
Gauge Distance (U) Set the upper line gauge distance from crosshair or unit/pocket center
Gauge Distance (L) Set the lower line gauge distance from crosshair or unit/pocket center
Gauge Tolerance Set the searching region for the line gauges.
Tape Pitch Pitch value that based on the carrier tape – 2, 4 and 8mm
Good Seal Line Threshold
Mi20 Bee Eye Vision User Manual 175
Mi Equipment
Click button will open setting page for unit inspection.
Description
Angle Object will consider as angle failure if object’s angle more than Angle value.
Offset Object will consider as Offset fail if the unit center is offset from reference
crosshair more than the setting value in X or Y.
Mi20 Bee Eye Vision User Manual 176
Mi Equipment
12.2.3. Camera and Light Source Setting
Adjust camera and light source setting to get a good image.
Increment value The (+) and (-) button will refer to this increment value to
adjust the settings
Speed The higher the value, the slower that the scroll bar will move.
Shutter (1 – 4095) (Recommend : 100) - Adjust Shutter to change Shutter Delay
- Higher Shutter setting will increase image brightness
- Grab Time will increase with higher Shutter setting
Gain (1 – 680) (Recommend : 100) - Adjust Gain to increase brightness of the image
- Image became noisier with higher Gain setting
Square Light Intensity (1 – 255) - Control Square Light intensity
Back Light Intensity (1-255) - Control Back Light intensity
Mi20 Bee Eye Vision User Manual 177
Mi Equipment
13. Tray Vision (Applicable to T3 and T4 series only)
Setting Menu Toolbar
Function Menu Toolbar
Tray Vision Page
13.1. Function Menu Toolbar
Description
Grab Grab single image
Live Continuous grab image
Inspection Pocket Offline test and show pocket inspection result
Mi20 Bee Eye Vision User Manual 178
Mi Equipment
13.1.1. Learn Pocket
1. Click to start learn pocket process.
Step 1: Pocket
Drag the rectangle gauge to the tray pocket.
Drag the Pocket ROI slightly bigger than the rectangle gauge.
Adjust the gauge settings if necessary.
Once done, click on the button and the below form will be shown:
Mi20 Bee Eye Vision User Manual 179
Mi Equipment
Finally, click on the “Close” button.
Mi20 Bee Eye Vision User Manual 180
Mi Equipment
13.2. Setting Menu Toolbar
13.2.1. Main Information Page
Template
Display
Mi20 Bee Eye Vision User Manual 181
Mi Equipment
13.2.2. Setting
Description
Score Object will consider as fail if object’s score is below Score.
Minimum Size
Width Minimum width size of the tray pocket
Height Minimum height size of the tray pocket
Increment Tol. The tolerance for the pocket size.
Mi20 Bee Eye Vision User Manual 182
Mi Equipment
13.2.3. Camera and Light Source Setting
Adjust camera and light source setting to get a good image.
Increment value The (+) and (-) button will refer to this increment value to adjust
the settings
Shutter The higher the value, the slower that the scroll bar will move.
Gain (1 – 680) (Recommend : 100) - Adjust Gain to increase brightness of the image
- Image became noisier with higher Gain setting
Ring Light Intensity (1 – 255) To Control Ring Light intensity
Light Intensity Volume of power light source where focusing on surface.
Mi20 Bee Eye Vision User Manual 183
Mi Equipment
14. Setup Vision
Setting Menu Toolbar
Function Menu Toolbar
Setup Vision Page
14.1. Function Menu Toolbar
Description
Live Continuous grab image
Inspection (Turret) Offline inspection for turret pick up head
Inspection (Flipper Offline inspection for flipper collet up position
Up)
Inspection (Flipper Offline inspection for flipper collet down position
Down)
Inspection (Pepper Offline inspection for pepper pot surface
Pot)
Mi20 Bee Eye Vision User Manual 184
Mi Equipment
14.2. Setting Menu Toolbar
14.2.1. Setting
Description
Show Gauge (Turret PUH and Flipper To show the line gauge according to the Turret PUH and Flipper
PUH) PUH setting values
Show Gauge (Flipper PUH(D) and To show the line gauge according to the Flipper PUH (Down) and
Pepper Pot) Pepper Pot setting values
Show Flipper PUH (D) Gauge To show or hide the line gauge for ease of setup
Show Turret PUH Gauge
Show Pepper Pot Gauge
Show Flipper PUH Gauge
Turret PUH Distance X Set the X direction of the line gauge.
Flipper PUH (D) Distance X
Flipper PUH Distance X
Pepper Pot Distance X
Turret PUH Distance Y Set the Y direction of the line gauge.
Flipper PUH (D) Distance Y Y position = Crosshair – setting value
Flipper PUH Distance Y Set the Y direction of the line gauge.
Pepper Pot Distance Y Y position = Crosshair + setting value
Search Tolerance Set the searching region for the line gauge.
Mi20 Bee Eye Vision User Manual 185
Mi Equipment
14.2.2. Camera Setting
Adjust camera setting to get a good image.
Increment value The (+) and (-) button will refer to this increment value to adjust
the settings
Speed The higher the value, the slower that the scroll bar will move.
Turret PUH and Flipper PUH Adjust light source for Turret PUH and Flipper PUH
Flipper PUH (D) and Pepper Pot Adjust light source for Flipper PUH (D) and Pepper Pot
Shutter (1 – 4095) (Recommend : 10 - 100) - Adjust Shutter to change Shutter Delay
- Higher Shutter setting will increase image brightness
- Grab Time will increase with higher Shutter setting
Gain (1 – 680) (Recommend : 10 - 100) - Adjust Gain to increase brightness of the image
- Image became noisier with higher Gain setting
Mi20 Bee Eye Vision User Manual 186
Mi Equipment
15. Lens Conversion
15.1. Macro Lens
Aperture Aperture
Locking Screw Locking Screw
Aperture Knob
Zoom Locking
Screw Zoom Knob
Zoom Locking
Screw
Focus Locking
Focus Locking Screw
Screw
Aperture Knob
Type A Type B
1. Macro lens type A is used at Pocket Position, Post Seal Vision and Tray Vision (Applicable to T3
and T4 series only).
2. Macro lens type B is used Bump Position Vision and Test Socket Vision. This is applicable to
Type T series machine only.
3. For adjusting the lens zoom for various object size, loosen the zoom locking screw, then rotate the
zoom knob to adjust the lens zooming.
4. Rotate clock wise to zoom in for viewing small size object; rotate anti-clock wise to zoom out for
viewing large size object.
5. Tighten zoom locking screw until the screw is slightly touching the zoom knob. It is
recommended to screw until the zoom knob is just enough tightened where the zoom knob cannot
be easily rotated. Do not screw the locking screw until very tight because this will make the screw
loose.
6. For adjusting the focus of lens after zooming, loosen the focus locking screw, and then rotate the
zoom knob to adjust the lens focusing.
7. Rotate clock wise to focus nearest object, and rotate anti-clock wise to focus farthest object.
Mi20 Bee Eye Vision User Manual 187
Mi Equipment
8. Tighten focus locking screw until the screw is slightly touching the focus knob. It is recommended
to screw until the focus knob is enough tightened. Do not screw the locking screw until very tight
because this will make the screw loose.
15.2. CCTV Lens Conversion
Aperture
Locking Screw
Aperture Knob
Focus Locking Screw
Focus Knob
1. CCTV lens is used for Setup Vision.
2. Make sure the iris locking screw is tightened. It is strongly recommend not adjusting the iris knob.
3. For adjusting the focus of lens, loosen the focus locking screw, and then rotate the zoom knob to
adjust the lens focusing.
4. Rotate clock wise to focus nearest object, and rotate anti-clock wise to focus farthest object.
5. Tighten focus locking screw after adjusting the focus knob.
Mi20 Bee Eye Vision User Manual 188
Mi Equipment
16. Gage Repeatability and Reproducibility (GR&R) Method
Pre-requisite:-
A wafer ring with 10 packages
Among the packages, there should be a height or width variance. The bigger the variance, the
GR&R will be more accurate.
The GR&R is done based on the measurement of die height or die width.
Input Wafer Vision must be calibrated with calibration jig.
In this example, we will use the package width.
Step-by-Step Guideline
Step 1: Load a wafer ring with 10 packages into Input Wafer Vision.
Step 2: Click in Input Wafer Vision.
Step 3: Jog the wafer ring to the 1st package.
Step 4: Click in Input Wafer Vision. Record the value of the package
width.
Step 5: Repeat step 3 to 4 for 2nd package till the 10th package.
Step 6: Jog back to the 1st package.
Step 7: Repeat step 5.
Step 8: Unload the wafer ring. This will end the cycle for the 1st Appraiser.
Note: At this point, there should be 3 readings for each package.
Step 9: Repeat step 1 to step 8 for 2nd and 3rd Appraiser.
Mi20 Bee Eye Vision User Manual 189
Mi Equipment
17. Preventive Maintenance
a) Monthly Basis
Check on lens locking screws to ensure it is secured.
Aperture
Locking Screw
Focus Locking Screw
CCTV Lens
Aperture Locking
Screw
Zoom Locking
Screw
Focus Locking
Screw
Macro Lens
Mi20 Bee Eye Vision User Manual 190
Mi Equipment
18. Light Source Wiring Layout Table
18.1. Mi20 B1 and B2 Wiring Layout Table
Mi20 Bee Eye Vision User Manual 191
Mi Equipment
18.2. Mi20 D1 and D2 Wiring Layout Table
Mi20 Bee Eye Vision User Manual 192
Mi Equipment
Mi20 Bee Eye Vision User Manual 193
Mi Equipment
18.3. Mi20 T1 and T2 Wiring Layout Table
Mi20 Bee Eye Vision User Manual 194
Mi Equipment
Mi20 Bee Eye Vision User Manual 195
Mi Equipment
Mi20 Bee Eye Vision User Manual 196
Mi Equipment
18.4. Mi20 T3 and T4 Wiring Layout Table
Mi20 Bee Eye Vision User Manual 197
Mi Equipment
Mi20 Bee Eye Vision User Manual 198
You might also like
- Micr Code Meaning of ChequeDocument3 pagesMicr Code Meaning of Chequeमन्नू लाइसेंसीNo ratings yet
- Jib Cranes 20875644 Colour CatalogueDocument30 pagesJib Cranes 20875644 Colour Cataloguepsingh1996No ratings yet
- Smart SYS S2301500R48 - DatesheetDocument2 pagesSmart SYS S2301500R48 - DatesheetWill F Alves0% (1)
- Manual DELFTShipDocument81 pagesManual DELFTShipNicolae ArhireNo ratings yet
- QGIS MinExpln Draft 202007 PDFDocument169 pagesQGIS MinExpln Draft 202007 PDFrydellianNo ratings yet
- Filmora11 For Win User GuideDocument250 pagesFilmora11 For Win User GuideTriton PusatNo ratings yet
- User Manual Ver.2.1 - Rev.007 - feel-DRCS For HUMAN (ENG) - With Symbols - 20190930 - IraykoreaDocument112 pagesUser Manual Ver.2.1 - Rev.007 - feel-DRCS For HUMAN (ENG) - With Symbols - 20190930 - IraykoreaCristian Dante Castro100% (1)
- Nihon Kohden PVM-2701 - PVM-2703 Users GuideDocument332 pagesNihon Kohden PVM-2701 - PVM-2703 Users Guidebojhon67% (3)
- FEEDER ROADS Maintenance Manual - GhanaDocument85 pagesFEEDER ROADS Maintenance Manual - GhanaBathemel Appiah0% (1)
- Medonic User Manual PDFDocument109 pagesMedonic User Manual PDFDinesh SreedharanNo ratings yet
- KONTAKT 6.6 Manual English 07 06 2021Document251 pagesKONTAKT 6.6 Manual English 07 06 2021ramaianoNo ratings yet
- SyncScan Operation Manual (Ver DCY2 - 781 - SYNCSCANSS - V1 - 0 - H-E)Document261 pagesSyncScan Operation Manual (Ver DCY2 - 781 - SYNCSCANSS - V1 - 0 - H-E)saenal rapi67% (3)
- BS en 12516-3 2002 Industrial Valves - Experimental MethodDocument16 pagesBS en 12516-3 2002 Industrial Valves - Experimental MethodKarthik Raman100% (2)
- Manual de Servicios Rice Lake Iq Plus - 710Document76 pagesManual de Servicios Rice Lake Iq Plus - 710Gilberto Cruz RuizNo ratings yet
- 4.5.1.0 Config Tool II ManualDocument82 pages4.5.1.0 Config Tool II ManualJohn Jairo MochaNo ratings yet
- GstarCAD 2019 User Guide PDFDocument198 pagesGstarCAD 2019 User Guide PDFlgfldfxhz9100% (2)
- Nautiz X8 ManualDocument40 pagesNautiz X8 Manualkeron trotzNo ratings yet
- I10 - I10v - I10d Mini Intercom-I10 - I10v - I10d User ManualDocument59 pagesI10 - I10v - I10d Mini Intercom-I10 - I10v - I10d User Manualservicio TUEMNo ratings yet
- M4M 30 User - ManualDocument99 pagesM4M 30 User - ManualirfanWPKNo ratings yet
- Mscorecard User GuideDocument46 pagesMscorecard User Guidejbalanski44% (9)
- ARCA Administration GuideDocument274 pagesARCA Administration GuideMark HunsingerNo ratings yet
- Fvdesigner Software User ManualDocument898 pagesFvdesigner Software User ManualMichaelNo ratings yet
- Metrel Powerview V2: Instructions ManualDocument75 pagesMetrel Powerview V2: Instructions ManualPalintinadNo ratings yet
- Technical Operating Manual: Dinitools: PC Software For Indicator ManagementDocument140 pagesTechnical Operating Manual: Dinitools: PC Software For Indicator ManagementseabellNo ratings yet
- Navi CatDocument133 pagesNavi CatPabodo TomNo ratings yet
- Density Tester User Manual: ATN - 220 - GDocument64 pagesDensity Tester User Manual: ATN - 220 - GgopiNo ratings yet
- Camera EDS6255 - UM - V1.0Document175 pagesCamera EDS6255 - UM - V1.0Guillaume DALBOSCONo ratings yet
- M 158387 880 Technical Enus RevgDocument122 pagesM 158387 880 Technical Enus RevgtorrescrcjavierNo ratings yet
- Manual PowerView AngDocument54 pagesManual PowerView AngmoldomoldoglassNo ratings yet
- Climatix, Basic Document PDFDocument244 pagesClimatix, Basic Document PDFHéctor Trosel100% (1)
- Antarvis2.0 User ManualDocument71 pagesAntarvis2.0 User ManualJoseBritoNo ratings yet
- Panel Designer HMIeditingprogrDocument336 pagesPanel Designer HMIeditingprogrHernando Fang PedrozaNo ratings yet
- Service Manual: Wired Remote Controller BRC1H61W / BRC1H61KDocument140 pagesService Manual: Wired Remote Controller BRC1H61W / BRC1H61KAbdulSattarNo ratings yet
- Tri LianDocument721 pagesTri LianRuben AngelesNo ratings yet
- Manual DICOMDocument74 pagesManual DICOMsabistonNo ratings yet
- Rice Lake Weighing Systems 880 Performance Series Indicator Technical ManualDocument122 pagesRice Lake Weighing Systems 880 Performance Series Indicator Technical ManualWilliam GómezNo ratings yet
- Suncast PDFDocument41 pagesSuncast PDFAswin Kurnia RamadhanNo ratings yet
- Emote T Erminal U Nit: User's Guide Technical Specifications & CablingDocument192 pagesEmote T Erminal U Nit: User's Guide Technical Specifications & CablingYusherizan Marshella YusohNo ratings yet
- Tidu 737Document155 pagesTidu 737Ciro LimaNo ratings yet
- User Manual: Yeastar Technology Co., LTDDocument86 pagesUser Manual: Yeastar Technology Co., LTDvox100No ratings yet
- User Manual: Insight IC-D and IC-M DC Electric Tool ControllerDocument48 pagesUser Manual: Insight IC-D and IC-M DC Electric Tool ControllerEduardo VilelaNo ratings yet
- Led Player Manual Version 3.2.5.1Document64 pagesLed Player Manual Version 3.2.5.1vanthangNo ratings yet
- User ManualDocument86 pagesUser Manualfrancisco_iv_6No ratings yet
- Getting Started With Solibri-EnDocument31 pagesGetting Started With Solibri-EnEnrique PérezNo ratings yet
- ACCOM 4.0 User's Manual - enDocument79 pagesACCOM 4.0 User's Manual - enmovaliyarushilkumarNo ratings yet
- Manual 12 mc0 PDFDocument81 pagesManual 12 mc0 PDFNa'iim ZakriNo ratings yet
- OSSIA VMS User ManualDocument41 pagesOSSIA VMS User Manualsise solucionesNo ratings yet
- CYMTCC 5.0 - Training ManualDocument105 pagesCYMTCC 5.0 - Training ManualGokul VenugopalNo ratings yet
- M 183532 882is Technical Enus RevfDocument96 pagesM 183532 882is Technical Enus RevfAlfonso CepedaNo ratings yet
- Webview M Energy Server Embedded Into Diris Digiware D 70 m70 Isom Digiware D 75 Installation and Operating Manual 2022-01-551295c enDocument64 pagesWebview M Energy Server Embedded Into Diris Digiware D 70 m70 Isom Digiware D 75 Installation and Operating Manual 2022-01-551295c enJames K. BitokNo ratings yet
- 6mse30097 - Manual ControlDocument92 pages6mse30097 - Manual ControlCata CatalinNo ratings yet
- M4M 30 - User - ManualDocument94 pagesM4M 30 - User - ManualMuhammad Akmal RafiqueNo ratings yet
- Bikal Eyesoft Users ManualDocument93 pagesBikal Eyesoft Users ManualLugino warriorNo ratings yet
- Samhain MANUAL-2 4Document138 pagesSamhain MANUAL-2 4philemon784No ratings yet
- Operation Manual Ero - Scan: Screening and Diagnostic VersionDocument76 pagesOperation Manual Ero - Scan: Screening and Diagnostic VersionIvan CvasniucNo ratings yet
- RAM Foundation: CONNECT Edition Update 17 - Version 17.03Document157 pagesRAM Foundation: CONNECT Edition Update 17 - Version 17.03Daniela HinojosaNo ratings yet
- M 159007 8000hd Remote Display Enus RevdDocument54 pagesM 159007 8000hd Remote Display Enus RevdbasculascenamexNo ratings yet
- Testo 883 Thermal Imager Instruction Manual - INDocument92 pagesTesto 883 Thermal Imager Instruction Manual - INBimla deviNo ratings yet
- Manual de Usuario Camara Tipo DomoDocument36 pagesManual de Usuario Camara Tipo DomoAleNo ratings yet
- WTC Software User Manual enDocument40 pagesWTC Software User Manual enEsteban De BlasisNo ratings yet
- Manual Equipo SmartorDocument160 pagesManual Equipo SmartorMarcos Antonio Garcia RamirezNo ratings yet
- Minimization of Blast Furnace Fuel Rate by Optimizing Burden and Gas DistributionsDocument1 pageMinimization of Blast Furnace Fuel Rate by Optimizing Burden and Gas DistributionsOsama AlwakkafNo ratings yet
- Kenelm Digby On Quantity As Divisibility PDFDocument28 pagesKenelm Digby On Quantity As Divisibility PDFvalexandrescuNo ratings yet
- Vx5 5 ManualDocument76 pagesVx5 5 Manualphoto38911No ratings yet
- MNED G12MNEDMockP22017MemoDocument11 pagesMNED G12MNEDMockP22017MemoChey1242No ratings yet
- What Is Generator Efficiency Calculation Formula GuideDocument6 pagesWhat Is Generator Efficiency Calculation Formula Guidejitender.singh29No ratings yet
- Basic Electrical Engineering: Fall 2015 Instructor: Dr. Hassan DawoodDocument34 pagesBasic Electrical Engineering: Fall 2015 Instructor: Dr. Hassan Dawoodbakhtawar saeedNo ratings yet
- Geehy 32 Bit ARM Cortex MCU - 2023 07 13 090801Document4 pagesGeehy 32 Bit ARM Cortex MCU - 2023 07 13 090801palurdo2No ratings yet
- PD Measurements On Power TransformersDocument3 pagesPD Measurements On Power TransformersJuan Sebastian Juris ZapataNo ratings yet
- Ieee 802.11Document13 pagesIeee 802.11jeffy100% (1)
- 84 Cómo Crear Una User Exit para Activos Fijos ANLUDocument8 pages84 Cómo Crear Una User Exit para Activos Fijos ANLUPedro Francisco GomezNo ratings yet
- Madanapalle Institute of Technology & ScienceDocument40 pagesMadanapalle Institute of Technology & ScienceRavikanth NssNo ratings yet
- IF184952 Digital Image ProcessingDocument3 pagesIF184952 Digital Image Processingshela malaNo ratings yet
- Enterprise Security Script: Splunk Security Solutions Marketing October 2019Document26 pagesEnterprise Security Script: Splunk Security Solutions Marketing October 2019RainyNo ratings yet
- 991282.JET - December - 2018 Web 29 40Document12 pages991282.JET - December - 2018 Web 29 40Camilo Rangel HolguinNo ratings yet
- GCT 2015-16 - Final Exam - 2015-12-18 - SolutionDocument9 pagesGCT 2015-16 - Final Exam - 2015-12-18 - SolutionpadrefloNo ratings yet
- SanternoDocument468 pagesSanternoFrank DicksonNo ratings yet
- Simatic S5 318-3UA11 Central Controller Interface Module: ManualDocument37 pagesSimatic S5 318-3UA11 Central Controller Interface Module: ManualAutomacao16No ratings yet
- Rollercoaster Web Quest WorksheetDocument3 pagesRollercoaster Web Quest WorksheetDaniel Toberman0% (1)
- AR-725 (E-V2-M) : Access Control SystemDocument8 pagesAR-725 (E-V2-M) : Access Control SystemIrvan SeptianNo ratings yet
- Consumer Perception On MatrimonyDocument41 pagesConsumer Perception On Matrimonydeepak1818No ratings yet
- AL8860EV2 User GuideDocument8 pagesAL8860EV2 User GuideHans ClarinNo ratings yet
- Searox SL 480: Marine Slab 200Document1 pageSearox SL 480: Marine Slab 200sivlag01No ratings yet
- MA5616 AddinitionalDocument16 pagesMA5616 AddinitionalMostafa A.SalamNo ratings yet
- CuClad Laminates Data SheetDocument4 pagesCuClad Laminates Data SheetDenis CarlosNo ratings yet
- Ch23 Review ProblemsDocument25 pagesCh23 Review ProblemsحمدةالنهديةNo ratings yet
- HCHEM Notes Enthalpy Entropy and Free EnergyDocument5 pagesHCHEM Notes Enthalpy Entropy and Free Energy^passwordNo ratings yet