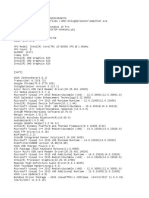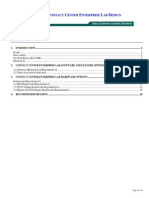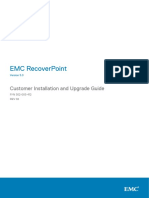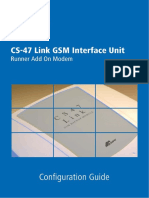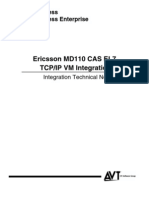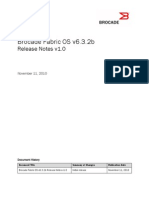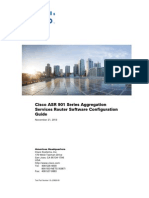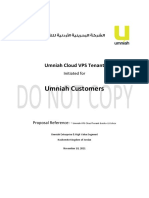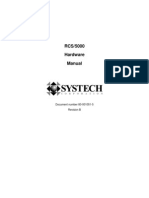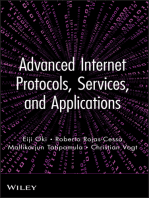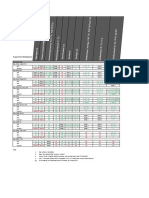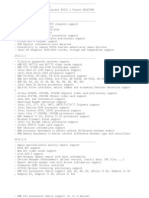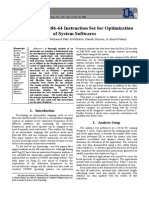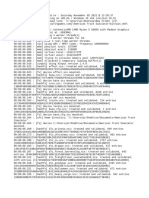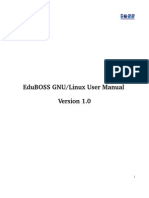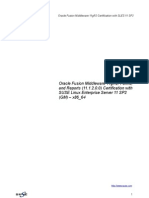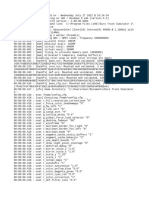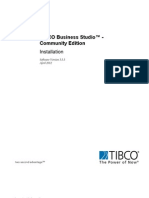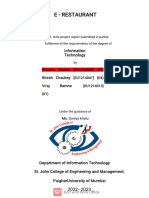Professional Documents
Culture Documents
Installfccclientopera 56
Uploaded by
Ricardo HidalgoOriginal Title
Copyright
Available Formats
Share this document
Did you find this document useful?
Is this content inappropriate?
Report this DocumentCopyright:
Available Formats
Installfccclientopera 56
Uploaded by
Ricardo HidalgoCopyright:
Available Formats
Chip and PIN
Install the FreeWay
Commerce Connect
Client for OPERA v5.6
Chip and PIN
Table of Contents
Introduction .................................................................................................................................................. 2
Prerequisite ................................................................................................................................................... 2
How to Install the FCC Client ........................................................................................................................ 4
Download the Certificates from the FCC Listener Server ......................................................................... 6
Update the TermReg.ini ............................................................................................................................ 8
Install the FCC Client ............................................................................................................................... 10
Verify the FCC Client Installation ............................................................................................................ 12
How to Upgrade the FCC Client .................................................................................................................. 14
Check the Version of the FCC Client on the Workstation ....................................................................... 15
Download the Latest FCC Client Installer from MGS .............................................................................. 18
Upgrade to the New FCC Client Version ................................................................................................. 20
Verify the FCC Client Upgrade Completed .............................................................................................. 22
Update the Certificate and Servers.xml .................................................................................................. 25
Install Marriott PAL Packages ..................................................................................................................... 28
Appendix I: How to Restart the FCC Client ................................................................................................. 29
Appendix II: Device Management Portal Reactivation ............................................................................... 30
Appendix III: Ensure the CcHttpLibCert.dll is in the Correct Locations ....................................................... 32
Appendix IV: How to Uninstall the FCC Client ............................................................................................ 33
Verify the FCC Client Uninstallation ........................................................................................................ 35
Uninstall the FCC Client Through Windows Operating System .............................................................. 38
Appendix V: Add or Change the FCC Listener ............................................................................................. 43
Appendix VI: How to Manually Install Microsoft .NET Framework 4.6.2 ................................................... 48
Support ....................................................................................................................................................... 56
FreedomPay Technical Support .............................................................................................................. 56
Oracle Support ........................................................................................................................................ 56
Document Change Log ................................................................................................................................ 57
Install the FCC Client for OPERA v5.6 | 23-JUN-21 Page |1
Chip and PIN
Introduction
The FreeWay Commerce Connect (FCC) consists of two services: the FCC Listener Service and the FCC
Client Service. The FCC Listener is a database-implemented application that integrates with the PMS. It is
a multi-threaded service that listens and responds to payment requests, passing the request straight
through to FreeWay or to the FCC client.
This document provides instructions for installing the FCC Client on the workstations for OPERA v5.6.
If the FCC Client needs to be upgraded, refer to the How to Upgrade the FCC Client section.
Prerequisite
The following will be required to perform the tasks outlined in this document:
• Windows administrator level login credentials to the workstations where the FCC Client will be
installed on
• The IP address of the server where the FCC Listener is installed
Operating system and hardware requirements are based on Microsoft .NET Framework 4.6.2
requirements.
• Full requirements for Microsoft .NET Framework 4.6.2 can be found here (under the System
Requirements section): https://www.microsoft.com/en-us/download/details.aspx?id=53344
Windows operating system minimum requirements:
• Windows XP Pro
• Windows Vista Pro
• Windows 7
• Windows 10 version 1507 (x86 and x64)
• Windows 10 November Update version 1511 (x86 and x64)
Some OS versions require specific service packs
Minimum recommended hardware requirements:
• CPU: 1 processor/core, 1.10 GHz or faster processor
• RAM: 1 GB
• Local Disk: 5 GB of available hard disk space
The following program(s) should be installed prior to installing the FCC Client:
• Microsoft .NET Framework 4.6.2 (reference the Appendix VI: How to Manually Install Microsoft
.NET Framework 4.6.2 for assistance installing)
Install the FCC Client for OPERA v5.6 | 23-JUN-21 Page |2
Chip and PIN
Network and communication requirements:
• The workstation(s) where the FCC Client will be installed on must allow TCP/IP communication
through ports 3992. This is needed for communication from the FCC Client to the FCC Listener.
• The list of endpoints and ports that the client communications across, based on the
configuration files, are:
o FreeWay = https://cs.freedompay.us/
o baseUrl = https://enterprise-services.freedompay.com/
o binRangeURL = https://manager.freedompay.us/DCC/HFEX.txt
o binMapURL = https://manager.freedompay.us/Map/BinMap.txt
o posRequestServerUrl = http://127.0.0.1:1011
o SusannaAgentBase = net.tcp://127.0.0.1:8089/SusannaAgent/
o listenAddress = 0.0.0.0
o listenPort = 8090
Install the FCC Client for OPERA v5.6 | 23-JUN-21 Page |3
Chip and PIN
How to Install the FCC Client
This section provides instructions on how to install the Freeway Commerce Connect Client. Part of the
installation of the FCC Client includes verifying at least Microsoft .NET Framework 4.6.2 is installed. The
installer will check the current version of Microsoft .NET that is installed on the workstation and if it is
lower than version 4.6.2, the FCC Client installer will install Microsoft .NET Framework 4.6.2.
1. Login to the workstation where FCC Client will be installed
2. Download the latest approved version of the OPERA v5.6 FCC Client Installer (ZIP)
from the Chip and Pin Resources page on Marriott Global Source (MGS):
https://mgscloud.marriott.com/common/lodging-operations/guest-property-technology/chip-
and-pin/resources.html?tab=1
3. Navigate to where the fccclientinstaller.zip file was downloaded to → Select the
fccclientinstaller.zip file → Right-click → Select WinZip → Select the third option to
unzip the folder to the desktop
A different program can be used to unzip/extract the folder if WinZip is not available.
Install the FCC Client for OPERA v5.6 | 23-JUN-21 Page |4
Chip and PIN
4. Open the extracted fccclientinstaller folder
There will be another folder inside called “FCC_Client” followed by some numbers to
indicate the version. The latest approved version will be available for download on MGS and
may be different than the version shown in the screenshots.
Install the FCC Client for OPERA v5.6 | 23-JUN-21 Page |5
Chip and PIN
Download the Certificates from the FCC Listener Server
For secure communication between the FCC Client and the FCC Listener to occur, a certificate from the
FCC Listener server is required to be on the workstation that is running the FCC Client. This section
covers how to run the batch file that will download the certificate from the FCC Listener server and
install it on the workstation.
1. Open the FCC_Client folder → Select the 1_FCCCertLoadTool_Install_Cert.bat file →
Right-click → Select Run as administrator
2. A Command Prompt window will open asking for the IP address of the server where The FCC
Listener is installed → Enter the IP address → Hit [Enter]
If the workstation needs to connect to multiple the FCC Listener servers, enter the IP
addresses of all the FCC Listener servers as a comma separated list with no spaces.
I.E. – 10.100.8.123,10.100.9.132,162.105.10.8
Note: The OPERA version at the hotels for all the FCC Listeners must be the same (as in all are on
OPERA v5.6 or all are on OPERA v5.04). The FCC Client must be able to access the network of all FCC
Listeners that it needs to connect to.
Install the FCC Client for OPERA v5.6 | 23-JUN-21 Page |6
Chip and PIN
3. The tool will attempt to connect to the FCC Listener server, download and import the certificate.
Open the FCCCertLoadTool.log specified in the Log Location to check the status. If the FCC
Listener was installed correctly and the certificate was downloaded and installed on the
workstation successfully, the log will show:
Address ###.###.###.### has a valid certificate.
Configuration successful.: 1 of 1 servers valid and configured
• Where ###.###.###.### is the IP address of the FCC Listener server(s) entered in Step 2
• The number of servers will depend on the number of IP addresses entered in Step 2
Press any key to close the Command Prompt window
Install the FCC Client for OPERA v5.6 | 23-JUN-21 Page |7
Chip and PIN
Update the TermReg.ini
The TermReg.ini controls the OPERA Registered Terminal name, this is the name of the workstation that
OPERA recognizes. The standard being configured here is that the OPERA Registered Terminal will be set
to the hostname of the workstation and located at C:\ProgramData\Oracle\Opera. The OPERA
Registered Terminal will also be the same for all users no matter the Windows user that logs into the
workstation. This section covers how to run the batch file to update the TermReg.ini on the workstation.
If the OPERA Registered Terminal has changed, make sure to update the configuration in OPERA
related to the workstation's name, such as: print tasks, key encoders, credit card reader device
attached, barcode scanner attached, etc...
This process can take anywhere from 5 to 60+ minutes depending on the hardware.
For example, workstations with older hardware (like a hard disk drive instead of a solid state drive,
less RAM) and/or the workstation has many users or files (which will result in a larger file structure)
will take longer for this update to the TermReg.ini to complete.
1. Open the FCC_Client folder → Select the 2_Update_TermReg.bat file → Right-click →
Select Run as administrator
Install the FCC Client for OPERA v5.6 | 23-JUN-21 Page |8
Chip and PIN
2. A Command Prompt window will open stating the TermReg.ini is being updated and will take
anywhere from 5 to 60+ minutes depending on the hardware.
DO NOT CLOSE THE WINDOW as it will close on its own once the update has completed.
Status of the update can be viewed in the log file at:
C:\ProgramData\Oracle\Opera\TermRegUpdate.log
If the OPERA Registered Terminal has changed, make sure to
update the configuration in OPERA related to the workstation's
name, such as: print tasks, key encoders, credit card reader device
attached, barcode scanner attached, etc...
If no one at the property is able to assist with these configuration changes in OPERA, please
contact Oracle Support or the appropriate vendor or dealer that supports the hotel’s OPERA
system (reference the Support section for Oracle Support contact information).
Install the FCC Client for OPERA v5.6 | 23-JUN-21 Page |9
Chip and PIN
Install the FCC Client
After the certificate from the FCC Listener server has been installed on the workstation, the FCC Client
can be installed. This section covers how to run the batch file to install the FCC Client. The installation
runs silently in the background with no progress indicator. The install will take approximately 3
minutes depending on the workstation’s specs. The next section will cover how to verify the installation
completed successfully.
1. Open the FCC_Client folder → Select the 3_Install_FCC_Client.bat file → Right-click
→ Select Run as administrator
Install the FCC Client for OPERA v5.6 | 23-JUN-21 P a g e | 10
Chip and PIN
2. A Command Prompt window will open stating the install of the FCC Client has been initiated and
will take several minutes to complete (will take approximately 3 minutes).
Press any key to close the Command Prompt window
The installation runs silently in the background with no progress indicator.
Please wait 3 minutes and then proceed to the next section to verify the
installation has completed.
Install the FCC Client for OPERA v5.6 | 23-JUN-21 P a g e | 11
Chip and PIN
Verify the FCC Client Installation
Confirm that the FCC Client installation has completed by checking the log.
1. Open the FCC_Client folder → Open the Data folder → Open the Logs folder → Open the
FCC_Client_Install.log file
2. Go to the Edit menu → Select Find…
Install the FCC Client for OPERA v5.6 | 23-JUN-21 P a g e | 12
Chip and PIN
3. The Find window will open, in the Find what: textbox, enter “Product: Freeway Commerce
Connect” → Click [Find Next]
4. The program will scroll down the file and highlight the text that was searched for. The text that
was searched for should appear near the bottom of the text file and there should be a status of
the installation to the right of the highlighted text.
If the installation was successful, it will say
Product: Freeway Commerce Connect -- Installation operation completed successfully.
5. If the install log shows the installation was not successful, uninstall the FCC Client, then try
reinstalling
To uninstall the FCC Client, see the Appendix IV: How to Uninstall the FCC Client section.
At this point, the FCC Client install has been completed. The
following additional task(s) can be performed, if necessary:
• Install Marriott PAL Packages
Install the FCC Client for OPERA v5.6 | 23-JUN-21 P a g e | 13
Chip and PIN
How to Upgrade the FCC Client
This section provides instructions on how to determine if the Freeway Commerce Connect (FCC) Client
on the workstation needs to be upgraded and how to upgrade the FCC Client from an older version to
the latest Marriott approved version.
Before upgrading the
FCC Clients, the FCC
Listener should be
upgraded first, if
necessary.
The FCC Clients should be on the same
version as the FCC Listener.
For example, if the FCC Listener is on version 5.0.7.2, the FCC Clients should also be on version 5.0.7.2.
Install the FCC Client for OPERA v5.6 | 23-JUN-21 P a g e | 14
Chip and PIN
Check the Version of the FCC Client on the Workstation
Determine if the FCC Client on the workstation needs to be updated by checking the FCC Client version
on the workstation and comparing it to the latest FCC Client version for OPERAv5.6 listed on the Chip
and Pin Resources page on Marriott Global Source (MGS).
1. Click on the Search menu button (usually located in the bottom left of the screen)
2. In the textbox, type “Control Panel” → Select the Control Panel option
Install the FCC Client for OPERA v5.6 | 23-JUN-21 P a g e | 15
Chip and PIN
3. In the Control Panel window, select the Uninstall a program option
If the Control Panel window is displaying icons, select the Programs and Features option
Install the FCC Client for OPERA v5.6 | 23-JUN-21 P a g e | 16
Chip and PIN
4. Select the program called Freeway Commerce Connect
The current version of the FCC Client installed will be listed under the Version column (may need
to scroll to the right if the Version column is not displayed on the screen).
Install the FCC Client for OPERA v5.6 | 23-JUN-21 P a g e | 17
Chip and PIN
Download the Latest FCC Client Installer from MGS
If the version of the FCC Client on the workstation is older than the latest FCC Client version listed on the
Chip and Pin Resources page on Marriott Global Source (MGS), the download the installer for the latest
version of the FCC Client to the workstation.
1. Login to the workstation where FCC Client needs to be upgraded
2. Download the latest approved version of the OPERA v5.6 FCC Client Installer (ZIP)
from the Chip and Pin Resources page on Marriott Global Source (MGS):
https://mgscloud.marriott.com/common/lodging-operations/guest-property-technology/chip-
and-pin/resources.html?tab=1
3. Navigate to where the fccclientinstaller.zip file was downloaded to → Select the
fccclientinstaller.zip file → Right-click → Select WinZip → Select the third option to
unzip the folder to the desktop
A different program can be used to unzip/extract the folder if WinZip is not available.
Install the FCC Client for OPERA v5.6 | 23-JUN-21 P a g e | 18
Chip and PIN
4. Open the extracted fccclientinstaller folder
There will be another folder inside called “FCC_Client” followed by some numbers to
indicate the version. The latest approved version will be available for download on MGS and
may be different than the version shown in the screenshots.
Install the FCC Client for OPERA v5.6 | 23-JUN-21 P a g e | 19
Chip and PIN
Upgrade to the New FCC Client Version
This section provides instructions on running the batch file to upgrade the version of the FCC Client on
the workstation. The upgrade runs silently in the background with no progress indicator. The upgrade
will take approximately 3 minutes depending on the workstation’s specs.
1. Open the FCC_Client folder → Select the 3_Install_FCC_Client.bat file → Right-click
→ Select Run as administrator
Install the FCC Client for OPERA v5.6 | 23-JUN-21 P a g e | 20
Chip and PIN
2. A Command Prompt window will open stating the install of the FCC Client has been initiated and
will take several minutes to complete (will take approximately 3 minutes).
Press any key to close the Command Prompt window
The installation runs silently in the background with no progress indicator.
Please wait 3 minutes and then proceed to the next section to verify the
installation has completed.
Install the FCC Client for OPERA v5.6 | 23-JUN-21 P a g e | 21
Chip and PIN
Verify the FCC Client Upgrade Completed
Confirm that the FCC Client upgrade has completed successfully by checking the log.
1. Open the FCC_Client folder → Data folder → Logs folder → Open the
FCC_Client_Install.log file
2. Go to the Edit menu → Select Find…
Install the FCC Client for OPERA v5.6 | 23-JUN-21 P a g e | 22
Chip and PIN
3. The Find window will open, in the Find what: textbox, enter “Product: Freeway Commerce
Connect” → Click [Find Next]
4. The program will scroll down the file and highlight the text that was searched for. The text that
was searched for should appear near the bottom of the text file and there should be a status of
the installation to the right of the highlighted text.
If the installation was successful, it will say
Product: Freeway Commerce Connect -- Installation operation completed successfully.
If the install log shows the installation was not successful, uninstall the FCC Client, then try
reinstalling. To uninstall the FCC Client, see the Appendix IV: How to Uninstall the FCC Client
section.
Install the FCC Client for OPERA v5.6 | 23-JUN-21 P a g e | 23
Chip and PIN
5. In the Find window, in the Find what: textbox, enter “Product Version:” → Click [Find Next]
6. The program will scroll down the file and highlight the text that was searched for and the
version of the FCC Client that was installed will display next to it
Product Version: #.#.##.#
Where #.#.##.# is a series of numbers that indicates the version of the FCC client.
The Product Version listed in the log should be the same as the latest FCC Client version for
OPERA v5.6 listed on the Chip and Pin Resources page on Marriott Global Source (MGS).
Install the FCC Client for OPERA v5.6 | 23-JUN-21 P a g e | 24
Chip and PIN
Update the Certificate and Servers.xml
Run the batch file to remove any old certificates, install any new certificates, and update the servers.xml
file.
1. Open the FCC_Client folder → Select the FCCCertLoadTool_Update_ServersXML.bat file →
Right-click → Select Run as administrator
Install the FCC Client for OPERA v5.6 | 23-JUN-21 P a g e | 25
Chip and PIN
2. A Command Prompt window will open asking for the IP address of the server where The FCC
Listener is installed → Enter the IP address → Hit [Enter]
If the workstation needs to connect to multiple the FCC Listener servers, enter the IP
addresses of all the FCC Listener servers as a comma separated list with no spaces.
I.E. – 10.100.8.123,10.100.9.132,162.105.10.8
Note: The OPERA version at the hotels for all the FCC Listeners must be the same (as in all are on
OPERA v5.6 or all are on OPERA v5.04). The FCC Client must be able to access the network of all FCC
Listeners that it needs to connect to.
Install the FCC Client for OPERA v5.6 | 23-JUN-21 P a g e | 26
Chip and PIN
3. The tool will remove any existing FreedomPay certificates on the workstation, download the
certificate from the FCC Listener server, and update the servers.xml file.
Open the UpdateFCCCertLoadTool.log specified in the Log Location to check the status.
The operations were successfully, the log will show:
Removing all certificates on the machine which contain the FreedomPay OID.
[a line for each certificate removed and the thumbprint]
Address ###.###.###.### has a valid certificate.
Configuration successful.: 1 of 1 servers valid and configured
• Where ###.###.###.### is the IP address of the FCC Listener server(s) entered in Step 2
• The number of servers will depend on the number of IP addresses entered in Step 2
Press any key to close the Command Prompt window
If there are any errors, check the network between the FCC Client and the FCC Listener IP
address that had an error.
At this point, the FCC Client upgrade has been completed. The
following additional task(s) can be performed, if necessary:
• Install Marriott PAL Packages
Install the FCC Client for OPERA v5.6 | 23-JUN-21 P a g e | 27
Chip and PIN
Install Marriott PAL Packages
Since PAL Packages are generic across all PMS, they have been removed from the FCC Client installer.
Please reference the Supporting Material tab on the Chip and PIN Resource page on MGS (link below)
for information on which PAL packages should be installed at the property and instructions:
https://mgscloud.marriott.com/common/lodging-operations/guest-property-technology/chip-and-
pin/resources.html?tab=1
The FCC Client needs to be successfully installed
The PAL packages are only installed on the Lane/8000 credit card readers for OPERA
The Lane/8000 credit card reader needs to be connected to the workstation to complete the
installation of the PAL packages
Install the FCC Client for OPERA v5.6 | 23-JUN-21 P a g e | 28
Chip and PIN
Appendix I: How to Restart the FCC Client
After making any changes to the FCC Client configuration files, the Freeway Client Service will need to be
restarted for the changes to take effect.
1. Click on the Search Windows icon (the magnifying glass) on the task bar → Type "Services"
into the textbox → Click on Services in the list of results → Select Run as administrator
2. Select the Freeway Client Service → Click Restart the service
Install the FCC Client for OPERA v5.6 | 23-JUN-21 P a g e | 29
Chip and PIN
Appendix II: Device Management Portal Reactivation
This section provides instructions on how to run the batch file to reregister the workstation where the
FCC Client is installed on with the FreedomPay Device Management Portal (DMP).
1. Open the FCC_Client folder → Select the DMP_Activation.bat file → Right-click → Select
Run as administrator
2. A Command Prompt window will open stating the DMP activation has been initiated
Press any key to close the Command Prompt window
Install the FCC Client for OPERA v5.6 | 23-JUN-21 P a g e | 30
Chip and PIN
3. Navigate to the C:\ProgramData\FreedomPay\Freeway Commerce Connect\log folder
→ Open the DMP_Activation.log file (in NotePad)
4. The log should show the status of the activation and if it was successful it will show:
Successfully registered with DMP.
Install the FCC Client for OPERA v5.6 | 23-JUN-21 P a g e | 31
Chip and PIN
Appendix III: Ensure the CcHttpLibCert.dll is in the Correct Locations
For OPERA to properly process credit cards with a credit card device, a Java file from the OPERA install
needs to be in the correct locations on workstations where credit card readers will be attached. If the
file is not on the workstation, it can be retrieved from the OPERA v5.6 Single Server.
This configuration needs to be set on ALL workstations that have a credit card reader
attached, regardless if the credit card reader is a Lane 8000 or an IDTech device.
The CcHttpLibCert.dll can be found on the OPERA v5.6 Single Server at:
For 32-bit OS = D:\MICROS\opera\tools\Vault\CcHttpLibCert.dll
For 64-bit OS = D:\MICROS\opera\tools\Vault\x64\CcHttpLibCert.dll
It is recommended that a copy of this file be saved somewhere that user workstations can access in case
it needs to be transferred over.
On the workstation(s) where a credit card device (Lane 8000 or IDTech) is attached, the
CcHttpLibCert.dll file needs to be in the following location:
%USERPROFILE%\OPERA_56_Server\Oracle\Opera\JinitCtrl\bin
Where OPERA_56_Server is the hostname the OPERA v5.6 Single Server (the OPERA
application server) or OPERA v5.6 login URL
If a CcHttpLibCert.dll already exists at the location, rename the existing CcHttpLibCert.dll to
CcHttpLibCert_old.dll, and then copy over the CcHttpLibCert.dll from the OPERA v5.6 Single Server.
Install the FCC Client for OPERA v5.6 | 23-JUN-21 P a g e | 32
Chip and PIN
Appendix IV: How to Uninstall the FCC Client
If there was a problem during the installation of the FCC Client, it is best to run the uninstaller for the
FCC Client and then reinstall the FCC Client. This section provides instructions on how to run the batch
file to uninstall the FCC Client. The uninstall runs silently in the background with no progress indicator.
The uninstall will take approximately 5 minutes depending on the workstation’s specs. The next section
covers how to verify the uninstall completed successfully.
1. Open the extracted FCC Client Installer folder
There will be another folder inside called “FCC_Client” followed by some numbers to
indicate the version. The latest approved version will be available for download on MGS and
may be different than the version shown in the screenshot.
Install the FCC Client for OPERA v5.6 | 23-JUN-21 P a g e | 33
Chip and PIN
2. Open the FCC_Client folder → Select the Uninstall_FCC_Client.bat file → Right-click
→ Select Run as administrator
3. A Command Prompt window will open stating the uninstall of the FCC Client has been initiated
and will take several minutes to complete (will take approximately 3 minutes).
Press any key to close the Command Prompt window
The installation runs silently in the background with no progress indicator.
Please wait 3 minutes and then proceed to the next section to verify the installation has completed.
Install the FCC Client for OPERA v5.6 | 23-JUN-21 P a g e | 34
Chip and PIN
Verify the FCC Client Uninstallation
Confirm that the FCC Client uninstallation has completed by checking the log.
1. Open the extracted FCC Client Installer folder
There will be another folder inside called “FCC_Client” followed by some numbers to
indicate the version. The latest approved version will be available for download on MGS and
may be different than the version shown in the screenshot.
Install the FCC Client for OPERA v5.6 | 23-JUN-21 P a g e | 35
Chip and PIN
2. Open the FCC_Client folder → Data folder → Logs folder → Open the
FCC_Client_Uninstall.log file
3. Go to the Edit menu → Select Find…
Install the FCC Client for OPERA v5.6 | 23-JUN-21 P a g e | 36
Chip and PIN
4. The Find window will open, in the Find what: textbox, enter “Product: Freeway Commerce
Connect” → Click [Find Next]
5. The program will scroll down the file and highlight the text that was searched for. The text that
was searched for should appear near the bottom of the text file and there should be a status of
the installation to the right of the highlighted text.
If the installation was successful, it will say:
Product: Freeway Commerce Connect –- Removal completed successfully.
Install the FCC Client for OPERA v5.6 | 23-JUN-21 P a g e | 37
Chip and PIN
Uninstall the FCC Client Through Windows Operating System
If the uninstalling the FCC Client using the batch file is not working (the above methods), the program
can be uninstalled through the computer’s OS.
Uninstalling the FCC Client through the computer’s OS may require the user to enter in a Windows
administrator’s login credentials.
1. Click on the Search menu button (usually located in the bottom left of the screen)
2. In the textbox, type “Control Panel” → Select the Control Panel option
Install the FCC Client for OPERA v5.6 | 23-JUN-21 P a g e | 38
Chip and PIN
3. In the Control Panel window, select the Uninstall a program option
If the Control Panel window is displaying icons, select the Programs and Features option
Install the FCC Client for OPERA v5.6 | 23-JUN-21 P a g e | 39
Chip and PIN
4. Select the program called Freeway Commerce Connect
If the program does not appear, that means the FCC Client is not installed and can be reinstalled.
5. Click [Uninstall]
Install the FCC Client for OPERA v5.6 | 23-JUN-21 P a g e | 40
Chip and PIN
6. A prompt asking to confirm that you want to uninstall Freeway Commerce Connect may appear,
click [Yes]
7. A prompt may appear for applications that should be closed before uninstalling the FCC Client
Click [OK] to automatically close the listed applications and continue with the uninstall
8. The uninstall will may take a few minutes to complete.
A window displaying the progress of the uninstall will appear.
The window will close automatically once the uninstall is complete.
Install the FCC Client for OPERA v5.6 | 23-JUN-21 P a g e | 41
Chip and PIN
9. Once the FCC Client has been uninstalled, the Freeway Commerce Connect program will no
longer appear in the list on the Programs and Features window
10. The Program and Features window can be closed (click the [X] in the top right corner)
11. With Freeway Commerce Connect uninstalled, the FCC Client can now be installed again
Install the FCC Client for OPERA v5.6 | 23-JUN-21 P a g e | 42
Chip and PIN
Appendix V: Add or Change the FCC Listener
The FCC Client can point to more than one FCC Listener so long as the FCC Client can connect to the
network the FCC Listeners are on. For example, if a user at property ABCDE needs to connect and
process payments in OPERA at property LMNOP and the hotels are NOT in a multi-property together,
the FCC Client of the user can be updated to connect to the FCC Listener at each property. This requires
removing and downloading the FCC certificates, and updating the servers.xml file.
There are couple of restrictions/requirements:
• All hotels must be on OPERA v5.6
• The FCC Client can access the networks that the FCC Listeners are on
o Note: Hotels in a multi-property environment have 1 FCC Listener
• All the IP addresses of the FCC Listeners the FCC Client needs to connect to are required, even
for the FCC Listeners it is already connected to
1. Login to the workstation where FCC Client needs to be updated
2. Download the latest approved version of the OPERA v5.6 FCC Client Installer (ZIP)
from the Chip and Pin Resources page on Marriott Global Source (MGS):
https://mgscloud.marriott.com/common/lodging-operations/guest-property-technology/chip-
and-pin/resources.html?tab=1
Install the FCC Client for OPERA v5.6 | 23-JUN-21 P a g e | 43
Chip and PIN
3. Navigate to where the fccclientinstaller.zip file was downloaded to → Select the
fccclientinstaller.zip file → Right-click → Select WinZip → Select the third option to
unzip the folder to the desktop
A different program can be used to unzip/extract the folder if WinZip is not available.
Install the FCC Client for OPERA v5.6 | 23-JUN-21 P a g e | 44
Chip and PIN
4. Open the extracted fccclientinstaller folder
There will be another folder inside called “FCC_Client” followed by some numbers to
indicate the version. The latest approved version will be available for download on MGS and
may be different than the version shown in the screenshots.
5. Open the FCC Client folder → Select the FCCCertLoadTool_Update_ServersXML.bat file →
Right-click → Select Run as administrator
Install the FCC Client for OPERA v5.6 | 23-JUN-21 P a g e | 45
Chip and PIN
6. A Command Prompt window will open asking for the IP address of the server where The FCC
Listener is installed → Enter the IP address → Hit [Enter]
If the workstation needs to connect to multiple the FCC Listener servers, enter the IP
addresses of all the FCC Listener servers as a comma separated list with no spaces.
I.E. – 10.100.8.123,10.100.9.132,162.105.10.8
Note: The OPERA version at the hotels for all the FCC Listeners must be the same (as in all are on
OPERA v5.6 or all are on OPERA v5.04). The FCC Client must be able to access the network of all FCC
Listeners that it needs to connect to.
Install the FCC Client for OPERA v5.6 | 23-JUN-21 P a g e | 46
Chip and PIN
7. The Command Prompt window will display a status at the top
A log is also generated with the status information: Open the FCC_Client folder → Data
folder → Logs folder → Open the UpdateFCCCertLoadTool.log file
If there are any errors, check the network between the FCC Client and the FCC Listener IP
address that had an error.
Install the FCC Client for OPERA v5.6 | 23-JUN-21 P a g e | 47
Chip and PIN
Appendix VI: How to Manually Install Microsoft .NET Framework 4.6.2
This section provides instructions on how to install Microsoft .NET Framework 4.6.2 as it is one of the
requirements for the installation of the FCC Client.
Login credentials for a user with administrator access may be required to download and install
Microsoft .NET Framework 4.6.2
A restart of the workstation will be required to complete the Microsoft .NET Framework 4.6.2
installation
Microsoft .NET Framework 4.6.2 can be downloaded from:
https://www.microsoft.com/en-us/download/details.aspx?id=53344
1. Login to the server where The FCC Listener will be installed
2. Open Internet Explorer → Go to https://www.microsoft.com/en-
us/download/details.aspx?id=53344 → Click [Download]
Install the FCC Client for OPERA v5.6 | 23-JUN-21 P a g e | 48
Chip and PIN
3. Click the dropdown arrow next to the [Save] button → Select Save as
4. Navigate to the Desktop of the current user→ Click [Save]
Install the FCC Client for OPERA v5.6 | 23-JUN-21 P a g e | 49
Chip and PIN
5. Click [Open Folder] to open the folder where the file was saved
Install the FCC Client for OPERA v5.6 | 23-JUN-21 P a g e | 50
Chip and PIN
6. Select the executable that was just downloaded → Right-click → Select Run as administrator
Install the FCC Client for OPERA v5.6 | 23-JUN-21 P a g e | 51
Chip and PIN
7. Files will begin extracting
8. Once the files have finished extracting the Microsoft .NET logo will appear then open to the
license terms window
Install the FCC Client for OPERA v5.6 | 23-JUN-21 P a g e | 52
Chip and PIN
9. Check “I have read and accepted the license terms.”
Click [Install]
Install the FCC Client for OPERA v5.6 | 23-JUN-21 P a g e | 53
Chip and PIN
10. The window will show status and progress of the installation
Install the FCC Client for OPERA v5.6 | 23-JUN-21 P a g e | 54
Chip and PIN
11. Once the installation completes, click [Finish]
12. Make sure any other programs opened on the server are saved and closed
Click [Restart Now]
Install the FCC Client for OPERA v5.6 | 23-JUN-21 P a g e | 55
Chip and PIN
Support
This section provides support contact information for FreedomPay and Oracle.
FreedomPay Technical Support
For issues with the FreedomPay software, please contact FreedomPay technical support for assistance:
Hours: 24 hours a day / 7 days a week
US Phone: 888-495-2446
Online: https://misupport.freedompay.com/
Oracle Support
For issues with the OPERA application or assistance with configuration in OPERA, please contact Oracle
support:
Oracle Customer Support Center for the US and Canada: 800-249-0578
Oracle Customer Self-Service (online): https://support.oracle.com/
International hotels should continue to contact their local Oracle support office or local dealer as first
point of contact.
International MICROS Regional Contact List:
http://www.micros.com/ServicesAndSupport/CustomerSupport/
MARCAS contact number for APO hotels: +44 - (0) 1582 343999
Install the FCC Client for OPERA v5.6 | 23-JUN-21 P a g e | 56
Chip and PIN
Document Change Log
Update On Description Updated By Doc. Version
18-MAR-21 • Updated section on Upgrading the FCC Client: Marcus Thomas 1.6
o Added section to check the current version
o Updated wording in the other sections
o Added steps to verify the version installed
• Removed section about TermReg.ini Setup.
• Removed log info from Support section.
02-APR-21 • Updated the ‘Download the Certification from Marcus Thomas 1.7
the FCC Server’ section to look at log for status
if the command prompt doesn’t show the
status
• Removed the ‘Device Portal Management
Activation’ section
• Changed the ‘Ensure the CcHttpLibCert.dll is in
the Correct Location’ section to an appendix
• Updated the ‘Update the Certificate and
Servers.xml’ section to look at log for status if
the command prompt doesn’t show the status
• Added a note at the end of the install and
upgrade sections to clarify when the process
has been completed and next steps
07-JUN-21 • Updated the ‘Network and communication Marcus Thomas 1.8
requirements’ section
• Updated directory screenshots
• Added the ‘Update TermReg.ini’ section
• Updated the CcHttpLibCert.dll location in
‘Appendix III: Ensure the CcHttpLibCert.dll is in
the Correct Location’ section
• Updated the ‘Support’ section and added
Oracle support information
23-JUN-21 • Updated verbiage and screenshot in the Marcus Thomas 1.9
‘Update TermReg.ini’ section to specify how
long the process may take
Install the FCC Client for OPERA v5.6 | 23-JUN-21 P a g e | 57
You might also like
- How To Install ProxyDocument21 pagesHow To Install ProxyCharles OvensNo ratings yet
- DC92D MK2 PC Software User Manual V1.0-20220223Document36 pagesDC92D MK2 PC Software User Manual V1.0-20220223Hama WafaNo ratings yet
- The Story of Microsoft PDFDocument160 pagesThe Story of Microsoft PDFgigichent0% (1)
- SystemDocument2 pagesSystemAndrew ShevchenkoNo ratings yet
- Manual de Comisionamiento Equipos RTN 950A (Proyecto WOM) v1Document49 pagesManual de Comisionamiento Equipos RTN 950A (Proyecto WOM) v1Hassir Tajan NieblesNo ratings yet
- Ucce Lab Design d3Document20 pagesUcce Lab Design d3AshNo ratings yet
- Ipcc Lab Guide V11Document42 pagesIpcc Lab Guide V11sumit rustagi100% (1)
- CCNA Security PT Practice SBA 1Document4 pagesCCNA Security PT Practice SBA 1Oscar Patricio Morales RuedaNo ratings yet
- Securing Application Deployment with Obfuscation and Code Signing: How to Create 3 Layers of Protection for .NET Release BuildFrom EverandSecuring Application Deployment with Obfuscation and Code Signing: How to Create 3 Layers of Protection for .NET Release BuildNo ratings yet
- Manual de Comisionamiento Equipos RTN 380AX PDFDocument41 pagesManual de Comisionamiento Equipos RTN 380AX PDFRoberto E Conde NavarroNo ratings yet
- Cisco UCCE 904Document12 pagesCisco UCCE 904Sushil Bandal-deshmukhNo ratings yet
- P-CIM OPC CommunicationDocument37 pagesP-CIM OPC CommunicationDamjan BabicNo ratings yet
- "Talk2M Free+" Remote-Access Connectivity Solution For eWON DevicesDocument54 pages"Talk2M Free+" Remote-Access Connectivity Solution For eWON Devicestorbel torbelNo ratings yet
- Software Installation and Licensing GuideDocument20 pagesSoftware Installation and Licensing GuideNoel GuadesNo ratings yet
- Docu79485 - RecoverPoint 5.0 Customer Installation and Upgrade GuideDocument40 pagesDocu79485 - RecoverPoint 5.0 Customer Installation and Upgrade GuideVijayenNNo ratings yet
- Application BrokerDocument30 pagesApplication Brokertaquilla85No ratings yet
- RAS Handbook v1.21Document52 pagesRAS Handbook v1.21Oscar Junior BaloyiNo ratings yet
- MANUALrevADocument67 pagesMANUALrevAJenn BellNo ratings yet
- Quality Companion 3 Install GuideDocument25 pagesQuality Companion 3 Install GuideamaurimejiaNo ratings yet
- XEROX WorkCentre M123/M128 WorkCentre Pro 123/128 Quick - Scan - Features - Setup - en PDFDocument10 pagesXEROX WorkCentre M123/M128 WorkCentre Pro 123/128 Quick - Scan - Features - Setup - en PDFbuhesasNo ratings yet
- ZSR0104C Series Broadband Switch Router User ManualDocument63 pagesZSR0104C Series Broadband Switch Router User ManualVictor FloresNo ratings yet
- Docu71623 EMC Storage Monitoring and Reporting 4.0 Installation and Configuration GuideDocument32 pagesDocu71623 EMC Storage Monitoring and Reporting 4.0 Installation and Configuration Guiderambabu RNo ratings yet
- Runner Cs-47 Link Rev-2 27-09-10Document29 pagesRunner Cs-47 Link Rev-2 27-09-10bocko74No ratings yet
- FortiClient v4.0 MR3 Patch 3 Release NotesDocument11 pagesFortiClient v4.0 MR3 Patch 3 Release Notesjcjcjc1024No ratings yet
- IVR Portal Deployment and Installation Guide Ver 1.0.0Document31 pagesIVR Portal Deployment and Installation Guide Ver 1.0.0riadelectroNo ratings yet
- Nakivo Backup and Replication Virtual Appliance Deployment GuideDocument15 pagesNakivo Backup and Replication Virtual Appliance Deployment GuideJordan KnightNo ratings yet
- FANUC License Server V9 User ManualDocument53 pagesFANUC License Server V9 User ManualJimmy MitchellNo ratings yet
- VDC v5.4.02 - Cumulative Release Notes PDFDocument42 pagesVDC v5.4.02 - Cumulative Release Notes PDFMarcelo Mendonça BernardesNo ratings yet
- Cisco ONS 15454 Reference Manual: Product and Documentation Release 4.6 Last Updated: April, 2008Document660 pagesCisco ONS 15454 Reference Manual: Product and Documentation Release 4.6 Last Updated: April, 2008juancastrillonNo ratings yet
- Radyne DMD50 Firmware Installation InstructionsDocument25 pagesRadyne DMD50 Firmware Installation InstructionsGromit32No ratings yet
- Ericsson Consono MD110 PBX CSA EL7 TCP-IP VM IntegrationDocument26 pagesEricsson Consono MD110 PBX CSA EL7 TCP-IP VM IntegrationAshraf KaraymehNo ratings yet
- Identity - FSSO - Installation and ConfigurationDocument12 pagesIdentity - FSSO - Installation and ConfigurationAynaNo ratings yet
- Zsr0104c SeriesDocument63 pagesZsr0104c SeriesVictor FloresNo ratings yet
- v6.3.2b Releasenotes v1.0-1Document115 pagesv6.3.2b Releasenotes v1.0-1Thirunavukkarasu ThangavelNo ratings yet
- MetaQuery Prerequisite and ConfigurationDocument17 pagesMetaQuery Prerequisite and ConfigurationAlok TiwaryNo ratings yet
- To Upgrade The Switch FirmwareDocument5 pagesTo Upgrade The Switch FirmwareuflekNo ratings yet
- Redmond Iis60 Mega Guide Part 2Document97 pagesRedmond Iis60 Mega Guide Part 2Aneek KumarNo ratings yet
- FortiNAC Deployment Guide v94Document79 pagesFortiNAC Deployment Guide v94Jagjeet SinghNo ratings yet
- Chillifire Hotspot Router Installation Guide MikroTik OS 6Document9 pagesChillifire Hotspot Router Installation Guide MikroTik OS 66th paNo ratings yet
- Guideline For Describing and Configure Branch ServiceDocument27 pagesGuideline For Describing and Configure Branch ServiceNeyra Sanchez VictorNo ratings yet
- ReadmeDocument2 pagesReadmemalexserviceNo ratings yet
- Config GuideDocument884 pagesConfig GuideGaurav PunwatkarNo ratings yet
- Umniah VPS Cloud Tenant Guide v1.6Document17 pagesUmniah VPS Cloud Tenant Guide v1.6raedNo ratings yet
- HP Virtual Connect 3.70 Release NotesDocument15 pagesHP Virtual Connect 3.70 Release NotesMuhammad ShokrNo ratings yet
- Broadsoft Solutions Guide For Vvx1500Document24 pagesBroadsoft Solutions Guide For Vvx1500Vinod Kumar DhimanNo ratings yet
- Manual Power Builder NetDocument124 pagesManual Power Builder NetGabriel ValenciaNo ratings yet
- Adapter For HP OVODocument32 pagesAdapter For HP OVOtredd2No ratings yet
- Rcs 5 HGBDocument39 pagesRcs 5 HGBAnil BhairatNo ratings yet
- New Softphone Set UpDocument14 pagesNew Softphone Set UpMarkeeRamirezNo ratings yet
- Airap1121gek9 PDFDocument122 pagesAirap1121gek9 PDFRonald Braulio Farias LaraNo ratings yet
- Robotics Installation GuideDocument108 pagesRobotics Installation GuidemmrtitoNo ratings yet
- F. 38 64 80 6 38 64 80 7 38 64 80 8 38 64 80 5 38 64 80 9 q67w92Document68 pagesF. 38 64 80 6 38 64 80 7 38 64 80 8 38 64 80 5 38 64 80 9 q67w92Nirdesh RayaNo ratings yet
- TechInfo - AU400Document46 pagesTechInfo - AU400maran.suguNo ratings yet
- 49vpnclient Mac ReleasenotesDocument60 pages49vpnclient Mac ReleasenotesRyan BelicovNo ratings yet
- Enterprise Provisioner Release Notes v1.07.00.0005Document6 pagesEnterprise Provisioner Release Notes v1.07.00.0005Peter VasquezNo ratings yet
- Veritas Netbackup™ Network Ports Reference Guide: Release 9.1Document23 pagesVeritas Netbackup™ Network Ports Reference Guide: Release 9.1黃國峯No ratings yet
- Forticlient v5.0.9 Windows Release NotesDocument18 pagesForticlient v5.0.9 Windows Release NotesMiodrag BanacNo ratings yet
- Veritas NetBackup Hotfix GuideDocument35 pagesVeritas NetBackup Hotfix Guideamin_pucitNo ratings yet
- WAN TECHNOLOGY FRAME-RELAY: An Expert's Handbook of Navigating Frame Relay NetworksFrom EverandWAN TECHNOLOGY FRAME-RELAY: An Expert's Handbook of Navigating Frame Relay NetworksNo ratings yet
- CTX114501 SupportedDatabasesDocument1 pageCTX114501 SupportedDatabasesManuel Felipe Suarez GaravitoNo ratings yet
- RHDSetupDocument2 pagesRHDSetupVerlie147No ratings yet
- Syn1588 Pcie Nic DsDocument24 pagesSyn1588 Pcie Nic DsevvertonNo ratings yet
- HistoryDocument13 pagesHistoryMuhamed Zimić ZimaNo ratings yet
- SunFire V20z Manual PDFDocument276 pagesSunFire V20z Manual PDFJacob VowlesNo ratings yet
- Linux CDP ServerDocument55 pagesLinux CDP ServerClaudia Cruz VNo ratings yet
- An Analysis of x86-64 Instruction Set For Optimization of System SoftwaresDocument11 pagesAn Analysis of x86-64 Instruction Set For Optimization of System SoftwaresIJEC_EditorNo ratings yet
- Game LogDocument15 pagesGame LogfennoufelNo ratings yet
- Installation GuideDocument24 pagesInstallation GuideAnonymous ugFBbUfqwNo ratings yet
- EduBOSS UserManualDocument302 pagesEduBOSS UserManualIpshita MalhotraNo ratings yet
- Oracle FMW11gR2 Forms and Reports 11.1.2.0.0 With SLES11SP2GM ReportV1Document51 pagesOracle FMW11gR2 Forms and Reports 11.1.2.0.0 With SLES11SP2GM ReportV1medoBedoNo ratings yet
- Crash 2023 07 06 - 15.44.33 ServerDocument26 pagesCrash 2023 07 06 - 15.44.33 ServerPengepul LMNo ratings yet
- PAC System RequirementsDocument11 pagesPAC System RequirementsLeandroNo ratings yet
- Game LogDocument12 pagesGame LogLuis LopezNo ratings yet
- A /g/uide To LinuxDocument9 pagesA /g/uide To LinuxvenicequeenzzzNo ratings yet
- Platform Integrtn SPTMTX DP9.0xDocument17 pagesPlatform Integrtn SPTMTX DP9.0xFrancisco HaroNo ratings yet
- Game LogDocument38 pagesGame LogВлад ТреничNo ratings yet
- 11i - Installation On LinuxDocument344 pages11i - Installation On LinuxdrakiNo ratings yet
- DX DiagDocument33 pagesDX DiagRuairi J OconnorNo ratings yet
- TIB Bstudio-Community 3.5.3 InstallationDocument34 pagesTIB Bstudio-Community 3.5.3 Installationsrinivasch14842No ratings yet
- ManualDocument10 pagesManualanon-405628100% (2)
- CentOs Installation GuideDocument370 pagesCentOs Installation GuideAshish P SivarajanNo ratings yet
- Intel® Math Kernel Library For Linux OS: User's GuideDocument123 pagesIntel® Math Kernel Library For Linux OS: User's GuideKevin WilliamsNo ratings yet
- Raw 1Document40 pagesRaw 1Gunesh UpadhyeNo ratings yet
- NetPlanner 18-9-0 Installation InstructionsDocument29 pagesNetPlanner 18-9-0 Installation InstructionsShyjin IPNo ratings yet
- E - RESTAURANT DocumentDocument29 pagesE - RESTAURANT DocumentQuick SilverNo ratings yet
- Test PageDocument1 pageTest PagemanishkbaidNo ratings yet