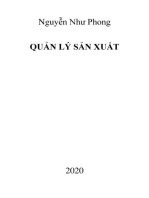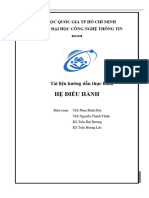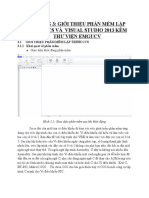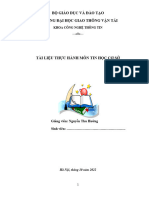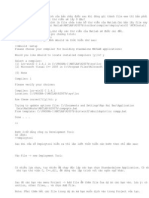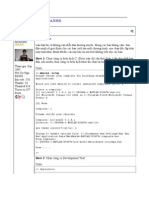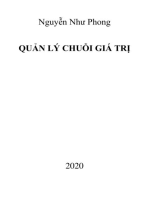Professional Documents
Culture Documents
Hướng Dẫn Dev
Uploaded by
Luong DuyCopyright
Available Formats
Share this document
Did you find this document useful?
Is this content inappropriate?
Report this DocumentCopyright:
Available Formats
Hướng Dẫn Dev
Uploaded by
Luong DuyCopyright:
Available Formats
VAA.
ĐTVTHK Tin Học Đại Cương Lab00
LAB00: HƯỚNG DẪN CÀI ĐẶT VÀ SỬ
DỤNG DEV-CPP
NỘI DUNG CHÍNH
Lab 0: LÀM QUEN Dev-C++ ......................................................................................................... 2
1. Giới thiệu ............................................................................................................................... 2
2. Cài đặt ................................................................................................................................... 2
3. Thao tác với Dev-C++ ........................................................................................................... 2
3.1 Cấu hình Dev-C++ (Chỉ thực hiện lần đầu) ..................................................................... 2
3.2 Tạo chương trình mới hoặc dự án mới ........................................................................... 3
4. Chương trình Hello World ..................................................................................................... 6
Lab00: Hướng dẫn sử dụng Dev-Cpp Trang 1
VAA. ĐTVTHK Tin Học Đại Cương Lab00
Lab 00: LÀM QUEN Dev-C++
1. Giới thiệu
Dev-C++ (Dev-Cpp, phiên bản hiện tại là 4.9.9.2) là một bộ công cụ phát triển tích
hợp (IDE Integrated Development Environment) các ứng dụng C/C++ thuộc dạng mã
nguồn mở và có thể download tại địa chỉ http://www.bloodshed.net. DevCpp dựa
trên trình biên dịch mã nguồn mở MinGW (Minimalist GNU* for Windows,
http://www.mingw.org/). MinGW sử dụng GCC (the GNU g++ compiler collection) sử
dụng cho cả hệ thống Windows và Linux. Hiện nay DevCpp là công cụ phát triển các
ứng dụng C/C++ được sử dụng rộng rãi để dạy về lập trình cũng như để phát triển
các ứng dụng mã nguồn mở.
Mặc dù không có nhiều tính năng cao cấp như các công cụ IDE thương mại khác
(Visual Studio của Microsoft) nhưng DevCpp vẫn là một công cụ rất thích hợp trong môi
trường giáo dục ở bậc đại học khi dạy và học các ngôn ngữ C/C++. Lý do là Dev-C++
hỗ trợ C/C++ chuẩn, mã nguồn viết trên Dev-C++ có thể biên dịch trên các IDE khác,
điều ngược lại có thể không đúng.
2. Cài đặt
Có 2 phiên bản của dev-c++. Bản cài đặt và bản portable.
• Bản cài đặt: Tải file cài đặt tại địa chỉ: http://www.bloodshed.net/devcpp.html sau
đó, thực hiện cài đặt theo hướng dẫn trên màn hình.
• Bản portable: Phiên bản portable không cần cài đặt có thể tải về từ địa chỉ
http://sourceforge.net/projects/devcpp-portable/
• Trong phòng lab, Dev-CPP được cài đặt và có tại ổ dĩa D:\Dev-CPP
3. Thao tác với Dev-C++
3.1 Cấu hình Dev-C++ (Chỉ thực hiện lần đầu)
Chạy DEV-C++ (file devcpp.exe) màn hình sau xuất hiện như hình 1.
• Vào menu "Tools" chọn "Compiler Options".
• Vào tab "Settings" tab, nhấn vào "Linker" ở khung bên trái và thay đổi thông số
"Generate debugging information" sang "Yes":
• Nhấn OK
Lab00: Hướng dẫn sử dụng Dev-Cpp Trang 2
VAA. ĐTVTHK Tin Học Đại Cương Lab00
3.2 Tạo chương trình mới hoặc dự án
mới
Các bước sử dụng Dev-CPP để tạo ra
chương trình C/C++ đơn giản bao gồm
các bước chính như sau:
• B1. Tạo file/project
• B2. Sọan thảo mã nguồn
• B3. Biên dịch, sửa lỗi (nếu có)
• B4. Chạy thử và kiểm tra kết quả
• B5. Debug (nếu cần)
Bước 1: Tạo file hoặc project (dự án)
mới
a. Trường hợp chương trình đơn giản
Trong trường hợp chương trình đơn
giản, chúng ta chỉ cần 1 file để lưu mã
nguồn, khi đó chúng ta chọnmenu File | New | Source File (Ctrl-N) . Nhập mã nguồn
(Hầu hết các trường hợp trong phòng lab sử dụng cách này)
b. Trường hợp chương trình phức tạp
Đối với chương trình C/C++ phức tạp, 1 chương trình cần nhiều file để thực hiện thì
DevCPP có khái niệm dự án (project). Project là nơi cất giữ tất cả những thông tin liên
quan đến mã nguồn, thư viện, tài nguyên,… để biên dịch thành chương trình.
• Để tạo Project mới, vào menu "File" chọn "New", "Project...".
• Chọn "Console Application" và chọn "C project" nếu là lập trình C, Chọn “C++
Project” nếu là C++. Nhập tên project, tên project cũng là tên của file thực thi
(.exe) sẽ tạo ra khi biên dịch.
• Nhấn "OK". Dev-C++ sẽ hỏi nơi lưu trữ project. Nhấn "OK".
Trong phòng Lab, phải lưu vào ổ dĩa D theo hướng dẫn của từng bài
Lab00: Hướng dẫn sử dụng Dev-Cpp Trang 3
VAA. ĐTVTHK Tin Học Đại Cương Lab00
Bước 2: Sọan thảo mã nguồn
Nếu bước 1.a thì chúng ta bắt tay ngay vào việc nhập mã nguồn chương trình
Nếu là bước 1.b, chúng ta có 2 cách thêm mã nguồn vào dự án.
• Vào menu "File" chọn "New Source File" (CTRL+N) Hoặc
• Vào menu "Project" chọn "New File".
Dev-c++ sẽ không hỏi tên file cho đến khi chúng ta thực hiện:
o Compile
o Save the project
o Save the source file
o Exit Dev-C++
Bạn cũng có thể thêm file nguồn có sẵn bằng 1 trong 2
phương pháp sau:
• Vào menu "Project" chọn "Add to Project" Hoặc
• Nhấn phím phải chuột vào project name ở khung bên
trái và chọn "Add to Project".
Các quy tắc sọan thảo gần giống với chương trình sọan
thảo văn bản chuấn (Word,…). Một vài tính năng như:
• Undo
• Redo
• Copy
• Paste
• Cut
• Select All
• …
Lab00: Hướng dẫn sử dụng Dev-Cpp Trang 4
VAA. ĐTVTHK Tin Học Đại Cương Lab00
Tham khảo menu Edit để biết chi tiết và các phím tắt trong khi sọan thảo
Bước 3: Biên dịch (Compile)
Sau khi nhập file nguồn xong, để biên dịch chúng ta
thực hiện:
• Vào menu "Execute" chọn "Compile"
(CTRL+F9).
Thông thường, khi biên dịch lần đầu sẽ có lỗi về
Syntax. Lỗi Syntax sẽ hiển thị ở tab biên dịch ở phía
dưới màn hình. Để biết lỗi xảy ra ở vị trí nào của
source code, double-click vào lỗi đó và contrỏ màn
hình sẽ trở về vị trí có lỗi khi biên dịch.
Hình bên minh họa lỗi syntax (thiếu dấu ;) khi biên dịch
Trong trường hợp biên dịch thanh công, hộp thọai thông báo có status là “Done”.
Bước 4: Thực thi chương trình.
Bây giờ, bạn có thể chạy chương trình
• Vào menu "Execute" chọn "Run".
Chú ý 1: Bước 4 & 5 có thể thực hiện đồng thời bằng menu Execute, chọn
Compile & Run (F9)
Chú ý 2: Màn hình kết quả không xuất hiện:
Nếu khi chạy chương trình, bạn thấy màn hình
console DOS màu đen xuất hiện, chớp sáng 1
hoặc vài lần và trở lại màn hình sọan thảo thì có
nghĩa là chương trình cũa bạn đã chạy xong.
Điều này có nghĩa là chương trình thực thi xong
và tự đóng cửa sổ console sau khi chương trình
thóat. Để giải quyết trường hợp này chúng ta có
1 trong 2 cách sau:
• PP1: Thêm đọan code sau trước lệnh
return trong hàm main hoặc trước bất kỳ
hàm exit() hoặc abort():
/* pause screen for testing purposes */
getchar();
/* End pause */
Lab00: Hướng dẫn sử dụng Dev-Cpp Trang 5
VAA. ĐTVTHK Tin Học Đại Cương Lab00
• PP2 –Sử dụng lệnh system và thông số lệnh của HĐH. Thêm đọan code sau
trước lệnh return trong hàm main hoặc trước bất kỳ hàm exit() hoặc abort():
system(“pause”);
Trong phòng Lab: Sử dụng PP1
Bước 5: Debug.
Trong trường hợp chương trình chạy không như ý của bạn, sử dụng công cụ debugger
để xác định cụ thể. Chức năng debug cơ bản có tại tab debug ở cuối màn hình. Nhiều
chức năng khác nhau có tại menu debug. Một vài tính năng chính của debug như:
• Chạy tới con trỏ màn hình (Run to cursor )
• Thêm cửa sổ theo dõi
• Theo dõi giá trị của biến,…
4. Chương trình Hello World
Để kiểm tra họat động của Dev-Cpp, sau đây là chương trình in ra màn hình chữ “Hello
World “ sử dụng ngôn ngữ C. Bạn hãy thực hiện theo các bước trên, nhập mã nguồn và
chạy thử để kiểm tra kết quả
/* Chuong trinh C don gian
* In ra man hinh dong chu Hello World
* Nhan phim Enter de thoat
* luu file voi ten la hello.c
*/
# include <stdio.h>
int main()
{
printf ("Hello World \n");
getchar();
return 0;
}
Lab00: Hướng dẫn sử dụng Dev-Cpp Trang 6
You might also like
- Robot Framework BasicDocument36 pagesRobot Framework BasicKieLi TranNo ratings yet
- Lap TrinhDocument47 pagesLap TrinhntdinhNo ratings yet
- Tự học lập trình C 106 trangDocument80 pagesTự học lập trình C 106 trangNgọc ThanhNo ratings yet
- 00 - Gioi Thieu Va Huong Dan Lap Trinh OpenCV-PychanDocument25 pages00 - Gioi Thieu Va Huong Dan Lap Trinh OpenCV-PychanTài Huỳnh VănNo ratings yet
- BT TH C Hành NMLT - 2023Document35 pagesBT TH C Hành NMLT - 2023Vy HuyềnNo ratings yet
- Hướng dẫn sử dụng các IDE C++Document9 pagesHướng dẫn sử dụng các IDE C++trantrongtri8156No ratings yet
- BT TH C Hành NMLTDocument28 pagesBT TH C Hành NMLTTui là CamNo ratings yet
- BT TH C Hành NMLT - 3Document28 pagesBT TH C Hành NMLT - 3Quang PhamNo ratings yet
- Code Blocks InstallationDocument27 pagesCode Blocks InstallationThảo TrịnhNo ratings yet
- Cac Bai Viet Lap Trinh Open ERP of MokepiguDocument79 pagesCac Bai Viet Lap Trinh Open ERP of MokepiguNam VoNo ratings yet
- Hướng dẫnDocument26 pagesHướng dẫnlalalaNo ratings yet
- GDB CPP B20DCAT088 Luu Van HungDocument11 pagesGDB CPP B20DCAT088 Luu Van HungB20DCAT088 Lưu Văn HưngNo ratings yet
- Hướng Dẫn Cài Đặt Và Sử Dụng Phần Mềm Melsoft Gx Developer V8.0Document54 pagesHướng Dẫn Cài Đặt Và Sử Dụng Phần Mềm Melsoft Gx Developer V8.0HÒA PHẠM XUÂNNo ratings yet
- 0 VXL 2022 Lab 0-HomeDocument28 pages0 VXL 2022 Lab 0-HomeĐức Phạm TrungNo ratings yet
- CIntro-week02 VI Ver2Document27 pagesCIntro-week02 VI Ver2vietha2601205No ratings yet
- ( (TONG HOP - Nhap Mon Lap Trinh) ) - WatermarkDocument105 pages( (TONG HOP - Nhap Mon Lap Trinh) ) - WatermarkGoldenShinNo ratings yet
- Lab 3 v2023Document50 pagesLab 3 v202334. Huỳnh Thiện - 12A5No ratings yet
- Chương 3Document45 pagesChương 3Quang Duc VoNo ratings yet
- Lap Trinh Visual Studio 2008 Can BanDocument102 pagesLap Trinh Visual Studio 2008 Can BanTruong Quoc Vuong100% (1)
- Final KTLT Print16x235Document124 pagesFinal KTLT Print16x235Nguyễn Đình PhúcNo ratings yet
- Intro JavaDocument102 pagesIntro JavaHoàng HuyNo ratings yet
- Tuyển tập C# Cơ bản PDFDocument108 pagesTuyển tập C# Cơ bản PDFTruong Son Nguyen100% (1)
- Lập trình C cơ bản đại học Bách Khoa Hà NộiDocument26 pagesLập trình C cơ bản đại học Bách Khoa Hà NộiNDung NDungNo ratings yet
- Cau Truc CDocument6 pagesCau Truc CYPT MLNo ratings yet
- c3 Open Cv2019Document283 pagesc3 Open Cv2019Chí CôngNo ratings yet
- Open CVDocument224 pagesOpen CVPhú Nguyễn ĐìnhNo ratings yet
- Tai Lieu THDocument28 pagesTai Lieu THBách ĐặngNo ratings yet
- Khoá học CDocument26 pagesKhoá học CHuy NguyenNo ratings yet
- BTL Nhosm 2Document23 pagesBTL Nhosm 2Nguyễn Văn TuấnNo ratings yet
- LAB0 HomeDocument9 pagesLAB0 Homebảo long Phạm hoàngNo ratings yet
- Cach Tao File Chay Bang MatlabDocument2 pagesCach Tao File Chay Bang MatlabkhongbietoNo ratings yet
- GIỚI THIỆU PHẦN MỀM Aduino IDE by binhhDocument8 pagesGIỚI THIỆU PHẦN MỀM Aduino IDE by binhhBình Nguyễn HảiNo ratings yet
- Bao Cao TKHTSDocument55 pagesBao Cao TKHTSdinvd777No ratings yet
- Lap Trinh Python Dung IDE EclipseDocument15 pagesLap Trinh Python Dung IDE EclipseTruong Tuan KietNo ratings yet
- Giới thiệu về lập trình CDocument32 pagesGiới thiệu về lập trình Cdef abcNo ratings yet
- Thực hành hệ điều hành 1Document61 pagesThực hành hệ điều hành 1Nguyễn Văn ANo ratings yet
- HuongDanSuDung VisualStudioCodeDocument25 pagesHuongDanSuDung VisualStudioCodeLê NguyễnNo ratings yet
- Huong Dan Tao .Exe Trong MatlabDocument6 pagesHuong Dan Tao .Exe Trong Matlabanhhuy89No ratings yet
- Chuong 1 - Gioi ThieuDocument57 pagesChuong 1 - Gioi ThieuHoàng VũNo ratings yet