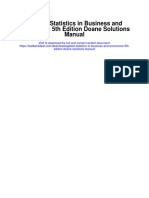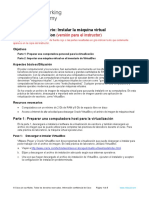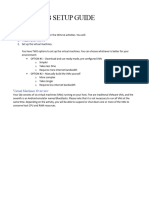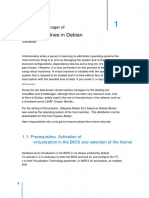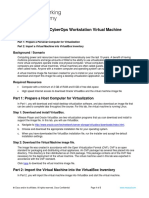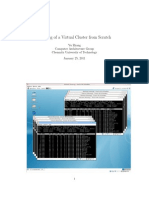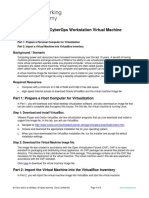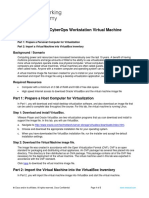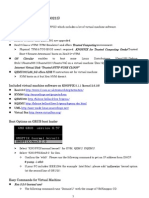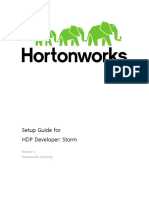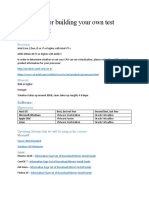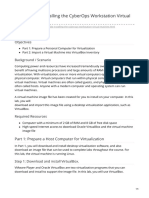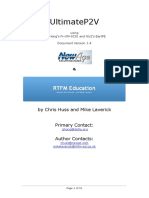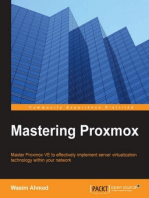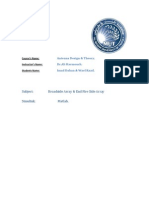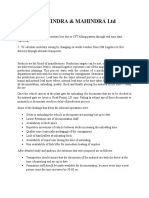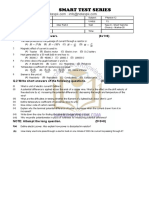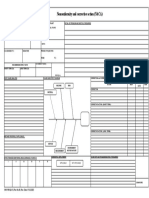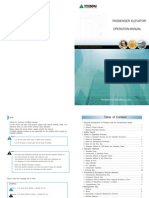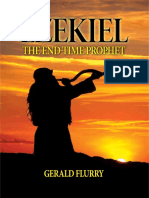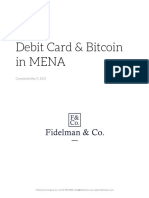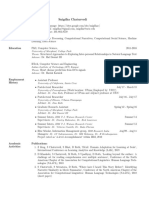Professional Documents
Culture Documents
Hpcsa HW E1
Uploaded by
tadrianOriginal Title
Copyright
Available Formats
Share this document
Did you find this document useful?
Is this content inappropriate?
Report this DocumentCopyright:
Available Formats
Hpcsa HW E1
Uploaded by
tadrianCopyright:
Available Formats
Universität Göttingen Homework Exercise 1 / October 26, 2022
Institute for Computer Science/GWDGHigh-Performance Computing System Administration / WiSe 2022/23
Julian Kunkel, Jonathan Decker 150 Minutes Total
Homework Exercise Introduction
The exercises on this sheet are to be completed after the first session of the HPCSA course on the 26.10.22
and will be discussed at the beginning of the second session on the 02.10.22.
The first exercise will guide you to install VirtualBox on your personal computer and run the Linux OS Ubuntu
Desktop via VirtualBox as a VM.
The second task will require you to utilize the HPC system to run a simple MPI program.
This sheet also contains an optional task with installation instructions for setting up X2Go in order to run
graphical applications via SSH.
Contents
Task 1: Setting up a Linux Virtual Machine (120 min) 1
Task 2: Performance of Parallel Primes (30 min) 3
Optional Task 3: Graphical Interface via X2Go and xterm (0 min) 3
Task 1: Setting up a Linux Virtual Machine (120 min)
Here we present instructions for running a Linux environment on your personal computer via VirtualBox.
This environment can then be used for experimentation during the student projects as you have superuser
permissions on these VMs while we can only provide you with user permissions on the HPC-cluster.
In order to run a VM your host system needs to have enough resources available to effectively simulate a second
operating system. These resources are than reserved by the VM such that they are no longer available to the
host. Your system should have at least 2 GB RAM (recommended 4 GB or more), 2 CPU cores (recommended
4 cores or more) and at least 8 GB of disk space (recommended 20 GB) to spare.
If you are already using Linux as a daily driver or have access to dedicated Linux machines you can forgo
setting up a Linux VM. Nevertheless, in order to provide a save environment for experimenting with installing
and modifying software, it can still be sensible to set up such an environment.
Linux VM via VirtualBox
Check if your system supports hardware virtualization:
1. On Windows press WIN + r
2. Type in cmd and press enter
3. Type in systeminfo and press enter
4. After a moment it should show a message about the status of Hyper-V at the bottom
5. If its enabled you are done, if its not you need to enable it, if its not supported, you cannot use VirtualBox
Enabling virtualization:
1. Reboot your system into the BIOS by pressing the BIOS key for your system during boot, commonly its
one of these: Esc, Del, F1, F2, F4, F12
2. In the BIOS navigate to CPU settings and look for a virtualization setting and enable it
3. Save the changes and reboot
4. On Windows, search for a menu called Turn Windows features on or off and open it
5. Search for a feature called Hyper-V, enable it, press okay and wait for it to install it
6. Reboot again
Installing VirtualBox and VM setup:
1. Download and install VirtualBox on your system https://www.virtualbox.org/wiki/Downloads
2. Download a Linux VM image, to skip the installation process and get started right away, we recommend
a pre-installed image from OSBoxes.org.1 Download the newest 64-bit Ubuntu Desktop image https:
//www.osboxes.org/ubuntu/ and check the default username and password under info. Its commonly
osboxes as username and osboxes.org as password. Also note that the default keyboard layout is US
Qwerty. This can be adjusted in the settings of the running VM.
3. Open VirtualBox and press New
4. Set a name for it and a folder where the files can live
5. Set type as Linux and version as Ubuntu 64-bit and press next
6. Set memory size to 2048 MB (or more) or at least 1024 MB depending on your hardware and press next
7. For hard disk selection press Use an existing hard disk file and open the selector
8. In the selector, add the .vdi file you downloaded from osboxes.org, confirm and press create
9. Now you can start the VM via VirtualBox and you should shortly see a login prompt
10. Use the default username and password to login
11. Now you have Ubuntu as a Linux OS running in virtualization on your machine. Search for terminal or
press CTRL + ALT + t to open a shell
12. Run sudo apt update && sudo apt upgrade -y to get all updates
Hints
• By default, the VM will run with a resolution of 800x600. When selecting the Window in monitor
icon at the bottom and navigating to Virtual Screen 1, there should be more options but greyed out.
To enable these, shutdown the VM and navigate in VirtualBox to Settings and Display. Here set
Graphics Controller to VBoxSVGA and set the Video Memory slide to the maximum. Confirm
the settings with OK. After restarting the VM, the other resolutions should now be available.
• If the VM is running slow, you might need to increase the number of CPU cores dedicated to the VM in
VirtualBox.
• Modern Apple laptops now commonly ship with Apple’s own ARM-based chipset called M1 (or M2)
instead of any widespread x86 64-based CPUs. For such a system the utm VM manager (https://mac.
getutm.app/) should be used instead.
• Furthermore, M1 devices require software to be built specifically for ARM devices and as ARM devices
are less common, this will limit the pool of available prebuilt software for such a system. The above
described osboxes, for example, do not provide prebuilt images for ARM. To install an OS such as
Ubuntu Desktop, one has to install it from the ARM 64 iso file (for Ubuntu ARM iso files see here:
https://cdimage.ubuntu.com/focal/daily-live/current/)
• Alternative VM-managers to VirtualBox exist, such as QEMU and virt-manager but their cross-platform
1
You are free to install the system from an installer image, however, this will take extra time.
HPCSA – Homework Exercise 1 2/4
support is often limited. If your system supports an alternative to VirtualBox that you prefer, feel free
to use it.
• A video guide that was created for a previous course can be found here: https://www.youtube.com/
playlist?list=PLhu3GTWaNSho7v8ZbmknO6wWYHQbdBrfI
Task 2: Performance of Parallel Primes (30 min)
When operating with HPC systems, performance becomes a key factor. For this task you will again compile
an MPI program and run it via Slurm. Furthermore, you will inspect the performance of the program.
Complete the following steps:
1. Download the source code for the program primes.c from the webpage
https://hps.vi4io.org/teaching/autumn_term_2022/hpcsa2
2. Connect to the HPC cluster if you aren’t already connected
3. Save the program to a new file on the cluster and compile it to primes
4. Test out that it works mpirun -np 2 primes
The program computes the number of primes up to a given number.
5. Run the job via Slurm srun --nodes=2 --tasks-per-node=4 primes
6. When Slurm takes your job, it gives you a jobid
Using this id, run the following command
sacct -j JOBID --format="JobID,Elapsed,CPUTime"
7. Observe the Elapsed time as the wall clock time the program ran and CPUTime as the time it spent
by the CPUs
8. Experiment with different numbers of nodes and tasks per node. (Please do not use too many nodes.)
Optional Task 3: Graphical Interface via X2Go and xterm (0 min)
This is a difficult additional task that will support your understanding in the topic.
When working with the HPC system via SSH it might be necessary to work with a graphical application
running on the cluster, e.g., vampir), however the cluster does not provide a desktop. To forward the graphical
interface via SSH we recommend X2Go. The following instructions will explain how to setup X2Go on your
machine:
Setup:
1. Download and install the X2Go client for your operating system: https://wiki.x2go.org/doku.php
2. Start X2Go and create a new session if it does not prompt you to create one
3. Set Session name to a name such as PCHPC 2022
4. Set Host to login-mdc.hpc.gwdg.de
5. Set Login to hpctrainingNN , where NN is the number in the key file name
6. Set Use RSA/DSA key for ssh connection to the ssh key file you received from us
2
The program was adapted from here https://people.sc.fsu.edu/~jburkardt/c_src/prime_mpi/prime_mpi.c
HPCSA – Homework Exercise 1 3/4
7. Tick Use Proxy server for SSH connection, which should open another menu
8. Set Type to SSH
9. Set Host to login.gwdg.de
10. Set Login to hpctrainingNN
11. Set RSA/DSA key to the ssh key
12. Set Session type to Single application
13. In the new drop down menu on the bottom right select Terminal
14. Switch to the third tab Input/Output and set Display to Custom and a resolution you are comfortable
with
15. Confirm and close the settings page
Connecting:
1. Open X2Go if it is not already open
2. Double click on the session you created for this course or type in its name and press ENTER
3. Enter the passphrase of your ssh key twice
4. After a delay you will be connected to the SCC in an xterm session
You can confirm that it works by running module load vampir and vampir , which should open vampir
in another window.
MacOS users might need to install XQuartz as prompted by a dialog.
HPCSA – Homework Exercise 1 4/4
You might also like
- Applied Statistics in Business and Economics 5th Edition Doane Solutions ManualDocument26 pagesApplied Statistics in Business and Economics 5th Edition Doane Solutions ManualSharonMartinezfdzp100% (44)
- v0.4.3 BomDocument1 pagev0.4.3 BomCristián Quiroz100% (1)
- Public Value and Art For All?Document20 pagesPublic Value and Art For All?yolandaniguasNo ratings yet
- 1.1.5 Lab - Installing The Virtual MachinesDocument4 pages1.1.5 Lab - Installing The Virtual MachinesAngga NugrahaNo ratings yet
- 1.1.1.4 Lab - Installing The CyberOps Workstation Virtual MachineDocument4 pages1.1.1.4 Lab - Installing The CyberOps Workstation Virtual Machinec583706No ratings yet
- Ultimatep2V: by Chris Huss and Mike LaverickDocument29 pagesUltimatep2V: by Chris Huss and Mike LaverickmultihumanNo ratings yet
- 4th COTDocument4 pages4th COTMeljean Kalaw CastilloNo ratings yet
- Micro TeachingDocument6 pagesMicro TeachingNirmaladevi SubramaniamNo ratings yet
- PRACTICA - Manage Virtual Machines With KVMDocument39 pagesPRACTICA - Manage Virtual Machines With KVMRamónNo ratings yet
- Arch Linux VM in VirtualBoxDocument7 pagesArch Linux VM in VirtualBoxrashed44No ratings yet
- Leni Andriani - 1.1.1.4 Lab - Installing The CyberOps Workstation Virtual MachineDocument5 pagesLeni Andriani - 1.1.1.4 Lab - Installing The CyberOps Workstation Virtual MachineLeni AndrianiNo ratings yet
- Complete Record BigdataDocument49 pagesComplete Record BigdataseethaNo ratings yet
- 25.1.2 Lab - Install The CCNP Virtual MachineDocument2 pages25.1.2 Lab - Install The CCNP Virtual MachineEl hadawi MohamedNo ratings yet
- 7.4.7 Lab - Install The Virtual Machine LOGRADocument6 pages7.4.7 Lab - Install The Virtual Machine LOGRAAna Belen Gavilanes EscobarNo ratings yet
- Instructions On How To Use The Virtual Machine Files PDFDocument8 pagesInstructions On How To Use The Virtual Machine Files PDFhoadiNo ratings yet
- 2024 Lab SetupDocument12 pages2024 Lab SetupTony SciasciaNo ratings yet
- 7.4.7 Lab - Install The Virtual MachineDocument5 pages7.4.7 Lab - Install The Virtual MachineDiego Chi VilchezNo ratings yet
- 1.1.1.4 Lab - Installing The CyberOps Workstation Virtual Machine - ILMDocument5 pages1.1.1.4 Lab - Installing The CyberOps Workstation Virtual Machine - ILMAna Rosa garciaNo ratings yet
- 1.1.1.4 Lab - Installing The CyberOps Workstation Virtual MachineDocument5 pages1.1.1.4 Lab - Installing The CyberOps Workstation Virtual MachineRizky Gumelar AtmajaNo ratings yet
- 1.1.1.4 Lab - Installing The CyberOps Workstation Virtual Machine PDFDocument5 pages1.1.1.4 Lab - Installing The CyberOps Workstation Virtual Machine PDFLuqman SaputraNo ratings yet
- CAD Lab Manual - CompleteDocument52 pagesCAD Lab Manual - CompleteChandni SinghNo ratings yet
- 1.1.1.4 Lab - Installing The CyberOps Workstation Virtual MachineDocument4 pages1.1.1.4 Lab - Installing The CyberOps Workstation Virtual MachineNadia MamuayaNo ratings yet
- Installation of The Digitalsystemsvm Virtual MachineDocument16 pagesInstallation of The Digitalsystemsvm Virtual Machinerenzo m cuevaNo ratings yet
- FMCV KVM QSGDocument10 pagesFMCV KVM QSGnikosgalanisNo ratings yet
- Ceh TutDocument42 pagesCeh TutastinNo ratings yet
- 1.1.1.4 Lab - Installing The CyberOps Workstation Virtual MachineDocument4 pages1.1.1.4 Lab - Installing The CyberOps Workstation Virtual MachineHerdian MpNo ratings yet
- RAC On VMwareDocument111 pagesRAC On VMwareMuhammad Qasim HussainNo ratings yet
- Cloud Computing LABDocument73 pagesCloud Computing LABDr ASKNo ratings yet
- 1.1.1.4 Lab - Installing The CyberOps Workstation Virtual MachineDocument6 pages1.1.1.4 Lab - Installing The CyberOps Workstation Virtual MachineGeka Shikamaru100% (1)
- 1.1.1.4 Lab - Installing The CyberOps Workstation Virtual MachineDocument5 pages1.1.1.4 Lab - Installing The CyberOps Workstation Virtual Machinec583706No ratings yet
- MaquinasvirtuaisDocument19 pagesMaquinasvirtuaisMartín PardiñasNo ratings yet
- 1.1.1.4 Lab - Installing The CyberOps Workstation Virtual MachineDocument5 pages1.1.1.4 Lab - Installing The CyberOps Workstation Virtual MachineMochamad Arief Ferdiansyah NurNo ratings yet
- HDP Admin 1 Download VM SetupGuideDocument8 pagesHDP Admin 1 Download VM SetupGuideparamaguru85No ratings yet
- ExperienceDocument23 pagesExperienceZhang YuNo ratings yet
- Lab - Installing The Cyberops Workstation Virtual Machine: ObjectivesDocument5 pagesLab - Installing The Cyberops Workstation Virtual Machine: ObjectivesdweekendwandererNo ratings yet
- Experiment No. - 1 - Virtualization 1. Objective(s)Document7 pagesExperiment No. - 1 - Virtualization 1. Objective(s)Jong FrancoNo ratings yet
- 3-1-Installing Virtual Machine - Docx JunioDocument5 pages3-1-Installing Virtual Machine - Docx JuniodweekendwandererNo ratings yet
- VMKnoppix x86 20080213eDocument6 pagesVMKnoppix x86 20080213eswellowlNo ratings yet
- Prac4 C002 IccDocument16 pagesPrac4 C002 IccchintuNo ratings yet
- ccs372 Vir ManualDocument120 pagesccs372 Vir Manualsrivenkatesh0411No ratings yet
- Install Drive Encryption For LinuxDocument2 pagesInstall Drive Encryption For LinuxrishshrisNo ratings yet
- 1.1.1.4 Lab Installing The CyberOps Workstation Virtual MachineDocument4 pages1.1.1.4 Lab Installing The CyberOps Workstation Virtual MachineAayuliii100% (4)
- 1.1.5 Lab - Installing The Virtual MachinesDocument4 pages1.1.5 Lab - Installing The Virtual MachinesMuharramNo ratings yet
- Setup Guide For HDP Developer: Storm: Revision 1 Hortonworks UniversityDocument9 pagesSetup Guide For HDP Developer: Storm: Revision 1 Hortonworks UniversityManu SharmaNo ratings yet
- Embedded Linux Kernel Usage LabsDocument6 pagesEmbedded Linux Kernel Usage Labsnvenkatesh485No ratings yet
- 1.1.1.4 Lab Solutions - Installing The CyberOps Workstation Virtual MachineDocument6 pages1.1.1.4 Lab Solutions - Installing The CyberOps Workstation Virtual MachineAshIru Mohammed UmarNo ratings yet
- Lab 2 - Authentication Authorization AccountingDocument30 pagesLab 2 - Authentication Authorization AccountingPhạm Trọng KhanhNo ratings yet
- Virtuali SationsDocument3 pagesVirtuali SationsShilps SellathuraiNo ratings yet
- VirtualBox Oracle Linux VMDocument5 pagesVirtualBox Oracle Linux VMzahazhNo ratings yet
- Creating A VM in Google CloudDocument7 pagesCreating A VM in Google CloudRhugved TakalkarNo ratings yet
- Lucrare Practica Securitatea InformationalaDocument4 pagesLucrare Practica Securitatea InformationalaalexNo ratings yet
- Lab 1 - Week2Document29 pagesLab 1 - Week2splokbovNo ratings yet
- Remote VNC AccessDocument13 pagesRemote VNC Accessbharath_mv7-1No ratings yet
- 2.2.4.7 Lab - Install A Linux Virtual MachineDocument3 pages2.2.4.7 Lab - Install A Linux Virtual MachineNAJMNo ratings yet
- CEW Pranathi K (0511) - Task 3,4Document10 pagesCEW Pranathi K (0511) - Task 3,4S ARSHIYA VU21CSEN0500245No ratings yet
- 1.1.5 Lab - Installing The Virtual MachinesDocument4 pages1.1.5 Lab - Installing The Virtual Machinestrixie marie jamoraNo ratings yet
- Te Comp 14 Exp02Document23 pagesTe Comp 14 Exp02Abhinav DesaiNo ratings yet
- Installing Ubuntu and Compl XDocument2 pagesInstalling Ubuntu and Compl XbumberboyNo ratings yet
- Resources For Building Your Own Test EnvironmentDocument2 pagesResources For Building Your Own Test EnvironmentKunal KariaNo ratings yet
- 1.1.16 Lab - Install A Virtual Machine On A Personal Computer - Answer KeyDocument4 pages1.1.16 Lab - Install A Virtual Machine On A Personal Computer - Answer KeyPradeepkhanth BNo ratings yet
- 1114 Lab Installing The CyberOps Workstation Virtual MachineDocument5 pages1114 Lab Installing The CyberOps Workstation Virtual MachinesetyabudhiNo ratings yet
- Ultimatep2V: by Chris Huss and Mike LaverickDocument21 pagesUltimatep2V: by Chris Huss and Mike LaverickmultihumanNo ratings yet
- Linux Unit 2Document25 pagesLinux Unit 2Adeefa AnsariNo ratings yet
- Construction ProjectsDocument13 pagesConstruction ProjectsMuhammad SafdarNo ratings yet
- Antenna Mini ProjectDocument65 pagesAntenna Mini ProjectHassan MehsenNo ratings yet
- PointgroupsDocument13 pagesPointgroupsT alameluNo ratings yet
- Cline y Angier (2010) - The Arvon Book of Life Writing. Writing Biography, Autobiography and MemoirDocument289 pagesCline y Angier (2010) - The Arvon Book of Life Writing. Writing Biography, Autobiography and MemoirConstanza Arraño100% (5)
- Code With Mosh - Object-Oriented Programming in JavaScriptDocument4 pagesCode With Mosh - Object-Oriented Programming in JavaScriptProsonjit Chandra DashNo ratings yet
- Verilog HDL: Special ClassesDocument11 pagesVerilog HDL: Special ClassesUnique ProNo ratings yet
- Mahindra & Mahindra LogisticsDocument3 pagesMahindra & Mahindra LogisticspeednaskNo ratings yet
- PHP - Google Maps - How To Get GPS Coordinates For AddressDocument4 pagesPHP - Google Maps - How To Get GPS Coordinates For AddressAureliano DuarteNo ratings yet
- Unit - 5 SelectionDocument7 pagesUnit - 5 SelectionEhtesam khanNo ratings yet
- Smart Test Series: Q.1 Circle The Correct Answers. (6x1 6)Document1 pageSmart Test Series: Q.1 Circle The Correct Answers. (6x1 6)Eeman AkbarNo ratings yet
- Pride&PrejudiceDocument88 pagesPride&PrejudiceMà Ř YãmNo ratings yet
- SKV-FM-QA-12 Non Conformity and Corrective ActionDocument1 pageSKV-FM-QA-12 Non Conformity and Corrective ActionSaurabh BhadouriyaNo ratings yet
- Control Grupos Electrogenos LobatoDocument20 pagesControl Grupos Electrogenos LobatoEdwin Santiago Villegas AuquesNo ratings yet
- Passenger Elevator Operation ManualDocument24 pagesPassenger Elevator Operation ManualJahn Ray B. Lanozo100% (1)
- A Sensorless Direct Torque Control Scheme Suitable For Electric VehiclesDocument9 pagesA Sensorless Direct Torque Control Scheme Suitable For Electric VehiclesSidahmed LarbaouiNo ratings yet
- Cedarwood ChromatographyDocument6 pagesCedarwood ChromatographyMartinaNo ratings yet
- Ezekiel The End Time Prophet - Gerald Flurry PDFDocument162 pagesEzekiel The End Time Prophet - Gerald Flurry PDFNeilGWilsonNo ratings yet
- Digital ThermometerDocument28 pagesDigital ThermometerRajith SebastianNo ratings yet
- FCo Research Report Debit Card and Bitcoin in MenaDocument10 pagesFCo Research Report Debit Card and Bitcoin in MenaJhimy JeanNo ratings yet
- Snigdha Chaturvedi PDFDocument5 pagesSnigdha Chaturvedi PDFHitesh KohliNo ratings yet
- Week 2 Day 1 GRADE 8Document2 pagesWeek 2 Day 1 GRADE 8Anonymous yElhvOhPnNo ratings yet
- AlerTox Sticks Soy PLUS ManualDocument8 pagesAlerTox Sticks Soy PLUS ManualLuis Miguel Matos OteroNo ratings yet
- Public Health LawsDocument16 pagesPublic Health Lawscharlene bermasNo ratings yet
- Structure Fires Caused by Hot Work: Marty AhrensDocument14 pagesStructure Fires Caused by Hot Work: Marty AhrensBurgosg ValeryNo ratings yet
- Global Business CH 2 2-MergedDocument58 pagesGlobal Business CH 2 2-MergedJace gunnerNo ratings yet