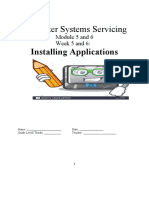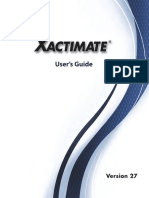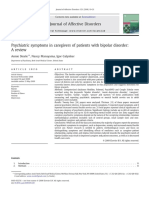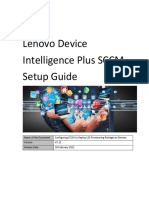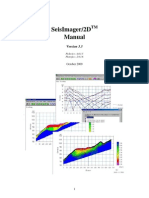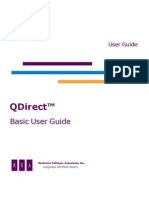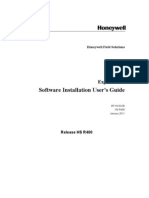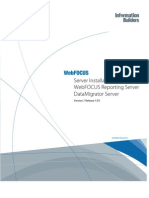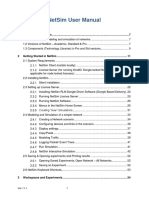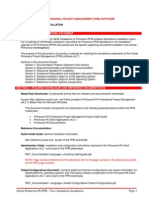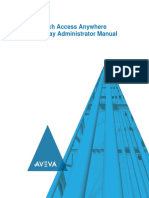Professional Documents
Culture Documents
KONTROL Editor OM E10
KONTROL Editor OM E10
Uploaded by
Steven Pastor FabianOriginal Title
Copyright
Available Formats
Share this document
Did you find this document useful?
Is this content inappropriate?
Report this DocumentCopyright:
Available Formats
KONTROL Editor OM E10
KONTROL Editor OM E10
Uploaded by
Steven Pastor FabianCopyright:
Available Formats
KONTROL Editor
E 10
Table of Contents
Introduction..........................................................................................................................3
What is the KORG KONTROL Editor?................................................................................................... 3
Operating requirements......................................................................................................................... 3
Installation............................................................................................................................4
Installation for Windows users.............................................................................................................. 4
Installation for Mac users....................................................................................................................... 4
Startup..................................................................................................................................5
Starting the KORG KONTROL Editor.................................................................................................... 5
Device select screen............................................................................................................................... 6
Show only connected devices.......................................................................................................................................... 6
Link to the software bundle download site....................................................................................................................... 6
Taktile, micro & nano series MIDI controllers...................................................................7
Main screen............................................................................................................................................. 7
Items on the screen and their function............................................................................................................................. 7
Basic operation................................................................................................................................................................. 8
Other operations............................................................................................................................................................... 8
Editing scene data.................................................................................................................................. 9
What are scene data and scene sets?............................................................................................................................. 9
Writing scene data into your Korg MIDI controller.............................................................................. 9
Global data setting screen................................................................................................................... 10
Items on the screen and their functions......................................................................................................................... 10
Preference settings............................................................................................................................... 11
MIDI ports........................................................................................................................................................................11
Other...............................................................................................................................................................................11
File Management................................................................................................................................... 12
File menu............................................................................................................................................... 14
Edit menu............................................................................................................................................... 14
Send menu............................................................................................................................................. 15
Help menu.............................................................................................................................................. 15
SQ-64 Poly Sequencer.......................................................................................................16
Project tab.............................................................................................................................................. 16
Scale tab................................................................................................................................................ 17
Control tab............................................................................................................................................ 18
Global tab.............................................................................................................................................. 19
Preference settings............................................................................................................................... 20
MIDI ports....................................................................................................................................................................... 20
Other.............................................................................................................................................................................. 20
File menu............................................................................................................................................... 21
Edit menu............................................................................................................................................... 21
Communication menu.......................................................................................................................... 22
Help menu.............................................................................................................................................. 23
1 KORG KONTROL Editor Owner's Manual
Troubleshooting.................................................................................................................24
Software won’t start up........................................................................................................................ 24
Can’t transfer data................................................................................................................................ 24
Can’t save global data in a file............................................................................................................. 24
- Mac, Mac logo and macOS are trademarks of Apple Inc., registered in the U.S. and other countries.
- Windows 10 are trademarks of Microsoft Corporation in the US and other countries.
- All product names and company names are the trademarks or registered trademarks of their respective owners.
- Specifications and appearance are subject to change without notice for improvement.
2 KORG KONTROL Editor Owner's Manual
Introduction
Thank you for purchasing a Korg product.
To help you get the most out of your new instrument, please read this manual carefully.
What is the KORG KONTROL Editor?
The KORG KONTROL Editor lets you edit the parameters in your Korg MIDI controller, or SQ-64 Poly Sequencer, and
save the settings on your computer.
Caution
Do not disconnect your device while the KORG KONTROL Editor is running.
Do not use your device or the KORG KONTROL Editor while any data is being transmitted.
Operating requirements
Windows
Operating system Microsoft Windows 10 or later.
Mac
Operating system macOS Big Sur or later.
An internet connection is required for bundled software validation.
3 KORG KONTROL Editor Owner's Manual
Installation
Installation for Windows users
Proceed as follows to install the software in Windows.
1. Double-click “KONTROL_Editor_Installer.exe” to start the installation process.
2. The KORG KONTROL Editor Installer screen will appear. Follow the on-screen instructions to install the software.
Installation for Mac users
Proceed as follows to install the software in Mac.
1. Copy the “KORG KONTROL Editor” folder to the “Applications” folder.
4 KORG KONTROL Editor Owner's Manual
Startup
Starting the KORG KONTROL Editor
In order to use KORG KONTROL Editor with a USB connection on Windows, you must download the Korg USB-MIDI Driver from
the Korg website and install it as described in the accompanying documentation. (http://www.korg.com/)
If you are using a wireless connection, do not connect the device to a computer using a USB cable.
1. Use a USB cable to connect your Korg MIDI controller or SQ-64 Poly Sequencer to your computer.
2. In the “KORG KONTROL Editor” folder, select “KORG KONTROL Editor” to begin.
Mac The “KORG KONTROL Editor” folder is located in the “Applications” folder.
Windows 10 The “KORG KONTROL Editor” folder is located in the taskbar “Start”-“All apps”-“KORG.”
3. A list of connected Korg MIDI controllers will be displayed. Please select the controller whose settings you would like
to edit for. Scene data will be automatically loaded from the selected device.
5 KORG KONTROL Editor Owner's Manual
Device select screen
Here you can select the device that you want to edit.
From this screen, you can also display a screen that enables you to obtain the bundled software license.
If this is the device whose parameter settings you want to edit, click the OK button.
Show only connected devices
The KORG KONTROL Editor allows you to edit the parameters of a device that is not connected. To do so, un-check the
“Show only connected devices” check box.
Select this check box if you want to only see the devices that are connected.
If the preference setting “Specify MIDI ports manually” is on, you won't be able to set the “Show only connected devices” option.
Link to the software bundle download site
You can display a screen that enables you to obtain a license for software that may be bundled with your Korg product.
Use this screen if any software is bundled with the Korg product.
Have a KORG Software Bundle Code ready to obtain the license.
Full functionality is not guaranteed with all computers that satisfy these system requirements.
6 KORG KONTROL Editor Owner's Manual
Taktile, micro & nano series MIDI controllers
Main screen
The main screen is where you can edit your device’s scene data.
SCENE button GLOBAL button
Controls
Device
CONTROL tab
BROWSE tab Parameter display switch
Parameter edit area
Items on the screen and their function
Device
This area shows an image of the device that you selected in the device select screen.
SCENE button
Click the SCENE button of the scene that you want to edit.
This button may not be displayed, depending on the selected device.
GLOBAL button
Click the GLOBAL button to access the global data edit screen.
On the global data edit screen, you can set, transfer, save or load data.
This button may not be displayed, depending on the selected device.
Parameter display switch
This lets you switch the parameters that are shown over each control in the device image.
Parameter edit area
This area enables you to view and edit the parameters of the selected control.
Controls
This area shows the parameters that you selected using the parameter display switch.If you've selected a parameter that
the control does not have, this will indicate “--”. When you click this, the parameters of the control will appear in the pa-
rameter display area.
7 KORG KONTROL Editor Owner's Manual
Switching the BROWSE / CONTROL tabs
BROWSE tab
This shows the folder hierarchy of your computer’s hard disk.
From the folder and file tree, you can select a scene set file and load it.
CONTROL tab
This lists the controls.
When you click in the control list, the parameters of that control will appear in the parameter edit area.
Basic operation
Here’s the basic procedure for editing in the main screen.
1. If your device has more than one scene, the SCENE buttons are displayed. Select the scene that you want to edit.
2. Click a control in the device image or in the control list of the CONTROL tab.
3. The parameters of the selected control are shown in the parameter edit area. Edit the parameters here.
For details on each parameter, refer to the owner's manual of your Korg MIDI controller.
Other operations
Cut, Copy, Paste, Clear
You can edit the settings for the SCENE buttons and the controls in the CONTROL tab, by performing “Cut,” “Copy,”
“Paste,” and “Clear” operations from the “Edit” menu.
Drag and drop
You can exchange the setting for the SCENE buttons and the controls in the CONTROL tab by dragging and dropping.
To copy the settings, drag and drop while holding down the Ctrl key (macOS: Option key).
Undoing the most recent operation
By selecting the “Undo” command from the “Edit” menu you can undo the previous operation.
Redoing an undone operation
By selecting the “Redo” command from the “Edit” menu you can return to the state prior to executing the “Undo” com-
mand.
8 KORG KONTROL Editor Owner's Manual
Editing scene data
Here’s how to edit scene data in the main screen.
SCENE button GLOBAL button
Controls
Device
Controls
Parameter edit area
1. SCENE buttons will be displayed if the device has more than one scene. Click the scene that you want to edit.
2. In the screen, click the control that you want to edit.
3. The parameters of the selected control are shown in the parameter edit area in the lower right pane.
This is where you can edit the parameters.
What are scene data and scene sets?
Parameters are assigned to the controls (sliders, knobs, X-Y pad, etc.) of a Korg MIDI controller. These parameter assign-
ments are collectively called “scene data.”
Some Korg MIDI controllers have more than one scene; a collection of these scenes is called a “scene set.”
Writing scene data into your Korg MIDI controller
In order for the parameters that you’ve edited in the KORG KONTROL Editor to be reflected in your Korg MIDI controller,
you’ll need to write the edited scene data into the Korg MIDI controller. Here’s how:
From the “Send” menu, choose “Write Scene Data.” A confirmation dialog box will appear, then click the OK button.
Do not use your Korg MIDI controller or the KORG KONTROL Editor while any data is being transmitted.
9 KORG KONTROL Editor Owner's Manual
Global data setting screen
Here is where you can edit your device's global data.
Items on the screen and their functions
Parameter setting area
This area enables you to set global parameters.
For more information on the global parameters, refer to the owner's manual for your Korg MIDI controller.
Receive button
This lets you load global data from the Korg MIDI controller.
Write button
Click this button to write edited global data to the Korg MIDI controller.
Open button
Click this button to load a global data file.
Save button
Click this button to save edited global data as a global data file with a new name.
Close button
Click this button to close the global data setting screen and return to the main screen.
10 KORG KONTROL Editor Owner's Manual
Preference settings
Choose “Preferences ...” from the “Edit” menu to access the Preferences dialog box.
MIDI ports
Set MIDI ports manually
Turn this on if you want to specify the MIDI ports manually instead of using automatic device detection.
If this setting is on, use the MIDI IN and MIDI OUT fields to specify the ports where your Korg MIDI controller is connect-
ed.
MIDI IN
Specify the MIDI IN port where your Korg MIDI controller is connected.
MIDI OUT
Specify the MIDI OUT port where your Korg MIDI controller is connected.
Other
Receive data from device automatically
If this setting is off, data will not be automatically loaded from your Korg MIDI controller when the main screen for the
device is shown.
Warn before writing
If this setting is off, a warning dialog box will not appear when writing data to your Korg MIDI controller.
11 KORG KONTROL Editor Owner's Manual
File Management
The following data can be transferred between the KORG KONTROL Editor and your Korg MIDI controller.
Displayed device name Type Content Extension
All parameters that can be set on the nanoKEY, such as the
nanoKEY Scene data nanokey_data
velocity curve and MIDI channel.
All parameters in one nanoPAD scene, such as trigger pads
Scene data nanopad_data
and X-Y pad.
Parameters for four scenes.
nanoPAD Scene set nanopad_set
(not including global parameters)
The nanoPAD’s global parameters, such as the global MIDI
Global data nanopad_glob
channel and velocity curve.
All parameters in one nanoKONTROL scene, such as the
Scene data nktrl_data
sliders and buttons.
nanoKONTROL
Scene set Parameters for four scenes. nktrl_set
All parameters that can be set on the nanoKEY2, such as the
nanoKEY2 Scene data nanokey2_data
velocity curve and MIDI channel.
All parameters in one scene, such as the trigger pad’s MIDI
Scene data nanopad2_data
channel and note number.
Parameters for four scenes.
nanoPAD2 Scene set nanopad2_set
(not including global parameters)
The nanoPAD2’s global parameters, such as the global MIDI
Global data nanopad2_glob
channel and velocity curve.
All parameters that can be set on the nanoKONTROL2, such
nanoKONTROL2 Scene data nktrl2_data
as sliders and buttons.
All parameters that can be set on the microKEY-25,such as
microKEY-25 Scene data microkey25_data
the velocity curve and MIDI channel.
All parameters that can be set on the microKEY-37/61, such
microKEY-37/61 Scene data microkey_data
as the velocity curve and MIDI channel.
All parameters that can be set on the microKEY2-25 Air, such
microKEY2-25 Air Scene data microkey25air_data
as the velocity curve and MIDI channel.
All parameters that can be set on the microKEY2-37/49/61 or
microKEY2-37/49/61
Scene data microKEY2-37/49/61 Air, such as the velocity curve and MIDI microkey2_data
microKEY2-37/49/61 Air
channel.
12 KORG KONTROL Editor Owner's Manual
Displayed device name Type Content Extension
All parameters that one scene of taktile/TRITON taktile holds taktile_data
Scene data
such as sliders, buttons, trigger pads or touch pads. tr_taktile_data
taktile-25/49 Parameters for 16 scenes. taktile_set
Scene set
TRITON taktile-25/49 (not including global parameters) tr_taktile_set
taktile/TRITON taktile global parameters, such as the global taktile_glob
Global data
MIDI channel and velocity curve. tr_taktile_glob
All parameters that one scene of nanoKey Studio holds such
Scene data nanokey_st_data
as knobs, trigger pads or touch pads.
Parameters for 8 scenes.
nanoKEY Studio Scene set nanokey_st_set
(not including global parameters)
nanoKey Studio global parameters, such as the global MIDI
Global data nanokey_st_glob
channel and velocity curve.
All parameters that one scene of nanoKontrol Studio
Scene data nktrl_st_data
holds such as sliders or buttons.
Parameters for 5 scenes.
nanoKONTROL Studio Scene set nktrl_st_set
(not including global parameters)
nanoKontrol Studio global parameters, such as wireless
Global data nktrl_st_glob
connection settings and power saving settings.
All parameters held in one scene of the Keystage, such
Scene data keystage_data
as arpeggiator and knobs.
Parameters for 16 scenes.
Keystage Scene set keystage_set
(not including global parameters)
Keystage global parameters, such as the user chords
Global data keystage_glob
and power saving settings.
13 KORG KONTROL Editor Owner's Manual
File menu
Select device
Opens the device select screen.
New
Creates a new scene set for the device that is currentry selected.
For devices that do not feature multiple scenes, use this command to make new scene data.
Open
Loads a scene set file. If you select a file for a device other than the one selected in the main screen, the main screen for
the device of the selected file will appear.
For devices that do not feature multiple scenes, use this command to load scene data.
Save
Saves the edited scene set by overwriting the existing scene set file.
For devices that do not feature multiple scenes, use this command to save scene data to an existing file.
Save As
Saves the edited scene set as a new file with the name you specify.
For devices that do not feature multiple scenes, use this command to save scene data as a new file.
Load Scene Data
Loads a scene data file into the edited scene.
This command is unavailable for devices that do not feature multiple scenes.
Save Scene Data
Saves the edited scene as a scene data file.
This command is unavailable for devices that do not feature multiple scenes.
End
Close the KORG KONTROL Editor.
Edit menu
Undo
Returns to the state prior to the previous operation.
Redo
Returns to the state prior to executing the Undo command.
Cut
Cuts the selected scene data or control parameter.
14 KORG KONTROL Editor Owner's Manual
Copy
Copies the selected scene data or control parameter.
Paste
Pastes the cut or copied content to the selected scene data or control parameter.
Clear
Clears the selected scene data or control parameter.
Preferences
Displays the Preferences dialog box.
Send menu
Load Scene Set
Loads the scene set from your Korg MIDI controller.
Write Scene Set
Writes the edited scene set to your Korg MIDI controller.
Load Scene Data
Loads the scene data of the scene that’s currently selected in the KORG KONTROL Editor from your Korg MIDI controller.
Write Scene Data
Writes the scene data of the scene that’s currently selected in the KORG KONTROL Editor to your Korg MIDI controller.
Help menu
About
Displays the software version of the KORG KONTROL Editor.
15 KORG KONTROL Editor Owner's Manual
SQ-64 Poly Sequencer
The KORG KONTROL Editor lets you easily manage projects, custom scales, MIDI control mappings and global settings
on the SQ-64 Poly Sequencer. A dedicated user interface for each of these is provided in separate tabs. Refer to the
following sections for detailed information about each of them.
Project tab
The project tab allows to rename projects as well copy or move porjects from and to different storage locations on the
device.
Selected project name
Copied project Empty project
Selected project
Renaming Projects
Select the pad corresponding to the project you want to rename and double click its name at the top of the screen. Type
in the desired name, and press enter.
Copying Projects
Select the pad corresponding to the project you want to copy. then press CTRL+C (macOS: COMMAND+C) to copy it.
Select the pad corresponding to the destination where you want to copy your project, then press CTRL+V (macOS: COM-
MAND+V). The projects can also be copied by clicking and dragging a pad on top of another one.
Clearing Projects
Select the pad corresponding to the project you want to clear, and press the BACKSPACE key.
16 KORG KONTROL Editor Owner's Manual
Scale tab
The scale tab allows to edit custom scales on the SQ-64 Poly Sequencer.
Selected scale name
Enabled scale degrees
and offsets
Selected scale
Editing scales
Select the custom scale index you wish to edit at the bottom of the screen. Click the notes you want to enable/disable,
and optionally set an offset in cents (-50 to +49) using the text box below the note.
Microtuning offsets will only be applied when the scale is used for pitch CV outputs on the device.
Double click the name of the scale to rename it to your liking, and press ENTER.
Loading template scales
Select the custom scale index in which you wish to load the template scale. Click the template button and select the
desired template from the list.
17 KORG KONTROL Editor Owner's Manual
Control tab
The Control tab allows to edit MIDI control mappings on the SQ-64 Poly Sequencer.
Selected control mapping slot
Encoders
Selected pad
Pads
Parameter edit area
Selecting control mappings
The SQ-64 Poly Sequencer can hold 16 different MIDI control mappings. Click the slot buttons at the top of the screen to
select the control mapping you wish to edit.
Editing pad mappings
Select one or more of the 64 pads. The available control assignment options will appear at the bottom of the screen.
When selecting multiple pads, only the common control assignments will be shown.
Editing encoder mappings
Select one or more of the four encoders. The encoders controls are organized into four banks, the current bank can be
changed by clicking the 1, 2, 3, 4 pads or the Bank 1, 2, 3, 4 buttons at the bottom of the screen. The available control
assignment options will appear at the bottom of the screen.
When selecting multiple encoders, only the common control assignments will be shown.
Copying pad and encoder mappings
Select a pads or an encoder. Press CTRL+C (macOS: COMMAND+C) to copy the mappings. Select the destination pad
or encoder, and press CTRL+V (macOS: COMMAND+V) to paste the mappings.
18 KORG KONTROL Editor Owner's Manual
Global tab
The Global tab allows to edit global settings on the SQ-64 Poly Sequencer.
Selected global settings group
Selected group’s
setting edit area
Next group’s
settings
Selecting global settings groups
Click on the desired group name at the top of the screen. The page will automatically scroll to that group's settings loca-
tion.
19 KORG KONTROL Editor Owner's Manual
Preference settings
Choose “Preferences ...” from the “Edit” menu to access the Preferences dialog box.
MIDI ports
Set MIDI ports manually
Turn this on if you want to specify the MIDI ports manually instead of using automatic device detection.
If this setting is on, use the MIDI IN and MIDI OUT fields to specify the ports where your SQ-64 Poly Sequencer is con-
nected.
MIDI IN
Specify the MIDI IN port where your SQ-64 Poly Sequencer is connected.
MIDI OUT
Specify the MIDI OUT port where your SQ-64 Poly Sequencer is connected.
Other
Receive data from device automatically
If this setting is off, data will not be automatically loaded from your SQ-64 Poly Sequencer when the main screen for the
device is shown.
Warn before writing
If this setting is off, a warning dialog box will not appear when writing data to your SQ-64 Poly Sequencer.
20 KORG KONTROL Editor Owner's Manual
File menu
Select device
Opens the device select screen.
New
Creates a blank SQ-64 Poly Sequencer workspace.
Open
Loads an SQ-64 Poly Sequencer workspace file. (*.sq64 files)
Save
Saves the current SQ-64 Poly Sequencer workspace.
Save As
Saves the current SQ-64 Poly Sequencer workspace as a new file with a specified name.
Load Project File (Project tab only)
Loads a project from file into the currently selected project location.
Save Current Project (Project tab only)
Saves the currently selected project to a new file with a specified name.
Load Scale File (Scale tab only)
Loads a scale from file into the currently selected scale location.
Save Current Scale (Scale tab only)
Saves the currently selected scale to a new file with a specified name.
Load Control Mapping File (Control tab only)
Loads a control mapping from file into the currently selected control mapping slot.
Save Current Control Mapping (Control tab only)
Saves the currently selected control mapping slot to a new file with a specified name.
Edit menu
Undo
Returns to the state prior to the previous operation.
Redo
Returns to the state prior to executing the Undo command.
Cut
Cuts the selected data.
Copy
Copies the selected data.
Paste
Pastes the cut or copied content to the selected location.
Clear
Clears the selected data
21 KORG KONTROL Editor Owner's Manual
Reset All Project (Project tab only)
Reset all project data to default values.
Reset Current Project (Project tab only)
Resets the currently selected project to default values.
Reset All Scales (Scale tab only)
Reset all scale data to default values.
Reset Current Scale (Scale tab only)
Resets the currently selected scale to default values.
Reset All Control Mappings (Control tab only)
Reset all control mapping slots to default values.
Reset Current Control Mapping (Control tab only)
Resets the currently selected control mapping slot to default values.
Preferences
Displays the Preferences dialog box.
Communication menu
Receive All
Receive all workspace data (projects, scales, control mappings and global settings) from the SQ-64 Poly Sequencer.
Write All
Write all workspace data (projects, scales, control mappings and global settings) to the SQ-64 Poly Sequencer.
Receive All Projects (Project tab only)
Receive all project data from the SQ-64 Poly Sequencer.
Write All Projects (Project tab only)
Write all project data to the SQ-64 Poly Sequencer.
Receive Current Project (Project tab only)
Receive currently selected project data from the SQ-64 Poly Sequencer.
Write Current Project (Project tab only)
Write currently selected project data to the SQ-64 Poly Sequencer.
Receive All Scales (Scale tab only)
Receive all scale data from the SQ-64 Poly Sequencer.
Write All Scales (Scale tab only)
Write all scale data to the SQ-64 Poly Sequencer.
Receive Current Scale (Scale tab only)
Receive currently selected scale data from the SQ-64 Poly Sequencer.
Write Current Scale (Scale tab only)
Write currently selected scale data to the SQ-64 Poly Sequencer.
Receive All Control Mappings (Control tab only)
Receive all control mapping data from the SQ-64 Poly Sequencer.
22 KORG KONTROL Editor Owner's Manual
Write All Control Mappings (Control tab only)
Write all control mapping data to the SQ-64 Poly Sequencer.
Receive Current Control Mapping (Control tab only)
Receive currently selected control mapping slot data from the SQ-64 Poly Sequencer.
Write Current Control Mapping (Control tab only)
Write currently selected control mapping slot data to the SQ-64 Poly Sequencer.
Help menu
About
Displays the software version of the KORG KONTROL Editor.
23 KORG KONTROL Editor Owner's Manual
Troubleshooting
Software won’t start up
• Make sure that your computer meets the operating requirements.
• Check whether other applications might be running.
If other applications are running, the KORG KONTROL Editor might be unable to start up, or might be unable to transfer data.
If you’re unable to start up, close all other applications and try again.
• If another USB device is connected, the KORG KONTROL Editor might be unable to start up, or might be unable to transfer
data. If you're unable to start up or unable to transfer data, disconnect the other USB device from your computer and try
again.
Can’t transfer data
• Make sure that the Korg MIDI controller, or SQ-64 Poly Squencer has been detected by the connected computer.
If you are using Windows, go to the Control Panel, open “Hardware and Sounds” “Device Manager,” and check the “Sound,
Video, and Game Controllers” tab.
When using Mac, please check the “MIDI Studio” window. Start “Applications” “Utilities” “Audio MIDI Setup” in order. Select
“Display MIDI window” from the “Window” menu to open the “MIDI Studio” window.
• If you are using a USB connection on Windows, make sure that the latest Korg USB-MIDI Driver is installed.
You can download the latest Korg USB-MIDI driver from the Korg website.
http://www.korg.com/
• If you’re specifying the MIDI ports manually, make sure that the MIDI port settings are correct.
• If you're using a wireless connection, and the computer is far away from the Korg MIDI controller, it might be unable to
transfer data. Place the Korg MIDI controller closer to your computer.
• If the Korg MIDI controller is using batteries, it might be unable to transfer data if you use a wireless connection when the
batteries are low. Replace the batteries and try again.
• If you are using a wireless connection, do not connect the Korg MIDI controller to a computer using a USB cable. If the Korg
MIDI controller is connected to a computer through both a USB and a wireless connection, it will not function properly.
Can’t save global data in a file
• Global data for taktile, micro & nano series MIDI controllers will not be included in a scene set file if you try to save it by
selecting “Save” or “Save As...” from the menu. To save the global data, use the SAVE button on the global data setting screen
to save it into a global data file. For the SQ-64 Poly Sequencer, global data is included when saving the whole workspace using
"Save" or "Save As...".
24 KORG KONTROL Editor Owner's Manual
www.korg.com
2008 Published 07/2023
You might also like
- Devil in the Grove: Thurgood Marshall, the Groveland Boys, and the Dawn of a New AmericaFrom EverandDevil in the Grove: Thurgood Marshall, the Groveland Boys, and the Dawn of a New AmericaRating: 4.5 out of 5 stars4.5/5 (266)
- A Heartbreaking Work Of Staggering Genius: A Memoir Based on a True StoryFrom EverandA Heartbreaking Work Of Staggering Genius: A Memoir Based on a True StoryRating: 3.5 out of 5 stars3.5/5 (231)
- The Sympathizer: A Novel (Pulitzer Prize for Fiction)From EverandThe Sympathizer: A Novel (Pulitzer Prize for Fiction)Rating: 4.5 out of 5 stars4.5/5 (122)
- Grit: The Power of Passion and PerseveranceFrom EverandGrit: The Power of Passion and PerseveranceRating: 4 out of 5 stars4/5 (590)
- The World Is Flat 3.0: A Brief History of the Twenty-first CenturyFrom EverandThe World Is Flat 3.0: A Brief History of the Twenty-first CenturyRating: 3.5 out of 5 stars3.5/5 (2259)
- Shoe Dog: A Memoir by the Creator of NikeFrom EverandShoe Dog: A Memoir by the Creator of NikeRating: 4.5 out of 5 stars4.5/5 (540)
- The Little Book of Hygge: Danish Secrets to Happy LivingFrom EverandThe Little Book of Hygge: Danish Secrets to Happy LivingRating: 3.5 out of 5 stars3.5/5 (401)
- The Subtle Art of Not Giving a F*ck: A Counterintuitive Approach to Living a Good LifeFrom EverandThe Subtle Art of Not Giving a F*ck: A Counterintuitive Approach to Living a Good LifeRating: 4 out of 5 stars4/5 (5813)
- Never Split the Difference: Negotiating As If Your Life Depended On ItFrom EverandNever Split the Difference: Negotiating As If Your Life Depended On ItRating: 4.5 out of 5 stars4.5/5 (844)
- Her Body and Other Parties: StoriesFrom EverandHer Body and Other Parties: StoriesRating: 4 out of 5 stars4/5 (822)
- Team of Rivals: The Political Genius of Abraham LincolnFrom EverandTeam of Rivals: The Political Genius of Abraham LincolnRating: 4.5 out of 5 stars4.5/5 (234)
- The Emperor of All Maladies: A Biography of CancerFrom EverandThe Emperor of All Maladies: A Biography of CancerRating: 4.5 out of 5 stars4.5/5 (271)
- Hidden Figures: The American Dream and the Untold Story of the Black Women Mathematicians Who Helped Win the Space RaceFrom EverandHidden Figures: The American Dream and the Untold Story of the Black Women Mathematicians Who Helped Win the Space RaceRating: 4 out of 5 stars4/5 (897)
- Elon Musk: Tesla, SpaceX, and the Quest for a Fantastic FutureFrom EverandElon Musk: Tesla, SpaceX, and the Quest for a Fantastic FutureRating: 4.5 out of 5 stars4.5/5 (474)
- The Hard Thing About Hard Things: Building a Business When There Are No Easy AnswersFrom EverandThe Hard Thing About Hard Things: Building a Business When There Are No Easy AnswersRating: 4.5 out of 5 stars4.5/5 (348)
- The Gifts of Imperfection: Let Go of Who You Think You're Supposed to Be and Embrace Who You AreFrom EverandThe Gifts of Imperfection: Let Go of Who You Think You're Supposed to Be and Embrace Who You AreRating: 4 out of 5 stars4/5 (1092)
- Computer Systems Servicing Week 5 and 6Document39 pagesComputer Systems Servicing Week 5 and 6aldrin josephNo ratings yet
- On Fire: The (Burning) Case for a Green New DealFrom EverandOn Fire: The (Burning) Case for a Green New DealRating: 4 out of 5 stars4/5 (74)
- The Yellow House: A Memoir (2019 National Book Award Winner)From EverandThe Yellow House: A Memoir (2019 National Book Award Winner)Rating: 4 out of 5 stars4/5 (98)
- The Unwinding: An Inner History of the New AmericaFrom EverandThe Unwinding: An Inner History of the New AmericaRating: 4 out of 5 stars4/5 (45)
- Xactimate 27 User GuideDocument239 pagesXactimate 27 User GuideRonald Kahora100% (1)
- 2PAA111708-600 en System 800xa Installation Update and Upgrade Getting StartedDocument110 pages2PAA111708-600 en System 800xa Installation Update and Upgrade Getting Starteddaniel contreras100% (1)
- Bipolar GroupDocument44 pagesBipolar GroupY FelixNo ratings yet
- Advance Steel - Starting Guide - MetricDocument40 pagesAdvance Steel - Starting Guide - Metricmariusss10No ratings yet
- 冷戰Document8 pages冷戰Y FelixNo ratings yet
- IT User Guide For Students - 20201030Document32 pagesIT User Guide For Students - 20201030Y FelixNo ratings yet
- Quickstart Guide: EnglishDocument7 pagesQuickstart Guide: EnglishY FelixNo ratings yet
- Qy100 Data ListDocument72 pagesQy100 Data ListY FelixNo ratings yet
- How Control Korg Krome With An External Midi ControllerDocument8 pagesHow Control Korg Krome With An External Midi ControllerY FelixNo ratings yet
- Northumbria Research Link: I Cies - HTMLDocument13 pagesNorthumbria Research Link: I Cies - HTMLY FelixNo ratings yet
- Delta State Academic Advising Microskills PDFDocument7 pagesDelta State Academic Advising Microskills PDFY FelixNo ratings yet
- Psychiatric Symptoms in Caregivers of PaDocument12 pagesPsychiatric Symptoms in Caregivers of PaY FelixNo ratings yet
- Bipolar Disorder and Quality of Life: A Patient-Centered PerspectiveDocument13 pagesBipolar Disorder and Quality of Life: A Patient-Centered PerspectiveY FelixNo ratings yet
- Home About Contact: How To Fix Bricked Seagate Hard Disk (With Illustrations)Document12 pagesHome About Contact: How To Fix Bricked Seagate Hard Disk (With Illustrations)ClaudioNo ratings yet
- Ug973 Vivado Release Notes Install License PDFDocument96 pagesUg973 Vivado Release Notes Install License PDFWisnu WicaksonoNo ratings yet
- Windows Server 2003 Resource Kit ToolsDocument5 pagesWindows Server 2003 Resource Kit ToolssanpedropinatarNo ratings yet
- Flexid 9 Dongle Driver Windows 7 PDFDocument2 pagesFlexid 9 Dongle Driver Windows 7 PDFKristinNo ratings yet
- Ldi Plus Device SCCM Setup GuideDocument30 pagesLdi Plus Device SCCM Setup GuideJorgeNo ratings yet
- SeisImager2D Manual v3.3Document257 pagesSeisImager2D Manual v3.3Karina CadoriNo ratings yet
- UPF 4.1 - Configuration Builder GuideDocument76 pagesUPF 4.1 - Configuration Builder GuideTucsi20000% (1)
- SE Machine Advisor Node User ManualDocument90 pagesSE Machine Advisor Node User ManualAlejandro RoalcabaNo ratings yet
- ESA2 ManualDocument34 pagesESA2 ManualMinor ArteNo ratings yet
- QDirect User GuideDocument118 pagesQDirect User GuideDarren DeWispelaereNo ratings yet
- Step by Step Procedure For A System Copy ExportDocument14 pagesStep by Step Procedure For A System Copy ExportSudhakar Govindaraj100% (1)
- Manual de Usuario Real DVD Studio II (English)Document16 pagesManual de Usuario Real DVD Studio II (English)Fernando Martinez GarciaNo ratings yet
- How To Create A Windows XP Boot CD Including Mcafee Command Line ScannerDocument3 pagesHow To Create A Windows XP Boot CD Including Mcafee Command Line ScannerSudheesh PuthusseryNo ratings yet
- ReadmeDocument6 pagesReadmeSergiu PataNo ratings yet
- FactoryTalk View SE v5 0 (CPR9) Distributed System Design Considerations 2007 12Document41 pagesFactoryTalk View SE v5 0 (CPR9) Distributed System Design Considerations 2007 12Anonymous u1vBHM69No ratings yet
- Experion HS Software Installation Users GuideDocument84 pagesExperion HS Software Installation Users Guideinnoc3ntd3vil100% (1)
- Servinst 7703Document436 pagesServinst 7703Renato MarchesaniNo ratings yet
- Uponor Plugin For Magicad PDFDocument24 pagesUponor Plugin For Magicad PDFRaluca Maria LăcanNo ratings yet
- Obiee Installation GuideDocument134 pagesObiee Installation GuideMayank SinghNo ratings yet
- NetSim User ManualDocument244 pagesNetSim User ManualAnghel Florin CatalinNo ratings yet
- Installation GuideDocument9 pagesInstallation GuidesakkhanNo ratings yet
- Installation GuideDocument16 pagesInstallation GuideRajNo ratings yet
- DR Dragos Madcap Chase - Manual - PCDocument33 pagesDR Dragos Madcap Chase - Manual - PCJames YuNo ratings yet
- TP2700WC User ManualDocument51 pagesTP2700WC User ManualmoisesbarcayolaNo ratings yet
- SQL Server 2008 Installation Steps v10Document28 pagesSQL Server 2008 Installation Steps v10Ponsubbiah ShivaNo ratings yet
- Aveva Intouch Access Anywhere Secure Gateway Administrator ManualDocument46 pagesAveva Intouch Access Anywhere Secure Gateway Administrator Manualel misNo ratings yet