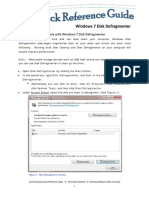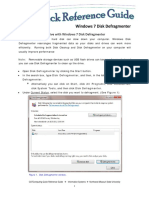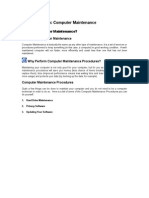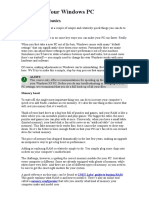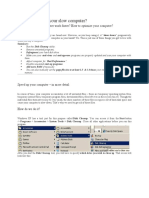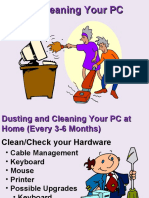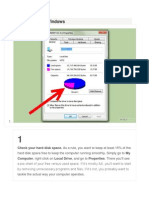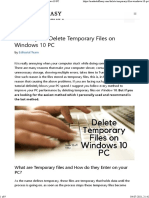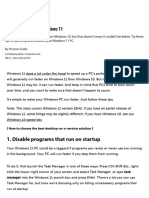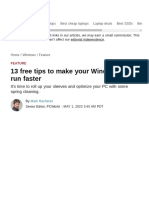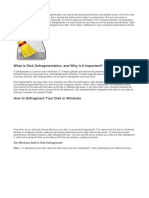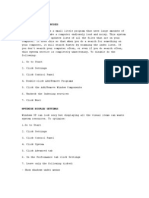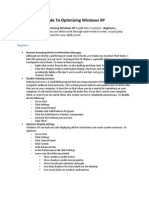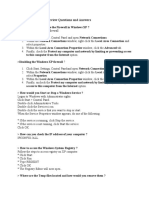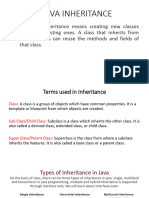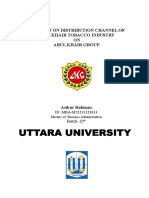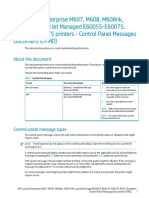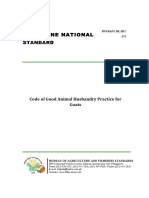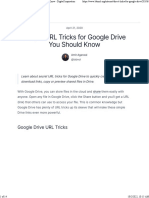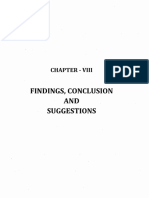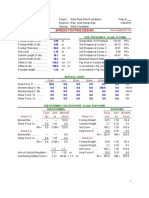Professional Documents
Culture Documents
Basic Computer Maintenance - Fast PC
Basic Computer Maintenance - Fast PC
Uploaded by
23005460 ratings0% found this document useful (0 votes)
1 views10 pagesOriginal Title
BASIC COMPUTER MAINTENANCE- FAST PC
Copyright
© © All Rights Reserved
Available Formats
PDF, TXT or read online from Scribd
Share this document
Did you find this document useful?
Is this content inappropriate?
Report this DocumentCopyright:
© All Rights Reserved
Available Formats
Download as PDF, TXT or read online from Scribd
0 ratings0% found this document useful (0 votes)
1 views10 pagesBasic Computer Maintenance - Fast PC
Basic Computer Maintenance - Fast PC
Uploaded by
2300546Copyright:
© All Rights Reserved
Available Formats
Download as PDF, TXT or read online from Scribd
You are on page 1of 10
COMPUTER MAINTENANCE
BASIC STEPS TO SPEED UP YOUR COMPUTER
WINDOWS 10
We get it, you love Windows 7, but Microsoft's aging OS reaches its end of life, and Windows 10 has a lot
going for it. Here's why you should upgrade. You won't have any choice but to upgrade to Windows 10 unless you
want to lose security updates and support.
The Windows 7 faithful have nothing to fear, though; Windows 10 isn't much of a paradigm shift from the now-
decade-old OS. And in my experience (and that of many I know), it's been pretty delightful to use. Things like
Windows Hello face login, clipboard history, touch-screen support, multiple virtual desktops, Quick Access in File
Explorer, Cortana voice assistant, and even the Edge browser improve my daily computing.
UNINSTALL APPLIACTIONS OR PROGRAMS
IN WINDOWS 10
If there are several applications on your Windows 10 PC that you no longer use, you aren’t
stuck with them. Get rid of them to free up disk space and unclutter your Start menu.
Windows 10 includes an uninstaller option available through the Start menu, Settings screen,
and buried within Control Panel. You can quickly and cleanly remove a Windows 10 Universal
app through the uninstall feature in the Start menu and in Settings
Select APPS. Click or select the APPLICATION to uninstall.
Make sure the application is close before uninstall
UNINSTALL APPLIACTIONS OR
PROGRAMS IN WINDOWS 10
Or in START BUTTONS try to search CONTROL PANEL and click open.
Select PROGRAMS. Click or select the APPLICATION to uninstall. Make
sure the application is close before uninstall
HOW TO DO DISK CLEANUP TO MAKE YOUR COMPUTER RUN
FASTER
Does your computer seem sluggish? How long has it been since you cleaned your disk drive? As a best
practice you perform a disk cleanup at least once a month. This will delete temporary files, empty the
Recycle Bin and remove a variety of files and other items that are no longer needed. By reducing the
amount of unnecessary and temporary files on your hard drive your computer will run faster. You will
especially notice a difference when searching for files.
Right-click on your “C” drive, then left-click on “Properties”. Click on “Disk Cleanup”
Select all items under, “Files to delete”. Then click on,
“OK”. Delete the selected files and Click Okay if finished.
Next, “Clean up SYSTEM
FILES” by once again, right-
clicking on your hard drive
Local Disk C and click on
“Properties”. Click on “Clean
up system files”. Select all
files under, “Files to delete”
and hit, “OK”. Click on, “Delete
Files” and again Click OKAY
Your hard drive cleanup is complete.
If you can set a reminder to this once a month you
could greatly improve the speed of your computer.
HOW TO OPTIMIZE AND DEFRAG YOUR COMPUTER IN
WINDOWS 10
Defragmenting is important to keep your
hard drive healthy and your computer up to
speed. Learn how to manually defrag
your Windows computer.
Most computers have in-built systems
to defragment your hard drive on a regular
basis. Fragmentation makes your hard disk
do extra work that can slow down your
computer. Removable storage devices such
as USB flash drives can also become
fragmented. Disk Defragmenter in Windows
rearranges fragmented data so your disks
and drives can work more efficiently. Disk
Defragmenter runs on a schedule, but you
can also analyze and defragment your disks
and drives manually.
Click START Button in search box type DISK DEFRAGMENT
and click OPEN. Under Current status, select the disk you
want to defragment.
To determine if the disk needs to be defragmented or
not, click Analyze disk. Administrator permission required
If you're prompted for an administrator password or
confirmation, type the password or provide confirmation.
Once Windows is finished analyzing the disk, you can
check the percentage of fragmentation on the disk in
the Last Run column. If the number is above 10%, you
should defragment the disk.
Click Defragment disk. Administrator permission required
If you're prompted for an administrator password or
confirmation, type the password or provide confirmation.
Disk Defragmenter might take from several minutes to a
few hours to finish, depending on the size and degree of
fragmentation of your hard disk. You can still use your
computer during the defragmentation process.
TASK MANAGER
The Windows Task Manager is an important tool for
every Windows user. It can show you why your
computer is slow and help you deal with misbehaving
and resource-hungry programs, whether they're
draining CPU, RAM, disk, or network resources.
press Ctrl+Alt+Delete and then click “Task Manager”
on the screen that appears
You might also like
- Make Your PC Stable and Fast: What Microsoft Forgot to Tell YouFrom EverandMake Your PC Stable and Fast: What Microsoft Forgot to Tell YouRating: 4 out of 5 stars4/5 (1)
- Change 19 Key Essays On How Internet Is Changing Our LivesDocument470 pagesChange 19 Key Essays On How Internet Is Changing Our LivesahcaetanoNo ratings yet
- Basic Computer MaintenanceDocument10 pagesBasic Computer MaintenanceLilian May MalfartaNo ratings yet
- 12 Solusi 100% Disk UseDocument23 pages12 Solusi 100% Disk UseMahendra WatiNo ratings yet
- Glary Utilities + Crack DownloadDocument2 pagesGlary Utilities + Crack DownloadHoppeLangley25No ratings yet
- Bi-Weekly PC Main Ten AceDocument3 pagesBi-Weekly PC Main Ten AceBrian HighSierraNo ratings yet
- Cleaning Up Your C: Drive With Windows 7 Disk DefragmenterDocument2 pagesCleaning Up Your C: Drive With Windows 7 Disk DefragmenternebiyuNo ratings yet
- Cleaning Up Your C: Drive With Windows 7 Disk DefragmenterDocument2 pagesCleaning Up Your C: Drive With Windows 7 Disk DefragmenternebiyuNo ratings yet
- DIY: Limpieza de Hardware y Optimizacion: Step 1Document6 pagesDIY: Limpieza de Hardware y Optimizacion: Step 1Lydia Aranda MendozaNo ratings yet
- How To Do Basic Computer MaintenanceDocument22 pagesHow To Do Basic Computer Maintenanceanon-770966No ratings yet
- 5 Ways To Speed Up Your PCDocument6 pages5 Ways To Speed Up Your PCmukesh12101985No ratings yet
- 5 Ways To Speed Up Your PCDocument4 pages5 Ways To Speed Up Your PCZahoor BashaNo ratings yet
- How To Speed Up A Windows XP ComputerDocument8 pagesHow To Speed Up A Windows XP ComputerdedidoNo ratings yet
- How To Make Your Computer Run Faster (With Pictures) - WikiHowDocument8 pagesHow To Make Your Computer Run Faster (With Pictures) - WikiHowAnonymous hPFdrJNo ratings yet
- 5 Ways To Stop '100% Disk Usage' Problems On WindowsDocument9 pages5 Ways To Stop '100% Disk Usage' Problems On WindowsantwagiletNo ratings yet
- HP Trouble Shoot2Document9 pagesHP Trouble Shoot2Cinderila GuiwoNo ratings yet
- My Personal Windows 10 Performance and Maintenance GuideDocument19 pagesMy Personal Windows 10 Performance and Maintenance Guidevenases408No ratings yet
- Speed Up Your Windows PCDocument12 pagesSpeed Up Your Windows PCwilmarafNo ratings yet
- HandOut - Basic Computer MaintenanceDocument10 pagesHandOut - Basic Computer MaintenancekathirdcnNo ratings yet
- Increase Your RAM There by Increase System SpeedDocument6 pagesIncrease Your RAM There by Increase System Speedkaushik240No ratings yet
- How To Keep Your Computer Running Fast and SmoothDocument7 pagesHow To Keep Your Computer Running Fast and SmoothCharisse Oxales AzuetaNo ratings yet
- How To Speed Up Your Slow ComputerDocument5 pagesHow To Speed Up Your Slow ComputerNitin Belgaonkar100% (1)
- Spring Cleaning Your PCDocument14 pagesSpring Cleaning Your PCLorena TeofiloNo ratings yet
- Method 1 of 2: Windows: Check Your Hard Disk Space. My Computer Local Drive PropertiesDocument26 pagesMethod 1 of 2: Windows: Check Your Hard Disk Space. My Computer Local Drive PropertiesKaushikperikaNo ratings yet
- 10 Ways To Speed Up Slow ComputerDocument4 pages10 Ways To Speed Up Slow ComputerTrevorNo ratings yet
- Optimize Windows For Better PerformanceDocument4 pagesOptimize Windows For Better PerformancePrasad PanditNo ratings yet
- Make Your PC Run As Fast As NewDocument2 pagesMake Your PC Run As Fast As Newkarthis26No ratings yet
- Best Ways To Delete Temporary Files On Windows 10 PCDocument9 pagesBest Ways To Delete Temporary Files On Windows 10 PCHi GNo ratings yet
- Windows 10 100 ProblemDocument31 pagesWindows 10 100 ProblemMuhamad Fachrizal NasutionNo ratings yet
- How To Fix Slow Hard DriveDocument2 pagesHow To Fix Slow Hard DrivesujthNo ratings yet
- Make Your WinXP Fast As Never BeforeDocument15 pagesMake Your WinXP Fast As Never BeforecampinoyNo ratings yet
- UTILITIESDocument6 pagesUTILITIESДжамиль СулеймановNo ratings yet
- How To Make Your Computer Run Faster - 21 Steps (With Pictures) PDFDocument14 pagesHow To Make Your Computer Run Faster - 21 Steps (With Pictures) PDFsarabareillesNo ratings yet
- Diy Nortonlive PC Power Boost For W Indows 7 or Vista: If You Are Using W Indow S XPDocument7 pagesDiy Nortonlive PC Power Boost For W Indows 7 or Vista: If You Are Using W Indow S XPNurulla Myo WinNo ratings yet
- Why Is My Computer SlowDocument2 pagesWhy Is My Computer Slowchunaan prajapatiNo ratings yet
- PC Troubleshooting and Maintenance GuideDocument20 pagesPC Troubleshooting and Maintenance GuideStephan PerhacsNo ratings yet
- How To Run Scan Disk in Windows 2000 and Windows XPDocument18 pagesHow To Run Scan Disk in Windows 2000 and Windows XPDavid John Anfone BacayoNo ratings yet
- Fix Problem 100% Disk UsageDocument23 pagesFix Problem 100% Disk UsageasydestroyerNo ratings yet
- DIY Norton Live PC Power Boost For Windows XPDocument8 pagesDIY Norton Live PC Power Boost For Windows XPhy502No ratings yet
- How To Speed Up Windows 11 - ComputerworldDocument10 pagesHow To Speed Up Windows 11 - Computerworldlim goesNo ratings yet
- 10 Ways To Run Laptop FasterDocument13 pages10 Ways To Run Laptop FasterRaj HelloNo ratings yet
- 13 Free Tips To Make Your Windows PC Run Faster - PCWorldDocument20 pages13 Free Tips To Make Your Windows PC Run Faster - PCWorldBikash AhmedNo ratings yet
- Speed Up Windows 7 - Ultimate Guide To Make Windows 7 Blazing Fast!!!Document11 pagesSpeed Up Windows 7 - Ultimate Guide To Make Windows 7 Blazing Fast!!!Ir FaizzuddeenNo ratings yet
- T Ruble Shooting ReDocument8 pagesT Ruble Shooting ReDEv KaUsHaLNo ratings yet
- How and When To Defragment Your Hard Drive in Windows 10Document4 pagesHow and When To Defragment Your Hard Drive in Windows 10Syafiq FauziNo ratings yet
- Fix 100% Disk Usage Win 10Document26 pagesFix 100% Disk Usage Win 10SteelforbuildNo ratings yet
- How To Enable or Disable Autorun For Removable Media in Windows 7Document14 pagesHow To Enable or Disable Autorun For Removable Media in Windows 7Arian RahmanNo ratings yet
- Burn DiscDocument3 pagesBurn DiscDal GurakNo ratings yet
- What Is DefragmentionDocument5 pagesWhat Is DefragmentionImaduddin SharafiNo ratings yet
- How To Make Your Computer Faster Using RegeditDocument10 pagesHow To Make Your Computer Faster Using RegeditcallmejusNo ratings yet
- Chapter-4 Simple Computer Maintenance Tips: To Speed Up Your ComputerDocument5 pagesChapter-4 Simple Computer Maintenance Tips: To Speed Up Your ComputerSanjay RaichuraNo ratings yet
- Optimization and Debloating of Windows 10: Chapter 0 - WarningDocument4 pagesOptimization and Debloating of Windows 10: Chapter 0 - Warningfriend of hombertNo ratings yet
- Disable Indexing ServicesDocument22 pagesDisable Indexing ServicessekarangopiNo ratings yet
- The Complete Guide To Optimising Windows XP: BeginnersDocument8 pagesThe Complete Guide To Optimising Windows XP: Beginnerspriyadarsini123No ratings yet
- HP Pavilion A6157c TV PC-Troubleshooting & MaintainanceDocument36 pagesHP Pavilion A6157c TV PC-Troubleshooting & Maintainancewinkflash58No ratings yet
- RECORD 08 Windows Installation Expt8Document5 pagesRECORD 08 Windows Installation Expt8Vignesh Krishnan SNo ratings yet
- Solved 100% Disk Usage After Windows 10 1903 UpgradeDocument16 pagesSolved 100% Disk Usage After Windows 10 1903 Upgradenovriza catur setyaNo ratings yet
- Windows Desktop Interview Questions and AnswersDocument5 pagesWindows Desktop Interview Questions and AnswersVikas KumarNo ratings yet
- Here Are 6 Interesting Facts About Formatting Your Hard DriveDocument8 pagesHere Are 6 Interesting Facts About Formatting Your Hard DrivelalaNo ratings yet
- WinSweeper User GuideDocument24 pagesWinSweeper User GuideMarcos Vinícius GuardaNo ratings yet
- How To Speed Up Computer: Your Step-By-Step Guide To Speeding Up ComputerFrom EverandHow To Speed Up Computer: Your Step-By-Step Guide To Speeding Up ComputerNo ratings yet
- What Is Animation - Definition, History and Types of AnimationDocument42 pagesWhat Is Animation - Definition, History and Types of Animation2300546No ratings yet
- User Interface of Farmers E-Market FinderDocument9 pagesUser Interface of Farmers E-Market Finder2300546No ratings yet
- WireframeDocument14 pagesWireframe2300546No ratings yet
- FigmaDocument14 pagesFigma2300546No ratings yet
- Bernardino - Joana - Prog Specification - Farmers E-Market FinderDocument17 pagesBernardino - Joana - Prog Specification - Farmers E-Market Finder2300546No ratings yet
- Farmers E-Market FinderDocument6 pagesFarmers E-Market Finder2300546No ratings yet
- Java InheritanceDocument9 pagesJava Inheritance2300546No ratings yet
- Engineering Designer - November-December 2018Document32 pagesEngineering Designer - November-December 2018Sahil JawaNo ratings yet
- Pirst Page of Report (Abul Khair Tobacoo)Document14 pagesPirst Page of Report (Abul Khair Tobacoo)md.jewel ranaNo ratings yet
- MAC E900 - User's Manual 102995-A (03.99)Document194 pagesMAC E900 - User's Manual 102995-A (03.99)Lương Trần TiếnNo ratings yet
- HP LaserJet Enterprise M60xxx-CPMDDocument259 pagesHP LaserJet Enterprise M60xxx-CPMDDaniel Garcia100% (1)
- Ceragon - RF Units PDFDocument3 pagesCeragon - RF Units PDFAlberto PerezNo ratings yet
- Soft Copy Internship Report of Sadia ChowdhuryDocument52 pagesSoft Copy Internship Report of Sadia ChowdhuryEligible Bachelor75% (4)
- A Background Debugging Mode Driver Package For Modular MicrocontrollersDocument16 pagesA Background Debugging Mode Driver Package For Modular MicrocontrollersNuc LeusNo ratings yet
- Accurate Telemonitoring of Parkinson's Disease Progression by Noninvasive Speech TestsDocument10 pagesAccurate Telemonitoring of Parkinson's Disease Progression by Noninvasive Speech TestsMáté HiresNo ratings yet
- 17.5 COLD WAR DBQ MispagelDocument8 pages17.5 COLD WAR DBQ MispagelBenjamin SchaferNo ratings yet
- Philippine National Standard: Code of Good Animal Husbandry Practice For GoatsDocument22 pagesPhilippine National Standard: Code of Good Animal Husbandry Practice For Goatsjoriz klenz sabeteNo ratings yet
- Sapana Int. CoverDocument7 pagesSapana Int. CoverMùkésh RôyNo ratings yet
- State of North Carolina: CountyDocument2 pagesState of North Carolina: CountyWilliam JamesNo ratings yet
- INS21 MaterialDocument49 pagesINS21 Materialkillerpro100% (2)
- L7 Online Platforms For ICT Content DevelopmentDocument5 pagesL7 Online Platforms For ICT Content DevelopmentNiko GozunNo ratings yet
- BCSL-013P-S1 - CompressedDocument2 pagesBCSL-013P-S1 - CompressedBirlal SinghNo ratings yet
- FggtytyDocument92 pagesFggtytyLucio PigliacampoNo ratings yet
- 6 - 21 APRIL 2019: Test Information BulletinDocument11 pages6 - 21 APRIL 2019: Test Information BulletinSasidharan RajendranNo ratings yet
- Simple URL Tricks For Google Drive You Should Know - Digital InspirationDocument7 pagesSimple URL Tricks For Google Drive You Should Know - Digital Inspirationpooja.goodplacementsNo ratings yet
- AKRF Complete StreetsDocument10 pagesAKRF Complete StreetsJeff TaubNo ratings yet
- Fees NoticDocument2 pagesFees NoticPutta Shreyash ChandraNo ratings yet
- Data Sheet - LSA-PLUS Series 2 FamilyDocument24 pagesData Sheet - LSA-PLUS Series 2 FamilyvyevtnhmarxynmmuNo ratings yet
- Initial InvestmentDocument18 pagesInitial InvestmentLyca Mae Cubangbang100% (3)
- Peake Nasrallah InternshipDocument1 pagePeake Nasrallah Internshipapi-301054604No ratings yet
- The Essential Wget - Guide.: by Ryan CorrigalDocument30 pagesThe Essential Wget - Guide.: by Ryan Corrigalmanuelq9No ratings yet
- Jntuworld: R05 Set No. 2Document4 pagesJntuworld: R05 Set No. 2vanamgouthamNo ratings yet
- 17 - Findings Conclusion and SuggestionDocument20 pages17 - Findings Conclusion and SuggestionAnkitha KavyaNo ratings yet
- Answer 1. Indifference Curve:: Business Economics December 2021 ExaminationDocument15 pagesAnswer 1. Indifference Curve:: Business Economics December 2021 ExaminationAssignment HuntNo ratings yet
- Spread Footing Design: ASDIP Foundation 2.6.1Document4 pagesSpread Footing Design: ASDIP Foundation 2.6.1Syed Adnan AqibNo ratings yet
- HCO 615 Module 6 - Episode 1 TranscriptDocument2 pagesHCO 615 Module 6 - Episode 1 TranscriptAnanyaBandyopadhyayNo ratings yet