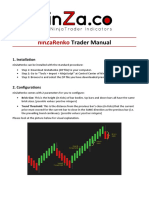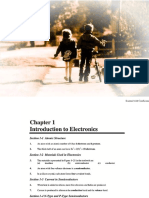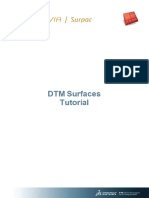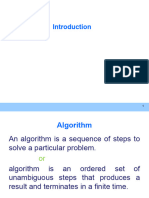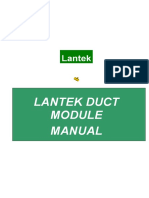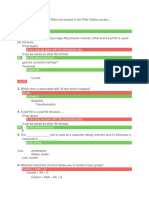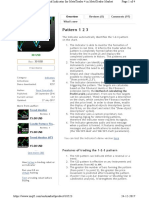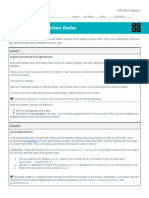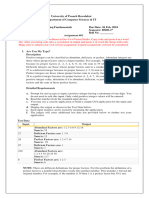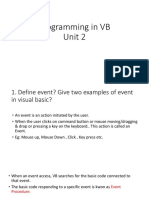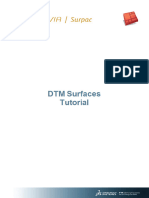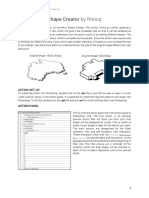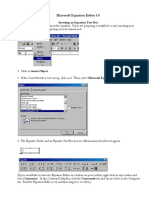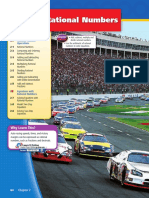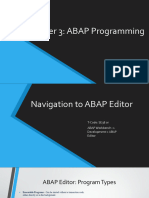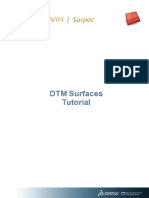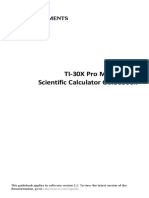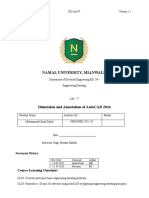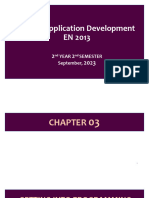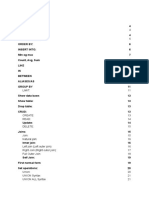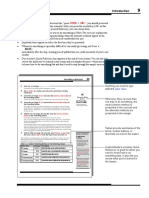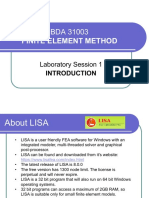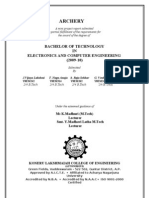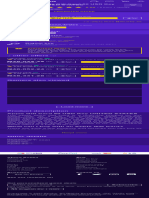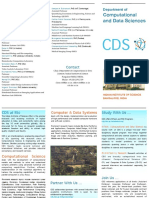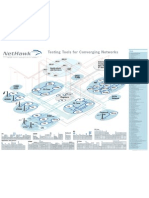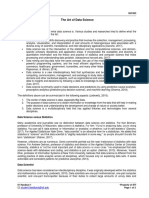Professional Documents
Culture Documents
Visualization Excel Cheatsheet
Visualization Excel Cheatsheet
Uploaded by
Tuyết NgaCopyright
Available Formats
Share this document
Did you find this document useful?
Is this content inappropriate?
Report this DocumentCopyright:
Available Formats
Visualization Excel Cheatsheet
Visualization Excel Cheatsheet
Uploaded by
Tuyết NgaCopyright:
Available Formats
WEEK 1 - VISUALISATION TOOLS
This handy quick reference covers the main topics from Week 1: Conditional Formatting, Macros, Sparklines and Custom Number Formats.
CONDITIONAL FORMATS RECORDED MACROS CUSTOM NUMBER
Conditional formatting changes the way a cell looks if it 1. Enable the Developer Tab: File > Options > Customise Ribbon COLOUR CODES
meets certain criteria. To apply, select the cells, go to the 2. Click Record Macro 1 ▲▼ 29 ▲▼
Home ribbon and click Conditional Formatting. 3. Enter macro name and optional shortcut 2 ▲▼ 30 ▲▼
Highlight Cell Rules Value Based Formatting Rules 4. Perform actions you want to automate 3 ▲▼ 31 ▲▼
Greater Than All values under a specified value 5. Click Stop recording
4 ▲▼ 32 ▲▼
6. To run, click Macros > Run (or shortcut)
Less Than All values over a specified value 5 ▲▼ 33 ▲▼
7. To view/edit code click Visual Basic button or Alt+F11
Between All values between two specified values (inclusive) Start with Sub
6 ▲▼ 34 ▲▼
Equal to All values equal to a specified value Comment 7 ▲▼ 35 ▲▼
Select a cell
Text that Contains Text that contains specific characters Change value in active cell 8 ▲▼ 36 ▲▼
A Date Occurring Yesterday, Today, Tomorrow, In the last 7 days, 9 ▲▼ 37 ▲▼
Finish with End Sub
Last/This/Next week, Last/This/Next Month 10 ▲▼ 38 ▲▼
Duplicate Values All values where the value occurs more than once 11 ▲▼ 39 ▲▼
CUSTOM NUMBER FORMATS
Top/Bottom Rules Value Based Formatting Rules Allow us to customise how numbers display. To apply a custom number 12 ▲▼ 40 ▲▼
Top 10 Items The top n items where n is a number you provide format, first select cell(s) to be formatted then type Ctrl+1, select 13 ▲▼ 41 ▲▼
Numbers > Custom and type in the new format. Each format can have 14 ▲▼ 42 ▲▼
Top 10 % The top n % of items where n is a number you provide
up to four sections, separated with semi-colons as follows: 15 ▲▼ 43 ▲▼
Bottom 10 Items The bottom n items where n is a number you provide
❶ ❷ ❸ ❹ 16 ▲▼ 44 ▲▼
Bottom 10 % The bottom n % of items [Blue]0.00 ; [Color26]-0.00 ; 0"mm” ; @" sales" 17 ▲▼ 45 ▲▼
Above Average All numbers below the average
This will format different values differently: 18 ▲▼ 46 ▲▼
Below Average All numbers above the average 1. Will apply to positive numbers 19 ▲▼ 47 ▲▼
Trend based format shows a bar that represents the 2. Will apply to negative numbers
20 ▲▼ 48 ▲▼
Data Bars size of the value compared to the rest of the data 3. Will apply to zero values
4. Will apply to text values 21 ▲▼ 49 ▲▼
Trend based format applies an icon that represents
Color Scales the size of the value compared to the rest of the data You are not limited to these ranges, you can apply your own, e.g.: 22 ▲▼ 50 ▲▼
Trend based format applies a colour that represents [>100][Magenta]♥; will show values >100 as ♥ and <=100 as blank cells. 23 ▲▼ 51 ▲▼
Icon Sets the size of the value compared to the rest of the data 24 ▲▼ 52 ▲▼
SPARKLINES SHORTCUTS 25 ▲▼ 53 ▲▼
Formatting a row with Conditional Formatting:
Tiny charts that fit in a cell. Format Cells Ctrl+1 ⌘+1
When applying conditional formatting, you can use formulas that reference 26 ▲▼ 54 ▲▼
3 options on Insert ribbon
other cells. You can use this to format an entire row based on the values in Macro dialog Alt+F8 Option+F8 27 ▲▼ 55 ▲▼
one column. Select all cells where format may apply, select New Rule > VBA Editor Alt+F11 Option+F11 28 ▲▼ 56 ▲▼
Formula and apply a mixed reference, e.g. $B3.
Data Visualisation with Excel – Quick Reference
WEEK 2 — MASTERING CHARTING TECHNIQUES
The focus for week 2 and 3 is on working with Excel charts. Below is a chart planner to help determine the best choice of chart(s) to tell your data story.
TRENDLINES
Exponential: When values rise
or fall at increasingly higher
rates. (No zero or negative
values allowed)
Linear: Used for straight lines
to show steady increase or
decrease.
Logarithmic: Use when rate of
change in the data increases or
decreases quickly and then
levels out.
Polynomial: Use when data
fluctuates. (Good for analysing
gains and losses over a large
data set)
Power: Use with data sets that
increase at a specific rate. (No
zero or negative values
allowed)
Moving average: Tends to
smooth out fluctuations in
data to show a pattern or
trend more clearly.
more accurate less accurate
SHORTCUTS
New Chart Sheet F11 Fn+F11
Embedded Chart Alt+F1
Chart Properties Ctrl+1 ⌘+1
Data Visualisation with Excel — Quick Reference
WEEK 3 — SPECIALISED CHARTS
This week we covered some more specialised charts that can display your data in eye-catching ways to help you tell the story of your data.
HIERARCHY CHARTS
BONUS CONTENT — HISTOGRAMS
We looked at 2 hierarchy charts: sunburst
and treemap. Hierarchy charts are useful Bar and column charts are useful to show the number of
when you have higher level categories of items in categories, but they do not work with
data that contain sub-categories. You can continuous (numeric) data on the x-axis. Histograms are
visualise how each sub-category contributes useful here.
to the whole. These were introduced in
Excel 2016.
WATERFALL CHARTS FUNNEL CHARTS
Useful to show a running total Shows how values change,
and what factors have typically reduce, through
contributed to that total. Often stages of a process. Often
used to show how income and used in Sales and Marketing
expenses contribute to a to look at how many people The numeric data is grouped into “bins” and then the
budget, or to show flows between categories. Remember enter the sales pipeline number of values that fall into each bin is displayed on
to right-click on the Total columns and Set as Total. compared with how many complete the sale. the chart. The bins can be adjusted in the Format Pane.
MAP CHARTS GAUGE CHARTS Histograms are a standard chart in Excel 2016 and
Used to show data that has A custom chart that shows newer. They can be created in older versions using the
a geographical component. how you can combine Excel’s Analysis ToolPak addin.
Excel can work with a built-in charts in a creative
variety of geographical way. Great to show a
regions, like countries, snapshot of a key metric.
states, counties or postal
codes. However, sometimes • Change angle of first slice to 270°, set to transparent MACROS — CODE SNIPPETS
it needs help to • Add pie on the second axis, change angle to 270°, Sub ChartAnimate() ' start the subroutine
differentiate between everything except the pointer transparent Dim nCount As Integer ' create a variable for the year
For nCount = 1996 To 2019 ' loop over years 1996 to 2019
regions. You can include another column with the parent Data Gauge
DoEvents ' pause the macro quickly
region, for example if you are working with states, Value to show 78 2 Gauge section 1
' set the dropdown cell to the year of interest
Pointer 1 1 Gauge section 2
include a Country column, even if they are all in the one ActiveWorkbook.Worksheets(6).Range("I3") = nCount
Gauge max – val+ptr =100-(78+1) 1 Gauge section 3
country. Using proper column headings is also important. DoEvents ' pause the macro again
Hidden half 100 =2+1+1 Hidden half
Next ' go to the next year
End Sub ' end the subroutine
Data Visualisation in Excel — Quick Reference Guide
WEEK 4 — PIVOTTABLES & CHARTS
This week we covered PivotTables and PivotCharts. These are quick, easy, and powerful ways to investigate your data.
To create a PivotTable, click in your data (preferably a Table), Insert > PivotTable.
SHOW VALUE AS
The 4 “quadrants” or areas of a PivotTable are Filters, Rows, Columns, and Values. There are 4 main types of calculations you can
You can drag fields from the Field List to the Show Value As:
quadrants, or between quadrants, to % of — the options here include % of Grand
rearrange the PivotTable. A field can appear Total, % of Column Total, % of Row Total, and
multiple times in the Values quadrant with a others. In the example to the left, % of Row Total
different summary function or calculation. would be the percent of energy generated by
Click the drop-down next to the field in the renewable and non-renewable sources per
Values quadrant to access the Value Field region.
Settings or right-click the field in the
PivotTable. Difference From — show the difference between
each item and a base item. Here we might want
to set Europe as the base item, then all the other
SORTING AND FILTERING GROUPING ITEMS rows will show the difference between Europe
When you add a Date field to your PivotTable, it will and that region.
The sorting and filtering dropdown allows you to
sort by that field or apply filters. Different filters are get automatically grouped. You can change or Running Total In — also known as the cumulative
available depending on the type of data. You can also remove the groups, or create groups for other fields, sum. Add each element to the running total to
change the order of items manually by dragging them on the right-click menu or on the PivotTable Analyze get the overall total in the last cell.
to a new position. ribbon in the Group area.
Rank — either rank smallest to largest or largest
Add a Field to the Filter quadrant to have it affect the PIVOTCHARTS to smallest.
entire table. Use Report Filter Pages to create a sheet A PivotChart is a chart based on data in a PivotTable.
for each value in a Filter. It will update if the data or structure of the
CALCULATED FIELDS AND ITEMS PivotTable changes. You can use the Field Buttons to CONDITIONAL FORMATTING
sort and filter the chart or turn them off for a better
Rather than add a column to your data, you can do Don’t forget about conditional formatting! All the
look when printed or in a dashboard.
the calculation in your PivotTable. Calculated Fields conditional formatting tools available to you in
adds a new Field to your data. Calculated Items add a REFRESH normal Tables are still available in PivotTables.
new item (or several) to a Field. You can find these on If the data behind the PivotTable changes you can Number formats should be set in the Field
the PivotTable Analyze ribbon in the Calculations click Refresh to update the table with the new data. Settings rather than using the tools on the Home
area.
ribbon.
Data Visualisation in Excel — Quick Reference Guide
WEEK 5 — CREATE AN INTERACTIVE DASHBOARD
To wrap up the course we created an interactive dashboard to show key metrics at a glance and help make informed business decisions quickly.
DASHBOARD DESIGN SLICERS DESIGN BEST PRACTICE
A dashboard should show the most important information A slicer allows you to filter one or more Choosing where to place your metrics and
on one screen. Choose a few key items to tell your story. PivotTables or PivotCharts at once. You can visualisations is an art, but there are some guidelines
use any fields in the data set. There is also to help.
a special type of slicer called a timeline
slicer that filters by date. If most of your readers use a left-to-right
language, then they will probably start looking at
To create a slicer, click in the PivotTable or PivotChart and your dashboard from the top-left, move right, and
story. select Insert Slicer from the PivotTable/Chart Analyze then move down (like the letter Z). Position your
Ribbon. You can create as many slicers as you have fields. key metrics in the top row. This is called Z-pattern
design. There is a similar pattern called the F-
pattern. Both emphasise the top row being
Start your design by wireframing using pencil and paper, important.
markers and whiteboard or even sticky notes. Group related items together.
Use slicers or dropdown lists to allow your users
DASHBOARD LAYOUT On the Slicer Ribbon select from the style options to to interact with the dashboard to focus on and
Dashboards are usually laid out using a series of tiles, change the colours of your slicer or you can create a highlight the areas that are important to them.
these can be created by changing the colour of groups of custom style to match your dashboard by either Move detailed metrics to a separate sheet so they
cells but using shapes can give you greater control over duplicating an existing style and modifying it or create a do not clutter the main dashboard. Use hyperlinks
where each element on the page lives. There are a wide new style. to allow users to move between the sheets.
variety of different shapes at Insert > Shapes.
Use Slicer Settings to display or hide the header and items
THEMES AND COLOURS with no data, among others. On the slicer ribbon, you can CODE SNIPPETS
With themes, you can change your dashboard colour also adjust the number of Sub RefreshAll()
scheme by selecting a different theme. However, themes columns in a slicer. ActiveWorkbook.RefreshAll
End Sub
can also change the font, which can affect the layout. Use Report Connections to connect the slicer to several
Instead, you can just change the colour scheme using the PivotTables. OR to only refresh PivotTables in the active sheet:
Colors dropdown on the Page Layout Ribbon.
HYPERLINKS LINKED IMAGES Sub RefreshPivotTables() 'Only refresh pivot tables
Dim pivotTable As PivotTable
You can use hyperlinks to link to a different place within an Some items, like SparkLines, cannot be put into For Each pivotTable In ActiveSheet.PivotTables
Excel workbook, allowing for easy navigation. You can link Shapes. Use Paste Special > Linked Picture to pivotTable.RefreshTable
to a cell reference or defined name. To create a hyperlink, show a live snapshot that behaves just like the Next
right-click > Link or Insert > Link. real thing. End Sub
Data Visualisation in Excel — Quick Reference Guide
You might also like
- ninZaRenko TraderManualDocument3 pagesninZaRenko TraderManualNGS2001No ratings yet
- Educ 206 LM 9 AnswerDocument3 pagesEduc 206 LM 9 AnswerTARROZA, Lorraine S.No ratings yet
- Bushido Abbreviated Rules.Document28 pagesBushido Abbreviated Rules.cwlafontaineNo ratings yet
- brl-305 IngDocument15 pagesbrl-305 IngelectrogeniusNo ratings yet
- Sol - Manual.electronic Devices and Circuits by FloydDocument168 pagesSol - Manual.electronic Devices and Circuits by FloydHira HattarNo ratings yet
- CH 9.1 Computational Thinking and Alogrithm DesigningDocument86 pagesCH 9.1 Computational Thinking and Alogrithm DesigningPrayrit JainNo ratings yet
- Topic 5: Mathematical ProgrammingDocument28 pagesTopic 5: Mathematical ProgrammingRuthchell CiriacoNo ratings yet
- Bushido - New DawnDocument23 pagesBushido - New DawnJohn DonovanNo ratings yet
- Stock and CommDocument11 pagesStock and CommTed MaragNo ratings yet
- DTM Surfaces PDFDocument79 pagesDTM Surfaces PDFNayma HadadNo ratings yet
- 3xADR Fib Extension MT4Document6 pages3xADR Fib Extension MT4sandyk82100% (1)
- Week 1 - Visualisation Tools: Conditional FormatsDocument1 pageWeek 1 - Visualisation Tools: Conditional FormatsAlejandro NúñezNo ratings yet
- Ngen 2022 V (1.1) - Release NoteDocument15 pagesNgen 2022 V (1.1) - Release NoteKwasi BempongNo ratings yet
- 1 Introduction To C 21dec2020Document43 pages1 Introduction To C 21dec2020Nand KumarNo ratings yet
- Chapter - Game TheoryDocument25 pagesChapter - Game TheoryRajesh LambaNo ratings yet
- CH 1 - Parent NewsletterDocument2 pagesCH 1 - Parent NewsletterChandni MehtaNo ratings yet
- Manual DuctDocument31 pagesManual Ductimranhuhu87No ratings yet
- Grade 11 Problem Solving - ContentDocument14 pagesGrade 11 Problem Solving - Contentjadetaylor1415No ratings yet
- All of The Following Filters Are Located in The Filter Gallery ExceptDocument8 pagesAll of The Following Filters Are Located in The Filter Gallery ExceptGiselle Erasquin Clar100% (1)
- Com ProgDocument21 pagesCom ProgJhon Keneth NamiasNo ratings yet
- Pattern 1 2 3: Buy: 30 USD Free DemoDocument4 pagesPattern 1 2 3: Buy: 30 USD Free DemoougaskeNo ratings yet
- CSP Unit 7 Lesson 3 Ramen RadarDocument4 pagesCSP Unit 7 Lesson 3 Ramen Radarabdelrahmanadelm2008No ratings yet
- Extended Slides. New Product DevelopmentDocument14 pagesExtended Slides. New Product Developmentkezokal42No ratings yet
- Sample 3648Document16 pagesSample 3648P Singh Karki0% (1)
- Marketview - User ManualDocument82 pagesMarketview - User ManualWilliam MeloNo ratings yet
- CommunityPower EA FAQDocument57 pagesCommunityPower EA FAQMaslow musicalNo ratings yet
- Assignment#01Document5 pagesAssignment#01mishkatk417No ratings yet
- Programming in VB Unit 2Document132 pagesProgramming in VB Unit 2Manoj BENo ratings yet
- Programming 100927153217 Phpapp02Document33 pagesProgramming 100927153217 Phpapp02nanangsusetyoNo ratings yet
- DTM SurfacesDocument86 pagesDTM Surfacesjiangbo zhaoNo ratings yet
- 3d Isometric Shape Creator Help File PDFDocument6 pages3d Isometric Shape Creator Help File PDFAndrés Mora PrinceNo ratings yet
- Operation Manual Replacing With NewPGM ENGDocument72 pagesOperation Manual Replacing With NewPGM ENGMojakker Hossain SohelNo ratings yet
- Microsoft Equation Editor 3.0: Inserting An Equation Text BoxDocument5 pagesMicrosoft Equation Editor 3.0: Inserting An Equation Text BoxAleksandar KosticNo ratings yet
- mcx12 PDFDocument28 pagesmcx12 PDFthomas erikeNo ratings yet
- PMCS Unit 4Document70 pagesPMCS Unit 4aishvithakarthikeyanNo ratings yet
- DM-42 Quick Reference GuideDocument26 pagesDM-42 Quick Reference GuidesihjoNo ratings yet
- 3d Print Tutorial RhinopdfDocument10 pages3d Print Tutorial RhinopdfLucas RibeiroNo ratings yet
- PreAlg Ch.2Document52 pagesPreAlg Ch.2bracefacebj 4ktrayNo ratings yet
- Chapter 3 ABAP Editor (Write Statement and Elementary Data Types)Document27 pagesChapter 3 ABAP Editor (Write Statement and Elementary Data Types)CleoNo ratings yet
- DTM SurfacesDocument81 pagesDTM SurfacesZé AugustoNo ratings yet
- Mathprint Ti30x ProDocument80 pagesMathprint Ti30x ProLeandro Cesar NahasNo ratings yet
- TI-30X Plus MathPrint Guidebook ENDocument66 pagesTI-30X Plus MathPrint Guidebook ENStart 2 GamingNo ratings yet
- Lesson 1 Real Number SystemDocument25 pagesLesson 1 Real Number SystemKrystel MamarilNo ratings yet
- Z Material TypeDocument13 pagesZ Material TyperasgeetsinghNo ratings yet
- DTM SurfacesDocument67 pagesDTM SurfacesSas Sas100% (1)
- Course Slides - Regression AnalysisDocument63 pagesCourse Slides - Regression AnalysisblehNo ratings yet
- SH3D Teachers GuideDocument66 pagesSH3D Teachers GuidesrgbpnkruNo ratings yet
- ED Lab07Document29 pagesED Lab07Muhammad Saad ZahidNo ratings yet
- G-DEMPack ManualDocument8 pagesG-DEMPack ManualMarcoNo ratings yet
- Visual Application Development EN 2013: Year Semester SeptemberDocument29 pagesVisual Application Development EN 2013: Year Semester Septemberspeedystories97No ratings yet
- Cambridge-IGCSE-Mathematics-notes-pDocument4 pagesCambridge-IGCSE-Mathematics-notes-pArhum AsifNo ratings yet
- CPU Group12Document22 pagesCPU Group12Parth GajjarNo ratings yet
- DX71 04F MultifactorRSM DoptDocument12 pagesDX71 04F MultifactorRSM DoptGrecia UgarteNo ratings yet
- PRU211m - Slot 4 - Check Assignment 1Document24 pagesPRU211m - Slot 4 - Check Assignment 1trinhminh2907No ratings yet
- Week3 - Chapter 3 Basic PyhtonDocument47 pagesWeek3 - Chapter 3 Basic PyhtonKHAI HONG GANNo ratings yet
- CM MCQDocument12 pagesCM MCQlenovo ideapadNo ratings yet
- DBU - Alle NoterDocument71 pagesDBU - Alle NoterFrederik JørgensenNo ratings yet
- U4l04 Variables MakeDocument3 pagesU4l04 Variables Makeapi-524141584No ratings yet
- BM NotesDocument3 pagesBM Notesxia wohjsNo ratings yet
- A4 G5:G17 Currency Style ButtonDocument1 pageA4 G5:G17 Currency Style ButtonScrollMint.No ratings yet
- BDA 31003 IntroductionDocument47 pagesBDA 31003 IntroductionAmmar WahabNo ratings yet
- Smart Grid System Operation (ELEN-6108) Lec 4Document8 pagesSmart Grid System Operation (ELEN-6108) Lec 4musaNo ratings yet
- AC97 Demo ProjectDocument2 pagesAC97 Demo ProjectJason RobinsonNo ratings yet
- Introduction To Gis and Arcgis: How A Gis WorksDocument37 pagesIntroduction To Gis and Arcgis: How A Gis WorksTäð Œvê MîðNo ratings yet
- Introduction To Programming: Seif Haridi KTHDocument44 pagesIntroduction To Programming: Seif Haridi KTHengineer_khaula7035No ratings yet
- Benchmark TestDocument3 pagesBenchmark TestDavid Esteban Ramirez CardonaNo ratings yet
- Easyconet Manual IngDocument22 pagesEasyconet Manual IngEstación AutobusNo ratings yet
- Data Communication SyllabusDocument26 pagesData Communication Syllabusihsan278100% (4)
- Archery DocumentDocument25 pagesArchery DocumentChandrasekhar Nandigama0% (2)
- Data Sheet 6ES7151-8AB01-0AB0: General InformationDocument12 pagesData Sheet 6ES7151-8AB01-0AB0: General InformationRefaey Abo HelalNo ratings yet
- Compro Persada Group - PSDDocument13 pagesCompro Persada Group - PSDLinda NababanNo ratings yet
- Store EnebaDocument1 pageStore Enebalizzsohot15No ratings yet
- HHHHHHDocument10 pagesHHHHHHAnjali patelNo ratings yet
- ConplianceDocument36 pagesConpliancefamilialpNo ratings yet
- Computational and Data Sciences: FacultyDocument2 pagesComputational and Data Sciences: FacultyAmarjeet KrishhnanNo ratings yet
- Thay Hieu - IoT&AI Agriculture&FoodDocument19 pagesThay Hieu - IoT&AI Agriculture&FoodHuy QuốcNo ratings yet
- Infrastructure and Place Labour Costing Frequently Asked QuestionsDocument8 pagesInfrastructure and Place Labour Costing Frequently Asked QuestionsSubodh SapkotaNo ratings yet
- VLSI Implementation of Blowfish Algorithm For Secure Image Data TransmissionDocument5 pagesVLSI Implementation of Blowfish Algorithm For Secure Image Data TransmissionnaveenNo ratings yet
- X-Plane Installer LogDocument5 pagesX-Plane Installer LogMIkołaj MorzeNo ratings yet
- Buaq7280 01enDocument12 pagesBuaq7280 01enjuanNo ratings yet
- Veda - Faculty ProfileDocument4 pagesVeda - Faculty ProfileSakthidasan SankaranNo ratings yet
- GT06 GPS Tracker Communication Protocol v1.8.1Document54 pagesGT06 GPS Tracker Communication Protocol v1.8.1GauravNo ratings yet
- Oracle OBIEE 12c Tuning Guide - V1-2016!02!12Document58 pagesOracle OBIEE 12c Tuning Guide - V1-2016!02!12李政道100% (1)
- NetHawk PosterDocument1 pageNetHawk Postertemplar59No ratings yet
- ClipDocument10 pagesClipGabriela Almeida SilvaNo ratings yet
- Oracle LSHDocument17 pagesOracle LSHbikashmohapatra2009No ratings yet
- The Art of Data Science: Student - Feedback@sti - EduDocument2 pagesThe Art of Data Science: Student - Feedback@sti - EduJashley Cabazal BalatbatNo ratings yet
- Documentatie Cs GoDocument22 pagesDocumentatie Cs GoDan UrsacheNo ratings yet
- CCN Case Study GaurangDocument2 pagesCCN Case Study GaurangGaurang GawasNo ratings yet