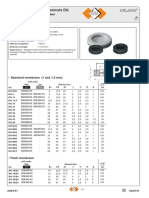Professional Documents
Culture Documents
Boxcryptor For Android Manual
Boxcryptor For Android Manual
Uploaded by
Buvanesh Balaji0 ratings0% found this document useful (0 votes)
7 views44 pagesOriginal Title
Boxcryptor for Android Manual
Copyright
© © All Rights Reserved
Available Formats
PDF or read online from Scribd
Share this document
Did you find this document useful?
Is this content inappropriate?
Report this DocumentCopyright:
© All Rights Reserved
Available Formats
Download as PDF or read online from Scribd
0 ratings0% found this document useful (0 votes)
7 views44 pagesBoxcryptor For Android Manual
Boxcryptor For Android Manual
Uploaded by
Buvanesh BalajiCopyright:
© All Rights Reserved
Available Formats
Download as PDF or read online from Scribd
You are on page 1of 44
Introduction
What is the Cloud?
There is no cloud. It's just someone else's computer.
Mobile devices and cloud storage fundamentally changed the way we work with files, Files must be
available on all devices and for everyone who needs access. Providers, such as Dropbox, OneDrive
or Google Drive, fulfill this need by organizing the storage of your files for you. They store your files
on their servers, and sync them to every connected device.
While the cloud offers many advantages, such as automatic backups or a reduction of costs for
hardware, you pay with losing control over your data. Everyone who has access to the cloud
provider's server can read your files.
What is Boxcryptor?
Boxcryptor provides a user-friendly, additional layer of security for cloud storages by encrypting
files locally on your device. Since Boxcryptor was optimized for the cloud from the very
beginning, the encryption takes place on every file and access can be shared. This means that every
file is encrypted independently from the others.
What Boxcryptor is Not
+ Boxcryptor is not a cloud storage service. itis a security software that adds a security layer to
the cloud storage of your choice. Therefore, Boxcryptor does not store your data. The
responsibility of storing and managing your files lies at your cloud provider.
‘+ On Windows, Boxcryptor is not a syne client, which means that it does not synchronize your
files to the cloud. This responsibility also lies at your cloud provider. Therefore, you have to
install your cloud provider's software on your device.
‘+ Boxcryptor is not designed to secure arbitrary cloud services. Services such as Google Docs
or Evernote do not work with locally stored files, but store the data directly in databases on
their servers. Boxcryptor can only encrypt files - your files that you store in your cloud - not
services.
‘+ Boxcryptor is not a VPN solution. Although we have partnerships with various VPN providers,
‘we are in no way technically connected to their products.
Quickstart
‘Are you ready to secure your cloud storage? This guide helps you to get started with Boxcryptor and
your cloud storage service.
Install Boxcryptor
System Requirements: Requires Android 6.0 or later. Boxcryptor for Androi
smartphones and tablet devices.
To install Boxcryptor, download the Boxcryptor app from the Google Play Store.
Create a Boxcryptor Account
A. With Boxcryptor joining Dropbox we do no longer allow new accounts to be created.
We strive to make managing encrypted files as simple as possible. Just set up your Boxcryptor
account and we handle all the difficult operations that come with encryption for you.
1, Start Boxeryptor.
2. Click on create account.
3. Follow the wizard to finish the account creation.
Create a password that you can remember, or store the password in a secure place, for example a
password manager. Boxcryptor is a zero knowledge encryption software, therefore we cannot
restore your password.
Discover Boxcryptor
Once you have installed Boxcryptor and signed in with your account, you can add your cloud
provider and start browsing your files.
From now on, you can use Boxcryptor to work with your files in the cloud. The app connects with
your cloud provider and takes care of uploading and downloading files, as well as decryption.
we
b ©
‘Small icons mark the files and show you whether a file or folder is encrypted © or not.
You will be able to use Boxcryptor directly from within other apps, such as Word. For instance, if you
want to edit a Word file, open Word — select Open other documents on the Open tab, -> Browser
—+ BB) select Boxeryptor.
Your First Encrypted Folder
All files and folders that you add to an encrypted folder in Boxcryptor will be encrypted
automatically. If you are new to Boxcryptor and do not have any files in your cloud yet, this is how
you get started.
1, Open the Boxcryptor app.
2. Open your cloud provider in the Boxcryptor app.
3. Tap on @ — new folder.
4, Enter a name for the new folder. The encryption option is pre-selected for you.
5. Upload files or photos to the folder. All files will be encrypted automatically.
How to Encrypt Existing Files
Encrypting existing files is currently not possible with Boxcryptor for Android. Please use Boxcryptor
for Windows, Boxcryptor for macOS or Boxcryptor Portable to migrate your existing files.
Manage Clouds and Locations
Boxcryptor supports a vast variety of cloud storage providers out of the box. Additionally,
Boxcryptor works with every cloud provider which supports the WebDAV protocol.
Add Provider
Boxcryptor works as an additional security layer for your cloud storage. On Android, we connect
directly to your provider and handle both uploading and encrypting your files. To add a new
provider to Boxcryptor, follow these steps:
1.Tap on =.
2. Tap on Settings and Manage Locations.
3. In your Provider Overview tap on the plus sign in the bottom right corner.
4, Now select your provider and enter your provider's credentials to connect it to Boxcryptor.
Google Drive
Boxcryptor gives you access to files stored in Google Drive's My Drive. Additional folders backed up
via My Computer are notavailable.
Custom Locations
Boxcryptor supports adding folders on your SD card or your local storage as Local Storage
provider:
1. Tap on
2. Tap on Settings and Manage Locations.
3. In your Provider Overview tap on the plus sign in the bottom right corner.
4, Tap on Local Storage and choose your own, customized location.
WebDAV Locations
Ifyour cloud provider is not listed as a supported provider, chances are high that Boxcryptor
supports it nevertheless, because we support the WebDAV protocol. This protocol is used by most
providers.
1 Contact your cloud provider for the WebDAV credentials.
2. Tap on =.
3. Tap on Settings and Manage Locations.
4. In your Provider Overview tap on the plus sign in the bottom right corner.
5. Tap on WebDAV Advanced and enter your provider's credentials to connect it with Boxcryptor.
Work With Files
We focus on designing Boxcryptor as user-friendly and easy to use as possible. Once Boxcryptor is
set up, you will not notice that your files are encrypted. Just keep working with your files as usual.
On-the-fly Encryption
Boxcryptor encrypts your data on-the-fly and it encrypts every file separately. When you work
with your files there is no need for bulk decryption. You can just open any encrypted file and it's
content will be decrypted automatically in the background. When you save your changes, the
contents are encrypted automatically again. Simply work with your protected data with Boxcryptor
without noticing the cryptographic process behind it.
We decrypt and encrypt your files on demand: Do you want to view your content? Just tap on it and
we download and decrypt your file for you. Are you finished with writing your essay? Just send it to
Boxcryptor and we encrypt the file and store it into the cloud.
Encryption and Permission Hierarchy
You can decide for every file or folder which security level you want to set. Boxcryptor gives you full
control over this. You can allow others to access a file by giving permissions, you can choose if the
filename should be encrypted as well, or you can leave single files and folders unencrypted.
To make things easier all properties of a file are inherited hierarchically from its containing
folder. For example, if you have an encrypted folder called My Secret Files and add a file to this, the
file will be encrypted automatically and the chosen permissions will be inherited. The same applies
to whole folders.
=e
@ Encrypted and permission to access for Alice
n to access for Bob
@ Encrypted and permi
n to access for Alice and Bob
@ Encrypted and permi
Note: If you add a file to a folder that is not encrypted, Boxcryptor will ask you if you want to
encrypt it or not.
Work With Your Files
With Boxcryptor, you never need to manually decrypt any data when you want to work with it
The Boxcryptor app is a general-purpose file browser. You can browse into folders or preview files
by tapping on them, Boxcryptor will automatically download and decrypt files for you. You can
upload files, create a new file, create a new folder, or take an encrypted photo by tapping on @.
ifyou tap on a file longer, the file browser will switch to Operation Mode. In this mode, you can
select files and folders by tapping on them. All available operations, such as copy, move, rename
or delete can be triggered via the bar at the top.
Tapping on @ opens the File Details Bar. In this bar you see a preview of the file and you can
trigger basic functions, such as copy, move, rename or delete.
Besides that, Boxcryptor allows you to mark a file as a favorite. All files marked as favorite can be
easily accessed via = —- Favorites.
The activities view (= — Activities) displays all files which have been changed recently.
at Gomes
Qe= @) | ==
—
Editing Files
Editing files on Android is a bit trickier than on other platforms. To increase security, Android
sandboxes apps. This means that each app can only access its own folder on the system. Therefore,
installed apps cannot access any data of other apps.
The problem is that if you send or share a file with another app, such as Word, the file is in fact
copied to another place and Boxcryptor cannot access it anymore.
For this purpose we integrated Boxcryptor into Android's Storage Access Framework, which can be
accessed by these other apps. If you want to edit files, make sure to always work directly within the
third party app, not Boxcryptor. For instance, if you want to edit a Word file, open Word —+ select
Open other documents on the Open tab, +» Browse —» = —- select Boxcryptor.
How to Recognize Encrypted Files
Boxcryptor allows you to have encrypted and unencrypted files and folders. Encrypted files or
folders are marked with badge icons. Before creating new files or directories, you can decide
whether these items should be encrypted or not.
encrypted
Encrypt Existing Files and Folders
Encrypting already existing files is currently not possible with Boxcryptor for Android. Please use
Boxcryptor for Windows, Boxcryptor for macOS or Boxcryptor Portable to migrate your existing
files.
Work With Filename Encryption
Filename encryption effectively prevents outsiders from analyzing your data structure. However,
it also comes with the cost of a slightly slower performance and higher efforts regarding a proper
setup. If you want to use filename encryption with shared files and folders, please read our
blogpost, especially chapter 5, before proceeding.
Afilename encrypted file will look like this: {)1Ri3122512 515 0G BRR ARISEN
ENF. bc
Filename encryption can be enabled globally. All new encrypted items that do not inherit
encryption settings from their parent folders will be encrypted with filename encryption. Existing
encrypted files, however, will not be touched, which means that you have to activate filename
encryption for existing files manually. Filename encryption is one of the properties that files inherit
from their parent folder. Therefore, if you save a file to a folder with filename encryption, it will have
filename encryption as well.
Conclusively, even if filename encryption is enabled globally, new files that are created
ina folder without filename encryption will also have no filename encryption due to the
encryption property inheritance.
Go to = — Settings —- General and switch on Use filename encryption.
Existing files without filename encryption will remain unchanged. Please use one of our
desktop clients to activate filename encryption for your existing files.
How to Decrypt Files
@ _\01 do not need to decrypt your files when working with Boxcryptor.
If there is a scenario in which you want to decrypt a file, here are some possibilities:
* Ifyou wantaa file or folder to be decrypted but synced to your cloud provider, please use
Boxcryptor for Windows, Boxcryptor for macOS or Boxcryptor Portable.
+ If you want to copy or move your files to another location or app in decrypted mode, the file
browser allows you to view an unecrypted version and export this version to other apps.
Camera Upload
The Camera Upload backs up any photo or video you take with your smartphone or tablet. All new
photos or videos are saved automatically and encrypted to Boxcryptor Photos within your
previously selected cloud provider.
The folder and all included files will have file name encryption turned on by default. File
name encryption for Camera Upload cannot be disabled.
To enable Camera Upload, follow these steps:
1. Tap on = — Settings
2. Tap on Enable Camera Upload.
3, Select the cloud/location you want to upload to. If you have only one cloud/location added to
Boxcryptor, it will be displayed and selected automatically,
4, Select if you only want to upload via Wi-Fi connection, or via mobile connection (data plan) as
well.
5, To disable Camera Upload tap on Enable Camera Upload again.
How to Work With Offline Files
‘The Offline Files feature allows you to access your encrypted files at any time even without an
internet connection.
To do this, you can select the desired file and make it available offline by clicking on| The
encrypted file is then available under Offline Files.
When an Offline File is updated in the cloud, it updates automatically after about 15 minutes.
However, itis also possible to start a manual synchronization:
Go to Offline Files in the main menu, tap on # | and tap Syncronize.
Ifyou make a change to an Offline File, an automatic upload will start as usual.
Share Access to Files
(One of the main reasons to use cloud storage is how easy it is to share files and that one can
simplify remote group work. Boxcryptor allows you to stay secure while collaborating and sharing
files with others.
What You Need to Know About Sharing Encrypted Files
For understanding how the sharing of encrypted files works, itis helpful to understand how
programs handle unencrypted and encrypted files.
Ifyou store an unencrypted file on your device or in the cloud, the program you store it with saves
the file and the information inside. Such a file can be read or modified by anyone who has physical
access. If you encrypt a file, however, the information inside the file is modified. For programs and
humans the encrypted information is rendered useless. To decrypt the information again, you need
a cryptographic key that translates the information back into its original state.
‘Therefore, sharing an encrypted file with somebody is like writing an email by poking around on
your keyboard. The other person can read the information, but itis useless, since it does not have
any semantic meaning.
As a consequence, there are two steps necessary to share an encrypted file:
1, Share the file physically at your cloud provider. Please check your provider's documentation on
how to share files or folders with others.
2, Share the cryptographic key in Boxcryptor. Boxcryptor uses a key for each file. The key is
encrypted by your Boxcryptor account and is stored within the file itself. if you share the file
with somebody, the key will be encrypted with the Boxcryptor account of the receiver and
stored in the file as well
Note: Every time you share a file, the file is modified. Keep in mind that it must be synchronized by
your cloud provider. If you share access to multiple files, make sure that they are all synchronized
completely.
Just as the inheritance of encryption properties, permissions are inherited from the parent folder as
well. If you add a file to a shared folder, the persons who you shared the folder with can access the
file now, too.
@ Encrypted and permission to access for Alice
@ Encrypted and permission to access for Bob
@ Encrypted and permission to access for Alice and Bob
Share Files With Boxcryptor Users: Permissions
Managing permissions is not possible with Boxcryptor for Android. Please use Boxcryptor for
Windows or Boxcryptor for macOS to manage permissions.
Sharing Data With Non-Boxcryptor Users: Whisply
Ifyou want to share a file with someone who is neither using Boxcryptor nor the cloud, you can use
‘Whisply. Whisply is a browser based secure file transfer service that we developed for this purpose.
Whisply is not integrated into Boxcryptor for Android. You can use the browser version of Whisply to
share files or folders with non-Boxcryptor users.
Manage Groups
Groups are a powerful instrument for managing your users and their access rights. Manage your
groups in your account when you sign in on our websi
here.
Irreversible operations, such as rename, delete, or grant and revoke ownership are restricted to
the owner of the group. You can set other members as owners and also remove ownership. Groups
can have multiple owners.
Benefits of Groups
Besides sharing files with individual accounts, you can also share files with a group of users. If you
share a file with a group, the cryptographic key will be encrypted with a group key and stored inside
the file,
‘The benefits of groups are:
+ Central management: You do not need to click through all your files to see, revoke, or grant
access to somebody.
‘+ No synchronization necessary: When you add or remove someone from a group, the changes
are done on your machine and our servers only. Therefore it is much faster. Since the
permissions within the files do not change, a consecutive file synchronization is not necessary.
You might also like
- The Subtle Art of Not Giving a F*ck: A Counterintuitive Approach to Living a Good LifeFrom EverandThe Subtle Art of Not Giving a F*ck: A Counterintuitive Approach to Living a Good LifeRating: 4 out of 5 stars4/5 (5813)
- The Gifts of Imperfection: Let Go of Who You Think You're Supposed to Be and Embrace Who You AreFrom EverandThe Gifts of Imperfection: Let Go of Who You Think You're Supposed to Be and Embrace Who You AreRating: 4 out of 5 stars4/5 (1092)
- Never Split the Difference: Negotiating As If Your Life Depended On ItFrom EverandNever Split the Difference: Negotiating As If Your Life Depended On ItRating: 4.5 out of 5 stars4.5/5 (844)
- Grit: The Power of Passion and PerseveranceFrom EverandGrit: The Power of Passion and PerseveranceRating: 4 out of 5 stars4/5 (590)
- Hidden Figures: The American Dream and the Untold Story of the Black Women Mathematicians Who Helped Win the Space RaceFrom EverandHidden Figures: The American Dream and the Untold Story of the Black Women Mathematicians Who Helped Win the Space RaceRating: 4 out of 5 stars4/5 (897)
- Shoe Dog: A Memoir by the Creator of NikeFrom EverandShoe Dog: A Memoir by the Creator of NikeRating: 4.5 out of 5 stars4.5/5 (540)
- The Hard Thing About Hard Things: Building a Business When There Are No Easy AnswersFrom EverandThe Hard Thing About Hard Things: Building a Business When There Are No Easy AnswersRating: 4.5 out of 5 stars4.5/5 (348)
- Elon Musk: Tesla, SpaceX, and the Quest for a Fantastic FutureFrom EverandElon Musk: Tesla, SpaceX, and the Quest for a Fantastic FutureRating: 4.5 out of 5 stars4.5/5 (474)
- Her Body and Other Parties: StoriesFrom EverandHer Body and Other Parties: StoriesRating: 4 out of 5 stars4/5 (822)
- The Emperor of All Maladies: A Biography of CancerFrom EverandThe Emperor of All Maladies: A Biography of CancerRating: 4.5 out of 5 stars4.5/5 (271)
- The Sympathizer: A Novel (Pulitzer Prize for Fiction)From EverandThe Sympathizer: A Novel (Pulitzer Prize for Fiction)Rating: 4.5 out of 5 stars4.5/5 (122)
- The Little Book of Hygge: Danish Secrets to Happy LivingFrom EverandThe Little Book of Hygge: Danish Secrets to Happy LivingRating: 3.5 out of 5 stars3.5/5 (401)
- The World Is Flat 3.0: A Brief History of the Twenty-first CenturyFrom EverandThe World Is Flat 3.0: A Brief History of the Twenty-first CenturyRating: 3.5 out of 5 stars3.5/5 (2259)
- The Yellow House: A Memoir (2019 National Book Award Winner)From EverandThe Yellow House: A Memoir (2019 National Book Award Winner)Rating: 4 out of 5 stars4/5 (98)
- Devil in the Grove: Thurgood Marshall, the Groveland Boys, and the Dawn of a New AmericaFrom EverandDevil in the Grove: Thurgood Marshall, the Groveland Boys, and the Dawn of a New AmericaRating: 4.5 out of 5 stars4.5/5 (266)
- Team of Rivals: The Political Genius of Abraham LincolnFrom EverandTeam of Rivals: The Political Genius of Abraham LincolnRating: 4.5 out of 5 stars4.5/5 (234)
- A Heartbreaking Work Of Staggering Genius: A Memoir Based on a True StoryFrom EverandA Heartbreaking Work Of Staggering Genius: A Memoir Based on a True StoryRating: 3.5 out of 5 stars3.5/5 (231)
- On Fire: The (Burning) Case for a Green New DealFrom EverandOn Fire: The (Burning) Case for a Green New DealRating: 4 out of 5 stars4/5 (74)
- The Unwinding: An Inner History of the New AmericaFrom EverandThe Unwinding: An Inner History of the New AmericaRating: 4 out of 5 stars4/5 (45)
- உச்சந்தலை முதல் உள்ளங்கால் வரை Part 2Document11 pagesஉச்சந்தலை முதல் உள்ளங்கால் வரை Part 2Buvanesh BalajiNo ratings yet
- U Tamil 09Document93 pagesU Tamil 09Buvanesh BalajiNo ratings yet
- SLV Draft Valuation Report V1Document18 pagesSLV Draft Valuation Report V1Buvanesh BalajiNo ratings yet
- தினகளம் நாளிதழ் 11.03.2024Document4 pagesதினகளம் நாளிதழ் 11.03.2024Buvanesh BalajiNo ratings yet
- PGINVIT - Q3 FY24 Earnings CallDocument17 pagesPGINVIT - Q3 FY24 Earnings CallBuvanesh BalajiNo ratings yet
- Bogar KarpamDocument88 pagesBogar KarpamBuvanesh BalajiNo ratings yet
- பூநீறுDocument9 pagesபூநீறுBuvanesh BalajiNo ratings yet
- HELAVIA® Membrane Grommets DG in Black Polychloroprene RubberDocument3 pagesHELAVIA® Membrane Grommets DG in Black Polychloroprene RubberBuvanesh BalajiNo ratings yet
- 11087Document3 pages11087Buvanesh BalajiNo ratings yet