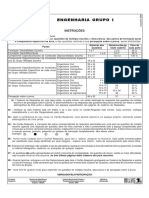Professional Documents
Culture Documents
Desenvolvimento Projeto Civil 3D
Desenvolvimento Projeto Civil 3D
Uploaded by
Rodrigo Diógenes Rezende0 ratings0% found this document useful (0 votes)
2 views42 pagesCopyright
© © All Rights Reserved
Available Formats
PDF or read online from Scribd
Share this document
Did you find this document useful?
Is this content inappropriate?
Report this DocumentCopyright:
© All Rights Reserved
Available Formats
Download as PDF or read online from Scribd
0 ratings0% found this document useful (0 votes)
2 views42 pagesDesenvolvimento Projeto Civil 3D
Desenvolvimento Projeto Civil 3D
Uploaded by
Rodrigo Diógenes RezendeCopyright:
© All Rights Reserved
Available Formats
Download as PDF or read online from Scribd
You are on page 1of 42
Sumario
1. AUTOCAD... “ semen 3
2. PROJETO DE GEOMETRIA RODOVIARIA. ss ssosesnnsnn nnn sed
3. _INICIANDO NOVA SUPERFICIE. .ouesnnsnnsnnininnnsnanan son sn 3
4, ALINHAMENTO HORIZONTAL snssnonsnnnoutnnsninsnannonnnninanann snnnnnnnnnnn 6
5. CRIAR O PERFIL LONGITUDINAL .onsrnsnn scene 8
6. CRIAR O PERFIL PROJETADO ....csnnonn . . a4
7. CRIAR SECO TRANSVERSAL TIPO as
8. CRIAR A COMBINACAO DO DESENHO COM OS TRES ELEMENTOS, PLANTA, PERFIL E SECAO 18
9. CRIAR UMA SUPERFICIE NO CORREDOR NATURAL. 2a
10. CALCULO DO VOLUME DE CORTE E ATERRO. 25
111, CONDUGAO NA RODOVIA COM A OPCAO DRIVE. 26
12. INTEGRAR A SUPERFICIE DO TERRENO NATURAL COM A SUPERFICIE PROJETADA DA RODOVIA NO
PROJETO FINALIZADO. snnnsnnnununnsnnnneneinnnin 127
13, VERIFICAR PROJETO EM 3D ssassssnsnnsnsnnnonunnininannininnnnnan 28
14, Criar linhas perpendiculares ~ criando segies transversais.usnsnsnsnnnnnouonnansnnnnenensnnn 30
415. Criar Vistas a partir das linhas de seco 32
16. Criar Lista de materiais, quantitativo e volumes de corte, aterro € CONCTEtO.nneseunnnsnsnn 34
17. Criar Vistas das segdes com as Lista de materiais, quantitativo e volumes de corte, aterro e concreto.....36
18. Criar Linha Bruckner — Diagrama de Massas AL
19. Selecionar érea de empréstimo e bota fora, 43
Projeto Geametrico
4. AUTOCAD
© AutoCAD é um software do tipo CAD desenvolvido e comercializado pela Autodesk, Inc.
ele é uma poderosa ferramenta nos campos da arquitetura, design de interiores, engenharia
mecénica, engenharia geografica e em varios outros ramos da indiistria. Na Engenharia Civil
ele 6 amplamente utilizado na geragao de projetos arquiteténicos, elétricos, hidrdulicos,
estruturais, rodovidrios, entre outros. Em vista disso, saber utilizar 0 AutoCAD é fundamental
para a inser¢éo do profissional engenheiro no mercado de trabalho.
2. PROJETO DE GEOMETRIA RODOVIARIA
Veremos a partir desse momento 0 passo a passo para fazermos um projeto geométrico
rodovidrio utilizando Auto Cad Civil 3.
3. INICIANDO NOVA SUPERFICIE.
1° Criar um novo arquivo. Na aba superior esquerda clicar em “New’.
Obras Rodoviarias!~ Projeto Geométrico Prof, Rodrigo Didgenes, 3
2° Selecione "aéadis0”, para verses inferiores de Civil 3D de 2015, aparece na primeira tela,
para versées de 2016 clique em AUTOCAD template e selecione “acadiso’.
3° Nesse momento devemos definir 0 modelo a ser trabalhado. Clique no botdo de comando
do iniciar do Auto Cad, clique em Open, logo clique em “Drawing” e escolha o projeto que o
professor disponibilizou
Obras Rodoviarias
Projeto Geométrico Prof, Rodrigo Diggenes, 4
Nesse momento 0 desenho é apresentado no campo “Drawing3” ele ainda nao est nos
parametros do Auto Cad Civil 3D, para colocarmos no civil 3D devemos selecionar todo
desenho copiar e colar no “Drawing2", selecionando em Home a ferramenta Paste logo
Paste to Original Cordination. Dé 0 comando zoom (z) e logo selecione Extents (e) para o
desenho aparecer na tela.
4. Caso as linhas de curva de nivel nao aparega, clique com o botdo direito no item “Terreno
Natural" e clique “superficie style”,
(Obras Rodovisrias!~ Projeto Geométrico Prof, Rodrigo Didgenes,
4, ALINHAMENTO HORIZONTAL
A. Criar a superficie:
Na aba esquerda clique em “prospector” com botao direito do mouse clique em
“Surface” e selecione “eteate surface”. Logo dé um nome para superficie por exemplo
“Terreno Natural’, em seguida clicar em OK.
B. Definir 0 eixo horizontal da rodovia.
Na aba principal “HOME” selecionar “Alignment’, na primeira opgao clique em
“ALIGNMENT CREATION TOOLS". Vai aparecer uma tela e renomeie 0 nome para
“EIXO_DA RODOVIA’, Mantém todos 0s itens marcados da mesma posi¢ao @ caso
pode alterar a velocidade Diretriz clicando em “Desin criteria’. Ao clicar em OK vai
aparecer nova barra de ferramentas.
Obras Rodoviarias!~ Projeto Geométrico Prof, Rodrigo Didgenes, 6
Na primeira op¢ao ha 3 itens, sendo:
+ Primeira: Tangente — tangente (quando se cria as retas e as curvas
separadamente cada uma com seu raio e Angulo).
* Segunda: Tangente com curvas cria-se as tangentes com as curvas.
+ Terceira: Configuragées das curvas. Nesse item pode-se clicar e configurar 0
raio da curva.
Obs.: Normalmente trabalhamos com a segunda op¢ao.
Nesse momento jé pode-se criar as curvas de acordo com a configuragao.
Para configurar os ntimeros do estaqueamento basta alterar a escala, ex.: 1/100.
Com 0 botao direito na linha da poligonal clique em “ Edit Alignment labels" e
Projeto Geametrico
5. CRIAR O PERFIL LONGITUDINAL
1. Criar contorno
‘+ Antes dé uma limpeza no desenho retirando margens e legenda.
Na aba esquerda clique em “prospector” com botdo direito do mouse clique em
“surface” e selecione “contours”, clique com botdo direito em adicionar (Add). Coloque
0 nome de “Superficie Terreno Natural
desenho.
Em seguida Clique em OK e selecione todo
Obras Rodoviarias!~ Projeto Geométrico Prof, Rodrigo Didgenes, 8
A. Vendo o desenho em perspectiva
Clique no campo de localizagao do terreno lado em seu lado direito como mostra a
figura:
Ira aparecer 0 desenho com triangulos, ao clicar em Shift e a barra de rolagem do
mouse podera observar a forma do desenho em perspectiva, conforme figura abaixo.
Projeto Geametrico
Desejando podera colocar um sélido no desenho clicando em “Visual Style Controls”
e selecionando “Shaded”. Para voltar a vista original basta,
B. Definir o perfil horizontal da rodovia. Alinhamento e estaqueamento.
Primeiro Selecione a poligonal e logo na aba principal “HOME” selecionar “Profile”, na
primeira opgdo clique em "Create surface profile”
(Obras Rodovisrias!~ Projeto Geométrico Prof, Rodrigo Didgenes, 70
Clique em “Add”, selecione o perfil criado e clique em “Draw in profile view"
(Obras Rodoviarias |= Projeto Geométrico Prof, Rodrigo Didgenes, 11
Na segunda tela, pode manté-la clique em avangar.
Na terceira tela vai definir os limites do perfil vertical, coloque uma margem para mais
@ para menos. No campo abaixo se o desenho é muito grande vc pode subdividir ele
em partes, cast contrario deixa desmarcado.
Projeto Geamétrico
Nas demais telas clique em Avangar na tiltima clique em “Creat Profile View"
Obras Rodoviarias
Projeto Geométrico Prof, Rodrigo Didgenes, 13
6. CRIAR O PERFIL PROJETADO
A. Definir o perfil horizontal da rodovia
B. Na aba principal “HOME” selecionar “Profile”, na segunda opeao clique em “profile
Perfil_Projetado”
Crient tools’. Selecione a grade do perfil e nomeie como
(langamento do Greide)
Apés clicar OK Faga-se a configuragao: na primeira opcao clique em *Curssets’ define a
equacaio que vai ser criado as curvas, selecione “Parabolic”. Na sequnda opcdo selecione
“Draw Tangents With Curves’. Nesse momento faca-se o desenho do perfil projetado
conforme as normas de inclinacao e recomendagées do DNIT.
No terceiro item da direita para esquerda “Profile Grid View" Vc pode configurar e editar a
cota € a rampa que vc deseja conforme parametros do DNIT.
Obras Rodoviarias!~ Projeto Geométrico Prof, Rodrigo Didgenes, 1%
7. CRIAR SEGAO TRANSVERSAL TIPO
Na aba principal “HOME” selecionar “Assembly. Na primeira opgao clique em “Create
‘Assembly’, renomeie e clique em OK e serd criado o eixo.
Em HOME selecione ‘Tool Palettes’ vai aparecer uma caixa de ferramentas dos itens
basicos de ua ros
1° Passo incluir o divisor da rodovia. Barreira New Jesey = “Basic Battier" (com o botéo
direito clique em help se necessario para ver o desenho tipo).
Ao clicar uma vez vai aparecer uma janela com as dimensées da barreira. Pode manter 0
padrao. Clique no centro do eixo criado.
Obras Rodoviarias!~ Projeto Geométrico Prof, Rodrigo Didgenes,
2° Passo incluir a pista de rolamento incluindo acostamento = "Basic lane”
Ao clicar uma vez vai aparecer uma janela com as dimensdes da pista coloque as
dimensées do projeto a ser feito para o lado direito e logo lado esquerdo.
3° Passo incluir 0 acostamento = "Basi¢ Shoulder"
Ao olicar uma vez vai aparecer uma janela com as dimensdes da pista coloque as
dimensdes do projeto a ser feito para o lado direito e logo lado esquerdo.
Obras Rodoviarias!~ Projeto Geométrico Prof, Rodrigo Didgenes, 16
4° Passo incluir drenagem = "Basic Curb And Gutter’
Ao olicar uma vez vai aparecer uma janela com as dimensdes da pista coloque as
dimensdes do projeto a ser feito. Selecione lado direito "tight" clique no desenho para criar,
faga o mesmo para 0 lado esquerdo.
5° Passo incluir calgada = "Basic Side Walk”
Ao clicar uma vez ird aparecer uma janela com as dimensdes, coloque as dimensées do
projeto a ser feito, Selecione lado direito “right’ e clique no desenho para criar, faga 0 mesmo
para o lado esquerdo,
(Obras Rodovisrias!~ Projeto Geométrico Prof, Rodrigo Didgenes, 7
6° Passo incluir inclinagao de corte e aterro = *"Basi¢ Side Slope Cut Ditch’
Ao clicar uma vez ird aparecer uma janela com as dimens6es, coloque as inclinagdes de
corte. Selecione lado direito clique no desenho para criar, faga o mesmo para o lado
esquerdo.
8. CRIAR A COMBINAGAO DO DESENHO COM OS TRES ELEMENTOS, PLANTA, PERFIL
ESEGAO
Na aba principal "HOME" selecionar "Corridor".
(Obras Rodovisrias!~ Projeto Geométrico Prof, Rodrigo Didgenes, 18
Primeiro, definir 0 nome do corredor (Rodovia Arame), em seguida clique em “Assembly”,
selecione a segao tipica (Sedo Teransversal). Sera criando 0 corredor com as larguras da
segao tipica e clique em OK.
Vai aparecer uma janela com o dado criado da planta, perfil e seco, na Ultima aba dessa
janela clique em “Set all Targets”.
(Obras Rodovisrias!~ Projeto Geométrico Prof, Rodrigo Didgenes, 9
Nas duas opgées selecione 0 Terreno Natural, importante nessa selegdo vai ser feito 0 corte
e aterro, logo clique em OK e sera atualizado o corredor.
Obras Rodoviarias!~ Projeto Geométrico Prof, Rodrigo Didgenes, 20
Obs.: Caso faga alguma alteragao no perfil Vertical, a planta horizontal ndo atualiza
utomaticamente, para atualizar basta clicar com o boto direito em “Corridor” e selecionar
9. CRIAR UMA SUPERFICIE NO CORREDOR NATURAL,
Clicar no corredor para selecionar, o MENU superior vai mudar.
Obras Rodoviarias!~ Projeto Geométrico Prof, Rodrigo Didgenes, 2
No MENU clicar em “Corridor Surfaces
", vai abrir uma nova janela e clique em “Create
Corridor Surfaces” renomear com 0 nome “Rodovia Superficie’. Pode manter os demais
dados.
(Obras Rodovisrias |= Projeto Geométrico Prof, Rodrigo Diogenes, 2
Marque 0 quadrado.
Clique na peo “Boundares” com o botao direito clique na primeira opgao “Corridor extents
as outer boundary". Essa opgdo garante que a superficie criada seu limite sera as linhas do
corredor e nao ultrapasse.
Projeto Geamétrico
Observe que foi criado em “Surfaces’, a Rodovia Superficie e o Terreno Natural jé criado.
Projeto Geametrico
za
10, CALCULO DO VOLUME DE CORTE E ATERRO
Clicar no desenho para selecionar o Terreno Natural, o Menu superior vai mudar.
Clique em “VOLUMES DASHBOARD" ir aparecer uma caixa clique na terceira opgao
“Create View volume surface’
1
2
}) Renomear com 0
)
3) Selecionar ng“superficie de comparagéo" a “Rodovia Superficie”.
)
)
Selecionar na *
4)
5)
Considerar’o empolamento.
Clicar em OK
Obras Rodoviarias!~ Projeto Geométrico Prof, Rodrigo Didgenes, 25
Nesse momento aparecera o resumo, verifique que a cor vermetha 6 corte e verde é aterro.
11, CONDUGAO NA RODOVIA COM A OPGAO DRIVE
Clicar no desenho para selecionar Rodovia, o Menu superior clique em Drive e clique no
Ponta de qualquer lugar no centro da rodovia e clique em OK
(Obras Rodovisrias!~ Projeto Geométrico Prof, Rodrigo Didgenes, 26
12, INTEGRAR A SUPERFICIE DO TERRENO NATURAL COM A SUPERFICIE PROJETADA.
DA RODOVIA NO PROJETO FINALIZADO.
Clique em “Surface” com o botdo direito e selecione “Creat Surface” coloque um nome de
"PROJETO FIANLIZADO”,
No Projeto Fianlizado criado faga-se a expansdo e clique em “Edits” e selecione ‘Past
Surface’, selecione a Terreno natural e a Rodovia Superficie,
Obras Rodoviarias!~ Projeto Geométrico Prof, Rodrigo Didgenes, 27
13, VERIFICAR PROJETO EM 3D
Em "Suirface” com boto direito “Projeto Finalizado” selecione “Select”
(Obras Rodovisrias!~ Projeto Geométrico Prof, Rodrigo Didgenes, 28
Clique com 0 botao direito em um ponto qualquer no desenho e selecione “Object Viewer”
14, Criar linhas perpendiculares - criando segées transversai
Na aba principal “HOME” selecionar "Sample Lines". Aperte enter e selecione “Eixo da
Rodovia’,
ORE _—E EE
‘Apés selecionar o Eixo da Rodovia clique em Ok, vai aparecer uma nova tela, renomeei com
© nome de “Linha de Segao". Marque todos itens deixa apenas o item “Projeto Finalizado"
desmarcado, pois estamos marcando apenas os itens que sera criado na segéo sendo:
Terreno Natural, Segao Tipica ¢ a Superficie Rodovia.
Obras Rodoviarias
Projeto Geométrico Prof, Rodrigo Didgenes, 30
Nesse momento 0 CAD solicitard para clicar em um ponto onde ird criar uma segdo, mas
antes vamos criar varias segdes por estaca e nas intersegdes das vias, por isso vamos clicar
na janela “Sample line creation methods’, selecione “By range of Stations”. Vai aparecer uma
Janela com varios itens que podem ser alterados, faga as alteragdes dependendo do seu
projeto.Clicar em Ok e ENTER, as linhas de se¢ao serdo criadas.
Bane Ree
a a Pode alterar a estaca das seces
Tesmer ed ee transversais, de inicio € 20 fim
a Pode alterar a faixa de dominio
Soret rents =
Te rg rom a
eter 00m Pode alterar as distancias entre sees,
emt er Saat 0th alterar para 20 m
Ada Sante Crt tera para 20
‘Apés definigao clique em Ok e Enter. As segdes sero criadas no desenho
415, Criar Vistas a partir das linhas de seco
Na aba principal HOME" selecionar “Section Views
Multiple Views".
Obras Rodoviarias
Projeto Geométrico Prof, Rodrigo Didgenes, 32
Iré aparecer uma janela clique na segunda opgdo “Draft". Logo clicar “Creat Section Views".
Clique em um ponto para criar as vistas. Poderé nesse momento formatar alterar a escala do
texto etc.
Obras Rodoviarias!~ Projeto Geométrico Prof, Rodrigo Didgenes, 33
16. Criar Lista de materiais, quantitativo e volumes de corte, aterro e concreto
Clicar em uma das segdes, pode ser a primeira, © menu sera alterado. Nesse momento
clique em “Group Propeties”. Clique em “Material list” e adiciona novo material.
|
Nomeie novo material para “Lista de material"| Nomeie também o primeiro material para
“Movimentagao de Terra’, selecione também a quarta opgao por ser movimentagao de terra
“Earth Works”
Projeto Geametrico 34
Nesse momento iremos selecionar duas segdes onde serd feito comparagao, entéo vamos
selecionar “Terreno Natural” nesse campo valida com boto ao lado (ele sera base) em
seguida selecione “Rodovia Superficie” e aperte novameftte 0 botgoao lado (ele sera
compare),
Podemos criar na lista varios materiais. Para isso clique segue os passos'
1. Clique em "Add new material"
2. Altere dgome para Concreto das Barreiras
3. Alterar para “estrytural”
4, Alterar a ret crc pare ‘Corredor Shape".
‘odovia AraMe Barreira” e logo clique no boféo mais.
Obras Rodoviarias!~ Projeto Geométrico Prof, Rodrigo Didgenes, 35
Para incluir novos materiais deve segue os passos de 1 a5 sendo que o passo 5 deverd
mudar a referéncia como segue:
* Conereto barreira: Rodovia Arame Carrier
‘+ Asfalto: Rodovia Arame Pavet
+ Concreto Calgada: Rodovia Arame SideWalk
* Concreto Guia: Rodovia Arame Curb
(Os nomes podem diferencia para cada projeto.
17. Criar Vistas das segdes com as Lista de materials, quantitativo e volumes de corte,
aterro e concreto
Na aba principal “HOME” selecionar “Selection Views”. Selecione a primeira opgao.
Projeto Geametrico 36
Na primeira opgao, Selecione Draft.
Na titima opgao vamos selecionar "Volumes" clique em adicionar e “Material clicando em
adicionar, deike todos marcados. Porfim clicar em “Creat Section Views".
Obras Rodoviarias!~ Projeto Geométrico Prof, Rodrigo Didgenes, 37
Para criar as listas de materiais separado das vistas, selecione uma linha de segao, clique
em “Edit Table”, selecione escavagées, (volumes) ou material,
Obras Rodoviarias
Projeto Geométrico Prof, Rodrigo Diggenes, 38
Clique em Ok e selecione em um lugar para criar a tabela.
Obras Rodoviarias | Projeto Geométrico
Para criar a planilha em Word ou excel, basta clicar em uma linha de segdo e selecionar
"Generate Volume Report’, vai aparecer o browser e basta copiar e colar no word ou excel
Poderé copiar e colar no word ¢ no excel.
Volume Report
Obras Rodoviarias!~ Projeto Geométrico Prof, Rodrigo Didgenes, 40
18. Criar Linha Bruckner ~ Diagrama de Massas
Selecione uma linha de sega, clique em “Great Mass haul Diagram’,
Obras Rodoviarias
Projeto Geométrico Prof, Rodrigo Didgenes, “1
Ao criar 0 diagrama de Bruckener devemos configurar para ficar melhor visivel, basta clicar
no diagrama de bruckner, selecionar "Mass Haul view Properties’, selecione a segunda
opcao,
Projeto Geamétrico #2
Em Gridpode alterar as linhas verticais e horizontais.
1
19. Selecionar area de empréstimo e bota fora.
Basta clicar no diagrama de Bruckner. Selecione "Balancing" logo clique em criar area de
empréstimo ou criar bota fora. Cli 556 campo pha definir 0 local e a sua capacidade.
Obras Rodoviarias!~ Projeto Geométrico Prof, Rodrigo Didgenes, 3
You might also like
- The Subtle Art of Not Giving a F*ck: A Counterintuitive Approach to Living a Good LifeFrom EverandThe Subtle Art of Not Giving a F*ck: A Counterintuitive Approach to Living a Good LifeRating: 4 out of 5 stars4/5 (5813)
- The Gifts of Imperfection: Let Go of Who You Think You're Supposed to Be and Embrace Who You AreFrom EverandThe Gifts of Imperfection: Let Go of Who You Think You're Supposed to Be and Embrace Who You AreRating: 4 out of 5 stars4/5 (1092)
- Never Split the Difference: Negotiating As If Your Life Depended On ItFrom EverandNever Split the Difference: Negotiating As If Your Life Depended On ItRating: 4.5 out of 5 stars4.5/5 (844)
- Grit: The Power of Passion and PerseveranceFrom EverandGrit: The Power of Passion and PerseveranceRating: 4 out of 5 stars4/5 (590)
- Hidden Figures: The American Dream and the Untold Story of the Black Women Mathematicians Who Helped Win the Space RaceFrom EverandHidden Figures: The American Dream and the Untold Story of the Black Women Mathematicians Who Helped Win the Space RaceRating: 4 out of 5 stars4/5 (897)
- Shoe Dog: A Memoir by the Creator of NikeFrom EverandShoe Dog: A Memoir by the Creator of NikeRating: 4.5 out of 5 stars4.5/5 (540)
- The Hard Thing About Hard Things: Building a Business When There Are No Easy AnswersFrom EverandThe Hard Thing About Hard Things: Building a Business When There Are No Easy AnswersRating: 4.5 out of 5 stars4.5/5 (348)
- Elon Musk: Tesla, SpaceX, and the Quest for a Fantastic FutureFrom EverandElon Musk: Tesla, SpaceX, and the Quest for a Fantastic FutureRating: 4.5 out of 5 stars4.5/5 (474)
- Her Body and Other Parties: StoriesFrom EverandHer Body and Other Parties: StoriesRating: 4 out of 5 stars4/5 (822)
- The Emperor of All Maladies: A Biography of CancerFrom EverandThe Emperor of All Maladies: A Biography of CancerRating: 4.5 out of 5 stars4.5/5 (271)
- The Sympathizer: A Novel (Pulitzer Prize for Fiction)From EverandThe Sympathizer: A Novel (Pulitzer Prize for Fiction)Rating: 4.5 out of 5 stars4.5/5 (122)
- The Little Book of Hygge: Danish Secrets to Happy LivingFrom EverandThe Little Book of Hygge: Danish Secrets to Happy LivingRating: 3.5 out of 5 stars3.5/5 (401)
- The World Is Flat 3.0: A Brief History of the Twenty-first CenturyFrom EverandThe World Is Flat 3.0: A Brief History of the Twenty-first CenturyRating: 3.5 out of 5 stars3.5/5 (2259)
- The Yellow House: A Memoir (2019 National Book Award Winner)From EverandThe Yellow House: A Memoir (2019 National Book Award Winner)Rating: 4 out of 5 stars4/5 (98)
- Devil in the Grove: Thurgood Marshall, the Groveland Boys, and the Dawn of a New AmericaFrom EverandDevil in the Grove: Thurgood Marshall, the Groveland Boys, and the Dawn of a New AmericaRating: 4.5 out of 5 stars4.5/5 (266)
- Team of Rivals: The Political Genius of Abraham LincolnFrom EverandTeam of Rivals: The Political Genius of Abraham LincolnRating: 4.5 out of 5 stars4.5/5 (234)
- A Heartbreaking Work Of Staggering Genius: A Memoir Based on a True StoryFrom EverandA Heartbreaking Work Of Staggering Genius: A Memoir Based on a True StoryRating: 3.5 out of 5 stars3.5/5 (231)
- On Fire: The (Burning) Case for a Green New DealFrom EverandOn Fire: The (Burning) Case for a Green New DealRating: 4 out of 5 stars4/5 (74)
- The Unwinding: An Inner History of the New AmericaFrom EverandThe Unwinding: An Inner History of the New AmericaRating: 4 out of 5 stars4/5 (45)
- Definicoes PreliminaresDocument46 pagesDefinicoes PreliminaresRodrigo Diógenes RezendeNo ratings yet
- Projeto Geométrico - Auto Cad Civil 3DDocument43 pagesProjeto Geométrico - Auto Cad Civil 3DRodrigo Diógenes RezendeNo ratings yet
- Enade 2008 Eng Civil GabaritoDocument2 pagesEnade 2008 Eng Civil GabaritoRodrigo Diógenes RezendeNo ratings yet
- Enade 2005 Eng Civil Padrão de RespostaDocument19 pagesEnade 2005 Eng Civil Padrão de RespostaRodrigo Diógenes RezendeNo ratings yet
- Enade 2005 Eng CivilDocument40 pagesEnade 2005 Eng CivilRodrigo Diógenes RezendeNo ratings yet