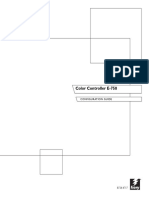Professional Documents
Culture Documents
Pro 7200
Pro 7200
Uploaded by
conmanhahohua690 ratings0% found this document useful (0 votes)
2 views1,099 pagesOriginal Title
pro 7200
Copyright
© © All Rights Reserved
Available Formats
PDF or read online from Scribd
Share this document
Did you find this document useful?
Is this content inappropriate?
Report this DocumentCopyright:
© All Rights Reserved
Available Formats
Download as PDF or read online from Scribd
0 ratings0% found this document useful (0 votes)
2 views1,099 pagesPro 7200
Pro 7200
Uploaded by
conmanhahohua69Copyright:
© All Rights Reserved
Available Formats
Download as PDF or read online from Scribd
You are on page 1of 1099
Pro C7100s/C7100sx/C7110s/C7110sx
Operating Instructions
Copy/ Document Server
Forsfa and cre so bo sr to ead th Sly formation in Road This Fst beter using he achne.
TABLE OF CONTENTS
a
‘Specifying the Settings for Originals
Specifying Original Sizes 7
Selecting « Regular Size for he Original 7
Specifying o Custom Size forthe Original 8
Original Orientation... °
Reverse Orientation u
Selecting he Original Type. 13,
Botch Mode. 15
SADF Mode. 16
Mixed Sizes Mode 7
2. Basie Copying
Bosic Procedure. 19
Function Compatibility 20
Interrupt Copy. 20
Auto Stat. 21
Job Preset. 22
‘Auto Poper Select. 26
Rotate Copy, 7
Manual Paper Select sos 28
Copying from the Muli Bypass Tray (Tray A. 29
Copying onto Regular Size Paper from the Muli Bypass Tray (Tray A). 29
Copying onto Custom Size Poper from the Mull Bypass Tray (Tray A. 30
Copying onto Various Types of Poper. 33
Copying onto Tab Stock 34
Copying onto Transparencies, 38
Copying onto Envelopes 39
Reducing or Enlorging Originals. Al
Preset Reduce / Enlarge 4
Zoom. 42
Auto Reduce / Enlarge 48
Duplex Copying 46
Specifying he Original and Copy Orientation 48
Combined Copying 50
‘One-Sided Combine $2
Two-Sided Combine. 53
Fishing 56
Sort 56
Stack 60
Stople. 61
Punch, 65
Fold 68
Ring Binding 79
Perfect Binding, 83
Storing Dota in he Document Server. 93
3. Color Copying
Copying in Color. 95
Automatically Selecting a Color Mode. 95
Copying in Full Color. 96
Copying in Black and Whit 96
Converting Colors. 97
Erasing Colors 98
Overlaying Copies wit a Color. 9
‘Adjusting Color. 102
Color Balance. 102
Color Adjustment... tos
Registering User Colors 107
‘Adjusting Colors Based on the Selected Color. 107
Creating Colors by Specifying the Density of Primary Colors with Number Keys. 108
Changing the User Color Name. 110
Deleting User Colors. i)
Printing o List of User Colors. m
4, Advanced Copying
‘Adjusting Copy Image Density, 113
‘Auto Image Densiy. 113
‘Manual Inage Densiy a
Combined Auto and Manval Inage Density. 4
Image Adjustment
Sharp / Soft
Contrast,
Background Densily.
Adjust UCR,
Text / Photo Sensitivity.
Advanced Reduce/Enlarge Copying,
Size Magnification,
Directional Magnification (%)
Directional Size Magnification mm) sion (mainly Europe and Asia)
Directional Size Magnification (inch) R35 B (mainly North America)
Create Margin
Stamps
Prose!
Stamp.
User Stamp.
Date Stomp.
Page Numbering
Stomp Text,
Advanced Copier Functions
Scan Position
Margin Adjustment,
Reverse Ejection,
Erase Center / Border.
Erase Inside.
rose Outside
Image Repect
Double Copies.
Contring
Positive/ Negative,
Miror mage
2 Edges Full laod
Series Copies.
Booklel/ Magazine.
18
16
7
18
18
19
120
120
121
122
124
125
126
128
129
133
135
140
14a
14a
145
146
v7
152
154
1 155
159
160
161
162
163
164
166
Spread Duplex 169
Creep Adjustment 170
Mix 1 &2 Sided. al
Covers 173
Designote. 176
Chapters. 178
Designation Sheet Copy. 179
Insert Sheet. 181
Slip Sheet. 182
5. Document Server
Relationship between Document Server and Oiher Functions 185
Storing Data, 186
Changing Stored Document Information 189
‘Changing the User Name, 189
Changing the File Name, 189
Changing the Password. 190
Checking the Details of Stored Document 192
Searching for Stored Documents. 193
Searching by File Name. 198
Searching by User Nome. 193
Printing Stored Documents 195
Interrupting @ Pint Job 196
‘Changing the Number of Pint Copies while Pring Is in Progress. 197
Sample Print. 197
Printing o Specified Page 198
Editing a Stored Document. 200
Combining Stored Documents, 200
Insering a Stored Document 201
Deleting Pages. 202
Duplicating Stored Document 202
Deleting Stored Documents, 204
Arranging Stored Documents Using Folders. 205
Creating o Folder 205
‘Changing Folder Information, 206
Searching for Folders 207
Deleting Folders. 209
Displaying Stored Documents with Web Image Monitor. 210
Downloading Stored Documents wih Web Image Moritos 2i1
Specifying Access Permission for Stored Documents..s.nsssunnnsinnnnnnnnnnsnnnnnnnn RT
Assigning Users and Access Permission for Stored Documents 213
Assigning Access Permission in Advance for Specified Users of Stored Documents 214
6. Copier / Document Server Features
Goneral Features 217
Reproduction Ratio, . . 221
Edi. 223
Stamp. 229
Preset Stamp. 229
User Stomp, 233
Date Stamp. 236
Page Numbering 239
Stomp Text. 242
Input / Output. 246
‘Adjust Color Image. 251
Administrator Tools 252
1. Specifying the Settings for Originals
ee
This chopter describes how to specily the sizes and orientations of riginals and how te handle originals
that ore large or of fferent sizes,
Specifying Original Sizes
You do not need to specify the size of originals if they are regular sizes because they ax
automatically. Fr information about sizes that are detected automaticaly, see *Sizes D
‘Auto Paper Select’, Paper Specifications ond Adding Paper.
You do need to specify the size of an original that is not detected automoticoly
Select the size ofthe originals from the regular sizes.
1. Press [Special Original.
2. Press [Original Size].
3, Select the size of original.
ss a a
4, Press [OK] twice.
1. Specthing the Satins for Originals
Speci
1g @ Custom Size for the Original
When copying custom size originals, specify the size ofthe originals
Originals thot have a horizontal length of 128-1260 mm {5.1~49.6 inches) and a vertical length of
128-297 mm {5.1-11.6 inches] can be placed with this function. However, the size range of copy
paperis limited to 199.7-700.0 mm {5.50-27.55 inches} horizontally and 100.0-330.2 mm (3.94~
13.00 inches} vertically.
1. Pross [Special Original].
2. Press [Original Size].
3. Press [Custom Si
4, Enter the horizontal size with the number keys, and then press [##].
Cie Ger
5. Enter the vertical size with the number keys, and then press [##].
6. Press [OK] twice.
*+ To register the custom size you have entered, press [Program] in Step 6, and then press [Exi] on
the confirmation screen. Press [Recall] in Step 4 to specify @ registered custom size.
Original Overton
Original Orientation
‘When using the exposure glass, place the original face down. When using the ADF, place it face up.
Placing the original on the exposure glass
Placing th
‘When you cannot place the original as the above, you may not make copies as you want with particular
functions. this happens, change the orientation by selacing the unreadable orientation
+ Readable orientation
Select this mode when the original orientation is the same os the copy paper orientation.
+ Unreadable orientation SS)
Select thismode when you want fo copy A30, 84S Japanese Industal Standard)D, or 11 x17
Dison originals. The machine rotte the copy image by 90 degrees and you can make coples ot
youwont
This vel for copying large originals wih he Staple or Combine fnctions.
For example, 1o copy A3D or 11 x 170 oxiginals wih the Combine function selected
1. Spscthing the Stings for Originals
+ Itis recommended that you use this function together with the Auto Paper Select or Auto Reduce /
Enlarge function.
Revere Ositaton
Reverse Orientation
This function rt
1e copy image by 180 degrees (I) or [8i)).,
dificult tose, position it as shown below.
TE
1. Specthing the Satins for Originals
+ is recommended that you use this function together with he Auto Paper Select or Auto Reduce /
Enlarge funcion
*+ Copy results may difer depending on the combination of selected functions
Selecting the Orginal Type
Selecting the Original Type
Select an original ype that is suitable for your originals
‘There are eigh! original lypes available:
Text
For originals that contain mainly text or printed characters.
Photo
For photographs or pictures.
xt / Photo
For originale that contain both text ond photographs or pictures.
Generation Copy
For original that ore copied. The copy image can be reproduced sharply and clearly.
Pole
For originals that have lighter lines writen in pencil, or fainlly copied sips
Map
For map originals,
Highlight Pen
For originals marked with a highlighter pen.
Dark Background
‘When you copy originals wih dork beckground such as color tab stock (orange, green, or blue],
you can remove the background color in three levels.
When you select [Text / Photo] or [Photo], you can specify the type of photo from the following:
*+ Glossy Photo: Use when copying developed photographs
+ Printed Photo: Use when copying photographs or pictures that are printed on paper (e.g
magozines)
*+ Copied Photo: Use when copying copies or originals generated by color copiers
Pressing [Original Types Guidence] on the [Others] screen displays explanations about the types of
originals,
13
1. Spscthing the Stings for Originals
+ Ifthe shaded pars of your copies appear uneven, select [Txt] or [Photo] fora smoother printout
+ To select [Generation Copy], [Pale], [Mop], or Highlight Pon, select [Others] fst.
+ Ifyou select [Dark Background], the auto image density function is disabled, but the manual image
densiy function is enabled.
+ You can change the seings for original ypes shown on the intial screen under [General Features)
in User Tools, For details, see page 217 "General Features’
+ You can select whether or not to display the keys for the original on th
[Original Type Display] in User Tools. For det
+ To display [Dork Background], you mus set [Dark Background] to [On] and [Original Type
Display] to [Hide] under [General Features], and then press [Original Type]. For details, soe
page 217 "General Features"
fal screen under
is, see page 217 "General Features"
Batch Mode
Batch Mode
Using Batch mode, you can copy an original hat is oo large to place inthe ADF by placing iin
ADF in sections (batches). The original will be scanned and stored as a single document.
* Place special origina, such as lranshicent paper, one by one,
‘The maximum number of sheets you can load in the ADF is 220,
1. Press [Special 0
Deore Pee] =
2. Press [Batch], and then press [OK].
inal, and then press the [Start] key.
inal has been fed, place the next part, then press the [Start]
3. Place the first part of the or
4, Alter the first part of the
key.
To copy subsequent original inthis mode, repeat Step 4
‘+ When the Sort, Combine, or | Sided > 2 Sided function has been selected, press the [#] key.
‘after al originals have been scanned,
+ You cannot switch behween one-sided and two-sided originals during copying.
15
1. Specthing the Stings for Originals
SADF Mode
In SADF mod
ED ieee
1, Press [Special Original].
ven when an originals placed page by page in the ADF, each page is aulomatically
2. Press [SADF], and then press [OK].
3. Place one page of an original, and then press the [Start] key.
4, When the machine instructs you to place another original, place the next page.
The second and subsequent pages willbe fed automatically without pressing the [Stal key.
| Sided > 2 Sided function has been selected, pross he [#] key
ater all originals have been scanned,
+ You cannot switch between o
sided and twosided oxiginals during copying
+ In SADF mode, an original must be placed within a specified time after he previous original hos
been fed. You can adjust this ime under [SADF Auto Resel] in User Tools. For details, see
page 246 "input / Output.
Mined Sizes Mode
Mixed Sizes Mode
Ifyou apply this mode, you can place originals of different sizes together in the ADF. The machine will
*+ When placing originals of different sizes in he ADF ond making copies without using the Mixed
Sizes mode, paper might become jammed or parts ofthe original image might not be copied.
1. Pross [Special Original.
2. Press [Mixed Sizes], and then press [OK].
3. Adjust the original guide to the widest or
4, Place originals in the ADF.
‘Align the ear and left edges of he originals as shown in the iluskotion
5. Press the [Stor!] key.
+ Since small originals may not be correctly aligned wih the original guide, the copy image may be
slooted
+ Prining speed and scanning speed will be reduced.
+ When using his function with | Sided > 2 Sided mode, always ensure that he originals of each
inal, inser blank sheets to adjust the
size ore in even numbers. f you have an odd number of
total
7
1. Specthing the Stings for Originals
+ For details about the sizes and weights of paper that can be used in the Mixed Sizes mode, see
"Recommended Original Sizes and Weighs", Paper Specificotions and Adding Poper.
2. Basic Copying
ee
This chop describes the bosic procedure for making copies.
Basic Procedure
sxposure glass, start with te first page to be copied. When placing
is! page is on the lop.
‘When placing the original om th
the original i he ADF, place them so that he
‘About placing ihe original on the exposure glass, see Paper Specifications and Adding Paper for
detoils
About placing the original in the ADF, see Paper Specifications and Adding Paper for details
To copy onto paper other than plain paper, specify the paper type in [Tray Paper Setings] according 10
the weight of the paper you are using. For details, see "Changing Tray Paper Setings’, Poper Seings.
1. Press the [Home] key on the control panel, and press the [Copier] icon on the sereen.
Ihe [Copa con doos not apecr, res he Blicon at he upper ight corer ofthe crn to
switch tot
2. Make sure that no previous settings remain.
When there are previous setings remaining, press the [Rese] key.
3, Place the originals.
4, Moke desired settings.
5. Enter the number of copies with the number keys.
The moximum copy quantity hat can be entered is 9999.
6. Press the [Stari] key.
‘When placing the original on the exposure glass, press the [##] key offer oll originals ae sconned
‘Some functions such as Batch mode may require that you press the [##] key when placing originals
in the ADF. Follow the messages that appear on screen
19
2. Basie Copying
7. When the copy job i finished, press the [Reset] key to clear the setings.
+ The login screen is displayed when the user authentication seting is specified, You need to log into
use the machine. For details about how to log in, see "Logging In the Machine", Geting Started
‘Aker logging in the machine, be sure to log out oft prevent unauthorized usage,
+ To slop the machine during « mul-copy run, press the [Stop] key
+ To cancel all copy funeions and ratun the machine tothe default condition, press the [Rese key.
*+ For detoils about the keys that appear on the intial copy screen, see "How to Use the [Copier]
Scraen", Getting Started
*+ You can specify he way in which copies or ‘ed when copying an original placed on the
exposure gloss under [Copy Eject Face Method in Glass Mode] in User Tools. For detail,
poge 246 "Input / Output
+ When copying muhiple originals using the exposure glass, pages are delivered in reverse order
because the defaults face vp. If you place originals on the exposure gloss and wan! the copies to
be delivered face down, select [Face Down] for [Copy Eject Face Method in Glass Model. For
details, see page 246 "Input / Output"
Ceriain types of transparencies for color printing cannot be used. For details about types that can
be used, contact your sales or service representative.
+ You can change the maximum copy quantty under [Max. Copy Quantity] in User Toole. For
details, 9 page 217 "General Features.
Function Compatibility
‘Some functions cannot be used at the some time. The order in which these functions are selected
determines which functions are valid
For details about functions that cannot be used at the same time, see Function Compatibility.
Interrupt Copy
Use this function if you want to interrupt a long copy job to make urgently needed copies.
* You connotuse he Stople function with this function another copy job is already using he Stople
function,
Base Procedure
1. Press the [Interrupt] key.
2. Remove the originals that were being copied.
3. Place the originals you want to copy.
4, Press the [Start] key.
‘The machine starts making copies
5. When copying is complete, remove the originals and copies.
6. Press the [Interrupt] key agait
7. Replace the originals that you were copying, and then press the [Stari] key.
Follow the instructions on the screen,
+ The previous copy job setings are restored, Simply press the [Start] key to continue copying fram
where ital of
Auto Start
Ifyou moke setings and scan originals while the machine is busy, your copies will be made once the
machine is ready.
2
2
2. Rosie Copying
1. Make your se
5 while "Select copy mode and press the Start key." and "Scanning
originals can be started.” are
952) 51 po [0] 90153
2. Place the original.
3. Press the [Stor] key.
‘The machine scans the original
The [Star] key flashes when scanning the original s complete.
Copying stats automatically once the machine is ready.
Job Preset
You can make setings for the next copy job during copying
You can prose! up to ten jobs each for the Copy function and the Document Server function. When the
cutront copy job is finished, the noxt job wil start automatically.
1, Press [New Job] when "Copying..." appears.
2. Be sure message "Ready" appears, and then make settings for the next copy job.
3. Place the originals, and then press the [Start] key.
All originals are scanned,
‘After the current copy jab, the next copy job starts automatically
Bate Procedne
+ You can confirm and del
prese jobs. For details about he procedures, see “Moraging Jobs’
‘Convenient Functions
Job Preset display
The presto oppor es shown blow Gal
1, Job being printed
Press [Pintng] 1 retun tothe copying screen
2. Job number
‘he jobs are registered as job numbers that ace displayed onthe jb lis screen
3. Waiting job
Resorved jobs are displayed.
+ When more than ten obs are se! up including obs for other functions, scroll keys oppecr.
23
2. Rosie Copying
Checking job contents
1. Select the job number you want to check.
2, Press [Change Job].
3. Check job contents.
4, Press [OK].
Changing job contents
1. Select the job number you want fo change.
2. Press [Change Job].
3. Change contents, and then press [OK]
‘4, Press [Change] in the confirmation dialog box.
24
Base Procedne
Deleting a job
1. Select the job number you want to delete.
CooL ota],
2. Press [Delete Job].
3. Press [Delete] in the confirmation dialog box.
25
2. asic Copying
Auto Paper Select
The machi
selects @ suitable size of copy paper automatically based on the detected original size and
the reproduction ratio you select
Original sizes and orientations that can bo used with Auto Paper Select ore a follows (when copied ot
= a rato of 100%):
m-GIOn A (mainly Europe and Asia)
Exposure glose ASD, 84 JIS, AAD, 85150, ASD, a1/, * 1907
ADF ASD, B4 JSG, AAD, BS ISO, ASD, 86 ISDE, 11
2178, 81/2 * 0B, 81/,% 139
DUF0n B (mainly North America)
Exposure glass V1 17D, 81/2140, 81/2 x 11D, 51/2 * 81/20
ADF 11 170, 81/9 * 140, 81/9 1100, 51/2%81/.0)
DB, 10% 14D, 71/4* 10'/20, AID, AAD
1. Make sure that [Auto Paper Sele.
2. Place the originals, and then press the [Start] key.
+ Only he rays tht sats lhe folowing condition can be selected in Aulo Paper Select mode
Trays wih lock mk il not be automaticaly selected. Fr dels, see “Changing Tray
Pope Stings, Paper Stings
+ [Plain Pope or [Recycled Pope] i sled in [Paper Typ] under Tay Paper Setings
26
‘Auto Paper Saat
*+ [Paper Weight 2 63.1-80.09/m] or [Paper Weight 3 80.1-105.09/n?] is selected in
[Paper Weight] under [Tray Paper Setings]
+ [Yes] is selected in [Apply Avto Paper Select] under [Tray Poper Settings]
Rotate Copy
otate Copy"
‘This function works when [Auto Paper Selec] or [Auto Reduce / Enlarge] is selected, For deals, soe
page 26 "Auto Pap
elect" and page 44 "Auto Reduce / Enlarge’.
[Auto Tray Switching] is [With Image Rotation). You cannot use the Rotate Copy
function if this seting is changed to [Without Image Rotation] or [OF], For details, see page 217
‘General Features”
+ The Rotate Copy function isnot available in combination with certain finishing setings
7
28
2. Basie Copying
Manual Paper Select
Select the paper size manually if the machine does not automatically detect ihe size of the paper you
Select the tray containing the paper you want to copy onto: ¢ poper tray, the mull bypass Way (Tray A)
corthe wide LCT.
1, Select the tray you want to use.
TEE
lisence |
D352) 961 J pols) 90153
2. Place the originals, and then press the [Start] key.
Copying on he Mul Bypas Tray (ay Al
Copying from the Multi Bypass Tray (Tray A)
Use the multi bypass ray (Tray A) to copy onto transparencies, translucent poper, and paper that
cannot be loaded in he poper trays.
For details about the optional units required for this funetion, se "Functions Requiring Optional
Configurations", Getting Started, Gal
‘About how to load paper in the multi bypass tray (Tray A], see Paper Specifications and Adding Paper
for details
Ifthe paper type you wan! fo copy onto isnot shown on the [Special Paper] screen, you must specify the
paper type under [Tray Paper Settings). For details about [Tray Poper Setings], see "Tray Paper
Settings", Paper Setings.
1. Load the paper face up in the mul bypass tray (Tray Al.
2. Press [Tray Al.
3, Make sure that [Paper Size] is selected.
4. Specify the size of the poper, and then press [OK].
5. Press [Special Paper].
6. Specify the type of the paper as necessary, and then press [OK].
Place the originals, and then press the [Start] key.
8. When the copy job is finished, press the [Reset] key to clear the settings.
Copying onto Regular Size Paper from the Multi Bypass Tray (Tray A)
1. Load the poper face up in the mul bypass tray (Tray A).
Press [Tray Al].
Moke sure that [Paper Size] is selected.
Press [Select Regular Size]
Pross [OK] twi
2
3.
4
5. Select the paper size.
6.
7. Place the originals, and then press the [Start] key.
©
+ For details cbout poper sizes that can be loaded in the mul byposs tray (Tray A), see
"Recommended Paper Sizes and Types", Poper Spectications and Adding Poper.
29
30
2. Basie Copying
Copying onto Custom Size Paper from the Multi Bypass Tray (Tray A)
Sizes of paper that can be fed from he muli bypass ray (Tray A) ore os follows:
+ When the banner sheet tray of mul bypass tray (Tray A) is installed
Horizontal length: 139,7-700.0 mm (5.50-27.55 inches), vertical length: 210.0-330,2 mm
(8.27-13.00 inches)
+ When the bonner sheet tray of mull bypass tray (Tray A) isnot installed:
Horizontal length: 199,7-487.7 mm (5.50-19.20 inches, vertical length: 100.0-330,2 mm
(3.94-13.00 inches)
Note however that
imitation on the horizontal and verical lengih range will vary depending on
which options are installed
+ When prints are delivered fo the upper tray ofthe finisher or the high capacity stacker:
Horizontal length: 139.7-700.0 mm (5.50-27.55 inches), vertical lengih: 100.0-330.2 mm
(3.94-13.00 inches)
+ When prints are delivered to the shit ray ofthe finisher:
Horizontal length: 139.7-700.0 mm (5.50-27.55 inches), vertical length: 139.7-330.2 mm
(5.50-13.00 inches)
+ When prints re delivered tothe stacker ray:
Horizontal length: 139.7-487.7 mm (5.50-19.20 inches, vertical length: 199.7-330.2 mm
(5.50-13.00 inches)
1. Load the paper face up in the mulii bypass tray (Tray A)
2, Press [Tray A.
3. Make sure that [Paper Size] is selected.
4, Press [Program Custom Size]
5. Enter the horizontal size with the number keys, and then press [#
cae <=
ine sce i Tora a
6, Enter the vertical size wih the number keys, and then press [#].
7. Press [OK] twice.
Copying on he Mul Bypas Tray (ay A
8, Place the originals, and then press the [Start] key.
+ You can regisier custom poper size. For details, see poge 31 "Registering o custom size". You
can also recall he registered custom paper size. For details, see page 31 "Recalling the
registered custom size"
Registering a custom
‘You can register one custom paper size. Ths allows you to recall the settings quickly, which i
convenient if you offen use o certain lype of paper thatthe machine does not detect automatically,
1, Press [Tray Al.
Peas
oie | 716) <5
Fol poo] 9 yo
2. Moke sure that [Paper Size] is selected.
cl.
|. Enter the horizontal size with the number keys, ond then press [#].
5. Enter the vertical size withthe number keys, and then press [¥.
. Press [Program Custom Si
. Press [Program].
. Pross [Ext].
. Press [OK] twiee.
Recalling the registered custom size
This procedure allows you to recall the setings that have been registered for a custom size paper.
3
2. Basie Copying
1. Press [Tray A].
2. Make sure that [Paper Size] is selected.
3. Press [Program Custom Si
4, Press [Recall]
5. Press [OK] twice,
32
Copying ono Various Type of Paper
Copying onto Various Types of Paper
You can copy onto various types of paper, such as envelopes, transparencies, hin paper, and hick
poper. You need to specify
1 type of paper on which you are going to make copies.
220.0 g/m? (60.1-80.9
Cover)
Poper weight between 52.3- | Wi.1 (52.3 -63.0g/m2} + Trays 1 and 2
63.0 g/m? (14.0-16.91b. + Multi bypass tray (Tray A)
Bond
) + Wide \cT
Paper weight between 63.1- | W12 (63.1 -80.0g/m2] + Trays 1 and 2
80.0 g/m? (17.0-21.01b + Mul bypass ray (Tray A}
Bond
4 + Wide cr
Paper weight between 80.1- | Wi. (80.1 -105.0g/m2] + Trays 1 and 2
105.0 g/m? (21.1-28.0 bb + Mul bypass tray (Tray A}
Bond
J + Wide ict
Paper weight beween 105.1- | Wid (105.1 -163.09/m2} + Trays 1 and 2
163.0 g/m? (28.1 lb. Bond + Mult bypass ray (Tray A}
60.0 lb, Cover]
+ Wide ict
Poper weight between 163.1 | W1.5 (163.1 -220.0g/m2] + Troys 1 and 2
‘Mult bypass tray (Troy A)
Wide LCT
Tab stock Tab Stock + Troy
+ Mulf bypass tray (Tray A}
+ Wide LCT
Transparencies Transparency + Troy 2
‘Mult bypass tray (Troy A)
Wide LCT
Translucent poper
Tronslucent Poper
Tray 2
‘Mult bypass tray (Tray A)
Wide ict
33
34
2. asic Copying
Envelopes Envelope + Mul bypass ray (ray A}
+ Wide LCT
+ The Duplex funcfon cannotbe used wih translucent paper. Ifthe Duplex function i specified,
once he seting.
‘You need to specily he type of paper you are using in [Tray Paper Setings] o moke copies using paper
from Tray 1, Trey 2, or the wide LCT. For details, sve "Tray Paper Settings", Paper Settings. For details
about how to load and copy paper from the bypass tray, see page 29 "Copying from the Mul Bypass
Tray [Tray A’.
Copying onto Tab Stock
>
For details about he optional units required for this function, see "Functions Requiring Optional
Configurations", Geting Started,
+ The Duplex funcfon cannotbe used wit tab stock If he Duplex function is specified, cancel he
sotfng.
Loading tab stock into Tray 2
Load the fab stock wih he side to be copied facing down. For details about how to load tab stock
fon paper rays, see "Loading tab stock into Tray 2", Paper Specifications and Adding Paper. Tob
stock is Fed starting from the top tab,
Copying onto Various Types of Paper
1, Originals
2. Tab stock
3. Copies
Loading tab stock into the mul bypass tray (Tray A) or wide LCT
Load the tab stock wih the side to be copied facing up. For deteils about how to load tab stock see
“Loading lab stock into the mul bypass ray Tray Al", "Alaching the tab fence inthe three-ray
wide Large Copacity Tray’, or"Ataching the tab fence in he two-tray wide Large Capacity Tray’,
Paper Specifications and Adding Paper. Tab stock is fed starting from the top tab.
1 3
byl B-[
= tie
.(t-
1, Originals
2, Tab stock
3. Copies
‘When loading tab stock into Tray 2 of the wide LCT, specly the size of tab stock under [Paper Size] in
[Troy Paper Setings] before using this function. Also, select [Tab Stock] and specly the position ofthe
index tab under [Paper Type] in Tray Paper Setings] if you are copying from Tray 2 or the wide LCT.
35
36
2. Basic Copying
2el te 2
1. Original width
2. Index width
For details, see "Changing Tray Paper Settings", Paper Setings,
‘+ Check he postion ofthe index tab to ovoid cropping the image, Ifthe image extends beyond the
index tab, the backs of #
+ When @ paper jam has occurred, check the order of originals and tab stock, and then restart
copying
+ You cannot have copies delivered face up.
ts may get soiled with toner.
*+ For detils about the sizes of ab stock hat can be used, see "Recommended Paper Sizes ond
Types’, Paper Specifications and Adding Poper.
Surplus tab stock auto eject
cls oF tab stock
‘When copying onto tab stock but net using all the tab stock for each copy, remaining s
are automatically ejected.
sof tab stock (Number of Tobs) in one sot.
Before using this function, specify the number of sh
For example, if you use three of five tabs tha form a set in tray and insert lip sheots using the
Designate function, the unused fourth ond fifth tab sheets are aviomatcolly ejected when the firs copy is
complete
Copying ono Various Type of Paper
+ Ifyou set [Number of Tabs] to [Of], surplus tab stock sheets for each copy ore no! ejected.
Copying onto tab stock from the multi bypass tray (Tray A)
1. Load the paper face up in the multi bypass tray (Tray Al.
. Press [Tray A].
. Make sure that [Paper Size] is selected.
1. Specify the paper size, and then press [OK].
5. Press [Special Paper]
- Press [Tab Stock].
Specify the shift value using [©] or [>] under Tab Position Shift, and then press [OK].
3. Place the originals, and then press the [Start] key.
Qerxevaen
+ For details cbout using tab stock, see page 34 "Copying onto Tab Stock’
7
2. Basic Copying
Copying onto tab stock from the paper tray
1. Select the paper tray where the tab stock is loaded.
Se eS a
2. Place the originals, and then press the [Start] key.
i
+ For dees about using ab sock, see page 34 "Copying onto Tab Stock.
Copying onto Transparencies
*+ Usual only one side of ransparencies can be used for printing. Be sure fo load them with the print
side vp.
1. Load the paper face up in the multi bypass tray (Tray A)
2. Press [Tray A].
}. Make sure thet [Paper Size] is selected.
Specify the paper size, and then press [OK].
- Press [Transparency], and then press [OK].
3
4,
5. Press [Special Paper].
6
7. Place the originals, and then press the [Start] key.
©
+ When copying onto transparencies, remove copied sheets one by one,
*+ For details about the sizes ofransparencies that can be used, see "Recommended Paper Sizes and
Types’, Paper Spectications and Adding Paper.
+ You can olso load transparencies into the wide LCT and make copies oni. Be sure to specify the
oper type under [Tray Paper Setings. For details, see "Changing Tray Paper Setings", Poper
Settings
38
Copying ono Various Type of Paper
Copying onto Envelopes
This section describes how to copy onto regular size and custom size envelopes. Place the original on
the exposure glass and place the envelope inthe mull bypass ray (Tray A) or wide LCT.
Specly the thickness ofthe paper according tothe weight of he envelopes you are pining on. For
details about the relationship between paper weight and paper thickness and the sizes of envelopes that
izes and Types", Paper Specifications and Adding Paper.
‘can be used, see "Recommended Pa}
‘About handling envelopes, supported envelope types, and how lo load envelopes, see Paper
Specifications and Adding Paper for detil
+ The Duplex funcfon cannot be used wit envelopes. Ifthe Duplex function is specified, cancel the
seling.
To copy onto custom size envelopes, you mus! specly the envelope's dimensions. Specify the horizontal
‘and vertical length of the envelope.
Tra mre 9 Wei ee
*: Horizontal
4: Vertical
Be sure to include the fully open flap in the horizontal dimension,
from the multi bypass tray (Tray A)
Copying onto envel
yypass tray (Tray A).
1. Load the envelopes face up in the mult
2. Press [Tray A].
3. Make sure that [Paper Size] is selected.
39
2. Basic Copying
4, Specify the envelope size, and then press [OK].
5. Press [Special Paper].
6, Select [Envelope], and then press [OK].
7, Place the originals, and then press the [Start] key.
+ For details about using envelopes, see page 39 "Copying onto Envelopes"
ide Large Capacity Tray
Copying onto envelopes from the
Before using his function, specify the poper size and type under [Tray Paper Settings]. For the paper
type, select [Envelope]. For detail, see "Changing Tray Paper Setings’, Paper Setings.
1, Select the paper tray where the envelopes ore loaded.
2. Place the originals, and then press the [Start] key.
+ For details about using envelopes, see page 39 "Copying onto Envelopes"
Reducing
Reducing or Enlarging Originals
This section describes methods of reducing or enlarging images by specifying @ reproduction railo, or @
poper size,
Base Point
The base point of reduce//enlarge difers depending on how the original is scanned, When he Ga
origina is placed on he exposure glass, the upper lft comer will be the base point, When its
placed in the ADF, he bottom left corner wil be the base poin.
+ Placing the original onthe exposure glass
+ Placing the original in the ADF
In addiion to the functions described in ths section, advanced reduce/enlarge copy functions are also
avcilable. For details about hese functions, see page 120 "Advanced Reduco/Enlorge Copying’
+ The reproduction ratio is between 25 end 400%,
Preset Reduce / Enlarge
This function allows you te reduce or enlarge images by selecting @ preset ratio,
You can register up to two frequently used reproduction ratios other than the preset reduce/enlarge
ratios
4
42
2. Basie Copying
1. Press [Reduce/ Enlarge].
2. Select a ratio, and then press [OK].
3. Place the originals, and then press the [Stari] key:
‘You can also select a preset ratio onthe inal screen, by pressing the shoricut key.
+ You can select a
fio regardless of he size of an original or copy paper. With some ratios, pars
cof the image might not be copied or margins will appear on copies,
For details about the base point, see page 41 "Reducing or Enlarging Original"
You can change reproduction ratios shown onthe intial sereen under [Reproduction Ratio] in User
Tools For details, see poge 221 "Reproduction Ratio"
Zoom
You can specify the reproduction ratio in increments of 1%
Reducing o Enlarging Orgnals
To specify @ reproduction ratio, enter the ratio using the number keys or specify the ratio with [+] or
1.
‘This section describes how to enter the ratio using the number keys:
1. Press [Reduce/ Enlarge].
2. Press [Number keys].
3. Enter the desired ratio with the number keys, and then press [##].
Peart
(ie wth brie oe
4, Press [OK] twice.
5. Place the originals, and then press the [Start] key.
+ When speciving he ratio wih [+] orf] press [Reduce/ Enlarge], ond then select a preset aio
‘Which s close to the desired rato. Pressing [+] or] changes the ratio in increments of 1%
Pressing and holding down [+] or] changes itin increments of 10%
43
2. asic Copying
+ You can select a ratio regardless of the size ofan original or copy paper. With some ratios, parts
cof the image might not be copied or margins will appear on copies
+ For details about the base point, see page 41 "Reducing o Enlarging Originals"
Auto Reduce / Enlarge
‘The machine automatically detects the original size and then selects an appropriate reproduction ratio
based on the paper size you select.
* Ifyou select a reproduction rafo ater pressing [Auto Reduce / Enlarge], [Auto Reduce / Enlarge]
is canceled and the image cannot be rotated automatically.
This useful to copy different size originals tothe same size paps
Ifthe orientation in which your original s placed is diferent from that ofthe paper you are copying onto,
the machine rotates the original mage by 90 degrees and Fist on the copy paper (Rotate Copy]. For
example, to reduce A3 (11 x 17/@ originals oft onto AA [81/2 * 11) paper, select o paper ray
containing Ad (81/2 * 11) paper, and hen press [Auto Reduce / Enlarge]. The image is
automatically rotated, For details cbout Rotate Copy, see page 27 "Rotate Copy’
‘The original sizes and orientations you can use with this function are as follows:
@esion A (mainly Europe and Asia)
Exposure glass ASD, BA JISD, ADE, B5 ISU, ASD, 81/5 x 130
ADF AB, BAIS, ADD, B5 ISD, ASDE, 86 ISD, 11
X17, B1/2* 1100, 81/2 * 13
‘B{mainly North America}
Exposure gloss 11x 17D, 81/2 148, 81/9 * DD, 51/2 81/20
Reducing o Enlarging Ovals
11170, 81/2 145, 81/2 * 1100, 51/, «81/0
10% 145, 71/4 101/22, AID, AAI
1, Press [Auto Reduce / Enlarge]
2. Select the paper size.
3, Place the originals, and then press the [Start] key.
+ For details cbout the base point, see page 41
.ducing or Enlarging Originals
45
2. asic Copying
Duplex Copying
Copies two I-sided pages or one 2-sided page onto a 2-sided page. During copying, the image is
shifled to allow forthe binding margin.
[J
4
There are Mo types of Duplex
1 Sided > 2 Sided
Copies two I-sided pages on one 2-sided page
2 Sided > 2 Sided
Copies one 2-sided page on one 2-sided poge
‘The resulting copy image will difer according tothe orientation in which you place your originals ( or
Dy
Original orientation and completed copies
To copy on both
les of the poper, select the original and copy orientation according to how you
‘want the printout to oppear.
ga Top to Top
Nl BE) | Top to Botom
h
Duplex Copying
gai Top toTop
Hy [5S] | Topto Bottom | =>
|. Press [Dup,/ Combine/ Series)
elected. f [Duplex is not selected, press [Duplex]
2. Make sure that [Duplex]
3, Select [1 Sided > 2 Sided] or [2 Sided > 2 Sided] according to how you want the
document to be output.
To change the original or copy orientation, press [Orientation]
4, Press [OK].
5. Place the originols.
6. Press [Special Original].
a7
48
2.basiec
ying
8. Pross the [Start] key.
+ You cannot use he following copy paper with this function:
*+ When an odd numberof originals are placed in the ADF,
Tronslucent poper
Label poper {adhesive labels)
Envelopes
Tab stock
Magnet paper
Clear file folder
1 back ofthe las! page of copied
pperis blank.
+ For
dotcils about the sizes, orientations, and weights of paper that can be used in the Duplex
function, see "Specifications forthe Main Uni", Maintenance and Specifications
*+ You can specify the margins under [Edit] in User Tools. For detals, soe poge 223 "Edi
Specifying the Original and Copy Orientation
Select the orientation ofthe originals and copies he original is two-sided or'f you want to copy onto
both sides of the paper.
+ Top to Top
i
+ Top to Bottom
Duplex Copying
SB
1. Press [Orientation] Gil
2. Select [Top to Top] or [Top to Bottom] for [Original] ifthe original is two-sided.
filam [{s} >
ES]
3. Select [Top to Top] or [Top to Bottom] for [Copy:].
4, Press [OK].
+ The defaults [Top to Top]. You can change the defauk orientation under [Original Orientation in
Duplex Mode] and [Copy Orientation in Duplex Mode] in User Tools, For details about hese
setings, see page 217 “General Fectures
4
50
2. Rosie Copying
Combined Copying
his mode can be used lo select a reproduction ratio aulomatcelly and copy the originals onto a single
sheet of copy paper.
‘The machine selects 6 reproduction ratio between 25 and 400%. If the orientation of the original is
different rom thot of he copy paper, the machine will automatically rotate the image by 90 degrees to
moke copies properly.
Orientation of the original and image position of Combine
‘The image position of Combine differs according to original orientation and the number of originals
to be combined
+ Portait () exginals
Placing originals {originals placed in the ADF)
The defaul value forthe copy order in the Combine function is [From Left to Right]. To copy
originals from right*o laf in the ADF, place them upside down,
+ Originals read from left to right
Combined Copying
+ Originals oad from right fo let
>
>
zh
NL} =
+ Ifyou selected [2 Sided] for [Original] or [Combine 2 Sides] for [Copy:], you con change the
orientation. For details, see page 48 "Specifying the Original and Copy Orientation"
<
+ Ifthe calculated reproduction ratio falls below the minimum reproduction ratio, he calculated
reproduction ratio will be adjusted to the minimum ratio. If this happens, with some ratios, parts of
the image might not be copied.
+ Ifthe number of originals placed is less than the number specifiad for combining, the las page is
left blank as shown,
+ You can change the order of combined images under [Copy Order in Combine] in User Tools. For
details, see page 223 "Edi
+ You can change the lype of separation line under [Separation Line in Combine] in User Tools. For
details, see page 223 "Edi.
31
52
2. Rosie Copying
+ You can selec! whether to erase @ 3 mm (0.1 inches) boundary margin around four edges of each
cxiginal in combined copying. Tis seing can be changed under [Erase Original Shadow in
Combine] in User Tools. For details, see page 223 "Edit"
‘One-Sided Combine
Combine several pages onto one side of a sheet.
‘There are six types of One-Sided Combine
1 Sided 2 Originals > Combine 1 Side
Copies Wo I-sided originals to one side of e sheet
1 Sided 4 Originals > Combine 1 Side
Copies four I-sded originals fo one side ofa sheet
1 Sided 8 Originals > Combine 1 Side
Copies sigh 1-sided originals to one side of sheet
2 Sided 2 Pages > Combine 1 Side
Copies one 2-sided original fo one side of a sheet
2 Sided 4 Pages > Combine 1 Side
Copies two 2-sided originals fo one side of sheet
2 Sided 8 Pages > Combine 1 Side
Copies four 2-tided originals to one side of a sheet.
Combined Copying
1. Press [Dup./ Combine/ Series).
$9] 9 [BI] TD) |
2. Press [Combine].
3. Select [1 Sided] or [2 Sided] for [Original].
Ifyou selected [2 Sided], you can change the orientation.
4, Make sure that [Combine 1 Side] is selected.
5, Select the number of originals to combine.
6. Press [OK].
7. Select the paper size.
8, Place the originals, and then press the [Start] key.
Two-Sided Combine
Combines various pages of originals onto two sides of one shoot
53
2. Basie Copying
‘There are six types of Two-Sided Combine
1 Sided 4 Originals > Combine 2 Sides
Copies four I-sded originals to one sheet wth 2 pages per side.
1 Sided 8 Originals > Combine 2 Sides
Copies eight 1-sded originals to one she
1 Sided 16 Originals > Combine 2 Sides
with A pages per side.
Copies 16 I-sided originals fo one sheet wih 8 pages per side,
2 Sided 4 Pages > Combine 2 Sides
Copies two 2-sided originals to one sheet wih 2 pages per side.
2 Sided 8 Pages > Combine 2 Sides
Copies four 2-sded originals‘o one sheet wth 4 pages per side.
2 Sided 16 Pages > Combine 2 Sie
Copies eight 2-sided originals to one sheet with B pages per side.
1. Press [Dup./ Combine/ Series]
2. Press [Combine].
Press [Combine 2 Sides].
Press [Orientation].
‘Select [Top to Top] or [Top to Bottom] for [ i
Select [Top to Top] or [Top to Bottom] for [Copy:], and then press [OK].
Select the number of originals to combine.
Press [OK].
Select the poper size,
|. Place the originals, and then press the [Start] key.
Combined Copying
55
2. Basie Copying
Finishing
You can specify how copies are treated aller hey ore printed.
+ Depending on your model and which options ore installed on some ofthese funcons might not
Bootie For deta, see"Fncion Resting Optonsl Conigvraion", Gating Stated
Sort
‘The machine assembles copies as sts in sequential order.
Sort/shift Sort
Copies are ossombled as sts in sequentil order.
To use Shit Sox, 0 finisher or high copocity stacker is required, Each time the copies of one set or @
job ore delivered, the next copy isshited to seperate each set or jab,
E E
1, Select the Sort function (UE) under [Sort / Stack].
ee ET
ee 71s) 7%
oo
aa,
eee
2. Enter the number of copy sets using the number keys.
3. Place the originals.
To confirm the type offrishing, press the [Sample Copy] key
4, Pross the [Start] key.
56
Fishing
+ Ifyou are copying from the exposure glass, «single copy of each original is made is. the fst
copy sotis acceptable, you can make the remaining copy sels by pressing the [¥#] key. The fine
required for copy ses to be delivered varies depending on the print stings,
+ When the number of copies exceeds capacity, copying stops If this happens, remove copies from
the tray to resume copying. a
+ For details about the number of copy sheets thatthe output ray can accommodate, and paper
sizes and orientaions that can be shifted when delivered tothe shift tray, see
Maintenance and Specifications
specifications",
+ You can change the seings for the Sor! function under [Input / Output] in User Tools. For details,
see page 246 "Input / Output"
+ To specify whother or not sels are shifted, use the [Output/ Cstmz_] tab or the [Input / Output]
setting in User Tools For details, see page 59 "Shit iray off in son/stack" or page 246 "Input /
Output
Sample Copy
Use this function to check the copy setings before making a long copy “un
+ This function can be used only when the Sortfuncfon is selected.
1, Select Sort and any other necessary functions, and then place the originals.
2. Enter the number of copy sets with the number keys.
3. Press the [Sample Copy] k
‘One copy seis delivered as a sample
4, Ifthe sample is acceptable, press [Continue].
The number of copies made is the number specified, minus one for the proof copy.
7
2. Basic Copying
+ Ifyou press [Suspend] after checking the resus, you can change the copy se
oj
98. However,
nding on the combination of functions, you may not be able to change some settings
Changing the number of sets
BD oo cas cscs event
‘This function can be used only when the Sor function is selected.
f copy sets during copying.
1. While "Copying..." is displayed, press the [Stop] key.
2. Enter the number of copy sets with the number keys.
Stopped, have been suspended.
To continue copying and printing pres
to cancel copying press [Cancel Copy
To delete other suspended jobs pres:
oc i ea te i
Sect 0 A
(“anime
3. Press [Continue].
Copying stars again
+ The numberof ses you can enter in Step 2 dillers depending on when the [Stop] key is pressed.
When memory is full
Ifthe amount of data ofthe scanned orginal exceeds the capacity of memory, scanning is interrupted
1. Press the [Start] key.
2. Continue copying following the instructions on the display.
+ The number of pages that can be stored in memory is about 5000 pages of Ad (81/2 x 11) size
originals I depends on the type of originals or memory settings
+ Inthe Sort function, you can complete scanning ond copying by copying the scanned pages stored
in memory until it becomes ful, and then scanning and copying the remained originals.
58
Fishing
Shift ray off in sort/stack
You can turnoff he shift function when using the Sort or Stack function.
1, Press [Output/ Customize Function/ Finisher].
2. Press [Output/ Csimz].
3. Press [Sort/ Stack SI
4, Press [OK].
Insert Separation Sheet
Us
his function o have separation shee's inserlod between sols or jobs.
Before using his function, select the tray for separation sheet under [Tray Paper Setings]. For details, see
"Changing Tray Paper Setings", Paper Setings.
1. Press [Output/ Customize Function/
2, Press [Ovtput/ Cstmz.].
isher].
39
60
2. Basie Copying
3. Press [Insert Separation Sheet Per 1 set(s}] or [Insert Separation Sheet Per Job].
4, Pross [OK].
+ When [Insert Separation Sheet Per 1 ses] s selected, you can change the numberof sets inserted
between the separation sheets by pressing the [Change Insert Position]
Stack
Groups together copies of each page in a muli-page original
If finisher or high capacity stackers atached, each time the copies of one page ore delivered, the
next copy is shifted when delivered so you can separate each job by page.
1, Press Select the Stack function (2) under [Sort / Stack].
Toe Ee esl
| RTE + 2)
52) 51 Jy
Faishing
Ifyou want to output copies tothe high capaciy stacker, select he tray under Stacker Output Tray
2. Enter the number of copies with the number keys.
3, Place the originals, and then press the [Start] key.
+ For details ebout paper sizes and orientations that can be shifted when delivered tothe shift tay,
‘Spectications’, Maintenance and Specifications Ga
+ To specify whether or not sets are shied, use the [Output/ Cstmz_] tab or the [Input / Output]
Tools. For details, see page 59 "Shift ray off in sort/stack" or page 246 "Input /
Staple
Each copy set can be slapled together.
*+ Ifyou select stople without having the stapler carkidge for saddle sich setin he booklet finisher, @
paper misfoed might occur. Be sure to set he stapler carkidge.
Original orientation and staple position
Place all the originals in the ADF in he orientation in which they can be read normally. When
placing the original onthe exposure glas, keep the same orientation, but place the erginal facing
downwards
When the paper tha is loaded is he same size ond orientation a he orginal, the celaonship
between the orientation in which you place the original and he stple postions iso fallow
However, f you cannot place the originals in the D orientation, place the originals in the >
orientation and select unceadable orientation in [Original Orientation)
61
You might also like
- The Subtle Art of Not Giving a F*ck: A Counterintuitive Approach to Living a Good LifeFrom EverandThe Subtle Art of Not Giving a F*ck: A Counterintuitive Approach to Living a Good LifeRating: 4 out of 5 stars4/5 (5813)
- The Gifts of Imperfection: Let Go of Who You Think You're Supposed to Be and Embrace Who You AreFrom EverandThe Gifts of Imperfection: Let Go of Who You Think You're Supposed to Be and Embrace Who You AreRating: 4 out of 5 stars4/5 (1092)
- Never Split the Difference: Negotiating As If Your Life Depended On ItFrom EverandNever Split the Difference: Negotiating As If Your Life Depended On ItRating: 4.5 out of 5 stars4.5/5 (844)
- Grit: The Power of Passion and PerseveranceFrom EverandGrit: The Power of Passion and PerseveranceRating: 4 out of 5 stars4/5 (590)
- Hidden Figures: The American Dream and the Untold Story of the Black Women Mathematicians Who Helped Win the Space RaceFrom EverandHidden Figures: The American Dream and the Untold Story of the Black Women Mathematicians Who Helped Win the Space RaceRating: 4 out of 5 stars4/5 (897)
- Shoe Dog: A Memoir by the Creator of NikeFrom EverandShoe Dog: A Memoir by the Creator of NikeRating: 4.5 out of 5 stars4.5/5 (540)
- The Hard Thing About Hard Things: Building a Business When There Are No Easy AnswersFrom EverandThe Hard Thing About Hard Things: Building a Business When There Are No Easy AnswersRating: 4.5 out of 5 stars4.5/5 (348)
- Elon Musk: Tesla, SpaceX, and the Quest for a Fantastic FutureFrom EverandElon Musk: Tesla, SpaceX, and the Quest for a Fantastic FutureRating: 4.5 out of 5 stars4.5/5 (474)
- Her Body and Other Parties: StoriesFrom EverandHer Body and Other Parties: StoriesRating: 4 out of 5 stars4/5 (822)
- The Emperor of All Maladies: A Biography of CancerFrom EverandThe Emperor of All Maladies: A Biography of CancerRating: 4.5 out of 5 stars4.5/5 (271)
- The Sympathizer: A Novel (Pulitzer Prize for Fiction)From EverandThe Sympathizer: A Novel (Pulitzer Prize for Fiction)Rating: 4.5 out of 5 stars4.5/5 (122)
- The Little Book of Hygge: Danish Secrets to Happy LivingFrom EverandThe Little Book of Hygge: Danish Secrets to Happy LivingRating: 3.5 out of 5 stars3.5/5 (401)
- The World Is Flat 3.0: A Brief History of the Twenty-first CenturyFrom EverandThe World Is Flat 3.0: A Brief History of the Twenty-first CenturyRating: 3.5 out of 5 stars3.5/5 (2259)
- The Yellow House: A Memoir (2019 National Book Award Winner)From EverandThe Yellow House: A Memoir (2019 National Book Award Winner)Rating: 4 out of 5 stars4/5 (98)
- Devil in the Grove: Thurgood Marshall, the Groveland Boys, and the Dawn of a New AmericaFrom EverandDevil in the Grove: Thurgood Marshall, the Groveland Boys, and the Dawn of a New AmericaRating: 4.5 out of 5 stars4.5/5 (266)
- Team of Rivals: The Political Genius of Abraham LincolnFrom EverandTeam of Rivals: The Political Genius of Abraham LincolnRating: 4.5 out of 5 stars4.5/5 (234)
- A Heartbreaking Work Of Staggering Genius: A Memoir Based on a True StoryFrom EverandA Heartbreaking Work Of Staggering Genius: A Memoir Based on a True StoryRating: 3.5 out of 5 stars3.5/5 (231)
- On Fire: The (Burning) Case for a Green New DealFrom EverandOn Fire: The (Burning) Case for a Green New DealRating: 4 out of 5 stars4/5 (74)
- The Unwinding: An Inner History of the New AmericaFrom EverandThe Unwinding: An Inner History of the New AmericaRating: 4 out of 5 stars4/5 (45)
- Konica cf5001Document587 pagesKonica cf5001conmanhahohua69No ratings yet
- Fiery Ex12 Pro80Document108 pagesFiery Ex12 Pro80conmanhahohua69No ratings yet
- Installation and Service Guide: Color Controller E-8100Document158 pagesInstallation and Service Guide: Color Controller E-8100conmanhahohua69No ratings yet
- Color Controller E-750: Configuration GuideDocument184 pagesColor Controller E-750: Configuration Guideconmanhahohua69No ratings yet