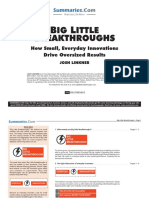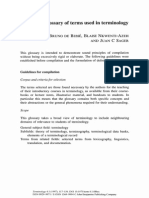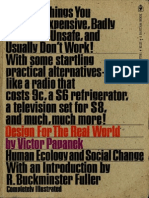Professional Documents
Culture Documents
SecurityCameraSystem DVR DW81KD QuickStartGuide (Annke)
SecurityCameraSystem DVR DW81KD QuickStartGuide (Annke)
Uploaded by
GreenMentor0 ratings0% found this document useful (0 votes)
31 views34 pagesOriginal Title
SecurityCameraSystem--DVR--DW81KD--QuickStartGuide(Annke)
Copyright
© © All Rights Reserved
Available Formats
PDF or read online from Scribd
Share this document
Did you find this document useful?
Is this content inappropriate?
Report this DocumentCopyright:
© All Rights Reserved
Available Formats
Download as PDF or read online from Scribd
0 ratings0% found this document useful (0 votes)
31 views34 pagesSecurityCameraSystem DVR DW81KD QuickStartGuide (Annke)
SecurityCameraSystem DVR DW81KD QuickStartGuide (Annke)
Uploaded by
GreenMentorCopyright:
© All Rights Reserved
Available Formats
Download as PDF or read online from Scribd
You are on page 1of 34
ANNKE
Digital Video Recorder
Quick Start Guide
www.annke.com V3.0
Thank you very much for choosing ANNKE.
(Our products are supported by the world's first video monitoring manufacturers, and they have adopted
military level of protection. is our top priority to ensure your data safety and offer you a satisfactory
service. We strongly recommend that you set up an appropriate password for your device and save it, also
set up security questions and reserved email to ensure you can reset password by yourself
if you have any questions, please feel free to email us at support@annke.com.
Or visit our help center: help.annke.com.
Please download ANNKE App, Client software and user manuals from our download center
https:/;www.annke.com/pages/download-center
About this Manual
This Manual s applicable to Digital Video Recorder (OVR}.
The Manval includes instructions for using end managing the product. Pictures, charts, images and all other information
hereinafter are for description and explanation only. The information contained in the Manual is subject to change,
without notice, due to firmware updates or other reasons. Please find the latest version in the company website
Please use this user manual under the guidance of professionals.
Legal Disclaimer
REGARDING TO THE PRODUCT WITH INTERNET ACCESS, THE USE OF PRODUCT SHALL BE WHOLLY AT YOUR OWN
RISKS, OUR COMPANY SHALL NOT TAKE ANY RESPONSIBILITES FOR ABNORMAL OPERATION, PRIVACY LEAKAGE OR
OTHER DAMAGES RESULTING FROM CYBER ATTACK, HACKER ATTACK, VIRUS INSPECTION, OR OTHER INTERNET
‘SECURITY RISKS; HOWEVER, OUR COMPANY WILL PROVIDE TIMELY TECHNICAL SUPPORT IF REQUIRED,
‘SURVEILLANCE LAWS VARY BY JURISDICTION, PLEASE CHECK ALL RELEVANT LAWS IN YOUR JURISDICTION
‘ORE USING THIS PRODUCT IN ORDER TO ENSURE THAT YOUR USE CONFORMS THE APPLICABLE LAW. OUR
COMPANY SHALL NOT BE LIABLE IN THE EVENT THAT THIS PRODUCT IS USED WITH ILLEGITIMATE PURPOSES
IN THE EVENT OF ANY CONFLICTS BETWEEN THIS MANUAL AND THE APPLICABLE LAW, THE LATER PREVAILS.
Regulatory Information
FCC Information
Piease take attention that changes or modification are not expressly approved by the party responsible for compliance
Could void the user's authority to operate the equipment
FCC Compliance: This equipment has been tested and found to comply withthe limits for a Class A digital device,
ursuant to part 16 of the FCC Rules. These limits are designed to provide reasonable protection against harmful
terference when the equipment is operated in a commercial environment. This equipment generates, uses, and can
radiate radio frequency energy and, I not installed and used in accordance with the instruction manual, may cause
hatmful interference to radio communications, Operation of this equipment in a residential area is likely to cause harmful
interference in which case the user willbe required to correct the interference at his own expense.
FCC Conditions
This device complies with part 15 of the FCC Rules. Operation is subject to the following two conditions:
1 This device may not cause harmful interference.
2.This device must accept any interference recelved, including interference that may cause undesired operation,
EU Conformity Statement
c€ ‘This product and - if applicable - the supplied accessories too are marked with "CE" and comply therefore with
the applicable harmonized European standards listed under the EMC Directive 2004/108/EC, the RoHS Directive
2011/65/EU and Amendment
2015/863,
2012/19/EU (WEEE directive): Products marked with this symbol cannot be disposed of as unsorted municipal
a4 ‘waste in the European Union. For proper recycling, return this product to your local supplier upon the purchase
‘eam of equivalent new equipment, or dispose of tat designated collection points. For more information see:
wunrecyclethis info
2013/56/EU (battery directive}: This product contains a battery that cannot be disposed of as unsorted municipal
ai waste in the European Union. See the product documentation for specific battery information, The battory is,
marked with this symbol which may include lettering to indicate cadmium (Cd), lead (Pb), or mercury (Hg). For
proper recycling, retum the battery to your supplier or o a designated collection point For more information see:
wwwrecyclethis.info
Safety Instruction
‘These instructions are intended to ensure that user can use the product correctly to avoid danger or property loss. The
precaution measure is divided into [Warnings] and [Cautions]
Warnings: Serious injury or death may occur if any of the wamings are neglected
Cautions: Injury or equipment damage may occur if any of the cautions are neglected,
A A
Warnings: Fallow these safeguards to Cautions: Follow these precautions to prevent
prevent serious injury or death, potential injury or material damage.
A Warnings
« Proper configuration ofall passwords and other security settings is the responsibilty of the installer andor end-user.
«In the Use of the product, you must be in strict compliance with the electrical safety regulations of the nation and region.
Piease refer to technical specifications for detailed information,
« Input voltage should meet both the SELV (Safety Extra Low Voltage) and the Limited Power Source with 100 to 240 VAC
of 12 VDC according to the IEC60950-" standard, Please refer to technical specifications for detailed information
« Do not connect several devices to one power adapter as adapter overload may cause over-heating ora fire hazar
« Please make sure that the plug is firmly connected to the power socket.
« smoke, odor or noise rise from the device, turn off the power at onc
contact the service center.
\d unplug the power cable, and then please
Preventive and Cautionary Tips
« Before connecting and operating your device, please be advised of the following tips:
«Ensure units installed in a well-ventilated, dust/ree environment.
+ Unitis designed for indoor use only. Keep al liquids away from the device.
«Ensure environmental conditions meet factory specifications.
«Ensure unitis properly secured to a rack or shelf. Major shacks or jolts
damage to the sensitive electronics within the unit
«Use the device in conjunction with an UPS if possible,
« Power down the unit before connecting and disconnecting accessories and peripherals,
«+ Afactory recommended HDD should be used for this device,
« Improper use or replacement of the battery may result in hazard of explosion. Replace with the same or equivalent type only.
Dispose of used batteries according to the instructions provided by the battery manufacturer.
the unit as a result
ropping it may cause
Table of Contents
EN
Chapter 1 Description of Panels,
1.1 Front Panel
1.2 Rear Panel,
Chapter 2 Installation and Connections.
2.1 Hard Disk installation.
2.2DVR Installation.
2.3 HDD Storage Calculation Chart
Chapter 3 Menu Operation.
3.1 Activating Your Device.
8.2 Setting unlock pattern
33 Using the Setup Wizard,
3.4 Live View.
85 Login and LOGOUt eves nnnnnnn
6 Playback,
87 Backup.
3.8 Network Settings.
89 Adding IP Cameras.
38.10 Recording Settings.
8.11 Alarm Settings.
Chapter 4 Remote Control
4.1 Accessing by mobile,
4.2.Accessing bylE,
4,3 Accessing by client.
Chapter 5 Software Download and FAQ.
5:1 Software Download,
52 FAQ,
DE
Vorstellung von der Oberflache.
Zugriff per Handy
DV oo
10
12
13
16
16
7
18
18
19
21
22
22
22
28
a7
Chapter 1 Description of Panels
1.1 Front Panel
Description of Front Panel
No. | Icon Descrip tion
Tums yellow when DVR is powered up.
Tums red when data is deing read from or written to HDD.
Oo
3 Se Flickers yellow when network connection is functioning propery.
1.2 Rear Panel
Tne rear panel are various according to different models, Please refer to the actual product. The following
figure Is for reference only.
Description of Rear Panel
No. | Item Description
1 | viDEOIN BNC interface for video input
2 | auoioin RCA connector
3 | auoioour RCA connector
4 | von VGA video output connector
5 | HOM! HDMI video output connector
6 | usBPon USB port for mouse or U disk.
7 | Network int Connector for network
8 | Power Supply 12 DC power supply.
9 | eno Ground
Chapter 2 Installation and Connections
enor
Power Adapter USB Mouse Network Cable
User's Manual HDD Power Cable HDD Data Cable HDMI Cable
2.1 Hard Disk Installation
You can record and play back only after the hard disk is installed, Otherwise, you can only preview.
Please skip this step if your device already has a hard disk installed.
Note: tis recommended to install a professional surveillance HOD (hard disk dive).
Before installation, please make sure the power is disconnected from tI
Tools Required: Screwdriver.
‘As the installation steps of HDD are similar among different models.
Steps
4, Remove the cover from the DVR by unfastening the screws on the back and side.
-2-
2, Find out the power cable and data cable of the hard disk from the DVR accessories box, and prepare @ hard disk and the
hard disk screw, See in the picture on the left hand side, three-colour power cable ison the left and the blue data cable is on
oy
3. Connect one end of the power cable to the motherboard of DVR.
4, Connect one end of the data cable to the motherboard of DVR
= OT
6 Place the HDD on the bottom of the device and then fasten the screws on the bottom to fx the HDD.
7. Re-install the cover of the DVR and fasten screws,
2.2 DVR Installation
Steps:
1. Connect the camera's BNC Female port and DC Female pon to the video cable's BNC Male port and DC
Male port connect the video cable's BNC Male port to the DVR's BNC Female port; connect the video
cable's DC Female port to the power spitter cable's DC Male port connect the power spiltter cable's DC
Female portto the power Male port
2. Connect the monitor's VGA cable or HDMI cable to the DVR's VGA port or KOMI por.
3. Connect the DVA’s RU-45 port tothe router's LAN by network cable.
4. Connect the mouse's USB Male port o the DVR’s USB Female port.
5. Connect the DVR's power adapter.
Connect Connect Connect Connect & connest Fi
Cameras | | Monitor | [remotely | | ‘mouse | | ‘Power’ | | camara
medi emer
Sontetsromnons
A eee
@ “strat ong
=O
®
eo
men’ i
rr) ‘ I
ere a
Ecerhrceaea™ a
a
2.3 HDD Storage Calculation Chart
The following chart shows an estimation of storage space used based on recording at one channel for an
hour at a fixed bitrate,
Bit Rate Storage Used
96K 42M
128K 56M
160K 70M
192K 84M
224K 98M
256K 112M
320K 140M
384K 168M
448k 196M
s12k 225M
640K 281M
768K 337M
896K 393M
1024K 450M
1280K 562M.
1536K 675M
1792K 787M
2048K 900M
4096K 186
8192K 3.66
16384K 7.26
Please Note that supplied values for storage space used ate ust for reference, Storage space used is
estimated by formulas and may have some deviation from actual value,
Chapter 3 Menu Operation
3.1 Activating Your Device
For the first-time access, you need to activate the device by selting an admin password. No operation 's alowed before
activation. You can also activate the device via Web Browser, SADP or client software.
1 Please choose the language you need, The default language is English.
2. Create a password in the tex field of Password, Confirm Password, enter an email address as a security emall
3. Click Active icon to activate device.
Note: Please sot a password which is easy to remember. You can check the password by clicking on the small eye icon
behind the input box.
Strong Password recommended- We highly recommend you cxeatea strong password of our own
choosing (using a minimum of 8 characters, including upper case laters lower case letters, numbers, and
A special characters) in order to increase the security of your product. And we recommend you reset your
password regulary, especially inthe high secunty system, resetting the password monthly or weekiy can
better protect your privacy.
3.2 Setting unlock pattern ‘Set Unlock Pattern
After activating your device, you can set unlock pattern
instead of typing the password. Draw the unlock pattern by _ ~
connect least 4 dots twice to confirm. And youcan login by ©) ¢ ) ( )
draw unlock pattern after setting. -
=>
( )
Se
~
C )
‘Draw the uniock patter st.
3.3 Using the Setup Wizard
1. Follow the guide of the Wizard to configure the system's time zone, date and time as you need. Then click next. (Figure 1)
2. Configure the IP Address. This device can work without network, But you want to monitor remotely, you need to
connect your DVR to the intemet first, and the IP address and DNS server must be correctly obtained. (Figure 2)
os eure = ®
Figure 1 Figue2
3. Set the ANNE Vision function. Jump this step if you don’t need remote view. Click enable if you want and fellow the
step, or you can sett ater in the Main Menu - Configuration- Network - ANNKE Vision interface. (Figure 3)
Then read and agree to service terms and privacy statement in the pop up window. Figure 4)
Some Tae
“sorcery ste thripaty aseca cages Hlematen Se
‘anv an Prac State ft eal
lth et as etn Tr en tert
abi on
Figure 4
You need to manually enter a verification code frst, which consists of 6 to 12 digits or letters (ABCDEF Is not alowed), And
then click refresh to get device's SN QR-code below. You can scan the QR code (for Android6iPhone) to download the
‘APP Annke vision, thon follow the APP prompt to scan the device's SN QR code step by step. The device can be
successfully added oniy ifthe P2P statusis online
4. Add IP camera if you need. The IP camera in the same router with DVR wil display automatically.
sence
De ramet Vaasa Gat fe i
5. Set HDD. The newiy installed hard disk needs formatting before it could be used. Choose the target HOD and click “int”
to format it then the status will show Normal’. the purchased device has a pre-installed hard disk we will format t before
itleaves the factory.
Note: Picture is for reference only, please consult with the real products,
3.4 Live View
‘Some Icons are provided on screen In Live View mode to Indicate different camera status. In the live view mode, there are
icons at the right top of the sereen for each channel, showing the status of the record and alarm in the channel, so that you
can find problems as soon as possible.
Explanation of the live view icons & Menu
Icon&Menu Explanation Menu Explanation
. Alarm or alarms Live view
& Recording Playback
e5 ‘Alarm & Recording Search
Event/Exception
Configuration
cf
Shut down
Maintenance
You can change DVR's output resolution to 1080P for better display effect if your monitor support 1080P or higher
:olution.Go to the Main Menu>Configuration> System>General, change the output resolution from default
1024 + 768/60HZ to 1920 + 1080/60HZ(1080P)
Note: Please make sure your monitor support 1080P or higher resolution, otherwise the picture on your monitor will not be
displayed property
‘The interface may be different between different models and different softw:
9
re versions,
3.5 Login and Logout
User Login
‘You have to og into the device before entering the menu and setting other functions, You can log in by drawing the
Unlock pattern or inputting the password.
Welcome
Welcome
admin .
s ; Password
Forgot Passwora?
Foroot My Paton ‘Siitoh User
Note: If you enter the wrong password 7 times in the Login dialog box, the current user account will be locked for 60
seconds,
User Logout
‘After logging our, the monitor turns to the live view mode and if you want to perform any operations, you need to enter
user name and password log in again,
Click Menu > Shutdown to enter into the Shutdown menu, and then click Logout, as shown in the figure below. Alter
you have logged out the system, menu operation on the soreen is invalid, Itis required to input a user name and password
tounlock the system,
‘Shutdown xe
Logout ShutDown. Reboot
-10-
3.6 Playback
‘The recorded video files on the hard disk can be played back in the following modes: instant playback, normal playback,
Normal playback
1. Click Menu > Playback, enter playback interface
2, Select one or more cameras in the Channel ist to start playing the video.
3. Select a date in the calendar. If there are record files for that camera in that day, in the calendar, the icon for that day is
highlighted in blue displayed as ( [5] ). Otherwise itis displayed as (E=)),
4. You can use the toolbar in the bottom progress to control playing progress.
‘Smart playback
In the smart playback mode, the device can analyze the video containing the motion, line or intrusion detection
information, markt in red color and play the smart searched video.
The smart playback must be in the single-channel playing mode.
1.Go to Playback
2.Start playing the video of camera,
3.Click Smar.
Camera ot (94.20.2020 won 2007.08
Camera co =
— |i
Camere 05
Camera 06
‘cameraor
Camere ce
Poamees ot
Panera 02
Pear 0s
Foam 04
Poamera 06
Peamern 06
< he > « 200 9)
SMT WTF S|
1234
sore vwH
12131415 16 17 18
--
3.7 Backup
Please insert the backup devicels) into the device before you start. You can go to Menu>S
Export and select the cameras to search
1, Sot search condition and click Search button to enter the search result interface. (Figure 6)
2. The matched video fies are displayed in the list. Select video files and click export. (Figure 6)
enter into the interfa
mcs =o =
tere! eae oa se
ee - e
f Sasdaunscmonaa ew
of Semesssomemss oe 8
see = 8
Figure 6
Select Video and Log and click OK to export files to backup device
New a ‘nee
Export x
© Viieo and log
© Prayer
4,The progress of the backup can be viewed in the upper right corner
Remaining $i... Remaining Ti
2 0:00
(AN 22.04.2020 21'39:38
‘Ad 22-04-2020 21:38:52
-2-
3.8 Network Settings
lo choose, you can choose easy mode if
n switch by click the
‘There are easy mode and expert mode in the Menu > Configuration inter
you are a beginner, you can choose expert mode if you want set more settings, Two modes
button.
Network settings must be properly configured if you want operate DVR over network,
Make sure that the DVR has connected to the router by using the network cable and your network at home isin good
condition.
You can go to Menu > Configuration > Network to enter into the interface of Network Settings, as shown in the figure
below.
eens suwarne
4. In the General Settings interface, you can configure the following settings: NIC Type, IPv4 Address, Ibv4 Gateway, MTU,
and DNS Server. The DHCP function is enable by default, your device will automatically obtain an IP address and other
network settings from your router.
2. Click ‘Platform Access’, make sure that the status of P2P shows ‘Online’, which means your network status isin good
condition, then you can watch the video normally on your mobile phone or PC, as shown in the figure below.
satin >) eae a
wero sheer ati 5
— suns en rman Crew
— |
“2B.
Notes:
‘AThe device can only be added by one app account. you want to view the device on. multiple mobile phones, you can
log in with the same account or share the device with other accounts
Batter the device is added to the mobile app, the ‘unbina' button willbe highlighted in blue. tf you want to unbind the
device from your app account, please click the “unbina" button You can also delete the device from app.
Cilfthe status shows offline, please follow the path "Configuration-Network-General" to ensure the network data is
correctly acquired and the DNS field is filed right
3. Click"Email”, the system can send an Email after setting right to designated users when a specified event occurs, such
as an alarm or motion event is detected, etc.
Configure the following Email settings and click Apply button to save the settings
[Server Authentication]: Check the checkbox to enable the server authentication feature,
[User Name]: The user account of sender's Email for SMTP server authentication.
[Password]: The password of sender's Email for SMTP server authentication.
[SMTP Server: The SMTP Server IP address or host name (e.g,smtp.gmail.com).
[SMTP Port]: The SMTP port. The port used for gmailis 587, and it can be 26,466 or other port for different smtp server.
[SSLITLS}: Click the checkbox to enable SSL/TLS if required by the SMTP server (Login your Gmail mailbox, click and
enable ‘SS" and enter httos//myaccount google.com/securty?pli=1 4connectedapps, and then turn “Allow less secure
apps’ on, as shown in the figure below)
Allow less secure apps: ON ea
‘Some apps and devices useless secure sigrin technology wich could eave
your account vulnerable. You can tum of aocess fr these apps (wich we
recommend) or choose to use them despite the risks.
[attached Pictures]: Check the checkbox of Enable Attached Picture if you want to send email with attached alarm,
Images,
[Sender]: The name of sender.
[Sender's Address}: The Email address of sender.
[Select Receivers}: Select the receiver. Up to 3 receivers can be configured.
[Receiver]: The name of user to be notified.
[Receiver’s Address]: The Email address of user to be notified.
-14-
3.9 Adding IP Cameras
DVR supports 1-2 IPCs for channel expansion The 4-channel DVR can add one extra IPC, while 8 and 16-channel DVR
supports 2 IPCs at up to 6MP resolution (Depends on your DVR model) . Ifthe resolution of the IPCs too high, you can
reduce the IPC resolution to add to the system.
Note: PC needs to support elther ANNKE private protocol or Onvif protocol. IPC and DVR must be in the same network,
1. Select the Add IP Camera option ftom Menu > Configuration > Camera > IP Camera > Online Device The online
cameras with same network segment willbe detected and displayed in the camera list.
= ss
one ~ oe — eso ele
Dew
Prac
bee .
De sere es est Rome imaenet rt
2. Click the “Add” button enters into the following interface, input IP address list in the online device that you want to add,
choose the correct Protocol and input the correct Management username and password of the IPC, click ‘OK' to save the
setting
a on ¥
Se eames
mat
Tart Ptet
yEEE
Note: Different IP cameras have diferent passwords. It you enter a wrong password, the Image will not display even If you
click "Add
-15-
3.10 Recording Settings
DVR can set the continuous recording or recording schedule to record, Make sure that the disk has already been in
before you star. Ifnot, please installa disk and initialize . Make sure the status of HDD shows "Normal
Goto Menu> Record> Schedule, enter into the interface lke below.
INKE
syste > Camera [Wiemean —
eon > ete
Coe >
povancat
ae 7 iconic Goan es
‘Schete +
2
Pecans :
wed 3
stone i n n n 4
‘storageMote a = é
T°
eet ————— 7
Seome coc
Different recording types are marked in different
(Continuous): Continuous recording
[Event]: Only recording triggered by all event triggered alarm.
[None]: No recording
Default setting is AlL-Day continuous recording, you want to set the record schedule,
1. Choose the camera you want to configure in the Camera drop-down list
2. Check the checkbox of Enable Schedule.
8. Configure the record schedule, draw the schedule.
(1) Click on the color icon to select a record type
(2) Click and drag the mouse on the schedule.
(3) Click on the other area except for the schedule table to finish and exit the drawing
You can repeat step 1-3 to set schedule for other channels. the settings can also be used to other channels, cick Copy
to, and then choose the channel to which you want to copy.
4. Click Apply in the Record Schedule interface to save the settings,
color icons.
-16-
3.11 Alarm Settings
‘The motion detection enables the device to detect the moving objects in the monitoring area and trigger the alarm.in the
Expert Mode, you can go to Menu > Configuration > Normal Event > Motion Detection enter into the interface of
‘Camera Management and choose a camera you want to set up motion detection.
1, Check” 1 “checkbox o enable motion detection, use the mouse to draw detection area(s) and drag the sensitivity bar
to sot sensitivity,
Note: You can choose 'False alarm reduction’ if your DVR and camera support PIR function.
yd ccd
2.Click ‘Arming Schedule" tab to set the channel's arming schedule. The default setting is full day.
3. Click Linkage Action tab to set up alarm response actions of motion alarm, If you want to push alarm to your Phone,
please choose 'Notify Surveillance Center’, choose “Send Email’ to get email notice, Choose trigger alarm output i
your camera support such like right light or audio alarm.
Srey act Tae ett Ram amc en
tne ms
om 2
eatery sana Tap
Smet | hemtinar 2 me ene roar am
— *) |omtenm| ewroma) | Bs
Sane a
inset se
core) ae
Ca
ow
om
4. if youwant to set motion detection for another channel, you can repeat the above steps or just copy the above settings
toit
5. There are many other event like line crossing or intrusion.etc, if you want use you can set it ike motion detection.
-17-
Chapter 4 Remote Control
4.1 Accessing by mobile
Before you start to remote control please make sure that the status of P2P shows ‘Online’, which means your network
status isin good condition, then you can watch the video normally on your mobile phone and PC.
1. Open up your “Annke Vision" APP from Google Play or Apple Store, click “Register" to sign up for an account by your
mobile phone number or email address, please click "Login after you registered successfully.
Note: Please select the correct country / region when you register an a
unt it cannot be changed once selected.
<
2.Select* @ “orctckthe icon” @ “inthe upper right
ration-Network-Piatform Access" to scan the SN's OR code.
coiner to add a device. You can follow the path 'Menu-Config-
-18-
3. Select the device to get real-time preview, click the icon *** "Inthe upper right corner to enter into the interface of
nction, you can playback, change settings and other functions. click "More" to check more information.
NOTE: For your secutity, an SN can only be added by one account, But an account can be used on multiple mobile phones,
4.2 Accessing by IE
When you are at home or the device only works within LAN, you can login on IE browser through device's IP address, You
can find the IP address of the device by SADP or just go to DVF's Main Menu > Configuration > Network > General. You
can download the SADP software from the website below : hwww.annke.com/pages/download-center
Steps
1. Run the SADP software to search online devices, then double:
browser if you know the IP address,
lick IP address to web browser. Or just input itinto web
-19-
2, Enter the user name ‘admin’ and password in the login interface, and click the Login button,
3. Download and Install the plugzin for watching live video and managing the cam:
the plug
2, Close the browser when installing
4, Re
4.3 Accessing by client
You can view the live video and manage the camera with the client software Guarding Vision, Please download itfrom
our official website wwwannke,com/pages/download-center, Please follow the installation prompts to instal the software.
‘The control panel and live view interface of Guarding Vision are shown below.
Steps:
1.Activate device
IF your device have been activated you can goto Step 2 directly.
Goto Control Panel-Device Management, on the bottom of the screen in the Online Devices section the screen will
display all devices on the network. The “Security" will display whether the DYRINVR is active or not Ifthe NVR is ‘Inactive’
highlight the NVR and press the Activate button to display the *Activation’ window, then enter a new password into the
"Password field, retype the password into the ‘Confirm Password” field, press the OK button, and then itwillbe
activated
2.Add device
Choose "Device type'> ‘Device’, click "Add to Client’ itwill shown "Add! window, you need to input Nickname, user
name, password (the password is same as your activated password), then click add to add the device to client, as shown
inthe figure below.
Note: I you want to remote access by CMS, choose "Cloud P2P Device" and login your cloud account and see live view,
-21-
3. Live view
Goto Control Panel—Main View, you can choose view screen,64 channel in one screen maximum, andif you have
added IPC, you can get a live view in the sereen, as shown in the figure below.
For more information, please press F1 to get user manual.
Chapter 5 Software Download and FAQ
5.1 Software Download
Download software from our website:
www.annke.com/pages/download-center or contact support@annke.com for help,
5.2 FAQ
1.What should I do if I forgot the DVR’s password?
(1) tyou forgot your password, please click “Forgot Password! in the lower left commer of the login interface:
-22-
Welcome
Welcome
) >)
- admin :
OO O [Password
> Forct Passivord?
Forgot My Patio = Switch User
(2] You can verify by reserved email. Scan the OR code by your Annke vision app, your email will receive a verification
code within 5 min, login your email get the code and input into the textfield, then you can reset your password,
(3] you haven't set reserved email or cann’t get the code, please email to support@annke.com of visit help.annke.com
for help.
2. What should | do when Mobile phone can not watch the video online?
Piease go to the "Main Menu’ >'Configuration’ > ‘Network’ > ‘Platform Access’ to check the status of your network. If
the DVRs P2P status is displayed "Online’, you can add the device to “Annke Vision’ APP to view it remotely. you can,
‘not view it. please check the following steps:
(7). Please log in to the router to check its protection level is set high, and check if P2P is disabled. If so, please enable it.
(2)Ptease check the DVR's P2P status's offline or not if itis offine:
a. Please confirm if your router has enabled the P2P, check your router's frewall status.
Please confirm whether the network cabie is correctly connected to the router, or place the network cable.
©. F DHCP is enabled on the router, check whether DHCP s enabled on the DVR and whether the IP_ address of the same
network segment as the router is obtained. Ifthe router is set to a static IP address, fix the IP address of the DVR manually
and pay attention to the DNS Address can not be empty.
(3). itisnot the problem of DVR offline, please check your mobile phone network is Normal or not.
-23-
‘3. What should | do ifit prompts the device has already been added at my first adding? Or what should | do if
forget the APP’s account and password?
For security reasons, a device can only be added by one account. it prompts that the device has already been added at
your first adding, or ityou forget the app’s ID and password, you can follow the path "Configuration- Network -Platform
‘Access" and find the Unbind button. If the device has already been added, the button will be highlighted. Click to unbind
from the account and then you can re-add the device or re-register an account to add the devi
gain
4, What should I do when DVR shows no picture in single or multiple camera channels?
Please make sure DVR, power supplies, cables, cameras and any part or parts is damaged or not may result in DVR shows
no picture,
Piease us
the replacement method to check which partis the cause of the problem:
(7), Please check all parts of the connection, whether itis(oose or poor contact caused by no picture
(2), Please replace the camera to see ifthe picture can be displayed:
(3). Please replace the cable to see ifthe picture can be displayed:
(4), Please replace the power to see ifthe picture can be displayed:
(6), Please replace the DVR channel to see if the picture can be displayed
‘5. What should | do ifthe interface of the DVR monitor can not be operated?
The default resolution of the DVR output to the monitor is 1024x768, and it can also be adjusted to 1920x1080 resolution
Ifthe resolution of the monitor is too low or is not a standard monitor, the interface may not be displayed property
(7), Adjust the display screen ratio to see iit isnormal after adjustment, and check the maximum resolution of the monitor,
(2). the monitor supports adjusting the margins, you can move the picture down until you can control the main menu,
then you can enter the "Main menu’ > ‘Configuration’ > "General’ > "VGA/HDMI Resolution’ change to the appropriate
resolution and save the setting:
(3). Connect the DVR and your computer to the same router, download and follow the IP search tool o login to the device
by IP address and go to “Configuration’> "System settings" > "Menu Output' > "VGA / HDMI Resolution’ to change to
the appropriate resolution and save the setting,
-24-
ANNKE
Kuranleitung des difitalen
Videorecorder
www.annke.com
Vorstellung von der Oberflache
Die Ruckseite ist unterschiedlich, je nachdem welches Modell Sie haben. Bitte achten Sie auf das ttsachlichen Produkt.
Das folgende Bild ist nur fur Refenrenz gultig
Beschreibung von Rickseite :
Nr. | Artikel Beschreibung
1 | VIDEO Eingang BNC far TVIund Analog-Video Eingang
2 | AUDIOEingang RCA Stecker
3 | AUDIO Ausgang RCA Stecker
4 | VGA B15 Stecker fur VGA-Ausgang. Lokales Video und Menu anzeigen
5 | HDMI HDMI Stecker fur Video-Ausgang
6 | _usB Anschluss USB far extorne Gerate
7 | Netwerk-anschluss | —Stecker fur Netzwerk
8 | Netzel 12V DC Netztell,
a | GND Boden
-26-
Zugriff per Handy
Bevor Sle dle Fembedienung benuvzen, stellen Sie bitte sicher, dass der P2P-Status “Online” anzelgt. Das bedeutet, dass
Sie guten Netzwerkempfang haben und Sie das Video normal auf ihrem Handy und PC abspielen konnen
1.Oiffnen Sie die App "ANKE Vision’ aus Google Play oder dem Apple Store und kiicken Sie auf ‘Registrieren’ um oin
Konto mit Ihrer Handy-Nummer oder Inter E-Mail-Adresse einzurichten. Klicken Sie bitte auf Anmelden’, nachdem Sie die
Registrierung erfolgreich abgeschlossen haben
Hinweis: Bitte wahilen Sie das richtige Land / Region aus, wenn Sieein Konto r
spiternicht mehr geandert werden kann
Irieren, da dies nicht
= seemaneeypetcen
we v
2.wahien Sie* @) *oder klicken Sie auf das Symbol" @ *in der oberen rechten Ecke, um ein Gerd hinzuzufagen
je konnen auch den OR-Code an der Unterseite des Gerats scannen, um es hinauzufugen, oder auf die Schnittstelle
‘Menu > YKonfiguration’ > "Netawerk’ gehen, um den OR-Code zu erhalten
= pronouns, same 98H
-27-
3. Wahlen Sie das Gersit aus, um eine Echtzelt-Vorschau zu erhalten. Klicken Sie auf das Symbol" +++ * in der oberen,
rechten Ecke, um in die Schnittstelle fur die Funktionen zu gelangen. Sie konnen die Wiedergabe starton, Einstellungen
und andere Funktionen ander, Klicken Sie auf "Mehr’, um weitere Informationen zu erhalten
-28-
please visit:
BE For more information,
fay
Manufacturer: Shenzhen Kean Digital co, Ltd,
‘Address: Room 1001, Rujun Building, No-105 Center Road,
Bantian Street, Longgang District, Shenzhen, China
518000
Tech Support Email Address: support@annke.com
Homi Cé Fe &
wwwannke.com MADE IN CHINA
You might also like
- The Subtle Art of Not Giving a F*ck: A Counterintuitive Approach to Living a Good LifeFrom EverandThe Subtle Art of Not Giving a F*ck: A Counterintuitive Approach to Living a Good LifeRating: 4 out of 5 stars4/5 (5810)
- The Gifts of Imperfection: Let Go of Who You Think You're Supposed to Be and Embrace Who You AreFrom EverandThe Gifts of Imperfection: Let Go of Who You Think You're Supposed to Be and Embrace Who You AreRating: 4 out of 5 stars4/5 (1092)
- Never Split the Difference: Negotiating As If Your Life Depended On ItFrom EverandNever Split the Difference: Negotiating As If Your Life Depended On ItRating: 4.5 out of 5 stars4.5/5 (844)
- Grit: The Power of Passion and PerseveranceFrom EverandGrit: The Power of Passion and PerseveranceRating: 4 out of 5 stars4/5 (590)
- Hidden Figures: The American Dream and the Untold Story of the Black Women Mathematicians Who Helped Win the Space RaceFrom EverandHidden Figures: The American Dream and the Untold Story of the Black Women Mathematicians Who Helped Win the Space RaceRating: 4 out of 5 stars4/5 (897)
- Shoe Dog: A Memoir by the Creator of NikeFrom EverandShoe Dog: A Memoir by the Creator of NikeRating: 4.5 out of 5 stars4.5/5 (540)
- The Hard Thing About Hard Things: Building a Business When There Are No Easy AnswersFrom EverandThe Hard Thing About Hard Things: Building a Business When There Are No Easy AnswersRating: 4.5 out of 5 stars4.5/5 (348)
- Elon Musk: Tesla, SpaceX, and the Quest for a Fantastic FutureFrom EverandElon Musk: Tesla, SpaceX, and the Quest for a Fantastic FutureRating: 4.5 out of 5 stars4.5/5 (474)
- Her Body and Other Parties: StoriesFrom EverandHer Body and Other Parties: StoriesRating: 4 out of 5 stars4/5 (822)
- The Emperor of All Maladies: A Biography of CancerFrom EverandThe Emperor of All Maladies: A Biography of CancerRating: 4.5 out of 5 stars4.5/5 (271)
- The Sympathizer: A Novel (Pulitzer Prize for Fiction)From EverandThe Sympathizer: A Novel (Pulitzer Prize for Fiction)Rating: 4.5 out of 5 stars4.5/5 (122)
- The Little Book of Hygge: Danish Secrets to Happy LivingFrom EverandThe Little Book of Hygge: Danish Secrets to Happy LivingRating: 3.5 out of 5 stars3.5/5 (401)
- The World Is Flat 3.0: A Brief History of the Twenty-first CenturyFrom EverandThe World Is Flat 3.0: A Brief History of the Twenty-first CenturyRating: 3.5 out of 5 stars3.5/5 (2259)
- The Yellow House: A Memoir (2019 National Book Award Winner)From EverandThe Yellow House: A Memoir (2019 National Book Award Winner)Rating: 4 out of 5 stars4/5 (98)
- Devil in the Grove: Thurgood Marshall, the Groveland Boys, and the Dawn of a New AmericaFrom EverandDevil in the Grove: Thurgood Marshall, the Groveland Boys, and the Dawn of a New AmericaRating: 4.5 out of 5 stars4.5/5 (266)
- A Heartbreaking Work Of Staggering Genius: A Memoir Based on a True StoryFrom EverandA Heartbreaking Work Of Staggering Genius: A Memoir Based on a True StoryRating: 3.5 out of 5 stars3.5/5 (231)
- Team of Rivals: The Political Genius of Abraham LincolnFrom EverandTeam of Rivals: The Political Genius of Abraham LincolnRating: 4.5 out of 5 stars4.5/5 (234)
- On Fire: The (Burning) Case for a Green New DealFrom EverandOn Fire: The (Burning) Case for a Green New DealRating: 4 out of 5 stars4/5 (74)
- The Unwinding: An Inner History of the New AmericaFrom EverandThe Unwinding: An Inner History of the New AmericaRating: 4 out of 5 stars4/5 (45)
- IG Ittle Reakthroughs: How Small, Everyday Innovations Drive Oversized ResultsDocument2 pagesIG Ittle Reakthroughs: How Small, Everyday Innovations Drive Oversized ResultsGreenMentorNo ratings yet
- When 4 + 1 Equals 8 - An Advanced Take On Pointers in C - HackadayDocument11 pagesWhen 4 + 1 Equals 8 - An Advanced Take On Pointers in C - HackadayGreenMentorNo ratings yet
- MethodsOfBookDesign (Williamson 1956)Document446 pagesMethodsOfBookDesign (Williamson 1956)GreenMentorNo ratings yet
- Glossary of Terms Used in TerminologyDocument40 pagesGlossary of Terms Used in TerminologyGreenMentor100% (1)
- Decko Workbench Assembly Instructions (2013)Document4 pagesDecko Workbench Assembly Instructions (2013)GreenMentorNo ratings yet
- Design For The Real World (Papanek Victor)Document387 pagesDesign For The Real World (Papanek Victor)GreenMentor100% (2)
- Lux TX9000a Thermostat (ManualDocument1 pageLux TX9000a Thermostat (ManualGreenMentorNo ratings yet
- Rethinking Power PointDocument219 pagesRethinking Power PointJuan VázquezNo ratings yet
- Mindstorms ChildrenComputersAndPowerfulIdeas (Papert 1980 TOC)Document242 pagesMindstorms ChildrenComputersAndPowerfulIdeas (Papert 1980 TOC)GreenMentor100% (1)
- Systems Engineering For DummiesDocument76 pagesSystems Engineering For DummiesGreenMentor50% (2)