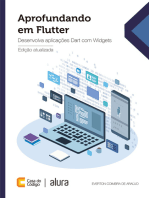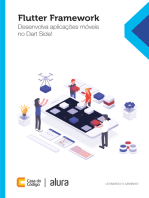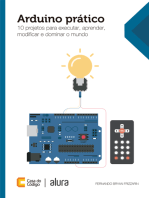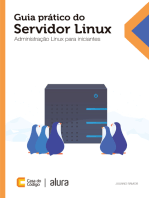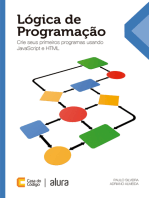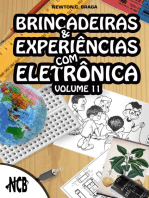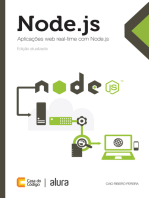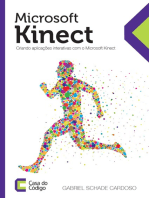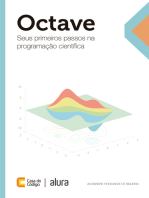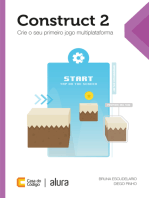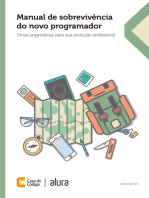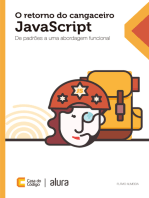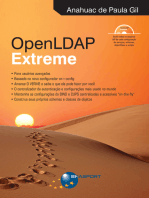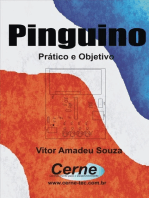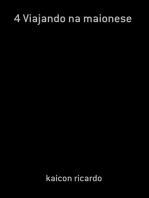Professional Documents
Culture Documents
Livro Ubuntu2
Livro Ubuntu2
Uploaded by
reistom0 ratings0% found this document useful (0 votes)
1 views109 pagesOriginal Title
livro_ubuntu2
Copyright
© © All Rights Reserved
Available Formats
PDF or read online from Scribd
Share this document
Did you find this document useful?
Is this content inappropriate?
Report this DocumentCopyright:
© All Rights Reserved
Available Formats
Download as PDF or read online from Scribd
0 ratings0% found this document useful (0 votes)
1 views109 pagesLivro Ubuntu2
Livro Ubuntu2
Uploaded by
reistomCopyright:
© All Rights Reserved
Available Formats
Download as PDF or read online from Scribd
You are on page 1of 109
Carlos Eduardo do Val
Uo) e lala Ube
Guia do Iniciante
AUST)
RT Pettey
anes
as do Windows no
ine o Windows de seu HD.
Per a
livre
Carlos Eduardo do Val
ubuntu®
Guia do Iniciante
12 Edigdo
2010
SD irito
livre
2010, Ubuntu—Guia do Iniciante - Orgulho Geek (http://orgulhogeek.net)
Vocé pode: Copiar, exibire executar a obra
Atribuisdio: Vocé deve dar crédito ao autor original, da forma especificada
pelo autor oulicenciante.
Uso nao-comerci
comerciais.
Vedada a criagio de obras derivadas: Vocé nao pode alterar, transformar
ou criar outra obra com base nesta.
) |: Vocé néo pode utilizar esta obra com finalidades
Capa: Carlos Eduardo C. do Val
Revisdo Gréfica: Carlos Eduardo C. do Val
Apoio: Jodo Fernando Costa Junior, Cesar de Souza, André Gondin, Maudy Pedro, Migud
Lourenco, Revista Espirito Livre, Blog CAVVES, Blog Ubuntu Dicas
Ubuntu é marca registrada de Canonical Ltd. E todos os seus direitos de uso de marca
so assegurados. Esta obra é uma publicago independe e no possui qualquer
ligacaio com a Canonical Ltd. e suas respectivas marcas, assim como todos os outros
aplicativos, marcas e outros.
Carmo do Val, Carlos Eduardo
Ubuntu—Guia do Iniciante; Vitoria, ES 2010
http://orgulhogeek.net
1. Informatica, Ubuntu, Linux, Sistemas Operacionais,
Todos os esforsos foram feitos para assegurar a predstio absoluta das
informacdes apresentadas nesta edicao. O autor deste livro se isenta de
qualquer tipo de garantia (explicita ou nao), induindo, sem limitaces
garantias implicitas de comercializagiio e de adequacao a determinadas
finalidades, com relacaio ao cédigo-fonte e/ou as téenicas descritas neste
livro.
Para meu amigo Miguel Lourenco,
que teve uma étima idéia: a de
que eu fizesse esse _livro.
Sumario
Prefacio
Introdugio ..
Capitulo 1: Afinal, nao é como aprender a andar outra vez.
1.1, O que é Linux ..
1.2. Adquirindo sua cépia do Ubuntu ..
1.3. Testando o Ubuntu antes de instalar.
1.4. A area de trabalho..
1.5. O ambiente de trabalho ....
1.6. Os menus do Ubuntu
1.6.1. Aplicativos
1.6.2. Locais
1.6.3. Sistema ...
1.6.4. Menu de contexto (no Desktop) ..
1.65. Menu de contexto (em diretérios) ..
1.6.6. Menu de contexto (em arquivos) ....
1.7. O navegador de arquivos .
1.8. Mudando a visualizagao de arquivos
1.9. A Pasta “Home”...
1.10 Criando e renomeando pastas no Ubuntu ...
1.11 A barra de tarefas ....
1.12. A Lixeira ...
1.13. A rea de notificagdes do Ubuntu
1.14. 0 botao “Desligar” ..
1.15, Sudo: Quem é o que faz?
1.16. O Terminal
1.17. As extensdes de arquivos...
1.18. Pacotes DEB...
1.19. Central de Aplicativos.
1.20. 0 Synapti
Capitulo 2: Instalagao
2.1. Objetivo
2.2. Configuragées recomendadas.
2.3. Instalagdo simples .
2.4, Instalagdo em particdes ...
2.4.1, HD sem a tabela de partigées....
2.4.2. HD com a tabela de particdes ..
2.4.2.1. Definindo a particao de instalacaio do Ubuntu ...
2.4.2.2. Definindoa particao da pasta Home ....
2.4.2.3. Definindo a particaio de troca (swap) ...
2.5. Reinstalando o Ubuntu e mantendo a pasta Home ..
2.5.1, Definindo a partigao de reinstalagio do Ubuntu .
2.5.2. Configurando o ponto de montagem da pasta Home ....
Capitulo 3: Ajustes visuais ...
3.1. Tornando o Ubuntu ainda mais bonita...
3.2. Mudando a cor ou o tema do Ubunti
3.3. Instalando novos temas ....
3.4, Trocando os papéis de parede do seu Desktop ....
3.5. Ativando os efeitos visuais extras ....
3.6. Configurando os efeitos da area de trabalho...
3.6.1, 0 CompizConfig
Capitulo 4: Converse, veja, baixe e curta o melhor da Web
4.1. Programas de intemet e compartilhamento...
4.2. Mozilla Firefox ..
4.3. Empathy ..
4.4. Gwibber
4.5. Transmission
4.6. Cliente de E-mail Evolution...
4.7. Open Office ..
4.7.1.0 Writer ..
4.7.2. 0 Cale
4.7.3.0 Impress...
4.8.0 criador de discos Brasero .
Capitulo 5: Melhorias em multimidia
5.1. Instale codecs e assista a DVDs, videos e MP3 ..
5.2. Instalando o pacoterestrito ...
5.2.1. Instalando através do Synaptic.
5.3. Ouvindo suas musicas no Ubuntu ....
5.4. Visualizando imagens e editando com o F-Spot ...
Capitulo 6: Abrindo novos horizontes ..
6.1. Conhega novos programas que fazem tudo o que vocé precisa
no Ubuntu ..
6.2.0 Amarok...
6.3. OaMSN Messenger
6.4. Flash Player e Adobe Reader...
6.5.0 Gimp..
6.6. 0 VLC media player...
6.7.0 Chromium.
6.8. Ubuntu One Music Store ...
6.9. O ambiente KDE .
6.10. Avant Window Navigator ...
Capitulo 7: Instalacao de programas Windows no Ubuntu...
7.1, Use omelhor que ha do outrolado...
7.2. Instalando um programa de Windows no Ubuntu
Capitulo 8: Virtualizando um sistema...
8.1. Tenha um Windows dentro do seu Ubuntu ...
8.2. Pausando a maquina virtual...
8.3. Snaphots ...
8.4. As teclas de atalho do VirtualBox
8.5. O modo Seamless...
Glossario..
Apéndice..
ubuntu®
Guia do Iniciante
UbUNU®Guia do Iniciante
Prefacio
Quando Carlos Eduardo do Val, ou simplesmente "Kadu" entrou em contato
comigo, me convidando para escrever o prefacio de um livro que ele estava
escrevendo, confésso que me senti muito honrado com o convite, afinal,
existem tantas outras personalidades do mundo do software livre, velhos de
guerra, espalhados pelo Brasil e pelo mundo, que possivelmente escreveriam
algo mais bem delineado e inteligente que eu. De qualquer forma creio que o
fato de estar a frente de uma publicac&o que em menos de um ano se tornou
sucesso entre a comunidade brasileira tenha pesado na escolha. Espero ainda
que nao consiga desempenhar o propdsito do convite da maneira que o autor e
os leitores esperam. Kadu se referiu a mim, inicialmente como Prof. Joao
Fernando, mesmo eu nao tendo qualquer ligagdo académica que o envolvesse.
Neste momento me senti duplamente honrado.
"Mais um livro de software livre?", talvez esse seja o principal pensamento
que alguns poderao ter. Mas ja tem tanto material espalhado na rede que muitos
se perdem em meio a tanta coisa. E talvez esse seja o problema para aqueles
que estado chegando agora neste admiravel mundo novo. E tanta coisa que 0
leigo nao sabe por onde comegar, sao tantos softwares, tantas distribuigdes,
tantos idiomas suportados, tantas comunidades, tantos sites, tantas iniciativas,
tantas licengas, que aquele individuo que esta acostumado a uma copia pirata
de um software proprietario ou ainda aquele que viveu uma vida inteira de um
lado da forga, ao colocar o primeiro pé do lado de ca percebe que ou ele nao
sabe nada, ou é tudo uma bagunga, tudo muito confuso. A principio, confesso
que no lugar de um leitor como este retratado, me sentiria deste jeito, perdido.
E talvez essa tenha a sido a principal razao por ter aceitado contribuir com esse
prefacio. Todas as iniciativas que visem desmistificar e facilitar a vida de quem
esta chegando merecem nossa atengao e apoio. Alguns podem pensar que, "ja
que eu aprendi sozinho batendo a cabega, os outros também aprenderao assim
também", Pois ai é que esta. Com o dia-a-dia de professor, aprendemos que os
seres humanos nao aprendem apenas de uma Unica maneira, em uma tnica
linha, em uma mesma ordem, obedecendo um mesmo tempo. Cada um tem sua
velocidade, cada um aprende de uma forma diferente, cada um disponibiliza
parte do seu tempo para aprender de uma forma diferente que os outros. Somos
diferentes, afinal. E um bom livro, com respostas claras e objetivas, sem muito
blablabla, facilita bastante.
UbUNU®Guia do Iniciante
Compreendo que falar sobre licenciamento, filosofia e comunidades, para
mim é algo pertinente. Mas sera que aquele usuario que esta chegando agora
entender isso tudo antes de comegar a usar uma distribuigao GNU/Linux?
Talvez ele simplesmente queira ligar 0 seu computador desktop e ter uma
maquina funcional, sem se preocupar muito. Percebo inclusive que muitos
dizem que este é o problema: o usuario nao procura saber destas coisas, e por
isso acaba fazendo besteira, em um contexto de software proprietario, claro.
Sem querer (ou querendo) 0 usuario que compra seu computador (em uma loja
de geladeira, por exemplo), nao consegue distinguir Creative Commons, de
GPL ou dominio ptblico. Ele simplesmente nao sabe e provavelmente nao vai
querer saber. E nao pense que este ptiblico é pequeno, eles sio a maioria.
Varios deles utilizam o computador pessoal para diversio, algo esporadico ou
com a mesma frequéncia que usa o liquidificador da cozinha. Claro que em
hipdtese alguma estou querendo comparar um computador pessoal com um
eletro-eletrénico da cozinha, mas vejo que muitos nao sabem e nao querem
saber de certas coisas que nds, da comunidade, sempre nos preocupamos. Me
arrisco a dizer, e "Kadu", me corrija se eu estiver errado, que parte do publico-
alvo deste livro so estas pessoas. Elas nao querem um terminal para executar
comandos digitados, elas querem ligar sua impressora na porta usb e com 3
cliques ter seu documento impresso ja em maos. Sorte a nossa, que a
distribuigéo GNU/Linux que sera abordada neste livro consegue tal proeza. 0
GNU/Linux que sera apresentado nesta obra, destina-se a todos os seres
humanos (esta ¢ a frase de efeito que o tornou tio famoso). Ele é conhecido por
sua versatilidade e facilidade. E gratuito e tem seu cédigo-fonte aberto, para
quem quiser saber como ele funciona. Se aventurar. E amplamente popular ao
redor do mundo e notadamente é conhecido por ser a porta de entrada dos
leigos que estéo conhecendo o mundo do GNU/Linux. Facil, hein...
Ent&o 0 objeto de estudo deste livro é um GNU/Linux para a vovo? Ou para
criangas? Longe disso. O poder do Ubuntu esta justamente ai: Ele consegue ser
um GNU/Linux para a vovo, para seu filho, para seu pai e sua mie, para o
cunhado, para a sogra e tantos outros que possivelmente nunca, nunca lerao
uma EULA de um sistema proprietario para saberem se estario infringindo a
lei ou nao. O engracado e ao mesmo tempo intrigante, é que o mesmo
GNU/Linux que atentem a tantos publicos também consegue ser robusto para
ser uma excelente estacao de trabalho, uma estac¢do multimidia, uma estagao de
jogos, sem falar em bom servidor de arquivos e muito mais. Talvez pela sua
base, herdada de uma distribuigao conhecida por ser usada por usuarios
avangados, o DEBIAN
nv
UbUNU®Guia do Iniciante
Mas nao quero falar de dificuldades, coisa que a presente obra espera abolir,
ou pelo menos minimizar. Nas proximas paginas vocé descobrira que instalar
um GNU/Linux em seu computador em algumas ocasides é mais facil que
passar o café; e que configuragao de dispositivos -- aqueles que em sistemas
proprietarios vocé nem tem suporte como impressoras e webcams (cabendo a
vocé ter um cd de instalacao na mao e 40 minutos livres para aguardar
instalagdes de drivers) -- pode ser feita com 3 cliques (como é 0 caso de maior
parte das impressoras que encontramos no mercado).
Usufrua do livro, compartilhe-o, ja que sua licenga (ops, falei de novo de
um nome para muitos completo demais) lhe permite distribui-lo a quem quiser
sem nenhum énus, E quando um amigo Ihe dizer que "Linux é dificil", ofereca-
The uma copia desta obra, se possivel acompanhada com uma copia do Ubuntu
(sim, vocé pode copiar 0 cd sem medo de ser feliz, sem medo de estar
infringindo a lei). Aproveite e para complementar o estudo sugira a leitura da
Revista Espirito Livre, onde praticamente em todas as edigdes so publicados
artigos sobre o Ubuntu.
Boa leitura! Vocé vai descobrir que nunca foi tao facil conviver com um
pinguim.
Joao Fernando Costa Junior
Coordenador GUBrO-ES - Grupo de Usuarios de BrO ffice.org do ES /
Iniciativa Espirito Livre / Equipe Bestlinux
w
UbUNU®Guia do Iniciante
Introdugao
O site do Ubuntu descreve o projeto Ubuntu com as seguintes palavras: “O
Projeto Ubuntu tem por intengao criar um sistema operacional e uma série completa
de aplicagdes, exdusivamente compostas de Software Livre e de Cédigo Fonte
Aberto, No coracao da Filosofia Ubuntu sobre a liberdade do software, encontramos
0 seguintes ideais:
© Todas as pessoas deveriio ter a liberdade de executar, copiar, distribuir,
estudar, partilhar, personalizar, modificar e melhorar o software para
qualquer objetivo, sem ter que pagar direitos de licenciamento
© Todas as aplicagées deverdo ser usadas por qualquer pessoa
independentemente de sua linguagem materna ou de qualquer
deficiéncia,
Segundo a Wikipédia, a Encidopédia livre, o nome Ubuntu deriva do conceito sul
africano também denominado Ubuntu, que, traduzido significa “Humanidade para
com 0 outros” ou “Sou o que sou pelos que nés somos” e continua com o trecho do
Arcebispo Desmond Tutu em “Nenhum Futuro Sem Perdao”:
“Uma pessoa com Ubuntu esté aberta e disponivel aos outros, assegurada pelos
outros, nao sente intimidada que os outros sejam capazes e bons, para ele ou ela
ter propria autoconfianca que vem do conhecimento que ele ou ela tem seu
proprio lugar no grande todo.”
Usuarios de Linux so apaixonados pelo sistema, pelas suas particularidades,
como a famosa seguranca do sistema, por ser um sistema UNIX-Like, por ter uma
ampla comunidade onine € pela colaboratividade na forma como o sistema é
desenvolvido.
Por ser um sistema Open Source (de Cédigo Fonte Aberto), qualquer pessoa com
© minimo conhecimento em programagiio pode fazer mudanas pessoais no sistema,
mas exatamente este ponto, o de ser aberto, deixava a desejar quando alguns
assuntos eram procurados por usuarios novatos, que quando ndo recebiam a
resposta “procure no Google” ou RTFM (abreviagdes para “Read The Fucking
Manual” ou Leia o Maldito Manual), encontravam informagées dispersas.
ubuntu®Guia do Ini
Eu, Carlos Eduardo, trabalho em uma livraria (Logos Livraria, em Vitdria — ES) e
tenho um blog’ que traz assuntos variados, desde musicas e clipes, até tutoriais
complexos de como montar um sistema operacional personalizado, recebi alguns
clientes na loja que trabalho em busca de material para inidantes, ou, no minimo,
um livro que ensinasse os procedimentos bésicos, por exemplo, como configurar 0
Ubuntu para rodar DVDs ou arquivos de MP3, ou entéo como rodar aplicativos
exdusivos para Windows no Ubuntu e nao encontravam um material que trouxesse
tais assuntos. Encontravam livros de programagao, de configuracao de servidores e
livros voltados para porcéio “corporativa” do Linux. De Ubuntu mesmo, nada
especifico.
Esta obra visa atender a esta demanda de pessoas que precisam de informages
bisicas, de comandos simples e uma linguagem informal, descontraida, sem os
famosos jargdes técnicos e que possa tornar mais agradavel o uso do Ubuntu com
musica, videos, games e programas de edicdo de imagens, incluindo a opgao de
comprar musicas pela nova Ubuntu One Music Store, a funcionalidade de fazer cépia
de seguranca de dados na internet e a opsao de personalizagio do sistema, mas
antes, vou deixar aqui os valores fundamentais do Ubuntu:
© 0 Ubuntu serd sempre gratuito e nao existe custo extra para a “edicao
corporativa’. Nés disponibilizamos 0 nosso melhor produto sob os
mesmos termos de liberdade.
© 0 Ubuntu vem com suporte profissional em termos comerciais de
centenas de companhias em todo 0 mundo, se precisar desses servicos.
Cada verso do Ubuntu recebe gratuitamente atualizagées de seguranga
durante 18 meses depois de um langamento, algumas versdes (LTS) so
suportadas por um maior periodo de tempo.
© 0 Ubuntu indui a melhor infraestrutura de suporte a tradugdes e
acessibilidade que a comunidade de aplicagdes informaticas livres tém
para oferecer, de modo a tornar o Ubuntu util pelo maior nimero
possivel de pessoas.
© 0 Ubuntu é totalmente aderente ao principio do desenvolvimento de
aplicagdes informaticas livres; encorajamos as pessoas a usar aplicagées
de Cédigo Fonte Aberto, a melhorar essas aplicagdes © a
disponibilizarem-nas a outras pessoas.
Com esta obra, espero estar ajudando a uma pequena comunidade que cresce
rapidamente e que 6 muito promissora e muito satisfeita.
| ©Oygutho Geek — http//orgulhogeek.net (ex O Pirata Digital)
UbUNU®Guia do Iniciante
As praticas descritas neste guia foram confeccionadas no Ubuntu 10.04 beta 1e beta
2e algumas telas podem diferenciar-se da versao final do sistema, mas é garantido
seu funcionamento desde a versdo 8.04.
ubuntu®Guia do Ini
Capitulo 1: Afinal, nao é como aprender a andar outra vez...
Se vocé esta migrando de outra plataforma para o Ubuntu, as coisas podem ser
um pouco diferentes, mas nem tanto, daquilo que vocé estava acostumado a fazer.
Criar pastas, gerenciar, copiar e exduir arquivos, gravar CDs e DVDs e navegar pela
internet serao tarefas parecidas com as que vocé fazia no outro sistema, porém, este
capitulo ira mostrar como fazer estas tarefas simples, para o caso de diividas.
Além do fato de ser gratuito, o Ubuntu tem vantagens sobre o Windows: Vem
com diversos aplicativos uteis prontos para uso; ndo é necessdrio o uso de softwares
antivirus, pois o Ubuntu é construido sobre o Linux, Linux é praticamente imune a
virus e outras pragas virtuais criadas para atingir os indefesos usudrios Windows, e o
melhor: A cada seis meses é disponibilizada uma nova versdo do Ubuntu, o que
acelera e muito a chegada de novas tecnologias ao seu computador.
1.1. O que é GNU/Linux?
Muita gente confunde o Linux com o sistema operacional, mas nao sabe que na
verdade, 0 GNU/linux nada mais é do que o kernel do sistema operacional.. 0 kernel
& o componente central da maioria dos sistemas operacionais e serve de ponte entre
© sistema operacional (a parte que vocé vé na tela) e o hardware (as peas do
computador).
O Ubuntu, assim como o Mandriva, 0 Fedora, o CentOS e outros, sao sistemas
operadonais construido sobre a solidez do kernel do Linux, logo, Ubuntu nao é Linux.
Linux, em uma comparacdo simples é 0 cora¢do do Ubuntu. Assim como o Ubuntu
usa o kernel do Linux, hd uma versio do Ubuntu com o kernel Solaris, que recebe o
nome “Nexenta”, entretanto, neste livro vamos abordar o Ubuntu construido sobre 0
Linux.
1.2. Adquirindo sua cépia do Ubuntu
© Ubuntu é um sistema operacional colaborativo, mas o comando por tras do
sucesso deste sistema esta nas maos de uma empresa: a Canonical, que tem sua sede
nallhade Man, no Reino Unido.
Instalar 0 Ubuntu é por vezes mais facil que instalar, por exemplo, 0 Windows XP
ou outra versdo, mas, diferentemente destes sistemas, ndo existe pirataria no
software livre, exatamente pelo fato dele ser livre, mesmo que hajam softwares
ubuntu®Guia do Ini
livres e pagos (que nao € 0 caso do Ubuntu, que ¢ gratuito) e vocé pode adquirito de
varias formas, so elas;
. Fazendo 0 download da ultima versdo no site do Ubuntu?
. Solicitando o seu CD via Shiplt no site do Ubuntu’, e em até 5 semanas vocé
receberd 0 seu CD do Ubuntu em casa
© Em revistas especializadas em Linux que trazem junto CDs com distros
regularmente.
* Com algum usudrio de Ubuntu, ou outro linux, pois este possivelmente
sempre tera um cd da versdo que ele estiver usando em seu PC.
* Em eventos da comunidade ou eventos de software livre em geral, que
sempre acontecem nos mais diferentes lugares do Brasil.
Por ser livre e nao existir pirataria, é perfeitamente aceitavel vocé conseguir com
um amigo uma cépia do sistema ou cedé-lo uma cépia do Ubuntu, disseminando
assim a cultura Open Source.
Se vocé possui conhecimento em programagiio, tem opsées fantasticas @ sua
frente, como por exemplo, a opsio de personalizacao do Ubuntu, modelando-o ao
seu gosto.
5 hu: ewww. ubuntu.com
*http2/shipit.ubuntu.com
UbUNtU®Guia do Iniciante
1.3. Testando o Ubuntu antes de instalar
© Ubuntu é um sistema flexivel e ver em formato live CD, e por ser live CD, &
possivel testé-lo antes de instalélo em seu HD simplesmente colocando 0 CD do
Ubuntu na unidade de CD-ROM de seu computador ou Notebook e inicializando 0
sistema por ele. Por isso, tomei a liberdade de explicar alguns conceitos para quem
esta chegando no mundo do Ubuntu agora e ensinando os principais comands para
quem nunca usou um computador.
Se vocé nunca usou nenhum computador e nenhum sistema, esta é a sua chance
de comegar no mundo da computasiio com o pé direito. Pegue se cafezinho,
acomode-se e boa viagem!
UbUNtU®Guia do Iniciante
1.4. A drea de trabalho
A drea de trabalho, também chamada de “Desktop” é a primeira tela que vocé
tem quando 0 computador esta pronto para uso. Na area de trabalho podem ficar
icones, pastas e arquivos e ¢ a parte da tela na qual podemos ver o “Papel de
parede”, ou “Wallpaper”, no Ubuntu chamado de “Fundo de tela’.
Confira a seguir os itens da area de trabalho:
1. Desktop
2. [cones
3. Area de notificagdes
A area de notificagdesinclui:
© Rel6gio: presenta a hora e a data atual.
UbUNU®Guia do Iniciante
© [cones: Programas que rodam em segundo plano, qualidade de recepcao
de sinal wifi e mensagens de e-mail sio mostrados com pequenos icones
ao lado do reldgio.
* Notificador de mensagens: Fica junto com 0 nome de usuario e apresenta
mudancas relativas ao estado do usudrio em programas de mensagens
instantaneas integrado ao ambiente de trabalho.
© Botdo desligar/reiniciar/encerrar sesso: Vocé pode desligar, reinidar ou
encerrar a sesso de uso atual do Ubuntu seledonando a op¢ao desejada
neste botao.
Botdo para encerrar a sessdo de uso/desligar/reiniciar.
Lixeira
Areas de trabalho disponiveis
Barra de tarefas.
Noyes
1.5. O ambiente de trabalho
Ambientes de trabalho sao, na verdade, a interface grafica de usuario, também
chamadas de “GUI”. Os principais sistemas operacionais para computadores pessoais
nos dias de hoje vém dotados de uma interface grafica.
No Ubuntu, embora o ambiente padrao seja o Gnome, é possivel instalar outros
ambientes de trabalho, como o KDE (que ja existe uma verso do Ubuntu com o KDE,
chamado de Kubuntu), XFCE (também ha uma versio do Ubuntu com o XFCE, 0
Xubuntu) e outros. Cada um com seu prdprio visual comportamento.
1.6. Os menus do Ubuntu:
1.6.1. Aplicativos
Diferentemente do Windows, no Ubuntu nado
temos um menu “Iniciar”. Os menus no Ubuntu
so mais completos que levam vocé diretamente
ao local aonde vocé quer chegar. O primeiro deles
se chama “Aplicativos” e esté dividido por
categorias. Em Multimidia, por exemplo, é
possivel iniciar 0 programa que ira tocar suas
musicas ou seu DVD.
1
UbUNU®Guia do Iniciante
1.6.2. Locais
© menu “Locais” mostra as pastas do computador
que voc tem acesso, como Documentos, Musica,
Imagens, Videos, os drives de disquete e midias
montadas (como pen prives, CDs e DVDs), locais de rede
e outros. Vocé pode usé-lo para chegar diretamente aos
locais de maior utilizagdo de sua pasta pessoal, como por
exemplo, a pasta “Musica” ou a pasta “Fotos”. Dentro
das pastas, usando este menu, é possivel ir direto para a
drea de trabalho selecionando a opcio “Mostrar area de
trabalho”. Confira na imagem ao lado:
1.6.3. Sistema
as fungées de configuraco, administragdo e
personalizacao do sistema, como por exemplo, usar 0
Gerenciador de pacotes Synaptic para instalar e
desinstalar programas, adicionar outras contas de
usuario no computador (necessario quando o
computador € usado por mais de uma pessoa),
configurar protesio de tela e outros detalhes que
poderiio ser abordados mais adiante.
1.6.4. Menu de contexto (no Desktop)
Menus de contexto so aqueles que mudam conforme
© contexto, como 0 nome diz e sdo acessados clicando-se
em determinadas areas ou arquivos com 0 botdo direito
do mouse.
No Desktop, ou area de trabalho, ele nos da algumas
possibilidades, como por exemplo, criar pastas, criar
langadores (que séo atahos para aplicativos), criar
UbUNU®Guia do Iniciante
documentos (com o Open Office ou algum editor de textos), alinhar os icones no
Desktop ou ter acesso as configuragdes de tema em “Alterar plano de fundo”, que
serao abordados no decorrer do livro.
1.6.5. Menu de contexto (em diretdérios)
Em diretérios, ou pastas do sistema, 0 menu de
contexto de comporta forma um pouco diferente do que
no Desktop. Sai a fungdo “Alterar plano de fundo” e
“Manter alinhado” e entra “Sincronizar com o Ubuntu
One” (se a sua versio do Ubuntu for superior a 10.04),
“ampliar”, para aumentar o tamanho de visualizagdo das
pastas, “Reduzir” para diminuir o tamanho de visualizacio,
“Tamanho normal” para voltar ao padrio e
“Propriedades,” que nos mostra quantos arquivos tém
naquela pasta, quantas pastas tem e qual o tamanho total
damesma.
1.6.6. Menu de contexto (em arquivos)
Downloads
‘iter
ubuntu®Guia do Ini
menu de contexto em arquivos é um pouco maior que em outras dreas do
sistema. Isto porque é possivel realizar varias tarefas com apenas dois diques do
mouse. Sobre arquivos ou pastas, temos as seguintes opges: “Abrir’, para executar
© arquivo ou abrir a pasta, “Abrir em nova aba” no gerenciador de janelas, “Abrir em
nova janela”, “Abrir com outro aplicativo’, para abrir com um programa que nao é 0
padrdo, os tradicionais “Recortar”, “Copiar” e “Colar”, “Criar link”, “Renomear” o
arquivo ou pasta, “Copiar para” outro local, “Mover para” outro local, “Mover para a
lixeira” para excluir o arquivo “Enviar para” para enviar o arquivo por e-mail,
“Comprimir”, para compactar 0 arquivo e transformélo em .Rar, Zip ou .Tar,
configurar as “Opgdes de Compartilhamento” para redes, “Sincronizar no Ubuntu
One” para enviar seu arquivo para a rede de cdpia de seguranca or-line do Ubuntu
(gratuito até 2GiB) e acesso as “Propriedades”, que Ihe mostrard o tamanho do
arquivo ou pasta, definir qual o programa padrdo para abrir o arquivo, mudar o icone
ou outras configuragées avancadas.
1.7. O navegador de arquivos
io :
Laie
| = —@
Todo sistema operacional que se preze tem uma interface gréfica de usuario
(também chamada de GUI) e um navegador de arquivos. No Windows, 0 gerenciador
de arquivos é 0 Explorer, no Mac é o Findere no Ubuntué o Nautilus.
O gerenciador de arquivos (ou Navegador de arquivos) permite movermos
arquivos dentro das pastas do sistema. Podemos abrir varias janelas ao mesmo
tempo e arrastar arquivos e pastas entre elas (desde que niio sejam arquivos e pastas
que facam parte do funcionamento do sistema). E o gerenciador de janelas que
14
ubuntu®Guia do Ini
também nos permite copiar e colar os arquivos, criar pastas e apagar arquivos em
modo grafico. Veja como é o gerenciador de janelas do Ubuntu:
No topo da janela temos a barra na qual é possivel maximizar (fazer a janela
ocupar toda a tela), minimizar (esconder a janela na barra de tarefas) e 0 botéo
vermelho com um “x” que serve para fechar a janela, além, claro, do nome da pasta
ou programa que esta aberto naquele momento. Clicando com 0 mouse e segurando
© botdo, é possivel mover a janela pela tela. Clicando nas extremidades da tela é
possivel redimensionéa até o tamanho desejado. Logo abaixo, temos os icones com
as opgoes “Voltar” (volta a pasta anterior), “Avancar’, “Abre a pasta Pai” (acessa a
raiz da pasta Home, onde é possivel ver as pastas Home de todos os usuarios do
computador, embora nao seja possivel acessélas se vooé nao tiver a senha correta),
“Excluir’, “Recarregar’, que serve para atualizar os itens na tela caso nao acontega
automaticamente, “Abra a sua pasta pessoal”, que volta para a sua pasta Home, as
duas lupas que servem para dar zoom nas pastas € arquivos e a opcao de menu
“\V/isdio em [cones”.
Na parte esquerda da janela temos acesso instanténeo aos principais locais do
computador, como a area de trabalho, a raiz do sistema, aos drives de CD, DVD e
disquete, aos diretorios principais de sua pasta Home e a lixeira.
No lado direito da janela € possivel ver os arquivos da pasta aberta atualmente,
acessar as pastas, excluir, renomear, arrastar, copiar, recortare colar.
1.7. Mudando a visualizagao de arquivos
eum aoe on TS)
om os Ot ia
a rT
+ abrreone
{2 corn
ames cas a
series roe er ari
vice rains eee pat sen ke 29:0 2038:
Gitomer svc sar3010 8
Vocé ja sabe 0 que significa os botdes na janela do gerenciador de janelas (ou
navegador de arquivos). Agora ira aprender a mudar a forma como os arquivos so
15
UbUNU®Guia do Iniciante
mostrados na parte direita da janela. Através do icone/menu “Visio em icones” na
parte superior da janela é possivel alterar 0 modo como os arquivos e pastas esto
sendo exibidos na tela. Temos além da opc¢do “Visdo em icones” as opsées “Visio em
lista’ e a opgao “Visdo compacta”. Veja a seguir a op¢ao “Visdo em lista” ativada.
1.8. A pasta “Home”
A pasta “Home” é equivalente, a pasta “Meus documentos” do Windows XP. Nela
se encontram todas as pastas com seus arquivos pessoais, como musicas, fotos,
videos ou qualquer arquivo que vooé queira guardar no computador.
Na pasta Home alguns programas guardam informagdes de execucao pessoal,
como instant messengers, arquivando temas, icones, smiles e outros arquivos de sua
rotina de execucio, embora o executavel em si nao esteja dentro da pasta Home e as
pastas destes programas estejam ocultas ao usuario.
1.9. Criando e renomeando pastas no Ubuntu
Criar pastas no Ubuntu é simples e fadl,
como em qualquer outro sistema. Embora o
sistema ja deixe algumas pastas prontas na sua
pasta Home, pode ser que vocé queira criar uma
pasta diferente das que tenha. Para isto, basta pasta sem titulo
clicar em um diretério ou no Desktop e
seleconar a op¢ao “Criar pasta”. Uma nova pasta sera criada e estard com a frase
“Pasta sem titulo” dentro de uma selecdo de texto (que vai depender do tema de seu
Ubuntu), como mostra a imagem. Aproveite que a pasta esta com esta cor no tituloe
logo insira o nome desejado. Se vocé clicou fora da pasta antes de inserir 0 nome,
no se preocupe, basta clicar novamente com o botdo direito do mouse e selecionar
a opgio “Renomear” e inserir 0 nome desejado. Este processo de renomear pode ser
feito com qualquer arquivo na sua pasta Home.
16
ubuntu®Guia do Ini
1.10. A barra de tarefas
Se
A barra de tarefas fica localizada na parte inferior da tela. Ao ser minimizada
através do botio central EERO) na parte superior esquerda (no Ubuntu 10.04), a
janela ira ser reduzida para a barra de tarefas.
Para acionar novamente a janela, basta clicar com 0 mouse sobre a barra de
tarefas.e ela serd restaurada ao tamanho inicialem sua tela.
1.11. A Lixeira
A lixeira do Ubuntu, que fica localizada na barra de tarefas ou na parte
direita da janela do Navegador de arquivos, é o local para onde vio
temporariamente os arquivos que voce exdui do seu computador. Com a
necessidade de espaso, os arquivos vio sendo automaticamente exduidos
definitivamente, entretanto é possivel esvaziar a lixeira e liberar espago em seu HD
se houverem muitos arquivos nela.
Para esvaziéa, basta clicar com 0 boto direito do mouse
e selecionar a opsiio “Esvaziar a ixeira”.
Também é possivel restaurar de volta a pasta um arquivo
apagado (desde que a lixeira ndo tenha sido esvaziada apés a
exduso do arquivo) acessando a pasta lixeira com dois
cliques do icone de lixeira da barra de tarefas ou um dique na
lixeira localizada na parte direita da janela do Navegador de
Arquivos.
Para restaurar o arquivo excluido, dique
com 0 botio direito do mouse sobre ele e
escolha a opsio “Restaurar’. Pronto. Seu
arquivo estara de volta ao lugar em que estava
antes de ter sido exduido. “wn
17
ubuntu®Guia do Ini
1.12. A area de notificagdes do Ubuntu
© Ubuntu traz uma sofisticada area de
notificagdo com aparéncia translicida e
atraente que iré aparecer quando vocé
receber um novo e-mail, uma nova
mensagem instanténea, quando houver
atualizagdes para o sistema e quando vocé usar 0 botdo de aumentar ou redwzir 0
volume de seu notebook.
Na area de notificagao do Ubuntu, localizado
na barra superior do sistema também ha o
botdo de e-mail, através do qual é possivel
acessar a sua caixa de entrada (sera
mostrado mais a frente como configurar a
sua caixa de entrada de e-mails), acessar a
lista de amigos disponiveis no mensageiro
instantdneo, reiniciar ou desligar o Ubuntu.
1.13. O botdo “Desligar”
© botdo “Desligar”, localizado_na barra superior do sistema, como mostrado no
tépico anterior, possui este iconeMUl e através dele & possivel, por exemplo, desligar
© computador ou reinidar o Ubuntu.
Ao selecionar a op¢ao “Desligar”, o Ubuntu perguntaré se vocé realmente deseja
desligar 0 computador através deste aviso:
Se vocé selecionar a op¢do “Reiniciar”, seu computador
sera desligado e novamente ligado em seguida.
Se seledonar a opcio “Hibernar’, ele ira salvar o estado
atual de todas as janelas e programas e ird colocar o
computador em modo de economia de energia, o led
indicador de ligado ficara piscando até que vocé pressione
novamente o botéo de ligar o computador, que
imediatamente ira restaurar os programas ao estado em que
estavam antes.
18
ubuntu®Guia do Ini
1.14. Sudo: Quem é e o que faz?
Imagine o Clark Kent/Superman. Ele,
como Clark Kent é apenas um jornalista. Para | ME SAGA Un S#NOUBA.
fazer as tarefas mais importantes do mundo 08 Hg
E mai: VOCE nESMO,
ele xe transformaem outrapessoa.Emais ou | yaa by rye,
menos neste conceito que o Ubuntu trabalha | fy smupugs /
com voc’. Como usuario comum, vocé pode TA BOM,
acessar a internet, escrever e-mails, digitar \ /
textos e mexer nas suas fotos, entretanto,
vocé por si sé ndo tem autonomia para fazer &
modificagdes no sistema, como deletar
pastas do sistema ou instalar pacotes de *
programas. Para fazer esta funcdo vocé ira se identifica para o Ubuntu como Super
Usuario através do comando sudo + 0 que vocé quer. Veja o exemplo no quadrinho
acima.
Para continuar com a tarefa que vocé estiver querendo que o sistema realize
como sudo, 0 Ubuntu ira Ihe solicitar uma senha (autenticagio de usuério), que
normalmente é criada na instalacdo do sistema, sO entdo ele comecard a realizar a
tarefa que vocé pediu.
© comando sudo s6 é requerido quando usamos o terminal e veremos como usé-
lo mais a frente.
1.15. O Terminal
Embora 0 nome seja parecido com aquele filme legal com Tom Hanks, 0 Terminal
no Ubuntu € outra coisa: Serve para entrar com comandos de administracdo do
sistema, instalar programas e pacotes e outras atividades.
Nos dias atuais, a administrago dos sistemas operaconais baseados em Unix est
cada vez mais longe do terminal. Isto porque cada dia que passa, novas facilidades
vo sendo incorporadas aos sistemas através da interface grafica. Entretanto,
algumas vezes teremos de recorrer ao uso do terminal, mas nao se preocupe e nao
tenha medo dele. Embora seja uma janela preta com um ponto piscante, vooé ndo
precisard entrar com os ntimeros do seriado Lost para salvar o planeta.
Normalmente usaremos o Terminal para instalar programas através do comando
apt-get, que seré mostrado nos capitulos posteriores. Além do apt-get, possivel
editar alguns arquivos de sistema, como por exemplo, oetc/tab ou sources.list.
19
ubuntu®Guia do Ini
O Terminal quando iniciado apresenta os caracteres desta maneira:
seu_nome_de_usudrio@nome_de_seu_computador:S.
O cifrdo significa que vocé nao é Super Usuario.
Veja a tela do Terminal, que pode ser aberta pelo menu Aplicativos > Acessérios >
Terminal.
1.16. As extensdes de arquivos
Extensdes de arquivos sdo as terminagées que vém depois dos nomes dos
arquivos e que determinam sua origem e qual sera o software utilizado para abrir
aquele determinado arquivo.
No Ubuntu, algumas coisas so um pouco diferente de outros sistemas no que
tange a extensdes de arquivos. Exceto os arquivos interplataformas, como JPG, PNG,
MPEG, TXT e outros, temos algumas extensdes de arquivos exclusivas no Ubuntu (e
também em outras versdes de Linux), como o DEB (que faz no Ubuntu 0 que os
arquivos SETUP.EXE fazem no Windows), os arquivos BIN e mais alguns que
possivelmente veremos no decorrer deste livro.
1.17. Pacotes DEB
UbUNU®Guia do Iniciante
Os pacotes DEB fazem no Ubuntu aquilo que os instaladores
“Setup.exe” fazem no Windows: Instalam programas. Eles so gerenciados
€ instalados através do aplicativo Synaptic.
Na verdade, os pacotes deb trazem os arquivos de instalago do software
compactados e com um “script” que ir “chamar” 0 programa responsavel por
gerenciar a instalagdo.
Para instalar os programas que
vocé baixar em formato DEB, basta
clicar duas vezes sobre 0 arquivo, que
se chamaré nome_do_arquivo.deb.
Uma janela do Synaptic se abrira e ira
solicitar a senha do sudo, que voos
deverd configurar ao instaar o Ubuntu
em seu computador. Uma janela se
abriré contendo 0 nome do pacote,
abas com detalhes do instalador e
mostrando quais os arquivos induidos,
além do botdo “Instalar Pacote”,
localizado na parte superior. Clicando
ch a ae
Aare cee Sate sem
‘eet rigs emote Se
—
neste
Ta cssese,
botdo e a instalacao sera inidada. Ao final,
basta clicar no botao “Fechar”.
1.18. A Central de Aplicativos do Ubuntu
A Central de Aplicativos é uma inovagio que veio na edicaio 10.04 do Ubuntu e
serve para facilitar a instalacdo de programas através do sistema de buscas.
UbUNU®Guia do Iniciante
Veja:
ui crn sy
oar a
Central de Programas do Ubuntu
ny) _
Departments
o vw Bb E&
genre
Vocé pode instalar os programas que deseja procurando-os dentro das categorias
que a Central de Programas apresenta, com, por exemplo, “Acessérios”,
“Educativos”, “Internet” ou “Multimidia”, ou entao digitar o nome do programa (caso
saiba) no campo de buscas localizado na parte superior da janela da Central.
Ao digitar os caracteres, irdo surgindo as opgdes de pacotes de programas com
aquela palavra ou relacionados. A busca por adobe, por exemplo, traz, entre as
opgées, a instalacao do plugin do Flash.
Confira:
‘Adobe Flash Plugin 10
Para iniciar a instalacao, basta dicar com 0 ponteiro do mouse sobre “Instalar”,
sera solicitada a senha de Super Usuario (que € configurada na instalagao do
Ubuntu), apés digitar a senha e pressionar Enter, uma barra de progresso ira
aparecer sobre o botio Instalar. Ao conduir 0 processo de instalagdo, caso nao
queira mais instalar outros programas, basta fechar a Central de Programas. Para
desinstalar programas, basta digitar 0 nome do programa que vocé deseja
desinstalar, ao invés de ter a opcao “Instalar’, havera o botao “Desinstalar”. Basta
clicar sobre ele e sera solicitada a senha do Super Usuario. Digite-a e pressione Enter
€ entao 0 processo de desinstalagao se inidara.
Para utilizar as fungdes de instalacdo automaticas, como este recurso, por
exemplo, é necessario conexao com a intemet.
v
8
1.19. O Synaptic
UbUNU®Guia do Iniciante
0 Synaptic era o gerenciador de pacotes de programas padrdo até a versao 9.10
do Ubuntu e esté presente também na versao 10.04 e pode ser acessado através do
menu Sistema > Administragao > Gerenciador de Pacotes Synaptic.
¢ a
Para abrir o gerenciador € necessdrio digitar a senha de Super Usuario e a
instalago de pacotes por ele, embora nao tao simples quanto a Central de
Programas do Ubuntu, é muito facil.
Também dotado de um campo de
busca, basta digitar a palavra que contém
no nome do programa que vocé deseja
instalar. Na parte de baixo da janela irdo
aparecer os pacotes reladonados aquele
nome. Basta clicar com o botao direito do
mouse e através do menu de contexto
seledonar a opcio “Marcar para
Instalacdo”. Vocé poder marcar quantos
aplicativos quiser instalar. Depois basta
clicar no botio “Aplicar” e aguardar a
instalaco dos aplicativos_serem
finalizadas.
resi pics|
6 < aire
Satusineses Aieat — Papidates
nN
a
UbUNU®Guia do Iniciante
Capitulo 2: A instalagao
2.1. Objetivo
Que o Ubuntu pode ser usado diretamente do cd vocé ja viu no capitulo anterior,
porém, usar o sistema desta maneira nao nos permite obter o mesmo desempenho
que teriamos se o sistema estivesse instalado no computador, além do que sua
unidade de CD/DVD estaria o tempo todo ocupada pelo live CD do Ubuntu.
Durante sua instalacao, o Ubuntu se conecta aos servidores de pacotes de
linguagem para realizar 0 download do idioma escolhido antes da instalacdo. Caso
vocé no disponha de conexio com a internet, a instalaco prosseguira
normalmente.
O live CD permite que vocé use o sistema antes de instalar e mesmo durante a
instalagaio do Ubuntu e levard em média 30 minutos dependendo da veloddade de
sua conexao com a internet.
Este capitulo traz alguns métodos de instalacio além do tradicional que tem por
objetivo preservar seus dados em uma futura reinstalacdo ou atualizagaio do sistema
€ ensinara de forma pratica e simples como criar partigdes para preservar
documentos e como instalar o Ubuntu em um HD e manter seus documentos em
outro HD.
Um detalhe importante que deve ser mencionado é que todos os dados contidos
nna parti¢do do HD durante a formataco serdo apagados, por isso, faca uma cépia de
seguranga de seus arquivos.
2.2. Configuragdes recomendadas
© Ubuntu é um sistema leve e que roda sem problemas com até 512 MB de
meméria RAM, um processador de 800mhz e uma placa de video simples,
entretanto, para tirar 0 maximo proveito das funcdes multimidias que este livro ira
apresentar, ominimo ideal em configuracao de hardware esti listado a seguir:
Processador Intel ou AMD acima de 1.5GHz
1GiB de meméria RAM
Placa de video com meméria acima de 128MB
10 GiB de espaco em disco.
Unidade de CD-ROM ou CD/DVD-ROM
UbUNU®Guia do Iniciante
2.3. Instalagado simples
A instalacao simples do Ubuntu é feita se nenhuma configuracao adidonal ou
criagdo de partigdes. Durante a instalago simples o Ubuntu apaga tudo o que houver
no HD. Em uma préxima instalaciio, a formatagao fara com que todos os dados
contidos na pasta home sejam apagados.
Ligue seu computador ¢ insirao live CD na unidade de CD-ROM. A primeira tela do
que aparecera ira lhe solidtar a escolha de seu idioma.
Paharie | Gaelise Nederiends
feabic alese Sorsk boxmit
rsturien | cujerant serak nyparsx
Benarycean | 0° Punjab (Guramashi)
Berapcrn | HindL Fisk
Bengali | PrvatseL
pecans | agua Portugués
fatal fahasa indonesia | fandnd
Bestinn | ttaltero Pycce
Dyneaes | BEE sSnogiliit
Dansk Pleae Slavencina
eutsch | oa Slavendéina
Deongkns | ime shalp
Exmus | S01 Epnck
English | urd
Esperanto | Letwviiaal
Espafiol tusks
Exstl Haveaonere
Feskare | feloyelan
Som waratha
Francais | egal
Apés a escolha do idioma, outra tela ira mostrar opgées de teste do sistema,
instalagdo, teste de memérias e inicializar por outro disco rigido. Apenas selecione a
opgo “Experimentar o Ubuntu sem instalar”.
ie
v
om
UbUNU®Guia do Iniciante
© Ubuntu ira carregar do CD-ROM todos os pacotes necessarios para seu
fundonamento.
Anteriormente neste livro, foi falada a possibilidade de uso do Ubuntu
diretamente pelo CD-ROM, mas nao informado como ele pode ser utilizado.
Com Ubuntu utilizado a partir do CD-ROM é possivel realizar algumas tarefas,
como editar textos, planilhas e apresentagdes, navegar pela Internet, usar o Empahty
para conversar com seus amigos via MSN, Yahoo ou outros, visualizar fotos, ler e
editar e-mails, jogar os minigames que vém no sistema e outras atividades, ou seja,
tudo 0 que vocé faz em qualquer computador, sé que com uma ligeira perda de
velocidade devido o sistema estar rodando diretamente de um CD.
Ao entrarmos no sistema pela primeira vez a partir do CD ROM, teremos uma tela
semelhante a esta:
Repare que nao existe um botao
“Inidar”, isto porque vocé ja iniciou o
sistema e ja esta dentro dele. Ao
invés dos menus do sistema estarem
em baixo, eles estdio posidonados no
topo da tela e so definidos por
categorias, como o menu Aplicativos,
que divide os aplicativos do sistema
por categorias, como Escritério,
Intemete Multimidia.
Embora os outros menus estejam disponiveis, inicialmente, vamos nos focar na
instalago do sistema, que iniciaremos dando um duplo clique no icone Instalar
Ubuntu 10.04 no Desktop.
mania ~ Remedy
Uma série de janelas nos fara algumas perguntas basicas.
Na préxima tela, 0 asso 4, (3° ila
seledone a opcdo “Apagar e
usar 0 disco inteiro”. Caso seu
computador tenha mais de um
HD, verifique em qual dos HDs
vocé ird instalar 0 Ubuntu no
do menu em tom de marrom.
Se nao houver mais de um HD
em seu computador, apenas
clique em “Avancar”.
Preparar espaco em disco
te cempuader ilo pesau sistemas epencioras
de ic ax alr ose Ubats 20.87
6 Aonar eusai asin
peace paicerarent marl (averace)
ruscaoes i Latta
ubuntu°Guia do |
C—O? 5 ir solicitar_a
entrada de algumas informacées,
como seu nome, o apelido que
‘Quem é voce?
eon ei ¥ vocé usar para entrar no sistema,
vero ec eh arr ort stems? uma senha que terd de ser
JSuccmcc lene wapeamnmacmimeone digitada duas vezes para
econ seta aya nro cece confirmagaio e © nome que vocé
ae — dard ao computador. Caso o
cee Jv computador em que o Ubuntu
ca sera instalado seja usado por
ener apenas uma pessoa, pode-se
salamat ah ree femme ee) escolher a opco “Iniciar sesso
Posse Se? ee automaticamente. Se houver mais
de um usuario é ideal que se
escolha a opgiio “Solicitar minha senha para entrar”. Clique em “Avangar”.
O Instalador ira avangar diretamente para 0 passo 7, que ir mostrar em uma s6
tela todas as opgdes selecionas e dados inseridos até ali. Para continuar, basta clicar
em Avancar para dar inicio a instalacdo. Caso queira alterar alguma configura¢do ou
informagao, basta clicar no botao “Voltar”.
Enquanto o sistema é instalado, € possivel usar 0 Messenger ou navegar pela
internet. Ao final da
instalagdo, basta
clicar em _ reiniciar
para comesar a
configurar °
Obter ajuda no Ubuntu igu
sistema ao seu
de aise, exorinente Aude «Suporte nomen do gosto.
sgutcuripivas santo
rece sti se area Cor 6 Uber os none lcormmer
‘A Instalacte Ir aeabar em brave. Esperam:
peor
A instalagho fol canclulda, Vac8 pode continuar a
@ testar o Ubuntu agora, mas até que voc# reinicle 0
‘computador, qualquer mudanga que voc® ten feito
fu documentos que tenha salvo nde serdo preservados.
UbUNtU®Guia do Iniciante
2.4. Instalagao em particées
O Ubuntu possui um modemo sistema de particionamento de disco 0 qual
permite que vocé instale o sistema em uma determinada particao e a pasta home em
outra, prevenindo assim a perda de documentos e arquivos pessoais em caso de
falha no sistema. Esta func3o, além de importante, 6 muito util quando vamos
instalar uma nova versdo do sistema, mudar o sistema operacional ou quando
precisamos formatar a particéo do sistema operacional, pois mesmo que o sistema
seja apagado, seus dados continuardio em uma parte reservada do disco rigido.
Inicie a instalagdio normalmente, passando pelos passos 1 e 2 ou configurando-os
de acordo com a necessidade.
O passo 4 € 0 passo em que vocé ira configurar as particdes de instalacdo de
sistema e da pasta home e
todos os arquives contidos 0
HD serao apagados, Preparer espace em disco
Seleone a —_—op¢dio
“Especificar — partidonamento
manual (avancado)” e clique no
tao botdo “Avancar”.
nose? tims i
29
UbUNtU®Guia do Iniciante
2.4.1. HD sem a tabela de partigdes
Caso vocé tenha colocado um novo HD em seu computador, ele terd vindo de
fabrica sem tabelas de partigdes e sera necessério criéla para logo depois definir os
espagos do sistema e da pasta home. Se o HD de seu computador ja tiver definido 0
espaco livre, pule para o topico 2.4.2.
Preparar particoes
ie
© HD mostrado na imagem acima nao contém partigdes
Assim como o Windows da uma letra para cada HD ou particao (C, D, E...), 0
Ubuntu também ira dar letras aos seus HDs e/ou particdes, entretanto, eles podem
ser /dev/sd + a letra (se a interface de comunicacéio do HD for SATA) ou /dev/hd + a
letra do hd ou partic&o (se a interface de comunicagao do HD for IDE). Ex. /dev/sda,
/dev/sdb
Clique sobre o botdo “Nova tabela de particéo”. Uma caixa de didlogo lhe
informara que vocé selecionou um disco inteiro para ser particionado e que se vocé
continuar, todas as parti¢des contidas no disco rigido serao apagadas. Confirme a
operaciio clicando em “Continuar”.
30
UbUNtU®Guia do Iniciante
2.4.2. HD com a tabela de partigées
Se o HD de seu computador ja tiver uma tabela de particées. Ele ira mostrar
quantas tem, o tamanho e o espagco livre delas. Caso nao tenha particdes, o
particionador ira Ihe mostrar apenas 0 espaco livre no HD.
Preparar particoes
(telethon lamiatielminbnlbeniald
CO Free space
10.7 GB
ii
2.4.2.1. Definindo a partigado de instalacdo do Ubuntu
Apés a criagdo da tabela de partigées, é necessdrio criar as partigdes aonde sera
instalado o Ubuntu e a particao que ficara a pasta Home.
Durante 0 uso do sistema, normalmente instalamos aplicativos, jogos e outros
arquivos no computador, por isso, deve-se ponderar o tamanho destinado ao sistema
operacional. Em um HD com 160GiB, o tamanho ideal da particao do sistema é de
30GiB.
31
UbUNU®Guia do Iniciante
Primeiro, vamos criar a particéo de instalagdo do Ubuntu. Clique no botao
“adidonar”. Uma janela de configuracao de particao ira se abrir para que vocé defina
© tamanho da particao, o sistema de arquivos, a localizaco da partic no disco
rigido e 0 ponto de montagem.
Criar uma nova particao
Tipo para a nova partic: Pomaria 6a
Novo tamanta a parse em megabytes (2000000 bytes) [5000 5
Locale para anova partsbo: hice fm
Fanta de montage: |
ane) ee
° Primeiro & necessdrio definir 0 tipo da nova parti¢ao,
marque a opgao “primaria”.
. Defina o tamanho da particio do Ubuntu, o tamanho
minimo para a instalagéio 6 de 5000 megabytes, o tamanho ideal 6 de 30GiB.
. Na linha “Localizago para a nova partigao:” selecione a
opsiio “Inicio”.
. Em “Usar como” selecione a opgao “Sistema de arquivos
com “journaling” ext4”.
. Em ponto de montagem, selecione a opcao /.
Clique no botdo OK.
2.4.2.2. Definindo a parti¢ao da pasta Home
Depois de criada a parti¢So de instalacdo do Ubuntu, 6 a vez de configurar a
partigdo que ficara a pasta Home.
Se vocé seguiu corretamente os passos até este ponto, o partidonador ira lhe
mostrar uma particdo formatada (mostrado como /dev/sdal e formatada como ext4)
e um espacolivre, como mostra a imagem a seguir.
iy
0
UbUNtU®Guia do Iniciante
Preparar particoes
W sdal (exts) [1 Free space
50GB 5.768
Poevisda
Idevisdal — ext4 / ‘4998 MB desconhecido
iss
Clique na opcao “espaco livre” e no botdo “Adicionar”. Novamente a janela de
configuragdo de particao ira se abrir e vocé deverd configurar as opgées da particao
da pasta home, como mostra a imagem a seguir.
‘Criar uma nova particao.
Tigo para a nove patigdo: Priva Ligica
‘Nave tamanho da partido em megabytes (1600000 bytes):
Locazaco pra enya wlo orn
vst com
ono de montage irae BB
aR
. Defina o tipo da nova partigaio, marque a op¢ao “ldgica”.
. Defina 0 tamanho da parti¢so da pasta Home, mas
lembre-se de reservar pelo menos 700MB de espaco (caso disponha de
espaco no disco rigido) para a criagdo da particao de troca (swap).
. Na linha “Localizac&io para a nova parti¢ao:”
opgao “Fim”.
selecione a
33
UbUNtU®Guia do Iniciante
. Em “Usar como” selecione a opgao “Sistema de arquivos
com “journaling” extd”,
. Em ponto de montagem, selecione a op¢do /home.
Clique no botdo OK.
2.4.2.3 Definindo a parti¢ao de troca (swap)
Para agilizar 0 uso do sistema e deixar espaco livre na memoria RAM para
aplicativos que necessitam de maior agilidade, o Ubuntu trabalha com um espaco no
disco rigido destinado a complementar a memoria RAM efetuando troca de arquivos
com pouco acesso a meméria, porém, em uso. Este espago é chamado de “memoria
swap”.
Embora dispensdvel, 6 bastante util quando o computador possui menos até 1GiB
de memoria RAM.
Agora que vocé definiu a particdio de instalacdo do Ubuntu e a parti¢ao da pasta
Home, vocé podera finalizar configurando a particao swap.
Preparar particées
isda (exts) (Cl Free space Ml sdas (ext)
5.068 7004MB 5.068
\Disnasitive,_ Tipe, Bopte de montanem, oometar Domenie, jist”
‘eevisda
idevisdal —extd / 4998 MB desconhecido
idevjsda5—ext4 home 5036MB_desconhecido
Passo 5 de8
Na tabela de partigdes, dique nalinha “espaco livre” e no botdo “Adicionar”.
34
UbUNtU®Guia do Iniciante
A janela de configurago de particao ira se abrir mais uma vez e agora a
configuragdo sera um pouco diferente das anteriores.
(Criar uma nova particao
Tipo para a nove partigba: Prima @ bégica
‘Nao tamanho da portico em megabytes (100000 bytes}: | 700 A
Localizacio para a nova particla: inicio fim
User coma: ie
Ponte de montagem:
. Definia o tipo da nova parti¢ao, marque a op¢aio “Logica”.
. Defina o tamanho da particao do swap com o tamanho
que vocé reservou para a memoria de troca. No caso desta instalacao
exemplo, estd definido 700MB para a particaio swap.
. Na linha “Localizacao para a nova parti¢go:” selecione a
opgao “Inicio”.
. Em “Usar como” seledone a opsio “area de troca
(swap)”.
Clique no botdo OK.
Defnidas TT A ticdes, clique
no botao “Avancar”.
ee =
com sace ml a Aer
35
A tela n® 6 ird solicitar a
entrada de algumas
informagées, como seu nome, o
apelido que vocé usar para
entrar no sistema, uma senha
que tera de ser digitada duas
vezes para confirmacio e o
nome que vocé dard ao
computador. Caso 0 computador
em que 0 Ubuntu sera instalado
seja usado por apenas uma
pessoa, pode-se escolher a
op¢ao “Iniciar sessdo _
automaticamente, Se houver mais de um usuario é ideal que se escolha a op¢do
“Solicitar minha senha paraentrar”. Clique em “Avancar”.
A instalagao Ubuntu sera inidada e ao vocé poder acompanhar através da tela
que Ihe mostrar as vantagens do uso deste sistema.
Ao final da instalacdo, uma caixa de didlogo iré perguntar se vocé deseja continuar
a usar o sistema ou se deseja reiniciar.
Caso reinicie, remova o CD de instalagaéo da unidade de CD-ROM ao ser solicitado
pelo sistema.
aplicacbes
al ratio‘ na bgeinet.
em ubuntu.comvsupport i
Sern
A instalagho fol canclulda, Vac8 pode continuar a
© nfcrme-nos sobre a sia experiencia como Ubunts testar o Ubuntu agora, mas até que voc# reinicle 0
‘computador, qualquer mudanga que voc® ten feito
fu documentos que tenha salvo nde serdo preservados.
‘A Instalagio ind aca
UbUNtU®Guia do Iniciante
2.5. Reinstalando o Ubuntu e mantendo a pasta Home
Com o tempo de uso prolongado do computador, ou também devido a
curiosidade de instalar uma nova verstio do sistema, eventuamente torase
necessario uma nova instalagao do sistema, ou a reinstalacio do sistema ja instalado.
Mas nao preocupe, pois a frequéncia com que isto ocorre é bem menor que no
Windows.
O Ubuntu é um sistema seguro e dindmico, pois trabalha com um sistema de
arquivos eficiente e gerenda os arquivos em seu HD de formaa evitar que haja perda
desnecessaria de espacgo em disco, mas, algumas vezes a reinstalacdo do sistema a
partir do zero 6 mais eficiente que uma recuperacao. Até este ponto do livro vocé
aprendeu a particionar o HD de seu computador e a usar outra parti¢ao para guardar
a pasta Home, agora vocé ira aprender como reinstalar o Ubuntu e manter a pasta
home ja instalada em outra particao intacta.
Inide a instalacao normalmente, passando pelos passos 1, 2 e 3 ou configurando-
08 de acordo com a necessidade.
Novamente, 0 passo 4 € 0 ponto em que vocé ird configurar as particées de
instalacdio de sistemae da pasta Home afim de manté-lainalteradae nao perder seus
documentos nela contidos.
Exatamente como nos passos anteriores, o instalador ira Ihe mostrar os HDs
disponiveis no computador e sugerir a opcdo “Apagar e usar o disco inteiro”.
Selecione a op¢ao “Especificar particionamento manual (avangado)” e dique no tao
botdo “Avangar”.
37
UbUNtU®Guia do Iniciante
————
Preparar espace em disco
Hire tet iertent ees Dea aaa) Wyre ai ee
re we sa vt seri 1008"
Agere ers ee
se pecreat ecm cna
a
[spect pevoerersess rama evonrde,
a a is em,
2.5.1. Definindo a partigao de reinstalagdo do Ubuntu
Se na primeira instalagao que do Ubuntu vocé fez como mostrado no subcapitulo
anterior, salvo 0 espaco de seu disco rigido, a tela do particionador do Ubuntu ira Ihe
parecer com ada imagem a seguir.
Preparar particoes
Be
Wi sdet (ext) BB sda6 (linx-swap) Ml sda5 (ext4)
5.068 699.4 MB 5.068
evfsda
| Abels O88 $998 MB. 258M
‘Nevisda6. swap 6998 OME
evisca5 ext 5036 M2206 MB
i a
38
UbUNU®Guia do Iniciante
Simplesmente dique sobre a opsiio /dev/sda1 (ou /dev/hdal)”. Caso voce
anteriormente tenha instalado o Ubuntu em uma particdo diferente da partigaio sda
(ou hda1), selecione-ae clique no boto “Alterar”,
A janela de configuracéio de partigao ird se abrir e vocé deverd configurar nela a
particao de instalagao do sistema. Tenha ciéncia que todos os dados contidos na area
de trabalho e nas pastas de sistema serao apagados, Vamos as configuragées:
Editar uma particac
Hovo tamanhe da particho am magatytes (2000000 bytes): (458
Porte a
Ponto de mortage: ir |
| cance) (98. |
. Defina 0 tamanho da partigio do sistema, caso nao
queira alterar este tamanho, simplesmente deixe-o como estiver.
. Em “Usar como” selecione a opgao “Sistema de arquivos
com “journaling” ext4”,
. Marque a opcao “Formatar parti
. Em “Ponto de montagem’” seledone a op¢ao / (barra).
Clique no botdo OK.
2.5.2. Configurando o ponto de montagem da pasta Home
Considerando que a pasta Home ja esté no computador e que nao iremos
formaté-a, entdo vamos apenas configurar seu ponto de montagem na inicializacao
do Ubuntu.
Novamente, se vocé seguiu os passos do subcapitulo 2.4. na primeira instalacao
ou realizou uma instalacdo em que a primeira particao era a particao do sistema, a
segunda parti¢o (de menor tamanho) era a particao de troca (swap) e a ultima
particdo como parti¢do de documentos (ou da pasta Home) deverd ter uma ter uma
tela semelhante aimagem da proxima pagina:
ubuntu®Guia do Ini
Preparar particoes
sdai (exta) sda5 (ext)
50GB 699.4 MB 5.008
‘idevisde
Idevisdal ext / @ — 4998mB | 2558mB
Ievjsta6 sway 6s9MB_ OMB
Navas
“ss i
Clique sobre a partigao onde reside a pasta Home e no botdo “Alterar’. A janela
de configuracao de particao ird se abrir, como naimagem a seguir:
Editar uma particao
Nove tamarho da partici em megabytes (2000000 bytes); [5036 p
Usar como:
Formatara particbe:
Ponto de morcagem: nome
a
(iinsinn) on)
Configure-a como descrito abaixo:
. Deixe inalterado o campo “Novo tamanho da parti¢ao em
megabytes.
. Em “Usar como” selecione a op¢ao “Sistema de arquivos
com “journaling” extd”,
. Deixe desmarcada a opsao “Formatar particao”.
40
UbUNtU®Guia do Iniciante
. Em “Ponto de montagem” selecione a opsiio /home.
Lembre-se de ndo marcar a op¢ao “Formatar parti¢ao”. Caso contrario, todos seus
documentos dentro da pasta Home serdo perdidos.
Clique em OK.
Definidas as partigées de instalacdo e ponto de montagem da pasta Home, clique
no boto “Avangar”.
Preparar partigoes
‘evieda
‘several ext /
devisdas swap
Passo 7 de 9
entrada de algumas
informagées, como seu nome,
© apelido que voc usar para
entrar no sistema, uma senha
que tera de ser digitada duas
vezes para confirmagdo e o
nome que voc dard ao
computador. Caso °
computador em que o Ubuntu
sera instalado seja usado por
apenas uma pessoa, pode-se
escolher a opcao “Iniciar sessdo
sos Ma 255808
coma om
‘orien ¥
ic “
(9 so ee aarstcameree
‘Setar roman pare rw It ruta # pst gana
cae atts a,
4
ubuntu°Guia do |
automaticamente. Se houver mais de um usuario é ideal que se escolha a opgio
“Solicitar minha senha paraentrar”. Clique em “Avancar”.
A instalagao Ubuntu sera inidada e ao vocé poder acompanhar através da tela
que Ihe mostrar as vantagens do uso deste sistema.
Ao final da instalacaio, uma caixa de didlogo ira perguntar se vocé deseja continuar
a usar 0 sistema ou se deseja reiniciar.
Caso reinicie, remova o CD de instalagdo da unidade de CD-ROM ao ser solicitado
pelo sistema.
A Instalagio ird acabor em breve, Esperamos que gost do Ubuntu.
Ainstalacio foi conclufda, Vocé pode continuar a
testar o Ubuntu agora, mas até que voce reinicie 0
computador, qualquer mudanca que vocé tena feito
ou documentos que tenha salvo nao seréo preservades.
UbUNU®Guia do Iniciante
Capitulo 3: Ajustes visuais
3.1. Tornando o Ubuntu ainda mais bonito
Durante alguns anos a interface do Ubuntu manteve-se sempre com os mesmos
padrdes de cores e basicamente com os mesmos programas, entretanto, com a
melhoria visual nas outras verses do linux € os sistemas modernos torando-se
cada vez mais atraentes, a equipe de desenvolvimento do Ubuntu deu uma
repaginada no visual do sistema a partir da versiio 10.04, também conhecida como
Lucid Lynx, com dois novos temas, novas opcées de papéis de parede (ou
Wallpapers) e novas cores e efeitos visuais, além da nova tela de instalago.
3.2.Mudando a cor ou o tema do Ubuntu
Como dito no paragrafo anterior, o Ubuntu possui dois novos temas, 0 padrio,
também chamado “Default” é 0 é “Ambiance” e o segundo tema padrao, mais “light”
6 0 “Radiance”,
Para alterar do tema Ambiance para o Radiance,
basta clicar com 0 botao direito do mouse sobre o
Desktop e selecionar a op¢do “Alterar plano de
fundo”. Uma janela se abriré com algumas abas,
simplesmente selecione a aba “Tema”, role a barra
lateral da janela até “Radiance” e dique sobre o tema.
ea scab ines
ubuntu®Guia do Ini
Ao invés do tema escuro, agora temos um tema mais claro, ou mais “leitoso”.
Junto com Ambiance e Radiance existem outros temas, mas nao sao tao belos
quanto estes dois, entretanto, vocé pode fazer suas prdprias modificacdes no tema
sem alterar a configuracao geral do computador e sem interferir no sistema. Basta
clicar em ‘Personalizar”, dentro da aba “Temas” e alterar a cor do ponteiro do
mouse, a cor das pastas do sistema ou das janelas.
3.3. Instalando novos temas
Vocé mesmo pode baixar temas bacanas e bonitos para seu Ubuntu e deixé-lo
com um visual mais pessoal ou mais arrojado. Existem sites destinados a este tipo de
hobby, como 0 Gnome-Look (www.gnomedook.org). O Ubuntu até a verso 10.04
utiliza GTK2 para desenhar suas janelas, por isso, aten¢do ao baixar um tema no
Gnome-Look.
Instalar um tema no Ubuntu é muito simples: Basta clicar com o boto direito do
mouse no Desktop e seledonar “Alterar plano de fundo”, como para mudar de tema,
selecione a aba “Tema” e arrastar 0 arquivo contendo 0 novo tema para dentro da
janela.
Os temas para o Ubuntu normalmente vém em arquivos .tar.gz ou .tar ou .gz. Nao
ha a necessidade de descompactéos, Basta apenas arrasté-lo para dentro da janela,
44
You might also like
- Her Body and Other Parties: StoriesFrom EverandHer Body and Other Parties: StoriesRating: 4 out of 5 stars4/5 (822)
- A Heartbreaking Work Of Staggering Genius: A Memoir Based on a True StoryFrom EverandA Heartbreaking Work Of Staggering Genius: A Memoir Based on a True StoryRating: 3.5 out of 5 stars3.5/5 (231)
- Devil in the Grove: Thurgood Marshall, the Groveland Boys, and the Dawn of a New AmericaFrom EverandDevil in the Grove: Thurgood Marshall, the Groveland Boys, and the Dawn of a New AmericaRating: 4.5 out of 5 stars4.5/5 (266)
- On Fire: The (Burning) Case for a Green New DealFrom EverandOn Fire: The (Burning) Case for a Green New DealRating: 4 out of 5 stars4/5 (74)
- Team of Rivals: The Political Genius of Abraham LincolnFrom EverandTeam of Rivals: The Political Genius of Abraham LincolnRating: 4.5 out of 5 stars4.5/5 (234)
- The Sympathizer: A Novel (Pulitzer Prize for Fiction)From EverandThe Sympathizer: A Novel (Pulitzer Prize for Fiction)Rating: 4.5 out of 5 stars4.5/5 (122)
- The Yellow House: A Memoir (2019 National Book Award Winner)From EverandThe Yellow House: A Memoir (2019 National Book Award Winner)Rating: 4 out of 5 stars4/5 (98)
- Hidden Figures: The American Dream and the Untold Story of the Black Women Mathematicians Who Helped Win the Space RaceFrom EverandHidden Figures: The American Dream and the Untold Story of the Black Women Mathematicians Who Helped Win the Space RaceRating: 4 out of 5 stars4/5 (897)
- The World Is Flat 3.0: A Brief History of the Twenty-first CenturyFrom EverandThe World Is Flat 3.0: A Brief History of the Twenty-first CenturyRating: 3.5 out of 5 stars3.5/5 (2259)
- Aprofundando em Flutter: Desenvolva aplicações Dart com WidgetsFrom EverandAprofundando em Flutter: Desenvolva aplicações Dart com WidgetsRating: 5 out of 5 stars5/5 (1)
- The Little Book of Hygge: Danish Secrets to Happy LivingFrom EverandThe Little Book of Hygge: Danish Secrets to Happy LivingRating: 3.5 out of 5 stars3.5/5 (401)
- The Hard Thing About Hard Things: Building a Business When There Are No Easy AnswersFrom EverandThe Hard Thing About Hard Things: Building a Business When There Are No Easy AnswersRating: 4.5 out of 5 stars4.5/5 (348)
- Shoe Dog: A Memoir by the Creator of NikeFrom EverandShoe Dog: A Memoir by the Creator of NikeRating: 4.5 out of 5 stars4.5/5 (540)
- The Unwinding: An Inner History of the New AmericaFrom EverandThe Unwinding: An Inner History of the New AmericaRating: 4 out of 5 stars4/5 (45)
- The Emperor of All Maladies: A Biography of CancerFrom EverandThe Emperor of All Maladies: A Biography of CancerRating: 4.5 out of 5 stars4.5/5 (271)
- Elon Musk: Tesla, SpaceX, and the Quest for a Fantastic FutureFrom EverandElon Musk: Tesla, SpaceX, and the Quest for a Fantastic FutureRating: 4.5 out of 5 stars4.5/5 (474)
- Iniciando com Flutter Framework: Desenvolva aplicações móveis no Dart Side!From EverandIniciando com Flutter Framework: Desenvolva aplicações móveis no Dart Side!No ratings yet
- Roadmap back-end: Conhecendo o protocolo HTTP e arquiteturas RESTFrom EverandRoadmap back-end: Conhecendo o protocolo HTTP e arquiteturas RESTRating: 4.5 out of 5 stars4.5/5 (2)
- Kubernetes: Tudo sobre orquestração de contêineresFrom EverandKubernetes: Tudo sobre orquestração de contêineresRating: 5 out of 5 stars5/5 (1)
- Arquitetura de software distribuído: Boas práticas para um mundo de microsserviçosFrom EverandArquitetura de software distribuído: Boas práticas para um mundo de microsserviçosNo ratings yet
- Começando com o Linux: Comandos, serviços e administraçãoFrom EverandComeçando com o Linux: Comandos, serviços e administraçãoRating: 4.5 out of 5 stars4.5/5 (4)
- Arduino prático: 10 projetos para executar, aprender, modificar e dominar o mundoFrom EverandArduino prático: 10 projetos para executar, aprender, modificar e dominar o mundoRating: 3.5 out of 5 stars3.5/5 (4)
- Programação Funcional: Uma introdução em ClojureFrom EverandProgramação Funcional: Uma introdução em ClojureRating: 4 out of 5 stars4/5 (1)
- Certificação Linux EssentialsFrom EverandCertificação Linux EssentialsRating: 3.5 out of 5 stars3.5/5 (2)
- Desconstruindo a Web: As tecnologias por trás de uma requisiçãoFrom EverandDesconstruindo a Web: As tecnologias por trás de uma requisiçãoNo ratings yet
- NodeMCU: 15 passos para se tornar um mestre em IoTFrom EverandNodeMCU: 15 passos para se tornar um mestre em IoTNo ratings yet
- Grit: The Power of Passion and PerseveranceFrom EverandGrit: The Power of Passion and PerseveranceRating: 4 out of 5 stars4/5 (590)
- Introdução à programação em C: Os primeiros passos de um desenvolvedorFrom EverandIntrodução à programação em C: Os primeiros passos de um desenvolvedorRating: 4.5 out of 5 stars4.5/5 (5)
- The Subtle Art of Not Giving a F*ck: A Counterintuitive Approach to Living a Good LifeFrom EverandThe Subtle Art of Not Giving a F*ck: A Counterintuitive Approach to Living a Good LifeRating: 4 out of 5 stars4/5 (5814)
- Design Patterns com PHP 7: Desenvolva com as melhores soluçõesFrom EverandDesign Patterns com PHP 7: Desenvolva com as melhores soluçõesRating: 5 out of 5 stars5/5 (1)
- Guia prático do servidor Linux: Administração Linux para iniciantesFrom EverandGuia prático do servidor Linux: Administração Linux para iniciantesRating: 4 out of 5 stars4/5 (1)
- Lógica de Programação: Crie seus primeiros programas usando Javascript e HTMLFrom EverandLógica de Programação: Crie seus primeiros programas usando Javascript e HTMLRating: 3.5 out of 5 stars3.5/5 (9)
- TDD e BDD na prática: Construa aplicações Ruby usando RSpec e CucumberFrom EverandTDD e BDD na prática: Construa aplicações Ruby usando RSpec e CucumberNo ratings yet
- Descomplicando o DockerFrom EverandDescomplicando o DockerRating: 1 out of 5 stars1/5 (1)
- DevOps na prática: Entrega de software confiável e automatizadaFrom EverandDevOps na prática: Entrega de software confiável e automatizadaNo ratings yet
- Octave: Seus primeiros passos na programação científicaFrom EverandOctave: Seus primeiros passos na programação científicaNo ratings yet
- Construct 2: Crie o seu primeiro jogo multiplataformaFrom EverandConstruct 2: Crie o seu primeiro jogo multiplataformaRating: 5 out of 5 stars5/5 (1)
- Caixa de Ferramentas DevOps: Um guia para construção, administração e arquitetura de sistemas modernosFrom EverandCaixa de Ferramentas DevOps: Um guia para construção, administração e arquitetura de sistemas modernosNo ratings yet
- Linux Essentials: um guia do sistema operacional Linux para iniciantesFrom EverandLinux Essentials: um guia do sistema operacional Linux para iniciantesNo ratings yet
- Manual de sobrevivência do novo programador: Dicas pragmáticas para sua evolução profissionalFrom EverandManual de sobrevivência do novo programador: Dicas pragmáticas para sua evolução profissionalRating: 4 out of 5 stars4/5 (2)
- The Gifts of Imperfection: Let Go of Who You Think You're Supposed to Be and Embrace Who You AreFrom EverandThe Gifts of Imperfection: Let Go of Who You Think You're Supposed to Be and Embrace Who You AreRating: 4 out of 5 stars4/5 (1092)
- Inteligência Artificial e ChatGPT: Da revolução dos modelos de IA generativa à Engenharia de PromptFrom EverandInteligência Artificial e ChatGPT: Da revolução dos modelos de IA generativa à Engenharia de PromptRating: 5 out of 5 stars5/5 (1)
- Jailbreak Fire Stick TV Alexa Como desbloquear Guia de dicas passo a passoFrom EverandJailbreak Fire Stick TV Alexa Como desbloquear Guia de dicas passo a passoNo ratings yet
- O retorno do cangaceiro JavaScript: De padrões a uma abordagem funcionalFrom EverandO retorno do cangaceiro JavaScript: De padrões a uma abordagem funcionalNo ratings yet
- Never Split the Difference: Negotiating As If Your Life Depended On ItFrom EverandNever Split the Difference: Negotiating As If Your Life Depended On ItRating: 4.5 out of 5 stars4.5/5 (844)
- Fragmentos de um programador: Artigos e insights da carreira de um profissionalFrom EverandFragmentos de um programador: Artigos e insights da carreira de um profissionalRating: 5 out of 5 stars5/5 (1)
- CodeIgniter: Produtividade na criação de aplicações web em PHPFrom EverandCodeIgniter: Produtividade na criação de aplicações web em PHPNo ratings yet