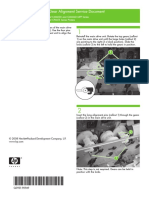Professional Documents
Culture Documents
Edit Text & Images
Edit Text & Images
Uploaded by
VictorHMaceda0 ratings0% found this document useful (0 votes)
1 views2 pagesdocumento edicion
Copyright
© © All Rights Reserved
Available Formats
PDF, TXT or read online from Scribd
Share this document
Did you find this document useful?
Is this content inappropriate?
Report this Documentdocumento edicion
Copyright:
© All Rights Reserved
Available Formats
Download as PDF, TXT or read online from Scribd
0 ratings0% found this document useful (0 votes)
1 views2 pagesEdit Text & Images
Edit Text & Images
Uploaded by
VictorHMacedadocumento edicion
Copyright:
© All Rights Reserved
Available Formats
Download as PDF, TXT or read online from Scribd
You are on page 1of 2
Edit Text
That's right! Contrary to popular belief, you actually CAN change the contents of a
PDF file. Give it a go below!
Editing & Adding Text
1 Edit the text in the box below by selecting Edit, located on the left under the File tab.
2 Place your cursor appropriately to fix the typo in the word "quick" and click Finish.
3 Click Type Text from the Home tab, align your cursor in the lower half of the box below
and re-type the full sentence as it appears above.
4 Change your text to font size 10.
5 Complete your text entry by clicking Finish on the Format tab.
The qick brown fox jumps over the lazy
dog.
Edit Images
That's right! Contrary to popular belief, you actually CAN change the contents of a
PDF file. Give it a go below!
Adding Images
1 In the first box, add an image by selecting
Add Image under the Review tab.
2 Resize the image and place it in the box to
3 the right.
Place an image above
Editing Images
2
1 In the box the right, remove the top Nitro
logo by selecting Edit, then right-click on the
1
3
image and delete.
2 Rotate the remaining logo so that it is
straight, then resize it so it fits the width of
the box.
You might also like
- Devil in the Grove: Thurgood Marshall, the Groveland Boys, and the Dawn of a New AmericaFrom EverandDevil in the Grove: Thurgood Marshall, the Groveland Boys, and the Dawn of a New AmericaRating: 4.5 out of 5 stars4.5/5 (266)
- A Heartbreaking Work Of Staggering Genius: A Memoir Based on a True StoryFrom EverandA Heartbreaking Work Of Staggering Genius: A Memoir Based on a True StoryRating: 3.5 out of 5 stars3.5/5 (231)
- The Sympathizer: A Novel (Pulitzer Prize for Fiction)From EverandThe Sympathizer: A Novel (Pulitzer Prize for Fiction)Rating: 4.5 out of 5 stars4.5/5 (122)
- Grit: The Power of Passion and PerseveranceFrom EverandGrit: The Power of Passion and PerseveranceRating: 4 out of 5 stars4/5 (590)
- The World Is Flat 3.0: A Brief History of the Twenty-first CenturyFrom EverandThe World Is Flat 3.0: A Brief History of the Twenty-first CenturyRating: 3.5 out of 5 stars3.5/5 (2259)
- Shoe Dog: A Memoir by the Creator of NikeFrom EverandShoe Dog: A Memoir by the Creator of NikeRating: 4.5 out of 5 stars4.5/5 (540)
- The Little Book of Hygge: Danish Secrets to Happy LivingFrom EverandThe Little Book of Hygge: Danish Secrets to Happy LivingRating: 3.5 out of 5 stars3.5/5 (401)
- The Subtle Art of Not Giving a F*ck: A Counterintuitive Approach to Living a Good LifeFrom EverandThe Subtle Art of Not Giving a F*ck: A Counterintuitive Approach to Living a Good LifeRating: 4 out of 5 stars4/5 (5813)
- Never Split the Difference: Negotiating As If Your Life Depended On ItFrom EverandNever Split the Difference: Negotiating As If Your Life Depended On ItRating: 4.5 out of 5 stars4.5/5 (844)
- Her Body and Other Parties: StoriesFrom EverandHer Body and Other Parties: StoriesRating: 4 out of 5 stars4/5 (822)
- Team of Rivals: The Political Genius of Abraham LincolnFrom EverandTeam of Rivals: The Political Genius of Abraham LincolnRating: 4.5 out of 5 stars4.5/5 (234)
- The Emperor of All Maladies: A Biography of CancerFrom EverandThe Emperor of All Maladies: A Biography of CancerRating: 4.5 out of 5 stars4.5/5 (271)
- Hidden Figures: The American Dream and the Untold Story of the Black Women Mathematicians Who Helped Win the Space RaceFrom EverandHidden Figures: The American Dream and the Untold Story of the Black Women Mathematicians Who Helped Win the Space RaceRating: 4 out of 5 stars4/5 (897)
- Elon Musk: Tesla, SpaceX, and the Quest for a Fantastic FutureFrom EverandElon Musk: Tesla, SpaceX, and the Quest for a Fantastic FutureRating: 4.5 out of 5 stars4.5/5 (474)
- The Hard Thing About Hard Things: Building a Business When There Are No Easy AnswersFrom EverandThe Hard Thing About Hard Things: Building a Business When There Are No Easy AnswersRating: 4.5 out of 5 stars4.5/5 (348)
- The Gifts of Imperfection: Let Go of Who You Think You're Supposed to Be and Embrace Who You AreFrom EverandThe Gifts of Imperfection: Let Go of Who You Think You're Supposed to Be and Embrace Who You AreRating: 4 out of 5 stars4/5 (1092)
- On Fire: The (Burning) Case for a Green New DealFrom EverandOn Fire: The (Burning) Case for a Green New DealRating: 4 out of 5 stars4/5 (74)
- The Yellow House: A Memoir (2019 National Book Award Winner)From EverandThe Yellow House: A Memoir (2019 National Book Award Winner)Rating: 4 out of 5 stars4/5 (98)
- The Unwinding: An Inner History of the New AmericaFrom EverandThe Unwinding: An Inner History of the New AmericaRating: 4 out of 5 stars4/5 (45)
- SP C262SFNw Service Manual 5-28-2019 PDFDocument307 pagesSP C262SFNw Service Manual 5-28-2019 PDFMaximiliano AndrésNo ratings yet
- MFP Resets: Cold ResetDocument2 pagesMFP Resets: Cold ResetMaximiliano AndrésNo ratings yet
- Main Drive Gear Alignment Service DocumentDocument2 pagesMain Drive Gear Alignment Service DocumentMaximiliano AndrésNo ratings yet
- MPCW2201SP 6-30-2020 PDFDocument1,229 pagesMPCW2201SP 6-30-2020 PDFMaximiliano AndrésNo ratings yet