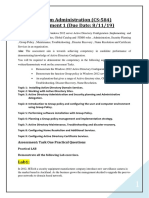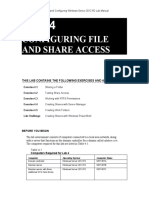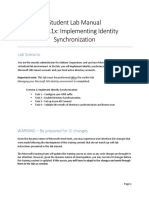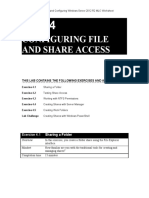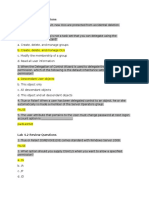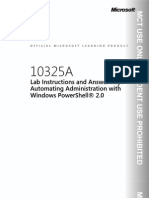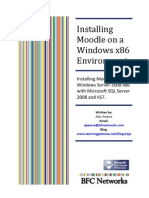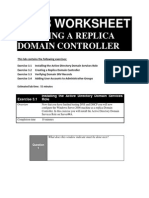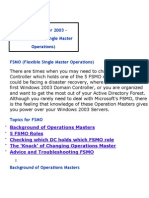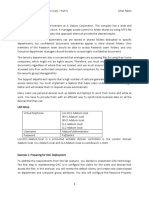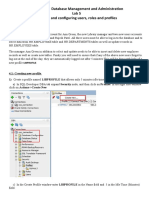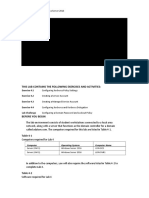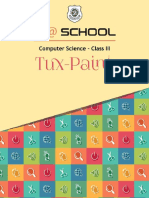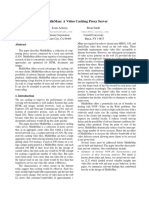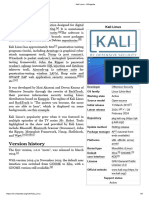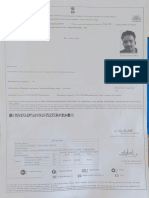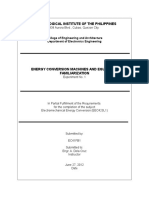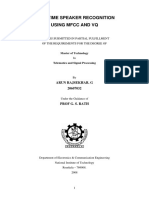Professional Documents
Culture Documents
235 LAB 5-2 Share & NTFS Perms 2016
235 LAB 5-2 Share & NTFS Perms 2016
Uploaded by
Sam SpencerCopyright
Available Formats
Share this document
Did you find this document useful?
Is this content inappropriate?
Report this DocumentCopyright:
Available Formats
235 LAB 5-2 Share & NTFS Perms 2016
235 LAB 5-2 Share & NTFS Perms 2016
Uploaded by
Sam SpencerCopyright:
Available Formats
IS 235 Windows Server Administration
LAB 5-2 Share + NTFS Permissions
LAB 5-2 Share + NTFS Permissions Summary
LAB 5-2-1 Document user roles and resource requirements
LAB 5-2-2 Create the corporate directory
LAB 5-2-3 Create an Organizational Unit
LAB 5-2-4 Create User and Group Accounts
LAB 5-2-5 Assign SHARE and NTFS Permissions
LAB 5-2-6 Testing User Account Access
LAB 5-2-7 Create Drive Mappings from Command Line
Prerequisite: Before attempting this LAB, ALL previous LABs must have been successfully completed.
Attempting to perform this lab without having completed the prerequisite steps may result in a failed
system requiring re-installation of the operating system and a repeat of all prior LABs.
Purpose: In this LAB you will create a shared directory structure for authorized users in your company.
Then you will apply share-level and NTFS permissions to provide the appropriate level of access for each
employee.
Deliverable: After following the LAB instructions, answering questions where noted, and including
screen shots where requested, post this document to the IS 235 Blackboard Course Room.
Notes:
1. Perform this LAB only on the server DC1.
2. Exclude DC3, the Server Core installation, in all LABs unless the LAB explicitly calls for a change to
DC3, the Server Core. There are LABs that will be devoted to DC3 later in the class.
3. Answer the questions for DC1 VM only.
4. In answering LAB questions, use your classroom notes, the course text, the Microsoft context
help feature, and the information provided on the screen during the LAB.
5. This LAB assumes the student has reviewed the module readings and presentations and will
use those resources in the completion of this LAB.
SCENARIO
You are the network administrator of the recently created Windows Domain. You have been assigned
the task of setting up file services for your company. Now that File Services have been added to your
server, you are ready to create a corporate directory structure for the purpose of organizing and sharing
departmental and employee information. The process involves the documentation of employee roles
and resource needs, the creation of appropriate user accounts and group accounts for departments,
creation of a logical directory structure off the parent share folder, the application of SHARE and NTFS
permissions, and finally the testing of each employee’s access and denied access to company resources.
Revised Tuesday, April 16, 2024 5:25:00 AM 755557691.docx Page 1 of 26
IS 235 Windows Server Administration
LAB 5-2 Share + NTFS Permissions
Learning Outcomes
After completing this lab, you will be able to:
1. Document user roles and resource requirements
2. Create a SHARE folder.
3. Create a company directory structure.
4. Create user and global group accounts
5. Add users to appropriate global group accounts.
6. Create and correctly use Domain Local Groups
7. Configure and apply appropriate SHARE and NTFS permissions to groups and users.
8. Verify user authorization levels to resources.
9. Create persistent drive mappings to shared server folders
Before You Begin
You must have completed all prior LABs before attempting this series of LABs.. Complete the
following “Before You Begin” steps prior to starting the LAB.
Before You Begin
Logon to the Stevenson University Virtual LAB Environment
1. Enter http://vAcademy.stevenson.edu in your browser address bar.
2. Click on your course link.
3. Logon to your VLAB course.
4. Click on the My Cloud workspace button.
Revised Tuesday, April 16, 2024 5:25:00 AM 755557691.docx Page 2 of 26
IS 235 Windows Server Administration
LAB 5-2 Share + NTFS Permissions
Naming Conventions
Note the following naming conventions for your LAB environment.
VM Name 235<LNFI>DC1 where LNFI = your Last Name (8 chars), First Initial
235<LNFI>DC3 where DC1 = Domain Controller #1, #2, #3
235<LNFI>WS where WS = workstation
VM Configuration 235<LNFN> where LNFN = your Last Name (8 chars), First Name
Domain Name 235<LNFI>.com where LNFI = your Last Name (8 chars), First Initial
Computer Name 235<LNFI>DC1 where LNFI = your Last Name (8 chars), First Initial
235<LNFI>DC2 where DC1 = Domain Controller #1, #2, #3
235<LNFI>DC3 where WS = workstation
235<LNFI>WS
VM & Computer Naming Convention
*Note: 15-character limit on VM name length therefore some students will need to truncate their Last
Name (8 chars), and first initial to 9 characters. EXAMPLE: George Washington 235WashingtGSV1
IS 235 VLAB Network Infrastructure Configuration
Revised Tuesday, April 16, 2024 5:25:00 AM 755557691.docx Page 3 of 26
IS 235 Windows Server Administration
LAB 5-2 Share + NTFS Permissions
LAB 5-2 SHARE + NTFS Permissions
Overview: The following are the general steps in creating and sharing a corporate directory structure
and protecting it with NTFS permissions. Review these general steps to get an overview of the entire
process.
1. Document the directory structure and identify by name each employee in the company along
with their department affiliation.
2. Create user accounts for each employee and group accounts for each department using Active
Directory Users and Computers.
3. Create the directory structure using File Explorer.
4. Using File Explorer or the Provision a Share Wizard, share out the SHARE folder used as a
gateway to the corporate directory.
5. Assign the appropriate SHARE and NTFS permissions at each directory level.
6. Test permission assignment by logging in as each user from a workstation, using File Explorer to
test access to the required folders and denied access to those restricted. Both tests are
important.
Precautions: None
Revised Tuesday, April 16, 2024 5:25:00 AM 755557691.docx Page 4 of 26
IS 235 Windows Server Administration
LAB 5-2 Share + NTFS Permissions
LAB 5-2-1 Document user roles and resource requirements
Instructions:
Your company currently has 9 new employees. Three of these employees are members of the
Accounting Department, three are members of the Marketing Department, and three are members of
the Sales Department. One new member in each department is a Manager. Each Manager is a member
of the Manager group. All are members of the Employees group. As Network Admin, you have
established a user logon name convention of <Last Name><First initial>. Your task is to document here
the names, user logon names, and group affiliations for each of the new 9 employees. Complete this
Employee Data Sheet below and submit with LAB.
Notes:
1. Follow the instructions above explicitly
2. Create your own 9 employee names
3. Possible group assignments: Mangers, Accounting, Sales, Marketing, Employees
4. Managers should be assigned to the Manger group + their departmental group
5. Other employees are only assigned to their departmental group
6. EXAMPLE: Jane Smith, SmithJ, Accounting, Manager
7. All employees assigned to the Employees group
8. You will need this information in LAB 5-2-5
Full Name User Login Name Group Group Group
1 Flistifer Flynn FlynnF Employees Accounting
2 Jaymes Flintwick FlintwickJ Employees Sales
3 Pierre Cashburn CashburnP Employees Marketing Manager
4 Crawford Lawson LawsonC Employees Marketing
5 Jank Potenko PotenkoJ Employees Accounting
6 Shane Pizza PizzaS Employees Accounting Manager
7 John Warhammer WarhammerJ Employees Sales Manager
8 John Johnson JohnsonJ Employees Marketing
9 Huckleberry Barnes BarnesH Employees Sales
Once you have documented above the employee names, logon user names, and group
affiliations, continue with the next LAB section.
Revised Tuesday, April 16, 2024 5:25:00 AM 755557691.docx Page 5 of 26
IS 235 Windows Server Administration
LAB 5-2 Share + NTFS Permissions
LAB 5-2-2 Create the corporate directory
1. Logon to DC1 as the built-in Administrator of the forest root domain. Your username will be
Administrator. Use the password that your instructor has assigned to you. The Server Manager
window will be displayed automatically. Expand the Server Manager window to fit the full
screen, if necessary.
2. On server DC1, open File Explorer and locate the SHARE folder created in the prior LAB.
3. If you determine that the SHARE folder does not exist, then return to LAB 5-1 and complete that
LAB.
4. Review the sample directory structure in the below diagram.
5. In File Explorer, Open your
235SHARE<lastInitial><FirstInitial> folder and select
New Folder at the top or right-click and select NEW |
FOLDER. Enter a folder name using your employee
data sheet to create the directory structure in Fig 1.
Repeat the process to create your corporate
directory.
6. NOTE: REPLACE USER1… WITH YOUR EMPLOYEE’S
NAME USING LAST NAME FIRST INITIAL convention.
7. When you are finished, you should have 9 user
folders, 3 department folders, and 1 Common folder
as indicated Fig 1.
8. When you have completed the creation of the Figure 1 Sample Directory Structure
corporate directory structure, take a screen shot and
attach to the end of this document.
Once you have completed the directory structure, take a
Screen
screen shot showing the share + department and user folders
Shot
and attach at the end of this document.
9. You may logoff and exit or continue with the next lab section.
Revised Tuesday, April 16, 2024 5:25:00 AM 755557691.docx Page 6 of 26
IS 235 Windows Server Administration
LAB 5-2 Share + NTFS Permissions
LAB 5-2-3 Create an Organizational Unit
In Active Directory Domain Services, Organizational Units serve as containers that logically organize AD
objects. You will create an OU (Organizational Unit) named “Employees” where you will later create the
9 new user accounts.
Note that although they can have the same name, OUs are not the same as Global Security Groups.
1. Logon to DC1 as the built-in Administrator of the forest root domain. Your username will be
Administrator. Use the password that your instructor
has assigned to you. The Server Manager window will be
displayed automatically. Expand the Server Manager
window to fit the full screen, if necessary.
2. In Server Manager, click the Tools menu and select
Active Directory Users and Computers (ADUC).
3. Right-click your domain node under the ADUC node and
select New | Organizational Unit from the context
menu.
4. Enter “Employees” as the OU name and click OK.
5. Verify that the new Employees Organizational Unit
appears as a node under your domain node.
6. This completes this LAB section. You may logoff or continue with the next LAB section.
LAB 5-2-4 Create User and Group Accounts
Using your class notes and the Employee Data Sheet from LAB 5-2-1, create 9 new user accounts in the
Employees Organizational Unit.
User Accounts
1. Logon to DC1 as the built-in Administrator of the forest root domain. Your username will be
Administrator. Use the password that your instructor has assigned to you. The Server Manager
window will be displayed automatically. Expand the Server Manager window to fit the full
screen, if necessary.
2. In Server Manager, click the Tools menu and select Active Directory Users and Computers
(ADUC).
3. Right-click the Employees Organizational Unit and select New | User from the context menu.
4. Create a new user account for each of your 9 new employees using the information from your
Employee Data Sheet.
a. User logon name convention is <Last Name><First Initial>.
b. Use the same password for all accounts: 235P@$$w0rd
c. Uncheck “User must change password at next logon”
d. Check “Password Never Expires”
5. Verify that the 9 new user accounts appear in the Employees Organizational Unit.
Revised Tuesday, April 16, 2024 5:25:00 AM 755557691.docx Page 7 of 26
IS 235 Windows Server Administration
LAB 5-2 Share + NTFS Permissions
Group Accounts
In this LAB section you will create global security groups for Accounting, Marketing, Sales, Managers
and Employees. Then you will add the employee user accounts to their appropriate groups. All user
accounts are added to the Employees Global Security Group.
1. In Server Manager, click the Tools menu and select Active Directory Users and Computers
(ADUC).
2. Right-click the Employees Organizational Unit and select New | Group from the context menu.
3. Create a new group account for each of the required groups listed above and noted on your
Employee Data Sheet.
a. Group Scope: Global
b. Group Type: Security
4. Once you have created the Five Global Security Groups, verify that they are listed in the
Employees Organizational Unit.
Adding Members to Global Security Groups
At this time, you should have 9 new user accounts and 5 new global security groups all located in the
Employees Organizational Unit. Verify this before proceeding. Using your Employee Data Sheet, add
each of your user accounts to the appropriate global group: Accounting, Marketing Managers, Sales, and
Employees. After completing this LAB section, you should have user accounts distributed as follows.
a. all users in the Employees global group
b. 3 employees in each of the departmental groups
c. 1 employee from each group in the Managers group
5. In Server Manager, click the Tools menu and select Active Directory Users and Computers
(ADUC).
6. Select the Employees Organizational Unit and double-click the group account for which you
wish to add users.
7. Select the “Members” tab and click the add button.
8. Locate and add the user accounts noted on your Employee Data Sheet for this group.
9. Repeat these steps for each group on your Employee Data Sheet.
10. Once the user accounts have been added to each group, go back an open each group’s
properties and verify the correct group membership using your Employee Data Sheet.
11. Select the “Employees” Organizational Unit and adjust the center pane if necessary so that all
global security groups and user accounts are fully visible. Take a screen shot.
Once you have all user and group accounts created, select
Screen the Employees OU and take a screen shot showing the 5
Shot global groups and 9 user accounts. Attach at the end of this
document.
Open the members tab on the properties for the Accounting,
Screen
Managers, and Employees global groups and take a screen
Shot
shot of each. Attach at the end of this document.
12. This completes this LAB section. You may logoff or continue with the next LAB section.
Revised Tuesday, April 16, 2024 5:25:00 AM 755557691.docx Page 8 of 26
IS 235 Windows Server Administration
LAB 5-2 Share + NTFS Permissions
LAB 5-2-5 Assign SHARE and NTFS Permissions
In this LAB you will assign SHARE and NTFS permission at each level of the corporate directory. This
procedure will establish access authorization levels for each user account according to their group
membership. SHARE permissions are less granular than NTFS permissions. SHARE permissions are
applied on the network side of the SHARE folder whereas NTFS permissions are applied on the machine
side of the SHARE and at each level of the directory structure. Use your “Employee Data Sheet”,
classroom notes, the course text, and the Microsoft context help feature to perform these steps.
Note the following NTFS permission codes:
M= Modify, RX = Read & Execute, L = List Folder Contents, R = Read, W = Write
Assign the following SHARE and NTFS permissions to the appropriate global group for the shared
resource. *UserXX refers to employee user accounts 01 – 09.
Assigning Share Permissions
1. Assign the global group Employees & Administrators, Share Permission Full Control over \
SHARE
2. Remove the “Everyone” group from the share permissions on \SHARE
NTFS Permissions
3. Assign the global group Employees NTFS Permission List Folder Contents over \SHARE
4. Verify the Administrators Group has NTFS Permission Full Control over \SHARE
5. Assign each user account, NTFS Permission MRXLRW of their folder \Userxx*
6. Assign the global group, Managers, NTFS Permission FC \Accounting, \Sales, \Marketing
7. Assign the global group, Accounting, NTFS Permission MRXLRW \Accounting
8. Assign the global group, Sales, NTFS Permission MRXLRW \Sales
9. Assign the global group, Marketing, NTFS Permission MRXLRW \Marketing
10. Assign the global group, Employees, NTFS Permission RXLRW \Common
11. Remove the “Users” group from \SHARE and all subfolders NTFS permissions (note: use
class notes to follow steps to “break inheritance”)
Summary of 1-11 Above:
Global Group NTFS Permissions Folder(s)
Employees List Folder Contents \SHARE
Administrators Full Control \SHARE
User Accounts MRXLRW \SHARE\Userxx
Managers Full Control \Accounting, \Sales, \Marketing
Accounting MRXLRW \Accounting
Marketing MRXLRW \Marketing
Sales MRXLRW \Sales
Employees RXLRW \Common
1. Details regarding the technical concepts behind this LAB as well as steps not fully expanded here in the LAB are covered in detail
during classroom lectures and demonstrations.
2. This LAB assumes the student has attended class, taken detailed notes on the discussions and demonstrations, and will use those
resources in the completion of this LAB.
See next page for general steps in assigning SHARE and NTFS permissions…
Revised Tuesday, April 16, 2024 5:25:00 AM 755557691.docx Page 9 of 26
IS 235 Windows Server Administration
LAB 5-2 Share + NTFS Permissions
General Steps in Assigning Permissions
Assigning SHARE Permissions to 235Sharexx (** From File Explorer**)
Right-click 235Sharexx | Properties | Sharing | Advanced Sharing | Share this
folder | Permissions | Add Employees Full Control
Remove Global Group Everyone
Assigning NTFS Permissions to 235Sharexx
Right-click 235Sharexx | Properties | Security | Edit | Add Employees NTFS List
Remove Global Group Users from NTFS Permissions (Break Inheritance)
Right-click 235Sharexx | Properties | Security | Advanced | Permissions TAB |
Disable inheritance | Convert Inherited Permissions… | Remove both User
principals | Click OK | Click OK
Assigning NTFS Permissions to User XX Folder
Right-click UserXX | Properties | Security | Edit | Add User XX NTFS Full Control
Remove Global Group Employees from NTFS Permissions (Break Inheritance)
o Security TAB | Advanced | Permissions TAB | Disable inheritance |
Convert Inherited Permissions… | Remove Employees principals | Click
Apply | Click OK
Assigning NTFS Permissions to Department Folders
Right-click Department FLDR | Properties | Security | Edit | Add Dept Global
Group NTFS MRXLRW
Add Managers to Department Folders
o Security TAB | Edit | Add Managers Global Group NTFS Full Control
Remove Global Group Employees from NTFS Permissions (Break Inheritance)
o Security TAB | Advanced | Permissions TAB | Disable inheritance |
Convert Inherited Permissions… | Remove Employees principals | Click OK
| Click OK
Assigning NTFS Permissions to Common Folder
Right-click Common | Properties | Security | Edit | Add Employees Global Group
NTFS RXLRW
Revised Tuesday, April 16, 2024 5:25:00 AM 755557691.docx Page 10 of 26
IS 235 Windows Server Administration
LAB 5-2 Share + NTFS Permissions
LAB 5-2-6 Testing User Account Access
As the network administrator for your company, you are ultimately responsible for securing company
resources on the network. Employees must be allowed to access needed resources to do their job
however, they must not be allowed access to resources sensitive in nature or where they do not have a
need to know. With this serious responsibility you always want to verify the levels of authorization you
assign through share and NTFS perms. Follow the steps below to thoroughly test account access before
turning the accounts on for use by your users.
Testing Preparation - Create a batch file
1. Logon to the Domain Controller DC1 as Administrator
2. In the search bar on the taskbar, enter: notepad
3. Enter the following in the notepad file substituting your DC1 Server Name for the instructors:
4. Note that “dp0” is d p zero.
5. Save the file as: “Note.bat” (including quotes) in each of the subfolders under \SHARE
a. Note: omitting the quotes will result in a file named note.bat.txt
b. The file must be named note.bat
c. This batch file will be used to verify NTFS permission Read & Execute
d. In order to see the .bat extension, you may need to configure File Explorer to “Show Hidden
files”, “Show File Extensions” and “Show system files”. See video clip on Blackboard if
necessary.
Preparing the Workstation WS1 - Turn ON Network Discovery & Turn OFF User Account Control
6. Logon to the workstation WS1 using the domain Administrator account
7. Turn on Network Discovery
a. Open Control Panel
b. Search for “Network and Sharing Center”
c. Click “Change Advanced Sharing Settings”
d. Click “Turn On Network Discovery” and SAVE CHANGES
e. Open File Explorer, select Network, and if necessary enter your DC1 UNC name in the
Address bar. Example: \\235SnyderkDC1
8. Turn OFF User Account Control
9. In the Search box enter: msconfig.exe
10. Click on the Tools tab, select Change UAC Settings and click the Launch button.
11. Drag the UAC slide control to the Never Notify position and click OK
12. Restart the Workstation WS1
Revised Tuesday, April 16, 2024 5:25:00 AM 755557691.docx Page 11 of 26
IS 235 Windows Server Administration
LAB 5-2 Share + NTFS Permissions
Testing Each User Account in the Employees OU
Refer to the table listing each user account and group membership (Employee Data Sheet).
12. Logon to the workstation WS1 using each account, documenting each user account test below.
13. Using File Explorer, test each account for access and denial on each folder
14. For example: When logged on to the Workstation as UserA, open File Explorer, click on the Network
icon, click on your DC1 Domain Controller’s icon, and then click on the SHARE folder.
15. If your DC1 does not appear, double click on Network in the navigation bar and enter \\
235<LNFI>DC1 where <LNFI> is your last name first initial.
16. Attempt to access each subfolder for which UserA has access permissions and those where NO
access is should be allowed. Using the Table below, document if access is allowed (A) or denied (D)
for each folder.
17. If the user account is allowed to view the subfolders, then the NTFS permission List (L) is allowed.
18. In each folder, double-click the note.bat file to test the “read & execute”(X) NTFS permission.
a. If the NTFS permission Read & Execute is allowed, the Notepad application will launch.
19. Enter text in notepad and save the file to the folder under test to verify the “modify & write” (MW)
permission.
20. The ability to delete a file confirms “modify” (M) permissions.
21. Close and then open the file to test the “read” (R) permission.
22. For any one of your 9 user accounts, from File Explorer on the Workstation WS1, take a screen shot
of the user’s personal directory showing the text file saved in the preceding step.
For any one of your 9 user accounts, from File Explorer on the Workstation
Screen WS1, take a screen shot of the user’s personal directory showing the text
Shot file saved in the preceding step.
Attach at the end of this document.
23. Record the results in the table below.
24. Perform these account access tests for each of the 9 user accounts.
Use the table below to document testing of user account access. Enter an “A” for allowed and a “D” for
denied in the permission box for the user account and folder. The permission codes are L= List Contents,
X=Read & Execute, W=Write, R=Read.
User Account Accounting Marketing Sales Common User Folder
L X R W L X R W L X R W L X R W L X R W
FlynnF A A A A D D D D D D D D A A A A A A A A
FlintwickJ D D D D D D D D A A A A A A A A A A A A
CashburnP A A A A A A A A A A A A A A A A A A A A
LawsonC D D D D A A A A D D D D A A A A A A A A
PotenkoJ A A A A D D D D D D D D A A A A A A A A
PizzaS A A A A A A A A A A A A A A A A A A A A
WarhammerJ A A A A A A A A A A A A A A A A A A A A
JohnsonJ D D D D A A A A D D D D A A A A A A A A
BarnesH D D D D D D D D A A A A A A A A A A A A
Revised Tuesday, April 16, 2024 5:25:00 AM 755557691.docx Page 12 of 26
IS 235 Windows Server Administration
LAB 5-2 Share + NTFS Permissions
25. Now that you have thoroughly tested each user accounts access to their directories, continue here,
taking screen shots of your SHARE and NTFS Permissions on the folders indicated.
SHARE and NTFS Permissions Screen Shots
On Domain Controller DC1, using File Explorer and folder properties, take the screen shots below
showing the required permissions for each folder for the Global Security Groups and User Accounts.
26. Logon to DC1 using the built-in Administrators account.
27. Using File Explorer, open the 235SHAREXX folder properties. On the “Sharing” tab, click “Advanced
Sharing”. On the Advanced Sharing screen click the “Permissions” button.
28. Take a screen shot showing the Share Permissions for the Employees Global Security Group.
Share Open the SHARE properties for the 235SHARExx folder, select the
Perms Employees group and take a screen shot where the share
Screen permissions are visible for the Employees group. Attach at the end of
Shot this document.
29. On DC1, open the 235SHAREXX folder properties, on the Security tab, take a screen shot showing
the NTFS Permissions for the Employees Global Security Group.
NTFS Open the NTFS properties for the 235SHARExx folder, select the
Perms Employees group and take a screen shot where the NTFS
Screen permissions are visible for the Employees group. Attach at the end of
Shot this document.
30. On DC1, open the Accounting folder properties, on the Security tab, take a screen shot showing the
NTFS Permissions for the Accounting Global Security Group. Note that the Employees Global
Security Group should have been removed here.
Accounting Open the NTFS Security properties for the Accounting folder, select
NTFS the Accounting group and take a screen shot where the NTFS
Screen Shot permissions are visible. Attach at the end of this document.
31. On DC1, open the Common folder properties, on the Security tab, take a screen shot showing the
NTFS Permissions for the Employees Global Security Group.
Common
Open the NTFS Security properties for the Common folder, select the
NTFS
Employees group and take a screen shot where the NTFS permissions
Screen
are visible. Attach at the end of this document.
Shot
Revised Tuesday, April 16, 2024 5:25:00 AM 755557691.docx Page 13 of 26
IS 235 Windows Server Administration
LAB 5-2 Share + NTFS Permissions
32. On DC1, open the NTFS Security properties for the PERSONAL USER folder for one of your
Employees. On the Security tab, take a screen shot showing the NTFS Permissions for that
users account.
User 1 Open the NTFS Security properties for the personal user folder, select
Screen the user account name and take a screen shot where the NTFS
Shot permissions are visible. Attach at the end of this document.
33. On DC1, open the NTFS Security properties for the PERSONAL USER folder for a second
Employee user account. On the Security tab, take a screen shot showing the NTFS
Permissions for that users account.
User 2 Open the NTFS Security properties for the 2nd personal user folder,
Screen select the user account name and take a screen shot where the NTFS
Shot permissions are visible. Attach at the end of this document.
34. On DC1, open the NTFS Security properties for the PERSONAL USER folder for a third
Employee user account. On the Security tab, take a screen shot showing the NTFS
Permissions for that users account.
User 3 Open the NTFS Security properties for the 3nd personal user folder,
Screen select the user account name and take a screen shot where the NTFS
Shot permissions are visible. Attach at the end of this document.
Enable Access Based Enumeration
35. To prevent your employee’s view of the 235ShareXX from showing ALL folders, you will need to
enable Access Based Enumeration for the SHARE. That way they will only see folders for which they
have access. Go to Server Manager | File and Storage Services | Shares | Right-Click the 235ShareXX
item | Select Properties | Click Settings and check the box for Enable access-based enumeration.
36. For each of the 3 employees used in the above NTFS screen shots, use their domain logon account
and logon to the workstation. Open File Explorer, locate your DC1 server on the Network, and take a
screen shot of what each of these employees sees under the 235Sharexx folder.
Users For each of the 3 employees, logon to the workstation WS1 using
1,2,3 their domain logon accounts and take a screen shot of their view of
Screen the contents of the 235ShareXX folder. Attach the 3 screen shots at
Shots the end of this document.
37. You have completed this LAB section. You may logoff or continue work on the next LAB section.
Revised Tuesday, April 16, 2024 5:25:00 AM 755557691.docx Page 14 of 26
IS 235 Windows Server Administration
LAB 5-2 Share + NTFS Permissions
LAB 5-2-7 Creating Drive Mappings from Command Line
Overview: In this LAB you will use the Net Use command to establish a persistent drive mapping for a
user account in your company.
Domain User
1. Logon to the workstation WS1 using one of the domain user accounts previously created. Do not
logon as administrator.
2. Open the command prompt.
3. Enter the following command to map a persistent connection to the user’s person folder on the
server.
net use M: \\<server name>\share\<user’s personal folder> /persistent:yes
Example: net use M: \\235SnyderKDC1\235ShareSK\SmithJ /persistent:yes
4. Look for the “command completed successfully” message. Note typos and re-enter the
command if necessary paying particular attention to spelling of the server and pathname.
5. Open File Explorer and view the new drive mapping to the user’s personal directory.
6. Logoff the workstation
7. Logon to the workstation WS1 using the same account for which the drive mapping was created.
8. Open File Explorer and view the new drive mapping to the user’s personal directory.
9. Take a screen shot of the user’s drive mapping in File Explorer and attach to this LAB.
Screen Take a screen shot of the user’s drive mapping in File Explorer.
Shot Attach at the end of this document.
Administrator
10. Logon to the workstation WS1 as administrator for the domain.
11. Open the command prompt selecting “Run As Administrator”
12. Enter the following command to map a connection to C: drive on the domain controller.
net use H: \\<server IP Address\C$
13. Look for the “command completed successfully” message. Note typos and re-enter the
command if necessary paying particular attention to spelling of the server and pathname.
14. Restart WS1.
15. Open File Explorer and view the new drive mapping to the domain controller’s C:\ drive through
the administrative share C$. The DC1’s administrative share for drive C: should be mapped to
the workstation’s local drive “H:”
Revised Tuesday, April 16, 2024 5:25:00 AM 755557691.docx Page 15 of 26
IS 235 Windows Server Administration
LAB 5-2 Share + NTFS Permissions
16. Open the H: drive and view the contents of the C:\ drive on the domain controller. Note that
this is not a persistent connection which means the drive mapping will be removed on logoff.
17. Take a screen shot in File Explorer of the drive mapping for the local drive H: to DC1’s
administrative share C$. Attach to the end of this LAB.
Take a screen shot in File Explorer of the drive mapping for the local drive H:
Screen
to DC1’s administrative share C$. Attach to the end of this LAB.
Shot
Attach at the end of this document.
Optional
18. If you like, create drive mappings for other users in your company.
19. To remove a drive mapping use the following command…
Net use \\<server name>\<share path> /d #Removes this specific mapping
Net use * /d # Removes all drive mapping for this machine
20. You have completed this LAB on SHARE and NTFS Permissions.
21. Logoff the workstation and server.
Please Attach Screen Shots beyond This Point
Revised Tuesday, April 16, 2024 5:25:00 AM 755557691.docx Page 16 of 26
IS 235 Windows Server Administration
LAB 5-2 Share + NTFS Permissions
Revised Tuesday, April 16, 2024 5:25:00 AM 755557691.docx Page 17 of 26
IS 235 Windows Server Administration
LAB 5-2 Share + NTFS Permissions
Revised Tuesday, April 16, 2024 5:25:00 AM 755557691.docx Page 18 of 26
IS 235 Windows Server Administration
LAB 5-2 Share + NTFS Permissions
Revised Tuesday, April 16, 2024 5:25:00 AM 755557691.docx Page 19 of 26
IS 235 Windows Server Administration
LAB 5-2 Share + NTFS Permissions
Revised Tuesday, April 16, 2024 5:25:00 AM 755557691.docx Page 20 of 26
IS 235 Windows Server Administration
LAB 5-2 Share + NTFS Permissions
Revised Tuesday, April 16, 2024 5:25:00 AM 755557691.docx Page 21 of 26
IS 235 Windows Server Administration
LAB 5-2 Share + NTFS Permissions
Revised Tuesday, April 16, 2024 5:25:00 AM 755557691.docx Page 22 of 26
IS 235 Windows Server Administration
LAB 5-2 Share + NTFS Permissions
Revised Tuesday, April 16, 2024 5:25:00 AM 755557691.docx Page 23 of 26
IS 235 Windows Server Administration
LAB 5-2 Share + NTFS Permissions
Revised Tuesday, April 16, 2024 5:25:00 AM 755557691.docx Page 24 of 26
IS 235 Windows Server Administration
LAB 5-2 Share + NTFS Permissions
Revised Tuesday, April 16, 2024 5:25:00 AM 755557691.docx Page 25 of 26
IS 235 Windows Server Administration
LAB 5-2 Share + NTFS Permissions
Revised Tuesday, April 16, 2024 5:25:00 AM 755557691.docx Page 26 of 26
You might also like
- Creating and Managing Users and Groups: This Lab Contains The Following Projects and ActivitiesDocument16 pagesCreating and Managing Users and Groups: This Lab Contains The Following Projects and ActivitiesJustin NorbergNo ratings yet
- Assessment 1 System Admin - Fall 2019Document7 pagesAssessment 1 System Admin - Fall 2019Muhammad Tariq0% (1)
- Student Lab Manual MS100.3x: Microsoft 365 Identity ManagementDocument46 pagesStudent Lab Manual MS100.3x: Microsoft 365 Identity ManagementRuben Dario Pinzón ErasoNo ratings yet
- Lab 5Document7 pagesLab 5fahadNo ratings yet
- Prepositions Lesson PlanDocument4 pagesPrepositions Lesson PlanHannah Bee100% (1)
- Lab 04 - BSDocument10 pagesLab 04 - BSbsNo ratings yet
- Configuring File and Share Access: This Lab Contains The Following Exercises and ActivitiesDocument12 pagesConfiguring File and Share Access: This Lab Contains The Following Exercises and ActivitiesSarah ChoukiNo ratings yet
- Lab 4 Configuring File and Share AccessDocument13 pagesLab 4 Configuring File and Share AccessMisael CuevaNo ratings yet
- Configuring File Server Resource Manager: This Lab Contains The Following Exercises and ActivitiesDocument14 pagesConfiguring File Server Resource Manager: This Lab Contains The Following Exercises and ActivitiesAhmed Aljack SulimanNo ratings yet
- Practice Lab 2 - Implementing Identity SynchronizationDocument4 pagesPractice Lab 2 - Implementing Identity SynchronizationJoker JrNo ratings yet
- Lab 04Document5 pagesLab 04Syed T Ahmed0% (1)
- Lab 4 Configuring File and Share AccessDocument8 pagesLab 4 Configuring File and Share AccessChristian KpegahNo ratings yet
- IT 160 Final Lab Project - Chad Brown (VM37)Document16 pagesIT 160 Final Lab Project - Chad Brown (VM37)Chad BrownNo ratings yet
- NT1330 Lab 5 WorksheetDocument11 pagesNT1330 Lab 5 WorksheetaddislibroNo ratings yet
- Asset-V1 Microsoft+MS-100.1+2018 T3+type@asset+block@MS100.1x Student Lab ManualDocument31 pagesAsset-V1 Microsoft+MS-100.1+2018 T3+type@asset+block@MS100.1x Student Lab ManualBenNo ratings yet
- Lab 8Document9 pagesLab 8PapanexNo ratings yet
- Managing Failover Clustering: This Lab Contains The Following Exercises and ActivitiesDocument11 pagesManaging Failover Clustering: This Lab Contains The Following Exercises and ActivitiesAlexaNo ratings yet
- MidtermDocument20 pagesMidtermkmd3100% (1)
- OS - Assignment Brief - Spring 22 - 23 - After IVDocument7 pagesOS - Assignment Brief - Spring 22 - 23 - After IVZaina QudahNo ratings yet
- 10325A Automating Administration With Windows Power Shell 2.0Document370 pages10325A Automating Administration With Windows Power Shell 2.0jasonwebb87100% (1)
- 10997B Lab 03Document9 pages10997B Lab 03Ben Aissa TaherNo ratings yet
- Dec50103 PW6Document30 pagesDec50103 PW6aiman raraNo ratings yet
- Creating and Managing Active Directory Groups and Organizational UnitsDocument9 pagesCreating and Managing Active Directory Groups and Organizational UnitsMisael CuevaNo ratings yet
- Red Hat System Administration I: Document VersionDocument8 pagesRed Hat System Administration I: Document VersionAntonio Arroyo PazNo ratings yet
- RAKE For Domino Installation InstructionsDocument5 pagesRAKE For Domino Installation InstructionsAmitava Dey ChowdhuryNo ratings yet
- Configuring Advanced File Solutions: This Lab Contains The Following Exercises and ActivitiesDocument16 pagesConfiguring Advanced File Solutions: This Lab Contains The Following Exercises and ActivitiesAlexaNo ratings yet
- JDeveloper and Fusion Applications Explained (Part 3) - Oracle Fusion Applications Developer Relations BlogDocument9 pagesJDeveloper and Fusion Applications Explained (Part 3) - Oracle Fusion Applications Developer Relations BlogBala SubramanyamNo ratings yet
- Evaluation: Windows Server: Exercise 1Document8 pagesEvaluation: Windows Server: Exercise 1Adim MoussaNo ratings yet
- 6434A ENU LabManualDocument128 pages6434A ENU LabManualKazim EtiksanNo ratings yet
- How To Resize The Online Redo Logfiles (Doc ID 1035935.6)Document7 pagesHow To Resize The Online Redo Logfiles (Doc ID 1035935.6)Dev FitriadyNo ratings yet
- Installing Moodle On Windows Server 2008 R2 x64Document17 pagesInstalling Moodle On Windows Server 2008 R2 x64alex_pearceNo ratings yet
- Lab04 - B - m02 - Implementing Branchcache PDFDocument6 pagesLab04 - B - m02 - Implementing Branchcache PDFM -No ratings yet
- Installing Moodle On Windows x86Document16 pagesInstalling Moodle On Windows x86alex_pearceNo ratings yet
- Module 4: Administering and Troubleshooting Exchange Online Lab: Administering and Troubleshooting Exchange OnlineDocument9 pagesModule 4: Administering and Troubleshooting Exchange Online Lab: Administering and Troubleshooting Exchange OnlineBen Aissa TaherNo ratings yet
- Active Directory 2Document70 pagesActive Directory 2Pravesh DeolNo ratings yet
- Oracle11g - WS 1 BDocument488 pagesOracle11g - WS 1 BRobin RojasNo ratings yet
- EDAG 05 BO Business Rules MWMDocument11 pagesEDAG 05 BO Business Rules MWMVinit ShahNo ratings yet
- Management of Local Users and Groups in Windows 10Document4 pagesManagement of Local Users and Groups in Windows 10David PujolNo ratings yet
- 6232A-ENU LabManualDocument188 pages6232A-ENU LabManualWaldo Martinez P.No ratings yet
- Title Outcomes: AdminDocument7 pagesTitle Outcomes: AdminZainora Kamal LudinNo ratings yet
- NT 1330 Lab 3 WorksheetDocument6 pagesNT 1330 Lab 3 WorksheetaddislibroNo ratings yet
- Lab 15Document10 pagesLab 15Travis Jon Wheelwright40% (5)
- AX2012-Financials LM15 Security-LabsDocument12 pagesAX2012-Financials LM15 Security-LabsSky Boon Kok LeongNo ratings yet
- Snowflake SnowPro Advanced - Architect - Practice Exam - MediumDocument9 pagesSnowflake SnowPro Advanced - Architect - Practice Exam - MediumAlan WeatherNo ratings yet
- WM 5day Exercises PDFDocument57 pagesWM 5day Exercises PDFsatheesh_vpsNo ratings yet
- AZ-104 Dump4Pass PremiumDocument277 pagesAZ-104 Dump4Pass PremiumVijayalakshmi Kumbar0% (1)
- 3.1-2 Active Directory - Copy (Full Permission)Document25 pages3.1-2 Active Directory - Copy (Full Permission)Hanzel Dy NietesNo ratings yet
- Creating Users and GroupsDocument23 pagesCreating Users and GroupsDataStage4YouNo ratings yet
- Step-by-Step Guide For The Distributed File System Solution in Windows Server 2003 R2Document21 pagesStep-by-Step Guide For The Distributed File System Solution in Windows Server 2003 R2sonurohiniNo ratings yet
- LAB ExercisesDocument15 pagesLAB ExercisesarivsNo ratings yet
- Disk Options in The LinuxDocument24 pagesDisk Options in The Linuxaymanjani7No ratings yet
- Fsmo RolesDocument6 pagesFsmo RolesSantosh NsaNo ratings yet
- Mcsa Senario - Part5Document7 pagesMcsa Senario - Part5Hedieh MadahNo ratings yet
- 70 411 R2 Lab05Document13 pages70 411 R2 Lab05Jacob Vowles67% (3)
- COMP1638: Database Management and Administration Lab 5 Creating and Configuring Users, Roles and ProfilesDocument9 pagesCOMP1638: Database Management and Administration Lab 5 Creating and Configuring Users, Roles and ProfilesChanChanNo ratings yet
- BI 4.0 - Updating To SP04 or Higher - Best Practices, Known Issues and Possible SolutionsDocument8 pagesBI 4.0 - Updating To SP04 or Higher - Best Practices, Known Issues and Possible SolutionsTanya BuchananNo ratings yet
- Configuring Service Authentication and Account Policies: This Lab Contains The Following Exercises and ActivitiesDocument17 pagesConfiguring Service Authentication and Account Policies: This Lab Contains The Following Exercises and ActivitiesGuri DhillonNo ratings yet
- Lotus Domino Interview Questions, Answers, and Explanations: Lotus Domino Certification ReviewFrom EverandLotus Domino Interview Questions, Answers, and Explanations: Lotus Domino Certification ReviewNo ratings yet
- Class 3 Tux PaintDocument35 pagesClass 3 Tux PaintMohamed Gereza100% (1)
- 2589-Article Text-8519-1-10-20190618Document16 pages2589-Article Text-8519-1-10-20190618Athena LouiseNo ratings yet
- Excel: Formulas, Functions, and Other Useful FeaturesDocument41 pagesExcel: Formulas, Functions, and Other Useful FeaturesDarshan PatilNo ratings yet
- HBMT 4303Document12 pagesHBMT 4303Siti Masni AhmadNo ratings yet
- Batch File ProgrammingDocument155 pagesBatch File ProgrammingSameer SinghNo ratings yet
- Project of Computer GraphicsDocument19 pagesProject of Computer GraphicsSiddhant JakinkarNo ratings yet
- Img 20220815 0002Document2 pagesImg 20220815 0002Dip PatraNo ratings yet
- The High WeirdnessDocument38 pagesThe High WeirdnessTimothy BowenNo ratings yet
- Handling Primitive Data TypesDocument20 pagesHandling Primitive Data TypesMarisol MarinasNo ratings yet
- Date Open High Low Close (Hi-Lo) NR4: Nifty Spot Eod Data Range NarrowDocument12 pagesDate Open High Low Close (Hi-Lo) NR4: Nifty Spot Eod Data Range NarrowtraderjrjuliusNo ratings yet
- Middleman: A Video Caching Proxy ServerDocument10 pagesMiddleman: A Video Caching Proxy ServerIvandiNo ratings yet
- Kali Linux - WikipediaDocument6 pagesKali Linux - Wikipediafredilson piresNo ratings yet
- 1158 - Khalid MehmoodDocument2 pages1158 - Khalid MehmoodAbdul WaheedNo ratings yet
- Hoja de Instalacion - Sensor Multivariable MVS205 PDFDocument2 pagesHoja de Instalacion - Sensor Multivariable MVS205 PDFGuille MVNo ratings yet
- DN 60533Document2 pagesDN 60533osto72No ratings yet
- Fundamentals of Supply Chain Management For RefiningDocument14 pagesFundamentals of Supply Chain Management For RefiningDebojit SarmaNo ratings yet
- Venkatesh ReceipDocument1 pageVenkatesh ReceipASHOKNo ratings yet
- Software Engineering PDFDocument128 pagesSoftware Engineering PDFDipankar BanerjeeNo ratings yet
- EC-1 Assignment 1 (22-S1)Document3 pagesEC-1 Assignment 1 (22-S1)Vipul PatilNo ratings yet
- A Review of Optical Braille RecognitionDocument6 pagesA Review of Optical Braille RecognitionIncharaNo ratings yet
- c19 Catia v5 6r2018 Free DWDDocument76 pagesc19 Catia v5 6r2018 Free DWDUriel CasiqueNo ratings yet
- Autry Technology Center Course Catalog January-June 2011Document32 pagesAutry Technology Center Course Catalog January-June 2011Autry Technology CenterNo ratings yet
- Emulation News: Visual Boy Advance-M 2.1.4 Released With Numerous Fixes, Community Tips On How To Get Better Performance in PS1 Emulation OnDocument13 pagesEmulation News: Visual Boy Advance-M 2.1.4 Released With Numerous Fixes, Community Tips On How To Get Better Performance in PS1 Emulation OnPramedicaPerdanaPutraNo ratings yet
- Enercon-Experiment 1Document10 pagesEnercon-Experiment 1Aldrin QuiambaoNo ratings yet
- GSK GS LServo DriveUser Manual EfamaticDocument137 pagesGSK GS LServo DriveUser Manual EfamaticBagus AfandiNo ratings yet
- Black Charcoal Color Scheme BlackDocument1 pageBlack Charcoal Color Scheme BlackElix3rNo ratings yet
- F1F9 1Document2 pagesF1F9 1rahulchutiaNo ratings yet
- Sawant Monal Sunil: Professional ExposureDocument4 pagesSawant Monal Sunil: Professional ExposureMonaal SavantNo ratings yet
- NIT Thesis PDFDocument71 pagesNIT Thesis PDFabhimanyu_bhate6264No ratings yet