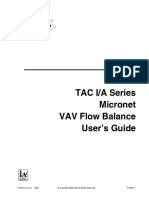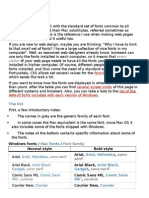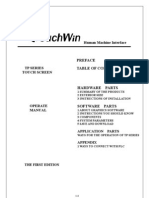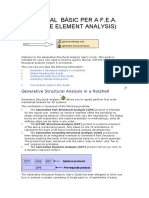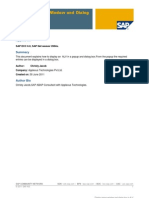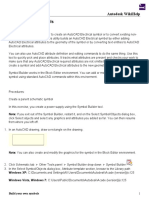Professional Documents
Culture Documents
CATIA Detail Drafting
CATIA Detail Drafting
Uploaded by
Prabha KaranOriginal Title
Copyright
Available Formats
Share this document
Did you find this document useful?
Is this content inappropriate?
Report this DocumentCopyright:
Available Formats
CATIA Detail Drafting
CATIA Detail Drafting
Uploaded by
Prabha KaranCopyright:
Available Formats
CATIA Training
CATIA Detail Drafting
Detailed Steps
COPYRIGHT DASSAULT SYSTEMES Version 5 Release 16
November 2005
EDU-CAT-EN-DDR-FS-V5R16
CATIA Detail Drafting Detailed Steps
Table of Contents
Getting Started: Recap Exercises........................................................................................................... 3
1. Car Jack Support View Creation ..................................................................................................... 3
2. Clamp Assembly View Creation .................................................................................................... 14
Adding Drawing Views: Recap Exercises ............................................................................................. 27
1. Create a Front Drawing View ........................................................................................................ 27
2. Create Drawing Top and Section Views........................................................................................ 40
Editing View Properties and Layouts: Recap Exercises ....................................................................... 69
1. Modify view and geometry in Drawing view .................................................................................. 69
2. Modify views in Car_Jack_Support drawing.................................................................................. 75
3. Modify views in Clamp_Assembly drawing ................................................................................... 81
Dimensioning a drawing........................................................................................................................ 88
1. Dimensioning the Car_Jack_Support drawing .............................................................................. 88
Add Annotations to drawing ................................................................................................................ 107
1. Add Annotations to the Car_Jack_Support drawing ................................................................... 107
2. Add Annotations to Guide_Piece drawing................................................................................... 120
Finalize the Drawing: Recap Exercises .............................................................................................. 130
1. Finalize the Car Jack Support Drawing ....................................................................................... 130
2. Finalize the Clamp_Assembly drawing ....................................................................................... 140
Detail drawing of Bracket .................................................................................................................... 147
1. View Generation .......................................................................................................................... 147
2. Editing view layout and properties............................................................................................... 153
3. Dimensioning and Tolerancing .................................................................................................... 160
4. Add annotation and finalize the drawing ..................................................................................... 182
COPYRIGHT DASSAULT SYSTEMES 2
Getting Started: Recap Exercises
1. Car Jack Support View Creation
Objective: Upon completion you will have created the views necessary for a detailed drawing of a car
jack support part.
Time: The design documents has allocated 20 minutes to complete the project. To assist you if you
need, a series of detailed step-by-step directions has been provided on the following pages.
Detail Steps: The following detailed task and instructions give you our recommendations to create
the necessary views:
1.1 - Open the 3D model to use as reference:
• Click the Open icon.
• Open the Car_Jack_Support.CATPart file
1.2 - Create an empty drawing:
Click on the New icon.
Select Drawing to create a new drawing file and click the button.
• Choose "ISO" from the Standard pull down and "A2 ISO" from the Format pull-down. Click the
button to create the empty drawing:
COPYRIGHT DASSAULT SYSTEMES 2005 3
1.3 - Create two ISO views. Use the ISO view for orientation. Leave one at the default and
rotate the other 180 degrees.
• Click on the Isometric view icon the Projections toolbar located in the Views toolbar.
• Activate the Car_Jack_Support.CATPart.
• Click on the Isometric View icon from the Views Toolbar.
• Select the Top planer surface of the car jack
• Using your mouse drag the view to the desired location
• Click anywhere on the drawing to complete the view.
• Click the Isometric View icon from the Projections toolbar located in the Views toolbar.
• Activate the Car_Jack_Support.CATPart
• Ensure that the part is still in its Isometric orientation and select the same face as before
• Using the View Manipulator, flip the view so that you are looking at the back of the view.
COPYRIGHT DASSAULT SYSTEMES 2005 4
• Drag the view to the desired location and click anywhere on the drawing to complete.
1.4 - Create a second sheet. Using the view wizard create the Front, Right, Bottom and Rear
views.
• Click the New Sheet icon from the Drawing toolbar.
• Click on the View Creation Wizard icon from the Views toolbar.
• Click on the Configuration 2 Using first angle projection method icon
• Click to continue.
COPYRIGHT DASSAULT SYSTEMES 2005 5
• Click the Rear view icon and place the Rear view in the preview window as shown.
• Click the button to continue.
• Select Window > Tile Horizontal to see both the drawing and the 3D model on the screen
• Activate the 3D model and select the surface as shown below.
COPYRIGHT DASSAULT SYSTEMES 2005 6
• Orient the view as needed
• Complete view creation by left mouse clicking anywhere on the drawing.
COPYRIGHT DASSAULT SYSTEMES 2005 7
1.5 - Create a second Right view
• Click the Projection view icon from the Projections toolbar located in the Views toolbar.
• Locate the view as shown to create a second Right view
1.6 - Create a breakout View from the second Right view.
• Double click on the Right Projection view created with the view wizard to activate it. The frame of
the view should turn red.
• Click the Breakout View icon from the Break View toolbar located in the Views toolbar.
COPYRIGHT DASSAULT SYSTEMES 2005 8
• Draw a rectangular profile to indicate the area where the breakout view will be applied. Double
click to complete the profile.
• Click in the Reference Element field of the 3D Viewer dialog box.
COPYRIGHT DASSAULT SYSTEMES 2005 9
• Select the center hole in the Front view to locate the Depth
• Click the button on the 3D view to complete the breakout.
COPYRIGHT DASSAULT SYSTEMES 2005 10
1.7 - Create a Section view from the Front view
• Activate the Front view.
• Click the Offset Section View icon from the Sections toolbar located in the Views toolbar.
• Create the cutting line for the section view horizontally through the center of the front view as
shown.
• Place the section view as shown.
COPYRIGHT DASSAULT SYSTEMES 2005 11
1.8 - Create a Detail View from the section view. Save and close the drawing:
• Activate the Section view.
• Click on the Detail View Profile icon from the Details toolbar located in the Views toolbar.
• Draw a box around the area to be sectioned as shown
• Place the Detail view as shown
COPYRIGHT DASSAULT SYSTEMES 2005 12
• Left mouse click to complete the Detail view.
• Save the drawing. Name the drawing "Car_Jack_Support.CATDrawing".
COPYRIGHT DASSAULT SYSTEMES 2005 13
2. Clamp Assembly View Creation
Objective: Upon completion you will have created the views necessary for am assembly drawing of a
clamp.
Time: The design documents has allocated 20 minutes to complete the project. To assist you if you
need, a series of detailed step-by-step directions has been provided on the following pages.
Detail Steps: The following detailed task and instructions give you our recommendations to create
the necessary views:
2.1 - Open the 3D model to use as reference:
• Click the Open icon.
• Open the Full_Clamp.CATProduct file.
2.2 - Create an empty drawing:
• Click on the New icon.
• Select Drawing to create a new drawing file and click the button.
• Choose "ISO" from the Standard pull-down and "A1 ISO" from the Format pull down. Click the
button to create the empty drawing.
2.3 - Create 2 Isometric views:
• Click on the Isometric View icon from the Projections toolbar located in the Views toolbar.
• Activate the 3D model.
• Select View > Named Views.
COPYRIGHT DASSAULT SYSTEMES 2005 14
• From the Named Views dialog box select iso_1 and click .
• Select on the planar surface as shown.
• Drag the view about the screen to place as shown.
• Complete view creation by left mouse clicking anywhere on the drawing.
COPYRIGHT DASSAULT SYSTEMES 2005 15
• Click on the Isometric View icon from the Projections toolbar located in the Views toolbar.
• Activate the 3D model.
• Select View > Named Views.
• From the Named Views dialog box select iso_2 and click .
• Select the planner surface as shown.
COPYRIGHT DASSAULT SYSTEMES 2005 16
• Place the view.
2.4 - On a second sheet create two exploded views:
• Click on New Sheet icon from the Drawing toolbar.
• Click the Isometric view icon from the Projections toolbar located in the Views toolbar.
• Activate the 3D model.
• Expand the Applications branch of the Specifications tree and select the Exploded Scene.
• Select the planar surface as shown.
COPYRIGHT DASSAULT SYSTEMES 2005 17
• Place the Exploded view.
• Open Sub_Clamp.CATProduct. Notice the scenes already created in the product.
• Active the Clamp drawing.
• Click on the Isometric View icon from the Projections toolbar located in the Views toolbar.
• Activate the Sub_Clamp.CATProduct.
• Select the Exploded Scene and the surface as shown to orient the view.
COPYRIGHT DASSAULT SYSTEMES 2005 18
• Place the view as shown.
2.5 - Create a third sheet. Create a front and left view of the Full_Clamp.CATProduct
• Click on the New Sheet icon from the Drawing toolbar.
• Click the Front View icon from the Projections toolbar located in the Views toolbar.
• Activate the Full_Clamp 3D model and select the planar surface as shown.
COPYRIGHT DASSAULT SYSTEMES 2005 19
• Place the view
• Click on the Projection View icon from the Projections toolbar located in the Views toolbar.
• Place the view as shown.
COPYRIGHT DASSAULT SYSTEMES 2005 20
2.6 - Create a section view from the Left Projection view
• Double click on the Projection view to activate it. The frame of the view should turn red.
• Click the Offset Section View icon from the Sections toolbar located in the Views toolbar.
• Draw a Line to define the section. Double click to complete the profile.
• Place the section view as shown below.
COPYRIGHT DASSAULT SYSTEMES 2005 21
2.7 - Break the section view
• Activate the section view.
• Click the Broken View icon from the Break View toolbar located in the Views toolbar.
• Click in the center of the section view closest to the clamp on the left to define the first break limit
line.
• Click on the lower portion of the clamp to delimit the height of the red area.
• Click close to the clamp on the right hand side to locate the second break limit line.
COPYRIGHT DASSAULT SYSTEMES 2005 22
• Click anywhere on the drawing to create the broken view.
2.8 - Create a second section view based off of the Left view:
• Re-activate the Left projection view.
• Click the Offset Section View icon from the Sections toolbar located in the Views toolbar.
• Draw a Line to define the section as shown. Notice that the cutting line does not cut through the
entire view this time. Double click to complete the profile.
COPYRIGHT DASSAULT SYSTEMES 2005 23
• Place the view as shown.
2.9 - Clip the newly created section view:
• Activate the section view created in the last step.
• Click the Clipping View Profile icon from the Clippings toolbar located in the Views toolbar.
COPYRIGHT DASSAULT SYSTEMES 2005 24
• Draw a box around the geometry on the right side of the view as shown. Once the box is closed
the clipped view is created.
2.10 - Rename the second sheet
• Select Sheet.2 in the specification tree.
• From the contextual menu select Properties.
COPYRIGHT DASSAULT SYSTEMES 2005 25
• Rename Sheet.2 to "Exploded Views".
2.11 - Examine the links to the drawing:
• Click Edit > Links to open the Links of Document dialog box.
• Note that all views point to the Full_Clamp.CATProduct except the one Isometric View located on
the Exploded Views sheet. Is this what you would expect?
• Save and close your drawing. Name the drawing "Clamp_Assembly.CATDrawing".
COPYRIGHT DASSAULT SYSTEMES 2005 26
Adding Drawing Views: Recap Exercises
1. Create a Front Drawing View
Objective: Upon completion you will have created the front drawing view for a guide piece using the
sketcher tools taught in this lesson.
Time: The design documents has allocated15 minutes to complete the project. To assist you if you
need, a series of detailed step-by-step directions has been provided on the following pages.
Detail Steps: The following detailed task and instructions give you our recommendations to create
the necessary views:
1.1 - Create an empty drawing:
• Click on the New icon.
• Select Drawing to create a new drawing file and select the button.
• Choose ISO from the Standard pull down and A4 ISO from the Format pull-down. Set the
orientation to Portrait and select the button to create the empty drawing.
COPYRIGHT DASSAULT SYSTEMES 2005 27
1.2 - Create the Front view:
• Select the New View icon from the Drawing toolbar.
• Place the view as shown.
1.3 - Create a rectangle 40mm wide and 90mm high.
• To ensure that constraints are created automatically select the Create Detected Constraints
icon from the Tools toolbar.
• To display the constraints select the Show Constraints icon from the Tools toolbar.
• Select the rectangle icon in the Profiles toolbar to create a rectangle.
• Locate the left bottom point of the rectangle at the origin of the view.
• Press the Tab key to access the tools palette.
• Enter 40mm in the Width field.
COPYRIGHT DASSAULT SYSTEMES 2005 28
• Press the Tab key again and enter 90mm in the Height field.
• Press the Enter key to complete the rectangle.
1.4 - Create a horizontal line that offsets the bottom line by 10mm:
• Left click on the bottom line of the rectangle to highlight it.
• Select the Offset icon from the Transformations toolbar.
COPYRIGHT DASSAULT SYSTEMES 2005 29
• Press the Tab key to access the tools palette.
• Enter 10mm.
• Press the Enter key to complete the offset.
1.5 - Create a horizontal line that offsets the bottom line by 50mm:
• Highlight the bottom line of the rectangle again.
• Select the offset icon from the Transformations toolbar.
• Press the Tab key to access the Tools Palette and enter 50mm in the offset field.
• Press the Enter key to complete the offset.
COPYRIGHT DASSAULT SYSTEMES 2005 30
1.6 - Create a horizontal line that offsets the line created in Step 5 by –10mm:
• Highlight the offset line created in step 5.
• Select the offset icon from the Transformations toolbar.
• Use the Tab key to access the Tools Palette.
• Enter a 10mm offset. Remember, the location of your mouse with respect to the selected object
indicates the positive direction. You may need to enter –10mm to obtain the correct results.
Because curser is above the selected
element –10mm must be enter to
obtain the required line.
COPYRIGHT DASSAULT SYSTEMES 2005 31
• Press the Enter key to complete the offset.
1.7 - Create a circle:
• Select the Circle by Coordinates icon in the Circles and Ellipse toolbar.
• Enter 20mm in the H field of the definition dialog box.
• Enter 90 – 24 in the V field (CATIA will automatically determine the result of the mathematical
calculation, i.e., 66mm).
• Enter a radius of 8mm.
COPYRIGHT DASSAULT SYSTEMES 2005 32
• Once the Circle Definition dialog box is complete select the button to create the circle.
1.8 - Round the four outer corners of the rectangle:
• Select the corner icon from the Relimitation toolbar.
• Click on the right edge of the rectangle.
COPYRIGHT DASSAULT SYSTEMES 2005 33
• Click on the top edge of the rectangle.
• Locate your curser between the two edges such that the round will be created in the correct
location.
• Press the Tab key to access the Tools Palette.
• Enter 3mm in the Radius field.
COPYRIGHT DASSAULT SYSTEMES 2005 34
• Press the Enter key to complete the round.
• Repeat the process used to create the first round on the other 3 outer sides of the rectangle.
COPYRIGHT DASSAULT SYSTEMES 2005 35
1.9 - Round the intersection of the top offset line and the side:
• Select the Corner icon from the Relimitations toolbar.
• Change the trim option to no trim by selecting the icon in the tools palette.
• Select the right side of the rectangle as the first edge.
• Select the 50mm offset edge as the second edge.
• Move your curser so that it is in the lower left corner of the intersection of the two selected
elements.
• Press the Tab key to access the Tools Palette and enter 3mm as the radius.
COPYRIGHT DASSAULT SYSTEMES 2005 36
• Press the Enter key to complete the round.
• Create the round on the left side using the same technique.
COPYRIGHT DASSAULT SYSTEMES 2005 37
1.10 - Relimit the top offset lines:
• Select the Trim icon from the Relimitations toolbar.
• Select the Trim First Element option in the Tools Palette.
• Click on the 50mm offset line. Click on the portion of the line you want to keep.
COPYRIGHT DASSAULT SYSTEMES 2005 38
• Click on the corner to trim the offset edge to the corner.
• Trim the left side of the 50mm offset line using the same technique.
1.11 - Save the drawing:
• Select From the File menu the Save As option.
• Save the file with the name GuidePieceDrawing.
COPYRIGHT DASSAULT SYSTEMES 2005 39
2. Create Drawing Top and Section Views
Objective: Upon completion you will have created the Top and section drawing views for a guide
piece using the sketcher tools taught in this lesson.
Time: The design documents has allocated 25 minutes to complete the project. To assist you if you
need, a series of detailed step-by-step directions has been provided on the following pages.
Detail Steps: The following detailed task and instructions give you our recommendations to create
the necessary views:
2.1 - Open the drawing:
• Click the Open icon.
• Open the GuidePieceDrawing.CATDrawing file started in the last exercise. If you did not finish
the last exercise open Guide_Piece_Front_View_Complete.CATDrawing.
2.2 - Create the top view:
• Select the New View icon from the Drawing toolbar.
• Create a view below the Front view.
COPYRIGHT DASSAULT SYSTEMES 2005 40
• Double click on the new view to activate it.
2.3 - Create a rectangle:
• Select the rectangle icon from the Profiles toolbar.
• Locate the left bottom point of the rectangle at the origin of the Top view.
• Press the Tab key to access the Tools Palette.
• Enter 40mm for the width and 50mm for the height.
COPYRIGHT DASSAULT SYSTEMES 2005 41
• Press the Enter key to complete the rectangle.
COPYRIGHT DASSAULT SYSTEMES 2005 42
2.4 - Create an offset line:
• Highlight the bottom edge of the rectangle.
• Select the offset icon from the Transformations toolbar.
• Locate the curser so that it is above the selected entity and press the Tab key to access the Tools
Palette.
• Enter 16mm in the offset field.
• Press the Enter key to complete the offset line.
2.5 - Create another offset line:
COPYRIGHT DASSAULT SYSTEMES 2005 43
• Highlight the top edge of the outer rectangle.
• Select the offset icon from the Transformations toolbar.
• Place the curser below the selected element and press the Tab key to access the Tools Palette.
• Enter 10mm in the Offset field.
• Press the Enter key to complete the offset.
COPYRIGHT DASSAULT SYSTEMES 2005 44
2.6 - Round the inner corners:
• Select the corner icon from the Relimitations toolbar.
• From the Tools Palette select the No Trim option.
• Select the right edge of the outer rectangle.
• Select the lower offset line
• Place your curser so that the round is located correctly and press the Tab key to access the Tools
Palette.
COPYRIGHT DASSAULT SYSTEMES 2005 45
• Enter 3mm in the Radius field.
• Complete the corner by pressing the Enter key.
• Create rounds on the other 3 inner corners using the same technique.
2.7 - Trim the edges of the inner corners:
• Select the Trim icon from the Relimitations toolbar.
COPYRIGHT DASSAULT SYSTEMES 2005 46
• From the Tools Palette select the Trim First Element option.
• Select the lower offset line in the area that you want to keep.
• Select on the corner to limit the line to the round.
COPYRIGHT DASSAULT SYSTEMES 2005 47
• Trim the other 3 inner corners using the same technique.
2.8 - Create section view:
• Re-activate the Front view by double clicking on its blue border.
• Select the New View icon from the Drawing toolbar.
• Place the view to the right of the front view
• Note that the view’s name is Left View. We will change the name of the view in a later exercise.
COPYRIGHT DASSAULT SYSTEMES 2005 48
2.9 - Create offset line:
• Activate Left View by double clicking on the blue border.
• Select the V-Axis in the Left View
• Select the offset icon from the Transformations toolbar.
• Create an offset line that is 10mm to the left of the Left View’s V-axis
COPYRIGHT DASSAULT SYSTEMES 2005 49
2.10 - Activate folding lines:
• Place your curser over the blue border for the Front view and right mouse click.
• From the contextual menu select Front View Object > Show Folding Lines.
• Display the folding lines for the Top View using the same technique.
COPYRIGHT DASSAULT SYSTEMES 2005 50
2.11 - Create Profile:
• Select the Profile icon from the Profiles Toolbar.
• Using the Folding lines as construction lines, select the intersection of the top and left lines.
nd
• Moving horizontally to the right, select the intersection of the top and 2 vertical line.
COPYRIGHT DASSAULT SYSTEMES 2005 51
nd rd
• Moving down vertically, select the intersection of the 2 vertical line and the 3 line up from the
bottom.
rd rd
• Moving horizontally to the right, select the intersection of the 3 line up from bottom and 3
vertical line from the right
COPYRIGHT DASSAULT SYSTEMES 2005 52
th
• Moving up vertically, select the intersection of the line below the hole and the 4 line from the right
side.
• Moving horizontally to the right, select the intersection of the line below the hole and the right line.
COPYRIGHT DASSAULT SYSTEMES 2005 53
rd
• Moving down vertically, select the intersection of the 3 line below the hole and the right side.
• Press the TAB key and key in 210 in the A field. Press Enter to lock in the angle.
COPYRIGHT DASSAULT SYSTEMES 2005 54
• Using the cursor, Double click on the 10mm offset line to end the profile.
• Select the Profile icon again to finish creating the bottom half of the view geometry.
• Select the same starting point as the first profile; (i.e., select the intersection of the top and left
lines.)
COPYRIGHT DASSAULT SYSTEMES 2005 55
• Moving down vertically, select the intersection of the vertical line and the bottom.
• Moving horizontally to the right, select the intersection of the bottom and the right line.
COPYRIGHT DASSAULT SYSTEMES 2005 56
nd
• Moving up vertically, select the intersection of the right line and the 2 horizontal bottom.
• Press the TAB key and key in 150 degrees (or minus 210 degrees) and press Enter.
COPYRIGHT DASSAULT SYSTEMES 2005 57
• Using the cursor, double click on the 10mm offset line end the profile.
2.12 - Trim the offset line:
• Select the Trim icon from the Relimitations toolbar.
• Select the 10mm offset line. Remember to click on the portion of the line you want to keep.
COPYRIGHT DASSAULT SYSTEMES 2005 58
• Select one of the created angled lines.
a. Repeat the trim process above for the other angled line.
COPYRIGHT DASSAULT SYSTEMES 2005 59
2.13 - Create rounds at corners:
• Select the corner icon from the Relimitations toolbar.
• From the Tools Palette select the Trim All Elements option.
rd
• Select the Top line and 3 right line and position the corner as shown below.
• Enter a radius of 3mm.
• Create the 3 additional corners as shown below.
COPYRIGHT DASSAULT SYSTEMES 2005 60
2.14 - Create lines to represent hole and centerline:
• Select the line icon from the Lines toolbar.
• Using the Folding Lines as construction lines, select the intersection of the left vertical side line
and the horizontal hole line.
• Select the intersection of the tall right vertical side line and the horizontal hole line
COPYRIGHT DASSAULT SYSTEMES 2005 61
• Repeat the process for the bottom edge line of the hole.
• Complete the hole by drawing the centerline. Select the Line icon. Using the construction
line, select a location on the hole’s centerline outside the part to the left and then select a location on
the centerline outside the part on the right.
COPYRIGHT DASSAULT SYSTEMES 2005 62
2.15 - Create a second set of lines to represent a hidden hole:
• Highlight the three lines representing the hole from the last step. (Hold down the CTRL key while
selecting entities to select multiple entities at one time)
• Select the Translate icon from the Transformations toolbar.
• From the Translation Definition panel, set the instance number to 1 and check the duplicate
mode.
• Select on the centerline as the origin point for the translation.
• In the Translation Definition panel, key in a length value of 32 and press
COPYRIGHT DASSAULT SYSTEMES 2005 63
• Using the direction locator, select a downward vertical location.
2.16 - Hide folding lines and activate the Front view:
• Right click on the blue border of the front view.
• From the contextual menu select Front View Object > Hide Folding lines.
b. Hide the folding lines for the Top view
COPYRIGHT DASSAULT SYSTEMES 2005 64
• Double click on the Front View’s blue border to activate it
2.17 - Activate Folding lines from the Left View:
• Right click on the blue border of the Left view
• Select from the contextual menu Left View Object > Show Folding Lines.
COPYRIGHT DASSAULT SYSTEMES 2005 65
2.18 - Create the lines on the front view to represent the cut in the Guide Piece:
• Select the Line icon from the Lines toolbar.
• Using the folding lines as construction lines, create a line to represent the cut shown in the Left
view.
• Create a second line to represent the upper portion of the cut.
COPYRIGHT DASSAULT SYSTEMES 2005 66
• Re-hide the folding lines.
2.19 - Fill in the Solid areas in the section view:
• The view labeled Left View will be a section view. (It will be renamed in a later exercise).
• Double click on the blue border for the left view to activate it.
• Select the Fill icon from the Dress-up toolbar.
• Place your curser inside an area to be filled.
COPYRIGHT DASSAULT SYSTEMES 2005 67
• Left mouse click to fill the area.
• Fill in the other 2 areas.
2.20 - Save and close the drawing:
• Select the Save icon to save the drawing.
• Close the drawing.
COPYRIGHT DASSAULT SYSTEMES 2005 68
Editing View Properties and Layouts: Recap
Exercises
1. Modify view and geometry in Drawing view
Objective: Upon completion you will have modified the views in the Drawing view drawing started in
the last lesson.
Time: The design documents has allocated15 minutes to complete the project. To assist you if you
need, a series of detailed step-by-step directions has been provided on the following pages.
Detail Steps: The following detailed task and instructions give you our recommendations to modify
the necessary views:
1.1 - Open Guide_Piece.CATDrawing:
• Click the Open icon.
• Open the Guide_Piece.CATDrawing file. If you did not finish the Guide_Piece.CATDrawing from
Lesson 3 open Guide_Piece_3.CATDrawing instead.
1.2 - Rename Left view to "Section View A-A":
• Right mouse click on the Left View’s blue frame.
• Select Properties from the contextual menu.
• From the Properties dialog box rename the view to Section View A-A.
COPYRIGHT DASSAULT SYSTEMES 2005 69
COPYRIGHT DASSAULT SYSTEMES 2005 70
1.3 - Create a line through the center of the Front view:
• Double click on the Front view’s blue border to activate it.
• Ensure the Create Detected Constraints icon and the Show Constraint icon from the
Tools toolbar are active.
• Click the Line icon from the Lines toolbar located in the Geometry Creation toolbar.
• Create a vertical line that run through the center of the Front view.
1.4 - Change the line style of the line created in the last step:
• Select the line created in the last step.
• Right click and select Properties from the contextual menu.
• Change the properties of the line to match a cut line as shown.
1.5 - Change the line style on the lines representing centerlines in the Section view:
• Select both lines in the section view representing the centerlines for the holes. Remember to
select more then one item hold the <CTRL> key while selecting.
COPYRIGHT DASSAULT SYSTEMES 2005 71
• Right mouse click and select Properties from the contextual menu.
• Change the line style to match a centerline as shown.
COPYRIGHT DASSAULT SYSTEMES 2005 72
1.6 - Change cross hatching pattern to Alu 45:
• Select all 3 areas containing cross-hatching.
• Right mouse click and select Properties from the contextual menu.
• Click on the Browse icon to open the Pattern Chooser dialog box.
• Click on the Alu 45 pattern and click the button to return to the Properties dialog box.
• Click the button to close the Properties dial0g box and apply the change.
COPYRIGHT DASSAULT SYSTEMES 2005 73
1.7 - Add centerlines to circle in Front view:
• Activate the Front view
• Click the Centerline icon from the Axis and Thread toolbar located in the Dress-Up toolbar.
• Select the circle in the front view to create the centerline.
1.8 - Move views to clean up drawing. Save and close the drawing:
• Select on a view’s border and holding the left mouse button down, drag the view to a new
location.
• Move view names in the same manor. Select the view name, left click and hold the left mouse
button, drag the nametag to the desired location and release the left mouse button to place.
• Move the views and nametags to the locations shown.
• Save and close the drawing.
COPYRIGHT DASSAULT SYSTEMES 2005 74
2. Modify views in Car_Jack_Support drawing
Objective: Upon completion you will have modified the views in the Car jack support drawing.
Time: The design documents has allocated15 minutes to complete the project. To assist you if you
need, a series of detailed step-by-step directions has been provided on the following pages.
Detail Steps: The following detailed task and instructions give you our recommendations to modify
the necessary views:
2.1 - Open Car_Jack_Support_2.CATDrawing:
• Click the Open icon.
• Open the Car_Jack_Support.CATDrawing file. If you did not finish the Car_Jack_Support
drawing from Lesson 2 open Car_Jack_Support_2.CATDrawing instead.
2.2 - Rename Front ISO view to "ISO View 1":
• Right mouse click on the front facing Isometric View’s blue frame.
• Select Properties from the contextual menu.
• From the Properties dialog box rename the view to Isometric View 1.
COPYRIGHT DASSAULT SYSTEMES 2005 75
2.3 - Re-orient Isometric View 1:
• Right click on the Isometric View 1’s border.
• From the contextual menu select View Positioning > Set Relative Position
• Click in the Black dot at the end of the positioning stick. It will begin to blink if you have selected it
• Select on the border of the other Isometric view.
• The black end will snap on the center of the selected view
COPYRIGHT DASSAULT SYSTEMES 2005 76
• Left click on the green handle. Drag the handle so that the two views are horizontal to each other
• Click on the positioning stick. The stick will start to blink
• Click on the Left center anchor point to move the green handle to this anchor
• Click anywhere on the drawing to complete the repositioning.
COPYRIGHT DASSAULT SYSTEMES 2005 77
2.4 - Remove the View name and scale from the Breakout view:
• Change to Sheet.2.
• Click on the Nametag for the Breakout view.
• Press the <Delete> key on your keyboard to delete the nametag
2.5 - Modify profile of the detail view:
• Double click on the detail view callout.
• Click the Replace Profile icon from the Edit/Replace toolbar.
COPYRIGHT DASSAULT SYSTEMES 2005 78
• Recreate the profile as shown.
• Once the new profile is complete click the End Profile Edition icon from the Edit/Replace
toolbar.
2.6 - Change the line style and thickness of the callout:
• Right click on the Detail view callout and select Properties from the Contextual menu.
• Modify the line colour and thickness as shown.
COPYRIGHT DASSAULT SYSTEMES 2005 79
• Click the button once finished.
2.7 - Move views to clean up drawing. Save and close the drawing:
• Select on a view’s border and holding the left mouse button down, drag the view to a new
location.
• Move view names in the same manor. Select the view name, left click and hold the left mouse
button, drag the nametag to the desired location and release the left mouse button to place.
• Move the views and nametags to the locations shown.
• Save and close the drawing.
COPYRIGHT DASSAULT SYSTEMES 2005 80
3. Modify views in Clamp_Assembly drawing
Objective: Upon completion you will have modified the views in the Clamp assembly drawing started.
Time: The design documents has allocated10 minutes to complete the project. To assist you if you
need, a series of detailed step-by-step directions has been provided on the following pages.
Detail Steps: The following detailed task and instructions give you our recommendations to modify
the necessary views:
3.1 - Open Clamp_Assembly_2.CATDrawing:
• Click the Open icon.
• Open the Clamp_Assembly.CATDrawing file. If you did not finish the Clamp_Assembly drawing
from lesson 2 open Clamp_Assembly_2.CATDrawing instead.
3.2 - Re-orient the Isometric views:
• Right click on the front facing Isometric View’s border.
• From the contextual menu select View Positioning > Set Relative Position
• Click in the Black dot at the end of the positioning stick. It will begin to blink if you have selected it
• Select on the border of the other Isometric view.
• The black end will snap on the center of the selected view
COPYRIGHT DASSAULT SYSTEMES 2005 81
• Left click on the green handle. Drag the handle so that the two views are horizontal to each other.
• Click on the positioning stick. The stick will start to blink.
• Click on the Left center anchor point to move the green handle to this anchor.
COPYRIGHT DASSAULT SYSTEMES 2005 82
• Click anywhere on the drawing to complete the repositioning.
COPYRIGHT DASSAULT SYSTEMES 2005 83
3.3 - Rename the Isometric view of the back to Isometric view 2:
• Right mouse click on the front facing Isometric View’s blue frame.
• Select Properties from the contextual menu.
• From the Properties dialog box rename the view to Isometric View 1.
3.4 - Change the scale of the clipped view to 3:1:
• Change to Sheet3.
• Right click on the clipped view and select Properties from the contextual menu
• Change the scale of the view to 3:1.
COPYRIGHT DASSAULT SYSTEMES 2005 84
COPYRIGHT DASSAULT SYSTEMES 2005 85
3.5 - Move the Clipped view:
• Right click on the clipped view’s border
• From the Contextual menu select View Positioning > Position independently of Reference view.
• Click on the border of the view and while holding the left mouse button down drag the view to the
location as shown.
3.6 - Resize the name and scale text on all sheets to 7mm. Save and close the drawing:
• Select the border of a Nametag.
Left mouse click on the
blue border about the
nametag
COPYRIGHT DASSAULT SYSTEMES 2005 86
• From the Properties toolbar change the text size to 7.0mm.
• Change the text height of the other view nametags on all the sheets in the drawing. Remember
you can select more then one item on a sheet by holding the <CTRL> key while selecting.
• Save and close the drawing.
COPYRIGHT DASSAULT SYSTEMES 2005 87
Dimensioning a drawing
1. Dimensioning the Car_Jack_Support drawing
Objective: Upon completion you will have dimensioned the Car jack support drawing.
Time: The design documents has allocated 30 minutes to complete the project. To assist you if you
need, a series of detailed step-by-step directions has been provided on the following pages.
Detail Steps: The following detailed task and instructions give you our recommendations to
dimension the necessary views:
1.1 - Open Car_Jack_Support.CATDrawing:
• Click the Open icon.
• Open the Car_Jack_Support.CATDrawing file. If you did not finish the Car_Jack_Support
drawing from Lesson 4 open Car_Jack_Support_4.CATDrawing instead.
• Activate sheet.2
1.2 - Use the Step by Step Dimension Generation function to dimension drawing:
• Click the Generate Dimensions Step by Step icon.
• Check all the Type of Constraint checkboxes and click the button.
COPYRIGHT DASSAULT SYSTEMES 2005 88
• Change the Timeout to 5 seconds.
• Click the Next Dimension Generation button to begin placing dimensions.
• Pause the dimension creation by clicking the Pause in Dimension Generation button.
Transfer the first dimension to the Detail view by clicking the Transferred icon and then clicking
on the border of the view you want to move the dimension to.
• Click the Next Dimension Generation button to continue generating dimensions.
• Transfer the next dimension to the Bottom view using the same technique as before.
COPYRIGHT DASSAULT SYSTEMES 2005 89
• Click the Next Dimension Generation button to continue generating dimensions.
• Transfer the next dimension to the Bottom view using the same technique as before.
• Click the Next Dimension Generation button to continue generating dimensions.
COPYRIGHT DASSAULT SYSTEMES 2005 90
• Exclude the 3-degree radius dimensions by clicking the Pause in Dimension Generation
button and then clicking the Not Generated button. We will be excluding all 3-degree dimension
radii that are created.
• Continue generating the dimensions. Exclude the 3 Degree dimensions. Exclude the 120
Degree dimensions by clicking the Pause in Dimension Generation button and then clicking the
Not Generated button. We will be excluding all 120-degree dimension radii that are created.
• Continue generating dimensions. Transfer the 42mm dimensions to the Section view by Pausing
the generation of dimensions, clicking the Transferred icon and then clicking on the border of
Section view A-A.
COPYRIGHT DASSAULT SYSTEMES 2005 91
• Continue generating the dimensions. Exclude the 120 Degree dimensions. Transfer the 4.5 mm
diameter dimension to the Right view by Pausing the generation of dimensions, clicking the
Transferred icon and then clicking on the border of Right view
• Continue generating the dimensions. Transfer the second 4.5 mm diameter dimension to the
Right view by Pausing the generation of dimensions, clicking the Transferred icon and then
clicking on the border of Right view.
COPYRIGHT DASSAULT SYSTEMES 2005 92
• Transfer the 82mm dimension to Section view A-A by Pausing the generation of dimensions,
clicking the Transferred icon and then clicking on the border of Section view A-A.
• Transfer the next 4.5mm diameter dimension to the Front View by Pausing the generation of
dimensions, clicking the Transferred icon and then clicking on the border of the Front view.
COPYRIGHT DASSAULT SYSTEMES 2005 93
• Continue generating the dimensions. Exclude the 120 Degree dimensions. Transfer the 4.5 mm
diameter dimension to the Front view by Pausing the generation of dimensions, clicking the
Transferred icon and then clicking on the border of Front view.
• Continue generating the dimensions. Exclude the 120 Degree dimensions. Transfer the 6.0mm
diameter dimension to the Right view by Pausing the generation of dimensions, clicking the
Transferred icon and then clicking on the border of Right view.
COPYRIGHT DASSAULT SYSTEMES 2005 94
• Transfer the 32mm dimension to the Front view by Pausing the generation of dimensions, clicking
the Transferred icon and then clicking on the border of Front view.
• Continue generating the dimensions. Transfer the 30mm diameter dimension to the Right view by
Pausing the generation of dimensions, clicking the Transferred icon and then clicking on the
border of Right view.
COPYRIGHT DASSAULT SYSTEMES 2005 95
• Continue generating the dimensions.
• Click the button to the Generated Dimensions dialog box.
COPYRIGHT DASSAULT SYSTEMES 2005 96
1.3 - Remove the 15mm dimension from the Breakout view:
• Select the 10mm dimension in Breakout View as shown. Press the <Delete> key on your
keyboard to remove the dimensions.
Delete
dimensions
1.4 - Remove the 10mm and 5mm dimensions from Section view A-A:
• Select the 10mm dimension in Section View A-A as shown. Press the <Delete> key on your
keyboard to remove the dimensions.
• Repeat the process to delete the 5mm dimension as shown.
Delete dimensions
COPYRIGHT DASSAULT SYSTEMES 2005 97
1.5 - Remove one of the 4.5mm diameter dimensions and add text to the front of the other:
• Select on the bottom 4.5mm diameter dimensions in the right View and delete it.
• Select on the other 4.5mm diameter dimensions in the Right view.
• Click on the red arrow in front of the dimension text.
• Enter 2X in the Insert Text before dialog box.
• Click the button to complete the text.
COPYRIGHT DASSAULT SYSTEMES 2005 98
1.6 - Remove one of the 4.5mm diameter dimensions and add text to the front of the other:
• Select on the 4.5mm diameter dimensions on the right hand side in the Front View and delete it.
• Select on the other 4.5mm diameter dimensions in the Front view.
• Click on the red arrow in front of the dimension text.
• Enter 2X in the Insert Text before dialog box.
• Click the button to complete the text.
COPYRIGHT DASSAULT SYSTEMES 2005 99
1.7 - Add breaks to the radius and diameter dimensions in the Front and Right views:
• Highlight a 4.5mm diameter dimension in the Front view
• Select from the Dimension Properties toolbar the Two Parts icon.
• Left click on the dimensions and, while holding the left mouse button down, drag the dimension to
the desired location.
• Move the White arrows around the dimension to see what part of the dimension moves.
• Continue breaking the leader lines for the other dimensions as shown. Move the dimensions
around until the view looks similar to what is shown below.
COPYRIGHT DASSAULT SYSTEMES 2005 100
• Break the leader lines on the diameter dimensions in the Right view as shown. Move the
dimensions around the view until the view looks similar to what is shown below.
1.8 - Manually create dimension on the Rear view
• Click the Dimensions icon from the Dimensioning toolbar.
• Select the outer circle on the rear view
• Left click to place the view as shown
COPYRIGHT DASSAULT SYSTEMES 2005 101
1.9 - Clean up views
• Right click on the 75 degree dimension in the Breakout view and select Cut from the contextual
menu
• Paste the 75 Degree dimension into the Right view
• Move the dimensions about within each view until each view looks as shown in the following
figures.
• Note: To move witness lines, click on the dimension then click on the box at the end of the
witness line. To move only one side of the witness line hold down the <CTRL> key while moving the
handle.
Drag the handle to move the witness line
COPYRIGHT DASSAULT SYSTEMES 2005 102
Breakout View
COPYRIGHT DASSAULT SYSTEMES 2005 103
COPYRIGHT DASSAULT SYSTEMES 2005 104
COPYRIGHT DASSAULT SYSTEMES 2005 105
• Save and close the drawing.
COPYRIGHT DASSAULT SYSTEMES 2005 106
Add Annotations to drawing
1. Add Annotations to the Car_Jack_Support drawing
Objective: Upon completion you will have annotated the Car jack support drawing.
Time: The design documents has allocated 15 minutes to complete the project. To assist you if you
need, a series of detailed step-by-step directions has been provided on the following pages.
Detail Steps: The following detailed task and instructions give you our recommendations to
dimension the necessary views:
1.1 - Open Car_Jack_Support.CATDrawing:
• Click the Open icon.
• Open the Car_Jack_Support.CATDrawing file. If you did not finish the Car_Jack_Support
drawing from Lesson 5 open Car_Jack_Support_5.CATDrawing instead.
• Activate sheet.2.
• Click the Open icon.
• Open the Car_Jack_Support.CatPart file. We will use this file in a later task.
COPYRIGHT DASSAULT SYSTEMES 2005 107
1.2 - Equally space diameter dimensions for the farside tapped hole in the breakout view
with a 20mm gap between them:
• Select all three-diameter dimensions from the breakout view. Hold the <CTRL> key while
selecting the dimensions to select more then one at a time.
• Right mouse click and select Line Up.
• Select the 4.5-diameter dimension as the reference for the line up.
• Set the offset between dimensions distance to 20mm.
COPYRIGHT DASSAULT SYSTEMES 2005 108
• Click the button to complete.
1.3 - Create Geometric tolerancing:
• Click the Datum Feature icon from the Tolerancing toolbar.
• Select the Right witness line of the 11-diameter dimension and place the dimension as shown.
COPYRIGHT DASSAULT SYSTEMES 2005 109
• Leave the name of the datum as A and click the button to place the Datum.
• Select the Geometrical Tolerance icon from the Tolerancing toolbar.
• Click on the 8-diameter dimensions text to place the G-Tol directly below the text
• Enter the information about the Geometric tolerance as shown.
Insert the Diameter symbol by
locating the curser in the
location where you want the
symbol and click in on this icon
COPYRIGHT DASSAULT SYSTEMES 2005 110
• Select the Geometrical Tolerance icon from the Tolerancing toolbar.
• Click on the 4.5-diameter dimensions text to place the G-Tol directly below the text.
• Enter the same information into the dialog box as the last G-Tol.
1.4 - Create Datum B:
• Click the Datum Feature icon from the Tolerancing toolbar.
• Select the bottom of the car jack support in the Right View.
• Place the Datum as shown.
COPYRIGHT DASSAULT SYSTEMES 2005 111
1.5 - Create note:
• Select the 75-degree dimension and delete it using the <delete> key on your keyboard.
• Click the Text with Leader icon from the Text toolbar in the Annotation toolbar.
• Select the angled surface and drag the text out from the view as shown.
COPYRIGHT DASSAULT SYSTEMES 2005 112
• Drag the text out from the view; left click to place it as shown.
• Texts as shown, do not click the button to complete the text.
• Right click on the text in the view and select Attribute link.
COPYRIGHT DASSAULT SYSTEMES 2005 113
• Use the Window pull down to open the Car_Jack_Support.CATPart and click on the name of the
part in the specification tree.
• From the Attribute Link Panel, located the 75Deg angle parameter, highlight it and click the
button to insert the link.
• Complete the text as shown and click the button to finalize the note.
COPYRIGHT DASSAULT SYSTEMES 2005 114
• Select the note; use the handles around the note to resize it as shown.
1.6 - Create a notes view. Create 3 notes that are equally spaced:
• Click the New View icon; place the view as shown.
• Highlight the new view in the specification tree, right mouse click and select Properties from the
Specification tree.
COPYRIGHT DASSAULT SYSTEMES 2005 115
• Change the name of the view to Notes View.
• Activate the Notes view.
• Delete the Name and Scale note from the view.
• Click the Point by Clicking icon from the Points toolbar located in the Geometry Creation
toolbar.
• Create a point at the origin of the view.
• Click the Translate icon from the Transformations toolbar located in the Geometry
Modifications toolbar.
• Select the Point.
COPYRIGHT DASSAULT SYSTEMES 2005 116
• Ensure that Duplicate Mode is turned on, and set the Instance(s) field to 2. Select the point again
as the origin for the movement.
• Enter 5mm as the length value and click the button in the Translation Definition dialog
box.
• Move your curser so that the direction of translation is downward and left mouse click to confirm
the translation.
• Click the Text icon.
• Select the point located at the origin of the view as the Anchor point for the note.
COPYRIGHT DASSAULT SYSTEMES 2005 117
• Enter text into the Text Editor dialog box as shown. Click the button to complete the
text.
• Create the next line of text using the same technique as above. Enter the text as shown.
• Enter the final line of text as shown
• Create a degrees symbol by selecting it from the Insert symbol fly out located in Text Properties
toolbar.
COPYRIGHT DASSAULT SYSTEMES 2005 118
• Click the button to complete the note.
1.7 - Save and close the drawing
• Save and close the drawing
COPYRIGHT DASSAULT SYSTEMES 2005 119
2. Add Annotations to Guide_Piece drawing
Objective: Upon completion you will have annotated the guide_piece drawing. The dimensions have
already been created for you.
Time: The design documents has allocated15 minutes to complete the project. To assist you if you
need, a series of detailed step-by-step directions has been provided on the following pages.
Detail Steps: The following detailed task and instructions give you our recommendations to modify
the necessary views:
2.1 - Open Guide_Piece.CATDrawing:
• Click the Open icon.
2.2 - Create geometric tolerance in the front view:
• Click the Datum Feature icon from the Tolerancing toolbar.
• Place the datum as shown.
• Click the Geometrical Tolerance icon from the Tolerancing toolbar.
COPYRIGHT DASSAULT SYSTEMES 2005 120
• Select the top edge as the anchor point for the leader and place the text as shown.
• Enter text as shown and click to complete.
2.3 - Add tolerance to dimensions:
• Highlight the 50mm dimension in the section view.
COPYRIGHT DASSAULT SYSTEMES 2005 121
• Right click and select Properties from the contextual menu.
• From the properties dialog box, change to the tolerance tab.
+6
• From the Main Value pull down and select 10 -4 ANS_NUM2.
• Enter 0.05 in the Upper Value field and –0.20 in the lower value field. Click the button
to complete.
COPYRIGHT DASSAULT SYSTEMES 2005 122
• Highlight the 16-diameter dimension in Section A-A view.
• From the Dimension Properties toolbar change the Dimension to TOL_NUM2 and set the
tolerance to +-0.05.
2.4 - Add surface finish symbol:
• Click the Roughness Symbol icon.
• Select the inner horizontal edge from Section View A-A as shown.
• Enter 16 as the roughness value. Use the fly out to select the symbol for removal by machine, as
shown.
COPYRIGHT DASSAULT SYSTEMES 2005 123
• Click the button to complete.
2.5 - Create note:
• Click the Text with Leader icon from the Text toolbar located in the Annotations toolbar.
• Select the horizontal edge of section A-A view as the anchor point for the leader.
• Place the text of the view as shown.
• In the Text Editor enter 2.
• Highlight over the text value 2 in the editor.
• From the Frame fly out located in the Text Properties toolbar select the Hexagon shaped frame.
Click the button to complete.
COPYRIGHT DASSAULT SYSTEMES 2005 124
2.6 - Create Table:
• Activate Sheet.1 by right clicking on Sheet.1 in the specification tree and selecting Activate Sheet.
If the sheet is active the border of all views should be blue.
• Click the Table icon from the Table toolbar located in the Annotations toolbar.
COPYRIGHT DASSAULT SYSTEMES 2005 125
• Create a table that contains 2 columns and 3 rows. Click the button to continue.
• Place the Left top corner of the table as shown.
• Double click on the table to activate it.
• Place your mouse over the second column. Your curser changes to a downward facign arrow.
COPYRIGHT DASSAULT SYSTEMES 2005 126
• Right click and select Size > Set Size. Enter 65mm.
• If the table as de-activated, double click on it again to activate. Move your curser into the first cell
on the left until it changes into a + symbol. Left mouse click and drag the mouse to the cell to the right
of it. Both cells will highlight.
• Right mouse click and select Merge from the Contextual menu.
• Double click again on the table to activate it.
• Move your mouse over the top cell until it change to a + symbol again. Double mouse click to
open the text editor. Enter the text as shown. Click the button to add the text to the cell.
COPYRIGHT DASSAULT SYSTEMES 2005 127
• Highlight the top cell in the table.
• From the Text Properties toolbar change the Anchor point of the text to the center.
• Complete the rest of the table using the same technique as for the first row. Remember to frame
the text in the third row first column you must type the text in the editor, highlight the text in the editor
then select the correct frame from the Text Properties toolbar.
COPYRIGHT DASSAULT SYSTEMES 2005 128
2.7 - Remove the view frames. Save and close the drawing:
• Highlight all view names in the specification tree.
• Right mouse click and select Properties from the Contextual menu.
• Turn off the display of the View Frame.
• Click the button to complete.
• Save and close the drawing.
COPYRIGHT DASSAULT SYSTEMES 2005 129
Finalize the Drawing: Recap Exercises
Objective: Upon completion you will have completed Car jack support drawing.
Time: The design documents has allocated 10 minutes to complete the project. To assist you if you
need, a series of detailed step-by-step directions has been provided on the following pages.
1. Finalize the Car Jack Support Drawing
The following detailed task and instructions give you our recommendations to dimension the
necessary views:
1.1 - Open Car_Jack_Support.CATDrawing
• Click the Open icon.
• Open the Car_Jack_Support.CATDrawing file. Open Car_Jack_Support_6.CATDrawing
• Activate Sheet.1.
1.2 - Add pre-defined title block. Name the drawing Car_Jack_Support
• Select Edit > Background.
• Click the Frame Creation icon from the Drawing toolbar.
• Select Drawing_Titleblock_Sample1 from the Style of Titleblock: pull-down.
• Select Creation from the Action window.
• Select button to complete.
COPYRIGHT DASSAULT SYSTEMES 2005 130
• Double click on the Name cell in the title block.
• In the Text Editor type "Car_Jack_Support" as the name of the drawing.
• Return to the working views by selecting Edit > Working Views.
COPYRIGHT DASSAULT SYSTEMES 2005 131
1.3 - Resize the first sheet to A3 ISO.
• Select File > Page Setup.
• From the Page setup dialog box change the size of the sheet to A3 ISO and click the
button.
1.4 - Center views back onto the page
• Move Isometric View to its new location.
• Right click on the border of Isometric View 1 and select View Positioning > Set Relative
Positioning.
• Move the black handle to the center of the other ISO view by clicking on the black handle then
clicking on the border of Isometric View.
COPYRIGHT DASSAULT SYSTEMES 2005 132
• Click on the green handle and drag the view into place.
COPYRIGHT DASSAULT SYSTEMES 2005 133
1.5 - Resize the title block
• Return to the background view by selecting Edit > Background.
• Click the Frame Creation icon.
• Select the Resize option and click the button.
• Select Edit > Working Views.
1.6 - Remove view frames from the first sheet
• Select both views from the specification tree.
• Right click and select Properties.
• Uncheck the Display View Frame option and click .
COPYRIGHT DASSAULT SYSTEMES 2005 134
1.7 - Activate Sheet.2
• Highlight Sheet.2 in the specification tree.
• Right click and select Activate Sheet from the contextual menu.
1.8 - Resize page to A1 ISO and move views as shown
• Select File > Page Setup.
• Change the size of the sheet to A1 ISO.
COPYRIGHT DASSAULT SYSTEMES 2005 135
• Move the views as shown.
1.9 - Add pre-defined title block
• Select Edit > Background.
• Click the Frame Creation icon.
• Select Drawing_Titleblock_Sample1 from the Style of Titleblock pull-down.
• Select Creation from the Action window.
• Click the button to complete.
COPYRIGHT DASSAULT SYSTEMES 2005 136
1.10 - Add Revision block
• Click the Frame Creation icon.
• Select AddRevisionBlock from the Action window.
• Click the button to complete.
• Enter your name in the dialog box and click OK.
• Enter comments and click OK.
COPYRIGHT DASSAULT SYSTEMES 2005 137
1.11 - Change size of font from date to 4mm
• Click on the date text in the Revision block to highlight.
• Select 4mm from the Text Properties toolbar.
• Select Edit > Working Views.
1.12 - Remove view frames from the views on Sheet.2. Save and close the drawing
• Highlight all the views on sheet.2 in the specification tree.
• Right click and select Properties from the specification tree.
• Uncheck Display View Frame and click the button to complete.
COPYRIGHT DASSAULT SYSTEMES 2005 138
• Save and close the drawing.
COPYRIGHT DASSAULT SYSTEMES 2005 139
2. Finalize the Clamp_Assembly drawing
Objective: Upon completion you will have completed Clamp_Assembly drawing.
Time: The design documents has allocated 15 minutes to complete the project. To assist you if you
need, a series of detailed step-by-step directions has been provided on the following pages.
Detail Steps: The following detailed task and instructions give you our recommendations to
dimension the necessary views:
2.1 - Open Clamp_Assembly.CATDrawing:
• Click the Open icon.
• Open the Clamp_Assembly.CATDrawing file. If you did not finish the Clamp_Assembly drawing
from Lesson 4 open Clamp_Assembly_4.CATDrawing instead.
• Actitivate the Exploded Views sheet.
• Click the Open icon.
• Open the Full_Clamp.CATProduct file
2.2 - Add Bill of Materials to background. Move views:
COPYRIGHT DASSAULT SYSTEMES 2005 140
• Select Edit > Background.
• Click the Insert Bill of Materials icon from the Drawing toolbar.
• Use the Window pull-down to open the Full_Clamp.CATProduct.
• Click on Full_Clamp in the specification tree.
• Click on a location in the drawing to place the BOM.
• Click on the borders of the views and drag the views as shown.
• Select Edit > Working Views.
2.3 - Create BOM Balloons:
• Activate the Full_Clamp exploded view
COPYRIGHT DASSAULT SYSTEMES 2005 141
• Click the Generate Balloon icon from the Dimension Generation toolbar located in the
Generation toolbar.
• Click on the balloons and drag the balloons as shown.
COPYRIGHT DASSAULT SYSTEMES 2005 142
2.4 - Activate Sheet.3. Change page size to A2 ISO in Portrait orientation. Move views:
• Activate Sheet.3.
• Select File > Page Setup.
• Change the size of the sheet to A2 ISO
• Change the orientation of the sheet to Portrait
• Click the button.
COPYRIGHT DASSAULT SYSTEMES 2005 143
• Move views as shown.
2.5 - Add pre-defined titleblocks and remove view frames from all sheets. Save and close
the drawing:
• Select Edit > Background.
• Click the Frame Creation icon.
• Select Drawing_Titleblock_Sample1 from the Style of Titleblock pull-down.
• Select Creation from the Action window.
COPYRIGHT DASSAULT SYSTEMES 2005 144
• Click the button to complete.
• Select all the views on Sheet.3 from the specification tree.
• Right click and select Properties from the contextual menu
• Turn off Display View Frame
COPYRIGHT DASSAULT SYSTEMES 2005 145
• Add the same title block to the other two sheets and remove the view frames from the views in the
other two sheets.
• Save and close the drawing.
COPYRIGHT DASSAULT SYSTEMES 2005 146
Detail drawing of Bracket
1. View Generation
Objective: Upon completion you will have added the views to the bracket drawing.
Time: The design documents has allocated 20 minutes to complete the project. To assist you if you
need, a series of detailed step-by-step directions has been provided on the following pages.
Detail Steps: The following detailed task and instructions give you our recommendations to create
the necessary views:
1.1 - Create a new drawing:
• Click the File Open icon
• Open the File Bracket.CATPart
• Click the New icon.
• Select Drawing and click the button.
• Select ISO from the Standard pull-down and A2 ISO from the Format pull-down.
• Click the View Wizard icon.
st
• From the first page of the View wizard dialog box. Select the Configuration 2 using 1 angle
COPYRIGHT DASSAULT SYSTEMES 2005 147
• Projection method icon and click the button to continue.
• Add an Isometric and Rear view of the model and click .
COPYRIGHT DASSAULT SYSTEMES 2005 148
• Use the Window pull-down menu to activate Bracket.CATPart.
• Select the part name in the specification tree.
• Click on the planar surface as shown.
• Place views as shown.
1.2 - Create breakout view in the Right view:
• Activate the Right view by double clicking on its border.
• Click the Breakout View icon.
• Draw a rectangle around the area as shown.
COPYRIGHT DASSAULT SYSTEMES 2005 149
• Click inside the Reference Element field in the 3D view box.
• Click the hole as shown on the Front view.
• Click the button to create the breakout view.
COPYRIGHT DASSAULT SYSTEMES 2005 150
1.3 - Create Detail view:
• Double click on the Bottom view to activate it.
• Click the Detail View icon.
• Select the bottom of the chamfer as the center of the detail view.
• Drag the circle out from the center as shown. Left click to complete the circle.
• Create the detail view as shown.
1.4 - Create Section view from Bottom view:
• Click the Offset Section View icon.
• Create a line through the center of the Bottom view. Double click to end the line creation.
COPYRIGHT DASSAULT SYSTEMES 2005 151
• Place the section view as shown.
1.5 - Save the drawing:
• Save the drawing.
• Name the drawing "Bracket.CATDrawing".
COPYRIGHT DASSAULT SYSTEMES 2005 152
2. Editing view layout and properties
Objective: Upon completion you will have modified the views of the bracket drawing.
Time: The design documents has allocated 10 minutes to complete the project. To assist you if you
need, a series of detailed step-by-step directions has been provided on the following pages.
Detail Steps: The following detailed task and instructions give you our recommendations to modify
the necessary views. If you did not finish the first part of the exercise open Bracket1.CATDrawing for
this exercise:
2.1 - Remove name and scale tags from Front, Rear, Bottom and Right views:
• Select on a view name/scale tag to highlight it
• Press the <Delete> key on your keyboard to delete the tag
• Repeat the process to delete the name/scale tags from the Front, Rear, Bottom and Right views.
• Double click on the Name/Scale text for Section view B-B
• Remove the Scale line in the Text Editor. Click the button to close the editor.
COPYRIGHT DASSAULT SYSTEMES 2005 153
2.2 - Change the scale of detail view to 4:1 and move the view
• Right click on the border of the detail view.
• From the contextual menu, select Properties.
• Change the scale of the view to 4:1. Click the button to complete.
• Left click on the border of the view and drag the view as shown.
COPYRIGHT DASSAULT SYSTEMES 2005 154
2.3 - Modify callout on Detail view:
• Double click on the callout for the detail view.
• Click the Replace Profile icon.
• Recreate the profile for the detail view as shown.
COPYRIGHT DASSAULT SYSTEMES 2005 155
• Click the End Profile Edition icon.
COPYRIGHT DASSAULT SYSTEMES 2005 156
2.4 - Change the location of arrowhead:
• Right click on the Section view callout.
• Select Properties from the contextual menu.
• Change the anchor point for the arrow to the tail.
COPYRIGHT DASSAULT SYSTEMES 2005 157
2.5 - Relocate any name and scale tags or views, if necessary. Save the drawing:
• Move the views and tags about the drawing until it appears as shown.
COPYRIGHT DASSAULT SYSTEMES 2005 158
• Save the drawing.
COPYRIGHT DASSAULT SYSTEMES 2005 159
3. Dimensioning and Tolerancing
Objective: Upon completion you will have dimensioned and added geometric tolerancing to the
Bracket drawing.
Time: The design documents has allocated 20 minutes to complete the project. To assist you if you
need, a series of detailed step-by-step directions has been provided on the following pages.
Detail Steps: The following detailed task and instructions give you our recommendations to
dimension and tolerance the necessary views. If you did not finish the last part of this exercise, open
Bracket2.CATDrawing:
3.1 - Create hole dimension table:
• Activate the Rear View.
• Highlight the 5 holes in the view. Hold down the <CTRL> key while selecting geometry to select
all the holes.
• Click the Hole Dimension Table icon.
• Remove the diameter column
• Name the table Hole Center Location. Click the button to continue.
COPYRIGHT DASSAULT SYSTEMES 2005 160
• Place the table, but left mouse clicking.
• Double click on the table to activate it.
• Move your curser over the top cell until it turn to a + symbol. Left mouse click to highlight the cell.
COPYRIGHT DASSAULT SYSTEMES 2005 161
• From the Text Properties toolbar, change the font size to 2.5mm.
• Again from the Text Properties toolbar Expand the Anchor point fly-out and change the anchor
point for the text to the center.
• Highlight the cells in the table as shown
• Use the Anchor Point fly-out Text Properties toolbar to change the anchor point to center.
3.2 - Use Step by Step dimension generation to create dimensions:
• Select Tools > Options > Mechanical Design > Drafting. If not already, ensure that the
Generation tab is set correctly.
COPYRIGHT DASSAULT SYSTEMES 2005 162
• Click the Generate Dimensions Step by Step icon.
• Click the button to the first dialog box.
• Change the Timeout to 5s.
COPYRIGHT DASSAULT SYSTEMES 2005 163
• Click the Next Dimension Generation button to begin.
• Click the Pause in Dimension Generation button. Click the Transferred button.
• Transfer the 20mm dimensions to the Bottom view by clicking on the Bottom views border.
COPYRIGHT DASSAULT SYSTEMES 2005 164
• Click the Next Dimension Generation button to continue.
• Click the Pause in Dimension Generation button. Click the Transferred button.
• Transfer the 50mm dimensions to the Bottom view by clicking on the Bottom views border.
• Click the Next Dimension Generation button to continue.
• Continue creating the dimension. No other dimension needs to be transferred or removed.
• Click the button from the Generated Dimensions dialog box to complete the dimension
generation.
COPYRIGHT DASSAULT SYSTEMES 2005 165
COPYRIGHT DASSAULT SYSTEMES 2005 166
3.3 - Line up the 15mm and 45mm dimensions:
• Highlight both the 15mm and 45mm dimensions on Section view B-B.
• Right mouse click and select Line-Up from the contextual menu.
• Select the edge of the geometry as shown as the reference.
COPYRIGHT DASSAULT SYSTEMES 2005 167
• Change the Offset to Reference to 30mm. Change the Offset between dimensions to 10mm.
Click the button to complete.
• Left click and hold the mouse button down to drag the 10, 20, and 30-diameter dimensions as
shown.
COPYRIGHT DASSAULT SYSTEMES 2005 168
3.4 - Move dimensions and witness lines in Bottom view:
• Move the 20 and 30mm dimensions in the Bottom view as shown.
• Highlight the 50mm dimension. Left click and hold the left mouse button on the witness line.
Drag the witness line as shown. To move only one witness line hold the <CTRL> key while dragging
the line.
COPYRIGHT DASSAULT SYSTEMES 2005 169
COPYRIGHT DASSAULT SYSTEMES 2005 170
3.5 - Move the 60-diameter dimensions as shown. Create a dimension for the outer rounds.
Add text to the front of the dimension:
• Highlight the 60mm dimension in the Front view.
• From the Dimension Properties toolbar change the leader line to 2 parts.
COPYRIGHT DASSAULT SYSTEMES 2005 171
• Left click on the dimensions and while holding your left mouse button drag the dimensions to the
location as shown.
• Click the Radius Dimensions icon.
• Select the Round edge in the Front view as shown and place the dimensions.
COPYRIGHT DASSAULT SYSTEMES 2005 172
• From the Dimension Properties toolbar change the leader line to 2 parts.
• Click on the Red arrow in front of the text.
• Type (X4) in the text editor and click the button to complete.
COPYRIGHT DASSAULT SYSTEMES 2005 173
• Highlight the new dimension.
• Right mouse click and select Properties from the contextual menu.
• From the Value tab, change the precision of the dimension to 1.
3.6 - Create Chamfer dimension on Detail view:
• Click the Chamfer Dimensions icon.
• Select the chamfer edge as shown.
COPYRIGHT DASSAULT SYSTEMES 2005 174
COPYRIGHT DASSAULT SYSTEMES 2005 175
• Drag the curser to the desired location. Left mouse click to place the dimension.
• Highlight the dimension and change the leader to 2 parts.
COPYRIGHT DASSAULT SYSTEMES 2005 176
3.7 - Create geometric tolerancing on Section view B-B:
• Click the Datum Feature icon.
• Select the Right witness line of the 30mm-diameter dimension in Section view B-B.
• Left mouse click to place the datum.
• Name the Datum A. Click to complete the datum.
COPYRIGHT DASSAULT SYSTEMES 2005 177
• Click the Geometrical Tolerance icon.
• Select the text of the 20-dimeter dimensions.
• Use the Tolerance Feature Modifier pull-down to set the type of tolerance to Concentricity.
• Use the Insert Symbol pull-down to insert a diameter symbol in the next field and enter 0.1 as the
tolerance.
COPYRIGHT DASSAULT SYSTEMES 2005 178
• Place the curser in the Reference field and click on Datum A
• Click the button to complete.
• Repeat the steps to create a geometrical tolerance below the 10-dimeter dimension.
COPYRIGHT DASSAULT SYSTEMES 2005 179
• Move the dimensions as shown.
• Move the nametag to the center of the view.
3.8 - Add tolerances to the 15 and 10-diameter dimension in the Right view. Save the
drawing:
• Highlight the 15mm diameter dimension in the Right view.
• From the Dimensions Properties toolbar change the Main value to a tolerance.
COPYRIGHT DASSAULT SYSTEMES 2005 180
• Set the tolerance to +-0.8.
• Repeat the steps to create a tolerance for the 10mm-diameter dimension also in the Right view.
• Save the drawing.
COPYRIGHT DASSAULT SYSTEMES 2005 181
4. Add annotation and finalize the drawing
Objective: Upon completion you will have dimensioned and added annotation and finalized the
Bracket drawing.
Time: The design documents has allocated 20 minutes to complete the project. To assist you if you
need, a series of detailed step-by-step directions has been provided on the following pages.
Detail Steps: The following detailed task and instructions give you our recommendations to annotate
and finalize the drawing. If you did not finish the last part of this exercise, open
Bracket3.CATDrawing:
4.1 - Create notes view. Rename the view to Notes View. Remove the Name and Scale tag
from the view:
• Click the New View icon.
• Place the view above the Isometric view.
• Highlight the new view in the Specification tree.
• Right click and select Properties from the contextual menu.
• Rename the view to Notes View and click the button to complete.
• Highlight the Name/Scale note in the view and press the <Delete> key on your keyboard to delete
the tag.
COPYRIGHT DASSAULT SYSTEMES 2005 182
4.2 - Create 2 notes in the Notes view:
• Click the Point by Clicking icon.
• Place the point at the origin of the Notes view
• Highlight the point just created
• Click the Translate icon.
• Ensure that Duplication mode is on and create 1 duplicate.
• Select the point again as the reference for the translation
COPYRIGHT DASSAULT SYSTEMES 2005 183
• Set the length value to 8mm.
• Click the button to continue.
• Move your mouse vertical above the existing point to create the second point directly above the
first. Left click to place the point.
• Click the Text icon.
• Select the point created at the origin of the Notes view as the Anchor point.
• Enter the text as shown. Click the button to complete the note.
COPYRIGHT DASSAULT SYSTEMES 2005 184
• Highlight the text. From the Text Properties toolbar change the font size to 5mm.
• Click the Text icon.
• Select the second point as the anchor for the note.
• Enter the text as shown.
COPYRIGHT DASSAULT SYSTEMES 2005 185
• Create a degree symbol by selecting it from the Insert Symbol fly-out in the Text Properties
toolbar.
• Click the button to complete the note.
COPYRIGHT DASSAULT SYSTEMES 2005 186
4.3 - Add surface finish symbol to the Bottom view:
• Click the Roughness Symbol icon.
• Select the edge in the Bottom view as shown.
• Use the Pull-down to select Ra. Enter a value of 10.
• Change the Surface Texture symbol to Material Removal Prohibited by expanding the fly-out and
selecting the appropriate icon.
• Click the button to complete.
4.4 - Add pre-defined title block. Name the Drawing "Bracket". Complete the Checked By
field:
• Select Edit > Background.
COPYRIGHT DASSAULT SYSTEMES 2005 187
• Click the Frame Creation icon.
• From the Style of Titleblock pull-down select Drawing_Titleblock_Sample1.
• From the Action window choose Creation.
• Click the button to complete.
COPYRIGHT DASSAULT SYSTEMES 2005 188
• Double click in the center of the Name cell in the Titleblock
• Name the drawing Bracket. Click the button to complete.
• Click the Frame Creation icon.
• Select CheckedBy from the Action window. Click the button to continue.
COPYRIGHT DASSAULT SYSTEMES 2005 189
• Enter your name in the Controller’s Name popup and click the OK button to complete.
COPYRIGHT DASSAULT SYSTEMES 2005 190
4.5 - Turn off the view frames. Save and close the drawing:
• Select all the views from the specification tree.
• Right click and select Properties from the contextural menu.
• Uncheck Display View Frame and click the button.
• Save and close the drawing.
COPYRIGHT DASSAULT SYSTEMES 2005 191
You might also like
- The Subtle Art of Not Giving a F*ck: A Counterintuitive Approach to Living a Good LifeFrom EverandThe Subtle Art of Not Giving a F*ck: A Counterintuitive Approach to Living a Good LifeRating: 4 out of 5 stars4/5 (5819)
- The Gifts of Imperfection: Let Go of Who You Think You're Supposed to Be and Embrace Who You AreFrom EverandThe Gifts of Imperfection: Let Go of Who You Think You're Supposed to Be and Embrace Who You AreRating: 4 out of 5 stars4/5 (1092)
- Never Split the Difference: Negotiating As If Your Life Depended On ItFrom EverandNever Split the Difference: Negotiating As If Your Life Depended On ItRating: 4.5 out of 5 stars4.5/5 (845)
- Grit: The Power of Passion and PerseveranceFrom EverandGrit: The Power of Passion and PerseveranceRating: 4 out of 5 stars4/5 (590)
- Hidden Figures: The American Dream and the Untold Story of the Black Women Mathematicians Who Helped Win the Space RaceFrom EverandHidden Figures: The American Dream and the Untold Story of the Black Women Mathematicians Who Helped Win the Space RaceRating: 4 out of 5 stars4/5 (897)
- Shoe Dog: A Memoir by the Creator of NikeFrom EverandShoe Dog: A Memoir by the Creator of NikeRating: 4.5 out of 5 stars4.5/5 (540)
- The Hard Thing About Hard Things: Building a Business When There Are No Easy AnswersFrom EverandThe Hard Thing About Hard Things: Building a Business When There Are No Easy AnswersRating: 4.5 out of 5 stars4.5/5 (348)
- Elon Musk: Tesla, SpaceX, and the Quest for a Fantastic FutureFrom EverandElon Musk: Tesla, SpaceX, and the Quest for a Fantastic FutureRating: 4.5 out of 5 stars4.5/5 (474)
- Her Body and Other Parties: StoriesFrom EverandHer Body and Other Parties: StoriesRating: 4 out of 5 stars4/5 (822)
- The Emperor of All Maladies: A Biography of CancerFrom EverandThe Emperor of All Maladies: A Biography of CancerRating: 4.5 out of 5 stars4.5/5 (271)
- The Sympathizer: A Novel (Pulitzer Prize for Fiction)From EverandThe Sympathizer: A Novel (Pulitzer Prize for Fiction)Rating: 4.5 out of 5 stars4.5/5 (122)
- The Little Book of Hygge: Danish Secrets to Happy LivingFrom EverandThe Little Book of Hygge: Danish Secrets to Happy LivingRating: 3.5 out of 5 stars3.5/5 (401)
- The World Is Flat 3.0: A Brief History of the Twenty-first CenturyFrom EverandThe World Is Flat 3.0: A Brief History of the Twenty-first CenturyRating: 3.5 out of 5 stars3.5/5 (2259)
- The Yellow House: A Memoir (2019 National Book Award Winner)From EverandThe Yellow House: A Memoir (2019 National Book Award Winner)Rating: 4 out of 5 stars4/5 (98)
- Devil in the Grove: Thurgood Marshall, the Groveland Boys, and the Dawn of a New AmericaFrom EverandDevil in the Grove: Thurgood Marshall, the Groveland Boys, and the Dawn of a New AmericaRating: 4.5 out of 5 stars4.5/5 (266)
- A Heartbreaking Work Of Staggering Genius: A Memoir Based on a True StoryFrom EverandA Heartbreaking Work Of Staggering Genius: A Memoir Based on a True StoryRating: 3.5 out of 5 stars3.5/5 (231)
- Team of Rivals: The Political Genius of Abraham LincolnFrom EverandTeam of Rivals: The Political Genius of Abraham LincolnRating: 4.5 out of 5 stars4.5/5 (234)
- On Fire: The (Burning) Case for a Green New DealFrom EverandOn Fire: The (Burning) Case for a Green New DealRating: 4 out of 5 stars4/5 (74)
- The Unwinding: An Inner History of the New AmericaFrom EverandThe Unwinding: An Inner History of the New AmericaRating: 4 out of 5 stars4/5 (45)
- DELMIA-Human Task AnalysisDocument83 pagesDELMIA-Human Task AnalysisRushikesh Harkal50% (2)
- CompoMaster Net G5 UM 05 07 11 SW 03 00 ENDocument172 pagesCompoMaster Net G5 UM 05 07 11 SW 03 00 ENAlejandro Pons100% (2)
- MicroNet VAV Flow Balance User GuideDocument34 pagesMicroNet VAV Flow Balance User GuideDaniel Sacoman100% (1)
- Configuring Controllers GMS 4.06 - Technician GuideDocument221 pagesConfiguring Controllers GMS 4.06 - Technician GuideJorge Lobo60% (5)
- 7350797-En V8.1 FireWorks System Control Printed HelpDocument162 pages7350797-En V8.1 FireWorks System Control Printed HelpRaviNo ratings yet
- DoDAF TutorialDocument126 pagesDoDAF Tutorialksenthil77No ratings yet
- SCADA Study MaterialDocument389 pagesSCADA Study MaterialSyed AliNo ratings yet
- VDR Explorer, User Manual, DBS00294-31Document90 pagesVDR Explorer, User Manual, DBS00294-31justinNo ratings yet
- MCA Visual C++Document28 pagesMCA Visual C++MaheshNo ratings yet
- CAP 531 1.5 User ManualDocument200 pagesCAP 531 1.5 User ManualmentongNo ratings yet
- Creating Mapkeys and Adding..Document4 pagesCreating Mapkeys and Adding..vfxvigneshNo ratings yet
- Cut Tutorial LantekDocument63 pagesCut Tutorial LantekErgon ZederanNo ratings yet
- Software Requirements Specification: NotepadDocument5 pagesSoftware Requirements Specification: NotepadPulkit NagarNo ratings yet
- Easy Builder MT 500Document242 pagesEasy Builder MT 500Vang NguyenNo ratings yet
- ABRITES Diagnostics For VAG User ManualDocument221 pagesABRITES Diagnostics For VAG User ManualCerrajeria LagunaNo ratings yet
- Component Position CommandsDocument95 pagesComponent Position CommandsprasenjitsayantanNo ratings yet
- 14.handbook For Password ScreenDocument14 pages14.handbook For Password Screensunanda94No ratings yet
- Manual TPDocument113 pagesManual TPMarcelo Siza SimbañaNo ratings yet
- Cypcut Laser Controller User ManualDocument88 pagesCypcut Laser Controller User ManualDurga Prasad BoppanaNo ratings yet
- Catia - FeaDocument240 pagesCatia - FeaFrancescNo ratings yet
- MCFSW Tutorial PDFDocument60 pagesMCFSW Tutorial PDFEric WoodsNo ratings yet
- FPM BasicsDocument16 pagesFPM BasicsparthascNo ratings yet
- Lab05 PDFDocument6 pagesLab05 PDFAVT Bom21No ratings yet
- Install SPLM and Generate A Machine IDDocument3 pagesInstall SPLM and Generate A Machine IDRajeshSahuNo ratings yet
- Abap-Alv Popup DialogDocument10 pagesAbap-Alv Popup DialogvijaykarriNo ratings yet
- AutoCAD 2022 Tutorial Second Level 3D ModelingDocument30 pagesAutoCAD 2022 Tutorial Second Level 3D ModelingWlodzimierz Lewandowski100% (1)
- Build Your Own Symbols Autodesk Wikihelp: ProceduresDocument23 pagesBuild Your Own Symbols Autodesk Wikihelp: ProceduresEnoch100% (1)
- Flow!Works User Manual Windows 3.1.1.20151126Document59 pagesFlow!Works User Manual Windows 3.1.1.20151126RobertHajduNo ratings yet
- Page For ZSIDocument19 pagesPage For ZSIrt1973No ratings yet
- Primer 97Document1,041 pagesPrimer 97Carlos Joventino Vieira SilvaNo ratings yet