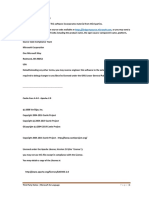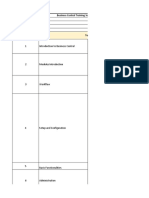Professional Documents
Culture Documents
MSD BC Doc - Report-Even Pages 1331-1403
MSD BC Doc - Report-Even Pages 1331-1403
Uploaded by
Shantanu0 ratings0% found this document useful (0 votes)
3 views36 pagesOriginal Title
211106_MSD BC Doc - Report-Even Pages 1331-1403
Copyright
© © All Rights Reserved
Available Formats
PDF or read online from Scribd
Share this document
Did you find this document useful?
Is this content inappropriate?
Report this DocumentCopyright:
© All Rights Reserved
Available Formats
Download as PDF or read online from Scribd
0 ratings0% found this document useful (0 votes)
3 views36 pagesMSD BC Doc - Report-Even Pages 1331-1403
MSD BC Doc - Report-Even Pages 1331-1403
Uploaded by
ShantanuCopyright:
© All Rights Reserved
Available Formats
Download as PDF or read online from Scribd
You are on page 1of 36
codeunit 50101 Sendkeportyéma41
‘
[Eventsubscriber(Objecttype: :Codeunit, Codeunit::ReportManagenent, “OndfterDocumentPrintReady",
> true, true)]
procedure OndocunentPrinteady(ObjectIype: Option “Report”, "Page"; Objectid: Integers
‘bjectPayload: 3sondbject; DocumentStrean: TnStrean; var Success: Boolean);
SwTPmail: Codountt "SMTP Mail";
PeincerNareToken: 3sonToken}
PrinterNane: Text;
‘objectaneToken: IsonToken;
bjectiane: Text;
DocunentTypeToken: 3sonTokens
DocunentIypeParts: List of [Text];
MailManagenent: Coceunit “Mail Management”;
SendFron: Tex
FileNane: Tex
Recipients: List of [Text];
begin
begin
1/ Step 1: Before doing anything, St 4s important to check the current Success value
4 success then
exit;
11 Step 2: Wake sure code only runs for reports
1 ObjectType = ObjectType: Report then begin
1/ Step 3: Get report object payload information
bjectPayloae.cet(‘printernane”, PrinterNanetoken);
PrinterNare := PrintertaneToken.AsValve() .ASText();
Af PrinterNane = ‘My Printer then begin
ObjectPayload.Get(‘objectnane", dbjectNaneToKen);
ObjectNane := OdjectNaneToken.Asvalue() .AsText();
ObjectPayload.cet("docunenttype', Document TypeToken);
U1 step 4: Build the email nessage
DocunentTypeParts :+ Document TypeToken.AsValue() ASText().SpLit(’/")5
FileExtension := OocueentTypeParts..Get(OocumentTypeParts.Count);
Recipients.Add(nyprintertGbusinesscentral -omicrosoft.com');
SendFrox := MailManagenent .GetSendercnatladdress();
SWTPMai1.CreateMessage("Sender’, SendFron, Recipients, ‘Mello this is your
report", “Please take a look"):
SWTPHail.AddAttacnnentStrenn(OocunentStrean, ObjectNane + '.’ = Fileéxtension);
U1 step 5: Send the enail for print
SHTPHal1.Send;
end;
end;
4, Atthis point, you can compile and publish/install the extension on a tenant to test
First, make sure that SMTP email is set up on the tenant (see Set Up Email in the Application Help).
Then, on the Printer Selections page, set a report to use ‘My Printer’, and then run and print the report,
About the report payload
The event subscriber receives the printer payload and combines it with the report metadata, like the report’ ID.
This combination is the report payload, The content of the report itself is received as a stream object. You add
code to define how and where to send the report payload for printing. In this example, it's sent as an email
version": 2,
description” :(defauit=""],
“duplex”: [default=false],
color": [default=false),
lefaultcopies" :[default=1],
papertrays
c
«
papersourcekind: Upper’ | 2,
“paperkind”: a4" | 9,
units": [defaulte"HI"],
elghe™:(default-0),
width”: [default-2],
ult-false]
andscape": [de
There are few required attributes, such as version and papertrays The papertrays attribute must contain at
least one paper tray setup, which in turn must include the attributes papersourceking and paperkind . For more
information about the attributes, see Printer Payload.
Using the ReadFrom method to create the payload
The following example illustrates how to create a payload by using the ReadFrom method,
codeunit $0101 SetupPrinter?
«
LEventsubscrsber(abjectType: :Codeunit, Codeunit::"Reporttanagenent”, “OnafterSetupPrinters', "*, true,
true)
procedure SetupPrinters(var Printers: Dictionary of (Text[258], IsonObject]);
Payload: Isondbject
begin
1/ Step 1: Read the payloaé from the text
Payload. ReadFron(*{*version":1,"papertrays":
(papersourcekind”:"Custon", "paperkind”:"Custon", "width" :236,"height":322, units’
{"papersourcekind": "Upper", "paperkind”:"A4"},
oH);
11 step 2: Add the printer to the dictionary
Printers.Add("My Printer", Payload);
end
Select the paper tray
A printer can have several paper trays. fa report doesn't specify which paper tray to use or the specified paper
tray isn't present in the printer's setup, a default paper tray is used, The default paper tray is the first one defined
in the papertrays list
You can change the paper tray for an existing report by subscribing to the onaftersetPapertrayForReport event
and setting a value for a oefauitPage parameter.
[eventsubscriber(objectType: :Codeunit, Codeunit::"ReportManagenent", ‘OnAFterGetPaperTrayForReport', "',
true, true)]
procedure GetPaperTrayForseport (Repo
LastPage: Integer)
Integer; var FirstPage: Integer; var DefaultPage: Integer; var
As an alternative, if you're creating a new report, you can set a paper tray by specifying PanerSourceDefaultPage
property.
Oriana ee a 0)
ae a)
This article describes how to use the OnAfterSetupPrinters and OnAfterDocumentPrintReady events to set up
different printers for reports.
Overview
This article uses a simplified printer extension example for sending reports to an email printer. The example
creates a printer extension that sets up a single email printer. Users can then assign the printer to reports from
the Printer Selections page in the client. In this article, you will
© Create two codeunits, one that subscribes to the OnAfterSetupPrinters event and another that subscribes to
the OnAfterDocumentPrintReady event
‘© Use the SMTP Mail and Mail Management codeunits that are part of the base application for sending the
report via email
Set up printers using the OnAfterSetupPrinters event
This section describes how to use the OnAfterSetupPrinters event to set up a printer. When completed, users can
select the printer from an the Printer Selections page.
Getting started
1, Create an AL project for the printer extension.
See Getting Started with AL
2. Create a codeunit to use for subscribing to the OnAfterSetupPrinters event.
3. Create a method that subscribes to the OnAfterSetupPrinters event.
Atthis point, your code would look something like this:
codeunit S000 SetupPrinter
‘
[eventsubscriber(objectType::Codeunit, Codeunits:"RoportHenagenart", ‘OnAftersatupprinters’, °*,
‘true, true)
procedure OnsetupPrinters(var Printers: Dictionary of [Text[250], Isondbject]);
begin
end
For more information about subscribing to events, see Subscribing to Events,
4, Now you can start adding code to the event subscriber method to create the printer payloads,
In this example, you set up a printer named 'My Printer’ that has two paper trays: Ad and Custom. There
are two ways of setting values for a payload JSON object. You can add properties (key-value pairs) by
Using the Add method, as shown in the example, Or, you can use the ReadFrom method to read the JSON,
data from the string into a JsonObject variable (see Using ReadFrom to create the payload).
they select from the Printer Selections page. The OnAfterSetupPrinters event isa global integration event that
is published from codeunit 44 Report Managements. It has the following declaration
Lintegrationevent(false, f21se)]
Local procedure OnAfterSetupPrinters (var Prin
rs: Dictionary of [Text[250], Isondbjec:
Ds
The Printers parameter is a Dictionary of (Text, Text type that includes a collection of key-value pairs that define
different printer setups. The key specifies a name for the printer. The value is a JSON object that specifies
settings supported by the printer. The settings include information like paper size, paper trays, default copies,
and more. The JSON object is referred to as the payload.
The OnAfterSetupPrinters event is raised when the following operations occur:
‘© When you open a page that uses the virtual table Printer as its source.
‘© From page 64 Printer Selections in the base application, when you access the Printer Name field for
selecting a printer for a report. This field has a lookup to the Printer table.
‘¢ From a report request page, when you select the Print or Preview action for a report. But only ifthe report
is set up to use a specific printer from the Printer Selections page
‘OnAferDocumentPrintReady
You subscribe to the OnAfterDocumentPrintReady event to specify what happens when the user selects the
Print action on a report request page. You use OnAfterDocumentPrintReady event subscribers to provide
Instructions on how and where to send to the report for printing. For example, with email printing, the
‘OnAfterDocumentPrintReady event subscriber would construct and send an email to a target printer.
The OnAfterDocumentPrintReady event is also a global integration event that is published from codeunit. 44
Report Managements. Ithas the following declaration:
Integrationévent(False, false)]
local procedure onafterbacurentPrintheady(ObjectIype: Of "age"
ObjectPayload: Isondbject; DocumentStrean: InStream; var Success: Boolean);
enor objectid: Integers
The event is raised when the use selects the Print action on the request page of a report. Two parameters of
Interest are DocumentStream and ObjectPayload. DocumentStream is an Upstream object that contains the
report data to be printed. The ObjectPayloadis a IsonObject type object that combines the printer payload and
report metadata, The report metadata includes information like the company name, MIME type, views, and
‘more. This combination is referred to as the report payload,
Development Overview
To develop a printer extension, you create codeunits that subscribe to the OnAfterSetupPrinters and
‘OnAfterDocumentPrintReady events, Plus, you would typically add other objects to support the printing. For
‘example, you could create a table that stores printer setups and a page that enables users to manage them.
Standard formats
‘The following table describes the standard formats that are available for the AutoFormatExpr property when
the AutoFormatType property is set to 10.
STANDARD FORMAT FORMAT DESCRIPTION EUROPE DECIMAL EXAMPLE US DECIMAL EXAMPLE
° -
1
2 -
3
4 76543,21- 7654321-
«Point of Comma>
° XML format 7654321 7654321
See Also
AutoFormatType Property
AutoFormatExpression Property
DecimalPlaces Property
AUTOFORMATTYPE PROPERTY DECIMALPLACES PROPERTY
° Set to the number of decimal places
‘that you want to display for the value
Setting the AutoFormatExpression property
With the following setup, the DecimalPlaces property is ignored
AUTOFORMATTYPE PROPERTY AUTOFORMATEXPRESSION PROPERTY
1 Set to return a currency code, such as
USD or IDR. The blank currency code
denotes LCY and i the default
value,
2 Set to return a currency code such as
USD or IDR The blank currency code
denotes LCY and is the default
value,
USAGE DESCRIPTION
Use this configuration when you want
to format the decimal value according
the Standard Format 0 (whieh is the
default format) with a specific number
‘of decimal places
For example, ifthe value is 3 US
decimal, -76543.21 and you set the
DecimalPlaces property to 0 , then
the value appears as 76,543. The
properties wil look lke tis:
USAGE DESCRIPTION
Use this configuration when you want
to format the data as an amount. For
‘example, a sales order will use two
decimals when the currency i defined
a5 US dollar and no decimals when the
‘currency is defined as IDR (Indonesian
rupiah. For example
This is similar to the previous
‘configuration where the
AutoFormatType property is set to
1. except you use ths configuration
when you want to format the data as 3
unit amount,
develop the layout. Without the font, the report won't show the barcode. But if you then test the report in an
online sandbox. it will be shown on the report.
See Also
Request Pages
Creating an RDL Layout Report
Creating a Word Layout Report
Developing Extensions
AL Development Environment
Adding Barcodes to Reports
PLT rn
[APPLIES TO: Business Central 2021 release wave 1 (v18.0) and later
This article explains how to add barcodes to reports using the barcode functionality in Business Central.
Overview
The barcode functionality lets you convert an alphanumeric value in a report dataset into a barcode on a
generated report. The functionality is provided by the Barcode module of the System Application. The module
includes the objects and tools that you need to add barcodes to reports. Using the API, you create barcode font
providers for generating data strings as barcodes. A barcode provider includes a library of different barcode
fonts and symbologies. As part of the provider, you add barcode font encoders that convert data strings to the
specific font specification and symbology. For more information about this module, see the AL Extensions on
GitHub.
Business Central online comes equipped with a barcode provider and fonts from IDAutomation. So, you can
start adding barcodes to reports right away. For a description of the availabe fonts, see Barcode Fonts with
Business Central Online
To start adding barcodes to reports, follow the instructions in the next sections.
Setting up Business Central on-premises
With Business Central on-premises, there are couple tasks you'll need to do before you can start adding
barcodes to your reports.
1. Get the barcode fonts that you want to use on reports.
You can get barcode fonts from any font provider. If you use the IDAutomation fonts, you can skip the
next step and use the builtin IDAutomation barcode font provider.
2. Create your own barcode font provider with encoders for the fonts
‘Adhere to the interface in the Barcode module, Consider contributing to the open-source project if you
do.
3, Install the fonts on the Business Central Server computer or machine.
Install the fonts in the Business Central Server instance installation folder. By default, the folder is,
CAProgram Files\Microsoft Dynamics 365 Business CentrahXXX\Service
Encoding a string in AL
To representa string as a barcode in a report, encode it according to the symbology you want, The Barcode
‘module has encoder methods in codeunit 9215 IDAutomation 1D Provider. You can use these encoders with
barcode fonts from IDAutomation
Use the validsteinput procedure to validate whether a string can be encoded in a given symbology, and then
the Encoderont procedure to do the actual encoding,
Use table 9203 Barcode Encode Settings to configure smaller variations in how different symbologies work.
For example, you can enable an extended character set or checksums in Code39, or change the code set used in
18. Right-click the cell that is under the caption that you just created, choose Expression. In the Category
column, select Fields (DataSet_Result), and then in the Values column double-click
DocumentType_SalesHeader. Choose the OK button. Verify that the Set expression for: Value box
contains the following value: Fields ioocunent Type. Salesteader. Value
19, Repeat steps 15 through 18 and add the following captions and the corresponding fields.
cation ‘CORRESPONDING FIELD
No SslesHeaderCaption No SalesHeader
PostingDate_SalesHeaderCaption PostingDate,SalesHeader
PricesindudingVAT.SalesHeaderCaption PricesincludingVAT_SalesHeader
Amount SalesHeaderCaption “Amount, SalesHeader
20. Select the first two rows and in the Properties window, set the BackgroundColor property to Lime.
21, Select the data row (last row), in the Proper
Turquoise.
5 window, set the BackgroundColor property to
Viktor will now set a filter that hides empty rows,
‘To set fiter hide empty row
1. Select any row from this table, right-click the shaded border to the left of the table, and then choose
Tablix Properties
2. Choose the Filters tab and then choose the Add button.
3. In the Expression list box, select No_SalesHeader, set Operator to >, set Value to0, and then choose
the OK button
4, Save the report.
Building and Running the Report
Viktor will run the report to view how it looks like. For this, do the following
1, Make sure that the “startupobjectta™ is set to the Id of the report object and the “startupobjectType* to
Report in the launch. json file,
2, Press the F5 key to compile and run the report in Dynamics 365 Business Central
3. Ifyou have not disabled the UseRequestPage Property you will be shown a request page in the Web
Clie
The following illustration shows an example of the request page that is displayed when the report is run,
you choose the Preview button on the request page, the report will be displayed with the RLD layout
Just created,
Viktor can now add advanced features to the report. He can add features such as displaying the company name
and logo on every page on the report, He might also want to add features that enable users to apply filters on
the request page,
The following illustration shows EntryNo and the EntryType cells directly under the CustomerNo cell
i
fxm Peni
28, Repeat steps through 27 to put the Transaction No, and Journal Batch Name captions and fields
under the Description data. This creates a blank cell under the CurrencyCode field.
29, Select the third row and set the BackgroundColor property to Yellow and then set the
BackgroundColor property of the fourth row to Khaki
Viktor will now hide all empty cells and add the totals to the footer row. To hide empty cells Vil
‘add a filter that selects rows that have [EntryNo] value that are greater than zero,
‘To hide empty cells and add totals
1, Select the first row, rightclick the shaded border to the left of the row, choose Rew Group, and then
choose Group Properties.
2. Inthe Group Properties window, select the Filters tab, and then choose the Add button.
3. Set Expression to [EntryNo_CustLedgerEntry], change Text to integer, set Operator to >, set Value
100, and then choose the OK button.
filter that is set applies to the other rows in the table.
4, In the Group Properties window, under the
EntryNo_CustLedgerEntry}
{ers tab, verify that the Expression box contains
Viktor will now add the total of the amount field to the footer row of the table, format the cells and hide
the total cell if customer ledger entry is not available,
5. In the last row of the table, right-click the empty cell under the Amount (LCY) field, and then choose
Expression
6, Inthe Category column, select Fields (DataSet_Result) in the Values column double-click
‘Amount _CustLedgerEntry, and then change the expression in the Set expression for: Value box to
the following value: «sun(Fields inount_CustLedgerEntry. Value) . Choose the OK button
7. In the Properties window, locate the Format property, choose the drop-down arrow and select
Expression
8, In the Expression window, enter the following formatting expression in Set expression for: Value box
Fields Arount,custLedgerEntryFormat Value . Choose the OK button.
NOTE
Alternatively, you
ields(DataSet)
* this value by double-clicking Amount_CustLedgerEntryFormat in the Values field of
ry.
9. Select the two empty cells to the left of the tatal cell, rightclick the cells, and then choose Merge Cells.
10. Right-click the merged cell, choose Expression, choose the Parameters category, and then set the
caption to Total_Caption
11. Set the BackgroundColor property of the cells that contain the total and total caption to Red.
10,
"
12,
13,
14,
15,
16,
another data row to the table. You now have one header row and two data rows.
Delete the first row (header row) in the table and then insert columns in the table so that the total
number of columns is eleven,
Choose the first data row, right-click the shaded border to the left, choose Add Group, and then choose
Parent Group,
Inthe Tablix group window, select Group by, select EntryNo_CustLedgerEntry from the drop-down
list. Select Add group header, and then choose the OK button
Right-click the first row, choose Insert Row, and then choose Inside Group — Above. This header will
hold the captions for the Customer Ledger entries
Right-click the cell in the row1, column 2, and then choose Expression to open the Expression window.
In the Category column, select Parameters and then in the Values column double-click
EntryNo_CustLedgerEntryCaption. Note that the Set expression for: Value box contains the
following value: -Parareters!EntryNo_CustLedgeréntryCaption, Value
Modify the expression to the following value: -First (Parancters|Entryio_CustLedgerEntryCaption.Value)
Repeat steps 9 through 11 to add captions for the table cells in the rest ofthe first row as shown in the
following table,
coun ‘CAPTION EXPRESSION
3 CustomerNo_CustledgerEntryCaption
4 PostingDate,CustLedgerEnteyCaption
5 DocumentType_CustLedgerEntryCaption
6 DocumentNo_CustLedgerEntryCaption
7 Description CustLedgerEntryCaption
8 Skip this cll You wll se this cel ater
3 CurrencyCode,CustLedgertnteyCaption
10 ‘Amount. CustLedgerntryCaption
" OriginalAmtLCY.CustLedgerEnteyCaption
RemainingAmtl.c¥_CustLedgerEntryCaption
Right-click the left-most grouping cell (the cell that contains the EntryNo_CustLedgerEntry field) in the
table, select Text Box Properties, in the Text Box Properties window, select the Visibility tab, under the
Change display options, select the Hide option.
Select the first row in the table, in the Properties pane, under Fill, set the BackgroundColor property
toDim Grey,
Right-click the cell in the row2, column 2, and then choose Expression to open the Expression window.
In the Category column, select Fields (DataSet_Result), in the Values column, double-click
10,
"
12,
13,
groups.
Select the remaining table row, right-click the shaded border on the left, choose Insert Row, and then
choose Below to insert another table header row.
Repeat step 6 to insert a third table header row. There should now be three header rows in the table.
Right-click the first cell row 1, column 1) in the table, and then choose Expression to open the
Expression window.
In the Category column, select Parameters, in the Item column, verify that Al is selected, and then in
the Values column, double-click No_CustomerCaption. Verify that the Set expression for: Value box
contains the following value:
ranetersiNo_CustonerCaption.value . This cel will display the customer
No. caption in the report.
Modify the expression to. =Finst(Paraneters!Na_CustonerCaption.value) . Choose the OK button.
NoTE
{All caption fields must begin with First so thatthe fist value forthe caption fields in the dataset i retrieved
and used as caption. If the First function is not used, the report wll return the current value for afield, The current
value however may be incorrect. For example, the cutrent value could be emp.
Right-click the second cell (row 1, column 2) in the table, and then choose Expression to open the
Expression window.
In the Category column, select Field(DataSet_Result), in the Item column verify that Allis selected,
and then in the Values column double-click No_Customer. Verify that the Set expression for: Value
box contains the following value Fields No_custoner.value . Choose the OK button, This cell will display
the Customer No,
Repeat steps 8 through 12 to the enter captions and values in the following cells.
NOTE
‘Columns 1 and 3 will contain the captions and columns 2 and 4 will contain the values.
Row column cAPTION vaLue
2 1 Name_CustomerCaption None
2 2 None Name_Customer
1 3 ‘Address. CustomerCaptio None
1 4 None Address. Customer
2 3 PhoneNo_CustomerCapti None
2 4 None PhoneNo_Customer
3 3 EmailCustomerCaption None
Ineludecaption = true;
>
colunn(No_SalesHeader; "No.")
‘
IneludeCaption = true;
)
colunn(Pastingvate_Salesiesder; “Posting ate")
‘
IneludeCaption = true;
>
colum(PricestncludingVAT_SalesHeader; “Prices Including VAT")
4
TIneludeCaption = true;
d
colunn(Aount_Salesteader; Amount)
‘
IneludeCaption = true;
>
11 These labels will be used later as captions in the report layout.
labels
‘
Sales_pocunent_caption = ‘sales Documents";
Tetal_Caption = "Total";
Designing the Visual RDL Layout for the Report
Next Viktor will design an ROL layout for the report by using Visual Studio Report Designer. He will set
properties for the report and the report elements, format the report, and then add the data to the report.
‘To design the RDL layout forthe report
1, Build the extension (Ctrl+Shift+8) to generate the Hysol Report.rdi file, and then open the file with Visual
Studio 2019.
2, Right-click anywhere outside the report (in the shaded area) and then choose Add Page Header.
3. Right-click anywhere outside the report (in the shaded area), and then choose Report Properties.
4, In the Report Properties window, choose the Page Setup tab. In the Paper size section, under
Orientation, choose Landscape, and then choose the OK button,
5. On the View menu, choose Toolbox. Select the List control, and then chaase the body of the report to
‘add the List control to the report. This control will contain and group all the data,
6. Move the List control to the top of the report body and resize it to cover the whole report body.
7. Right-click the middle of the List controls, and then click on the box to open the Rectangle Properties.
8. In the Rectangle Properties window, choose the Fill tab, in the Fill Color list color pallet, select
Datattemlink = "Custoner No.” = field( "No.
column(Entryho_CustLedgerentey; “Entry No.
‘
IneludeCaption = true;
?
colunn(Customerto_CustLedgerentry; "Custorer No.")
i
Tncludecaption = true;
y
colunn(PostingoateCustLedgerEntry; “Posting ate")
‘
Ineludecaption = true;
>
colunn(bocurentType_CustLedgerEntry; “Document Type")
‘
IneludeCaption = true;
>
colunn(DocurentNo_CustLedgerentry; “Document No.")
«
Tncludecaption + true;
?
colunn(Description_custLedgerEntry; Description)
‘
Includecaption = true;
>
colunn(Currencycode_CustLedgerentry; “currency Code’
‘
Includecaption = true;
colunn(Anount _CustLedgerEntry; Amount)
«
TIneludeCaption = true;
»
colunn(OniginalAntlcy_custLedgerEntry; "Original Ant. (LCY)")
‘
Includecaption = true;
>
colunn(RenainingARtlcy_CustLedgentry; “Resaining Ant. (LCY)")
«
TneludeCaption = true;
»
dataitem(vetcustLedger; “Detailed Cust. Ledg. Entry")
«
batartentableview = sorting( “entry no.
DatarterLink = "Cust. Ledger Entry No.” = field("Entry No."), “Customer No.” =
#lela(*custoner No.);
column(EntevMe DetailedCustLedatntry: “Entry No.")
The following illustration shows an example of the second page of the report.
Defining the Dataset
Viktor starts by creating an empty report object by using the AL Language extension in Visual Studio Code. You
can use the shortcut treport_ to create the basic layout for a report object
He sets the DefaultLayout Property to RDLC to specify that he will use an RDL layout for the report and the
RDLCLayout Property to ‘HyAbLReport.ré1" , the name of the rdl fle he will use for the layout.
Viktor will now design the dataset to display customers and their transaction details This is defined within the
dataset partof the report object
‘Adding Data Items and columns
The datasets for the data model will come from four tables: customer , cust. Ledger Entry ,
Detailed Cust. Ledger Entry ,and Sales Header . Viktor will create a data item for each table with the cataiten
control. Moreover for each table, he will add the fields that he wants to display on the report. Each field is given
bya colum control, defined inside the corresponding data item.
The hierarchy of the dataicen and column controls is important because it will determine the sequence in
which data items are linked, which in turn will control the results. Working from top-to-bottom, you start by
adding the cataizer control for first table that you wantin the dataset, then add column controls far each table
field that you want to include in the dataset. For the next table, you add another cataiten control that is
embedded within the first dataiten control, then add column controls as needed. You continue this pattern for
additional tables and fields.
Defining Properties for the Data Items
‘Once Viktor has specified the dataitem and column elements he will define the appropriate properties. He sets
the DataltemTableView Property in each data item to sort the table view based on a specific field
He also sets the RequestfilterFields Property to automatically include a specific field on the filter tab of the
request page. For more information about request pages, see Request Pages.
Now, Viktor uses the DataltemLink (Reports) Property to set a link between one or more fields of the dataitem
tables. Links determine which records to include in the dataset based on the values of a common field between
dataitems. This property must be set on the lower dataitem of the report object.
For each of the column controls he adds the IncludeCaption Property and sets it to True. This property specifies
to include the caption of the fields in the dataset of a report.
Finally, he sets the PrintOnlylfDetail Property to True on a data item to print data only if at least one af its child
data items generates output.
report $0123 HyAdlReport
«
Defaultlayout = RDLC;
RoLCLayout = ‘NyRDLReport rd";
dataset
4
davaiten(Custorer; Customer)
«
coluan(Wame; Nate)
<
y
4, Build the extension (Ctrl+Shift+B), The »yRoLReport.rdl_ file will be created in the root of the current
project.
5. Open the generated report layout file in Microsoft SQL Server Report Builder.
6, Edit the layout by inserting a table.
7. Add the Name column from the Datasets folder into the table and save the rd file.
8, Back in Visual Studio Code, press Ctrl+FS to compile and run the report in Dynamics 365 Business
Central
You will now see the generated report in preview mode
NOTE
If the report layout is not generated, open the settings.Jeon from Visual Studio Code. Use Ctrl+Shift+, then
choose Preferences: Open User Settings, locate the AL Language extension. Under Compilation Options,
‘choose Edit in settings,json and add the folowing line:
“al. conpilationoptions": {
“generateeporttayout™: true
?
™
From the Business Central client, you can export report results a5 raw data to a Microsoft Excl file. The fle contains all
columns of the dataset, but without the layout applied, Use the fle to help validate that the report returns the expected
‘data, and to ensure thatthe report layout controls match the dataset value types. To export areport, run the report and.
select the Send to > Microsoft Excel Document (data only) on the request page, For more information, see
Working with Reports - Send to Excel.
See Also
Report Design Overview
Report Object
Creating a Word Layout Report
See Also
Report Design Overview
Report Object
Creating an RDL Layout Report
Creating a Word Layout Report
eet dit Online
When you create anew report, there are two tasks main tasks. First, you define the report dataset of data items
and columns. Then, you design the report layout. These steps will show how to create a report based on a Word
layout. For more information about the report object, see Report Object.
Create a Word layout report
The following example extends the Customer List page with a trigger that runs the report as soon as the
Customer List page is opened.
NoTE
‘The Different first page and Different odd and even options for headers and footers in Word aren't supported for
HTML conversion. Ifyou select either of these options, the header and footer won't appear in rendered output, such as an
Email Body.
1. Create a new extension to the Customer List page that contains code to run the report and a report
object by adding the following lines of code:
pageextension 58128 MyExtension extends “Custoner List”
{
‘erigger OnopenPoge();
begin
report. Run(Report: :MyWloraReport):
ends
d
report $0124 MyWoréReport
‘
Defaulttayout = Word;
Woratayout = ‘NyWordReport docx’;
2. Build the extension (Ctrl+Shift+B) to generate the MyWordReport docx file
3. Add the Customer table as the data item and the Name field as a column to the report by adding the
following lines of cade to the report. For more information about defining a dataset, see Report Dataset.
Testing Reports
aes
Testing your report requires you to run it and to verify the data output. This practice helps you ensure that your
customers are presented with complete and accurate data,
Before extensions, the output of a report was saved to a file, but extensions deployed to Dynamics 365 Business
Central cannot access the file system and therefore must save the output of a report to a stream. Codeunit
131007 Library - Report oataset offers a high-level API for running and testing the output of reports that does
not require direct access to the file system,
Example
The following example shows how to initialize the codeunit 131007 Litrary - Report oataset by using the
fusfeporstndtoad method. This method is preferred as it will run the report and initialize the
Library - Report Dataset codeunit To verify the output, call either the Assertelesentuithvaluetxists or the
AssertElenenthithvalueNotéxist_ method. The ather methods in the library should work as well if they do not
contain “Tag" in the name. RUNREQUESTPAGE and [RequestPageHandler] are optional and you can use them when
you want to open the request page.
™
you want to run the report separately and load the data from the input stream manually, you can use the
LoadoataFrorinstrese method.
codeunit 50105 MyReport Testing
«
Subtype = Test
[rest]
[WandLerFunct ions “RenittanceacviceJournalRequestagetiandler))
procedure TestingReposts();
wmiParameters: Texts
LibraryReportdataset: Codeunit "Library - Report dataset";
Gendournalline: Record "Gen. Journal Line™;
begin
11 Run the Report Remittance Advice - Journal.
xmiparaneters := Report RunRequestPage(Report::"Remittance Advice - Journal");
Libraryfeportbataset. AurReportindLoad(Report::"Renittance Advice - Journal", GenJournalLine,
xmiParameters);
1) Verifying Total. Amount on Report.
LibraryReportoataset .AssertElesenthithvalueExists(‘Ant_GenJournalLine", GenJournalLine.Anount) ;
ends
[RequestPagetandler}
procedure ResittanceadvicezournalRequestPageHandler(var Reaittancesdvice3ournal: TestRequestPage 395);
begin
1/ Enpty handler used to close the request page. Ke use default settings
ends
Any changes done in the handler above will result in the xeiParaneters being changed and applied
Substituting Reports
aes Edit Online
Contrary to pages and tables, extensibility is not yet supported for report objects in Business Central. Therefore,
if you want to make any changes to the dataset or the layout of a base application report, you must create a new
version of the report and apply the changes on the new object. Then you can override the base report with your
‘own customized version by subscribing to the OnAfterSubstituteReport event published by Codeunit 44 —
ReportManagement,
How to substitute a report for another report
To substitute a report, you create a method and subscribe it to the OnAfterSubstituteReport event, as shown
in the code below. The onsubstitutereport_ method replaces the report specified by the Reportta with the one
Given by the Newteportta parameter In this example the “Customer - List” report will be substituted for
“hy New Custoner - List”
codeunit $0100 “Substitute Report”
«
[eventSubscriber(objectType: :Codeunit, Codeunit::ReportManagenent, ‘OntfterSubstituteteport’, "', false,
faise))
‘cai procedure OnsubstituteReport(Reportld: Integer; var Neweportid: Integer)
begin
Af Reportta = Report::"Custoner - List then
NeweportId := Report::"My New Custones - List";
For more information on how to subscribe to events, see Subscribing to Events.
When the OnAfterSubstituteReport event is raised, the event subscriber method is called and the substitution
takes place.
NoTE
‘The event is called OnAfterSubstituteReport to match the patter followed by other events in the
ReportManagement codeunit, but the subscriber willbe invoked before the substitution takes place
The OnAfterSubstituteReport event is raised when
1. The user activates a page action that runs the report to be substituted, that s, an action that has the
RunObject Property set to the report.
2, The reports invoked from the Tell Me window,
3, The reports called by one of the following static methods:
Run Method
© RunModal Method
# SaveAstitml Method
© SaveAsxml Method
# SaveAsPaf Method
© Saveaséxcel Method
NOTE
For Business Central on-premises, the Business Central Web Server configuration fle (navsettingsson) includes @ setting
called useacditionalsearchterms that enables or disables the use of additional search terms by the Tell me. For more
information, see Configuring Business Central Web Server Instances,
Example
The following example creates a simpleitenList page and sets a usagecategory property to the page, so that
the sinplertertist page is discoverable through search using the Tell me feature. Also, the example sets the
[AdeitionalSearchTerns property to add two search terms for the page.
page 50210 Sinpleitentist
«
Pagetype
SourceTable = Item;
Usagecategory = Lists;
‘AccessByPernission = page SimpleltenList = X;
Applicationtrea = All;
‘AdéitionaisearchTerms = ‘product, merchandise’;
Layout
‘
area(content)
«
aroup(Genera})
‘
#el6("Wo."5"N0.") (3
‘ield(Nane; Name)
#eld(Description;Description)
?
d
>
y
Optional settings
In addition to making a page or report searchable, you can control the access of an object by providing Read,
Insert, Modify, Delete, and Execute (RIMDX) permissions by adding the AccessByPermission property
Likewise, control the application area access on the specified object by adding the Application Area Property
The AccessByPermission property and ApplicationArea property are the optional settings, which can be
applied with the UsageCategory property. These settings are used to set restrictions on an object when you
‘enable the Search functionality.
Working in the Dynamics NAV Development Environment
NoTE
Dynamics NAV Development Environment is DISCONTINUED AFTER: Business Central Spring 2018,
If you are using the Dynamics NAV Development Environment, you can also set UsageCategory,
AdditionalSearchTerms, AccessByPermission, and ApplicationArea properties on pages and reports to
control their search
‘After you change these properties by using the Dynamics NAV Development
wironment, before the changes
Adding Pages and Reports to Tell me
ae) line
The Business Central client includes the Tell me feature that lets users find objects and online help articles by
entering search terms. When you have added a page or 2 report in your extension, you most likely want it to be
discoverable to users in Tell me. In AL, you make a page or report searchable from Tell me by setting the
UsageCategory property in code. The UsageCategory setting will make the page or report searchable, and the
value chosen for the setting will further sub categorize the item.
‘TELL ME WHAT YOU WANTTO DO 7x
=
‘On current page (Business Manager)
& customer
Register 3 new customer,
BE Register Customer Payments
Process your customer payments by matching amounts received on your bank account Win,
Go to Pages and Tasks ‘Show ail 46)
> Customers sts
> Customer Disc. Groupe ‘Administration
> Customer Order Status Tasks
Go to Reports and Analysis ‘Show al (50)
Customer Labels Reports and Analysis
[Customer Listing Reports and Analysis
[F_ Customer Register Reports and Analysie
Documentation ‘Show all (20)
© Tansterrina and Postina Cost Entries
Before you define cost allocations, you must understand where cost entries come from.
© Manually Adjust the Costs of items
‘Yu can adjust the inventory valuation of an item using the FIFO or Average costing meth.
® Managing inventory Costs
‘Cost management. also referred 10 as “costing”, i concerned with recording and reportin..
Get from Microsoft AppSource ‘Show all (48)
D1 yamic commerce Shipping Cons
Wanageenpnng cot Srey Dynamics 365 Business Cet,
Advanced Inventory Count
Simpify inventory counts with comprehensive data entry, reconciliation. posting and anal..
Cash Basis Accounting
Cath Basi Accounting
ROOT OnaftersubstituteReport
oat
Root onafteriiascustomLayaut
ROOT OnafteretPrintertane
ROOT OnopenPage
RooT OnafterGetcurrkecord
CATLD ontnstRepor’
CHILD onopenPage
CHILD onclosePage
CAILD onPreseport
CTLD onAttersetPaperTrayForReport
CHILD MasterRecord - OnPrebatalten
pase
CHILD MasterecardLines - onPrenat:
CHILD MasterRecordLines - OndfterGetRecord 102
CHILD MasterRecordLines - onPostoatalten
CHILD MasterRecord - OnPostJatalten
CHTLD onaFteriascustontayout
CHILD onPosthepore
ROOT onqueryCiosePage ~-Pae
RoaT onctosePage Pace
oat onPreReport
ROOT OnAfterGetPaperTrayForReport
ROOT MasterRecord - OnAfterGetecord 2
ROOT MasterRecordtines - OnPredatartem
RooT MasterRecordLines - OnAfterGetRecord 101
ROOT MasterRecordLines - OnPostDatalten
RooT MasterRecord ~ OnPostoatarten
ROOT OnPostReport
ROOT Ontergedacusent Report
Key design guidelines and considerations
Multiple-preview mode
‘© Avoid the following implementations:
©. Set global variables in page triggers
© Use the OnQueryClose page trigger to change global variables in the report
© Depend on instance methods to be called to set state variables before report invocation
© The request pages that have savevalues property set to false
Ifyou have reports that use any of these implementations, refactor them to ensure report content
renders as expected
NOTE
Ifa legacy report depends on global variable state, the developer can use a single instance codeunitto transfer
variable state between the two running instances. The state isthe set inthe primary object and read from the
chil object
For more information about the flow, see Request page and preview triggers and operations.
‘© Only visible user interface elements are transferred to the preview in child instances.
User interaction triggers from the visible request page, like lookup, validate, and other page triggers,
aren't invoked in head-less request page flow in the child instance. Design these triggers so that they
PREVIEW MODE DESCRIPTION
preview & dose The preview & close made isthe only mode supported in
Business Central 2020 release wave 1 (version 16) and
‘earlee This mode invokes the preview action within the
current report instance, referred to asthe primary instance
In this mode, the request page closes when the user
previews the report. The user wil then have to run the
report again ifthe preview doesnt show the expected result.
In the client, a request page that uses this mode will include
the Preview & Close button
‘multiple-preview ‘The multiple-preview mode was introduced in Business
Central 2020 release wave 1 (version 17). It provides users
the abilty to preview a report mukiple times, without dosing
the request page. When the preview action is selected, the
mode frst captures the vakies in the visible request page
controls and fers, Then it invokes a new report instance,
refesred to asthe child instance to generate the preview
‘document based on the settings. The request page in the
‘original report instance will remain available after the user
doses the preview window.
In the cent, a requ
the Preview button
age that uses this mode wil include
For more information to help your design, see Xey Design Guidelines and Considerations.
How the mode is set
By default, reports use the multiple-preview mode. The mode is determined by two report properties:
SaveValues and AllowScheduling, as outlined in the following table:
SAVEVALUES ALLOWSHEDULING = TRUE ALLOWSHEDULING = FALSE
SaveValues = true Multiple-preview Preview & close
Preview & close Preview & close
Visible and head-less request page flows
There are two different request page flows that can be invoked in the process: a visual request page and a head-
less request page. The request page flow used will depend on various design factors. Each type has a different
trigger sequence,
The visual request page flow is used on the request page instance that appears for the user in the client. In this
case, the triggers are executed on the primary instance,
The head-less request page flow shows the triggers that are executed when a report runs without a visible
request page. The head-less flow occurs under the follawing conditions:
In the child instance, when a report uses the multiple-preview mode
‘When a report is scheduled to run in the background
‘© When a reportis invoked with the request page XML data in the parameter list
‘When a report that doesn't have an enabled request page.
The following diagram highlights the basic trigger sequence for a request page for the two possible request
pages.
cancel the report run. If you decide to continue, then the OnPreReport Trigger is called, At this point, no data has
yet been processed, When the On?reReport trigger has been run, the first data item is processed unless the
processing of the report was ended in the OnPreReport trigger.
™
For more information about the print triggers and operations, see Developing Printer Extensions in Business Central.
How dat
sms are processed
Data items are processed one after the other, each in the same way. When there are no more data items, the
OnPostReport Trigger is called to do any necessary post processing, for example, removing temporary files.
The process for each data item is as follows:
1, Before the first record is retrieved, the OnPreDataltem Trigger is called,
2, Data item records are processed one ata time,
Processing a record involves executing the record triggers and outputting data, After a record is retrieved
from the data item, the OnAfterGetRecord (Data Items) Trigger is called.
If there's an indented data item, its records are also processed. After the last record in the indented data
item, the control returns to the point from which processing was started. In the case, it's the next record
of the data item on the next highest level
3. After the last record has been processed, the OnPostataltem Trigger is called,
Request page and preview triggers and operations
The section outlines the triggers and operations that are related to the report request page and report preview,
The following diagram illustrates the main trigger and operation sequence. The focus is on the triggers and
actions related to the request page invocation and button actions, See the sections that follow for details about
some of the concepts shown,
Report Triggers and Runtime Operations
PE et) line
This article describes the triggers and operations that are executed when a reportis run. The triggers and
operations will depend on a few things, lke:
‘* Whether the report has request page
‘* What action the user takes on the request page, like preview, print, and schedule
‘© What preview mode the report uses
‘Some triggers are invoked in the report, while others are invoked on the request page, Understanding the
sequence of the triggers and operations will help you design reports that work as expected.
Overall report trigger and operations
For starters, look at the following diagram that illustrates the general overall flow when a report is invoked, The
{low is broken down even further in the next section, which discusses triggers and operations related to request
pages
™
For information about how to enter fiter criteria on the request page, see Fitering inthe Business Central application
help.
Defining a requestpage section
(On reports, in addition to defining the filter options by setting the sequestrilterrields property, you can add a
requestpage section. In this section, you can set the SaveValues property to true in order to save the values
that the end user enters on the request page. When the report is run again, the end user will have the option to
Use previously defined filters. You can also add a 1ayout to the request page, specifying an Options section to
perform checks.
NOTE
With request pages that have SaveValues = true , users can preview the report multiple times in the client and the
request page remains open. If savevalues ~ false or omitted, a Preview & Close action appears on the request
page. In this case, the request page closes once the report has been previewed.
requestoage
‘
SaveValues = trues
Layout
€
area(content)
4
roup(options)
4
Caption = “options;
Fleld(Postingbate; Postingoatereg)
‘
Applicationtrea = asic, Suite;
caption = ‘Posting Oate";
ToolTip = ‘Specifies the posting date for the invoice(s) that the batch Job creates.
this fleld must be filled in.)
)
>
»
trigger OnopenPage()
begin
if PostingbateReq = ab then
Postingoatereq := Workate;
end;
Postingvatereq: Date;
See Also
Report Object
Report Extension Object
INX=re 0 [1a |6 (19
ae a)
A request page is a page that is run before the report or XMLport starts to execute. Request pages enable end
users to specify options and filters for a report and an XMLport. Request pages are defined as part of designing
a Report object, a Report Extension Object, or an XMLport object. The syntax is shown further down in this topic.
You design the filters on request pages by using the following report and XMLport properties:
PROPERTY DESCRIPTION
uestFiterHeading Property Sets a caption for the request page tab that i related to a
report's data item or an XMLport’ table element,
estFiterHeadingML Property Sets the text used as a RequestFiterHeading Property for 3
request page tab.
uestFiterfields Property ‘Specifies which columns are automatically included on the
tab of the request page that i related to a report's data
item or an XMLpor’s table element. The user can set filters
fon these columns.
NoTE
Request pages for XMLports are not supported by the Business Central Web cient in versions prior to Dynamics 365
Business Central 2019 release wave 2. Ifyou try to run an XMLport with a Request page from the web dient in these
versions, you receve an error that the XMLport page type is not supported, Alternatively, XMLport request pages do
work in the Dynamics NAV Client connected to Business Central
By default, a request page is displayed, unless the UseRequesiPageis set to fatse ; then the report or XMLport
will start to print as soon as its run. In this case, end users can't cancel the report or XMLport run. tis stil
possible to cancel the report or XMLport, but some pages may print
By default, without having set anything else a request page will always display the following buttons:
# Send to
© Print
© Preview
© Cancel
Additionally, you can add more options on the request page to allow the end user to filter the data displayed.
Filtering on request pages
The columns that you define as _RequestFiiterFields are shown on the request page and can be used for
filtering the data before viewing or printing the report.
NoTE
COnly on the Windows clent,fitering is possible even if Requestriltertields is not set
Defining a Report Dataset
Te rn
You use a report object in the AL Language development environment to define the data model, or dataset, of a
report The dataset determines the data that is extracted or calculated from the Dynamics 365 Business Central
database tables that can be used in a report, For more information, see Report Object.
You build the report dataset from data items andl columns. A data item is a table A column can be:
© Afieldin a table
# Avariable
# An expression
© Atext constant
Typically, data items and columns correspond to fields in a table, When the reportis run, each data item is
iterated forall records in the underlying table, Filters are applied and the dataset is created, When a report is
based on more than one table, you must set relations between the data items so that you can retrieve and
organize the data
You can also extend a dataset from an existing report, to add more columns for example. For more information,
see Report Extension Object.
Snippet support
Typing the shortcut trepert will create the basic layout for a report object when using the AL Language
extension in Visual Studio Code.
™
Use Ctrl+Space to trigger IntellSense and get assistance on code completion, parameter info, quick inf, and member
lists
Example
The following example adds the custoner table as the data item and the custonertane and Conpanyilane as
fields of a column to the report. For more information on creating a report, see Creating a Report.
dataset
€
ataiten(custoner; Custoner)
‘
colunn(CustonerNanes CustomerNane)
«
y
colunn(Conpanytiane; Conpanyilane)
c
y
tablee
«
fension 50200 GMOFood extends SaseFoodTable
fselds
‘
F1e14(100; “Gt0 Free"; Boolean) { }
felé(101; organsc; Boolean) { }
fleld(103; calories; Decimal)
«
DecinalPlaces = 3;
>
Fiels(182; Producerso; Integer) ( )
table 58202 Prosucer
«
DataPerCompany = false;
Fields
‘
Field(1; 19; Integer) (>
Flela(2; Nave; Text[256]) {
)
y
The report extension - FoodExtension
‘As we have seen in the previous sections, the base table saseFoodrable was extended with the GHoFood
extension, To reflect that change, it makes sense to extend the FooaRepost_ to enable displaying the additional set
of fields that were added; both to the existing FoodTable and to the new table Producer . To do that, we need to
se a report extension object. For more information, see Report Extension Object. In the dataset element, three
new columns are added to the Fooarable dataitem, and a new dataites element is introduced that adds
columns corresponding to the reports source table.
rreportextension $0280 FoodExtension extends FoodReport
«
apLcLayout = "ExtendedFoodReport.rdl";
‘
add(Fooatable)
¢
coluan(cia_free; "cho Free") {>
colunn(Organic; Organic) { }
column(Calories; Calosies) { }
»
addeinst(nestaurart)
€
aataiten(Producer; Producer)
‘
Datartemtink = 19 = Feld(Preducert9);
DatattemLinkteFerence = FoodTable;
colunn(ProducerNane; Name) { }
?
y
The example code above illustrates how additive changes t
bles that are used on reports can use report
Report Extension Example
ae a)
The following topic illustrates how an existing table and reportis extended by using extension objects. The code
snippets shown in this example do not provide a full end-to-end scenario that can be deployed, but illustrates
the way to extend existing functionality by using the Table Extension Object and Report Extension Object.
The base table - BaseFoodTable
The report extension will be based on the following base table which holds information about food and specific
details that applies to that. The color field in this table is an enum, which is defined with the Foodcolor enum.
next
table 50100 BaseFoodTable
«
bataclassification = ToBeClassified;
DataPercompany = false:
fields
‘
fLele(1; Nave; Text[256]) { )
fielé(2; Colors Enum Foodolor) { }
fel6(3} Flavours Text[256]) { )
Fiela(4: “Vegan Foiendly"; Boolean) { }
Fiel6(5) “Vegetarian Friencly"; Boolean) ( )
Fiel6(7; Price; decimal)
«
DecimalPlaces = 25
>
Fiela(s; Restaurant; Tnteger) (}
?
keys
‘
key(PK Mane)
c
Clustered = true;
»
>
Defining an enum - FoodColor
The Foodcolor enum enables selecting a descriptive color of an item in the GaseFoodrabe
‘ustones table to the Customer - Top 10 List report. For a more advanced example, see Report Extension
Example. The example also illustrates how a new field added to the report extension, can be modified using the
onseforeattersetRecord trigger. For more information about report extension dataset triggers, see Report
Extension Data Set Modify triggers.
NOTE
Inside the requestpage element, you cannot modify any properties,
Using the onznstReport. trigger isnot supported for report extensions. The onPreneport and onPostReport triggers
are run after the orginal reports equivalent triggers.
‘tableextension $0120 CustonerTablefxt extends Custoner
«
fields
‘
‘Field(5e109; MyField; Integer)
«
Dataclassification = ToBeClassified;
>
?
y
rreportextension Sei1@ MyExtension extends “Custoner - Top 18 List™
«
cataset
‘
aed(integer)
€
11 a6 existing field fron base table to dataset
ccolunn(frondaseTable; Custoner.GLN) { }
1/ add Fielé From table extending Custoner
‘coluan(fronaaseTabletxt; Customer. syField) ( )
>
add(custoner)
«
U1 add a new Field to the dataset
coluan(netweight; netweight) { )
»
snodify(custoner)
‘
11 modify the new, added field
‘rigger OnBeforeaftercetRecord()
begin
Sf (weightInPounds) then begin
netWeight := netweight * 2.25
lend else begin
netWeight := netweight
end
end
>
?
equestpage
{
Layout
€
addafter(show)
‘
1/ add Field fron table extension to request page
eld(FronBaseTableéxt; Custoner.ayFielé) { )
actions
{
?
?
abel
‘
Lbelnone = ‘LabeLText", conment = °Foo', MaxLength ~ 999, Locked = trues
»
‘trigger OnPreReport();
CCoptiontanagenent : Codeunit 42;
bein
Custrilter := Captionanagenent.GettecordFilterskithcaptions (customer);
ons
Formataddr : Codeuntt 365)
custrilter 1 Texts
Ccustaddr : ARRAY [8] OF Text(5@];
Custoner_ListCaptiontbl : Label ‘Customer - List;
CcurrReport_PageNocaptionlbl : Label ‘Page's
Custoner_Custoner_Post ing GroupCaptiontbl : Label ‘custoner Posting Group’;
Customer Custoner_ise_GroupCaptionLbl : Label “Cust. /Item Disc. Gr.";
Custoner_inveice Dise CodeCaptiontbl : Label ‘Invoice Disc. Code";
Ccustoner_Custoner_Price GroupCaptionLbl : Label "Price Greup Code
‘customer Paynent_Teras_Codecaptiontbl : Label ‘Paynent Teras Code
‘ustoner_Currency_CodeCaptionib : Label ‘Currency Code";
Total_LC¥_Captiontbl + Label “Total (L015
™
From the Business Central client, you can export report results as raw data to a Microsoft Excl file. The fle contains all
columns of the dataset, but without the layout applied, Use the fle to help validate that the report returns the expected
‘data, and to ensure thatthe report layout controls match the dataset value types. To export a report, run the report and
select the Send to > Microsoft Excel Document (data only) on the request page. For more information, see
Working with Reports Send to Excel,
See Also
Report Extension Object,
Request Pages
Creating an RDL Layout Report
Creating a Word Layout Report
‘Adding Help Links from Pages, Reports, and XMLports
Page Extension Object
Page Properties
Developing Extensions
AL Development Environment
,
column (CurrReport_PagenNo;custoner."n0.")
}
colunn(Custoner_Tablecaption cust ilterjTableCaption +": ' + cust
>
colunn(cust#iiter;custriiter)
>
olunn(customer_No;"No.")
)
colunn(custoner_Custoner_Posting Group;"Custoner Posting Group")
}
Ccolunn(Custoner_Custorer_pise_Group;"Custoner
?
colunn(Custoner_Involce_Dis¢ Code; "Invoice Disc. Code")
)
olunn(Custoner_Custoner Price Group;"Custower Price Group")
isc. Grove")
}
colunn(Custonen_Fin_change_Terms_Code;"Fin. Change Teras Code")
>
colunn(Custoner_Paynent_Teres_Code;"Payment Terms Code")
)
column (Customer Salesperson Codes "Salesperson Code")
)
colunn(customer_Currency_ Cod
turrency Cod
?
colunn(customen_Credit_Linit LCV; "Credit Limit (LeY)")
DecimalPlaces-2:0;
)
colunn(custoner_Balance_Lc¥s"Balance (LCY)")
?
colunn(custaddy_a;custaddr{1])
?
colunn(CustAdde_2;CustAddr(2})
)
colunn(custAdér_3;custadér{3])
)
coluan(custAddr_43¢ustadde4])
>
colunn(custAaddr_5;Custddr(5])
)
column (Custoner_Contact; contact)
snn(Custoner_Phone_No;"Phone No.")
colunn(custaddn_6;Custaddr(6])
>
colunn(custaddr_7;custaddr(7])
IMPORTANT
ROL layouts can result in slower performance with document reports, regarding actions that are related to the user
interface (for example. lice sencing emails) compared to Word layouts. When developing layouts for document reports,
we recommend that you design Word layouts instead of RDL. With Word layouts, reports are not impacted by the
security constraints on sandbox appdomains lke they are with ROL layouts, From a service perspective, RL layouts are
rot trusted, so they will run in a sandbox appdomain that only ives for the current report invocation,
‘Word report layout
You create Word layouts by using a Word Document, Word layouts are based on a Word document that
includes a custom XML parts that represents the report dataset. For more information, see Creating a Word
Layout Report.
See Also
Reports
Report Object
Report Extension Object,
Report Data Type
Creating an RDL Layout Report
Creating a Word Layout Report
Request Pages
Report Extension Object
Creating a Report
Request Pages
Creating an RDL Layout Report
Utilizing Read Scale-Out for Better Performance
You might also like
- The Subtle Art of Not Giving a F*ck: A Counterintuitive Approach to Living a Good LifeFrom EverandThe Subtle Art of Not Giving a F*ck: A Counterintuitive Approach to Living a Good LifeRating: 4 out of 5 stars4/5 (5814)
- The Gifts of Imperfection: Let Go of Who You Think You're Supposed to Be and Embrace Who You AreFrom EverandThe Gifts of Imperfection: Let Go of Who You Think You're Supposed to Be and Embrace Who You AreRating: 4 out of 5 stars4/5 (1092)
- Never Split the Difference: Negotiating As If Your Life Depended On ItFrom EverandNever Split the Difference: Negotiating As If Your Life Depended On ItRating: 4.5 out of 5 stars4.5/5 (845)
- Grit: The Power of Passion and PerseveranceFrom EverandGrit: The Power of Passion and PerseveranceRating: 4 out of 5 stars4/5 (590)
- Hidden Figures: The American Dream and the Untold Story of the Black Women Mathematicians Who Helped Win the Space RaceFrom EverandHidden Figures: The American Dream and the Untold Story of the Black Women Mathematicians Who Helped Win the Space RaceRating: 4 out of 5 stars4/5 (897)
- Shoe Dog: A Memoir by the Creator of NikeFrom EverandShoe Dog: A Memoir by the Creator of NikeRating: 4.5 out of 5 stars4.5/5 (540)
- The Hard Thing About Hard Things: Building a Business When There Are No Easy AnswersFrom EverandThe Hard Thing About Hard Things: Building a Business When There Are No Easy AnswersRating: 4.5 out of 5 stars4.5/5 (348)
- Elon Musk: Tesla, SpaceX, and the Quest for a Fantastic FutureFrom EverandElon Musk: Tesla, SpaceX, and the Quest for a Fantastic FutureRating: 4.5 out of 5 stars4.5/5 (474)
- Her Body and Other Parties: StoriesFrom EverandHer Body and Other Parties: StoriesRating: 4 out of 5 stars4/5 (822)
- The Emperor of All Maladies: A Biography of CancerFrom EverandThe Emperor of All Maladies: A Biography of CancerRating: 4.5 out of 5 stars4.5/5 (271)
- The Sympathizer: A Novel (Pulitzer Prize for Fiction)From EverandThe Sympathizer: A Novel (Pulitzer Prize for Fiction)Rating: 4.5 out of 5 stars4.5/5 (122)
- The Little Book of Hygge: Danish Secrets to Happy LivingFrom EverandThe Little Book of Hygge: Danish Secrets to Happy LivingRating: 3.5 out of 5 stars3.5/5 (401)
- The World Is Flat 3.0: A Brief History of the Twenty-first CenturyFrom EverandThe World Is Flat 3.0: A Brief History of the Twenty-first CenturyRating: 3.5 out of 5 stars3.5/5 (2259)
- The Yellow House: A Memoir (2019 National Book Award Winner)From EverandThe Yellow House: A Memoir (2019 National Book Award Winner)Rating: 4 out of 5 stars4/5 (98)
- Devil in the Grove: Thurgood Marshall, the Groveland Boys, and the Dawn of a New AmericaFrom EverandDevil in the Grove: Thurgood Marshall, the Groveland Boys, and the Dawn of a New AmericaRating: 4.5 out of 5 stars4.5/5 (266)
- A Heartbreaking Work Of Staggering Genius: A Memoir Based on a True StoryFrom EverandA Heartbreaking Work Of Staggering Genius: A Memoir Based on a True StoryRating: 3.5 out of 5 stars3.5/5 (231)
- Team of Rivals: The Political Genius of Abraham LincolnFrom EverandTeam of Rivals: The Political Genius of Abraham LincolnRating: 4.5 out of 5 stars4.5/5 (234)
- On Fire: The (Burning) Case for a Green New DealFrom EverandOn Fire: The (Burning) Case for a Green New DealRating: 4 out of 5 stars4/5 (74)
- The Unwinding: An Inner History of the New AmericaFrom EverandThe Unwinding: An Inner History of the New AmericaRating: 4 out of 5 stars4/5 (45)
- Dynamics 365 Business Central SadiqDocument40 pagesDynamics 365 Business Central SadiqShantanuNo ratings yet
- Dynamics AL Language Extension, Third Party NoticeDocument78 pagesDynamics AL Language Extension, Third Party NoticeShantanuNo ratings yet
- SC BC Production - v0.1Document27 pagesSC BC Production - v0.1ShantanuNo ratings yet
- Training Schedule Trainee - v0.1Document8 pagesTraining Schedule Trainee - v0.1ShantanuNo ratings yet
- K3004 - Law of Property - en - v1Document24 pagesK3004 - Law of Property - en - v1Shantanu0% (1)
- Indcare College of Law: Affiliated To C.C.S University Meerut, (U.P) Approved by The Bar Council of IndiaDocument8 pagesIndcare College of Law: Affiliated To C.C.S University Meerut, (U.P) Approved by The Bar Council of IndiaShantanuNo ratings yet
- A.P. Moller - Maersk Accelerates Transformation To Integrated ServiceDocument5 pagesA.P. Moller - Maersk Accelerates Transformation To Integrated ServiceShantanuNo ratings yet
- Unit - 5: Income From Other Sources: After Studying This Chapter, You Would Be Able ToDocument45 pagesUnit - 5: Income From Other Sources: After Studying This Chapter, You Would Be Able ToShantanuNo ratings yet
- Intermediate Course Study Material: TaxationDocument8 pagesIntermediate Course Study Material: TaxationShantanuNo ratings yet