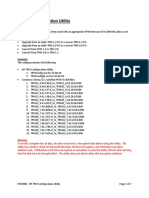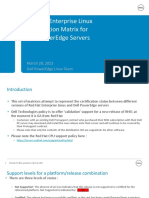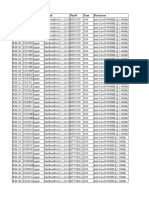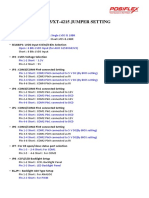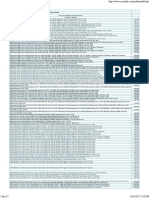Professional Documents
Culture Documents
3600 RAID Configuration
Uploaded by
bposeleyOriginal Description:
Copyright
Available Formats
Share this document
Did you find this document useful?
Is this content inappropriate?
Report this DocumentCopyright:
Available Formats
3600 RAID Configuration
Uploaded by
bposeleyCopyright:
Available Formats
3600 RAID Conguration
RAID conguration for the 3600 involves using the LSI WebOS, a GUI which is almost completely mouse based, which is a radical departure from the 3500 and 3510 keyboard only interface. Instructions for the two RAID congurations are somewhat different, so we will cover a complete conguration of a FR (RAID 1 + 0) and then a complete conguration for all other setups (RAID 10). Conguring a 3600 for a FR RAID (RAID 1 + 0) Before booting the system, ensure the mouse and keyboard are both plugged in, as you will need them both for conguration. The initial startup / BIOS boot screen could take up to 30 seconds to display.
When this screen disappears, press CTRL + H to access the WebOS Conguration screen.
1 of 16
3600 RAID Conguration
Click Start.
Click Conguration Wizard.
2 of 16
3600 RAID Conguration
Select New Conguration and click Next.
Click Yes.
3 of 16
3600 RAID Conguration
Select Custom Conguration and click Next.
From the Physical Drives column select the rst disk drive (1:0) and click Add to Array. From the Physical Drives column select the second disk drive (1:1) and click Add to Array. Then click Accept Disk Group. 4 of 16
3600 RAID Conguration
Select the third drive (1:2) and click Add to Array then click Accept Disk Group.
Select the fourth drive (1:3) and click Add to Array, then click Accept Disk Group. Then click Next.
5 of 16
3600 RAID Conguration
Click Add to Span then click Next.
Conrm RAID 1 is selected, click Accept and then click Back.
6 of 16
3600 RAID Conguration
Add both the remaining arrays to span and click Next.
Conrm RAID 00 is selected, click Accept, then Next.
7 of 16
3600 RAID Conguration
Click Accept.
Click Yes.
8 of 16
3600 RAID Conguration
Click Yes.
Wait until initialization is complete, then click Home. You can now reboot the system and install the latest PD build.
9 of 16
3600 RAID Conguration
Conguring a 3600 for a Non-FR (ME, FA, REX) RAID 10 Before booting the system, ensure the mouse and keyboard are both plugged in, as you will need them both for conguration. The initial startup / BIOS boot screen could take up to 30 seconds to display.
When this screen disappears, press CTRL + H to access the WebOS Conguration screen.
10 of 16
3600 RAID Conguration
Click Conguration Wizard.
Select the New Conguration radio button and click Next.
11 of 16
3600 RAID Conguration
Select Yes.
Select the Custom Conguration radio button then click Next.
12 of 16
3600 RAID Conguration
Select drive 1 (1:0) and click Add to Array. Select drive 2 (1:1) and click Add to Array. Then click Accept Disk Group.
Select drive 3 (1:2) and click Add to Array. Select drive 4 (1:3) and click Add to Array. Then click Accept Disk Group. 13 of 16
3600 RAID Conguration
Select both arrays then click Add to Span then click Next.
Ensure RAID 10 has been auto selected, click Accept, then Next.
14 of 16
3600 RAID Conguration
Click Accept.
Click Yes.
15 of 16
3600 RAID Conguration
Click Yes.
Wait for initialization to complete then click Home. You can now reboot the system and install the latest PD build.
16 of 16
You might also like
- The Subtle Art of Not Giving a F*ck: A Counterintuitive Approach to Living a Good LifeFrom EverandThe Subtle Art of Not Giving a F*ck: A Counterintuitive Approach to Living a Good LifeRating: 4 out of 5 stars4/5 (5794)
- The Gifts of Imperfection: Let Go of Who You Think You're Supposed to Be and Embrace Who You AreFrom EverandThe Gifts of Imperfection: Let Go of Who You Think You're Supposed to Be and Embrace Who You AreRating: 4 out of 5 stars4/5 (1090)
- Never Split the Difference: Negotiating As If Your Life Depended On ItFrom EverandNever Split the Difference: Negotiating As If Your Life Depended On ItRating: 4.5 out of 5 stars4.5/5 (838)
- Hidden Figures: The American Dream and the Untold Story of the Black Women Mathematicians Who Helped Win the Space RaceFrom EverandHidden Figures: The American Dream and the Untold Story of the Black Women Mathematicians Who Helped Win the Space RaceRating: 4 out of 5 stars4/5 (895)
- Grit: The Power of Passion and PerseveranceFrom EverandGrit: The Power of Passion and PerseveranceRating: 4 out of 5 stars4/5 (588)
- Shoe Dog: A Memoir by the Creator of NikeFrom EverandShoe Dog: A Memoir by the Creator of NikeRating: 4.5 out of 5 stars4.5/5 (537)
- The Hard Thing About Hard Things: Building a Business When There Are No Easy AnswersFrom EverandThe Hard Thing About Hard Things: Building a Business When There Are No Easy AnswersRating: 4.5 out of 5 stars4.5/5 (345)
- Elon Musk: Tesla, SpaceX, and the Quest for a Fantastic FutureFrom EverandElon Musk: Tesla, SpaceX, and the Quest for a Fantastic FutureRating: 4.5 out of 5 stars4.5/5 (474)
- Her Body and Other Parties: StoriesFrom EverandHer Body and Other Parties: StoriesRating: 4 out of 5 stars4/5 (821)
- The Emperor of All Maladies: A Biography of CancerFrom EverandThe Emperor of All Maladies: A Biography of CancerRating: 4.5 out of 5 stars4.5/5 (271)
- The Sympathizer: A Novel (Pulitzer Prize for Fiction)From EverandThe Sympathizer: A Novel (Pulitzer Prize for Fiction)Rating: 4.5 out of 5 stars4.5/5 (121)
- The Little Book of Hygge: Danish Secrets to Happy LivingFrom EverandThe Little Book of Hygge: Danish Secrets to Happy LivingRating: 3.5 out of 5 stars3.5/5 (400)
- The World Is Flat 3.0: A Brief History of the Twenty-first CenturyFrom EverandThe World Is Flat 3.0: A Brief History of the Twenty-first CenturyRating: 3.5 out of 5 stars3.5/5 (2259)
- The Yellow House: A Memoir (2019 National Book Award Winner)From EverandThe Yellow House: A Memoir (2019 National Book Award Winner)Rating: 4 out of 5 stars4/5 (98)
- Devil in the Grove: Thurgood Marshall, the Groveland Boys, and the Dawn of a New AmericaFrom EverandDevil in the Grove: Thurgood Marshall, the Groveland Boys, and the Dawn of a New AmericaRating: 4.5 out of 5 stars4.5/5 (266)
- A Heartbreaking Work Of Staggering Genius: A Memoir Based on a True StoryFrom EverandA Heartbreaking Work Of Staggering Genius: A Memoir Based on a True StoryRating: 3.5 out of 5 stars3.5/5 (231)
- Team of Rivals: The Political Genius of Abraham LincolnFrom EverandTeam of Rivals: The Political Genius of Abraham LincolnRating: 4.5 out of 5 stars4.5/5 (234)
- On Fire: The (Burning) Case for a Green New DealFrom EverandOn Fire: The (Burning) Case for a Green New DealRating: 4 out of 5 stars4/5 (74)
- The Unwinding: An Inner History of the New AmericaFrom EverandThe Unwinding: An Inner History of the New AmericaRating: 4 out of 5 stars4/5 (45)
- HP TPM ActivationDocument7 pagesHP TPM Activationdbarrera73No ratings yet
- RHEL Support MatrixDocument24 pagesRHEL Support Matrixdr_joe23No ratings yet
- p4m800m01-6lrs2h - Foxconn P4m800p7ma-Rs2h Lga775 AgpDocument4 pagesp4m800m01-6lrs2h - Foxconn P4m800p7ma-Rs2h Lga775 AgpBlacky OzzyNo ratings yet
- Dsa 00481045Document2 pagesDsa 00481045Johnny LolNo ratings yet
- For Vmware:: Guidelines To Download & Install Vmware and Ubuntu LinuxDocument2 pagesFor Vmware:: Guidelines To Download & Install Vmware and Ubuntu LinuxAfzal BhattiNo ratings yet
- W1 ND 0 WZ 8Document2 pagesW1 ND 0 WZ 8jairo noyaNo ratings yet
- ADATA S599 Firmware Upgrade User Guide V2.0Document5 pagesADATA S599 Firmware Upgrade User Guide V2.0pigowit8301No ratings yet
- Apple Just Gave The Mac Pro Graphics A Major Refresh With New AMD Radeon Pro W6000 Series GPUsDocument3 pagesApple Just Gave The Mac Pro Graphics A Major Refresh With New AMD Radeon Pro W6000 Series GPUshinduNo ratings yet
- Crash 2023 07 30 16 54 57 077Document10 pagesCrash 2023 07 30 16 54 57 077raphaelNo ratings yet
- Artigo Seminario Internacional UNISC 2011 PDFDocument281 pagesArtigo Seminario Internacional UNISC 2011 PDFMarcio FloresNo ratings yet
- BIOS Setting MSS15Document8 pagesBIOS Setting MSS15RT05 RW05No ratings yet
- DD vcredistMSI4C0DDocument59 pagesDD vcredistMSI4C0DDaniel LazarNo ratings yet
- $$renameDocument4 pages$$renamejanhasselNo ratings yet
- Ia Stor ACDocument7 pagesIa Stor ACScribberNo ratings yet
- 147 Apple 9th-10th Gen MacBook Pro StockDocument12 pages147 Apple 9th-10th Gen MacBook Pro Stockjordanb2bexportsllcNo ratings yet
- Server LogDocument3 pagesServer Logboti botiNo ratings yet
- UsbFix ReportDocument9 pagesUsbFix ReportajaghjaghNo ratings yet
- All-Products Esuprt Software Esuprt It Ops Datcentr MGMT High-Computing-Solution-Resources White-Papers84 En-UsDocument8 pagesAll-Products Esuprt Software Esuprt It Ops Datcentr MGMT High-Computing-Solution-Resources White-Papers84 En-Usomar.pro.servicesNo ratings yet
- DP Videos AMD 15103 DVD DriversDocument503 pagesDP Videos AMD 15103 DVD DriversZero OneNo ratings yet
- UsbFix ReportDocument2 pagesUsbFix ReportmauriciolpqNo ratings yet
- Q1 To Describe FAT, Boot Sector, Directory Area, Data AreaDocument17 pagesQ1 To Describe FAT, Boot Sector, Directory Area, Data AreaAnandhu c100% (1)
- XT-4015 - XT-4215 Jumper SettingDocument3 pagesXT-4015 - XT-4215 Jumper SettingBesanwalaNo ratings yet
- Lista16 08 22Document2 pagesLista16 08 22Girnalda Torres GuillénNo ratings yet
- Printing From The DOS Prompt Using A USB PrinterDocument3 pagesPrinting From The DOS Prompt Using A USB PrinterilliescuNo ratings yet
- Wiki Intel Core ProcesssorDocument13 pagesWiki Intel Core Processsormanoj14febNo ratings yet
- Microsoft Visual C++ 2010 x86 Able Setup - 20111226 - 201106953-MSI - VC - RedDocument44 pagesMicrosoft Visual C++ 2010 x86 Able Setup - 20111226 - 201106953-MSI - VC - RedNicu ScrobNo ratings yet
- Harga PC Branded PDFDocument25 pagesHarga PC Branded PDFTopan MuhamadNo ratings yet
- Desktop 6pbu9vgDocument34 pagesDesktop 6pbu9vgNoor Mohd EffendiNo ratings yet
- Computer TipsDocument6 pagesComputer TipsBelal AhmedNo ratings yet
- Crash 2021 12 21 21-47-40Document37 pagesCrash 2021 12 21 21-47-40Gabriel BordaNo ratings yet