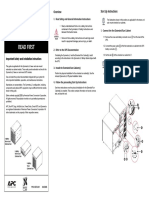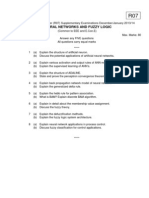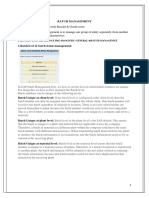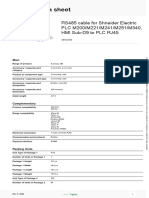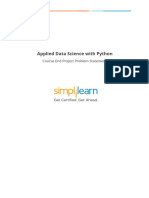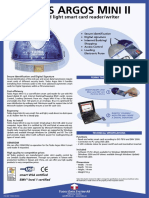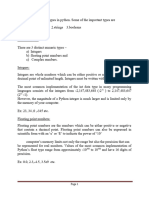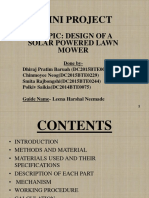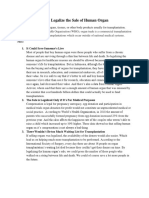Professional Documents
Culture Documents
Configurar Opc
Uploaded by
Victor De La TorreOriginal Description:
Original Title
Copyright
Available Formats
Share this document
Did you find this document useful?
Is this content inappropriate?
Report this DocumentCopyright:
Available Formats
Configurar Opc
Uploaded by
Victor De La TorreCopyright:
Available Formats
Using OPC90 with Rockwell RSView32
The OPC client capabilities of the Rockwell Software RSView32 MMI, make it easily configured to exchange data with OPC90 Server. This document provides a general overview on how to setup RSView32 to exchange data with OPC90. Consult the RSView32 documentation for specific details on its use. Before beginning, make sure both RSView32 and OPC90 Server have been correctly installed. If they are installed on separate PCs, make sure DCOM is correctly configured. See the section entitled Using DCOM for instructions on how to configure DCOM. Before configuring RSView32, the OPC90 Server database must also be configured. The first step is to define a node and its type that RSView32 will be exchanging data with. Under the project Edit Mode tab open the system folder and double click on Node. Click on OPC Server as the data source and the following dialog will appear:
Type in OPC90 for the name (or any other alternative name) and RoviSys.OPC90Server for the server. Click on local if OPC90 and RSView32
are install on the same PC otherwise click on remote. The default update rate of 1 second matches the default rate at which OPC90 requests exception report data from the Bailey system. If data updates need to be faster or slower, adjust both this value and the OPC90 exception report update rate (see DEVICE block). Click accept to save this node setup. Once the node is defined, tags can be added. In the project Edit Mode tab under the system folder, double click on Tag Database. To associate the tag with OPC90 the data source should be set to Device and the node name to OPC90 (or the alternative name given in the preceding step). Since OPC90 Server supports database browsing, the data source address can be determined by browsing to the appropriate OPC90 database point by clicking on the button or see the section entitled Blocks for details on OPC90 Server naming conventions. Give the tag a name, assign its type and description. Leave the tag data type as (Default). This will cause OPC90 Server and RSView32 to agree upon the type in real time when the tag connection is made.
Click on the Accept button to save the new tag in the RSView32 database. Use the tag monitor to verify data can be received from OPC90 for the tag just added. In the project Edit Mode tab under the system folder, double click on Tag Monitor. Type in AnalogInput under the tag name column and RSView32 will make an OPC connection with OPC90 and begin receiving the tag data as shown by the following dialog:
This RSView32 tag is now available to be linked to a graphic. Under the project Edit Mode tab open the graphics folder and double click on Display. A new display will appear as shown by the following example:
Click on the numeric display button available in the toolbar. Outline an area in the display graphic where the tag value should be placed. The following dialog will appear:
Click on the Tags button and select the AnalogInput tag as shown by the following dialog appearing:
Click Ok to save the tag selection. Save the display as Sample. Under the project Run Mode tab open the graphics folder and double click on Display and than Sample. Something like the following run time graphic will appear:
The basic steps for creating a node associated with OPC90 access, a tag and linking the tag to a process graphic is complete. Bonus Material The OPC90 Server installation CD contains an RSView32 project that supports configuration capabilities of ABB Bailey controller logic. Look under the Sample\RSView32 directory to find this project. To utilize it, the OPC90 database must have a device named CIU and a BLK block named AnyBlock. The project defines the necessary RSView32 database tags and single graphic that mimics the functionality of the BLK block faceplate.
You might also like
- Read First: Symmetra LX Startup Guide Extended Run CabinetsDocument2 pagesRead First: Symmetra LX Startup Guide Extended Run CabinetsVictor De La TorreNo ratings yet
- 193-Um014 - En-P Bulletin 193 EtherNetIP Communications Auxiliary 193 DNENCATDocument104 pages193-Um014 - En-P Bulletin 193 EtherNetIP Communications Auxiliary 193 DNENCATVictor De La TorreNo ratings yet
- Emcat Pro 2005Document2 pagesEmcat Pro 2005Victor De La TorreNo ratings yet
- IEC Motor ControlDocument500 pagesIEC Motor ControlVictor De La TorreNo ratings yet
- Bulletin 140U/Ue: Molded Case Circuit BreakersDocument64 pagesBulletin 140U/Ue: Molded Case Circuit BreakersVictor De La TorreNo ratings yet
- Shoe Dog: A Memoir by the Creator of NikeFrom EverandShoe Dog: A Memoir by the Creator of NikeRating: 4.5 out of 5 stars4.5/5 (537)
- The Subtle Art of Not Giving a F*ck: A Counterintuitive Approach to Living a Good LifeFrom EverandThe Subtle Art of Not Giving a F*ck: A Counterintuitive Approach to Living a Good LifeRating: 4 out of 5 stars4/5 (5794)
- Hidden Figures: The American Dream and the Untold Story of the Black Women Mathematicians Who Helped Win the Space RaceFrom EverandHidden Figures: The American Dream and the Untold Story of the Black Women Mathematicians Who Helped Win the Space RaceRating: 4 out of 5 stars4/5 (895)
- The Yellow House: A Memoir (2019 National Book Award Winner)From EverandThe Yellow House: A Memoir (2019 National Book Award Winner)Rating: 4 out of 5 stars4/5 (98)
- Grit: The Power of Passion and PerseveranceFrom EverandGrit: The Power of Passion and PerseveranceRating: 4 out of 5 stars4/5 (588)
- The Little Book of Hygge: Danish Secrets to Happy LivingFrom EverandThe Little Book of Hygge: Danish Secrets to Happy LivingRating: 3.5 out of 5 stars3.5/5 (400)
- The Emperor of All Maladies: A Biography of CancerFrom EverandThe Emperor of All Maladies: A Biography of CancerRating: 4.5 out of 5 stars4.5/5 (271)
- Never Split the Difference: Negotiating As If Your Life Depended On ItFrom EverandNever Split the Difference: Negotiating As If Your Life Depended On ItRating: 4.5 out of 5 stars4.5/5 (838)
- The World Is Flat 3.0: A Brief History of the Twenty-first CenturyFrom EverandThe World Is Flat 3.0: A Brief History of the Twenty-first CenturyRating: 3.5 out of 5 stars3.5/5 (2259)
- On Fire: The (Burning) Case for a Green New DealFrom EverandOn Fire: The (Burning) Case for a Green New DealRating: 4 out of 5 stars4/5 (74)
- Elon Musk: Tesla, SpaceX, and the Quest for a Fantastic FutureFrom EverandElon Musk: Tesla, SpaceX, and the Quest for a Fantastic FutureRating: 4.5 out of 5 stars4.5/5 (474)
- A Heartbreaking Work Of Staggering Genius: A Memoir Based on a True StoryFrom EverandA Heartbreaking Work Of Staggering Genius: A Memoir Based on a True StoryRating: 3.5 out of 5 stars3.5/5 (231)
- Team of Rivals: The Political Genius of Abraham LincolnFrom EverandTeam of Rivals: The Political Genius of Abraham LincolnRating: 4.5 out of 5 stars4.5/5 (234)
- Devil in the Grove: Thurgood Marshall, the Groveland Boys, and the Dawn of a New AmericaFrom EverandDevil in the Grove: Thurgood Marshall, the Groveland Boys, and the Dawn of a New AmericaRating: 4.5 out of 5 stars4.5/5 (266)
- The Hard Thing About Hard Things: Building a Business When There Are No Easy AnswersFrom EverandThe Hard Thing About Hard Things: Building a Business When There Are No Easy AnswersRating: 4.5 out of 5 stars4.5/5 (345)
- The Unwinding: An Inner History of the New AmericaFrom EverandThe Unwinding: An Inner History of the New AmericaRating: 4 out of 5 stars4/5 (45)
- The Gifts of Imperfection: Let Go of Who You Think You're Supposed to Be and Embrace Who You AreFrom EverandThe Gifts of Imperfection: Let Go of Who You Think You're Supposed to Be and Embrace Who You AreRating: 4 out of 5 stars4/5 (1090)
- The Sympathizer: A Novel (Pulitzer Prize for Fiction)From EverandThe Sympathizer: A Novel (Pulitzer Prize for Fiction)Rating: 4.5 out of 5 stars4.5/5 (121)
- Her Body and Other Parties: StoriesFrom EverandHer Body and Other Parties: StoriesRating: 4 out of 5 stars4/5 (821)
- Arts 6 - Q4 - M1Document15 pagesArts 6 - Q4 - M1Joed WayasNo ratings yet
- R7410201 Neural Networks and Fuzzy LogicDocument1 pageR7410201 Neural Networks and Fuzzy LogicsivabharathamurthyNo ratings yet
- BSTDC Laser ShowDocument1 pageBSTDC Laser ShowRamnish MishraNo ratings yet
- Batch ManagementDocument11 pagesBatch ManagementMadhusmita PradhanNo ratings yet
- Seminar On: Hadoop TechnologyDocument13 pagesSeminar On: Hadoop TechnologySAV SportsNo ratings yet
- Codding Tugas Akhir DPK 1Document2 pagesCodding Tugas Akhir DPK 1Nicco ComputerNo ratings yet
- Modicon M258 - XBTZ9008Document2 pagesModicon M258 - XBTZ9008Andrian Fathurohman PermanaNo ratings yet
- 5.antennas in LTE NetworksDocument50 pages5.antennas in LTE NetworksABHISHEK AGARWALNo ratings yet
- Sales AnalysisDocument4 pagesSales AnalysisAtreyee ChakrabortyNo ratings yet
- Ec - 501 - Microprocessor and Its ApplicationDocument41 pagesEc - 501 - Microprocessor and Its ApplicationDr Nikita ShivhareNo ratings yet
- Hazirah Mohd Abdul Raushin - 16250Document52 pagesHazirah Mohd Abdul Raushin - 16250Kafuko MarvinNo ratings yet
- Current Transformers How To Specify Them PDFDocument36 pagesCurrent Transformers How To Specify Them PDFargari19No ratings yet
- ArgosMiniII BrochureDocument1 pageArgosMiniII BrochureMishaCveleNo ratings yet
- Dixell xw270k - Xw271k-En-Gb-3722952Document2 pagesDixell xw270k - Xw271k-En-Gb-3722952filipko123No ratings yet
- Using SystemVerilog Assertions in RTL CodeDocument6 pagesUsing SystemVerilog Assertions in RTL CodeHardik TrivediNo ratings yet
- SpeedControl V90 S7-1200 DOC enDocument23 pagesSpeedControl V90 S7-1200 DOC enDavid LucioNo ratings yet
- Concept of ERS in SAP MMDocument9 pagesConcept of ERS in SAP MMARABINDA CHAKRAVARTYNo ratings yet
- Mphasis Data 10.4.19Document5 pagesMphasis Data 10.4.19Vyshnavi ThottempudiNo ratings yet
- Knowhub Repository Project DocumentationDocument16 pagesKnowhub Repository Project DocumentationtatsuNo ratings yet
- Python Programming Unit-IIDocument23 pagesPython Programming Unit-IIRavi Sundar MatangiNo ratings yet
- Fuzzy Self Tuning of PID ControllersDocument10 pagesFuzzy Self Tuning of PID ControllersSeveriano Jaramillo QuintanarNo ratings yet
- Mini Project: Topic: Design of A Solar Powered Lawn MowerDocument25 pagesMini Project: Topic: Design of A Solar Powered Lawn MowerchituNo ratings yet
- Upload - NMBDocument15 pagesUpload - NMBTHANIGAINATHAN.G.D 10A3No ratings yet
- Image Enhancement RestorationDocument74 pagesImage Enhancement RestorationDarsh Singh0% (1)
- SDM No. 238, S. 2019Document8 pagesSDM No. 238, S. 2019Shiela E. EladNo ratings yet
- ISU BillingDocument2 pagesISU BillingsurajsapNo ratings yet
- THW Legalize The Sale of Human OrganDocument7 pagesTHW Legalize The Sale of Human OrganTaeyogsnieNo ratings yet
- Internship JD MaproDocument2 pagesInternship JD MaproJimmy JonesNo ratings yet
- The Supplement Handbook: A Trusted Expert's Guide To What Works & What's Worthless For More Than 100 ConditionsDocument4 pagesThe Supplement Handbook: A Trusted Expert's Guide To What Works & What's Worthless For More Than 100 ConditionsMelissa STanNo ratings yet
- Combined System For Seismics & Electrical Imaging Series 16SG24-NDocument2 pagesCombined System For Seismics & Electrical Imaging Series 16SG24-NdurvalNo ratings yet