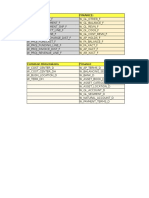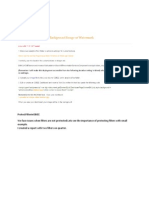Professional Documents
Culture Documents
To Create A Column Selector and View Selector
Uploaded by
Ranjith DevOriginal Description:
Original Title
Copyright
Available Formats
Share this document
Did you find this document useful?
Is this content inappropriate?
Report this DocumentCopyright:
Available Formats
To Create A Column Selector and View Selector
Uploaded by
Ranjith DevCopyright:
Available Formats
To create a Column Selector and View selector perform the following steps: 1.
Click the Answers link and open the first query you saved. In the selection pane, click Shared Folders > Learn > Category Sales.
2. Click the Modify button.
3. Click the Results tab and select Column Selector from the View drop-down menu.
4. Select the Include Selector option in Column 3, currently Prod Category.
5. In the selection pane, click the following columns to make them available in the Column Selector: Customers.Country Region, Customers.Country, and Channels.Channel Desc.
Your Column Selector in the results pane should look like this:
6. Select Compound Layout from the View drop-down menu.
7. Click the Add View link and select Column Selector to add the Column Selector view to the Compound Layout view.
Notice that views that you have built for the active request appear in the View and Add View drop-down menus with green circle icons next to them.
8. Scroll to the bottom of the Compound Layout and drag the Column Selector view above both Table and Chart views.
9. In the Column Selector, select Country.
10. Your Compound Layout view should look like this:
Note that the third column in the table now reflects values for the Country column, as does the chart. Switch the column back to Channel Desc. Save the request.
To create a View Selector, perform the following steps: 1. Duplicate the existing chart: a. Using the Views menu, navigate to the Chart view.
b. Click the Menu
icon and select Duplicate View.
You should now have a new view, Chart:2:
c. In the Type drop-down menu, select 3D.
2. Select View Selector from the View drop-down menu.
3. In the View Selector design workspace, select Chart, Chart:2, and Pivot Table in the Available views field, using CTRL + Click to select multiple views.
Click the Move Right icon to add them to the Views Included field.
4. Select Chart in the Views Included field, click the Rename button, and, in the Rename dialog box, rename it 2D Chart. Click OK.
5. Rename Chart:2 as 3D Chart and Pivot Table as Trend Data. Use the Move buttons to arrange the views in the list as follows: 2D Chart, 3D Chart, Trend Data.
7. Use the View drop-down menu to navigate to the Compound Layout view. Delete the Chart view from the Compound Layout.
8. Add the View Selector view using the Add View button and drag it above the Table view.
9. Select Trend Data from the View Selector.
Your chart should now change to the Pivot Table view:
You might also like
- BIAFC Screen ShotsDocument8 pagesBIAFC Screen ShotsRanjith DevNo ratings yet
- Faqs OBIEEDocument10 pagesFaqs OBIEERanjith DevNo ratings yet
- OBIEE Typical ImplementationsDocument7 pagesOBIEE Typical ImplementationsRanjith DevNo ratings yet
- OBIEE Typical ImplementationsDocument7 pagesOBIEE Typical ImplementationsRanjith DevNo ratings yet
- OBIEE 3+ QN - AnsDocument3 pagesOBIEE 3+ QN - AnsRanjith DevNo ratings yet
- OBIEE RPD Dev To ProductionDocument8 pagesOBIEE RPD Dev To ProductionRanjith DevNo ratings yet
- OBIEE Real SolutionsDocument6 pagesOBIEE Real SolutionsRanjith DevNo ratings yet
- The Yellow House: A Memoir (2019 National Book Award Winner)From EverandThe Yellow House: A Memoir (2019 National Book Award Winner)Rating: 4 out of 5 stars4/5 (98)
- Hidden Figures: The American Dream and the Untold Story of the Black Women Mathematicians Who Helped Win the Space RaceFrom EverandHidden Figures: The American Dream and the Untold Story of the Black Women Mathematicians Who Helped Win the Space RaceRating: 4 out of 5 stars4/5 (895)
- The Subtle Art of Not Giving a F*ck: A Counterintuitive Approach to Living a Good LifeFrom EverandThe Subtle Art of Not Giving a F*ck: A Counterintuitive Approach to Living a Good LifeRating: 4 out of 5 stars4/5 (5794)
- The Little Book of Hygge: Danish Secrets to Happy LivingFrom EverandThe Little Book of Hygge: Danish Secrets to Happy LivingRating: 3.5 out of 5 stars3.5/5 (399)
- Devil in the Grove: Thurgood Marshall, the Groveland Boys, and the Dawn of a New AmericaFrom EverandDevil in the Grove: Thurgood Marshall, the Groveland Boys, and the Dawn of a New AmericaRating: 4.5 out of 5 stars4.5/5 (266)
- Shoe Dog: A Memoir by the Creator of NikeFrom EverandShoe Dog: A Memoir by the Creator of NikeRating: 4.5 out of 5 stars4.5/5 (537)
- Elon Musk: Tesla, SpaceX, and the Quest for a Fantastic FutureFrom EverandElon Musk: Tesla, SpaceX, and the Quest for a Fantastic FutureRating: 4.5 out of 5 stars4.5/5 (474)
- Never Split the Difference: Negotiating As If Your Life Depended On ItFrom EverandNever Split the Difference: Negotiating As If Your Life Depended On ItRating: 4.5 out of 5 stars4.5/5 (838)
- Grit: The Power of Passion and PerseveranceFrom EverandGrit: The Power of Passion and PerseveranceRating: 4 out of 5 stars4/5 (588)
- A Heartbreaking Work Of Staggering Genius: A Memoir Based on a True StoryFrom EverandA Heartbreaking Work Of Staggering Genius: A Memoir Based on a True StoryRating: 3.5 out of 5 stars3.5/5 (231)
- The Emperor of All Maladies: A Biography of CancerFrom EverandThe Emperor of All Maladies: A Biography of CancerRating: 4.5 out of 5 stars4.5/5 (271)
- The World Is Flat 3.0: A Brief History of the Twenty-first CenturyFrom EverandThe World Is Flat 3.0: A Brief History of the Twenty-first CenturyRating: 3.5 out of 5 stars3.5/5 (2259)
- On Fire: The (Burning) Case for a Green New DealFrom EverandOn Fire: The (Burning) Case for a Green New DealRating: 4 out of 5 stars4/5 (73)
- The Hard Thing About Hard Things: Building a Business When There Are No Easy AnswersFrom EverandThe Hard Thing About Hard Things: Building a Business When There Are No Easy AnswersRating: 4.5 out of 5 stars4.5/5 (344)
- Team of Rivals: The Political Genius of Abraham LincolnFrom EverandTeam of Rivals: The Political Genius of Abraham LincolnRating: 4.5 out of 5 stars4.5/5 (234)
- The Unwinding: An Inner History of the New AmericaFrom EverandThe Unwinding: An Inner History of the New AmericaRating: 4 out of 5 stars4/5 (45)
- The Gifts of Imperfection: Let Go of Who You Think You're Supposed to Be and Embrace Who You AreFrom EverandThe Gifts of Imperfection: Let Go of Who You Think You're Supposed to Be and Embrace Who You AreRating: 4 out of 5 stars4/5 (1090)
- The Sympathizer: A Novel (Pulitzer Prize for Fiction)From EverandThe Sympathizer: A Novel (Pulitzer Prize for Fiction)Rating: 4.5 out of 5 stars4.5/5 (121)
- Her Body and Other Parties: StoriesFrom EverandHer Body and Other Parties: StoriesRating: 4 out of 5 stars4/5 (821)