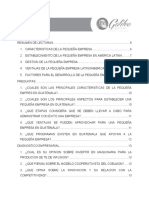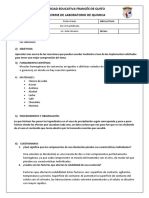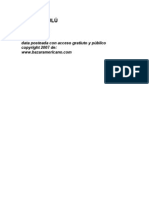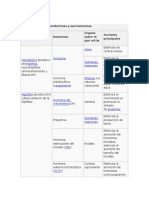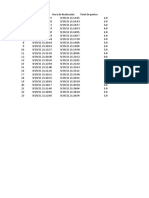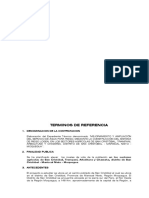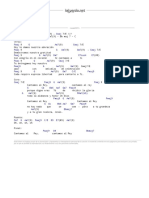Professional Documents
Culture Documents
Photoshop
Uploaded by
ynafCopyright
Available Formats
Share this document
Did you find this document useful?
Is this content inappropriate?
Report this DocumentCopyright:
Available Formats
Photoshop
Uploaded by
ynafCopyright:
Available Formats
PHOTOSHOP CS3
Unidad 1.
Introduccin a Photoshop CS3 (II)
Abrir una Imagen Normalmente, al instalar Photoshop, aparece una seccin en la instalacin que te permite asociar diversos tipos de archivos a la aplicacin, esto es, que permitamos a Windows abrir determinados tipos de archivos con Photoshop. En principio, si no cambiaste nada durante la instalacin casi todos los formatos de imagen, o al menos los ms comunes, se abrirn con Photoshop, por lo que hacer doble clic sobre un archivo de imagen provocar el arranque del programa y la carga del archivo. Si este no es tu caso, hay formas alternativas para abrir archivos desde Photoshop, que son tambin las que utilizaremos con ms frecuencia. Vamos a ver los pasos a seguir para abrir un archivo desde Photoshop. Una vez abierto el programa, haz clic en Archivo en la barra de men.
Se desplegar una lista como esta:
Para abrir una imagen debers hacer clic en Abrir. y se abrir un cuadro de dilogo.
Llegados a este punto, lo que debers hacer es navegar por las carpetas hasta encontrar el archivo deseado. Cuando lo tengas seleccionado, haz clic en Abrir y la imagen se abrir en una ventana dentro del programa. Puedes abrir simultneamente tantas imgenes como tu ordenador soporte, pero ten en cuenta que cuantos ms recursos consumas ms lento ir el programa.
Una de las caractersticas que se aadi en la versin anterior de Photoshop es Adobe Bridge, esta vez se mantiene e incluso se ha mejorado. Puedes abrirlo haciendo clic en Archivo Explorar o desde este icono a la derecha de la barra de men.
Adobe Bridge te permite navegar por tus carpetas y organizar tus imgenes de forma ms eficiente, pudiendo aadir informacin sobre la imagen (llamada metadatos) como su autor,
una breve descripcin o incluso darle un ttulo, adems de otro tipo de datos tcnicos y sobre derechos de autor.
Si quieres saber ms sobre Adobe Bridge visita el tema avanzado de Exploracin de archivos .
Guardar una Imagen Es importante diferenciar, primero, los dos estados de trabajo en los que se puede encontrar una imagen:
Una imagen puede estar en proceso, y no estar todava acabada. O bien porque queremos grabar en determinado momento para no perder los cambios realizados, o porque deseamos terminar la sesin de trabajo y continuar ms adelante.
O una imagen puede encontrarse terminada y lista para publicar, imprimir o almacenar.
Por tanto, si la imagen puede encontrarse en dos estados de trabajos, guardaremos nuestros archivos de formas diferentes. En ambos casos el procedimiento inicial es el mismo, haremos clic en Archivo y luego en Guardar Como.
Aparecer el siguiente cuadro de dilogo:
Seguidamente navegaremos por las carpetas hasta encontrar el lugar donde queremos guardar el archivo.
Ahora es cuando debemos elegir una de las dos opciones. a) Guardar Imgenes inacabadas o en proceso. Si todava no hemos alcanzado el estado final de la imagen y queremos guardar el trabajo que hemos hecho, nos gustara que la imagen permaneciese exactamente en el
estado en el que se encuentra, manteniendo las capas, transparencias y objetos tal y como estn para poder seguir trabajando sobre ellos despus. Entonces deberemos decirle al programa que el tipo de archivo que queremos crear al guardar la imagen sea de tipo Photoshop (.PSD o .PDD). Este tipo de archivo ocupa mucho espacio, pero es debido a que guarda gran cantidad de informacin sobre el estado en el que se encuentra nuestra composicin. As que haremos clic sobre la lista desplegable de Tipo y seleccionaremos Photoshop.
.PSD y .PDD no son archivos de imagen, son archivos de trabajo propios de Photoshop y por tanto slo podr utilizarse con este programa.
b) Guardar imgenes terminadas para su posterior almacenamiento, publicacin o impresin. En este caso, nuestra imagen ya ha alcanzado su estado final, hemos trabajado con la imagen y queremos finalizar su proceso. Pues bien, ahora lo que haremos ser guardar la imagen como un archivo de imagen para que pueda ser utilizada ms tarde como mejor nos interese. Para ello haremos clic en la lista desplegable de Tipo y seleccionaremos el formato de imagen digital que queremos darle a nuestra imagen.
JPG y GIF son los formatos ms comunes, siendo el primero de mayor calidad, pero ms pesado (esto es, ocupa ms espacio), mientras que el formato GIF es de menor calidad, slo permite 256 colores como mximo, pero muchsimo ms ligero, adems de permitir transparencias y animaciones. Si no conoces los diferentes formatos visita el tema bsico de formatos. Ten en cuenta que en el momento en el que guardes la composicin en cualquiera de estos formatos de imagen, todos los objetos, capas y transparencias se acoplarn creando una imagen plana, y, por tanto, no podrs volver a manipular la imagen desde el estado de trabajo en el que se encontraba antes de grabar. Si quieres evitar esto, guarda una versin de trabajo (en .PSD) de tus composiciones finalizadas para poder hacer pequeos retoques o aadidos en cualquier momento. Una vez escogido el tipo de archivo que queremos crear (de trabajo o de archivo), haremos clic en Guardar. Ahora veremos los pasos que debemos seguir para guardar un archivo segn el tipo escogido. a) Si guardaste el archivo en formato PSD, no encontrars ningn otro problema. El archivo se crear en el directorio escogido y con el nombre que le diste, y cuando quieras volver a l slo tendrs que hacer doble clic sobre su icono o acceder a l mediante el men Archivo Abrir.
b) Si guardaste el archivo en formato JPG, se te presentar el siguiente cuadro de dilogo:
Desde aqu podrs configurar diferentes opciones de la imagen al guardarla. Observa el apartado de Calidad, puedes elegir entre calidad baja, media, alta y mxima. Si escoges una calidad alta el archivo de salida tendr un tamao mayor, mientras que si reduces la calidad ganars en espacio en disco. Otra opcin que se te presenta es escoger el tipo de formato JPG en el que quieres comprimir el archivo, podrs escoger entre tres tipos diferentes. Observa que al pie de la ventana hay unas cifras en Kilobytes (unidad de medida del espacio que ocupa en memoria un archivo), si cambias entre los tipos de formato (o la calidad de salida) vers como el tamao final del archivo vara. En principio, que cambies el tipo de formato no alterar demasiado el tamao del archivo final, pero puedes asegurarte seleccionndolos y escogiendo el que ms se ajuste a tus expectativas. En cualquier momento podrs ver como afecta la compresin a la imagen activando la casilla de Previsualizar, cualquier cambio de tono o color se reflejar en la ventana de imagen, y podrs ver antes de guardar el aspecto final de tu composicin. Otro punto interesante es la opcin de Mate. Desde su lista desplegable podrs seleccionar el color en el que quieres que se muestren las transparencias, si la imagen las tuviese, ya que el formato JPG no es capaz de mostrar espacios trasparentes. Pero veremos las transparencias ms adelante, de momento sigamos con el siguiente formato. c) Si guardaste el archivo en formato GIF, el siguiente cuadro de dilogo se mostrar al hacer clic en Guardar:
En este paso debers determinar como se va a guardar el archivo de imagen GIF.
Como ya dijimos anteriormente, el formato GIF slo es capaz de almacenar 256 colores como mximo, por lo que en esta ventana tendremos que decidir que colores deber almacenar y que otros despreciar (en el caso de que nuestra imagen tuviese ms de 256 colores). En la primera lista desplegable, Paleta, seleccionaremos el conjunto de colores de salida queremos que contenga la imagen. La opcin Local (Selectiva), es la predeterminada, e intenta ajustar la paleta de colores final a los colores contenidos en la imagen, despreciando algunos medios tonos para conseguir un nmero de colores final que se cia a las propiedades del formato. Esta es la opcin ms recomendable casi siempre, a no ser que consideres despreciables otros colores que Photoshop en principio descart. En el caso de que quisieses crear una paleta personalizada, debers seleccionar A medida..., y aadir y eliminar colores a travs de este cuadro de dilogo:
You might also like
- Nota GovernatoriDocument2 pagesNota GovernatoriMartín MengarelliNo ratings yet
- Tarea 2 Empresa 1Document17 pagesTarea 2 Empresa 1Marisol TomásNo ratings yet
- TAREA No 2Document3 pagesTAREA No 2angela cruzNo ratings yet
- HerbivoriaDocument11 pagesHerbivoriaSantiagoNo ratings yet
- Tipos de Plásticos para Invernaderos y EstabilizadoresDocument4 pagesTipos de Plásticos para Invernaderos y EstabilizadoresAlan Ramos100% (2)
- Cuestionario Tfii CBMN PDFDocument5 pagesCuestionario Tfii CBMN PDFCeci MendezNo ratings yet
- Informe de Laboratorio Quimica 2do BguDocument2 pagesInforme de Laboratorio Quimica 2do Bgudylan100% (1)
- REVISTA LULÚ - AntologiaDocument552 pagesREVISTA LULÚ - Antologiaezedob100% (2)
- Informe 03 & TDR Camion Cisterna 3000 GLN - Dir. ApachetaDocument8 pagesInforme 03 & TDR Camion Cisterna 3000 GLN - Dir. ApachetarickNo ratings yet
- Test de La Casa Leccion 7 El Piso o SueloDocument4 pagesTest de La Casa Leccion 7 El Piso o SueloBen Gtz.No ratings yet
- Los Viajes de Una Gota de AguaDocument2 pagesLos Viajes de Una Gota de AguaAdriana100% (1)
- 1 PresentaciónDocument4 pages1 PresentaciónPriscilla DavisNo ratings yet
- Reporte Vigencia DerechosDocument2 pagesReporte Vigencia DerechosJuan Manuel GonzálezNo ratings yet
- Algunas Glándulas Endocrinas y Sus HormonasDocument5 pagesAlgunas Glándulas Endocrinas y Sus HormonasAlessandra18960% (1)
- QUIZ - de Las Obligaciones (1-75)Document6 pagesQUIZ - de Las Obligaciones (1-75)johanaNo ratings yet
- Rutas Vintage: 1926, Sierra de Guadarrama IV (Torrelodones y Galapagar)Document23 pagesRutas Vintage: 1926, Sierra de Guadarrama IV (Torrelodones y Galapagar)Javier M. Fernández-RicoNo ratings yet
- Plan de Trabajo ProyectoDocument10 pagesPlan de Trabajo Proyecto8jota0% (1)
- Arreglos 2 C#Document2 pagesArreglos 2 C#Manuel Alejandro ValdésNo ratings yet
- Sopa de LetrasDocument5 pagesSopa de LetrasKaterine VillalobosNo ratings yet
- Derrame de Mercurio - ChoropampaDocument9 pagesDerrame de Mercurio - ChoropampaHans BottgerNo ratings yet
- Acuerdo Gub 122-2016 - Reglamento de La Ley de Contrataciones Del EstadoDocument30 pagesAcuerdo Gub 122-2016 - Reglamento de La Ley de Contrataciones Del EstadoRenato Josue Cruz PinedaNo ratings yet
- Brochure Digital Cursos Virtuales - Lengua de Señas Peruana-OptimizerDocument7 pagesBrochure Digital Cursos Virtuales - Lengua de Señas Peruana-OptimizerLaura Isabel Espinoza JiménezNo ratings yet
- Preguntas Examen Primer Semestre - AdicionalesDocument2 pagesPreguntas Examen Primer Semestre - AdicionalesCarlos Jesús García LozanoNo ratings yet
- Sierra DimedaDocument1 pageSierra Dimedastefany ramirezNo ratings yet
- El Rico y LázaroDocument15 pagesEl Rico y LázarokayuliNo ratings yet
- PlaceDocument50 pagesPlacejemakar18No ratings yet
- Cantamos Al Rey AcordesDocument1 pageCantamos Al Rey AcordesEmanuel Nataren MendozaNo ratings yet
- Agencias y SucursalesDocument7 pagesAgencias y SucursalesVianny MarNo ratings yet
- Tipologia de CuencasDocument49 pagesTipologia de CuencasEstefany M CHNo ratings yet
- Como Mejorar Tu NegocioDocument16 pagesComo Mejorar Tu NegocioVeritoGV0% (1)