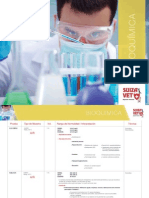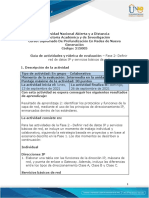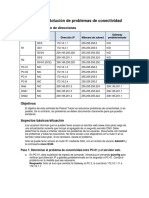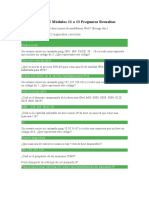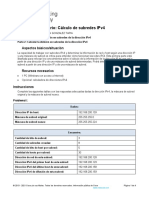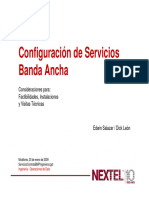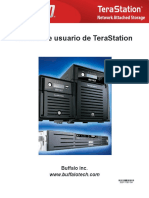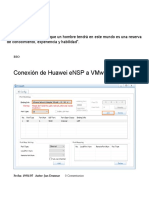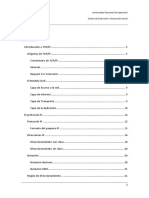Professional Documents
Culture Documents
Agregar A Una Red XP Un Equipo Windows 7
Uploaded by
Richard Huaman MadridOriginal Title
Copyright
Available Formats
Share this document
Did you find this document useful?
Is this content inappropriate?
Report this DocumentCopyright:
Available Formats
Agregar A Una Red XP Un Equipo Windows 7
Uploaded by
Richard Huaman MadridCopyright:
Available Formats
Agregar a una red XP un equipo Windows 7 1 Introduccin 2 Cdigos de color del conector RJ45 3 Requisitos del sistema 4 Eleccin
de la tarjeta de red 5 Acceso automtico con tarjeta inalmbrica. 6 Acceso con tarjeta Ethernet. 7 Otras formas de conexin 8 Conexin mediante cable cruzado 9 Conexin mediante tarjetas inalmbricas
1.- Introduccin En este tutorial vamos a tratar de explicar cmo crear una red local para unir dos ordenadores, compartiendo recursos (archivos, impresoras, etc.), lo que realizaremos es la conexin entre un equipo con Windows Vista y un equipo Windows XP. Las posibilidades de conexin son varias atendiendo a las particularidades de cada caso pero nos centraremos en la conexin mediante router aunque si estuvieran unidos por cable cruzado el sistema sera el mismo, es importante tener en cuenta que los primeros apartados del tutorial nos van a servir para hacer descripciones generales de los elementos que vamos a utilizar. Tambin hay que mencionar que lo que vamos a ver es como conectar a una red existente con equipos Windows XP, un equipo con Windows Vista.
2.- Cdigos de color del conector RJ45 Llegados a este punto vamos a comentar algo sobre los cables usados para conexiones de red con conectores RJ45. Normalmente se habla de cable par trenzado, y est compuesto por cuatro pares de hilos identificados por cdigos de color, Naranja y Blanco-Naranja, Verde y Blanco-Verde, Azul y Blanco-Azul y Marrn y Blanco-Marrn, estos hilos se introducen en un conector denominado RJ45 que es similar a un conector de roseta telefnica pero un poco ms ancho y con ms conectores, en la imagen podemos ver un conector de este tipo con sus elementos principales
Imagen01 Tendremos en cuenta que para ver la numeracin de las patillas, tomaremos el conector con la pestaa de fijacin hacia el suelo y el lado de entrada el cable hacia nosotros dejando los conectores lo ms lejos de nuestro cuerpo, en esa situacin la numeracin de los conectores es del 1 al 8 empezando por la izquierda. Existen dos formas de colocar los cables en el conector atenindose bien a la norma de cableado 568-A o bien a la norma de cableado 568-B. La diferencia entre ellas radica en el orden de los hilos al conectar. Podemos ver un esquema de terminacin de un cable de red siguiendo la norma 568-A en esta imagen:
Imagen02
O un esquema siguiendo la norma 568-B en esta otra imagen:
Imagen03 Debemos tener en cuenta que estaremos hablando de un cable normal cuando en los dos extremos del cable se haya seguido la misma norma de montaje y estaremos hablando de cable cruzado cuando cada extremo se haya montado siguiendo una normativa diferente.
3.- Requisitos del sistema Qu necesitamos para montar la red?, en primer lugar necesitaremos al menos un par de ordenadores; inicialmente puede servir cualquier ordenador y como sistema operativo podemos usar cualquiera de los que actualmente se encuentran disponibles, sea Windows o Linux. En este tutorial vamos a realizar todo el proceso de configuracin usando Windows 7 y Windows XP Adems del Sistema Operativo necesitaremos un adaptador de red que nos proporcione la conectividad y un poco de paciencia.
4.- Eleccin de la tarjeta de red Cuando el adaptador de red venga incorporado en el ordenador, como ocurre con los
porttiles y ordenadores de sobremesa de los ltimos aos, este punto se puede omitir y pasaremos directamente al siguiente punto del tutorial. Como no siempre el ordenador trae de fbrica el adaptador de red, vamos a hablar un poco de ellos a continuacin. En primer lugar tenemos que plantear la posibilidad de instalar un adaptador de red para cable o un adaptador de red inalmbrico, podramos optar por alguno de fibra ptica pero dado el poco uso a nivel domstico de este tipo de dispositivos, nos centraremos en los dos primeros Los adaptadores de red de cable que podemos instalar pueden ser de varios tipos y la eleccin depender de nuestras necesidades y de las caractersticas de nuestro equipo, pudiendo elegir entre adaptadores PCMCIA, PCI o USB. Adaptadores PCMCIA En primer lugar veremos los adaptadores de red PCMCIA, estos adaptadores, son casi de uso exclusivo de ordenadores porttiles, que son los que normalmente vienen equipados con este tipo de conector. En la figura podemos apreciar la forma de este dispositivo y la boca o puerto ethernet donde conectaremos el cable con terminador RJ45.
Imagen04 Adaptadores PCI. Son dispositivos PCI, similares a las tarjetas PCI a las que ya estamos habituados. Su uso est indicado en ordenadores de sobremesa.
Imagen05 Adaptadores USB. Para este tipo de conexiones de red no son los ms habituales, puede ser usado en cualquier ordenador que disponga de puertos USB, sea sobremesa o porttil. Podemos ver en la fotografa un ejemplo de este adaptador.
Imagen06 En el caso prctico del ejemplo, hemos usado un porttil, concretamente un TabletPC, en el que hemos instalado el Windows 7 y un ordenador de sobremesa con Windows XP, ambos llevan incorporado el adaptador de red en la placa base. Como curiosidad, os comentar dos cosas, la primera es que Windows 7 se ha instalado sin problemas en un Pentium M con 768Mb de memoria y funciona sin problema, y la segunda es que tal y como ocurre con Windows Vista, por el simple hecho de ser un Tablet PC, ha incorporado al sistema todas las funcionalidades del TabletPC por defecto, tanto el reconocedor de la escritura como los programas asociados al uso de un lpiz como mtodo de entrada de datos
5.-Acceso automtico con tarjeta inalmbrica.
Aqu hay que hacer una aclaracin, como ya sabis perfectamente, Windows 7 no es una versin definitiva, se trata de una Release Candidate por tanto los drivers para los diferentes dispositivos hay que descargarlos desde Internet y con mucho cuidado. He tenido el problema de que al ser un porttil obsoleto, la web del fabricante no tiene los drivers originales y por supuesto, no hay ni mencin al soporte para Windows 7. Ante esta tesitura, slo queda hacer uso de la imaginacin y es lo que he hecho. En casa la red est configurada a travs de un router de Telefnica al que cualquier equipo se conecta mediante la tarjeta ethernet o la inalmbrica, pero no dispongo de los drivers de ninguna de estas dos tarjetas del TabletPC. Afortunadamente, hace unos meses compr un modem 3G para conectar con la tarjeta del mvil y se me ocurri la brillante idea de conectarlo al TabletPC. La verdad es que no estaba demasiado convencido de que pudiera funcionar pero lo cierto es que el sistema lo reconoci sin problemas y me permiti descargar los drivers de todos los dispositivos de manera automtica desde Internet Si nos fijamos en la parte inferior derecha de la pantalla en nuestro flamante Windows 7 podemos ver lo siguiente:
Imagen07 Podemos observar en la barra de tareas que nos aparece el icono correspondiente a la red inalmbrica del propio ordenador, pero aparece con un aspa roja que nos indica que ha detectado varias redes inalmbricas en el entorno del TabletPC pero no est conectado a ninguna Tal y como tengo configurado el router, est activada la seguridad WEP en la red inalmbrica y adems est activado el servido DHCP para que se le asigne automticamente una direccin IP cuando se conecte un equipo. Pinchamos sobre el icono resaltado en amarillo y vemos la imagen que nos muestra el ordenador:
Imagen08 En esta imagen podemos observar que se nos muestra mucha informacin y toda muy interesante, paso a describirla con ms detalle. Vemos varias zonas diferenciadas con informacin disponible, en la parte superior aparece el estado de la conexin, donde he resaltado en verde la informacin referente a que el sistema no se encuentra conectado a ninguna red, y en rojo, que el sistema nos informa que hay redes disponibles a las que conectar, todas las redes disponibles estn resaltadas en color azul claro en el apartado Conexin de red inalmbrica. Aparece tambin otro apartado en la zona central Acceso telefnico y VPN en el que he resaltado en rojo la conexin Simyo, esta es la conexin que os coment anteriormente y que me permiti acceder a internet para descargar los controladores de las tarjetas de red. Voy a seleccionar la red con la que quiero conectarme, en la imagen siguiente podemos observar con detalle las redes disponibles
Imagen09 En color azul he resaltado la red a la que quiero conectarme, y para realizar la conexin, solo tengo que pinchar sobre ella, en ese momento me aparece la siguiente pantalla
Imagen10 Marco en el check box de Conectar automticamente, para que me conecte de manera automtica cada vez que detecte esta red, y pulso el botn Conectar
Imagen11 Automticamente el ordenador empieza a conectar con la red inalmbrica hasta que aparece la siguiente pantalla:
Imagen12 Como se trata de una red protegida con clave me pide la clave de acceso a la red inalmbrica, marco el check box de Ocultar caracteres, por seguridad, y despus de teclear la clave de acceso pulso el botn Aceptar y contina con la conexin hasta que aparece esta nueva pantalla:
Imagen13 En esta pantalla me ofrece elegir el tipo de red a la que me estoy conectando, hay tres tipos:
Red domstica que es el que debemos elegir cuando estemos en la red particular de nuestra casa Red de trabajo a elegir cuando nos encontremos en un red corporativa de una empresa o corporacin Red pblica si nos encontramos en una ubicacin con una red de uso pblico como en un establecimiento de ocio. En el caso que nos ocupa seleccionaremos la Red domstica y vemos que el sistema contina con la configuracin:
Imagen14 Durante el proceso nos presenta una nueva pantalla de configuracin de la Red domstica
Imagen15 En esta pantalla podemos elegir los elementos que queremos compartir dentro de la red domstica, en principio seleccionamos todos y pulsamos en el botn Siguiente que nos permite continuar con la configuracin de la red
Imagen16 Hasta que finaliza la configuracin
Imagen17 Una vez finalizada la configuracin, Windows nos ofrece la contrasea de acceso a la comparticin de recursos de la red domstica, ofreciendo la posibilidad de imprimir la contrasea o indicando como verla o cambiarla en caso de olvido. Si pinchamos en Imprimir contrasea e instrucciones, nos aparecer la siguiente pantalla:
Imagen18 Esta pantalla nos va a permitir, pulsando el botn Imprimir esta pgina, enviar a la impresora el documento para guardarlo y as poder aadir ms equipos a la red. Si pinchamos en el botn Cancelar volvemos a la pgina anterior en la que debemos pulsar en el botn Finalizar para dar por terminada la configuracin de la Red domstica Ojo hay que tener en cuenta un pequeo detalle, quizs no os habis fijado con detalle en la Imagen16, pero me he permitido la libertad de extraer una imagen en la que se puede apreciar mejor a lo que me estoy refiriendo
Imagen19 Todo lo que hemos visto anteriormente referente a Crear un grupo en el Hogar slo es vlido para crear una red entre equipos que estn ejecutando Windows 7 como sistema operativo, visto esto, parece claro que desde el equipo con Windows 7 voy a poder acceder a los equipos de mi red pero desde ellos no voy a tener acceso a los recursos compartidos en el ordenador donde estoy ejecutando Windows 7. Para ver si funciona la conexin a la red vamos a arrancar el Internet Explorer, para eso miramos la barra de tareas
Imagen20 Y pinchamos sobre el icono del programa vemos que se nos carga el Internet Explorer y que accedemos a la pgina de Configurarequipos
Imagen21
6.- Acceso con tarjeta Ethernet. Desconectamos la tarjeta inalmbrica para que no use esta forma de conexin y nos ponemos manos a la obra con la tarjeta ethernet Vamos a pinchar sobre el botn de Inicio de Windows, el que hemos resaltado en amarillo en la siguiente imagen
Imagen22 Veremos que se despliega el men de Inicio de windows:
Imagen23 Seleccionamos Todos los programas y nos aparecer
Imagen24 Donde seleccionamos Accesorios, y se nos desplegarn todas las opciones del grupo
Imagen25 Seleccionamos pinchando en Smbolo del sistema y en la ventana que se abre
Imagen26 Tecleamos el comando: ipconfig /all
Imagen27
Vemos la informacin de nuestra tarjeta de red Ethernet que es la que vamos a tratar de configurar. Para realizar la configuracin vamos a ir al Panel de control, pulsando en el botn de Inicio de windows
Imagen28 Pinchamos sobre el Panel de control y se nos abre la siguiente pantalla:
Imagen29 En la que debemos seleccionar Redes e Internet que nos presentar esta nueva ventana:
Imagen30 En ella seleccionamos Centro de redes y recursos compartidos que nos va a permitir ver es estado de conexin a nuestra red, recordemos que hemos desactivado el interruptor de la red inalmbrica y que tenemos conectado el cable de red RJ45
Imagen31 Observamos que nuestro equipo no est conectado a ninguna red, y eso nos lo indica a travs de los dos mensajes destacados en rojo Pincharemos en el enlace destacado en verde identificado como Conectarse a una red y vemos que el sistema se pone a trabajar
Imagen32 Trata de identificar la red y el sistema de conexin que estamos utilizando y nos ofrece la posibilidad de iniciar la configuracin
Imagen33 En primer lugar nos solicita que identifiquemos el tipo de red a la que nos vamos a conectar, elegimos Red domstica.
Imagen34 Para continuar abrimos una ventana del explorador de Windows pinchando sobre el botn
de Inicio de Windows
Imagen35 Pinchamos sobre Equipo y se nos abre la siguiente ventana
Imagen36 Donde hemos destacado los dos equipos que hay en la red en este momento, hacemos doble click sobre PENTIUMD y tendremos acceso a sus recursos compartidos:
Imagen37 Una impresora y tres unidades de red si pinchamos sobre una de ellas podremos ver su contenido
Imagen38 Vamos a ver si nos deja conectarnos a la impresora para eso, pinchamos sobre ella haciendo click con el botn derecho del ratn
Imagen39 No presenta una ventana para acceder a la impresora
Imagen40 Nos advierte que es una impresora ajena al equipo y nos solicita conformidad para instalar el controlador
Imagen41
Continua con la instalacin
Imagen42 Y vemos la ventana de estado de la impresora una vez instalada
Imagen43 Vamos a cambiar la configuracin del adaptador de red ya que puede que el servicio DHCP no est activado o nos interese asignar de manera manual las direcciones IP a las diferentes mquinas de la red, para esto nos volvemos a ir al Centro de redes y recursos compartidos
Imagen44 Seleccionamos Cambiar configuracin del adaptador y vemos que nos apareden las tres conexiones definidas
Imagen45 Seleccionamos el adaptador ethernet y podemos ver su estado
Imagen46 Pinchamos sobre el botn propiedades y vemos la siguiente ventana:
Imagen47 Seleccionamos Protocolo de internet versin 4(TCP/IPv4) y pinchamos sobre el botn Propiedades
Imagen48 Marcamos Usar la siguiente direccin IP y Usar las siguientes direcciones de servidor DNS
Imagen49 E introducimos los valores que correspondan a la configuracin de la red. En el caso de necesitar modificar los valores del adaptador de red inalmbrica procederamos de la misma manera
7.- Otras formas de conexin En los apartados vistos hasta ahora hemos comprobado cmo se puede montar una pequea red usando cable y a travs de un router, hay otras formas de montar una red en Windows y depende del hardware de que se disponga, a partir de este momento slo vamos a comentar los aspecto fsicos de la conexin de los ordenadores y como deben estar configurados sus componentes para crear la red. En el caso de la conexin a Internet, la propia configuracin de la red usando el router, nos permite que cada ordenador disponga de su propia salida a Internet a travs del router. Si en lugar de usar un router tenemos que usar un hub o un switch para conectar dos o ms ordenadores en red, el criterio que debemos seguir es el mismo especificado en los puntos 5y 6, del presente tutorial, en primer lugar se configura el adaptador de red de uno de los ordenadores como se explic en el punto 5, y a continuacin se incorporarn a la red tantos equipos como sea necesario. Es muy importante llevar un cierto control de las direcciones IP que se van asignando a cada equipo para evitar que dos equipos intenten entrar al mismo tiempo en la red con la misma IP, esto no es posible por lo que slo entrar en red el primero que arranque mostrando en ambas mquinas un mensaje de error indicando el
conflicto detectado con la direccin IP.
8.- Conexin mediante cable cruzado Para unir dos ordenadores a travs de cable debemos tener presente los datos descritos en el punto 2 del presente tutorial, segn esto, debemos disponer de un cable de red con ocho hilos y con conectores RJ45 para unirlos y adems el cable debe ser un cable cruzado, la opcin ms cmoda es comprar el cable cruzado ya hecho, aunque podemos construirlo nosotros mismos, teniendo en cuenta que los pines deben quedar como se puede ver en la siguiente imagen:
Imagen50
9.- Conexin mediante tarjetas inalmbricas Otra posibilidad de conexin para los ordenadores en red es mediante tarjetas inalmbricas, aunque en este punto no vamos a explicar nada ya que podis pinchar en el enlace y acceder al tutorial correspondiente, donde se explica con detalle como Montar una red inalmbrica AD-HOC. Como en los dos casos anteriores, la configuracin de la red se realizar mediante el asistente de configuracin de red de Microsoft que nos ayudar en todo el proceso de configuracin.
You might also like
- HematologiaDocument9 pagesHematologiaGoni Usanyo PuNo ratings yet
- Manual veterinario - Pruebas de laboratorioDocument12 pagesManual veterinario - Pruebas de laboratoriomapacheconNo ratings yet
- Ketamin ADocument3 pagesKetamin AWalter Hurtado RodriguezNo ratings yet
- Presentación Tesis - Control de Calidad de Vacunas Contra La Enfermedad de Newcastle, Mediante Pruebas de Esterilidad y Titulación de VirusDocument117 pagesPresentación Tesis - Control de Calidad de Vacunas Contra La Enfermedad de Newcastle, Mediante Pruebas de Esterilidad y Titulación de VirusRebecca D. Delgado McCullough100% (6)
- Moquillo canino: causas, síntomas y tratamientoDocument18 pagesMoquillo canino: causas, síntomas y tratamientojavierchipiNo ratings yet
- Dra. Else Krag Andersen Dinamarca: Statens Seruminstitut, CopenhagueDocument6 pagesDra. Else Krag Andersen Dinamarca: Statens Seruminstitut, CopenhagueRichard Huaman MadridNo ratings yet
- 4.6.2.7 TareaDocument11 pages4.6.2.7 TareaJair Ezahel Hilario GonzalezNo ratings yet
- Instalación RPM OpenNMSDocument25 pagesInstalación RPM OpenNMSEdwin VergaraNo ratings yet
- VLSM Paso A PasoDocument4 pagesVLSM Paso A PasoAaron JarabranNo ratings yet
- Aprende A Configurar Mikrotik Desde CeroDocument3 pagesAprende A Configurar Mikrotik Desde CeroHector LuisNo ratings yet
- Guia de Actividades y Rúbrica de Evaluación - Unidad 2 - Fase 2 - Definir Red de Datos IP y Servicios Básicos de RedDocument6 pagesGuia de Actividades y Rúbrica de Evaluación - Unidad 2 - Fase 2 - Definir Red de Datos IP y Servicios Básicos de RedJose Luis Gonzalez MedinaNo ratings yet
- Cómo Instalar Mysql en Debian 10 BusterDocument8 pagesCómo Instalar Mysql en Debian 10 Busterroot 2No ratings yet
- Packet TracerDocument11 pagesPacket TracerYILMER ELIAN DELGADO CASTILLONo ratings yet
- 2.9.2 Packet Tracer - Basic Switch and End Device Configuration - Physical ModeDocument7 pages2.9.2 Packet Tracer - Basic Switch and End Device Configuration - Physical ModeGersonBravoNo ratings yet
- Lync Server 2013 Standard EditionDocument412 pagesLync Server 2013 Standard EditionAlberto PerezNo ratings yet
- CCNA1 v7 MODULO 11-13Document8 pagesCCNA1 v7 MODULO 11-13Edgard FloresNo ratings yet
- 11.6.6 Lab - Calcular Subnets Ipv4Document4 pages11.6.6 Lab - Calcular Subnets Ipv4ROBERTH MARTIN GONZALEZ TAPIA100% (1)
- Lab. No.4 Verificacion Del Cable Cruzado y DirectoDocument10 pagesLab. No.4 Verificacion Del Cable Cruzado y DirectoItzel SaavedraNo ratings yet
- ServiciosContrata ComfuturaDocument33 pagesServiciosContrata ComfuturaNagisa KaworuNo ratings yet
- Ipv 6Document21 pagesIpv 6Juan Manuel100% (1)
- Guía de Comisionamiento Bbu (3900, 3910)Document23 pagesGuía de Comisionamiento Bbu (3900, 3910)Juan carlosNo ratings yet
- 11.3.1.1 Lab - Setup A Multi-VM EnvironmentDocument10 pages11.3.1.1 Lab - Setup A Multi-VM EnvironmentRodrigo Cabrera EspinozaNo ratings yet
- SIRA_08aDocument24 pagesSIRA_08aalmeiras1984No ratings yet
- Sred MC Graw Hilltema 01Document49 pagesSred MC Graw Hilltema 01Otro CorreoNo ratings yet
- 17.7.6 Lab Troubleshoot Connectivity Issues Es XLDocument5 pages17.7.6 Lab Troubleshoot Connectivity Issues Es XLYsleidid CoronaNo ratings yet
- ReDocument3 pagesReferancontrerasNo ratings yet
- Ejercicio Evaluable de RedesDocument5 pagesEjercicio Evaluable de RedesparacacacaquitaNo ratings yet
- Instalar Touchscreen Win10Document15 pagesInstalar Touchscreen Win10Alejandro PáezNo ratings yet
- Manual Buffalo TerastationDocument160 pagesManual Buffalo TerastationRafael ArteagaNo ratings yet
- Conexión de Huawei eNSP A VMware Network - Hace 4 MinutosDocument8 pagesConexión de Huawei eNSP A VMware Network - Hace 4 MinutosSalsatamborylibertad Grupo Folk ExplNo ratings yet
- Actividad 5 Implementacion de Servicios de Infraestructura de RedDocument15 pagesActividad 5 Implementacion de Servicios de Infraestructura de RedMichell GarcíaNo ratings yet
- TCP-IP v27Document134 pagesTCP-IP v27Bratzon PachecoNo ratings yet
- Actividad 2 EnrutamientoDocument3 pagesActividad 2 EnrutamientoGustavo Ballestas MonsalveNo ratings yet
- VSAT HT2300 HughesDocument31 pagesVSAT HT2300 Hughesavicii 31780% (5)
- Servicios DNS y DHCPDocument13 pagesServicios DNS y DHCPSamuel JarabaNo ratings yet
- 6.4.3.5 Lab - Building A Switch and Router Network - ILMDocument18 pages6.4.3.5 Lab - Building A Switch and Router Network - ILMgivangustavoNo ratings yet