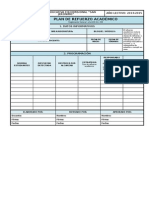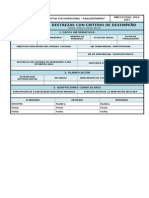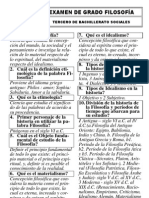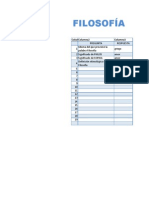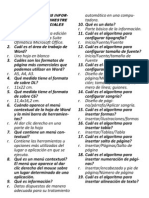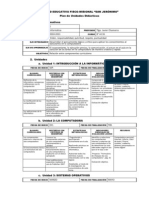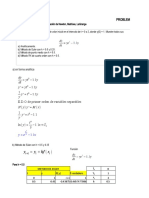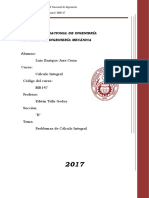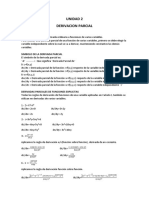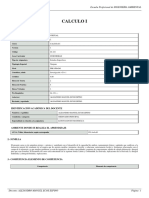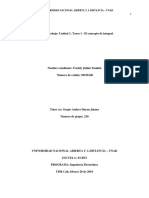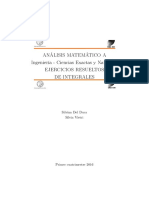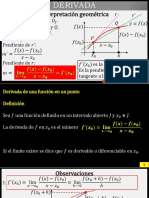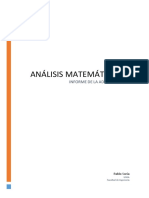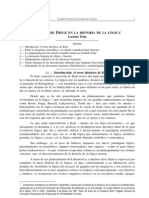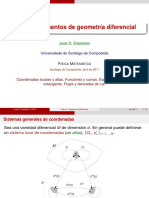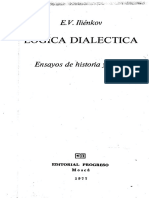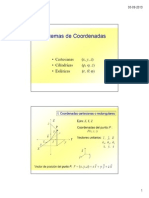Professional Documents
Culture Documents
Excel Basico
Uploaded by
Javier ChamorroCopyright
Available Formats
Share this document
Did you find this document useful?
Is this content inappropriate?
Report this DocumentCopyright:
Available Formats
Excel Basico
Uploaded by
Javier ChamorroCopyright:
Available Formats
Unidad Excel Bsico: 1. Creando y trabajando con tablas 1.
1 La pantalla Excel Todas las aplicaciones de Office Excel 2000 tienen barra de men, de smbolo y de estado. La hoja de un mapa de trabajo Excel se divide en columnas y filas. Las celdas se tratan por medio de la combinacin de celdas de letras en las columnas y de nmeros en las filas. La celda marcada por el puntero se denomina clula activa. Entradas de datos, comandos, etc. se refieren a esta celda. 1.2 Activar, almacenar y terminar Se empieza Excel con el submenu "Programas" del men del comienzo, as como dando un doble click en el archivo Excel disponible. Un documento se guarda dando click en Guardar. Cuando guarda el documento por primera vez aparece un cuadro de dilogo en el cual se tiene que escribir el nombre del documento. El programa se puede cerrar de varias maneras. La posibilidad ms rpida es pinchar en cerrar que se encuentra en la barra del ttulo. 1.3 Datos a introducir La entrada de datos se hace siempre en la clula activada; se le llama celda marcada. Confirmas la entrada de datos con el intro, con el puntero o haciendo click en otra celda. En la entrada de datos en las celdas el programa apoya con diversos ayudantes automticos, ejemplo el AutoInput. Se puede cambiar la anchura de la columna arrastrando en el delimitador de la columna superior derecha o izquierda. Un Info rpido indica la anchura exacta de la misma. Si activas el comando insertar fila se, crea una nueva sobre la fila activa. 2. Impresin de la hoja 2.1 vista previa La vista previa ofrece una impresin previa de una tabla. Se activa el comando vista previa con un click en vista. Se abre un cuadro de dilogo sobre el botn Diseo el cual muestra todas las opciones de diseo de las hojas a imprimir. Se puede activar el cuadro de dilogo Imprimir desde la vista previa. 2.2 configurar pgina En el men archivo, configurar pgina; en el formato de pgina se puede cambiar el tamao de la tabla entre otras cosas. Esto no influye en la representacin de la tabla en la pantalla. Una lnea que define el encabezado y el pie de pgina puede introducirse encima del correspondiente mapa de registro.
Se pueden definir los mrgenes exactamente al milmetro en el mapa de registro del mismo nombre. Arrastrando y soltando se pueden cambiar en vista previa. 2.3 Imprimiendo Abres el cuadro de dilogo Imprimir con un click en el botn imprimir o en el comando del mismo nombre en el men Archivo. Se pueden ajustar los parmetros individuales de la impresora. Se activa la impresin dando un click en el botn de imprimir en la barra de herramientas. Se imprime el rea seleccionada con las opciones implcitas. 2.4 Vista preliminar Se llama vista preliminar al men vista o al correspondiente comando en el lado vista. Se muestra la hoja de clculo en el rea de impresin cambiando a la vista preliminar. Las lneas que representan el cambio de pgina se pueden mover arrastrando y soltando para cambiar a salto de pgina. 3. Mapas de trabajo 3.1 La construccin de los mapas de trabajo Un mapa de trabajo contiene tres pestaas por defecto que se pueden agrandar hasta 255 hojas de clculo en el men Extras submen Opciones y la seleccin en la tarjeta de registro general. En un mapa de trabajo las hojas estn dispuestas en un archivo de letra en la barra de registro y se guardan en un archivo. Si el mapa de trabajo se estructura bien puedes ir rpido por las diferentes hojas de clculo. Puedes sumar, suprimir, trasladar, agrupar o ocultar o mostrar las hojas de clculo. 3.2 Ocultar y mostrar las hojas Ocultar las hojas Si su mapa del trabajo tiene un gran nmero de hojas, puede ser significativo tener a la vista las hojas que se necesitan para cambiar ms rpido entre estas. Esto se realiza va men windows submenu ocultar. Las hojas ocultas no son visibles, nunca se pueden referir a las hojas ocultas en frmulas. Las hojas ocultas se pueden mostrar en cualquier momento sobre la ventana del men y con eso se harn visibles otra vez. 3.3 Referencias a otros mapas de trabajo Creando referencias externas A travs de referencias, las que se refieren a otro mapa de trabajo (referencias externas) se puede hacer una combinacin entre los mapas de trabajo. No se copian los datos pero se puede hacer una referencia al contenido de las celdas de otro mapa de trabajo. Si los cambios se realizan en el archivo madre (en el que estn las frmulas) estos se realizan automticamente en la tabla principal. Las combinaciones tienen las siguientes ventajas:
? Se pueden producir y tratar por separado y en diferentes lugares los archivos principales. ? Se guarda la tabla objeto como un mapa de trabajo autnomo. ? Se vuelca la transmisin de valores de una tabla a otra. Se evitan los errores a travs de esta transmisin. 4. Frmulas 4.1 Frmulas En Excel las instrucciones para hacer el clculo se dan mediante una frmula. Las frmulas empiezan con el signo igual. Los operandos son valores con los que Excel trabajar, puedes introducir direcciones de celdas solas, reas de celdas o valores fijados automticamente. Los operandos ms esenciales adems del signo menos para la resta y el signo ms para la multiplicacin son los signos * para la multiplicacin y / para la divisin. Las reglas aritmticas normales son vlidas en frmulas, por ejemplo las reglas para colocar en los espacios o punto para marcar el clculo. 4.2 Modo ver La alternativa a la entrada manual de datos puede ser mediante frmulas o tambin con funciones con la ayuda del ratn. Picas en la celda correspondiente. Las reas de celdas se pueden registrar marcando las correspondientes celdas. 4.3 Copiando Existen varias posibilidades en Excel de copiar celdas que contienen frmulas. Adems las formas ms generales sobre botones en la barra estndar de smbolos, los comandos de men y las contracciones del teclado se pueden copiar tambin arrastrando la almohadilla. Mientras se indica el rea copiada en un marco de funcionamiento, el proceso de copiado se puede repetir. Para la terminacin del copiado se debe presionar Esc o Enter. Al copiar referencias stas se adaptan en frmulas: Si usted copia la frmula "A4 +B4" ejemplo de la celda C4 en la celda C5, esto se convierte en "A5+B5.
5. Proteccin de datos 5.1 Protegiendo mapas de trabajo Asignando permiso de acceso para los mapas de trabajo Tablas con datos, que para no ser accesibles a todo el mundo las puedes proteger con una contrasea. Esto se ejecuta a travs del men Archivo submenu Guardar como, bajar a men Extras y al submenu opciones generales. ? Leer-/ Escribir autoridad: El usuario debe introducir la contrasea correspondiente para abrir el mapa de trabajo. Despus de abrirlo, se autoriza
al usuario a realizar cambios y a escribir sobre lo existente en el mapa de trabajo. ? Escribir proteccin: El mapa de trabajo se puede abrir sin introducir la correspondiente contrasea slo en el modo proteccin contra escritura. El mapa de trabajo existente no puede ser cambiado en el modo proteccin contra escritura. El usuario puede guardar los cambios bajo otro nombre de mapa de trabajo. ? Proteccin a causa de cambios inadvertidos: Excel muestra una ventana de dilogo al abrir el documento, en el que puedes indicar si quieres abrir el documento para procesarlo o slo lo quieres abrir en el modo slo lectura. IMPORTANTE: Anota la contrasea en caso de olvido de forma sensata. Si abres los archivos en un tiempo posterior, deber usar el nombre de entrada exacto. 5.2 Protegiendo hojas de tablas, celdas y objetos Qu es una proteccin de hoja de tabla? Con una proteccin de hoja de tabla Excel ofrece la posibilidad de proteger contenidos a causa de cambios inadvertidos. Esto es particularmente significativo si se usa por varias personas una tabla compleja para llevar a cabo clculos con varios resultados. La proteccin de la tabla es til si te gusta usar una tabla como formulario. Puedes proteger el diseo del formulario de los cambios que se realicen por el simple hecho de cerrar celdas con texto o frmulas a causa de la proteccin de la hoja de tabla. Antes de que actives la proteccin de la tabla, es posible cancelar el bloqueo para celdas o reas determinadas y hacer la entrada posible en las celdas de entrada siempre y cuando se realice la proteccin de la tabla. Activando proteccin de hojas de tabla: ? Abrir la hoja de tabla correspondiente? Entrar al men en su apartado PROTECCIONES EXTRAS-PROTECCIN-PROTECCIN DE HOJA? Introducir una contrasea en el campo de entrada para prevenir que otros usuarios cancelen la proteccin de la hoja? Activar los campos de control de las acciones que estn permitidas a pesar de la proteccin de la tabla? La proteccin de la tabla slo puede ser asignada si se activa el campo de control? Presionar el botn OK? Confirmar la contrasea en el campo de entrada en la siguiente ventana de dilogo. Cancelar la proteccin de la tabla ? Abrir la hoja deseada y entrar en el apartado del men PROTECCIONES EXTRAS-PROTECCIN-CANCELAR LA HOJA DE PROTECCIN? Si la proteccin estaba realizada con una contrasea, debes introducirla y confirmarla en la ventana de dilogo adicional.
5.3 Determinar el tamao de proteccin para celdas determinadas Puedes hacer cambios de celdas, de reas de celdas u objetos grficos en una hoja de tabla protegida. Por esto debes definir las reas que se pueden cambiar y luego activar la tabla de proteccin. ? Marca la celda, el rea de celda o el objeto grfico que puede cambiarse? Vete al apartado del men FORMATO DE CELDAS? Selecciona el registro PROTECCION en la ventana del dilogo abierta? Desactive el campo de control para permitir cambios en las celdas? Activa el campo de control, si la frmula no es reportada a la celda activa en la barra de proceso? Presiona el botn OK? Activa EXTRASPROTECCION-HOJA DE PROTECCIN para proteger el resto de la tabla en el apartado de men. IMPORTANTE: Proceso rpido de una tabla protegida. Despus de activar la proteccin de la tabla puedes cambiar muy rpido a la celda siguiente de la hoja de tabla actual con la tecla del tabulador. Con la combinacin de teclas shift y tabulador puedes acceder a la celda subsiguiente. 6. Diagrama 6.1 Asistente de diagramas Para crear un diagrama, en principio se deben marcar las celdas relevantes. Adems se deberan incluir los nmeros deseados de lneas y de encabezados de las columnas para que los elementos de diagrama se marquen. Con un click el asistente de diagramas aparece en la pantalla. ste admite instrucciones graduales para marcar el diagrama. En los pasos siguientes puedes seleccionar el tipo de diagrama, revisar la tabla seleccionada y determinar las opciones de diagrama. Si el diagrama se coloca en la hoja de la tabla o en una hoja nueva, esto se definir en ltimo lugar. 6.2 Formateo de diagramas Todos los elementos del diagrama se pueden formatear despus. Un doble click en el elemento deseado o en el comando correspondiente, abren un campo de dilogo con todas las posibilidades aplicables de formateo en el men. La barra de smbolos Diagrama ofrece una seleccin de los campos de proceso de diagrama. Dependiendo del elemento seleccionado, estn disponibles varias opciones en el campo de dilogo para formatear los elementos de diagrama. El texto puede por ejemplo girarse libremente o el rea de diagrama rellenarse con un texto. 6.3 Colocacin del diagrama Un diagrama enmarcado en una hoja de clculo se puede mover libremente con el ratn. Para esto el puntero del ratn debe colocarse en el rea del diagrama. El diagrama entonces se puede mover al presionar el botn del ratn. Ms all de esto el tamao del diagrama se puede cambiar arrastrando los puntos extremos de la
ventana del diagrama. En la colocacin como una nueva hoja, el diagrama se localiza en la pantalla llenando la propia hoja. Este diagrama no se puede mover ni hacer en otra escala. 7. Funciones 7.1 La funcin de suma Un click en el botn de suma pone la funcin suma en la celda activa. Excel escribe un rea como el argumento de clculo de la celda superior o de la celda de la izquierda simultneamente. El rea registrada por Excel como argumento se debera revisar y corregir, si es necesario. Las correcciones se pueden realizar en el ModoMostrar dado que la celda se marca y se hace click dentro de la barra de proceso. Como argumentos puedes introducir por ejemplo: direcciones de celdas, de reas de celdas o valores numricos concretos. Si se introducen varios argumentos en una funcin separa stos por el semicolon. Las reas coherentes se conectan por un colon. 7.2 Las funciones asistentes Excel suministra ms de 200 funciones para muchos clculos diferentes. Estos pueden utilizarse y procesarse con la funcin asistente. La funcin asistente se activa con un click en FA. Una funcin es una frmula predefinida que realiza clculos bajo el uso de resultados seguros que se llaman argumentos. 7.3 Autocalcular Es un rea marcada con nmeros. Excel ejecuta automticamente los clculos con estos nmeros y muestra el resultado en la barra de estado. Sobre el contexto men de la barra de estado la forma del clculo, ejemplo: la suma o el valor medio se pueden ajustar. 8. Trabajo con funciones 8.1 Funciones Las funciones son frmulas predefinidas que se usan para la ejecucin de clculos simples o complejos. Como las funciones de cada frmula comienzan con un signo de igualdad. El nombre de la funcin sigue el modo de clculo que a menudo se describe de forma breve. Fuera de los parntesis tenemos los argumentos. Los argumentos frecuentemente usados en las funciones son por ejemplo nmeros, referencias de reas o celdas, frmulas o funciones. Los argumentos se separan unos de otros por semicolons. 8.2 Funciones-Asistentes La funcin asistente hace que la seleccin y la entrada de funciones sea ms fcil. Ms de 200 funciones se organizan aqu en categoras de las que se seleccionan las
deseadas. Tan pronto como se marca una funcin, aparece una descripcin de la sintaxis y la operacin pedida. 8.3 Copiar funciones Puedes copiar una funcin que hayas hecho una vez si sta es valida para ms celdas. Las referencias de celdas en la funcin se adaptan automticamente a esto. Si la frmula se copia directamente en las celdas de al lado, es til el Mtodo de autorelleno. Se marca la celda con la frmula, el ratn se mueve a la celda rellenada y el marco sealado se agranda al presionar el botn izquierdo del ratn en el rea en que la frmula deba copiarse. 9. Trabajar con fechas y horas 9.1 Fechas y horas Bases de los clculos de las horas Para poder hacer clculos con fechas, Excel cuenta internamente con un nmero entero en desarrollo cada da. Sale del estndar 1.1.1900. El nmero 1 corresponde a la fecha 1.1.1900. El 1.1.2001 consigue el nmero 36892. Para poder calcular con horas, Excel subdivide un entero en nmeros decimales. Los clculos se ejecutan con nmeros de serie. Para que el resultado sea reconocido como lo son la hora y la fecha, el nmero de serie se formatea. Excel reconoce los formatos y entradas de fecha y de hora y los transforma automticamente en sus formatos correspondientes. 9.2 Introducir la fecha y hora actual de forma rpida ? Marcar la celda en cuestin. ? Presionar el botn combinacin de Ctrl + . (punto) para la fecha y el botn combinacin Ctrl + SHIFT + .(punto) para la hora. ? Confirmar la entrada con el botn de retorno. 9.3 Formatos de fecha y clculos simples Asignando los formatos de fecha y hora Excel asigna un formato de hora por defecto al introducir una fecha o una hora automticamente. Adems tienes numerosos formatos de diseo de fechas a tu disposicin en Excel. ? Marca las celdas que contienen fechas ? Ve al apartado de men FORMATO DE CELDAS y activa los NMEROS de registro. ? Selecciona la categora deseada del campo de lista (fecha y hora). Activa en la lista de campo (escribe): el correspondiente formato. Ves en el rea EJEMPLO como afecta el formato de hora seleccionado a la primera celda
del rea marcada, siempre que el rea de celdas marcadas contenga nmeros. En los formatos de hora, que estn marcados con un asterisco en el campo de listado (Escribe:), el tipo de representacin estar de acuerdo con los formatos establecidos (sistema de control) de Windows. Si necesitaras otros como los formatos ofrecidos por Excel, puedes hacer uso de los formatos definidos. Las celdas introducidas con un formato de nmero especial y una fecha despus, no mostrarn la hora correcta de forma automtica pero sus contenidos se muestran como nmeros. En este caso se debe cambiar el formato de la hora de forma manual. 9.4 Funciones de fecha y hora Argumentos de fecha del botn de la "funcin asistente" Para el clculo de la fecha y la hora Excel te facilita varias funciones. Los argumentos permitidos para las funciones de fecha son: ? El nmero de serie de una fecha o el nmero decimal de una hora ? Una fecha entre comillas (hora texto) o con un apstrofe delante ? Referencias a celdas que contienen fechas Funciones de fecha: HOY() AO(nmero) MES(nmero) DA(nmero) SEMANA(nmero; tipo) fija el tipo ? ? ? ? ? fecha de hoy ao determinado mes determinado da determinado del mes da de la semana determinado en que se El comienzo de la semana 1 para Domingo = 1 para Sabado = 7 2 para Lunes = 1 para Domingo = 7 3 para Lunes = 0 para Domingo = 6
You might also like
- 8° Eca Semana 11Document49 pages8° Eca Semana 11Javier ChamorroNo ratings yet
- Planificación Micro Curricular Octavo Egb Unidad 1 Dibujo 2016 2017Document1 pagePlanificación Micro Curricular Octavo Egb Unidad 1 Dibujo 2016 2017Javier ChamorroNo ratings yet
- 10egb Unidad 4 Javier Chamorro Eca 2018 - 2019Document5 pages10egb Unidad 4 Javier Chamorro Eca 2018 - 2019Javier ChamorroNo ratings yet
- 7° Egb Artística Qui 2Document27 pages7° Egb Artística Qui 2Javier ChamorroNo ratings yet
- 2°bgu Educación Artística Segundo Aporte Primer Quimestre 2016 2017Document3 pages2°bgu Educación Artística Segundo Aporte Primer Quimestre 2016 2017Javier ChamorroNo ratings yet
- 1.4 Formulario Plan de Refuerzo Académico Portafolio Docente Ecuador 2015 Formato WordDocument1 page1.4 Formulario Plan de Refuerzo Académico Portafolio Docente Ecuador 2015 Formato WordJavier Chamorro100% (1)
- Recopilación de Melodías No. 1 para Flauta Dulce CifradoDocument53 pagesRecopilación de Melodías No. 1 para Flauta Dulce CifradoJavier Chamorro0% (2)
- 1.3 Formulario Plan de Destrezas Con Criterio de Desempeño Portafolio Docente Ecuador 2015 Formato WordDocument1 page1.3 Formulario Plan de Destrezas Con Criterio de Desempeño Portafolio Docente Ecuador 2015 Formato WordJavier ChamorroNo ratings yet
- 1.1 Formulario Plan Curricular Anual Portafolio Docente Ecuador 2015 Formato WordDocument2 pages1.1 Formulario Plan Curricular Anual Portafolio Docente Ecuador 2015 Formato WordJavier ChamorroNo ratings yet
- 1.1 Formulario Plan Curricular Anual Portafolio Docente Ecuador 2015 Formato WordDocument2 pages1.1 Formulario Plan Curricular Anual Portafolio Docente Ecuador 2015 Formato WordJavier ChamorroNo ratings yet
- 1.2 Formulario Plan de Bloques Portafolio Docente Ecuador Formato WordDocument1 page1.2 Formulario Plan de Bloques Portafolio Docente Ecuador Formato WordJavier ChamorroNo ratings yet
- Microproyección Por Bloques 8° 9° 10° 2013 2014 Estudiantes Con VulnerabilidadesDocument17 pagesMicroproyección Por Bloques 8° 9° 10° 2013 2014 Estudiantes Con VulnerabilidadesJavier ChamorroNo ratings yet
- Microproyección Por Bloques Curriculares Desarrollo Del Pensamiento FilosóficoDocument16 pagesMicroproyección Por Bloques Curriculares Desarrollo Del Pensamiento FilosóficoJavier ChamorroNo ratings yet
- Microproyección Por Bloques Curriculares Desarrollo Del Pensamiento FilosóficoDocument16 pagesMicroproyección Por Bloques Curriculares Desarrollo Del Pensamiento FilosóficoJavier ChamorroNo ratings yet
- Planificación Curricular Informática Octavo Noveno y DécimoDocument12 pagesPlanificación Curricular Informática Octavo Noveno y DécimoJavier Chamorro88% (8)
- Banco de Preguntas 3°filosofía Examen de GradoDocument11 pagesBanco de Preguntas 3°filosofía Examen de GradoJavier ChamorroNo ratings yet
- Plantilla para Examen Con AutoevaluaciónDocument3 pagesPlantilla para Examen Con AutoevaluaciónJavier ChamorroNo ratings yet
- Microproyección Por Bloques Curriculares Desarrollo Del Pensamiento FilosóficoDocument16 pagesMicroproyección Por Bloques Curriculares Desarrollo Del Pensamiento FilosóficoJavier ChamorroNo ratings yet
- Banco de Preguntas Tercero e Bto Sociales InformáticaDocument4 pagesBanco de Preguntas Tercero e Bto Sociales InformáticaJavier ChamorroNo ratings yet
- Cantos Difuntos x8Document3 pagesCantos Difuntos x8Javier ChamorroNo ratings yet
- Plan de Unidades Didacicas Informática 8°Document2 pagesPlan de Unidades Didacicas Informática 8°Javier ChamorroNo ratings yet
- Informe Javier YañezDocument3 pagesInforme Javier Yañezkaro1703100% (1)
- Edo NumericoDocument27 pagesEdo NumericoMarco Antonio Cervantes SacachipanaNo ratings yet
- Regla de SimpsonDocument6 pagesRegla de SimpsonJuliO' GuevaraNo ratings yet
- MA2 - 03 Apuntes de IntegracionDocument58 pagesMA2 - 03 Apuntes de IntegracionAnthony Añamuro QuirozNo ratings yet
- Tarea de Cálculo IntegralDocument35 pagesTarea de Cálculo IntegralLuis enrique Jara ciezaNo ratings yet
- Ejercicios Resueltos de Series de FourierDocument41 pagesEjercicios Resueltos de Series de FourierPiero Alvarado PalominoNo ratings yet
- Unidad 2 Derivacion ParcialDocument10 pagesUnidad 2 Derivacion ParcialEugenio Coria MirthaNo ratings yet
- Int SuperficieDocument27 pagesInt SuperficieMC MejiaNo ratings yet
- Calculo I: Universidad Nacional de Moquegua Escuela Profesional de INGENIERIA AMBIENTALDocument4 pagesCalculo I: Universidad Nacional de Moquegua Escuela Profesional de INGENIERIA AMBIENTALclaudia santacruzNo ratings yet
- Tarea 2 Calculo IntegralDocument12 pagesTarea 2 Calculo IntegralFredy TumiñaNo ratings yet
- Ejercicios Resueltos IntegralesDocument9 pagesEjercicios Resueltos IntegralessafarioreNo ratings yet
- DERIVADASDocument24 pagesDERIVADASJuanNo ratings yet
- Matemáticas VDocument18 pagesMatemáticas VJuan EspinosaNo ratings yet
- SBC CompletoDocument38 pagesSBC CompletoMargaritaNo ratings yet
- Solucionario Derivadas ParcialesDocument3 pagesSolucionario Derivadas Parcialesmiguel zamitizNo ratings yet
- Suce - Series FunDocument69 pagesSuce - Series FunJuampi FerNo ratings yet
- Derivadas ResueltasDocument8 pagesDerivadas ResueltasMaggyBalcazar0% (1)
- Actividad 1. Integración Por Partes y de Funciones RacionalesDocument8 pagesActividad 1. Integración Por Partes y de Funciones RacionalesJOSUE MILLANNo ratings yet
- 3 Teorema de Stokes TareaDocument3 pages3 Teorema de Stokes TareaAndreita OrTssNo ratings yet
- Diferenciales Sucesivos Polinomio de TaylorDocument8 pagesDiferenciales Sucesivos Polinomio de TaylorEmilianoSimon100% (1)
- Campos VectorialesDocument25 pagesCampos VectorialesiddeoNo ratings yet
- Analisis 2Document45 pagesAnalisis 2Pablo Soria100% (4)
- Lorenzo Peña, El Papel de Frege en La Historia de La LógicaDocument17 pagesLorenzo Peña, El Papel de Frege en La Historia de La LógicaAgustin IssidoroNo ratings yet
- Integracion Por Descomposicion Del Integrando en Fracciones ParcialesDocument19 pagesIntegracion Por Descomposicion Del Integrando en Fracciones ParcialesDavid Nano LopezNo ratings yet
- Cap 05 FMDocument19 pagesCap 05 FMalexlhhcasNo ratings yet
- Formulario Derivadas e IntegralesDocument2 pagesFormulario Derivadas e IntegralesJashia RossNo ratings yet
- Tesis Guillermo Ortiz RicoDocument138 pagesTesis Guillermo Ortiz RicomemfilmatNo ratings yet
- Propiedad Del GradienteDocument2 pagesPropiedad Del GradienteLucas TarragaNo ratings yet
- Logica Dialectica Ilienkov PDFDocument431 pagesLogica Dialectica Ilienkov PDFHelmerCampillo100% (3)
- Campos .Sistemas Coordenadas y Operador Nabla v2Document14 pagesCampos .Sistemas Coordenadas y Operador Nabla v2javier.oyarzo.pNo ratings yet