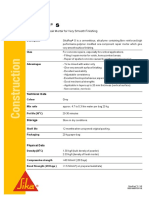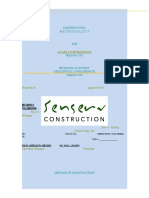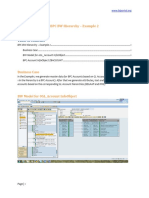Professional Documents
Culture Documents
Project Management Quick Reference Guide
Uploaded by
tarun_mahendrooOriginal Description:
Copyright
Available Formats
Share this document
Did you find this document useful?
Is this content inappropriate?
Report this DocumentCopyright:
Available Formats
Project Management Quick Reference Guide
Uploaded by
tarun_mahendrooCopyright:
Available Formats
Project Management Quick Reference Guide
for Project 2010
Before beginning a new project, an organization must determine whether the project fits its strategic goals. Executives should classify proposed projects that focus on mission-critical activities as high-priority and projects that are peripheral to organization goals as lower priority. Before work begins, an executive sponsor should be identified. The organization should complete a highlevel evaluation of the projects business case , its limitations, and its technical and financial requirements. Finally, a project manager should be identified, who can then set up a project plan in Microsoft Project 2010. 1. Create a new project file To create a new blank project in Project, click the File tab. Click New, and then click Blank Project. To create a new project from a template, click the File tab. Select a template from Templates (local), Office Online Templates (Web), or Project Server Templates.
2. Set the project start date 3. Define the project calendar
Click the File tab, and then click Info. On the right side of the Information page, select a date in the Start Date box. Click the Project tab. In the Properties group, click Change Working Time. Identify working and non-working days and times for your project.
4. Save the project file
click the File tab. Click Save. In the File name box, type the project name. If you are publishing the project to Microsoft Office Project Server 2010, type the name of the project and include any values for custom fields that are required by your organization. In the planning stage, you devise a workable scheme to accomplish the projects goals. To do this, you identify the projects milestones, deliverables, and tasks. This plan can be your work breakdown structure (WBS). You develop and refine the schedule, and identify the resources required to implement the project.
1. Enter tasks 2. Decide how you want to schedule tasks
Click the View tab. In the Task Views group, click Gantt Chart. In the Task Name field, enter tasks. Tasks can also include summary tasks, milestones, and WBS items. In Project 2010, you can now schedule tasks manually in addition to having Project automatically schedule them. Select the scheduling method after you enter a new task by clicking one of the following in the Task Mode column: Manually scheduled With this method, Project won't move a task after it is created, even when resources are assigned to it, or tasks get linked to it, or if the Project calendar changes. New tasks are manually scheduled by default. Auto scheduled Use this method when you want Project to schedule the task based on dependencies, constraints, calendars, and other factors.
Note New tasks are manually scheduled by default. To make new tasks automatically scheduled by default, click the Tasks tab. In the Schedule group, point to Task Mode, and in the list, click Auto Schedule.
3. Outline tasks
Create your task hierarchy, including tasks and milestones under summary tasks, which can represent phases or other work divisions. Click the View tab. In the Task Views group, click Gantt Chart. Select a task (or several tasks), and then in the Tasks group, click the Indent or Outdent button . Tip If you created a summary task with a duration, start date, or finish date, then the tasks that fall under the summary task will not be rolled up to this summary task. They'll be independent of it. This is known as top-down scheduling.
4. Enter durations
Click the Duration field for a task and enter a duration. For Project 2010, you can enter duration in two different ways, depending on the scheduling method that is being used for the task. Manually scheduled task Enter duration as either a number or as text. For example, you can enter "Sometime after June," or "Two days after ship." Auto scheduled task Enter duration as a number. For example, type 4d to indicate 4 days. To specify a milestone without duration, type 0d. To indicate that a duration is an estimate, add a question mark; for example, type 6d?
Note When using automatic scheduling, avoid entering start and finish dates for tasks. Instead, enter duration and let Project 2010 automatically set these dates, which might change anyway as resources are assigned to tasks. 5. Link tasks to show relationships Click the View tab. In the Task Views group, click Gantt Chart. Select the tasks that you want to link, and then click the Link Tasks button in the Tasks group, which is found under the Tasks tab. To change the default finish-to-start dependency type, double-click the line between the tasks that you want to change, and then select a task link from the Type list. After your project is underway, you might learn that other projects depend on your project as a deliverable. Click the View tab. In the Task Views group, click Gantt Chart. On the Task tab, in the Insert group, click Manage Deliverables and Dependencies . This feature requires Project Professional 2010 that is connected to Project Server 2010.
6. Create deliverables
Assignments are the associations between specific tasks and the resources needed to complete them. You can assign more than one resource to a task. In addition to work resources (people), you can assign material resources (such as cement) and cost resources (such as travel) to tasks. 1. Add resources to your project Click the View tab. In the Resource Views group, click Resource Sheet . In the Resource Name field, type the names of the resources you will use for this project. If you are using Project Professional, you can add resources from the enterprise resource pool. Click the Resources tab. In the Insert group, click Add Resources, and then click Build Team from Enterprise. This feature requires Project Professional 2010 that is connected to Project Server 2010. 2. Assign resources to tasks In the Gantt Chart view, select a task to which you want to assign a resource. On the Resources tab, in the Assignments group, click Assign Resources resource names, and then click Assign. . Click the
Tip Use the new Team Planner to drag and drop tasks around easily from one person to another within your team, or back and forth in the schedule. Click the View tab. In the Resources group, click Team Planner. You can even create new tasks on the Team Planner, or remove tasksby just dragging or dropping. 3. Enter the work hours resources spend on tasks When scheduling tasks, project managers sometimes prefer to enter the amount of work (or the amount of labor) needed to complete a task, rather than the duration for the task. Entering work reflects real-world scheduling. To enter work hours for resources assigned to tasks, add the Work column to the Gantt Chart view. Right click a column, and then click Insert Column. Type "Work", to select the Work column. 4. Know your task type As soon as you assign resources to automatically scheduled tasks, Project 2010 determines how to schedule the task based on the task type. (Manually scheduled
tasks don't use task types.) Durations might change as you assign resources to tasks.
How task types work
Work, duration, and units (% allocation) are determined by the formula: Work = Duration * Units. In a . . . Fixed units task Fixed work task Fixed duration task If you revise work . . . Duration changes Duration changes Units change If you revise duration . . . Work changes Units change Work changes If you revise units . . . Duration changes Duration changes Work changes
To set a default task type for the entire project, click the File tab, and then click Options. In the Default task type box, select Fixed Units (the default), Fixed Duration, or Fixed Work. To change the task type for an individual task, click the Task tab, and then in the Properties group, click the Task Information button . Click the Advanced tab, and then in the Task type box, click the task type that you want to create.
5. Identify factors affecting task schedules
You can use Project 2010 to help you understand how changes to one task can affect the rest of the project. Click the Task tab, and then in the Schedule group, click Inspect Task. A pane opens on the left showing the factors that affect the scheduling of the selected task. Tip You can also see task scheduling information (such as scheduling mode, duration, and start and stop times) quickly by hovering the mouse over the task's
Gantt bar. Create a baseline or an interim plan so that later you can compare your up-to-date schedule to your baseline. Saving a baseline plan enables you to identify and solve discrepancies and plan more accurately for similar future projects. 1. Save the baseline plan 2. View baseline data in a Gantt Chart view 3. View baseline data in a table After your project plan is solidly in place for the finish date, budget, and scope, you can submit the plan for approval. Once it has been approved, save the baseline plan. Click the Project tab, in the Schedule group, click Set Baseline. Click the View tab, and then click the Gantt Chart button. Click the Format tab, and then in the Bar Styles group, click Baseline. the baseline information is shown as the lower of the two Gantt bars for each task. Click the View tab. In the Task Views group, click Gantt Chart (or any view that includes columns). Point to Tables, and then select Variance. This table includes fields for baseline and variance start and finish. Updating the progress of your project is the only way to make sure it stays on track as work is performed. The focus at this point is on managing changes, updating the schedule, tracking progress, and communicating project information. Note Project 2010 tracks three sets of dates: current, baseline, and actual. When you first set the baseline, current = baseline. When a task is 100% complete, current = actual. Baseline, current, and actual values exist for the start date, finish date, duration, cost, and work. 1. Manage Managing changes involves modifying durations, dates, dependencies, resource
changes 2. Track actual dates and durations
assignments, or tasks based on requested changes or new information. Keep the current fields up to date and compare them to the baseline. Its best to decide on a single method for tracking progress. You can enter percentage complete, actual start and finish dates, actual and remaining durations, or actual and remaining work. Click the Task tab, and select the task for which you want to enter actual progress. In the Tasks group, select the amount of progress done on the task .
3. Track actual hours and costs
If you want to enter actual and remaining work hours or costs, use the tracking table. Click the View tab. In the Data group, point Table, and then click Tracking. Enter progress data in the Act. Work or Act. Cost fields for the task. You can also use the tracking table to enter percent complete, actual start and finish dates, and actual and remaining duration. Keep stakeholders and team members up-to-date on project progress by providing them with access to online or printed views and reports. Project 2010 provides many ways to print and distribute both detailed and overview information project information quickly and efficiently.
1. Select a view
Project 2010 has some old views and some new views to help you see project information and report it to others on your team or organization. Click the View tab. In either the Task Views group or the Resource Views group, select the view you want to use. There are many views, but the most useful ones include: Team planner view Move tasks easily from one person to another within your team, or back and forth in the schedule. You can create new tasks in the team planner or remove tasksjust by dragging them. Timeline view Place tasks, subtasks, or milestones onto a single timeline at the top of most views. You can copy the timeline into Word, PowerPoint, Excel,
or Outlook. You can instantly create attractive project reports this way. Click the Timeline check box to see how the timeline works. 2. Add a column Gantt Chart view View project tasks in a combination view, with columns on one side and bars along a timeline on the other side. Calendar view See project information in a familiar monthly or weekly calendar format that can be printed.
Adding columns to a view is one of the easiest ways to create the view that meets your needs. Click the View tab. In either the Task Views group or the Resource Views group, select the view you want to use. Right click on a column header to the left of where you want to insert a new column, and then click Insert column. Type the name of the column you want to insert. Tip You can also insert a custom column as easily as a built-in column. For example, if you want a column called "Deliveries", type that name when you insert a new column. If you want the new column to contain only numbers (to specify the number of deliveries), then right click the column down-arrow, point to Data Type, and select the type of data that the column should contain.
3. Customize a view
Customizing views beyond adding columns has been made considerably easier in Project 2010. Whether its the Team Planner, Timeline, or classic Gantt Chart, all formatting options are available on the Format tab. Select the view you want to customize, and then on the Format tab click the type of view element you want to change, such as the bar styles on the Gantt Chart, callout text on the Timeline, or the gridlines and timescales of any views. Tip If you want to filter, sort, or group tasks prior to printing, Click the View tab, and then in the Data group, click the Sort, Filter, or Group options.
4. Print a view or report
Set up the current view the way that you want it to look when printed. Click the File tab, and then click Print. A preview of the view will be printed appears on the right.
Tip Click in the preview part of the view to see the actual size of the view as it will be printed. 5. Generate a report Click the Project tab, and then in the Reports group, click one of the following: Visual Reports Use visual reports to see your projects data as a PivotTable report in Excel 2010 or a PivotDiagram view in Visio Professional 2010. Reports Use basic reports to see your project's data in tabular reports that don't require Excel or Visio. These basic reports are collected in categories for easy selecting and printing. Compare Projects Use a compare projects report to view a report that displays changes in the current project compared to another project. Just because your project is almost finished doesnt mean that your work is done. You still need to resolve any final project details and obtain customer acceptance of final deliverables. Conduct a lessons learned session, recording information about areas for improvement and best practices. Make any final updates to the project plan. Finally, archive the project plan according to your organizations guidelines. 1. Create a final report Click the Project tab. In the Reports group, click Visual Reports to see your projects data as a PivotTable report in Excel 2010 or a PivotDiagram view in Visio Professional 2010. You can also view basic reports that dont require Excel or Visio. Click the Project tab, and in the Reports group, click Reports. Double-click a report category, and then double-click the predefined report. Enter any requested information. A preview of the report appears. To print the report, click Print. 2. Save a project as a template After completing a project, you should leverage what youve learned in the project by making it a template for future projects. Click the File tab, click Save As, and then in
the Save As Type box, click Template.
You might also like
- The Subtle Art of Not Giving a F*ck: A Counterintuitive Approach to Living a Good LifeFrom EverandThe Subtle Art of Not Giving a F*ck: A Counterintuitive Approach to Living a Good LifeRating: 4 out of 5 stars4/5 (5794)
- The Little Book of Hygge: Danish Secrets to Happy LivingFrom EverandThe Little Book of Hygge: Danish Secrets to Happy LivingRating: 3.5 out of 5 stars3.5/5 (399)
- A Heartbreaking Work Of Staggering Genius: A Memoir Based on a True StoryFrom EverandA Heartbreaking Work Of Staggering Genius: A Memoir Based on a True StoryRating: 3.5 out of 5 stars3.5/5 (231)
- Hidden Figures: The American Dream and the Untold Story of the Black Women Mathematicians Who Helped Win the Space RaceFrom EverandHidden Figures: The American Dream and the Untold Story of the Black Women Mathematicians Who Helped Win the Space RaceRating: 4 out of 5 stars4/5 (894)
- The Yellow House: A Memoir (2019 National Book Award Winner)From EverandThe Yellow House: A Memoir (2019 National Book Award Winner)Rating: 4 out of 5 stars4/5 (98)
- Shoe Dog: A Memoir by the Creator of NikeFrom EverandShoe Dog: A Memoir by the Creator of NikeRating: 4.5 out of 5 stars4.5/5 (537)
- Elon Musk: Tesla, SpaceX, and the Quest for a Fantastic FutureFrom EverandElon Musk: Tesla, SpaceX, and the Quest for a Fantastic FutureRating: 4.5 out of 5 stars4.5/5 (474)
- Never Split the Difference: Negotiating As If Your Life Depended On ItFrom EverandNever Split the Difference: Negotiating As If Your Life Depended On ItRating: 4.5 out of 5 stars4.5/5 (838)
- Grit: The Power of Passion and PerseveranceFrom EverandGrit: The Power of Passion and PerseveranceRating: 4 out of 5 stars4/5 (587)
- Devil in the Grove: Thurgood Marshall, the Groveland Boys, and the Dawn of a New AmericaFrom EverandDevil in the Grove: Thurgood Marshall, the Groveland Boys, and the Dawn of a New AmericaRating: 4.5 out of 5 stars4.5/5 (265)
- The Emperor of All Maladies: A Biography of CancerFrom EverandThe Emperor of All Maladies: A Biography of CancerRating: 4.5 out of 5 stars4.5/5 (271)
- On Fire: The (Burning) Case for a Green New DealFrom EverandOn Fire: The (Burning) Case for a Green New DealRating: 4 out of 5 stars4/5 (73)
- The Hard Thing About Hard Things: Building a Business When There Are No Easy AnswersFrom EverandThe Hard Thing About Hard Things: Building a Business When There Are No Easy AnswersRating: 4.5 out of 5 stars4.5/5 (344)
- Team of Rivals: The Political Genius of Abraham LincolnFrom EverandTeam of Rivals: The Political Genius of Abraham LincolnRating: 4.5 out of 5 stars4.5/5 (234)
- The Unwinding: An Inner History of the New AmericaFrom EverandThe Unwinding: An Inner History of the New AmericaRating: 4 out of 5 stars4/5 (45)
- The World Is Flat 3.0: A Brief History of the Twenty-first CenturyFrom EverandThe World Is Flat 3.0: A Brief History of the Twenty-first CenturyRating: 3.5 out of 5 stars3.5/5 (2219)
- The Gifts of Imperfection: Let Go of Who You Think You're Supposed to Be and Embrace Who You AreFrom EverandThe Gifts of Imperfection: Let Go of Who You Think You're Supposed to Be and Embrace Who You AreRating: 4 out of 5 stars4/5 (1090)
- The Sympathizer: A Novel (Pulitzer Prize for Fiction)From EverandThe Sympathizer: A Novel (Pulitzer Prize for Fiction)Rating: 4.5 out of 5 stars4.5/5 (119)
- Her Body and Other Parties: StoriesFrom EverandHer Body and Other Parties: StoriesRating: 4 out of 5 stars4/5 (821)
- Osciloscopio 1006Document74 pagesOsciloscopio 1006ERNESTO BRAVONo ratings yet
- HVDC Grid Feasibility StudyDocument189 pagesHVDC Grid Feasibility StudyDeoudrafNo ratings yet
- Fsls 11.10 Adminguide EngDocument67 pagesFsls 11.10 Adminguide Engsurender78No ratings yet
- 2SC1344, 2SC1345: Silicon NPN EpitaxialDocument9 pages2SC1344, 2SC1345: Silicon NPN EpitaxialrolandseNo ratings yet
- GSM Channels LogicalDocument8 pagesGSM Channels LogicalbeetelnutsNo ratings yet
- Quality Management Project On Quality Tools of "Ford Motors"Document6 pagesQuality Management Project On Quality Tools of "Ford Motors"Anuj SharmaNo ratings yet
- Gaspardo MAESTRA 2004-02 (19530520)Document78 pagesGaspardo MAESTRA 2004-02 (19530520)costelchelariuNo ratings yet
- Queen Sala Celinda Del Rosario LECCION2 Actividad de Produccion 2.4Document4 pagesQueen Sala Celinda Del Rosario LECCION2 Actividad de Produccion 2.4Salustino AbreuNo ratings yet
- Carbon Dioxide in RespirationDocument1 pageCarbon Dioxide in Respirationlolay01No ratings yet
- Bendix Rsa Fuel Injection SystemDocument21 pagesBendix Rsa Fuel Injection SystemAdrian James100% (10)
- Degaussing N Magnetic MinesDocument3 pagesDegaussing N Magnetic MinesGus MellonNo ratings yet
- Tivizen Iplug Greek GuideDocument13 pagesTivizen Iplug Greek GuideDenexoNo ratings yet
- Understanding Japanese Management PracticesDocument16 pagesUnderstanding Japanese Management PracticesBusiness Expert Press100% (3)
- Sika PDS E SikaRep SDocument3 pagesSika PDS E SikaRep Slwin_oo2435No ratings yet
- Eco Web Server III Instruction Manual - OperatingDocument0 pagesEco Web Server III Instruction Manual - OperatingAndrew MaverickNo ratings yet
- Thomson VTH 7090 VCR ManualDocument33 pagesThomson VTH 7090 VCR ManualTrickyDicky2No ratings yet
- Construction Methodology for La Vella ResidencesDocument16 pagesConstruction Methodology for La Vella ResidencesEugene Luna100% (1)
- BPC BW HierarchyDocument8 pagesBPC BW HierarchyJulio RafaelNo ratings yet
- SHIP HANDLING WITH ESCORT TUGS A REFERENCE MANUAL FOR MASTERS PILOTS GIANO Tug SpecsDocument8 pagesSHIP HANDLING WITH ESCORT TUGS A REFERENCE MANUAL FOR MASTERS PILOTS GIANO Tug SpecsMahmoud ElsherifNo ratings yet
- Sunscreen FabricDocument36 pagesSunscreen Fabricfakhrurr44No ratings yet
- 15 Suspensions PDFDocument57 pages15 Suspensions PDFSASWAT MISHRANo ratings yet
- Conversion Factors GuideDocument2 pagesConversion Factors GuideAndri MPNo ratings yet
- E 20925Document214 pagesE 20925Ahmed ElshowbkeyNo ratings yet
- Acopos User's ManualDocument171 pagesAcopos User's ManualKonstantin Gavrilov100% (1)
- Basic Silicone Chemistry P 1Document21 pagesBasic Silicone Chemistry P 1Rahul Yadav100% (1)
- Compressors & Compressed Gas Audit ChecklistDocument3 pagesCompressors & Compressed Gas Audit ChecklistPerwez21100% (1)
- Amerlock 400CDocument5 pagesAmerlock 400CbalangceNo ratings yet
- Çimsa Eco White TDS (EN)Document1 pageÇimsa Eco White TDS (EN)Babu NysemereNo ratings yet
- Electric Rolling Bridge, Scientific American 24 August 1889 p120Document2 pagesElectric Rolling Bridge, Scientific American 24 August 1889 p120Rm1262No ratings yet
- Mks ConfigDocument5 pagesMks ConfigGabura TaniaNo ratings yet