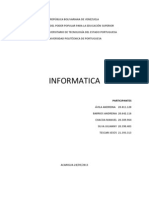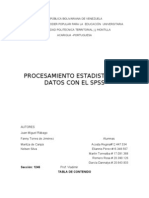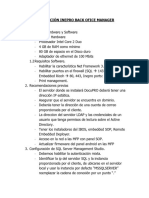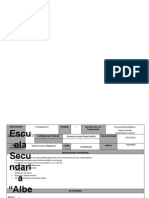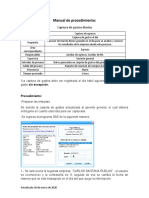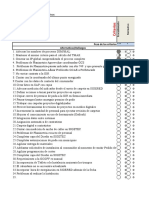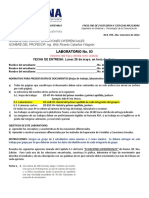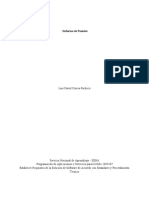Professional Documents
Culture Documents
Guia Completa de Windows 952
Uploaded by
Ysaac Vladimir Morales RojasCopyright
Available Formats
Share this document
Did you find this document useful?
Is this content inappropriate?
Report this DocumentCopyright:
Available Formats
Guia Completa de Windows 952
Uploaded by
Ysaac Vladimir Morales RojasCopyright:
Available Formats
Morales & Asociados
QU ES WINDOWS ?
Windows es un nuevo sistema operativo para computadoras personales IBM, PC y compatibles. Las versiones de Windows requeran de la presencia de MS-DOS. Windows combina ahora y mejora toda la funcionalidad de las versiones anteriores de Windows y de MS-DOS. Como sistema operativo, Windows: - Crea un vnculo entre el usuario y el hardware de la computadora, proporcionando una interfaz o entorno en el cual poder comunicarse con la computadora. - sirve como software base sobre el que pueden operar una gran diversidad de programas. Entre stos se encuentran los procesadores de textos, como Microsoft Word, las hojas de clculo, como Microsoft Excel y las bases de datos, como Microsoft Access. - Maneja las funciones internas, como la gestin de la memoria de la computadora y la coordinacin de la informacin que entra y sale de la misma. - Proporciona una serie de utilidades (programas especializados para la gestin de sistema) y rdenes que puedan ser utilizadas para la gestin de archivos, carpetas y discos. Pero Windows no slo gestiona todas las funciones bsicas del sistema operativo, sino que cuenta adems con otras caractersticas y herramientas, como son: - Una interfaz grfica del usuario, la cual se sirve de iconos, smbolos, ventanas y palabras que aparecen en la pantalla y que pueden ser controlados completamente por medio del ratn. - Programas propios o accesorios, entre ellos lo que se incluyen un procesador de textos sencillo y un programa de dibujo. - La posibilidad de mostrar al mismo tiempo varios documentos y ejecutar diversos programas en sus correspondientes ventanas. Windows cuenta, adems, con un nuevo aspecto que ha sido cuidadosamente estudiado
para facilitar la tarea del usuario. El Escritorio aparece ahora ms despejado. Existe una barra de tareas, en la parte inferior de la pantalla, que contiene las funciones de uso ms
Morales & Asociados
frecuente. Existe todo un conjunto de nuevas herramientas especficas para la comunicacin con otros usuarios y computadoras. En los siguientes ejercicios tendr oportunidad de conocer algunas de estas nuevas caractersticas.
LOS PRIMEROS PASOS CON MICROSOFT WINDOWS
Microsoft Windows es un entorno de trabajo muy sencillo de manejar, que facilita el trabajo diario con la computadora. Windows ofrece, adems, un aspecto o entorno comn para los distintos programas que se ejecutan en l (tanto en la forma de compartir datos como en la manera de utilizar los programas en s). Esto facilita en gran medida el aprendizaje de nuevas aplicaciones en Windows . Esta seccin es una breve introduccin al entorno de Windows .
INICIO DE WINDOWS
Iniciar Windows es tan sencillo como encender la computadora. Si la computadora no est an encendida, conctela ahora. Si aparece un cuadro de dilogo en que se le pide su nombre de usuario y contrasea, teclelos en los correspondientes cuadros y pulse despus en Aceptar. Si aparece el cuadro de dilogo de Bienvenida, pulse en el botn Cerrar o pulse (ENTER).
Morales & Asociados Windows se inicia automticamente al encender la computadora.
USO DEL RATN
Windows ha sido diseado para ser operado con un ratn. Aunque existe la
posibilidad de utilizar el teclado para la mayora de las acciones, lo cierto es que muchas de stas se llevan a cabo mucho ms fcil y rpidamente con el ratn. El ratn sirve para controlar el cursor que aparece en la pantalla. Para desplazar el cursor, basta deslizar el ratn en la superficie de la mesa de trabajo en la direccin deseada. Si llegara a faltar sitio fsico para llevar el cursor hasta una posicin determinada, puede levantarlo hasta estar ms cmodo. El cursor se desplaza tan slo cuando el ratn est en contacto con una superficie plana. El desplazamiento del cursor del ratn por la pantalla no afecta a la informacin que se usa en la misma; el cursor sirve tan slo para sealar una posicin. Al pulsar el botn del ratn tiene lugar una accin determinada en la posicin que ocupe actualmente el cursor. Existen cuatro acciones bsicas del ratn que tendr que usar a lo largo del manual. SEALAR: Desplaza el ratn hasta situar el cursor sobre un elemento determinado se denomina sealar. CLIC: Sealar un elemento de la pantalla y pulsar el botn del ratn se denomina clic. Esta tcnica permite seleccionar elementos en la pantalla y desplazarse por el documento. Hay algunas operaciones que se llevan a cabo dando un clic con el botn derecho del
Morales & Asociados
ratn. Cuando no se diga otra cosa, el clic se har referencia siempre al botn izquierdo o principal. DOBLE CLIC: Se trata de realizar dos clic seguidos, en rpida sucesin, en el botn del ratn. Cuando no est seguro de la orden que ha de ejecutar para llevar a cabo una operacin determinada, pruebe a pulsar sobre el elemento que deba resultar afectado. Si esto no diera resultado, pruebe con un doble clic. Esto hace aparecer normalmente una tabla de dilogo en el que pueden realizarse cambios relacionados con el elemento sobre el que se ha ejercido el doble clic. UN CLIC ARRASTRAR O SOSTENIDO: Se trata de mantener oprimido el botn del ratn mientras se desplaza el cursor por la pantalla. Puede usar esta tcnica para seleccionar datos y para trasladar y copiar texto y objetos. PRCTICA DEL RATN Tmese unos momentos para practicar las operaciones bsicas del ratn. - Desplace el cursor del ratn libremente sobre el Escritorio de Windows . - Lleve el cursor sobre el botn Inicio, situado en la parte inferior de la pantalla y de un clic.
Icono Mi PC Se abrir el men Inicio.
BOTN DE INICIO
BARRA DE TAREA
Morales & Asociados
- Lleve el cursor del ratn fuera del men Inicio y un clic en el Escritorio. Se cerrar el men Inicio. - Seale en el icono Mi PC y dar doble clic. Se abrir la ventana Mi PC, quedando a la vista las unidades de disco y carpetas que sta contiene. - Lleve el cursor sobre el extremo inferior de la ventana Mi PC, hasta que vea que cambia su forma por una doble punta de flecha. Al situar el cursor sobre distintas zonas del Escritorio de Windows o distintas parte de una ventana de programas, ste cambia su forma para indicar la accin que est disponible en cada posicin. - Dar un clic arrastrado hacia abajo. - Suelte el botn. La ventana Mi PC presentar ahora un tamao mayor al inicial .
Morales & Asociados
LAS HERRAMIENTAS DEL ESCRITORIO
Si tuviera que comenzar a trabajar en un nuevo empleo, una de las primeras cosas que hara sera familiarizarse con el ambiente y las herramientas disponibles. Probablemente recurrira a algn colega para que le orientase en el uso de dichas herramientas. En esta leccin comenzar a familiarizarse con la pantalla de Microsoft Windows y se le presentarn las herramientas bsicas de las que har uso para llevar a cabo su trabajo diario en el nuevo sistema operativo. Esto incluye el conocimiento de los distintos elementos que aparecen en la pantalla y el uso del ratn para controlar la computadora.
UN PRIMER EXAMEN DEL ESCRITORIO
El escritorio es cuando se mira por primera vez la pantalla de Windows se pueden ver en ella una serie de elementos, como un icono con el rtulo Mi PC, en la esquina superior izquierda, y el botn Inicio, en la esquina inferior izquierda. Al igual que un escritorio real tradicional, los elementos que aparecen en el mismo depende de las tareas o proyectos que se estn llevando a acabo en dada momento. El contenido del Escritorio cambia en funcin del trabajo que se realice. La barra rectangular que ocupa la parte inferior de la pantalla se denomina barra de tareas. La barra de tareas incluye un botn denominado Inicio, que constituye el punto de partida para el trabajo que se ha de desarrollar con la computadora. La barra de tareas muestra, adems, la hora actual. Una vez que se comienza a trabajar, van apareciendo nuevos elementos en la barra de tareas. Estos elementos muestran los nombres de las ventanas que estn abiertas actualmente en el Escritorio. Los dibujos con ttulos que aparecen en la izquierda de la pantalla se denominan iconos. Los iconos son imgenes pequeas de los distintos elementos que se utilizan en el trabajo en Windows . Por ejemplo, el icono Mi PC representa todos los programas, documentos y dems recursos disponibles en la computadora.
Morales & Asociados
Un men es una lista de rdenes que aparece en el Escritorio. Por Ejemplo, al pulsar en el botn Inicio, aparece el men de este mismo nombre. Una orden es una instruccin que se pasa a la computadora. Las rdenes se utilizan para iniciar distintas actividades, como se puede ejecutar un programa, abrir un documento o cerrar un archivo. Los mens permiten organizar las rdenes por categoras o grupos. Por ejemplo, las rdenes que se utilizan para iniciar programas se encuentran agrupadas en el men Programas. Las que se utilizan para controlar los archivos que estn agrupadas en el men Archivo. Tendr la oportunidad de aprender ms sobre los mens y las rdenes posteriores, en esta misma leccin. En la siguiente ilustracin puede verse en el men Inicio.
APERTURA DE ICONOS CON UN DOBLE CLIC DEL RATN
- Site el puntero del ratn sobre el icono Mi PC. - Doble clic al icono Mi PC, pulsando el botn izquierdo y liberndolo a continuacin, dos veces seguidas, en rpida sucesin. Procure no desplazar el ratn (y, por tanto, el cursor), mientras efecta el doble clic; de hacerlo as, no se registrara la pulsacin doble. Aparecer la ventana Mi PC. el icono Mi PC se seguir viendo en la parte izquierda de la pantalla. Adems, el nombre de la ventana podr verse tambin en la barra de tareas, asociado a un botn de la misma. - Doble clic al icono Instale The Microsoft NetWork. Se abrir la ventana The Microsoft NetWork y su nombre aparecer tambin con un botn en la barra de tareas. - Pulse dos veces en el icono Papelera de Reciclaje. Se abrir la ventana Papelera de Reciclaje y su nombre aparecer como un botn en la barra de tareas. La pantalla debe presentar ahora un aspecto similar al que se muestra en la siguiente ilustracin.
Morales & Asociados
COMO DESPLAZAR ELEMENTOS ARRASTRNDOLOS CON EL RATN
Es posible cambiar la posicin y el tamao de los objetos del Escritorio efectuando un arrastre con el ratn. Por ejemplo, se puede arrastrar una ventana o un icono, o bien cambiar el tamao de una ventana.
DESPLAZAMIENTO DE OBJETOS DEL ESCRITORIO ARRASTRNDOLOS CON EL RATN
- Coloque el cursor sobre las palabras Papelera de Reciclaje, en la parte superior de la ventana que lleva este nombre. - Manteniendo pulsado el botn izquierdo del ratn, desplace la ventana unos dos centmetros a la derecha y libere el botn una vez aqu. La ventana Papelera de Reciclaje aparecer ahora en la nueva posicin - Site el cursor del ratn en el icono Papelera de Reciclaje, en el Escritorio.
Morales & Asociados
- Manteniendo pulsado el botn izquierdo del ratn, arrastre el icono hacia la derecha y libere a continuacin el botn. El icono Papelera de Reciclaje aparecer ahora en su nueva posicin. - Arrastre de nuevo el icono de la Papelera de Reciclaje a su posicin original.
COMO DAR INSTRUCCIONES A WINDOWS
Windows es una herramienta muy sofisticada, que puede ayudarle a realizar
multitud de tareas con su computadora. Como usuario de esta herramienta, puede controlar la forma en que Windows ha de operar. Es el usuario el que dictar la clase de trabajo que se ha de realizar y cmo ha de llevarse a cabo, eligiendo rdenes de los mens. En la seccin anterior tuvo ocasin dar un clic al botn Inicio parta abrir el correspondiente men, el cual contena una lista de rdenes, los cuales se utilizan para instruir a Windows sobre la accin que ha de realizar. Tambin aprender sobre cuadros de dilogos, que son un tipo especial de ventanas en donde se pueden especificar detalles adicionales relativos a la ejecucin de rdenes especficas.
COMO ABRIR Y CERRAR MENS
Cuando se va a un restaurante, normalmente se lee una carta o men para conocer la tarifa de precios y realizar la seleccin ms apropiada. De forma anloga, Windows cuenta con una serie de mens que puede ser
utilizados para seleccionar y realizar distintas tareas. El ms utilizado en Windows es el men Inicio. Cuando se tiene en mente una tarea concreta que se desea llevar a cabo con la computadora, el punto de partida consiste en pulsar en el botn Inicio. Esto es la seal para Windows de que el trabajo va a comenzar. Al pulsar en el botn Inicio se presente un men con una lista de rdenes para elegir. A partir de este men, se puede elegir una orden que indique la direccin a seguir para llevar a trmino la tarea. Esta podra ser ejecutar un programa, abrir un documento,
Morales & Asociados
10
escribir un mensaje de correo electrnico, poner en marcha un juego, visualizar un archivo, u otras actividades.
MANEJO DE LAS VENTANAS DEL ESCRITORIO
Del mismo modo que se suelen dejar diversas hojas o carpetas encima de la mesa de trabajo, es posible tener abiertas varias ventanas al mismo tiempo en el Escritorio. Se puede controlar el tamao, posicin y visibilidad de las mismas para poder trabajar en la que se precise en cada momento. Aunque una ventana tiene el aspecto de un simple rectngulo con una serie de informacin en su interior, lo cierto es que se trata de un objeto muy flexible. En cada ventana existe una serie controles grficos que permiten controlar su posicin y tamao. En la siguiente ilustracin y la tabla que sigue a la misma se describen en detalle todos estos controles.
BARRA DE TITULO: Es la barra que aparece invariablemente en el extremo superior de todas las
Morales & Asociados
11
ventanas. Arrastrando esta barra se puede trasladar la ventana por el Escritorio. Cuando la barra de ttulo est resaltada, indica que la ventana correspondiente se encuentra activa. BOTN MINIMIZAR: Es un botn que aparece en la esquina superior derecha de la mayora de las ventanas. El botn Minimizar aparece identificado mediante una lnea sencilla. Al pulsar en este botn se oculta la ventana, si bien el programa contina en ejecucin. La ventana puede ser arrastrada a su tamao original pulsando el botn que lleva su nombre, en la barra de tareas. BOTN MAXIMIZAR: Aparece en la esquina superior derecha de la mayora de las ventanas. El botn Maximizar est representado por una ventana en miniatura. Al pulsar en este botn se agranda la ventana hasta llenar todo el espacio disponible en el Escritorio. BOTN RESTAURAR: Es un botn que aparece en la esquina superior derecha de una ventana que se encuentra maximizada. El botn aparece representado por dos ventanas en miniaturas superpuestas. Al pulsar en este botn la ventana recobra su tamao y posicin anteriores a cuando fue maximizada. BOTN CERRAR: Es un botn que aparece situado en la esquina superior derecha de todas las ventanas sin excepcin. El botn Cerrar est representado por una X. Al pulsar en este botn se diera la ventana, desapareciendo el botn correspondiente a la misma barra de tareas y dando fin a la ejecucin del programa que estuviese en marcha en dicha ventana. BORDES: Son las lneas visibles que aparecen en los cuatro laterales de una ventana no maximizada. Arrastrando los bordes se puede cambiar la altura o anchura de la ventana. Se arrastra una de las esquinas se puede cambiar a u tiempo las dos dimensiones de la ventana. BARRA DE DESPLAZAMIENTO HORIZONTAL: Es la barra horizontal que aparece en la parte inferior de las ventanas, cuando el contenido de stas no se puede mostrar en su totalidad. Esta barra de desplazamiento permite trasladarse horizontalmente por el contenido de la ventana, sin necesidad de cambiar la posicin de la misma. BARRA DE DESPLAZAMIENTO VERTICAL: Es la barra vertical que aparece en el lateral derecho de las ventanas, cuando el contenido de stas no se puede mostrar en su
Morales & Asociados
12
totalidad. Esta barra de desplazamiento permite trasladarse verticalmente por el contenido de la ventana, sin necesidad de cambiar la posicin o tamao de la misma. En los siguientes ejercicios tendr la oportunidad de practicar con los distintos controles de las ventanas y poder gestionar as todas las que estn abiertas en el Escritorio en cada momento.
CAMBIO DE LA POSICIN Y EL TAMAO DE LAS VENTANAS
El cambio de posicin y tamao de las ventanas resulta especialmente til cuando se tienen varias de ellas a la vista y una de ellas tapa parcialmente a otras en las que se desea trabajar, o bien cuando se desea disponer las ventanas de manera que queden una al lado de otra, sin solaparse.
COMO MAXIMIZAR Y RESTAURAR UNA VENTANA
- Doble clic al icono Mi PC. Aparecer la ventana Mi PC. - Pulse en el botn Maximizar . La ventana Mi PC se agrandar hasta ocupar todo el espacio disponible en el Escritorio. El botn Maximizar se cambiar ahora por el botn Restaurar. - Pulse en el botn Restaurar. La ventana Mi PC volver a recobrar su tamao anterior. COMO MINIMIZAR Y RESTAURAR UNA VENTANA
Morales & Asociados
13
- Pulse en el botn Minimizar, situado en la esquina superior izquierda de la ventana Mi
PC. Desaparecer de la vista la ventana Mi PC, aunque su nombre se seguir viendo en la barra de tareas, en la parte inferior de la pantalla. - Pulse en el botn Mi PC, en la barra de tareas.
La ventana Mi PC recobrar de nuevo su tamao y posicin anteriores en el Escritorio.
Morales & Asociados
14
COMO CAMBIAR DE TAMAO UNA VENTANA
- Site el cursor del ratn en el borde derecho de la ventana Mi PC. - El cursor cambiar su forma por una doble punta de flecha horizontal. - Arrastre el borde uno dos centmetros a la izquierda para reducir el tamao de la ventana. - Seale en el borde superior de la ventana Mi PC. El cursor cambiar su forma por una doble punta de flecha vertical. - Arrastre el borde unos cinco centmetros hacia abajo, para estrechar la ventana. - Seale en la esquina inferior izquierda de la ventana Mi PC. El cursor cambiar su forma por una doble punta de flecha diagonal. - Arrastre el borde diagonalmente, unos cinco centmetros hacia arriba y dos centmetros hacia la derecha. El tamao de la ventana cambia en la direccin en la que se ha efectuado el arrastre.
COMO TRASLADAR UNA VENTANA
- Seale en el rtulo Mi PC en la barra de ttulo. - Arrastre la barra de ttulo de la ventana Mi PC hasta situarla en la esquina superior izquierda del Escritorio. - Arrastre la barra de ttulo de la ventana Mi PC hasta conseguir que sta quede situada en la esquina inferior derecha del Escritorio.
Morales & Asociados
15
DESPLAZAMIENTO POR EL CONTENIDO DE UNA VENTANA
Si una ventana es lo suficientemente grande para mostrar la totalidad de su contenido, dicha ventana aparecer rodeada nicamente por la barra de ttulo y los bordes. No obstante, cuando la cantidad de informacin es mayor, o bien simplemente se reduce el tamao de la ventana, habr partes de la misma que no queden a la vista. Cuando esto sucede, aparecen barras de desplazamiento en los extremos derecho o inferior de la ventana. Puede utilizar estas barras para acceder a la informacin de la ventana que no queda a la vista en un momento dado. Una barra de desplazamiento es una banda que aparece en el extremo derecho, para desplazamientos verticales, o en el extremo inferior de la ventana, para desplazamientos horizontales. Cada barra contiene flechas de desplazamiento y un cuadro deslizante. Cuando aparece una barra de desplazamiento en una ventana, es seal de que existe en sta informacin que no est visible actualmente. Las flechas de desplazamiento aparecen en ambos extremos de las barras de desplazamiento. Puede pulsar en estos botones para recorrer el contenido de la ventana en la direccin indicada por las flechas. El cuadro deslizante es un rectngulo que aparece en el interior de las barras de desplazamiento. Su posicin relativa en la barra refleja la posicin que ocupa el rea visible de la ventana dentro del contenido total de la misma. Puede arrastrar el cuadro deslizante para avanzar rpidamente por el contenido de la ventana.
DESPLAZAMIENTO EN UNA VENTANA
- Arrastre la esquina inferior derecha de la ventana Mi PC hasta que sta alcance unos cinco centmetros por cada lado, aproximadamente. Aparecern barras de desplazamiento vertical y horizontal en la ventana Mi PC, como puede verse en la siguiente ilustracin. - Pulse dos veces en la flecha hacia abajo, en la barra de desplazamiento vertical.
Morales & Asociados
16
Ver que quedan a la vista otros elementos de la ventana que quedaban ocultos hasta este momento. - Pulse en el rea gris que queda a la derecha del cuadro deslizante, en la barra de desplazamiento horizontal. Quedarn a la vista otros elementos de la ventana Mi PC. - Arrastre hacia la izquierda el cuadro deslizante horizontal. - Contine practicando con las barras, flechas de desplazamiento y cuadros deslizantes horizontal y vertical, hasta que se familiarice con la forma de operacin de cada uno. Arrastre los bordes de la ventana Mi PC hasta que sta recobre aproximadamente el tamao que tena cuando fue abierta por primera vez.
Morales & Asociados
17
- WORDPAD Que es el WORDPAD.
Es un procesador de textos nativo de WINDOWS textos. que puede ser utilizados para
crear breves documentos. Es muy sencillo y menos poderoso que otros procesadores de
EJERCICIO
Escriba el siguiente memorndum. MEMORANDO De: Gerente General. Para: Todo el personal. Asunto: Aniversario de la empresa Fecha: 17/07/97
Morales & Asociados
18
En este mes se celebra nuestro 15 aniversario como empresa pblica. Celebraremos este aniversario con una gran fiesta el viernes, 25 de julio. La fiesta comenzar a las 10 de la maana y estn todos invitados. Esperamos verle all.
PAINT
El PAINT es una poderosa herramienta para dibujar.
CONO
DESCRIPCIN Y FORMA DE USAR. Para marcar los recortes en forma rectangular, dando un clic arrastrado. Para marcar los recortes en forma irregular, dando un clic arrastrado Borrar, con un clic arrastrado. Llenar una rea de pintura, seleccionando el color en la paleta de color con un clic y con otro el rea que se desea
Morales & Asociados Selecciona el color del rea de trabajo, dando un clic Realiza un acercamiento o un alejamiento del dibujo Escribir a mano alzada o corregir detalles. Pintar a mano alzada. Rociar el color seleccionado. Escribir texto, un clic al icono y hacer un rectngulo con clic arrastrado, escribir en l. Hacer una lnea, , un clic arrastrado para hacer una recta, combinado con la tecla de SHIFT las hace perfecta. Hacer curvas, un clic arrastrado para hacer una recta y un clic para dar forma a la curva y despus otro. Hacer cuadrados, con SHIFT sostenido los hace perfecto Polgonos, un clic sostenido para la primera recta y despus todos los que necesite segn l numero de lados, Elipses, con un clic arrastrado Cuadrado con las esquinas curvas.
19
EXPLORER DE WINDOWS
Morales & Asociados
20
You might also like
- Cronograma Abril - JulioDocument3 pagesCronograma Abril - JulioYsaac Vladimir Morales RojasNo ratings yet
- Guía de Base de DatosDocument5 pagesGuía de Base de DatosYsaac Vladimir Morales RojasNo ratings yet
- Cronograma Abril - JulioDocument3 pagesCronograma Abril - JulioYsaac Vladimir Morales RojasNo ratings yet
- Cronograma Abril - JulioDocument3 pagesCronograma Abril - JulioYsaac Vladimir Morales RojasNo ratings yet
- Cronograma Abril - JulioDocument3 pagesCronograma Abril - JulioYsaac Vladimir Morales RojasNo ratings yet
- Excel 2010Document25 pagesExcel 2010Ysaac Vladimir Morales RojasNo ratings yet
- Seccion 6Document8 pagesSeccion 6Ysaac Vladimir Morales RojasNo ratings yet
- Sección II y IIIDocument21 pagesSección II y IIIYsaac Vladimir Morales RojasNo ratings yet
- Guia de Excel para Office 95Document20 pagesGuia de Excel para Office 95Ysaac Vladimir Morales RojasNo ratings yet
- Sección 5Document15 pagesSección 5Ysaac Vladimir Morales RojasNo ratings yet
- Sección 4Document11 pagesSección 4Ysaac Vladimir Morales RojasNo ratings yet
- Menual de WikiDocument5 pagesMenual de WikiYsaac Vladimir Morales RojasNo ratings yet
- Sección IDocument18 pagesSección IYsaac Vladimir Morales RojasNo ratings yet
- Guía de ProyectDocument22 pagesGuía de ProyectYsaac Vladimir Morales RojasNo ratings yet
- BERMEJO TIRADO, J. 2015. Aplicaciones de Sintaxis Espacial en Arqueología, Una Revisión de Algunas Tendencias ActualesDocument23 pagesBERMEJO TIRADO, J. 2015. Aplicaciones de Sintaxis Espacial en Arqueología, Una Revisión de Algunas Tendencias ActualesrubenNo ratings yet
- Tipos de Sistemas de InformaciónDocument2 pagesTipos de Sistemas de InformaciónMaria OrtNo ratings yet
- 5Document4 pages5Andre ChaconNo ratings yet
- Factores Asociados Al Indicador de ProductividadDocument20 pagesFactores Asociados Al Indicador de ProductividadAnthony Alarcón MorenoNo ratings yet
- Instalacion Inepro Sop v7.16.1 +Document30 pagesInstalacion Inepro Sop v7.16.1 +ALEXIS JOEL MACEDA ALVAREZNo ratings yet
- Análisis Del Registro de Mantenimiento (Primer Entrega)Document20 pagesAnálisis Del Registro de Mantenimiento (Primer Entrega)omarinho54No ratings yet
- Curriculum Mahuzier .Document3 pagesCurriculum Mahuzier .Michel MahuzierNo ratings yet
- Planeacion Club ComputaciónDocument5 pagesPlaneacion Club ComputaciónOscr IscNo ratings yet
- Infografia Sistemas OperativosDocument3 pagesInfografia Sistemas Operativoslern jergiNo ratings yet
- Comando Basicos de DibujoDocument6 pagesComando Basicos de DibujoLuis Maria ArrienNo ratings yet
- Cómo Utilizar La Base de Datos "Ebsco Host"Document8 pagesCómo Utilizar La Base de Datos "Ebsco Host"Alexandra AriasNo ratings yet
- La Evolucion de Los SmartphonesDocument3 pagesLa Evolucion de Los SmartphonesRoberto j SOTELO :3No ratings yet
- Manual de Procedimiento Captura de Gastos DiariosDocument6 pagesManual de Procedimiento Captura de Gastos DiariosFrancisco CamarenaNo ratings yet
- La Estetica y La Funcionalidad Aplicado Al Diseño Grafico de Paginas WebDocument5 pagesLa Estetica y La Funcionalidad Aplicado Al Diseño Grafico de Paginas WebDanielSánchezNo ratings yet
- ACTIVIDAD No. 5. Limites FinitosDocument11 pagesACTIVIDAD No. 5. Limites FinitosDAVID JIMENEZ ORTIZNo ratings yet
- Calidad-Direccion de ProyectosDocument1 pageCalidad-Direccion de ProyectosJhonatan Ely Tupa Leandro0% (1)
- Como Descargar Libros en PDFDocument4 pagesComo Descargar Libros en PDFngonajaw56% (9)
- Plan FormativoDocument16 pagesPlan FormativoNatalia Hermosilla AsteteNo ratings yet
- No Existe A Inmaculada PercepciónDocument19 pagesNo Existe A Inmaculada PercepciónDiana GarcíaNo ratings yet
- Triggers o Disparadores en SQL ServerDocument4 pagesTriggers o Disparadores en SQL ServerTomas Espinal100% (1)
- Matriz de Priorizacion-Ejemplo-AlimentariaDocument3 pagesMatriz de Priorizacion-Ejemplo-AlimentariaMIMINo ratings yet
- Trabajo Grupal S01 - CADENA DE SUMINISTRODocument3 pagesTrabajo Grupal S01 - CADENA DE SUMINISTROANTONIO93% (14)
- Asesoría Particular enDocument1 pageAsesoría Particular enalexmayllesaraviaNo ratings yet
- WiFiSlax. El Tutorial Definitivo - ZoomInformatica BlogDocument27 pagesWiFiSlax. El Tutorial Definitivo - ZoomInformatica BlogmartinNo ratings yet
- ED-LAB-03 Movimiento Amortiguado-No Amortiguado-ForzadoDocument2 pagesED-LAB-03 Movimiento Amortiguado-No Amortiguado-ForzadoRL RicardoNo ratings yet
- Informe TornoDocument8 pagesInforme TornoQami CxNo ratings yet
- Análisis Contable de PetroperuDocument12 pagesAnálisis Contable de Petroperukrizz2012No ratings yet
- Desarrolo de Un Prototipo para La Prevencion de Incendios Forestales PDFDocument7 pagesDesarrolo de Un Prototipo para La Prevencion de Incendios Forestales PDFVALENTINA NAVARRO POSADANo ratings yet
- Uso de La Herramienta de Gestión de Requisitos GA1-220501092-AA5-EV01Document9 pagesUso de La Herramienta de Gestión de Requisitos GA1-220501092-AA5-EV01TrevorSoft0% (1)
- Metodologia de La InvestigacionDocument3 pagesMetodologia de La Investigacionjuan gil0% (1)