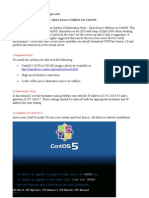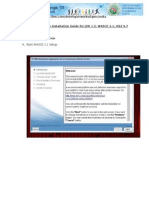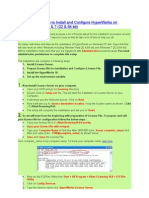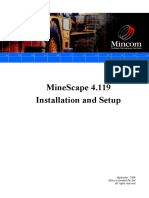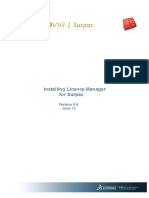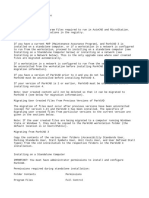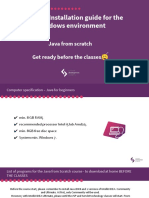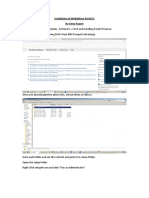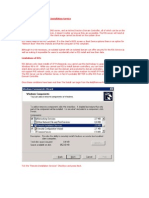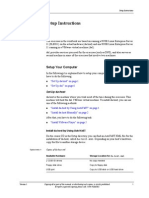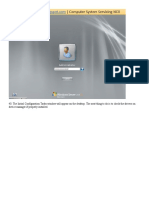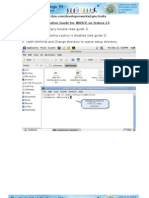Professional Documents
Culture Documents
Rad7.5 On XP
Uploaded by
Ashish R MallikOriginal Description:
Original Title
Copyright
Available Formats
Share this document
Did you find this document useful?
Is this content inappropriate?
Report this DocumentCopyright:
Available Formats
Rad7.5 On XP
Uploaded by
Ashish R MallikCopyright:
Available Formats
www.ibm.com/developerworks/tgmc/india RAD 7.5 On XP 1.
Make sure that you have the following packages
2. Extract all zip file one by one using extract here options. You will get the following folders.
www.ibm.com/developerworks/tgmc/india 3. Open agent.installer folder and double click on install.exe.
4. Accept License Agreement and click next.
5. Select default settings and click next.
www.ibm.com/developerworks/tgmc/india
6. Click install.
7. After installation click on Restart Installation Manager.
www.ibm.com/developerworks/tgmc/india
8. Click on the file menu and select preferences.
www.ibm.com/developerworks/tgmc/india
9. Click on Add Repository.
www.ibm.com/developerworks/tgmc/india
10.Click browse.
www.ibm.com/developerworks/tgmc/india 11.Define path of repository.config file inside RAD_SETUP folder which you have extracted. And Open.
12.Click ok and ok.
www.ibm.com/developerworks/tgmc/india
13.Click on install packages.
14.Select RAD setup and Server v6.1.
www.ibm.com/developerworks/tgmc/india
15.Accept License Agreements and click next.
16.Accept default setting and click next.
www.ibm.com/developerworks/tgmc/india
17.Accept default setting and click next.
www.ibm.com/developerworks/tgmc/india 18.Accept default English language and click next.
19.Make sure that the package which you have selected is checked. And click next
20.Select default help from web and click next.
www.ibm.com/developerworks/tgmc/india
21.Write server ID and Password and click next
www.ibm.com/developerworks/tgmc/india
22.Accept Default settings and click on install.
23.Installation will be started and will automatically access disk1 to disk6 of RAD setup and disk 1 to disk4 of server V6.1. It will take at least 20 min to complete installation.
www.ibm.com/developerworks/tgmc/india
24.During installation if firewall is enabled then it will block server installation, for server installation click unblock.
25.After complete installation click on finish , it will start RAD and will ask for workspace. Click ok to select default workspace or you can define new path.
www.ibm.com/developerworks/tgmc/india 26.As soon as you will click ok, it will redirect you to welcome page and will start to create server profile. Type password which you had given. Click finish and wait.
27.To check license click on HelpManage Licenses.
www.ibm.com/developerworks/tgmc/india
28.Now license has been permanent. Click done.
29.Close welcome page. By Clicking on Close sign.
www.ibm.com/developerworks/tgmc/india
30.Now you can start Project development from Workbench.
You might also like
- Demantra12251 InstallationDocument25 pagesDemantra12251 Installationajay78_hiNo ratings yet
- Installing Workstation On A Windows HostDocument4 pagesInstalling Workstation On A Windows HostZubair ChacharNo ratings yet
- Set up ZCS on CentOS for email hostingDocument18 pagesSet up ZCS on CentOS for email hostingflipp3rNo ratings yet
- IBM Software Installation Guide For JDK 1.5, WASCE 2.1, DB2 9.7Document35 pagesIBM Software Installation Guide For JDK 1.5, WASCE 2.1, DB2 9.7Ashish R MallikNo ratings yet
- การติดตั้ง Orcad 16.0Document14 pagesการติดตั้ง Orcad 16.0a_damrongNo ratings yet
- Python Installation GuideDocument101 pagesPython Installation GuideClaudiu StefanNo ratings yet
- Step-by-Step Guide to Install HyperWorks on WindowsDocument7 pagesStep-by-Step Guide to Install HyperWorks on WindowsDanny WibisonoNo ratings yet
- CADfix 12 Installation GuideDocument39 pagesCADfix 12 Installation GuidepeymanNo ratings yet
- MineScape 4.119 Install Guide - 2009Document58 pagesMineScape 4.119 Install Guide - 2009Zola1st100% (2)
- R2RDocument2 pagesR2RCarlos SalasNo ratings yet
- Red Hat 4 InstallDocument18 pagesRed Hat 4 InstallmadefundayNo ratings yet
- Installing Governance Minder InstructionsDocument48 pagesInstalling Governance Minder Instructionsyasas.biz100% (1)
- SPSS Installation PDFDocument23 pagesSPSS Installation PDFIka SulistyaningtiyasNo ratings yet
- Citrix InstallDocument12 pagesCitrix InstallmcemceNo ratings yet
- Io GasDocument32 pagesIo GasOrlando B Santa CruzNo ratings yet
- MineScape 4.119 Install Guide - 2009Document43 pagesMineScape 4.119 Install Guide - 2009Antonius Ari Dwi Cahyo100% (5)
- Ibm HTTP Server - Installation GuideDocument3 pagesIbm HTTP Server - Installation GuideAntonio A. BonitaNo ratings yet
- Installation Instructions For Manual Installation of Microsoft Windows Server 2003Document7 pagesInstallation Instructions For Manual Installation of Microsoft Windows Server 2003smart_eagle44No ratings yet
- Virtual Reference Design: Pathwave Ads Workspace For Transphorm Tdttp4000W066CDocument35 pagesVirtual Reference Design: Pathwave Ads Workspace For Transphorm Tdttp4000W066CVăn CôngNo ratings yet
- SSILMDocument13 pagesSSILMStajic MilanNo ratings yet
- Installing The Pega Platform Personal EditionDocument3 pagesInstalling The Pega Platform Personal EditionRavi kumarNo ratings yet
- Documentati On: 1: Installing Virtual BoxDocument26 pagesDocumentati On: 1: Installing Virtual Boxmanishsingh137No ratings yet
- FORGAS InstallHelpDocument22 pagesFORGAS InstallHelppolaris44No ratings yet
- Database Installation and Configuration: 1. Go To 2. Choose The Right Version of The Database and Click The Download ButtonDocument7 pagesDatabase Installation and Configuration: 1. Go To 2. Choose The Right Version of The Database and Click The Download ButtonEdgar Oliveira PassosNo ratings yet
- Sys Admin Guide: Limitations of RISDocument5 pagesSys Admin Guide: Limitations of RISVineeth ChandranNo ratings yet
- Hadoop 2.x Installation GuideDocument25 pagesHadoop 2.x Installation Guideahmed_sft100% (1)
- Install and Configure Windows 2003 Remote Installation Services (RIS)Document36 pagesInstall and Configure Windows 2003 Remote Installation Services (RIS)Rizwan JavedNo ratings yet
- Readme - en ParcadDocument6 pagesReadme - en ParcadHogen KoglerNo ratings yet
- Wa1684 Websphere Portal V6.1 Administration and DeploymentDocument35 pagesWa1684 Websphere Portal V6.1 Administration and DeploymentdharmareddyrNo ratings yet
- 2.1 Installation Requirements - . - . - . - . - . - . - . 3Document42 pages2.1 Installation Requirements - . - . - . - . - . - . - . 3Hugo Fernando SolisNo ratings yet
- Zimbra Collaboration Suite Open Source Edition On CentOSDocument26 pagesZimbra Collaboration Suite Open Source Edition On CentOSYahya NursalimNo ratings yet
- How To Install & Crack or It Will Not Work !!!Document23 pagesHow To Install & Crack or It Will Not Work !!!Tariq AlqussabNo ratings yet
- Java Specification - Windows - enDocument89 pagesJava Specification - Windows - enFlorin GiurcaNo ratings yet
- Installing WebSphere Portal v9.0Document27 pagesInstalling WebSphere Portal v9.0DmitryNo ratings yet
- Ris ConfigurationDocument42 pagesRis ConfigurationElangovan SivapuriNo ratings yet
- Fedora VBox InstallationDocument22 pagesFedora VBox InstallationAlex J ChurchNo ratings yet
- Installing Backtrack 5 R1 in Virtual MachineDocument44 pagesInstalling Backtrack 5 R1 in Virtual Machinevijay_786No ratings yet
- PersonalEditionInstallation6 XDocument15 pagesPersonalEditionInstallation6 XarulmozhivarmanNo ratings yet
- GC Prevue Graphicscode inductEVDocument14 pagesGC Prevue Graphicscode inductEVraj9479No ratings yet
- Weblogic Installation StepsDocument5 pagesWeblogic Installation StepsBhaskar KNo ratings yet
- Exploring troubleshooting targets and rescue optionsDocument5 pagesExploring troubleshooting targets and rescue optionsYazan Wb ArNo ratings yet
- Red Hat Linux 9.0 (TASK 5)Document67 pagesRed Hat Linux 9.0 (TASK 5)Vijay Kumar KandhiNo ratings yet
- Setting up Big Data EnvironmentDocument29 pagesSetting up Big Data EnvironmentsplokbovNo ratings yet
- 3103 SetupDocument8 pages3103 Setupchanquete69No ratings yet
- WebSphere Commerce Developer v8 Installation GuideDocument86 pagesWebSphere Commerce Developer v8 Installation GuideChirag MarutiNo ratings yet
- The Big Softice Howto: A Step by Step GuideDocument24 pagesThe Big Softice Howto: A Step by Step GuideMichael WilliamsNo ratings yet
- PeopleSoft Installation GuideDocument95 pagesPeopleSoft Installation GuideBobby YaNo ratings yet
- Install RHEL on VMware for DevelopmentDocument37 pagesInstall RHEL on VMware for DevelopmentJosé Manuel Rodríguez PorrasNo ratings yet
- ATI AMD Radeon Catalyst Control CenterDocument4 pagesATI AMD Radeon Catalyst Control CenterWishva JanithNo ratings yet
- Configure Active Directory and Roles in Windows Server 2008 R2Document100 pagesConfigure Active Directory and Roles in Windows Server 2008 R2Almonte MateoNo ratings yet
- RHEL 5 Installation For BeginnersDocument4 pagesRHEL 5 Installation For BeginnersTekkieNo ratings yet
- Ricardo Software Product and License Manager Installation GuideDocument29 pagesRicardo Software Product and License Manager Installation GuideDarren Camilleri100% (1)
- GP InstallDocument15 pagesGP InstallerrikprabowoNo ratings yet
- Lab 00 - Setup EnvironmentDocument20 pagesLab 00 - Setup EnvironmentManh Hung HoangNo ratings yet
- OBIEE Installation StepsDocument58 pagesOBIEE Installation Stepseasymoney user1No ratings yet
- Evaluation of Some Android Emulators and Installation of Android OS on Virtualbox and VMwareFrom EverandEvaluation of Some Android Emulators and Installation of Android OS on Virtualbox and VMwareNo ratings yet
- How to Install WordPress on Your Windows Computer Using WampFrom EverandHow to Install WordPress on Your Windows Computer Using WampNo ratings yet
- Configuration of a Simple Samba File Server, Quota and Schedule BackupFrom EverandConfiguration of a Simple Samba File Server, Quota and Schedule BackupNo ratings yet
- IBM WebSphere Application Server Interview Questions You'll Most Likely Be Asked: Job Interview Questions SeriesFrom EverandIBM WebSphere Application Server Interview Questions You'll Most Likely Be Asked: Job Interview Questions SeriesNo ratings yet
- IBM Tool Configuration Guide (Windows)Document12 pagesIBM Tool Configuration Guide (Windows)Ashish R MallikNo ratings yet
- 03 RAD Install Guide For Fedora 14 Part 3Document31 pages03 RAD Install Guide For Fedora 14 Part 3Ashish R MallikNo ratings yet
- 01 RAD Install Guide For Fedora 14 Part 1Document11 pages01 RAD Install Guide For Fedora 14 Part 1Ashish R MallikNo ratings yet
- Installation Guide For WASCE On Fedora 14 Part 3Document8 pagesInstallation Guide For WASCE On Fedora 14 Part 3Ashish R MallikNo ratings yet
- SRS - Smart CityDocument62 pagesSRS - Smart CityAshish R Mallik100% (1)
- Installation Guide For DB2 On Fedora 14 Part 3Document21 pagesInstallation Guide For DB2 On Fedora 14 Part 3Ashish R MallikNo ratings yet
- Online Reservations For Cine Mall. V1.0.0Document24 pagesOnline Reservations For Cine Mall. V1.0.0Ashish R MallikNo ratings yet