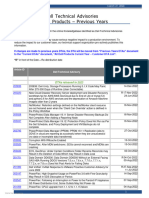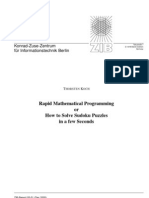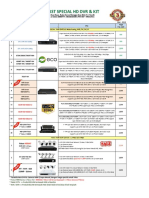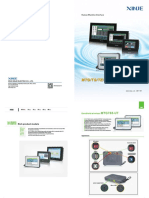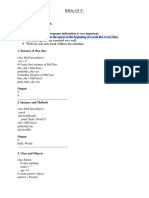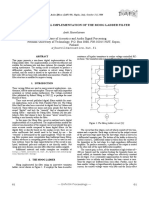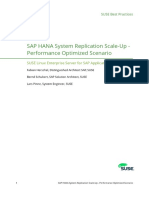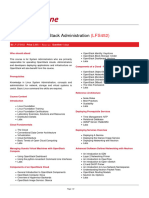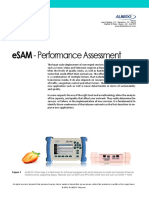Professional Documents
Culture Documents
Zti 1
Uploaded by
Bulent KayaOriginal Description:
Original Title
Copyright
Available Formats
Share this document
Did you find this document useful?
Is this content inappropriate?
Report this DocumentCopyright:
Available Formats
Zti 1
Uploaded by
Bulent KayaCopyright:
Available Formats
Designing a Zero-Touch Deployment - Using System Center Configuration Manager & Creating Task Sequences Using SCCM
1. Using System Center Configuration Manager Unlike an LTI deployment, the preparation for a ZTI deployment is not optional. MDT 2010 can provide a zero-touch deployment only because it is able to take advantage of the capabilities built into Microsoft System Center Configuration Manager (SCCM) 2007. You therefore must have SCCM 2007 installed on the computer on which you plan to install MDT 2010. In a ZTI deployment, SCCM takes over many of the tasks performed by MDT 2010 in an LTI deployment. You still must create task sequences to install reference computers and target computers, but in a ZTI deployment, you use the SCCM Configuration Manager utility to perform all of the tasks of the Deployment Workbench program in an LTI, except for the management of the MDT database. 1.1. Understanding the Infrastructure Prerequisites SCCM 2007 is a full-featured network management package that is designed to perform a wide variety of tasks. Operating system deployment is one of the products major capabilities, but for most network managers, it is not worth the time, effort, and expense required to install SCCM just for that purpose. Implementing SCCM on a large network is a formidable task in itself, before you even consider using it with MDT. The product requires a substantial software infrastructure, including a variety of Windows Server roles and features and a SQL Server database. You can distribute the various services among different computers, but to use a single server to perform a ZTI deployment, you must install and configure all of the following servers, roles, features, and other elements: y Windows Server 2008 or Windows Server 2008 R2 o Active Directory Domain Services o DNS Server o DHCP Server o Internet Information Services (IIS) o Windows Deployment Services o BITS Server Extensions o Remote Differential Compression System Center Configuration Manager 2007 SQL Server 2005 SP2 or later Windows 7 Automated Installation Kit Microsoft Deployment Toolkit 2010
y y y y
1.2. Configuring Configuration Manager Integration
Designing a Zero-Touch Deployment - Using System Center Configuration Manager & Creating Task Sequences Using SCCM
After you have installed and configured SCCM 2007 and all of the other software required to run it, you can install Windows 7 AIK and MDT 2010, just as you would for an LTI deployment. Then, to enable the interaction between the SCCM Configuration Manager console and MDT 2010, you must run the Configure ConfigMgr Integration Wizard, as in the following procedure: 1. Click Start. Then click All Programs | Microsoft Deployment Toolkit | Configure ConfigMgr Integration. The Configure ConfigMgr Integration Wizard appears, displaying the Options page, as shown in Figure 1. Figure 1. The Configure ConfigMgr Integration Wizard
2. 3. 4.
Select the Install The ConfigMgr Extensions option. In the Site Server Name text box, type the name of the server on which SCCM is installed. In the Site Code text box, type the SCCM servers site code number and click Next. The Confirmation page appears. Click Finish.
5.
Designing a Zero-Touch Deployment - Using System Center Configuration Manager & Creating Task Sequences Using SCCM
This wizard copies the MDT integration files to the Configuration Manager root folder (C:\Program Files\Microsoft System Center Configuration Manager, by default) and adds new Windows Management Instrumentation (WMI) classes for MDT functions. 2. Creating Task Sequences Using SCCM SCCM 2007 uses task sequences to define the activities it performs on clients, just as MDT 2010 does. In a ZTI deployment, you must create task sequences to deploy Windows 7 on reference computers and target computers, just as in an LTI deployment. Although the terminology is the same, the procedure for creating the task sequences in Configuration Manager is substantially different.
Note: LTI and ZTI deployments use some of the same terminology for their components, such as packages and task sequences, but the terms do not always refer to the same elements. Be careful to distinguish between the LTI and ZTI environments when reading exam questions.
Software distribution is one of the primary functions of SCCM, which the product does by creating software packages and transmitting them to clients all over the network. When you create a task sequence in Configuration Manager, you create a number of separate packages in the process, containing the various software elements needed to install the target computer. The process of creating a task sequence for a ZTI target computer deployment is as follows: 1. Click Start. Then click All Programs | Microsoft System Center | Configuration Manager 2007 | ConfigMgr Console. The Configuration Manager Console appears, as shown in Figure 2. Figure 2. The Configuration Manager Console
Designing a Zero-Touch Deployment - Using System Center Configuration Manager & Creating Task Sequences Using SCCM
2.
Expand the Computer Management\Operating System Deployment node. Then right-click Task Sequences and, in the context menu, select Create Microsoft Deployment Task Sequence. The Create Microsoft Deployment Task Sequence Wizard appears, displaying the Choose Template page, as shown in Figure 3. Figure 3. The Choose Template page of the Create Microsoft Deployment Task Sequence Wizard
Designing a Zero-Touch Deployment - Using System Center Configuration Manager & Creating Task Sequences Using SCCM
Note: CREATING MICROSOFT DEPLOYMENT TASK SEQUENCES SCCM 2007 also uses task sequences for operating system deployments independent of MDT 2010. Therefore, be sure to select Create Microsoft Deployment Task Sequence from the context menu, and not the New | Task Sequence option.
3. 4.
Leave the Client Task Sequence template selected and click Next. The General page appears. In the Task Sequence Name text box, type a descriptive name, such as Windows 7 Target Deployment, and click Next. The Details page appears, as shown in Figure 4. Figure 4. The Details page of the Create Microsoft Deployment Task Sequence Wizard
Designing a Zero-Touch Deployment - Using System Center Configuration Manager & Creating Task Sequences Using SCCM
5.
Select the Join A Domain option, and in the Domain text box, type the name of the domain you want the target computer to join. Click Set. The Windows User Account dialog box appears. In the User Name, Password, and Confirm Password text boxes, type the administrative credentials that the target computer will use to join the domain. Then click OK. In the Windows Settings box, type the User Name, Organization Name, and Product Key values that the target computer should use when installing Windows 7. Then click Next. The Capture Settings page appears. Leave the option named The Task Sequence Will Never Be Used To Capture An Image selected and click Next. The Boot Image page appears, as shown in Figure 5. Figure 5. The Boot Image page of the Create Microsoft Deployment Task Sequence Wizard
6. 7.
8.
9.
Designing a Zero-Touch Deployment - Using System Center Configuration Manager & Creating Task Sequences Using SCCM
10. Select the Create A New Boot Image Package option and in the Package Source Folder To Be Created text box, type the path to a shared folder where the wizard will create the image. Then click Next. The General Settings page appears.
Note: CREATING NEW PACKAGES If you have already created a boot image package for your reference computer deployment, you can choose the Specify An Existing Boot Image Package option and select that same boot image for your target computer deployment. The same is true for the other packages that the task sequence offers to create. You can reuse existing packages in as many task sequences as you want.
11. In the Name text box, type a name for the boot image and click Next. The Image Options page
Designing a Zero-Touch Deployment - Using System Center Configuration Manager & Creating Task Sequences Using SCCM
appears, as shown in Figure 6. Figure 6. The Image Options page of the Create Microsoft Deployment Task Sequence Wizard
12. Select the Platform option for the target computer you want to install and click Next. The MDT Package page appears, as shown in Figure 7. Figure 7. The MDT Package page of the Create Microsoft Deployment Task Sequence Wizard
Designing a Zero-Touch Deployment - Using System Center Configuration Manager & Creating Task Sequences Using SCCM
13. Select the Create A New Microsoft Deployment Toolkit Files Package option and, in the Package Source Folder To Be Created text box, type the path to a shared folder where the wizard will create the package. Then click Next. The MDT Details page appears.
Note: CREATING A MICROSOFT DEPLOYMENT TOOLKIT FILES PACKAGE The Microsoft Deployment Toolkit Files package enables the target computer to access the MDT 2010 software on the build computer during the SCCM distribution process.
14. In the Name text box, type a name for the MDT package and click Next. The OS Image page appears, as shown in Figure 8.
Designing a Zero-Touch Deployment - Using System Center Configuration Manager & Creating Task Sequences Using SCCM
Figure 8. The OS Image page of the Create Microsoft Deployment Task Sequence Wizard
15. Select the Create A New OS Image option. 16. In the OS Image File (WIM) Location text box, type the path to the image you captured from your reference computer. 17. In the Package Source Folder To Be Created text box, type the path to a shared folder where the wizard will create the package. Then click Next. The Install Details page appears. 18. In the Name text box, type a name for the reference OS image and click Next. The Client Package page appears, as shown in Figure 9. Figure 9. The Client Package page of the Create Microsoft Deployment Task Sequence Wizard
10
Designing a Zero-Touch Deployment - Using System Center Configuration Manager & Creating Task Sequences Using SCCM
19. Select the Create A New ConfigMgr Client Package option and click Next. The USMT Package page appears, as shown in Figure 10.
Note: INSTALLING THE SCCM CLIENT The SCCM client package, which will be installed on the target computer after the operating system, enables administrators to manage the workstation remotely from the Configuration Manager Console.
Figure 10. The USMT Package page of the Create Microsoft Deployment Task Sequence Wizard
11
Designing a Zero-Touch Deployment - Using System Center Configuration Manager & Creating Task Sequences Using SCCM
20. Select the Create A New USMT Package option. 21. In the Package Source Folder To Be Created text box, type the path to a shared folder where the wizard will create the USMT package. Then click Next. The USMT Details page appears.
Note: CREATING A USMT PACKAGE The USMT package provides the target computer with the User State Migration Tool programs, Savestate.exe and Loadstate.exe, which the system uses to save and restore user state data.
22. In the Name text box, type a name for the USMT package and click Next. The Settings Package page appears, as shown in Figure 11. Figure 11. The Settings Package page of the Create Microsoft Deployment Task Sequence
12
Designing a Zero-Touch Deployment - Using System Center Configuration Manager & Creating Task Sequences Using SCCM
Wizard
23. Select the Create A New Settings Package option. 24. In the Package Source Folder To Be Created text box, type the path to a shared folder where the wizard will create the Settings package. Then click Next. The Settings Details page appears.
Note: CUSTOMIZING SETTINGS When the Create Microsoft Deployment Task Sequence Wizard is completed, you will find a CustomSettings.ini file in the folder you specified as the location for the Settings package. You can modify this file just as you would in an LTI deployment, to configure elements of the target computer installation. The Microsoft Deployment Toolkit Reference in the Microsoft Deployment Toolkit Documentation Library help file indicates which of the properties you can use in a
13
Designing a Zero-Touch Deployment - Using System Center Configuration Manager & Creating Task Sequences Using SCCM
CustomSettings.ini file are supported in ZTI deployments.
25. In the Name text box, type a name for the Settings package and click Next. The Sysprep Package page appears. 26. Leave the No Sysprep Package Is Required option selected and click Next. The Summary page appears. 27. Click Next. The Progress page appears, as the wizard creates the various packages. 28. When the process is completed, the wizard closes and the task sequence appears in the Task Sequences container. 3. Deploying ZTI Task Sequences to Target Computers After creating the task sequence and the packages and images containing the software the target computers need, you must complete a number of additional steps to deploy the task sequence to the target computers. Eventually, you will be able to simply boot the target computers and walk away as SCCM and MDT complete the entire workstation installation with no further interaction. The following sections describe what you must do to get to that point. 3.1. Creating Distribution Points SCCM 2007 is a highly scalable application that you can use to manage hundreds or thousands of computers all over an enterprise network. To deploy software to computers at different sites, SCCM uses distribution points. A distribution point is a computer that is designated as a storehouse for packages and images. To perform a truly large ZTI deployment, you might have to use multiple distribution points, and Configuration Manager enables you to select those points and control the replication of the distribution packages and images to them. To select the distribution point you want to use for your ZTI deployment, you must run the Manage Distribution Points Wizard by browsing to the Site Database/Computer Management/Software Distribution/Packages folder, right-clicking the Settings package you created with the task sequence and, from the context menu, selecting Manage Distribution Points. On the Package page of the wizard, as shown in Figure 12, you select one or more distribution points. If you select more than one, the wizard replicates the package to all of the points, in preparation for the deployment. Figure 12. The Package page of the Manage Distribution Points Wizard
14
Designing a Zero-Touch Deployment - Using System Center Configuration Manager & Creating Task Sequences Using SCCM
Note: UPDATING DISTRIBUTION POINTS If you modify the CustomSettings.ini file at any point after you select the distribution points you want to use, you must update the distribution points to replicate your changes before you actually deploy your target computers.
When the wizard is completed, you must then browse to the Site Database/Computer Management/Operating System Deployment/Operating System Images folder and do the same thing to select distribution points for the operating system image you created with the task sequence. 3.2. Customizing Task Sequences As in an LTI deployment, you can modify the task sequences you create in Configuration Manager to customize them, although the interface is slightly different. To edit a task sequence, browse to the Site Database/Computer Management/Operating System Deployment/Task Sequences folder in Configuration Manager, right-click the task sequence you created and, from the context menu, select Edit. The Task
15
Designing a Zero-Touch Deployment - Using System Center Configuration Manager & Creating Task Sequences Using SCCM
Sequence Editor appears, as shown in Figure 13. Figure 13. The SCCM Task Sequence Editor
An SCCM task sequence, in its default configuration, usually needs no modification to perform an entire workstation deployment. However, using this interface, you can modify all aspects of the workstation installation, if necessary. For example, the default task sequence disables the target computers Administrator account and assigns it a random password. To modify that behavior and specify a password of your own, you can browse to the PostInstall/Apply Windows Settings page and select the Enable The Account And Specify The Local Administrator Password option, as shown in Figure 14. Figure 14. The Apply Windows Settings page of the SCCM Task Sequence Editor
16
Designing a Zero-Touch Deployment - Using System Center Configuration Manager & Creating Task Sequences Using SCCM
3.3. Adding the Target Computer to the Site Database SCCM 2007 is designed to manage computers by communicating with a client installed on each one. The ZTI task sequence includes the installation of the client so that administrators can manage the workstation after the deployment is complete. However, this client/server communication cannot take place if there is no client. Therefore, when you deploy target computers using the New Computer scenario, you must add the computer to the SCCM site database so that it can communicate with the build server. If you are using one of the other deployment scenarios, such as Refresh Computer, Replace Computer, or Upgrade Computer, and your workstations already have an operating system and the client installed and running, SCCM can automatically discover them and initiate the deployment, so there is no need to manually add them to the database. To add New Computer targets to the data, browse to the Site Database/Computer Management/Operating System Deployment/Computer Association folder, right-click it and, from the
17
Designing a Zero-Touch Deployment - Using System Center Configuration Manager & Creating Task Sequences Using SCCM
context menu, select Import Computer Information. The Import Computer Information Wizard appears and offers two options for importing computer information, as follows: y Import computers using a file To add a large number of target computers to the database, you can create a comma-delimited text file with each line containing a computer name and either an SMBIOS GUID value or the MAC address of the network adapter in the computer. You then use the wizards Choose Mapping page, as shown in Figure 15, to specify the database field into which the wizard should add the values in each column of your file. Figure 15. The Choose Mapping page of the Import Computer Information Wizard
Import single computerTo add a single target workstation to the database, you use the wizards Single Computer page, as shown in Figure 16, to enter the computer name and either an SMBIOS GUID value or the MAC address of the network adapter in the computer. Figure 16. The Single Computer page of the Import Computer Information Wizard
18
Designing a Zero-Touch Deployment - Using System Center Configuration Manager & Creating Task Sequences Using SCCM
3.4. Creating Collections In SCCM, a collection is an organizational tool that enables administrators to perform tasks on a specific set of computers, users, or groups. To perform a ZTI deployment, you must add the target computers that you want to deploy to a collection. The computers in the collection then receive an advertisement from SCCM that informs them of the installation to be completed. To create a collection, browse to the Site Database/Computer Management/Collections folder in Configuration Manager. The console includes a number of preconfigured collections, but you can add as many new ones as you need. Right-click the Collections folder and, from the context menu, select New Collection. This launches the New Collection Wizard, which in turn launches the Create Direct Membership Rule Wizard, which you can use to select computers in the database by searching for specific attribute values, such as names and MAC addresses, as shown in Figure 17. Figure 17. The Search For Resources page of the Create Direct Membership Rule Wizard
19
Designing a Zero-Touch Deployment - Using System Center Configuration Manager & Creating Task Sequences Using SCCM
Collections are one way to regulate the progress of your deployment project. By creating multiple collections, you can limit the number of workstations you deploy at any one time, to prevent your networks from being flooded with traffic. For example, if you determine that your subnets can handle up to five simultaneous workstation deployments, you can create a number of collections, each of which contains five target computers from every subnet. You can then configure SCCM to advertise each collection at a different time so that the collection deployments never overlap. 3.5. Creating Advertisements Advertisements are the mechanisms by which SCCM makes software packages available to collections of computers, users, or groups. In a ZTI deployment, you use advertisements to make your task sequences available to the target computers in your collections. To create an advertisement, open Configuration Manager and browse to the Site Database/Computer Management/Operating System Deployment/Task Sequences folder. Right-click the task sequence you want to advertise and, from the context menu, select Advertise. The New Advertisement Wizard appears, displaying the General page, as shown in Figure 18. On this page, you specify the name of the collection to which you want to advertise the task sequence. Figure 18. The General page of the New Advertisement Wizard
20
Designing a Zero-Touch Deployment - Using System Center Configuration Manager & Creating Task Sequences Using SCCM
The default values on the rest of the wizard pages will suffice in many cases, but you can also use the Schedule page, as shown in Figure 19, to regulate when your task sequences are advertised, thus providing another way to restrict the amount of traffic generated by the deployment process. Figure 19. The Schedule page of the New Advertisement Wizard
21
Designing a Zero-Touch Deployment - Using System Center Configuration Manager & Creating Task Sequences Using SCCM
3.6. Creating Boot Media With the SCCM server prepared, all that remains is to boot the target computers. After they are started, the target computers connect to the server, and the installation of the packages and images you prepared earlier proceeds automatically. As with an LTI deployment, you can start the target computers using removable boot media, such as DVDs, CDs, or USB flash drives, or you can use Windows Deployment Services for workstations that are PXE-enabled. To create task sequence bootable media, use the following procedure:
1.
Open Configuration Manager and browse to the Site Database/Computer Management/Operating System Deployment/Task Sequences folder. Right-click a task sequence and, from the context menu, select Create Task Sequence Media. The Task Sequence Media Wizard appears, displaying the Select Media Type page, as shown in Figure 20.
2.
22
Designing a Zero-Touch Deployment - Using System Center Configuration Manager & Creating Task Sequences Using SCCM
Figure 20. The Select Media Type page of the Task Sequence Media Wizard
3.
Select the Bootable Media option and click Next. The Media Type page appears, as shown in Figure 21. Figure 21. The Media Type page of the Task Sequence Media Wizard
23
Designing a Zero-Touch Deployment - Using System Center Configuration Manager & Creating Task Sequences Using SCCM
4.
Select one of the following options: o SB flash drive Insert the flash drive and select the drive letter. The wizard burns the task sequence medium directly to the drive. o D/DVD set Specify the name of the media file the wizard will create and the path to the folder in which you want to create it. The wizard creates an ISO file that you can burn to a CD or DVD. Click Next. The Security page appears, as shown in Figure 22. Figure 22. The Security page of the Task Sequence Media Wizard
5.
24
Designing a Zero-Touch Deployment - Using System Center Configuration Manager & Creating Task Sequences Using SCCM
6.
In the Password and Confirm Password text boxes, type a password to protect the task sequence medium and click Next. The Boot Image page appears, as shown in Figure 23. Figure 23. The Boot Image page of the Task Sequence Media Wizard
25
Designing a Zero-Touch Deployment - Using System Center Configuration Manager & Creating Task Sequences Using SCCM
7. 8.
Click Browse. The Select A Boot Image dialog box appears. Select the boot image you created with the Create Microsoft Deployment Task Sequence Wizard and click OK. In the distribution point drop-down list, select the distribution point from which the target computer will access the boot image and click Next. The Summary page appears.
9.
10. Click Next. The wizard creates the boot medium and displays the Wizard Completed page.
To boot the target workstations using WDS, you must configure SCCM to function as a PXE service point so that the server can respond to boot requests generated by the target computers. By right-clicking the Site Database/Site Management//Site Settings/Site Systems/ folder and selecting New Roles, you launch the New Site Role Wizard, with which you can add the PXE service point role, as shown in Figure 24. Figure 24. The New Site Role Wizard
26
Designing a Zero-Touch Deployment - Using System Center Configuration Manager & Creating Task Sequences Using SCCM
27
You might also like
- CISSP QA Last Updated 7-23-2017Document772 pagesCISSP QA Last Updated 7-23-2017Bulent Kaya100% (4)
- How To Turn Small Mobile Devices Into HackingDocument11 pagesHow To Turn Small Mobile Devices Into HackingBulent KayaNo ratings yet
- Direct AccessDocument10 pagesDirect AccessneomorpheustrinitymatrixNo ratings yet
- 50402A-ENU Module08Document89 pages50402A-ENU Module08Bulent KayaNo ratings yet
- Altiris - Deployment Solution 7.1 From Symantec User Guide - V1.0Document90 pagesAltiris - Deployment Solution 7.1 From Symantec User Guide - V1.0fuckn_facebookNo ratings yet
- Hidden Figures: The American Dream and the Untold Story of the Black Women Mathematicians Who Helped Win the Space RaceFrom EverandHidden Figures: The American Dream and the Untold Story of the Black Women Mathematicians Who Helped Win the Space RaceRating: 4 out of 5 stars4/5 (895)
- The Subtle Art of Not Giving a F*ck: A Counterintuitive Approach to Living a Good LifeFrom EverandThe Subtle Art of Not Giving a F*ck: A Counterintuitive Approach to Living a Good LifeRating: 4 out of 5 stars4/5 (5794)
- The Yellow House: A Memoir (2019 National Book Award Winner)From EverandThe Yellow House: A Memoir (2019 National Book Award Winner)Rating: 4 out of 5 stars4/5 (98)
- Elon Musk: Tesla, SpaceX, and the Quest for a Fantastic FutureFrom EverandElon Musk: Tesla, SpaceX, and the Quest for a Fantastic FutureRating: 4.5 out of 5 stars4.5/5 (474)
- Shoe Dog: A Memoir by the Creator of NikeFrom EverandShoe Dog: A Memoir by the Creator of NikeRating: 4.5 out of 5 stars4.5/5 (537)
- The Little Book of Hygge: Danish Secrets to Happy LivingFrom EverandThe Little Book of Hygge: Danish Secrets to Happy LivingRating: 3.5 out of 5 stars3.5/5 (399)
- On Fire: The (Burning) Case for a Green New DealFrom EverandOn Fire: The (Burning) Case for a Green New DealRating: 4 out of 5 stars4/5 (73)
- Never Split the Difference: Negotiating As If Your Life Depended On ItFrom EverandNever Split the Difference: Negotiating As If Your Life Depended On ItRating: 4.5 out of 5 stars4.5/5 (838)
- Grit: The Power of Passion and PerseveranceFrom EverandGrit: The Power of Passion and PerseveranceRating: 4 out of 5 stars4/5 (588)
- A Heartbreaking Work Of Staggering Genius: A Memoir Based on a True StoryFrom EverandA Heartbreaking Work Of Staggering Genius: A Memoir Based on a True StoryRating: 3.5 out of 5 stars3.5/5 (231)
- Devil in the Grove: Thurgood Marshall, the Groveland Boys, and the Dawn of a New AmericaFrom EverandDevil in the Grove: Thurgood Marshall, the Groveland Boys, and the Dawn of a New AmericaRating: 4.5 out of 5 stars4.5/5 (266)
- The Hard Thing About Hard Things: Building a Business When There Are No Easy AnswersFrom EverandThe Hard Thing About Hard Things: Building a Business When There Are No Easy AnswersRating: 4.5 out of 5 stars4.5/5 (344)
- The Emperor of All Maladies: A Biography of CancerFrom EverandThe Emperor of All Maladies: A Biography of CancerRating: 4.5 out of 5 stars4.5/5 (271)
- Team of Rivals: The Political Genius of Abraham LincolnFrom EverandTeam of Rivals: The Political Genius of Abraham LincolnRating: 4.5 out of 5 stars4.5/5 (234)
- The Gifts of Imperfection: Let Go of Who You Think You're Supposed to Be and Embrace Who You AreFrom EverandThe Gifts of Imperfection: Let Go of Who You Think You're Supposed to Be and Embrace Who You AreRating: 4 out of 5 stars4/5 (1090)
- The Unwinding: An Inner History of the New AmericaFrom EverandThe Unwinding: An Inner History of the New AmericaRating: 4 out of 5 stars4/5 (45)
- The World Is Flat 3.0: A Brief History of the Twenty-first CenturyFrom EverandThe World Is Flat 3.0: A Brief History of the Twenty-first CenturyRating: 3.5 out of 5 stars3.5/5 (2259)
- The Sympathizer: A Novel (Pulitzer Prize for Fiction)From EverandThe Sympathizer: A Novel (Pulitzer Prize for Fiction)Rating: 4.5 out of 5 stars4.5/5 (120)
- Her Body and Other Parties: StoriesFrom EverandHer Body and Other Parties: StoriesRating: 4 out of 5 stars4/5 (821)
- Manual 42000428Document59 pagesManual 42000428darkshadowsNo ratings yet
- Flexible Time Triggered Protocol For CANDocument8 pagesFlexible Time Triggered Protocol For CANAriana Ribeiro LameirinhasNo ratings yet
- Deadlock in Distributed EnviornmentDocument31 pagesDeadlock in Distributed Enviornmenttarun_1992_sharma_20130% (1)
- Otheros PrepDocument43 pagesOtheros PrepAmrit TripathiNo ratings yet
- Controlled Charging of Electrical Vehicles On Residential Power GridDocument52 pagesControlled Charging of Electrical Vehicles On Residential Power GridHugo LoureiroNo ratings yet
- Adv. SAS (Macro)Document25 pagesAdv. SAS (Macro)DSNo ratings yet
- Rapid Mathematical Programming or How To Solve Sudoku Puzzles in A Few SecondsDocument8 pagesRapid Mathematical Programming or How To Solve Sudoku Puzzles in A Few SecondsKrishnan RajNo ratings yet
- Price List Special HD DVR & KitDocument1 pagePrice List Special HD DVR & Kitbiar berkahNo ratings yet
- 2017 HMI CatalogDocument12 pages2017 HMI CatalogMuhammadAtirSharifNo ratings yet
- Image Steganography Demo - Jupyter NotebookDocument3 pagesImage Steganography Demo - Jupyter NotebookRon BoyNo ratings yet
- Mod MuxDocument116 pagesMod MuxSnehashis BoseNo ratings yet
- Python OOPS ExercisesDocument7 pagesPython OOPS Exercisesaadham gureisonNo ratings yet
- Aclaracion Funciones Forms PDFDocument749 pagesAclaracion Funciones Forms PDFesilva2013No ratings yet
- Non-Linear Digital Implementation of The Moog Ladder Filter (Antti Huovilainen)Document4 pagesNon-Linear Digital Implementation of The Moog Ladder Filter (Antti Huovilainen)DanNo ratings yet
- Panasonic Tc-p42g15 Chassis Gpf12duDocument128 pagesPanasonic Tc-p42g15 Chassis Gpf12duSaulvcr64 PorleyNo ratings yet
- AJP Micro ProjectDocument35 pagesAJP Micro Projectrautkalpana192No ratings yet
- 16outline CADDocument1 page16outline CADGanesh KumarNo ratings yet
- Manual LuxRiotDocument75 pagesManual LuxRiotjamiro21No ratings yet
- SLES4SAP Hana SR Guide PerfOpt 15 - Color - enDocument95 pagesSLES4SAP Hana SR Guide PerfOpt 15 - Color - enOscar Fabian Ortiz VelayarceNo ratings yet
- Fast Lane - LF-LFS452Document3 pagesFast Lane - LF-LFS452adioshunNo ratings yet
- DSE334 Data SheetDocument2 pagesDSE334 Data SheetKip ClayNo ratings yet
- Project Proposal e AuthenticationDocument8 pagesProject Proposal e AuthenticationAadesh Valase0% (1)
- FDR HHDLU UsermanualDocument19 pagesFDR HHDLU UsermanualMuhammad SyukurNo ratings yet
- Address Doctor in IDQDocument4 pagesAddress Doctor in IDQravi_405No ratings yet
- eSAM - Performance Assessment: Joan D'austria, 112 - Barcelona - SP - 08018 Chalfont ST Peter - Bucks - UK - SL9 9TRDocument13 pageseSAM - Performance Assessment: Joan D'austria, 112 - Barcelona - SP - 08018 Chalfont ST Peter - Bucks - UK - SL9 9TRThe Quan BuiNo ratings yet
- Gigabytes Training MotherboardDocument16 pagesGigabytes Training MotherboardsttecnicoNo ratings yet
- Chopper Regulator, DC DC Converter and Motor Drive ApplicationsDocument7 pagesChopper Regulator, DC DC Converter and Motor Drive ApplicationsStromBreakerNo ratings yet
- Minor Project ReportDocument15 pagesMinor Project ReportAtharv DubeyNo ratings yet
- GEN SPQ RN MSM6280 Based Firmware Release FW2.4.6 v12 F2Document32 pagesGEN SPQ RN MSM6280 Based Firmware Release FW2.4.6 v12 F2djnhh0an100% (1)
- Intel Corporate B-Roll 2002-2003: Featuring The Pentium® 4 Processor With HT Technology November 14, 2002Document5 pagesIntel Corporate B-Roll 2002-2003: Featuring The Pentium® 4 Processor With HT Technology November 14, 2002officeintrocarteNo ratings yet