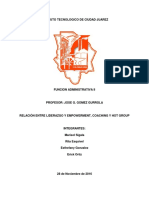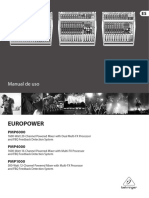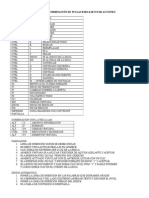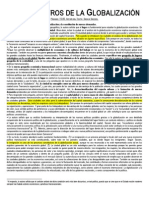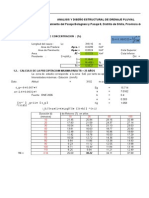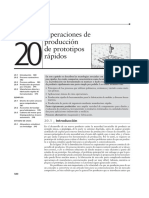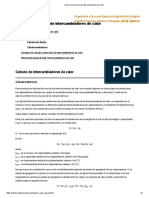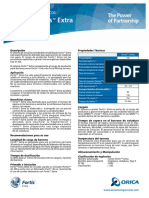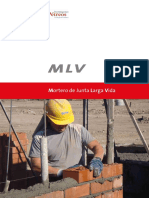Professional Documents
Culture Documents
Ow A
Uploaded by
p_santiagosCopyright
Available Formats
Share this document
Did you find this document useful?
Is this content inappropriate?
Report this DocumentCopyright:
Available Formats
Ow A
Uploaded by
p_santiagosCopyright:
Available Formats
Gua de referencia de uso de Outlook Web Access (OWA)
Uso General de OWA
A continuacin se muestran los elementos que conforman la interfaz a de la conexin hacia el servidor Exchange por medio de OWA. Se tratara de dar una explicacin de manera general y sencilla para el manejo de dichos elementos para los usuarios sin familiaridad con OWA.
Accediendo a OWA y barra de herramientas 1. Para acceder a OWA, necesitamos un navegador web compatible, como Internet Explorer 3.2 o posterior, o un navegador de internet que soporte Frames. En la barra de Direccin escribimos la que corresponda a OWA, en el caso del SAT es https://qt.sat.gob.mx/scc.
2. En la pagina desplegada digitamos nuestro dominio, usuario y contrasea. Por ejemplo contrasea. DSSAT\mamm687m y
Las opciones que abajo estn, nos indican que opciones deseamos para la conexin y son las siguientes: Premium.El cliente Premium proporciona todas las caractersticas de Outlook Web Access. Bsico.- Proporciona menos funciones que el cliente Premium pero ofrece un mejor rendimiento. Utilice el cliente bsico si utiliza una conexin lenta (conexiones modem, etc.). Equipo pblico o compartido.Seleccione esta opcin si utiliza OWA en un equipo pblico (caf Internet, etc.). Equipo privado.- Seleccione esta opcin si es la nica persona que utiliza este equipo. El servidor de Exchange permitir un mayor perodo de inactividad antes de cerrar su sesin. Advertencia: Al seleccionar esta opcin usted declara que el equipo cumple con la directiva de seguridad de su organizacin (es decir que el equipo es seguro, antivirus, antispyware, etc.)
Accediendo a OWA y barra de herramientas
Esta es la vista de la pantalla de inicio y se muestran los nombres de las secciones que la conforman.
Si se desea se puede tener un Panel de Lectura para facilitar la revisin del correo. En el icono de Panel de Lectura de la barra de herramientas se puede elegir la vista, ya sea colocada a la derecha o debajo de los mensajes de correo.
Accediendo a OWA y barra de herramientas Aqu se muestra el Panel de Lectura seleccionado a la derecha de los mensajes de correo.
Mensaje Seleccionado
Panel de Lectura del Mensaje Seleccionado
En la parte superior se localiza la barra de herramientas de OWA y opciones para revisin del correo
Accediendo a OWA y barra de herramientas
En la caja de combo Nuevo, podremos crear elementos como son: Mensaje Cita Contacto Lista de Distribucin Tarea Elemento para exponer en esta carpeta Carpeta
En la caja de combo Mensajes, tenemos opciones para organizar los correos, de las diferentes maneras mostradas enseguida: Mensaje Mensaje no ledos Vista de dos lneas Por remitente Por asunto Por tema de conversacin No ledos por tema de conversacin Enviado a
Para leer el correo nuevo elegimos la carpeta a la izquierda de la pantalla Bandeja de Entrada, veremos una lista
Accediendo a OWA y barra de herramientas de los correos con informacin del Remitente, Asunto, fecha de recepcin etc. Desde el panel de lectura podremos ver el cuerpo del mensaje y si deseamos tener en una ventana aparte el mensaje, damos doble clic al mismo.
Al dar doble clic en el mensaje, abrir una nueva ventana para su lectura.
Accediendo a OWA y barra de herramientas
Enseguida se describen las funciones de los elementos que componen la barra de herramientas de la ventana de lectura del mensaje Replay. Responde solo al remitente del correo Replay to all. Responde a todas las personas listadas en el campos de direcciones del correo Forward. Reenva un acopia del correo y archivo adjuntos Imprime una copia del correo electrnico Hace ver el mensaje de correo como una pgina Web Crea una regla de accin para las caractersticas de ese correo Mueve este correo hacia otra carpeta Mueve el correo a la carpeta de elementos eliminados Va hacia el correo anterior o posterior
Creando un nuevo mensaje de correo 1. 2. 3. Estando en la carpeta Bandeja de Entrada dar clic al botn Nuevo. Se abrir la ventana para correo nuevo En el campo Para digitamos la direccin(es) de los destinatarios de correo, separadas por el signo punto y coma (;) Para enviar una copia del correo debemos escribir la direccin en el campo Cc Para enviar una copia oculta del correo debemos escribir la direccin en el campo CCO Digitar el titulo del mensaje en el campo Asunto: Crea el cuerpo del mensaje en el rea de contenido y dar clic en el botn Enviar
4. 5.
6. 7.
La barra de herramientas de la ventana de correo nos ofrece varias opciones que son las listadas y definidas enseguida: Guarda en la carpeta Borradores los cambios hechos en el mensaje de correo
Imprime el mensaje de correo electrnico
Agrega tu firma en el mensaje de correo electrnico
Revisa la ortografa del mensaje de correo electrnico
Agrega archivos adjuntos al correo electrnico
Verifica la validez del formato de la direccin de correo electrnico
Marca el correo electrnico como urgente
Marca el correo electrnico con prioridad baja
Da opciones de configuracin del mensaje y opciones de seguimiento
Adjuntando datos en un mensaje de correo
1.
Para adjuntar datos al mensaje de correo debemos de dar clic en el botn La ventana de datos adjuntos se abrir Damos clic en el botn de Examinar Una vez que ya tenemos seleccionado el archivo damos clic en Adjuntar Una vez que el archivo se muestre en la seccin Archivos adjuntos actuales podemos adjuntar otros o dar clic en Cerrar para regresar a la ventana de correo nuevo.
2. 3. 4. 5.
Buscando direcciones de correo electrnico
1.
Para encontrar direcciones de correo de usuarios de la compaa en la libreta de direcciones, para cualquiera de los campos de destinatarios, debemos de dar clic en el botn de tipo de destinatario
2. 3.
Aparecer la ventana de Buscar Nombres Introducimos la informacin acerca del usuario a buscar en los campos mostrados, una vez hecho esto, damos clic en el botn Buscar Los datos encontrados se mostraran en la pantalla baja de la ventana. Para agregar la direccin de los resultados encontrados, debemos de dar clic en los botones referentes al tipo de destinatario en la parte inferior. Despus de agregar todos los destinatarios deseados damos clic en el botn Cerrar.
4. 5.
6.
Contactos Usaremos Contactos para almacenar direcciones de correo electrnico, direcciones de calle, nmeros de telfonos y cualquier otra informarmacion relacionada con nuestro contacto. Tambin podemos incluir paginas web, cumpleaos, aniversarios, nmeros de telfonos celulares y Faxes. Para agregar una direccin de un mensaje de correo recibido a sus contactos, enseguida se muestran los pasos a seguir.
1. 2. 3. 4. 5.
Dar doble clic en el mensaje de correo que contiene el contacto que deseamos agregar. El correo electrnico se abrir en una nueva ventana. Doble clic en el nombre de la persona que deseamos agregar a nuestros contactos. el cuadro de dialogo de las propiedades del contacto se abrir. Da clic en el botn Agregar a contactos para agregar a esta persona a la lista de contactos.
Para crear un nuevo contacto, se muestran enseguida los pasos a seguir 1. Mientras se esta en la carpeta de contactos, damos clic en el botn Nuevo. Se abrir la ventana de Contacto. Introduzca tanta informacin como desee en los diferentes campos para la identificacin del contacto. Cuando haya terminado deber de dar clic en el botn de la barra de herramientas Guardar y Cerrar.
2. 3.
4.
Calendario El calendario de Outlook Web Access le permite crear y dar seguimiento a citas. Tambin podr organizar y programar reuniones con colaboradores, actualizar o modificar informacin (horarios, lugares) como se requiera. Cuando usamos el calendario para dar seguimiento a reuniones y citas, los colaboradores podrn verificar su disponibilidad con propsitos de agendacin (ellos no podrn ver los detalles de tus citas, solo el estatus de Ocupado, Fuera de la Oficina o Disponible). Para ver su calendario, damos clic en la carpeta Calendario o en el acceso directo situado a la izquierda de la ventana de OWA. Enseguida se muestran y describen los elementos de la barra de herramientas de la carpeta Calendario Imprime lo que actualmente se muestra en el calendario Borra la cita seleccionada del calendario Cambia la vista actual para la vista Hoy Cambia la vista actual para la vista Diario Cambia la vista actual para la vista Semanal Cambia la vista actual para la vista Mensual Verificar las nuevas citas calendarizadas Busca citas calendarizadas Muestra recordatorios de prximas citas calendarizadas
Para crear una cita en el calendario usted puede dar doble clic en la fecha y hora en que se quiera crear la cita o llevar a cabo el siguiente procedimiento. 1. 2. 3. 4. 5. 6. En la carpeta Calendario dar clic en el botn Nuevo para crear una nueva cita. Aparecer la ventana de Nueva Cita. Introducimos Localizacin. la informacin en Asunto y
Introducimos fecha de Inicio y Trmino. Introducir los ajustes de Aviso. Dando clic en Guardar y Cerrar se termina la adicin de una Cita a nuestro calendario.
Tambin se podrn crear citas recurrentes o invitar asistentes a nuestras citas, dando clic en el botn Periodicidad e Invitar a los Asistentes respectivamente. Otras carpetas y herramientas Elementos eliminados La carpeta de elementos eliminados, almacena correos que han sido eliminados. Se puede ver el contenido de la carpeta dando clic en ella. Una vez que se elimina un correo de esta carpeta, este queda permanente removido. Es necesario limpiar con regularidad esta carpeta para liberar espacio de nuestra cuenta de correo. Para vaciar la carpeta debemos dar clic en el icono Vaciar elementos eliminados de la barra de herramientas. Tambin podemos recuperar elementos eliminados dando clic en el icono Recuperar Elementos Eliminados de la barra de herramientas. Borradores En la carpeta Borradores encontraremos elementos incompletos como correos electrnicos, contactos y/o citas. Los correos que no estn listos aun para ser enviados, podrn guardarse en esta carpeta. Diario El Diario de OWA puede registrar correos electrnicos, solicitudes de reuniones, citas de reuniones, cancelacin de reuniones, tareas solicitadas y respuestas en un formato de calendario. Esta caracterstica tambin est disponible en la versin completa de Outlook. Correo electrnico no deseado
Quiz en ocasiones encuentre que spam o correo electrnico basura ha sido enrutado a su carpeta de Correo electrnico no deseado. Deber revisar y vaciar esta carpeta con periodicidad.
Notas El uso de Notas es para apuntar preguntas, ideas, recordatorios, y algo que escribira en un papel. Las Notas son tambin tiles para almacenar poca informacin que puede necesitar posteriormente, como direcciones o el texto que quiere volver a emplear en otros artculos o documentos. Bandeja de Salida Almacena los mensajes de correo hasta que son enviados.
Elementos Enviados Esta carpeta almacena una copia de cada correo que ha sido enviado. Se deber de vaciar regularmente la carpeta para cumplir con los lmites de almacenamiento de nuestra cuenta de correo electrnico.
Tareas La carpeta de Tareas provee acceso a las tareas de Outlook. Podemos ver tareas existentes asi como crear tareas nuevas y recurrentes.
Opciones Se podrn ajustar ms opciones para aumentar y mejorar la personalizacin de OWA. Para acceder a las opciones, hacer clic en el acceso directo Opciones en la esquina inferior derecha de la ventana de OWA. Estas son las opciones que podemos controlar
Ajustes de Asistente para fuera de oficina Cambio del numero de mensajes mostrados por pagina Notificacin de nuevos mensajes Creacin de firmas de correo electrnico Cambio de fuente por defecto usada para mensajes Marcar los elementos como ledos Ajustes de revisin de ortografa Seguridad de correo electrnico Prevencin de correo electrnico no deseado y privacidad Aspecto de la ventana de OWA Formato de fecha y hora Opciones del calendario Opciones de avisos Opciones de contacto Recuperar elementos eliminados
Despus de hacer cualquier cambio se debe de dar clic en el botn Guardar y cerrar para salvar los cambios.
You might also like
- Relacion Entre Liderazgo y Empowerment, Coaching y Hot GroupDocument4 pagesRelacion Entre Liderazgo y Empowerment, Coaching y Hot Groupadrian_128No ratings yet
- Trabajo Estadistica Industrial 1Document122 pagesTrabajo Estadistica Industrial 1Ayrton Requejo Martel0% (1)
- Herencia SimpleDocument9 pagesHerencia SimplejanNo ratings yet
- Curp Sava070331hmnnlxa4Document1 pageCurp Sava070331hmnnlxa4Ciber 13No ratings yet
- Resumen de La Historia de La Administración de OperacionesDocument2 pagesResumen de La Historia de La Administración de OperacionesJavier Silva VidalNo ratings yet
- Manual ConsolaDocument24 pagesManual ConsolaAbraham CisnerosNo ratings yet
- Formas de Combinacion de Teclas para Ejecutar AccionesDocument2 pagesFormas de Combinacion de Teclas para Ejecutar AccionesFelipe TreviñoNo ratings yet
- Los Espectros de La Globalización - Saskia SassenDocument15 pagesLos Espectros de La Globalización - Saskia SassenPatricio HidalgoNo ratings yet
- Matriz Dofa y Evaluacion de Factores Internos y Externos Analisis PestelDocument10 pagesMatriz Dofa y Evaluacion de Factores Internos y Externos Analisis PestelMauricio Devia Gallego100% (1)
- Diseño de Alcantarillado Pluvial - Nuevo ShillaDocument28 pagesDiseño de Alcantarillado Pluvial - Nuevo ShillaRaul ColoniaNo ratings yet
- Alarmas IngenalseDocument3 pagesAlarmas IngenalseJuan Alberto Giglio FernándezNo ratings yet
- A.P.O. Casa Andina HotelesDocument7 pagesA.P.O. Casa Andina HotelesViktorCalcinaMamaniNo ratings yet
- Cap 20 ResumenDocument23 pagesCap 20 ResumenPedro NeoraNo ratings yet
- Tema 5 Motores de Fondo PDM SDocument17 pagesTema 5 Motores de Fondo PDM SLonny Logann Rojas SolisNo ratings yet
- Monografia Estudiante e LearninDocument22 pagesMonografia Estudiante e LearninMarcelo AruquipaNo ratings yet
- Cuestionario Lab5 Electrónica Industrial 06MAY18Document3 pagesCuestionario Lab5 Electrónica Industrial 06MAY18Walter Eleazar GuillenNo ratings yet
- Adolf LoosDocument13 pagesAdolf LoosAna García HeviaNo ratings yet
- Colores - y - Senales ArgentinaDocument25 pagesColores - y - Senales ArgentinaPaula GonzalezNo ratings yet
- Cálculo y Selección de Intercambiadores de CalorDocument9 pagesCálculo y Selección de Intercambiadores de CalorRené Rocha MolinaNo ratings yet
- INTRODUCCIÓN Torno CNCDocument8 pagesINTRODUCCIÓN Torno CNCClara DiazNo ratings yet
- FORTISDocument2 pagesFORTISDaniel Andres Roa UmañaNo ratings yet
- Sociologia GeneralDocument12 pagesSociologia GeneralElvis PachecoNo ratings yet
- T.G. Inteligencia Artificial.Document16 pagesT.G. Inteligencia Artificial.Victor Raul Ramos VargasNo ratings yet
- 2.6. Ficha Técnica Angulos Estructurales-A36 Aceros ArequipaDocument3 pages2.6. Ficha Técnica Angulos Estructurales-A36 Aceros ArequipaJuanita Carolina Ortiz CamNo ratings yet
- Modelo de TransporteDocument48 pagesModelo de Transporteilunam100% (1)
- Ficha Técnica Mortero Larga Vida MLVDocument2 pagesFicha Técnica Mortero Larga Vida MLVSergio MüllerNo ratings yet
- DiferenciasDocument2 pagesDiferenciasVianey Aidee ZRNo ratings yet
- Guia Montos MáXimos 1.2Document5 pagesGuia Montos MáXimos 1.2Poswin Soluciones TecnologicasNo ratings yet
- Diseño de Una Solución SAN para Centralizar LDocument287 pagesDiseño de Una Solución SAN para Centralizar LAnonymous 6fiVfeQNo ratings yet
- Calderas - Balance TérmicoDocument9 pagesCalderas - Balance TérmicoGiancarlo Barahona AguilarNo ratings yet