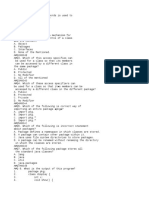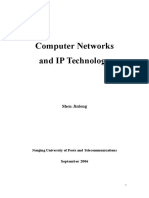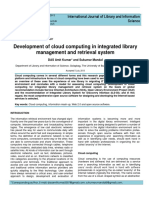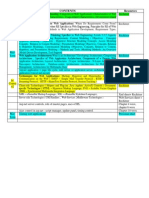Professional Documents
Culture Documents
fsm7300s gsm7300s 60015 Instgd
Uploaded by
btaj25Original Description:
Original Title
Copyright
Available Formats
Share this document
Did you find this document useful?
Is this content inappropriate?
Report this DocumentCopyright:
Available Formats
fsm7300s gsm7300s 60015 Instgd
Uploaded by
btaj25Copyright:
Available Formats
3.
CONNECT DEVICES
7000 Series Managed Switch (7200, 7300, 7300S)
TO THE
SWITCH
PC with Static IP Address
When the PC is in this mode, the switch must also be assigned a static IP address. To assign a static IP Address, access the switch from the serial console port as follows:
Use Category 5 (Cat5) cable to connect between network ports at speeds of 100Mbps or less. Use Category 5e (Cat5e) for 1000Mbps networking speed.
Start Here
Before you begin installation of your switch, check the Package Contents listed in the Hardware Installation Guide that supports your switch (7200, 7300, or 7300S) on your Resource CD. If any item is missing or damaged, contact your place of purchase. Other documentation available on your Resource CD for your switch are the 7000 Series Managed Switch Administration Guide, and a Command Line Interface Reference Manual for each switch series (7200, 7300, or 7300S). Follow these quick steps to install your switch. You can also consult the full Hardware Installation Guide on the Resource CD.
Fiber SFP modules are shipped separately. If you need instructions on installing an SFP module, please refer to the Hardware Installation Guide on the Resource CD. Note: In the room housing the switch, ensure that the ambient temperature does not exceed the specified operating temperature and that the environment is free of water condensation.
1. CONNECT
A CONSOLE TO THE SWITCH
Using the null-modem cable supplied with the switch, connect a VT100/ANSI terminal or a workstation to the switch port labeled Console.
2. START
a. b.
A TERMINAL EMULATION PROGRAM
(TEP)
Start a TEP using the appropriate method for your operating system: Windows users can use HyperTerminal. Windows Vista users should download a TEP from the Internet. Macintosh users can use ZTerm. UNIX users can use a terminal emulator such as TIP.
Perform the Initial Configuration
This switch can be managed through its Web interface, or by using the Command Line Interface (CLI) through the serial console port. This guide describes the Web method. The CLI method is also described to determine a DHCP-assigned IP address or to use ezconfig to assign a static IP address. For Web management, follow one of the following three procedures, depending upon how your PC is set up. PC in DHCP client mode without DHCP server PC with static IP address PC in DHCP client mode with DHCP server c.
Set Up the Switch
Prepare the site so that the mounting, access, power source, and environmental requirements are met. If you have any questions about these requirements, see the Hardware Installation Guide for your switch on your Resource CD.
Configure the TEP to use the following settings (they are written below the connector on the switch front panel): Baud rate: 9,600 bps Data bits: 8 Parity: none Stop bit: 1 Flow control: none
1. INSTALL
a. b.
THE SWITCH USING ONE OF THE FOLLOWING METHODS
On a flat surface: Put one of the rubber footpads that came with the switch on each of the four concave spaces on the bottom of the switch. In a Rack: Use the rack-mount kit supplied with your switch, following the installation instructions included with the kit,.
To perform extensive CLI management, see both the CLI Reference Manual for your switch and the 7000 Series Administration Guide.
PC in DHCP Client Mode without DHCP Server
If no DHCP server is present, the switch assumes a default IP address of 169.254.100.100 and a subnet mask of 255.255.0.0. The switch is in the same subnet used by a PC NIC port when in DHCP-client mode without a DHCP server present. Use this IP value to log into the switch (see Web Login to the Switch).
At the command prompt User:, login to the switch using the user name admin, then press Enter. At the password prompt, press Enter again (no password is needed for initial configuration). At the next command prompt, type ezconfig and press Enter. The ezconfig utility is now running in the switch. Use it to set up your static IP address and subnet mask as shown in the following example. Make sure that the selected switch IP address is in the same subnet as that of the PCs.
d.
2. APPLY AC POWER
When you apply power, the power LED can display the following behavior: The power LED will blink yellow as it conducts a Power-On Self Test (POST). After the switch passes the POST, the LED turns green. The switch is now functional. If the POST fails, the Power LED will remain yellow (see Troubleshooting in the Hardware Installation Manual for assistance). If the power LED does not light, check that the power cable is plugged in correctly and that the power source is good. If this does not resolve the problem, see Troubleshooting in the Hardware Installation Guide on the Resource CD.
User:admin Password: (FSM7328S) >ezconfig NETGEAR EZ Configuration Utility -------------------------------Hello and Welcome! This utility will walk you thru assigning the IP address for the switch management CPU. It will allow you to save the changes at the end. After the session, simply use the newly assigned IP address to access the Web GUI using any public domain Web browser. Admin password not defined. Do you want to change the password? (Y/N/Q) n
2.
FIND THE SWITCH
IP
ADDRESS ASSIGNED BY THE
DHCP
SERVER
After locating the switch IP address: a. b. c. Perform steps 1 through 3 of the procedure PC with Static IP Address. Type the show network command and press Enter. A screen will display that shows the active switch IP address. Use this IP address to login to the switch through its Web Management interface (see Web Login to the Switch).
The 'enable' password required for switch configuration via the command line interface is currently not configured. Do you wish to change it (Y/N/Q)? Assigning an IP address to your switch management Current IP Address Configuration -------------------------------IP Address Assignment Mode: DHCP IP Address: 0.0.0.0 Subnet mask: 0.0.0.0 Would you like to assign an IP address now? (Y/D/N/Q/?)? y IP Address: 10.10.10.1 Network mask: 255.255.255.0 Do you want to assign switch name and location information (Y/N/Q)? n There are changes detected, do you wish to save the changes permanently (Y/N)? y The configuration changes have been saved successfully. Please enter 'show running-config' to see the final configuration. Thanks for using EzConfig!
Web Login to the Switch
Use the appropriate IP address for your configuration to manage your switch through its Web interface. 1. Type http://<ipaddress> into the URL window of your browser. A screen with the model number of your switch, similar to the following, will display.
Customer Support
After completing setup and configuration, locate the serial number on the bottom label of the 7000 Series Managed Switch and use it to register your product at http://www.netgear.com/register. Registration on the web site or over the phone is required before you can use our telephone support service. The phone numbers for worldwide regional customer support centers are on the Warranty and Support Information card that came with your product. Go to http://www.netgear.com/support for product updates and web support.
e.
Use this IP value to login to the switch (see Web Login to the Switch).
2.
Click LOGIN. The following screen will display
PC in DHCP Client Mode with DHCP Server
By default, the switch is configured as a DHCP client to obtain its IP address from a DHCP server in the connected network. You must access the switch from the serial console port.
1.
MAKE SURE THAT THE SWITCH IS CONNECTED TO A
DHCP
SERVER
3. 4.
Type admin for the username and leave the password field blank. Click OK. The Management screen will display. You can now navigate from this point to configure your switch.
This symbol was placed in accordance with the European Union Directive 2002/96 on the Waste Electrical and Electronic Equipment (the WEEE Directive). If disposed of within the European Union, this product should be treated and recycled in accordance with the laws of your jurisdiction implementing the WEEE Directive.
2007 by NETGEAR, Inc. All rights reserved. NETGEAR and the NETGEAR logo are registered trademarks of NETGEAR, Inc. in the United States and/or other countries. Other brand and product names are trademarks or registered trademarks of their respective holders. Information is subject to change without notice.
February 2007
You might also like
- Hidden Figures: The American Dream and the Untold Story of the Black Women Mathematicians Who Helped Win the Space RaceFrom EverandHidden Figures: The American Dream and the Untold Story of the Black Women Mathematicians Who Helped Win the Space RaceRating: 4 out of 5 stars4/5 (895)
- The Subtle Art of Not Giving a F*ck: A Counterintuitive Approach to Living a Good LifeFrom EverandThe Subtle Art of Not Giving a F*ck: A Counterintuitive Approach to Living a Good LifeRating: 4 out of 5 stars4/5 (5794)
- Shoe Dog: A Memoir by the Creator of NikeFrom EverandShoe Dog: A Memoir by the Creator of NikeRating: 4.5 out of 5 stars4.5/5 (537)
- Grit: The Power of Passion and PerseveranceFrom EverandGrit: The Power of Passion and PerseveranceRating: 4 out of 5 stars4/5 (588)
- The Yellow House: A Memoir (2019 National Book Award Winner)From EverandThe Yellow House: A Memoir (2019 National Book Award Winner)Rating: 4 out of 5 stars4/5 (98)
- The Little Book of Hygge: Danish Secrets to Happy LivingFrom EverandThe Little Book of Hygge: Danish Secrets to Happy LivingRating: 3.5 out of 5 stars3.5/5 (400)
- Never Split the Difference: Negotiating As If Your Life Depended On ItFrom EverandNever Split the Difference: Negotiating As If Your Life Depended On ItRating: 4.5 out of 5 stars4.5/5 (838)
- Elon Musk: Tesla, SpaceX, and the Quest for a Fantastic FutureFrom EverandElon Musk: Tesla, SpaceX, and the Quest for a Fantastic FutureRating: 4.5 out of 5 stars4.5/5 (474)
- A Heartbreaking Work Of Staggering Genius: A Memoir Based on a True StoryFrom EverandA Heartbreaking Work Of Staggering Genius: A Memoir Based on a True StoryRating: 3.5 out of 5 stars3.5/5 (231)
- The Emperor of All Maladies: A Biography of CancerFrom EverandThe Emperor of All Maladies: A Biography of CancerRating: 4.5 out of 5 stars4.5/5 (271)
- Devil in the Grove: Thurgood Marshall, the Groveland Boys, and the Dawn of a New AmericaFrom EverandDevil in the Grove: Thurgood Marshall, the Groveland Boys, and the Dawn of a New AmericaRating: 4.5 out of 5 stars4.5/5 (266)
- The Hard Thing About Hard Things: Building a Business When There Are No Easy AnswersFrom EverandThe Hard Thing About Hard Things: Building a Business When There Are No Easy AnswersRating: 4.5 out of 5 stars4.5/5 (345)
- On Fire: The (Burning) Case for a Green New DealFrom EverandOn Fire: The (Burning) Case for a Green New DealRating: 4 out of 5 stars4/5 (74)
- The World Is Flat 3.0: A Brief History of the Twenty-first CenturyFrom EverandThe World Is Flat 3.0: A Brief History of the Twenty-first CenturyRating: 3.5 out of 5 stars3.5/5 (2259)
- Team of Rivals: The Political Genius of Abraham LincolnFrom EverandTeam of Rivals: The Political Genius of Abraham LincolnRating: 4.5 out of 5 stars4.5/5 (234)
- The Unwinding: An Inner History of the New AmericaFrom EverandThe Unwinding: An Inner History of the New AmericaRating: 4 out of 5 stars4/5 (45)
- The Gifts of Imperfection: Let Go of Who You Think You're Supposed to Be and Embrace Who You AreFrom EverandThe Gifts of Imperfection: Let Go of Who You Think You're Supposed to Be and Embrace Who You AreRating: 4 out of 5 stars4/5 (1090)
- The Sympathizer: A Novel (Pulitzer Prize for Fiction)From EverandThe Sympathizer: A Novel (Pulitzer Prize for Fiction)Rating: 4.5 out of 5 stars4.5/5 (121)
- Her Body and Other Parties: StoriesFrom EverandHer Body and Other Parties: StoriesRating: 4 out of 5 stars4/5 (821)
- WiFi Network SecurityDocument43 pagesWiFi Network SecurityJoanna ChongNo ratings yet
- Essentials of Rational Clearcase Module 1: Getting Started: Ibm Software GroupDocument30 pagesEssentials of Rational Clearcase Module 1: Getting Started: Ibm Software GroupmnreddyNo ratings yet
- Perintah2 Di ZkemDocument3 pagesPerintah2 Di Zkemafni adfsfNo ratings yet
- Storage Passwords EMC, CISCO. HP, IBMDocument7 pagesStorage Passwords EMC, CISCO. HP, IBMduperNo ratings yet
- CH01 COA9eDocument16 pagesCH01 COA9eimagayoNo ratings yet
- Ecg Semiconductor Replacement Guide PDFDocument78 pagesEcg Semiconductor Replacement Guide PDFJoab Max Apaza Martinez67% (9)
- Using Custom Source in SLADocument10 pagesUsing Custom Source in SLAMihai FildanNo ratings yet
- Stanford University ACM Team NotebookDocument46 pagesStanford University ACM Team Notebookthanhtam3819No ratings yet
- JavacDocument9 pagesJavacPPPNo ratings yet
- Prepared By: Aradhana SinghDocument69 pagesPrepared By: Aradhana SinghVAIBHAV RAJNo ratings yet
- 01 Entity-Relationship ModelingDocument76 pages01 Entity-Relationship ModelingSamin YeaserNo ratings yet
- Tally - Server 9Document31 pagesTally - Server 9sumit.aryanNo ratings yet
- Computer Security: Principles and Practice: Chapter 5: Malicious SoftwareDocument35 pagesComputer Security: Principles and Practice: Chapter 5: Malicious SoftwareHarihara Gopalan SNo ratings yet
- Practical - 1. VHDL Introduction: Design FlowDocument162 pagesPractical - 1. VHDL Introduction: Design FlowNilesh Kantilal PatelNo ratings yet
- Network and Ip TechnologyDocument77 pagesNetwork and Ip Technologylayyah2013No ratings yet
- HNB Garhwal MSC CS SyllabusDocument31 pagesHNB Garhwal MSC CS Syllabuslibranhitesh7889No ratings yet
- JAVA and Front PageDocument6 pagesJAVA and Front PageETL LABS0% (1)
- Create A Login and Registration Form in Android Using SQLite DatabaseDocument65 pagesCreate A Login and Registration Form in Android Using SQLite DatabaseSree Nidhi100% (2)
- Lab 3Document4 pagesLab 3sasasNo ratings yet
- 2009 Book CloudComputing PDFDocument726 pages2009 Book CloudComputing PDFRajat Kumar YadavNo ratings yet
- CCL PDFDocument7 pagesCCL PDFSangeetha RajgopalNo ratings yet
- Shift and RotateDocument27 pagesShift and RotateAdrian RamosNo ratings yet
- Web Eng Course Outline and Exm SyllabusDocument1 pageWeb Eng Course Outline and Exm Syllabusখালেকুজ্জামান সৈকতNo ratings yet
- Chapter 08. Implementation SupportDocument33 pagesChapter 08. Implementation Supportramadanilf0% (1)
- Object-Oriented Programming, Functional Programming and RDocument14 pagesObject-Oriented Programming, Functional Programming and Rrkarimabadi1937No ratings yet
- How To Create Field in KOMP, KOMG: New Fields in PricingDocument1 pageHow To Create Field in KOMP, KOMG: New Fields in Pricingluhar2No ratings yet
- Micro Strategy AdminDocument1,092 pagesMicro Strategy Adminrush2kar15No ratings yet
- Text Mining HandbookDocument61 pagesText Mining HandbookJake LapicNo ratings yet
- EH Slips PDFDocument13 pagesEH Slips PDFvickram shettyNo ratings yet
- CS101 Introduction To Computing Solved MID Term Paper 01Document4 pagesCS101 Introduction To Computing Solved MID Term Paper 01Roxx StarNo ratings yet