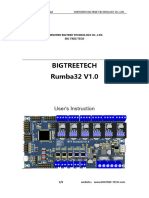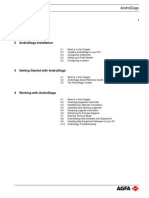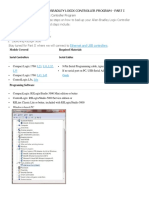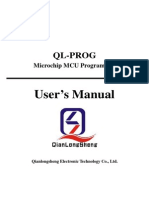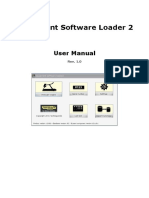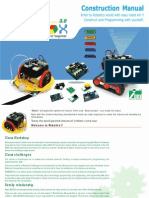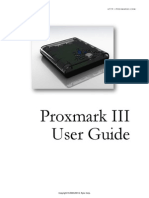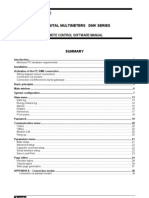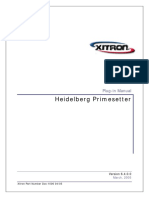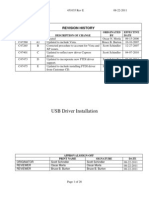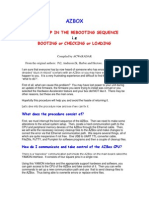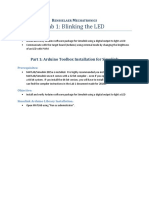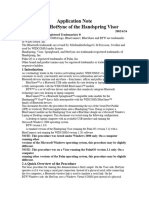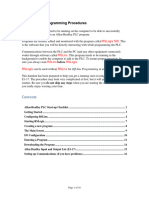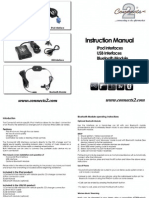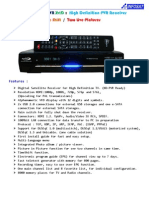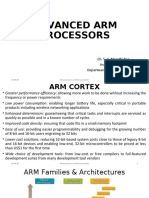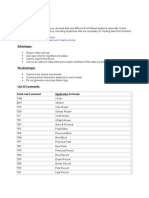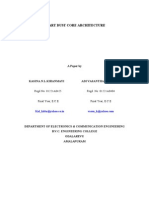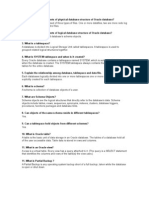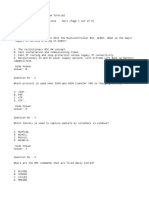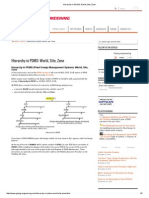Professional Documents
Culture Documents
v3 iMediaTouchOnAirUsersManual
Uploaded by
Igroufa NaguibOriginal Description:
Original Title
Copyright
Available Formats
Share this document
Did you find this document useful?
Is this content inappropriate?
Report this DocumentCopyright:
Available Formats
v3 iMediaTouchOnAirUsersManual
Uploaded by
Igroufa NaguibCopyright:
Available Formats
HOW TO SERIES
HOW TO INSTALL THE BROADCAST TOOLS GPI 32 WITH LOGGER/ONAIR
NOVEMBER 2007
OVERVIEW OMT Technologies is always searching and testing the latest in cost effective interfacing hardware with our software solutions to provide exceptional value in your OMT software purchase. Software such as ONAIR and Logger are powerful automation and audio solutions that are enhanced with simple and reliable hardware interfacing devices. The GPI 32 device from Broadcast Tools is a 32 input closure only device capable of interfacing directly through you RS 232 COM port or through a USB port with supplied SMART cable (USB to 9 PIN). Installation is simple and executes the same PIP commands that OMT software code for the SRC 32 Broadcast Tools device. This is a simple and cost effective way to utilize the USB port on your ONAIR or Logger computer and provide up to 32 input closures, especially when most new computers are relying on USB only for external serial communication. GPI are clearly labeled on the back of the GPI 32 showing all inputs and common connections and are contained on two connectors with 16 closures on each. The GPI 32 allows for wall or rack mount installation. This device is equally suited for interfacing with StarGuide II/III receivers as there is are two DB37 ports on the back of the GPI 32 for direct connection to the receiver. We hope you find this guide and all other documentation available for OMT software useful. Please contact support@omt.net for any questions or concerns regarding the installation of this unit with your Media Touch software. This document is brought to you by the OMT Support Team.
INSTALLATION Please read the Broadcast Tools GPI 32 manual before installing this device as it will provide an outline of how the device functions and its requirements. The following is an excerpt from the Broadcast Tools manual.
The GPI-32 interfaces 32 optically isolated inputs to a users PC's RS-232 or USB port. The serial data conforms to our standard switcher PIP format. The GPI-32 is equipped with dual plug-in Euroblock connectors and two independent DB-37 connectors that may be interfaced directly to the DB-37 connectors located on the StarGuide II/III relay cards. Additional features: dual RS-232 connectors, one for daisy-chaining multiple units on the same legacy serial port and a DB-9 to interface to our supplied USB adapter; LED indicators for power and input activity; twin power connectors allowing up to four units to be driven off of one power transformer. The GPI-32 is supplied with two 3-foot mating DB-37 connecterized cables, serial cable and wall transformer. The GPI-32 is powered by a surge protected internal power supply. The GPI-32 may be mounted on the optional RM-3 mounting shelf.
Maintain proper installation techniques including UPS, static and lightning protection and proper wiring standards. If you are running extender cables, be sure to take RF, line voltage, distances and proper shielding techniques into consideration as this can affect the performance of both out software and this device. BEFORE POWERING UP THE GPI 32 There are two Phillip #2 screws on the top of the Broadcast Tools unit that will need to be removed to adjust the DIP switches. Switch 5 and 6 should be set in the up or on position and remaining switches in their default or off state. Replace the cover when complete. BEFORE YOU CONNECT THE GPI 32 TO YOUR COMPUTER VIA USB TO 9 PIN CABLE You can save time by downloading the Virtual Com Port driver (VCP) to a folder on your ONAIR or Logger computer. Unzip or Extract the USB Serial driver files before rebooting your computer with the
hardware attached. You will require a USB Serial device driver and OMT Support have verified that Royalty Free drivers are available at: http://www.ftdichip.com The CDM 2.02.04 has been verified and used in this guide. Create a folder on the C:\ root or convenient location to save the driver file. Extract the file in the same folder location.
NOW YOU CAN CONNECT Be sure to connect the USB cable and power supply to the GPI 32 while the computer you are connecting to is off. Verify that the power is on the GPI 32 device and this can be determined by the green led beside the power cord jack. Power up the computer and your Windows operating system should find new hardware.
Do not allow Windows to install automatically, rather, specify a location and point to the folder location where you have extracted the zip driver files. Windows should now recognize the driver and install successfully. To verify, right click My Computer from the desktop and double click device manager. There should be no warnings or errors in any of the devices listed.
Double click on Ports (COM & LPT) and verify there is a USB serial device driver installed.
You may want to change the COM port that the new USB serial driver is currently on to ensure the available ports are sequential, especially if you are adding additional serial ports through a PCI card or USB device. To change the COM port to a different value, double click on the USB Serial Port from the Ports (COM & LPT) section of the Device Manager. Select the Port Settings tab and click on Advanced. This example shows the port active on COM 3. Be sure to save your Bits per second at 9600 baud rate as it may be created at 2400 when Windows first installs the new port.
The following screen will allow you to select an open or available COM port in Windows.
The above example is changing COM 3 to COM 2. After you click OK, you should see the following screen showing the correct COM port number in the display.
Reboot the computer as the COM port will need to be reinitialized through Windows. Now you are ready to configure your Media Touch ONAIR or Logger upon restart.
ONAIR CONFIGURATION To configure the ONAIR application we will click on the iMediaTouch logo at the top right corner of the ONAIR main screen.
You should now see the two rows of buttons at the bottom of the following page. The bottom row, middle button will be labeled Workstation.
Select workstation and then select Security Level 3 from the buttons on the right hand side of the page.
You will be prompted for a password. The default password is omt in lower case. If this password does not change the page you are currently on then you will require the password set by your system administrator.
Select the button labeled displayed.
and the general page should be
Select to the right of the button and select the SRC 32 option at the bottom left corner of the page. Enable the appropriate
COM port value that you have previously installed with the USB Serial device.
Click select
at the bottom right corner of the workstation page then
. If you do not have feeds ready to assign closure, please see the ONAIR user getting started guide available online along with all OMT software guides at www.imediatouch.com/help. There are 28 available tally positions to assign input closure for use with the Showlog page.
A Showlog Tally Button1 closure assignment would fire the audio assigned to the top left corner of your Showlog page from the main ONAIR screen. Under Closure inputs and Start, select SRC 1 for the SHOW 1 feed entry. You do not have to assign closure SRC 1 with
Show tally 1 as this was kept sequential to make it easy to remember which button position has been assigned what closure.
Example of audio assigned to button position 1 of the Showlog page.
It is always a good idea to create a test Showlog page with audio assignments in all available 28 button positions to verify closure and wiring is correct. Make sure that you enable the Showlog Tally so it is On or the input closures will not be recognized when testing. It does not take long to assign the show tally in the feeds section and this will ensure all wiring and closures are functioning correctly. If you are not using the GPI 32 for show tally closure and only for feed related events, then you will apply the corresponding SRC closure number to the EOM field. This allows ONAIR to end the feed in question and fire the next log based event while in Auto ON mode.
Example of a closure assigned to a feed event.
Feed creation and how to schedule satellite automation information is available through our website at www.imediatouch.com/help
LOGGER CONFIGURATION Once the VCP software is installed (see previous driver setup), configuring Logger is relatively simple. Start the Logger application and from the top left corner, click on Configure then Hardware. You should see the following display.
Enable the SRC 32 device as the input codes are the same as the GPI 32 and select the appropriate COM port. You will need to restart your Logger application once you have saved your configuration settings. Under Feeds from the main Logger display, select the feed you wish to apply closure and configure under Input Closures and select the SRC 32 device from the drop down list of closure devices available. Verify you are receiving all closures through the Event Log tab form the Logger main display. From the top left corner of the main Logger display, select Tools then Configure and enable all events Logging from the Administration tab.
Special Notes: Be sure to select COM 1 on the SRC 32 under the Hardware device selection on versions 2.6.1 and older. Versions 2.6.2 and later will have a revision to allow other COM ports to be selected.
When finished, click and . Remember to restart the Logger application so the changes will take effect.
TROUBLESHOOTING Log Tools software along with ONAIR full log display provides an effective way to verify your closures are configured and working correctly in your ONAIR application. The out log generated by the ONAIR software will show all closure events once the setting.ini file tally entry has been enabled. TO ENABLE TALLY DIAGNOSTIC from the Shut down the ONAIR application and double click desktop. Find the C drive and double click and look for a folder labeled Oplog. In the Oplog folder you will find a file labeled Setting.ini. Double click this file and it will open under notepad or wordpad. About half way down the page displayed, you will see a section titled DIAGNOSTICS.
Set the tally=0 value to 1 and save the file.
Start the ONAIR application as per usual and both the full log display and the out log file will now display closure entries received.
Example of the full log display in ONAIR
Out log example viewed through Reporter in Log Tools
Enabling the Tally diagnostic can eliminates hours of troubleshooting and guesswork when trying to verify that our software can communicate with the Broadcast Tools device and has received a valid closure. The full log display and out log file will also show connection to a specific port for a specific device.
HYPERTERMINAL If you are unsure if your Broadcast Tools GPI 32 device is communicating over the specified port, Hyper Terminal is a simple way to show the communication on a specific COM port. To use Hyper Terminal, go to the button and select Program then Accessories, Communications, then Hyper Terminal.
The following screen upon starting Hyper Terminal may ask you to make this the default Telnet program and ask for the Telephone Area code in your area. Once completed, you should see this screen.
Give an appropriate name for the connection such as TEST and click . Select the COM port you have the GPI 32 device . connected to and click
Be sure to set the COM port to 9600 from the default of 2400 then click and .
Force a closure at input 1 through 16 on the first block (J5) and 17 through 32 on the second block (J6) starting with the first connector position on the GPI 32. There are two common connections on each block and they are the two connections farthest to the right hand side of the plug looking from the back of the unit. They are generally green in color and will have a lug type set screw. There are two DB 37 connectors on the back also and you may install a straight through StarGuide II/III to GPI 32 cable for convenience. Either connection will produce the same results.
The screen shot below shows the ASCII text on the Hyper Terminal screen for the first 16 closures that were manually forced. If you are not seeing any text on the screen, verify that the GPI 32 DIP switch settings have position 5 and 6 in the up or on position and the rest of the switches down or in the off position. Also verify your settings including COM port are correct in Hyper Terminal.
If you can see populating the field then you have verified the COM is working correctly. If the closures are not being recognized with a functional COM port, then verify your configuration settings are set properly in ONAIR or Logger. To Recap: Install the Virtual Serial Driver required for the supplied USB cable. Select the COM port you have configured for the VCP (Virtual COM Port). Configure the closure device in either ONAIR or Logger as the SRC 32. The GPI 32 uses the same PIP codes as used with the SRC 32. We hope you find this guide useful. If you have any questions or comments about this guide you can contact OMT support at 1-800726-2635 or Sales at 1-888-665-0501.
For iMediaTouch system design and support: Rick Landry Support/Integration Manager rlandry@imediatouch.com OMT Support 1-800-726-2635 To report a bug or place a feature request: Kevin Kowal QA and Product Management kkowal@imediatouch.com To purchase iMediaTouch Software: 1-888-665-0501 Jackie Tetlock Sales Manager Jtetlock@imediatouch.com To purchase iMediaTouch Support: Kim Arnold Support Administrator supportadmin@imediatouch.com
You might also like
- BASYX TriComm System Operation Manual v21Document58 pagesBASYX TriComm System Operation Manual v21GlobalContSolutionsNo ratings yet
- Rapport Sem-Series-3-InstructionsDocument34 pagesRapport Sem-Series-3-Instructionsandrei belgiumNo ratings yet
- BTT Rumba32 V1.0User ManualDocument15 pagesBTT Rumba32 V1.0User ManualJoffre PrietoNo ratings yet
- GizDuino Users ManualDocument13 pagesGizDuino Users ManualreggieguapoNo ratings yet
- Kuper ManualDocument335 pagesKuper Manualdonkey slap100% (1)
- iRace Infrared Lap Counter Instruction ManualDocument10 pagesiRace Infrared Lap Counter Instruction Manualg4emlNo ratings yet
- PE3359 - Technical Summary For USB-ML-1632Document5 pagesPE3359 - Technical Summary For USB-ML-1632Henry A Ramirez CNo ratings yet
- Remote Control Software Manual: Digital Multimeters DMK-DMG SeriesDocument39 pagesRemote Control Software Manual: Digital Multimeters DMK-DMG SeriesTung NguyenNo ratings yet
- Andro DiaDocument30 pagesAndro Diarok2970No ratings yet
- Mmavrau Avr Flowcode Quick Start GuideDocument33 pagesMmavrau Avr Flowcode Quick Start GuideBari ShobariNo ratings yet
- Today We Will Cover The First Three Steps On How To Backup Your Allen-Bradley Logix Controller Program To Your PC. The Detailed Steps IncludeDocument13 pagesToday We Will Cover The First Three Steps On How To Backup Your Allen-Bradley Logix Controller Program To Your PC. The Detailed Steps IncludeKrishna JashaNo ratings yet
- CoDesys Installation and StartDocument19 pagesCoDesys Installation and StartRoger PerdomoNo ratings yet
- Model E-04 121.5/406 MHZ Elt Programing ManualDocument10 pagesModel E-04 121.5/406 MHZ Elt Programing ManualANGELNo ratings yet
- Cognex Designer and ProfinetDocument4 pagesCognex Designer and ProfinetplpdspNo ratings yet
- GizDuino Users ManualDocument13 pagesGizDuino Users ManualPatrick Bueno Lara100% (1)
- CODESYS Installation and First Start GuideDocument19 pagesCODESYS Installation and First Start GuidemcbalvesNo ratings yet
- SupportDocument28 pagesSupportMaria OliveiraNo ratings yet
- Jet Usb InstallDocument13 pagesJet Usb InstallFirstface LastbookNo ratings yet
- Lamerholm Quick Start Manual - V6Document36 pagesLamerholm Quick Start Manual - V6venkateshNo ratings yet
- Cme11e9 EvbuDocument24 pagesCme11e9 EvbuEdmundBlackadderIVNo ratings yet
- QL Prog - ManualDocument25 pagesQL Prog - ManualOscar GarnicaNo ratings yet
- 2017 - Lab 2 Microcontroller and Basic I - 1Document21 pages2017 - Lab 2 Microcontroller and Basic I - 1Fuad EngineNo ratings yet
- Equipment SW Loader - User Manual-InG - 1.0Document19 pagesEquipment SW Loader - User Manual-InG - 1.0Anonymous OQ9UN5kNo ratings yet
- Atm-10 40 ManualDocument21 pagesAtm-10 40 ManualmarivapopNo ratings yet
- Abb Sattcon ComliDocument17 pagesAbb Sattcon Comlilgrome73No ratings yet
- Robo Box3 ContructionEDocument36 pagesRobo Box3 ContructionEPato AcevedoNo ratings yet
- InteliDrive Getting StartedDocument17 pagesInteliDrive Getting StartedthyagoenergNo ratings yet
- Introduction To Micro-Controllers: PH-315 Portland State UniversityDocument19 pagesIntroduction To Micro-Controllers: PH-315 Portland State UniversitySerban BiancaNo ratings yet
- Tips For Troubleshooting The MMA865x/MMA845x/MMA8491 Sensor Toolbox Communication IssuesDocument11 pagesTips For Troubleshooting The MMA865x/MMA845x/MMA8491 Sensor Toolbox Communication IssuesyuvarajnarayanasamyNo ratings yet
- M2350-1 Windows Interface Ver1.2.1 April 2013Document12 pagesM2350-1 Windows Interface Ver1.2.1 April 2013Mauricio VernalNo ratings yet
- Anritsu S332C Site Master Handheld Code LoaderDocument26 pagesAnritsu S332C Site Master Handheld Code LoaderAbdelNo ratings yet
- User's Manual: Tianjin Weilei Techonlogy LTDDocument63 pagesUser's Manual: Tianjin Weilei Techonlogy LTDJoyceCrisNo ratings yet
- ProxMark3 UserGuideDocument16 pagesProxMark3 UserGuideDonald ChurchNo ratings yet
- Development Kit For The CANBus Exercise BookDocument60 pagesDevelopment Kit For The CANBus Exercise Booksribodduna100% (3)
- Mk32 LovatoDocument40 pagesMk32 LovatoGantumur BadamNo ratings yet
- 1.1 Hardware Features: Tianjin Weilei Technology LTD Fax:022-83945121 2010-07-07Document58 pages1.1 Hardware Features: Tianjin Weilei Technology LTD Fax:022-83945121 2010-07-07Ajit MokalNo ratings yet
- Development Kit For The Embedded Ethernet Exercise BookDocument56 pagesDevelopment Kit For The Embedded Ethernet Exercise BookThiendt Chan100% (2)
- Heidelberg Primesetter: Plug-In ManualDocument12 pagesHeidelberg Primesetter: Plug-In ManualGRABADOS EXPRESNo ratings yet
- Service Manual - Intelligent Control System II Air Handler StartupDocument25 pagesService Manual - Intelligent Control System II Air Handler Startupn8rld4879No ratings yet
- Communication SettingsDocument16 pagesCommunication Settingsmtariq_aminNo ratings yet
- FTD2XXST User GuideDocument12 pagesFTD2XXST User GuideMax TeleNo ratings yet
- USB TO SERIAL CONVERTER QUICK INSTALL GUIDE FOR MAC OS XDocument6 pagesUSB TO SERIAL CONVERTER QUICK INSTALL GUIDE FOR MAC OS Xculebras69No ratings yet
- CEM60 Firmware UpgradeDocument6 pagesCEM60 Firmware UpgradePraahas AminNo ratings yet
- USB Driver Installation: Revision HistoryDocument26 pagesUSB Driver Installation: Revision HistoryEpifanio Hdz MtzNo ratings yet
- Azbox Recovery by AcwxradarDocument58 pagesAzbox Recovery by AcwxradarDj.megabyte.jomel McdonaldsNo ratings yet
- Programming Device Manual Booklet: AVR Prog USB v2, STK500 v2Document17 pagesProgramming Device Manual Booklet: AVR Prog USB v2, STK500 v2emanueldanielNo ratings yet
- Lab 1 Simulink - Arduino - Intro - Blinking - LED - R17 - 2015a - 2015bDocument13 pagesLab 1 Simulink - Arduino - Intro - Blinking - LED - R17 - 2015a - 2015bdavis davisNo ratings yet
- Visor-HotSync Application NoteDocument16 pagesVisor-HotSync Application Note33222010 Sen YungNo ratings yet
- FLOWCODE 4 Getting Started GuideDocument12 pagesFLOWCODE 4 Getting Started Guideapeksha_837100% (1)
- PHC-D08 - USB Driver Installation Manual (En)Document34 pagesPHC-D08 - USB Driver Installation Manual (En)Mallikharjuna OfficialNo ratings yet
- Aromat 10-40 HMI ManualDocument24 pagesAromat 10-40 HMI ManualJederVieiraNo ratings yet
- Type 7 Encoder Installation and Operation InstructionsDocument16 pagesType 7 Encoder Installation and Operation InstructionstarcisseNo ratings yet
- EDiTH Getting - Started 07-2011Document9 pagesEDiTH Getting - Started 07-2011mole_68No ratings yet
- Digitronic Autogas Direct Injection ManualDocument22 pagesDigitronic Autogas Direct Injection ManualJunior SalazarNo ratings yet
- Saving Parameter Using StarterDocument11 pagesSaving Parameter Using StarterQuangĐạoNo ratings yet
- Allen Bradley Programming ProceduresDocument16 pagesAllen Bradley Programming ProceduresYhony Gamarra VargasNo ratings yet
- Bigtreetech Skrv1.3 Guide 2019 - 6Document20 pagesBigtreetech Skrv1.3 Guide 2019 - 6Luiz Henrique ZeferinoNo ratings yet
- Winsci Instruction Manual Operational Specification of Scanreco G2B-G3-G4Document27 pagesWinsci Instruction Manual Operational Specification of Scanreco G2B-G3-G4Paz Yoss100% (1)
- PLC Programming Using SIMATIC MANAGER for Beginners: With Basic Concepts of Ladder Logic ProgrammingFrom EverandPLC Programming Using SIMATIC MANAGER for Beginners: With Basic Concepts of Ladder Logic ProgrammingRating: 4 out of 5 stars4/5 (1)
- Usb Oem PDFDocument6 pagesUsb Oem PDFIgroufa NaguibNo ratings yet
- Tems Pocket 12.4 Feature Specific DatasheetDocument2 pagesTems Pocket 12.4 Feature Specific DatasheetIgroufa NaguibNo ratings yet
- Guideline About Traffic Node EricssonDocument3 pagesGuideline About Traffic Node EricssonIgroufa NaguibNo ratings yet
- Hiv Ion 9696Document2 pagesHiv Ion 9696Igroufa NaguibNo ratings yet
- 3 GtriningDocument14 pages3 GtriningIgroufa NaguibNo ratings yet
- BTS3202E Technical Description (V100R010C10 - 02) (PDF) - enDocument31 pagesBTS3202E Technical Description (V100R010C10 - 02) (PDF) - enHazem Maher100% (1)
- Advanced Arm Processors: Ch. S. V. Maruthi Rao Associate Professor Department of ECE, S. I. E. TDocument27 pagesAdvanced Arm Processors: Ch. S. V. Maruthi Rao Associate Professor Department of ECE, S. I. E. TMaruthi RaoNo ratings yet
- Data LoaderDocument6 pagesData Loadersudheer1112100% (1)
- Online PlatformsDocument2 pagesOnline PlatformsDIACHEL AMANTENo ratings yet
- Smart Dust Core ArchitectureDocument10 pagesSmart Dust Core Architecturesanju789No ratings yet
- 8051 Microcontroller Based RFID Car Parking SystemDocument4 pages8051 Microcontroller Based RFID Car Parking SystemRahul AwariNo ratings yet
- A Simple SDR Receiver: AbstractDocument8 pagesA Simple SDR Receiver: AbstractbilalNo ratings yet
- DS-2DE5225IW-AE 2MP 25× Network IR Speed Dome: Key FeaturesDocument5 pagesDS-2DE5225IW-AE 2MP 25× Network IR Speed Dome: Key FeaturesHarshNo ratings yet
- Oracle Database FAQDocument148 pagesOracle Database FAQKamal100% (8)
- Information Assurance Technical FrameworkDocument774 pagesInformation Assurance Technical FrameworkinsmodscumNo ratings yet
- BW Basis: What Is Sap Netweaver?Document4 pagesBW Basis: What Is Sap Netweaver?shameer sapbasisNo ratings yet
- GSM Umts The Creation of Global Mobile Communications.9780470843222.26958Document575 pagesGSM Umts The Creation of Global Mobile Communications.9780470843222.26958Hughes RobertNo ratings yet
- OMC 303 - Section ADocument5 pagesOMC 303 - Section AKaroNo ratings yet
- 1522 4565 1 PBDocument6 pages1522 4565 1 PBIdham TriyunantoNo ratings yet
- Practical No. 32: Aim: Deploy Map-Based Application. Part IIDocument3 pagesPractical No. 32: Aim: Deploy Map-Based Application. Part IIPranav MhatreNo ratings yet
- Experienced full stack developer with 4+ years of experience in web application developmentDocument4 pagesExperienced full stack developer with 4+ years of experience in web application developmenttest 1 misoNo ratings yet
- EEE 3209 - Digital Electronics IIDocument63 pagesEEE 3209 - Digital Electronics IIHenry KabasaNo ratings yet
- Prod Bulletin0900aecd80630a8eDocument3 pagesProd Bulletin0900aecd80630a8enaumanadil473No ratings yet
- Eng TELE-satellite 1207Document324 pagesEng TELE-satellite 1207Alexander WieseNo ratings yet
- Application Form For Free / at Concession Computer EducationDocument1 pageApplication Form For Free / at Concession Computer EducationChristopher Kirk100% (1)
- Online Job Portal (Entity Relationship Diagram) - CreatelyDocument1 pageOnline Job Portal (Entity Relationship Diagram) - CreatelyhardikpadhyNo ratings yet
- USB Loader GX User ManualDocument33 pagesUSB Loader GX User Manualjonstewie0% (1)
- MDVR X5 SerieDocument4 pagesMDVR X5 SerieTTB VisionNo ratings yet
- Frequently Asked Questions: " (Type Subject of Faqs) " Rulefinder User GuideDocument1 pageFrequently Asked Questions: " (Type Subject of Faqs) " Rulefinder User GuidesjsshipNo ratings yet
- Desktop Overclock Key Features: Links & ResourcesDocument3 pagesDesktop Overclock Key Features: Links & ResourcesFaizal FaizNo ratings yet
- How To Get Information About Users Connected To The TTY by Using SNMPDocument5 pagesHow To Get Information About Users Connected To The TTY by Using SNMPparikhdineshNo ratings yet
- Radwin Training Catalog v3.1Document19 pagesRadwin Training Catalog v3.1testNo ratings yet
- Calculate Hexadecimal DHCPDocument4 pagesCalculate Hexadecimal DHCPTiago SoaresNo ratings yet
- NCSP Old ExamDocument32 pagesNCSP Old ExamDonia Magdy0% (1)
- Hierarchy in PDMS - World, Site, ZoneDocument5 pagesHierarchy in PDMS - World, Site, ZoneMuthu KumarNo ratings yet