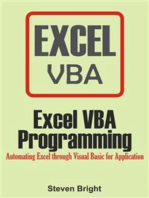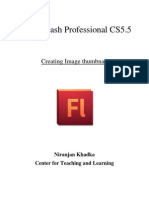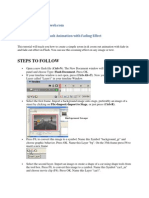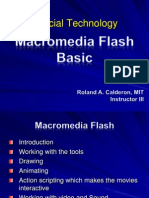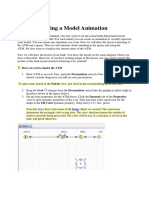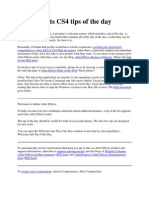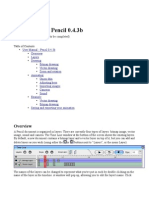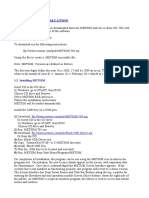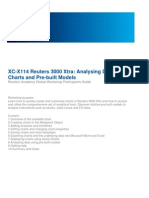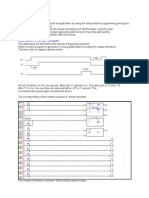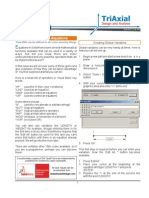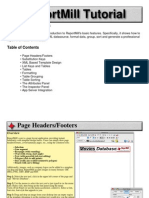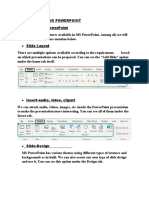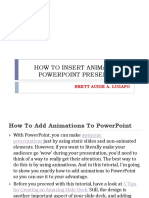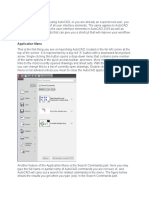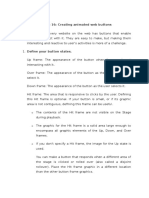Professional Documents
Culture Documents
BasicAnimation285 - RealFlow
BasicAnimation285 - RealFlow
Uploaded by
Jaso PanevOriginal Description:
Copyright
Available Formats
Share this document
Did you find this document useful?
Is this content inappropriate?
Report this DocumentCopyright:
Available Formats
BasicAnimation285 - RealFlow
BasicAnimation285 - RealFlow
Uploaded by
Jaso PanevCopyright:
Available Formats
Author: NL Team Publication: 17/06/2010 Category: Basic Animation Type: Tutorial
Basic Animation / Tutorial
Basic Animation
1. Basic Animation
Simple key animation inside RealFlow is as easy as in your 3D program: Drag the timeline slider to the very first frame of the animation. Select the attribute/value to be animated, enter a value and right click on it. From the expansion menu choose "Add key" or double click on a parameter with the ALT key pressed. Locate the last frame of the animation. Enter the end value of the parameter. Again, right click on the attribute and set another key.
thevault.realflow.com - Basic Animation
Page 1/2
Stylized workflow for basic key animation. The result is shown as a line with dashes Thats actually all you have to do. What you have now is a linear animation. Of course, you can add new keys at any other point in time. Instead of entering values, changes can also be made in the viewport with RealFlows appropriate tools ("Move", "Rotate", "Scale") to get immediate feedback. Another idea for key animation is to switch on or off certain attributes, such as "Simulation" and "Dynamics". To have a look at the animation curve its necessary to open the Curve Editor. You have two options: Right-click on an attribute/value > Open curve Double-click on a name of an attribute, for example "@ mass" or "Friction" A basic curve for a linear animation could look like this:
thevault.realflow.com - Basic Animation
Page 2/2
You might also like
- Excel VBA Programming: Automating Excel through Visual Basic for ApplicationFrom EverandExcel VBA Programming: Automating Excel through Visual Basic for ApplicationNo ratings yet
- Adobe Flash Actionscript TutorialDocument15 pagesAdobe Flash Actionscript TutorialNilesh MahajanNo ratings yet
- Interface Introduction 1Document138 pagesInterface Introduction 1A Ropei RopeiNo ratings yet
- Hype User ManualDocument35 pagesHype User ManualJoséNo ratings yet
- Steps To Follow: Zoom in Zoom Out Flash Animation With Fading EffectDocument8 pagesSteps To Follow: Zoom in Zoom Out Flash Animation With Fading EffectappyluvtaeminNo ratings yet
- Flash MacromediaDocument32 pagesFlash MacromediaKristy Rabina100% (1)
- Pivot AnimatorDocument36 pagesPivot AnimatorArjhayee Jaron100% (1)
- Introduction To PowerpointDocument3 pagesIntroduction To Powerpointigwe nnabuikeNo ratings yet
- Revit MEP Tips&TricksDocument17 pagesRevit MEP Tips&TricksAbhik BhattacharjeeNo ratings yet
- User Manual Pencil2dDocument9 pagesUser Manual Pencil2ddicranNo ratings yet
- PowerpointDocument6 pagesPowerpointDominic KatuahNo ratings yet
- Step 2. Creating A Model Animation: Draw An Oval To Depict The ATMDocument7 pagesStep 2. Creating A Model Animation: Draw An Oval To Depict The ATMIoana Raluca TiriacNo ratings yet
- After Effects CS4 Tips of The DayDocument32 pagesAfter Effects CS4 Tips of The DayJose SobarzoNo ratings yet
- Cursor Tips and TriksDocument10 pagesCursor Tips and TriksWe learnNo ratings yet
- Procedure of Animation in 3D Autodesk MAYA Tools TDocument14 pagesProcedure of Animation in 3D Autodesk MAYA Tools TMubashir AliNo ratings yet
- Lesson 5 SymbolsDocument31 pagesLesson 5 SymbolsLourd Aubrey JungcoNo ratings yet
- Pencil User ManualDocument18 pagesPencil User ManualvenolinNo ratings yet
- AutoCAD Tips Ebook First EditionDocument36 pagesAutoCAD Tips Ebook First EditionmdraihanzzamanNo ratings yet
- 1.0 Software Installation: 1.1 Download From Web SiteDocument19 pages1.0 Software Installation: 1.1 Download From Web SiteAbdul LatifNo ratings yet
- XC-X114 Reuters 3000 Xtra 1Document26 pagesXC-X114 Reuters 3000 Xtra 1John CunninghamNo ratings yet
- 5 Extrude FeatureDocument30 pages5 Extrude Featurejehans007No ratings yet
- Flash ActionDocument72 pagesFlash Actionsanjee2No ratings yet
- Tutorial Win Pro LadderDocument32 pagesTutorial Win Pro Ladderkiedinho100% (2)
- Introduction To LabVIEWDocument13 pagesIntroduction To LabVIEWKashif AmjadNo ratings yet
- SWTips Tricks 2004 07Document4 pagesSWTips Tricks 2004 07jayNo ratings yet
- GEMstudio Guide PDFDocument176 pagesGEMstudio Guide PDFmayito12093120No ratings yet
- Generative Components 101Document5 pagesGenerative Components 101demon0104No ratings yet
- Reportmill Tutorial: Template Design BasicsDocument12 pagesReportmill Tutorial: Template Design BasicspalowanNo ratings yet
- MD Python GUI DesignerDocument15 pagesMD Python GUI DesignerPablo Matias Guillerme AcostaNo ratings yet
- Beta Tutorial 5 BlendDocument24 pagesBeta Tutorial 5 BlendVishnu VardhanNo ratings yet
- How To Construct A Use Case Diagram in Rational Rose SEDocument4 pagesHow To Construct A Use Case Diagram in Rational Rose SELokesh KumarNo ratings yet
- Power PointDocument7 pagesPower PointMad GirlNo ratings yet
- Photo Mask BannerDocument12 pagesPhoto Mask BannerRiswan MayasiNo ratings yet
- ICT REPPORT SmartArt GraphicsDocument24 pagesICT REPPORT SmartArt GraphicsCyrhll Jyn CasiaNo ratings yet
- Labview and MydaqDocument12 pagesLabview and Mydaqkalpesh_adit1No ratings yet
- Ayuda HandyCalcDocument39 pagesAyuda HandyCalcPlácido Alá TorrezNo ratings yet
- Vensim GuideDocument26 pagesVensim GuideRajarshi KhasnabisNo ratings yet
- How To Insert Animation in Powerpoint Presentation 2Document14 pagesHow To Insert Animation in Powerpoint Presentation 2BARBARA VALDENORNo ratings yet
- Tips For PL7 SoftwareDocument3 pagesTips For PL7 SoftwareKazim MaqsoodNo ratings yet
- Basic Labview Examples PDFDocument16 pagesBasic Labview Examples PDFbuiphuochuy55No ratings yet
- Enaimation ComputerDocument15 pagesEnaimation Computerماجد اسماعيل سميرNo ratings yet
- 2D Animation-2nd Q-W8Document6 pages2D Animation-2nd Q-W8RUFINO MEDICONo ratings yet
- DIAFRAGMAS FLEXIBLES v3Document194 pagesDIAFRAGMAS FLEXIBLES v3Julio PinedaNo ratings yet
- Fundamentals of AutoCADDocument90 pagesFundamentals of AutoCADMaica LacapNo ratings yet
- Walking Animation in FlashDocument11 pagesWalking Animation in FlashAnonymous 3q6HiKNo ratings yet
- Lecture 16: Creating Animated Web ButtonsDocument3 pagesLecture 16: Creating Animated Web ButtonsKeerthi KannanNo ratings yet
- 02 - General ConceptsDocument7 pages02 - General ConceptsWesleyPettyMinasNo ratings yet
- CNC-Calc2 Tutorial 8 EngDocument9 pagesCNC-Calc2 Tutorial 8 EngMilica VučićevićNo ratings yet
- Creating Your Own Indicators AmibrokerDocument6 pagesCreating Your Own Indicators Amibrokerjagura100% (1)
- Beginner Guide To Solidworks 2011 Level 2Document60 pagesBeginner Guide To Solidworks 2011 Level 2CindyNo ratings yet
- 1.motion Tween: Steps To FollowDocument56 pages1.motion Tween: Steps To Followblack90pearlNo ratings yet
- Excel VBA Programming: Automating Excel through Visual Basic for ApplicationFrom EverandExcel VBA Programming: Automating Excel through Visual Basic for ApplicationNo ratings yet