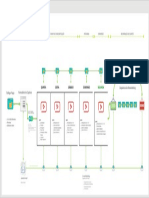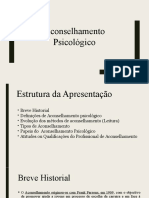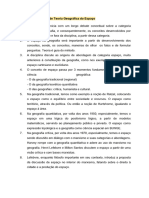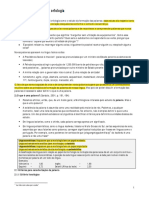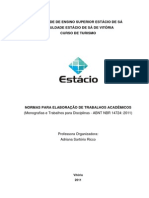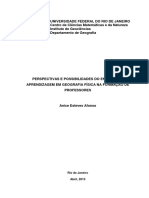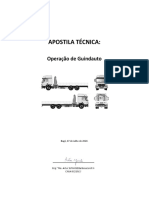Professional Documents
Culture Documents
Migrar para o Excel 2010
Uploaded by
Abel AntunesOriginal Title
Copyright
Available Formats
Share this document
Did you find this document useful?
Is this content inappropriate?
Report this DocumentCopyright:
Available Formats
Migrar para o Excel 2010
Uploaded by
Abel AntunesCopyright:
Available Formats
Migrar para o Excel 2010
a partir do Excel 2003
Neste Guia
O aspecto do Microsoft Excel 2010 muito diferente do Excel 2003, pelo que este guia foi criado para ajudar a minimizar a curva de aprendizagem. Continue a ler para conhecer as partes essenciais da nova interface, descobrir formao gratuita para o Excel 2010, localizar funcionalidades, tais como Pr-visualizar ou a caixa de dilogo Opes, obter noes sobre como trocar ficheiros de livro com pessoas que ainda no tm o Excel 2010 e saber como activar suplementos ou obter acesso a macros e outras funcionalidades avanadas. Grupos do Friso
Cada separador do friso contm grupos e cada grupo contm um conjunto de comandos relacionados. Aqui, o grupo Nmero no separador Base contm comandos para visualizar nmeros como moeda, percentagens, etc.
Microsoft
Barra de Ferramentas de Acesso Rpido
Os comandos aqui apresentados esto sempre visveis. Pode adicionar os seus comandos favoritos a esta barra de ferramentas.
Separadores do Friso
Clique em qualquer separador no friso para visualizar os seus botes e comandos.
Vista Backstage
Clique no separador Ficheiro para entrar na vista Backstage, onde pode abrir, guardar, imprimir e gerir os ficheiros do Excel.
Ocultar o Friso
Necessita de mais espao no ecr? Clique neste cone ou prima CTRL+F1 para ocultar ou mostrar o friso.
Iniciadores de Caixa de Dilogo Separadores Contextuais do Friso
Alguns separadores s aparecem no friso quando so necessrios. Por exemplo, se inserir ou seleccionar um grfico, ser apresentado Ferramentas de Grfico, que inclui trs separadores adicionais Estrutura, Esquema e Formato. Se vir um cone de iniciador de caixa de dilogo (..... ) junto a qualquer etiqueta de grupo do friso, clique no mesmo para abrir uma caixa de dilogo com mais opes para esse grupo.
Alternar entre Vistas
Clique nestes botes para visualizar a folha de clculo actual na vista Normal, Esquema de Pgina ou Pr -visualizao de Quebras de Pgina.
Ampliar ou Reduzir
Clique no boto de zoom 100% para seleccionar um nvel de zoom ou arraste o controlo de deslize de zoom para a direita ou para a esquerda.
2010 pela Microsoft Corporation. Todos os direitos reservados.
Para sair da vista Backstage, clique em qualquer separador do friso.
Migrar para o Excel 2010
a partir do Excel 2003
Como comear a trabalhar com o Excel 2010
Se j utiliza o Microsoft Excel 2003 h muito tempo, no ter quaisquer dvidas sobre onde encontrar os comandos e os botes de barra de ferramentas do Excel 2003 no Excel 2010. Existem muitos recursos gratuitos disponveis para o ajudar na utilizao do Excel 2010, incluindo cursos de formao e guias do menu para o friso. Para localizar estes materiais, clique no separador Ficheiro na janela principal do programa e, em seguida, clique em Ajuda. Em seguida, em Suporte, clique em Introduo.
Microsoft
Onde esto os menus e as barras de ferramentas?
No Excel 2010, uma faixa larga ocupa, de um extremo ao outro, a parte superior da janela principal do programa. Trata-se do friso e substitui os antigos menus e barras de ferramentas. Cada separador do friso tem diferentes botes e comandos que esto organizados em grupos do friso. Quando abre o Excel 2010, apresentado o separador Base do friso. Este separador contm muitos dos comandos mais frequentemente utilizados no Excel. Preste ateno aos comandos na extremidade direita, por exemplo os que se encontram nos grupos Clulas e Edio. primeira vista, podem no ser fceis de localizar. No grupo Clulas, ir encontrar comandos para inserir, eliminar e formatar folhas, linhas e colunas. No grupo Edio localizado imediatamente a seguir, ir encontrar o boto Soma Automtica, mais comandos para preencher e limpar clulas.
Na pgina Web apresentada, clique nas hiperligaes para os itens do seu interesse. Em particular, o guia do menu para o friso interactivo que permite poupar tempo. Quando clica em qualquer comando do Excel 2003, -lhe mostrado exactamente onde esse comando est localizado no Excel 2010.
O friso ajusta o seu aspecto para se adaptar resoluo e ao tamanho do ecr dos computadores. Em ecrs mais pequenos, alguns grupos do friso podem apresentar apenas o nome do grupo e no os comandos. Nesse caso, clique simplesmente na pequena seta no boto do grupo para ver os comandos.
Migrar para o Excel 2010
a partir do Excel 2003
Aces que podem ser do seu interesse
Consulte a tabela abaixo para encontrar algumas das aces comuns e familiares que possa estar procura no Excel 2010. Embora esta lista no seja abrangente, um bom ponto de partida. Para obter a lista completa de comandos do Excel 2010, clique no separador Ficheiro, clique em Ajuda e, em seguida, clique em Introduo.
Microsoft
Para...
Criar, abrir, guardar, imprimir, pr-visualizar, proteger, enviar ou converter ficheiros Inserir, eliminar, formatar ou localizar dados em clulas, colunas e linhas Adicionar tabelas dinmicas, tabelas do Excel (anteriormente, listas), grficos, grficos sparkline, hiperligaes ou cabealhos e rodaps Definir margens da pgina e quebras de pgina, especificar a rea de impresso ou repetir linhas Localizar funes, definir nomes ou resolver problemas de frmulas Importar dados, ligar a uma origem de dados, ordenar dados, filtrar dados, validar dados ou executar uma anlise de hipteses Verificar a ortografia, consultar e rever ou proteger um livro Alternar entre vistas de folha de clculo ou livros activos, dispor janelas, fixar painis ou gravar macros
Clique em
E, em seguida, procure nos grupos do friso abaixo
Vista Backstage (clique nas hiperligaes no lado esquerdo desta vista) Nmero, Estilos, Clulas e Edio
Tabelas, Grficos, Grficos Sparkline, Hiperligaes e Texto
Configurar Pgina e Ajustar Tamanho
Biblioteca de Funes, Nomes Definidos e Auditoria de Frmulas Obter Dados Externos, Ligaes, Ordenar e Filtrar e Ferramentas de Dados Verificao, Comentrios e Alteraes
Vistas de Livro, Janela e Macros
Migrar para o Excel 2010
a partir do Excel 2003
Onde est a opo Pr-visualizar?
No Excel 2010, a opo Pr-visualizar j no aparece numa janela separada. Procure-a na vista Backstage, junto de outras definies teis relacionadas com a impresso.
Microsoft
O que aconteceu a Ferramentas | Opes?
Est procura das definies do programa Excel que lhe permitem controlar aces, tais como a quantidade de folhas em branco a criar num novo livro ou qual dever ser o tipo de letra e o tamanho do tipo de letra predefinidos para as folhas de clculo? Clique no separador Ficheiro e, em seguida, clique em Opes. Este procedimento abre a caixa de dilogo Opes do Excel, onde pode personalizar as definies e preferncias do Excel.
Clique no separador Ficheiro e, em seguida, clique em Imprimir. O lado direito da janela mostra uma pr-visualizao de qual ser o aspecto da folha de clculo actual depois de impressa. Se a folha de clculo estiver em branco, no ser apresentada nenhuma imagem de pr-visualizao. Pode utilizar o lado esquerdo da janela para optimizar as preferncias, por exemplo para ajustar todas as colunas de uma folha de clculo a uma nica pgina impressa ou alterar a orientao de vertical para horizontal. Se pretender definir opes de impresso adicionais, clique na hiperligao Configurar Pgina por baixo das opes de impresso ou clique no separador Esquema de Pgina no friso para fechar a vista Backstage e visualizar outras opes.
Vrias definies da caixa de dilogo Opes do Excel s se aplicam ao livro aberto ou a uma folha de clculo especfica. Outras opes aplicam-se ao Excel em geral e iro afectar todos os livros. Alm disso, algumas preferncias (por exemplo, o esquema de cores) aplicam-se a todos os outros programas do Microsoft Office 2010 que tiver instalados.
Migrar para o Excel 2010
a partir do Excel 2003
Manter os comandos favoritos mo
A Barra de Ferramentas de Acesso Rpido no canto superior esquerdo da janela de programa do Excel fornece atalhos para comandos que ir utilizar frequentemente. Ao adicionar botes a esta barra de ferramentas, pode manter todos os comandos favoritos sempre visveis, mesmo quando alterna entre separadores do friso.
Microsoft
Criar separadores do friso ou grupos prprios
Pode personalizar comandos do friso colocando botes em grupos do friso onde pretende que sejam apresentados ou criando separadores do friso personalizados prprios. Clique com o boto direito do rato em qualquer grupo do friso e, em seguida, clique em Personalizar o Friso. Na caixa de dilogo Opes do Excel apresentada, pode adicionar comandos aos seus prprios separadores ou grupos. Por exemplo, pode criar um separador denominado Formatao Rpida e, em seguida, adicionar os comandos de formatao favoritos a um grupo personalizado neste separador. Se cometer algum erro, pode utilizar o boto Repor para repor todas as personalizaes e regressar s predefinies (de fbrica). Nem todos os comandos antigos do Excel aparecem no friso, mas continuam disponveis. Se alguns destes forem imprescindveis, basta adicion-los ao friso ou Barra de Ferramentas de Acesso Rpido. Na caixa de dilogo Opes do Excel, na lista Escolher comandos de, seleccione Comandos Fora do Friso. Em seguida, localize o comando pretendido e adicione-o a um grupo ou separador do friso personalizado.
Clique na seta da lista pendente junto Barra de Ferramentas de Acesso Rpido para activar ou desactivar comandos listados no menu de atalho. Se o comando que pretende adicionar no aparecer na lista, mude para o separador do friso onde o boto aparece e, em seguida, clique com o boto direito do rato no mesmo. No menu de atalho apresentado, clique em Adicionar Barra de Ferramentas de Acesso Rpido.
Migrar para o Excel 2010
a partir do Excel 2003
Introduo s Informaes de Teclas de Atalho
O Excel 2010 fornece atalhos para o friso, designados por Informaes de Teclas de Atalho, de modo a poder executar rapidamente tarefas sem utilizar o rato.
Microsoft
Os atalhos de teclado ainda funcionam?
Os atalhos de teclado do Excel 2003 continuam disponveis no Excel 2010. Se souber uma sequncia de atalho, prossiga e introduza-a. Por exemplo, CTRL+C continua a copiar as informaes seleccionadas para a rea de Transferncia, CTRL+G continua a abrir a caixa de dilogo Guardar Como, ALT+F11 continua a abrir o editor do Microsoft Visual Basic for Applications (VBA), e assim sucessivamente. Se comear a introduzir uma sequncia de teclas de atalho ALT, ser apresentada uma caixa:
Para fazer com que as Informaes de Teclas de Atalho sejam apresentadas no friso, prima a tecla ALT. Em seguida, para mudar para um separador do friso utilizando o teclado, prima a tecla da letra apresentada sob esse separador. No exemplo ilustrado acima, iria premir W para abrir o separador Inserir, P para abrir o separador Esquema de Pgina, U para abrir o separador Frmulas, e assim sucessivamente. Depois de mudar para um separador do friso desta forma, todas as Informaes de Teclas de Atalho disponveis desse separador so apresentadas no ecr. Em seguida, pode concluir a sequncia premindo a tecla final (ou teclas) para o comando que pretende utilizar. Para retroceder um nvel numa sequncia, prima a tecla ESC. Se o fizer vrias vezes numa linha, o modo Informaes de Teclas de Atalho cancelado.
Se souber toda a sequncia pretendida, prossiga e acabe de introduzi-la. Por exemplo, premir ALT, T, O em sequncia abre a caixa de dilogo Opes do Excel (anteriormente Ferramentas | Opes). Igualmente, premir ALT, T, I abre a caixa de dilogo Suplementos (anteriormente Ferramentas | Suplementos), e assim sucessivamente. Se no se lembrar (ou nunca tiver sabido) de nenhuma sequncia de teclas ALT, prima a tecla ESC para cancelar e, em alternativa, utilize as Informaes de Teclas de Atalho. Para ver uma lista completa de atalhos de teclado suportados no Excel 2010, prima F1 para abrir a Ajuda e, em seguida, procure atalhos de teclado.
Migrar para o Excel 2010
a partir do Excel 2003
Como trabalhar com pessoas que ainda no tm o Excel 2010
Os livros do Excel 2010 (e Excel 2007) utilizam um novo formato de ficheiro para guardar ficheiros. Se as pessoas com quem trabalha utilizarem verses diferentes do Excel, no se preocupe, pois pode continuar a abrir e a editar livros no Excel 2010 e a partilhar os ficheiros com pessoas que ainda no tm o Excel 2010.
Microsoft
No Excel 2010...
Abre um livro criado com o Excel 2003.
O que acontece?
Na janela de programa do Excel 2010, ver as palavras [Modo de Compatibilidade] junto ao nome de ficheiro na barra de ttulo.
O que devo fazer?
Para sair do Modo de Compatibilidade e converter o ficheiro do Excel 2003 para o novo formato do Excel 2010, clique no separador Ficheiro, clique em Informaes e, em seguida, clique em Converter. Antes de converter o ficheiro, interrogue-se sobre se necessita de colaborar no livro com pessoas que ainda utilizam o Excel 2003 (ou uma verso ainda mais antiga). Em caso afirmativo, poder pretender continuar a trabalhar no Modo de Compatibilidade, de modo a no se sentir tentado a utilizar novas funcionalidades que no so suportadas no formato de ficheiro antigo.
Isto indica que, apesar de estar a utilizar o Excel 2010, tecnicamente continua a trabalhar no formato de ficheiro anterior e no poder utilizar funcionalidades do Excel 2010, tais como grficos sparkline e limites de linha e coluna maiores, at converter o ficheiro para o formato de ficheiro do Excel 2010. Guarda o livro como um ficheiro do Excel 2010. Se algum abrir o livro no Excel 2003, ser apresentado um pedido com uma hiperligao para transferir o Pacote de Compatibilidade gratuito (desde que os patches e os service packs mais recentes j estejam instalados). O Pacote de Compatibilidade necessrio para o Excel 2003 abrir livros do Excel 2010 e interagir com os mesmos. Se tiver utilizado formatao ou novas funcionalidades do Excel 2010 no livro, tais como grficos sparkline ou novos tipos de cones de formatao condicional, os utilizadores do Excel 2003 podero ver avisos sobre funcionalidades no suportadas ou a formatao ou funcionalidade poder no ser apresentada no ficheiro.
Se achar que os utilizadores do Excel 2003 podero necessitar de interagir com o seu livro do Excel 2010, dever executar a ferramenta Verificador de Compatibilidade para se certificar de que o ficheiro ir funcionar correctamente. Para verificar a compatibilidade, clique no separador Ficheiro, clique em Informaes, clique em Verificar Existncia de Problemas e, em seguida, clique em Verificar Compatibilidade. A ferramenta indica que novas funcionalidades do Excel 2010 no so suportadas em verses antigas. Em seguida, pode decidir se pretende remover estas funcionalidades para evitar avisos no Excel 2003. No tem de fazer nada, necessariamente. Quando guarda o ficheiro no formato de ficheiro antigo do Excel 2003, o Verificador de Compatibilidade executado automaticamente e avisa-o sobre quaisquer funcionalidades no suportadas. Em seguida, pode efectuar todas as alteraes de estrutura necessrias ao ficheiro.
Guarda o livro como um ficheiro do Excel 2003.
Se algum abrir o livro no Excel 2003, o livro abrir normalmente, pelo que no ser necessrio nenhum Pacote de Compatibilidade. Se tiver utilizado formatao ou novas funcionalidades do Excel 2010 no livro, tais como grficos sparkline ou novos tipos de cones de formatao condicional, os utilizadores do Excel 2003 podero ver avisos sobre funcionalidades no suportadas ou a formatao ou funcionalidade poder no ser apresentada no ficheiro.
Migrar para o Excel 2010
a partir do Excel 2003
Localizar funcionalidades avanadas
Se tenciona utilizar frequentemente o Excel 2010 para estruturar macros, formulrios e solues XML ou VBA, pode adicionar o separador Programador ao friso do Excel.
Microsoft
Activar o Solver e outros suplementos
O Excel 2010 inclui vrios suplementos que se ligam ao Excel para fornecer funcionalidades adicionais. Estes incluem um Analysis ToolPak e uma verso actualizada do Solver. Contudo, estes e outros suplementos no sero apresentados no friso at serem activados. Existem duas formas de gerir suplementos para o Excel: Se tiver activado o separador Programador (conforme descrito esquerda), clique no mesmo e, em seguida, localize o grupo Suplementos. Em seguida, clique em Suplementos para abrir a caixa de dilogo Suplementos. Em alternativa, clique no separador Ficheiro e, em seguida, clique em Opes. Na caixa de dilogo Opes do Excel, clique em Suplementos. Junto parte inferior do ecr, procure a caixa Gerir. Certifique-se de que a opo Suplementos do Excel est seleccionada e, em seguida, clique em Ir. Na caixa de dilogo Suplementos, seleccione as caixas de verificao Analysis ToolPak e Suplemento Solver (e todas as que pretender) e, em seguida, clique em OK. Depois de activados, o Analysis ToolPak e o Suplemento Solver aparecem no separador Dados, no grupo Anlise.
No friso, clique no separador Ficheiro e, em seguida, clique em Opes. Na caixa de dilogo Opes do Excel, clique em Personalizar Friso e, em seguida, seleccione a caixa de verificao Programador na lista apresentada direita. Clique em OK para fechar a caixa de dilogo Opes do Excel. Agora, o separador Programador aparece direita do separador Ver no friso. Sugesto Se apenas pretender gravar macros no Excel 2010, no necessrio adicionar o separador Programador. Clique simplesmente no separador Ver e, em seguida, procure o grupo Macros direita.
You might also like
- Entidades Registadas 773 22-09-2022Document2,217 pagesEntidades Registadas 773 22-09-2022Claudia GomesNo ratings yet
- Refrigerador Samsung R55Document68 pagesRefrigerador Samsung R55Gustavo PaganiniNo ratings yet
- Semeando o Amor em FamíliaDocument38 pagesSemeando o Amor em FamílialucasgervasioNo ratings yet
- Assistencia Farmaceutica Pediatria Brasil RecomendacoesDocument89 pagesAssistencia Farmaceutica Pediatria Brasil RecomendacoesMarcela Amaral PontesNo ratings yet
- EmentaDocument10 pagesEmentaPatricia MendesNo ratings yet
- Livro - Os Oliveira Ledo e A Genealogia de Santa Rosa Vol 1Document226 pagesLivro - Os Oliveira Ledo e A Genealogia de Santa Rosa Vol 1Reginaldo100% (1)
- Método Mov - Canvas PossuídoDocument1 pageMétodo Mov - Canvas PossuídoKaren Melissa PauliNo ratings yet
- Aconselhamento PsicologicoDocument40 pagesAconselhamento Psicologicomaida lucas100% (3)
- Política Nacional de Atenção A Pessoa Egressa - Manual de Organização Dos Processos FormativosDocument40 pagesPolítica Nacional de Atenção A Pessoa Egressa - Manual de Organização Dos Processos FormativosLuana Pieckhardt SouzaNo ratings yet
- JonasSousadeOliveira Pratica04Document10 pagesJonasSousadeOliveira Pratica04Jonas OliveiraNo ratings yet
- Pitágoras - Wikipédia, A Enciclopédia LivreDocument6 pagesPitágoras - Wikipédia, A Enciclopédia LivrevoutrinNo ratings yet
- Resumo para A Prova de Teoria Geográfica Do EspaçoDocument4 pagesResumo para A Prova de Teoria Geográfica Do EspaçoIgor Renan GomesNo ratings yet
- AL 3.3 - Balanço Energético1 - ResoluçãoDocument4 pagesAL 3.3 - Balanço Energético1 - ResoluçãoSofia FigueiredoNo ratings yet
- Matemática AplicadaDocument34 pagesMatemática AplicadaMaria Helena MacedoNo ratings yet
- Texto 1 - O Estudo Da MorfologiaDocument4 pagesTexto 1 - O Estudo Da MorfologiaTerezaNo ratings yet
- O Efeito PênduloDocument2 pagesO Efeito PênduloJhones ConradoNo ratings yet
- Normas Da ABNTDocument29 pagesNormas Da ABNTCarolineMiguéisNo ratings yet
- 39 Concordância Verbal e Nominal - 4Document4 pages39 Concordância Verbal e Nominal - 4priscila ribeiroNo ratings yet
- O Que É Literatura Menor - Versão TeoriaDocument14 pagesO Que É Literatura Menor - Versão TeoriaFábio Leonardo BritoNo ratings yet
- Artigo 15-ptDocument12 pagesArtigo 15-ptRosilainy SurubiNo ratings yet
- 921 - Soc Etnocentrismo 1emDocument5 pages921 - Soc Etnocentrismo 1emmfatimadlopesNo ratings yet
- Corpo Do Senhor Siva Composto de MantrasDocument3 pagesCorpo Do Senhor Siva Composto de MantrasBenjahmin IrieNo ratings yet
- Indisciplina Na Escola Julio Groppa AquinoDocument8 pagesIndisciplina Na Escola Julio Groppa AquinoClaudia Gomes75% (8)
- Introducao A Dramatizacao CristaDocument10 pagesIntroducao A Dramatizacao Cristati85058621No ratings yet
- Perspectivas e Possibilidades Do Ensino e DaDocument237 pagesPerspectivas e Possibilidades Do Ensino e DaFrancisco Donizete de SouzaNo ratings yet
- Apostila Técnica Boas Práticas de Operação, Manutenção e Segurança de GuindautosDocument18 pagesApostila Técnica Boas Práticas de Operação, Manutenção e Segurança de GuindautosArtur JardimNo ratings yet
- Psicoterapia Comportamental PDFDocument32 pagesPsicoterapia Comportamental PDFArthur AlvesNo ratings yet
- Perguntas para Avaliação Do TocDocument3 pagesPerguntas para Avaliação Do TocElizangela LinsNo ratings yet
- Genetica Basica Parte 1 Exerc CiosDocument4 pagesGenetica Basica Parte 1 Exerc CiosSammuel Dos Santos WheelingNo ratings yet