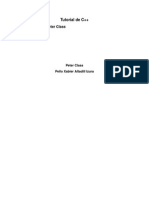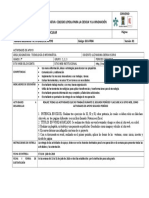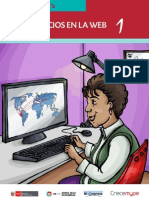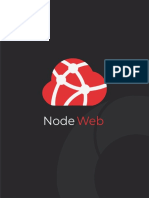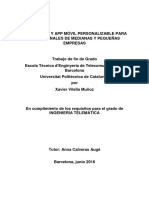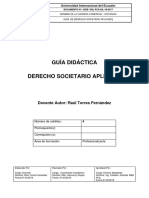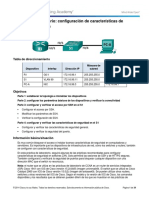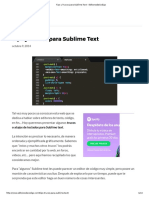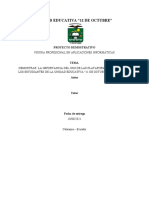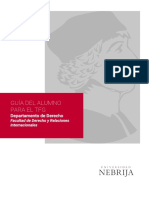Professional Documents
Culture Documents
Servidor Ubuntu
Uploaded by
Andoni ArCopyright
Available Formats
Share this document
Did you find this document useful?
Is this content inappropriate?
Report this DocumentCopyright:
Available Formats
Servidor Ubuntu
Uploaded by
Andoni ArCopyright:
Available Formats
Hoy vamos a explicar cmo montar un servidor de correo en Ubuntu.
Si estamos trabajando en Ubuntu Server sin el entorno grfico instalado, puede que nos interese instalarnos la aplicacin Midnight Commander. Midnight Commander es un conocido gestor de ficheros especialmente indicado para trabajar cuando estam os en modo texto. Esta aplicacin nos ayudar a movernos entre las carpetas y a su v ez nos permite editar archivos de texto. Si no estamos en modo texto es posible que no queramos utilizarla para configurar el servidor de correo en Ubuntu, aunq ue aun as en mi opinin es una herramienta muy til. En caso de que queramos instalar Midnight Commander escribimos lo siguiente en la terminal: sudo apt-get install mc Una vez instalado, escribiendo mc se ejecutar la aplicacin. Si quieres leer el resto del manual sigue leyendo .
Paso 1 - Servidor de correo en Ubuntu: Instalar Apache 2 Apache2 es un potente servidor HTTP de cdigo abierto. Con el podemos montar un se rvidor web de una forma sencilla y segura. Para poder instalar un servidor de co rreo en Ubuntu que sea accesible va web es indispensable instalar Apache. Para In stalar Apache2 escribiremos en una terminal lo siguiente: sudo apt-get install apache2 Accedemos a http://localhost en nuestro navegador (Firefox por ejemplo) y veremo s la siguiente imagen:
Paso 2 - Servidor de correo en Ubuntu: Instalar servidor DNS DNS o Domain Name System es un sistema cuyo principal cometido es asignar y reso lver nombres a direcciones IP, de manera que cada vez que queramos acceder a un sitio web no tengamos que recordar la direccin IP de la web sino un nombre ms fcil de recordar por las personas. Por ejemplo: Es ms fcil recordar www.google.es que 2 09.85.135.106. Dicho esto, podemos ver claramente que un servidor DNS nos ayudar mucho en nuestr a labor de crear un servidor de correo en Ubuntu. Para instalar el servidor DNS utilizaremos la aplicacin bind9. Para instalarlo, escribiremos en una terminal lo siguiente: sudo apt-get install bind9 A continuacin configuraremos bind9. Localizaremos y editaremos el archivo /etc/bi nd/named.conf.local para indicarle como se llama nuestra "zona" y configurarla.
Aqu estableceremos cual va a ser nuestro dominio. En nuestro caso hemos elegido e l dominio misitio.com . Podis ver un ejemplo en la siguiente imagen:
Crearemos el archivo "db" que hemos indicado en el archivo anterior al indicarle la zona. Para ello, podemos copiar el archivo db.local y renombrarlo al nuestro (para simplemente editar la informacin con nuestros datos y no tener que escribi r todo el archivo desde cero). En nuestro caso el archivo se llamar "misitio.db". Este archivo se ubicar en la carpeta /etc/bind/ , de manera que el archivo esta ra en la siguiente ubicacin: /etc/bind/misitio.db Podis ver un ejemplo de cmo se ha editado el archivo en la siguiente imagen. En es te archivo, configuramos el NameService (NS), el mail (que se explicar ms adelante ) y el servidor web (www). Recordar que en vez de la ip "192.168.126.34" tendris que meter la IP de vuestra mquina:
Reiniciaremos bind9 para que los cambios se guarden mediante el siguiente comand o: sudo /etc/init.d/bind9 restart Acto seguido, para poder trabajar con el servidor de correo en Ubuntu de forma l ocal, cambiaremos las DNS de nuestra mquina y le introduciremos como DNS la IP de la propia mquina. Para cambiarlo (teniendo el entorno grafico habilitado), nos d irigiremos a Sistema > Administracin > Red > Pestaa DNS y eliminaremos las DNS que tenemos para trabajar el local y ah introduciremos nuestra IP (la IP de la mquina servidor). En nuestro caso hemos introducido 192.168.126.134, pero deberis intro ducir la IP local de vuestra maquina Ubuntu.
Lo siguiente ser abrir nuestro navegador web y dirigirnos a la siguiente direccin: http://www.misitio.com (en nuestro caso es misitio.com pero ah debers introducir el dominio que hayas introducido en los pasos anteriores) y veremos lo siguiente :
Ya hemos instalado y configurado nuestro DNS para poder tener un servidor de cor reo en Ubuntu.
Paso 3 - Servidor de correo en Ubuntu: Instalar y configurar servidor de correo POSTFIX Postfix es un agente de transporte de correo de manera que nos permite enrutar y transferir correo electrnico. Por ello, si queremos tener un servidor de correo en Ubuntu, deberemos instalar Postfix. Para instalar Postfix, solo tendremos que escribir lo siguiente en un terminal: sudo apt-get install postfix
Durante la instalacin nos aparecern diferentes ventanas.
Seleccionaremos
Sitio de Internet .
En la siguiente escribiremos el dominio que hayamos escogido. Para poder tener n uestro servidor de correo en Ubuntu, en nuestro caso lo que hemos puesto de la s iguiente manera:
A continuacin editaremos el siguiente archivo: /etc/postfix/main.cf Al final del archivo le aadiremos las siguientes lneas de cdigo que se ven en negro :
inet_protocols = ipv4 home_mailbox = Maildir/ Mediante estas lneas le indicaremos que protocolo vamos a usar y donde se guardarn los emails. Asimismo, revisa que en la directiva mydestination de este mismo fi chero podamos ver: mydestination = misitio.com Para que los cambios surtan efecto, escribiremos en terminal lo siguiente: sudo /etc/init.d/postfix restart COURIER POP Y COURIER IMAP Para conseguir nuestro servidor de correo en Ubuntu, instalaremos courier-pop y courier-imap mediante los siguientes comandos en terminal: sudo apt-get install courier-pop En la instalacin de courier-pop le indicaremos que NO .
Instalamos courier-imap: sudo apt-get install courier-imap MAILX Instalaremos mailx, ya que ms adelante lo utilizaremos en uno de los pasos para t ener nuestro servidor de correo en Ubuntu. Est aplicacin nos permitir enviar emails mediante la lnea de comandos.
sudo apt-get install mailx SQUIRRELMAIL Squirrelmail es una aplicacin webmail en PHP. El objetivo es instalar Squirrelmai l para que gracias al servidor web que hemos instalado (Apache2), podamos ver lo s emails que nos envien. De esta manera, podremos tener un servidor de correo en Ubuntu. Para instalar Squirrelmail, en un terminal introduciremos lo siguiente: sudo apt-get install squirrelmail Una vez instalado, escribiremos en la terminal lo siguiente para configurarlo: squirrelmail-configure Veremos el siguiente men:
Elegiremos la opcin D (Set pre-defined settings for specific imap servers). Acto seguido elegiremos el tipo de correo: courier:
Obtendremos el siguiente resultado:
Lo siguiente ser escribir 2 y pulsar la tecla ENTER. Veremos lo siguiente:
Lo siguiente ser escribir 1 y pulsar ENTER de nuevo. Se ver algo como esto:
A continuacin escribiremos el dominio de nuestro sitio web (en nuestro caso misit io.com) que ms adelante utilizaremos para acceder a nuestro servidor de correo en Ubuntu. Lo dejaremos como se ve a continuacin:
Al pulsar la tecla ENTER el resultado final ser el siguiente:
Por ltimo, escribiremos Q para salir y guardaremos los datos:
Lo siguiente que haremos ser configurar el webmail de Squirrelmail para que podam os acceder a el va web mediante apache. Para ello, escribiremos lo siguiente en u n terminal: cd /var/www
sudo ln -s /usr/share/squirrelmail webmail Una vez escrito, comprobaremos que todo se ha realizado correctamente. Para ello , entraremos en Firefox (o tu navegador favorito) y nos dirigiremos a la siguien te direccin: http://www.misitio.com/webmail (en vez de misitio.com introduciremos el dominio que hayamos configurado en pasos anteriores), donde podremos ver nue stro servidor de correo en Ubuntu va web. Es posible que veis algo como lo que se ve en la siguiente imagen:
En caso de ver esto, borraremos las cookies y toda la informacin privada de nuest ro navegador. Despus, reiniciaremos Apache mediante el siguiente comando en la te rminal: sudo /etc/init.d/apache2 restart Esperaremos a que Apache2 reinicie y volvemos a entrar a http://www.misitio.com/ webmail y veremos lo siguiente:
Paso 4 - Servidor de correo en Ubuntu: Crear usuarios y probar que el servidor funciona El siguiente paso para poder probar el servidor de correo en Ubuntu ser crear 2 u suarios. Para ello, escribiremos en la terminal lo siguiente: sudo adduser user1 Contestaremos a las diferentes preguntas que nos pide (lo ms importante es el pas sword, recordarlo ya que lo necesitaremos ms adelante) y haremos lo mismo con otr o usuario: sudo adduser user2 Ya estamos muy cerca de tener en funcionamiento el servidor de correo en Ubuntu. Lo siguiente que haremos ser enviar un email entre los usuarios creados a travs d el terminal (para eso hemos instalado mailx unos pasos ms atrs). Nos logearemos co mo user1 mediante el siguiente comando en terminal: su user1 Nos pedir la contrasea de user1 (introduciremos la contrasea que hayamos introducid o al crear los usuarios). Lo siguiente ser enviar un email al user2. Escribiremos lo siguiente en la terminal: mail user2 En Subject escribiremos el asunto. Pulsaremos ENTER y ah escribiremos el texto de l mensaje. Cuando hayamos acabado de escribir el mensaje, introduciremos un salt o de lnea (pulsando la tecla ENTER), escribiremos un punto (es decir ".") y volve
remos a pulsar ENTER. Acto seguido nos indicar si queremos enviar el mensaje a ms destinatarios (Cc). Como no queremos enviar el mensaje a nadie ms volveremos a pu lsar ENTER. Puedes ver el resultado en la siguiente imagen:
Lo siguiente ser comprobar que ese email ha llegado correctamente. Para comprobar lo, abriremos nuestro navegador web, nos dirigiremos a http://www.misitio.com/we bmail y nos logearemos con los datos del user2:
Veremos la siguiente bandeja de entrada:
Si pulsamos sobre el email, veremos lo siguiente:
Ya hemos comprobado que nuestro servidor de correo en Ubuntu funciona a la perfe ccin, por lo que hasta aqu llega este manual. Espero que este manual de cmo instala r y configurar un servidor de correo en Ubuntu os haya resultado de utilidad. Gr acias a Marta por su colaboracin en la elaboracin de este manual.
You might also like
- Libro Sobre Protocolos de InternetDocument48 pagesLibro Sobre Protocolos de InternetUllauri TatoNo ratings yet
- Acuario Plantado - Guia.practicaDocument100 pagesAcuario Plantado - Guia.practicaCecilia Cano Mamani100% (1)
- Acuario Plantado - Guia.practicaDocument100 pagesAcuario Plantado - Guia.practicaCecilia Cano Mamani100% (1)
- Acuario Plantado - Guia.practicaDocument100 pagesAcuario Plantado - Guia.practicaCecilia Cano Mamani100% (1)
- Libro Sobre Protocolos de InternetDocument48 pagesLibro Sobre Protocolos de InternetUllauri TatoNo ratings yet
- Libro Sobre Protocolos de InternetDocument48 pagesLibro Sobre Protocolos de InternetUllauri TatoNo ratings yet
- Libro Sobre Protocolos de InternetDocument48 pagesLibro Sobre Protocolos de InternetUllauri TatoNo ratings yet
- Repaso Vacaciones - LibroSelvaDocument61 pagesRepaso Vacaciones - LibroSelvaIsabelNo ratings yet
- Aprender AdWords PDFDocument60 pagesAprender AdWords PDFPablo MoralesNo ratings yet
- Tutorial de WordpressDocument30 pagesTutorial de WordpressMaria Eugenia CascoNo ratings yet
- Doc-Tutorial-CDocument122 pagesDoc-Tutorial-CJezXenNo ratings yet
- Tutorial de WordpressDocument30 pagesTutorial de WordpressMaria Eugenia CascoNo ratings yet
- Tutorial de WordpressDocument30 pagesTutorial de WordpressMaria Eugenia CascoNo ratings yet
- Tutorial de WordpressDocument30 pagesTutorial de WordpressMaria Eugenia CascoNo ratings yet
- Periodismo Social y ParticipativoDocument33 pagesPeriodismo Social y ParticipativoMarc MarquetNo ratings yet
- ACTIVIDADES APOYO GRADO 7° TECNOLOGÍA - Segundo PeríodoDocument1 pageACTIVIDADES APOYO GRADO 7° TECNOLOGÍA - Segundo PeríodoLuzmaNo ratings yet
- 1 Los Negocios en La WebDocument7 pages1 Los Negocios en La WebulisesfpmNo ratings yet
- Situación de Evaluación - Investigación Sumativa I - INAC02Document6 pagesSituación de Evaluación - Investigación Sumativa I - INAC02Ignacio Alejandro Carpio GajardoNo ratings yet
- Portafolio Node WebDocument10 pagesPortafolio Node WebEdyson Fabian Leal MarinNo ratings yet
- Actividad 4Document8 pagesActividad 4Andrea GutierrezNo ratings yet
- Cómo Registrarse en El Sitio Web y Realizar La CapacitacionDocument7 pagesCómo Registrarse en El Sitio Web y Realizar La CapacitacionSofia BNo ratings yet
- Manual CS-Time (ES0508) .d20080606-t131737Document128 pagesManual CS-Time (ES0508) .d20080606-t131737conexinter100% (1)
- SKF SALKAC 20 M EspecificaciónDocument4 pagesSKF SALKAC 20 M EspecificaciónMiguel BlasNo ratings yet
- Tutorial ZK PDFDocument30 pagesTutorial ZK PDFMario RogelioNo ratings yet
- Instalar Java en Un Equipo Con Windows de Forma ManualDocument3 pagesInstalar Java en Un Equipo Con Windows de Forma ManualzeroreplicantNo ratings yet
- Gestor Web y App Móvil Personalizable paraDocument53 pagesGestor Web y App Móvil Personalizable parajayadevi piñeiroNo ratings yet
- Modulo 3 Actividad 2 PDFDocument4 pagesModulo 3 Actividad 2 PDFQuixsy Padilla AlmonteNo ratings yet
- Primer Parcial de CibercrimenDocument14 pagesPrimer Parcial de CibercrimenAldu LenoNo ratings yet
- Referencias Sobre BibliotecaDocument19 pagesReferencias Sobre BibliotecaLouis PrandemNo ratings yet
- Clase 5Document67 pagesClase 5Ewing ChNo ratings yet
- 6to Red de Competencias Administracion y Configuracion Cliente ServidorDocument9 pages6to Red de Competencias Administracion y Configuracion Cliente ServidorRocio MendozaNo ratings yet
- Guía Didáctica Derecho SocietarioDocument29 pagesGuía Didáctica Derecho SocietarioPaulette Velez Osorio0% (1)
- Universidad Laica Eloy Alfaro Extensión Chone: Keny Alexander Córdova CornejoDocument8 pagesUniversidad Laica Eloy Alfaro Extensión Chone: Keny Alexander Córdova CornejoSteven OrtizNo ratings yet
- 2.2.4.11 Lab - Configuring Switch Security FeaturesDocument34 pages2.2.4.11 Lab - Configuring Switch Security FeaturesMauricio HernandezNo ratings yet
- 1 - Introducción. Aclarar Imagen OscuraDocument2 pages1 - Introducción. Aclarar Imagen OscuraCristhian Velasquez PerezNo ratings yet
- Tips y Trucos para Sublime Text - EditoresdeCodigoDocument10 pagesTips y Trucos para Sublime Text - EditoresdeCodigoDamian Mejia GomezNo ratings yet
- Speedtest Por Ookla - La Prueba de Velocidad de Banda Ancha Global3Document1 pageSpeedtest Por Ookla - La Prueba de Velocidad de Banda Ancha Global3Elmer Rodrigo Loayza BlancoNo ratings yet
- 2 Manual TDR NovaDocument13 pages2 Manual TDR Novamaricielopeña PeñaNo ratings yet
- Parte4 WebQEMDocument50 pagesParte4 WebQEMDaniel Juárez BarreraNo ratings yet
- SIIF ManualInstalacionELogicMonitorDocument30 pagesSIIF ManualInstalacionELogicMonitorAriel JulioNo ratings yet
- Seguridad MikrotikDocument10 pagesSeguridad MikrotikRodrigo EspejoNo ratings yet
- ProyectoDocument11 pagesProyectoPatricio HerreraNo ratings yet
- Guia Alumno TFG Derecho 2022Document9 pagesGuia Alumno TFG Derecho 2022David BuriticaNo ratings yet
- Marketing DigitalDocument32 pagesMarketing DigitalFran CastroNo ratings yet