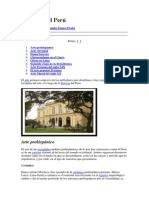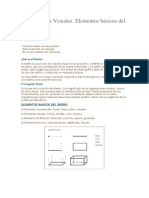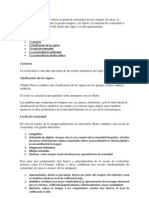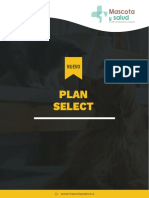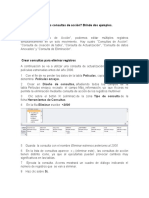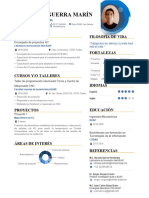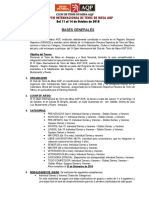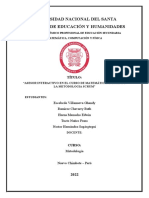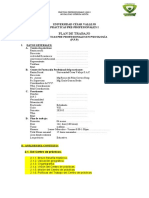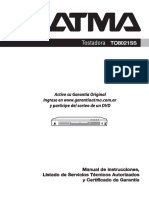Professional Documents
Culture Documents
Curso de Photoshop CS5 Final
Uploaded by
Pedro Pablo Garcia ChingCopyright
Available Formats
Share this document
Did you find this document useful?
Is this content inappropriate?
Report this DocumentCopyright:
Available Formats
Curso de Photoshop CS5 Final
Uploaded by
Pedro Pablo Garcia ChingCopyright:
Available Formats
INSTITUTO SUPERIOR TECNOLOGICO METROPOLITANO
Photoshop CS 5
Introduccin a Photoshop CS5 Photoshop, creado por Adobe Systems, es una de las herramientas software para el tratamiento de imagen ms potente y popular de hoy en da. Los logotipos de Photoshop son propiedad de Adobe, as como las marcas registradas Photoshop y Adobe. aulaClic no tiene ninguna relacin con Adobe. Debemos tener bien claro desde el principio que Photoshop no est pensado para dibujar, para eso es recomendable que utilices Illustrator, tambin de Adobe. Photoshop est principalmente orientado a tratar y manipular imgenes, o bien creadas por otros programas, o digitalizadas por un escner o mquina fotogrfica. Entonces, una vez introducida la imagen en el programa podras retocarla, transformarla y editarla con un sinfn de posibilidades. De hecho, esta es una de las caractersticas ms interesantes de Photoshop, pues Adobe ha sabido crear un programa intuitivo y muy completo que hace que se desmarque de la competencia y sea el software ms utilizado por diseadores e ilustradores. EL REA DE TRABAJO Una vez abierto el programa observaremos diferentes barras y paneles distribuidos en el entorno de trabajo. Abramos una imagen de prueba para que todas las opciones se encuentren disponibles. Recuerda que podemos abrir nuestros archivos a travs del men Archivo Abrir. Una vez abierta la imagen, todas las barras y paneles se encuentran activos y el rea de trabajo toma esta forma:
Puedes hacer que la disposicin de los paneles y barras vuelvan al estado predeterminado haciendo clic en la opcin Ventana Espacio de trabajo:
Pedro Pablo Garca Ching ____________________________________________
INSTITUTO SUPERIOR TECNOLOGICO METROPOLITANO
Photoshop CS 5
O directamente desde la barra superior:
Otra de las opciones que se te presentan es seleccionar un espacio de trabajo predefinido, podrs seleccionar entre 3D avanzado, Anlisis, Automatizacin, Color y tono, Pintura, etc... Todos estos tipos de espacio mostrarn unas ventanas u otras (normalmente todas tienen las mismas), y destacarn las opciones de men ms utilizadas para las diferentes tareas. Estos modos son muy tiles para trabajar con ms comodidad pues visualmente te ser ms rpido acceder a una opcin de esta forma. LA BARRA DE MEN La barra en el extremo superior es la Barra de Men, esta barra aparece en la mayora de programas por lo que ya debes estar acostumbrado a ella. Desde aqu podrs acceder a diferentes opciones de men, como por ejemplo abrir un archivo, guardarlo y luego cerrarlo. Tambin podrs acceder a opciones mucho ms complejas que iremos viendo a lo largo del curso.
Pedro Pablo Garca Ching ____________________________________________
INSTITUTO SUPERIOR TECNOLOGICO METROPOLITANO
Photoshop CS 5
EL PANEL DE HERRAMIENTAS El panel alargado que vemos en la imagen de la derecha es el Panel de Herramientas, ah puedes ver en forma de iconos todas las herramientas disponibles en Photoshop. Este panel tiene dos formas diferentes de presentarse, una es la que puedes ver en la imagen. La otra (predefinida por Photoshop CS4) es exactamente igual pero con todas las herramientas dispuestas en vertical. Para cambiar de visualizacin slo tendrs que hacer clic en el botn que aparece en la esquina superior izquierda . Observa con atencin que algunas de ellas tienen un pequeo tringulo en su esquina inferior derecha . ste es el indicador de grupo de herramientas. Si posicionas el cursor sobre alguno de estos iconos y pulsas el botn derecho del ratn se desplegar la lista de herramientas pertenecientes al grupo. Por ejemplo, si desplegamos el men del icono pincel se desplegar la lista de herramientas de dibujo.
Como ves, dentro del grupo de herramientas de dibujo podemos encontrar el Pincel, el Lpiz y la Herramienta Sustitucin de color. La letra que aparece a la derecha del nombre de la herramienta nos informa del mtodo abreviado de teclado para acceder a la herramienta activa de este grupo. La herramienta activa se encuentra siempre marcada por un cuadrado negro a la izquierda del icono.
En el panel de herramientas podemos encontrar tambin los selectores de color , en Photoshop trabajaremos siempre con dos colores activos, que pueden ser totalmente configurados por el usuario. El color situado al frente ser el color Frontal, la mayora de las herramientas lo tomarn como color de trabajo. El que se encuentra detras es el color de Fondo, podemos establecer este color como el color del fondo del documento, de esta forma podemos utilizar herramientas que pinten con el color de fondo y as imitar de alguna forma el borrado de pxeles. El recuadro que se encuentra al frente muestra el color que estamos utilizando, en cualquier momento podemos hacer clic sobre el icono de doble flecha e intercambiaremos los colores de los recuadros entre s, haciendo que el color que se encontraba en el recuadro del fondo pase al frente y, por lo tanto, nuestras herramientas usarn ese color como predeterminado. Observa que en cualquier momento puedes hacer clic sobre el icono para restablecer los colores activos a negro y blanco (los iniciales de Photoshop). Para seleccionar un color haz clic sobre uno de los recuadros y se abrir el cuadro de dilogo Selector de color. Una vez aqu podrs elegir un color de entre toda la paleta que Photoshop te ofrece.
Pedro Pablo Garca Ching ____________________________________________
INSTITUTO SUPERIOR TECNOLOGICO METROPOLITANO
Photoshop CS 5
Al seleccionar un color puede que te aparezcan unos iconos como estos:
El icono advierte al usuario que el color seleccionado se halla fuera de la paleta de impresin, y es posible que cuando quieras imprimir la imagen, este color no se corresponda exactamente con el que escogiste y se muestre con un tono diferente. Lo mismo ocurre con el icono de incompatibilidad web , si creas una imagen que contenga un color no compatible con los estndares web es muy probable que se muestre de diferentes formas segn el navegador y el sistema operativo utilizado.
TIPO DE IMAGEN, MODO DE COLOR Y RESOLUCIN DE IMAGEN. Relacin que existe entre calidad y tamao de la imagen, resoluciones y los tipos de color que usa Adobe Photoshop. El trmino resolucin se refiere al nmero de unidades de imagen por pulgada. En los monitores y los escneres estas unidades se llaman pxeles; en impresoras y fotocomponedoras se denominan puntos. Cuando se decide la resolucin necesaria para escanear una imagen, el objetivo es reunir suficiente informacin para que se vea bien,
Pedro Pablo Garca Ching ____________________________________________
INSTITUTO SUPERIOR TECNOLOGICO METROPOLITANO
Photoshop CS 5
pero de tal modo que el archivo no sea tan grande que no se pueda trabajar. Aqu tenemos la ventana de "Tamao de imagen" en la que se puede cambiar el tamao y la resolucin de una imagen. En cuanto a la relacin entre resolucin y tamao de imagen se debe tener en cuenta que al aumentar el tamao de la imagen se reduce la resolucin. Por el contrario, al reducir el tamao de la imagen, aumenta la resolucin. RECUERDE: Es importante para trabajar con Photoshop, entender la relacin existente entre resolucin-tamao de archivo y resolucin-tamao de imagen. La relacin entre resolucin y tamao del fichero desgraciadamente es proporcional, es decir, a mayor resolucin mayor tamao del fichero. Los modos de color son formas distintas para definir los colores, tanto en pantalla como en una pgina impresa. En el men Imagen, opcin "Modo" se encuentran los distintos modos de color utilizados en Photoshop. El modo "RGB" es el ms utilizado. Comprende tres colores primarios (rojo, verde y azul), cada uno de los cuales vara entre 256 niveles de intensidad. Con este modo se pueden reproducir 16,7 millones de colores. El modo "CMYK" es el modo orientado a impresin que comprende cuatro colores: cian, magenta, amarillo y negro; colores en impresoras comerciales. El "Color Indexado" utiliza las tablas de color en las que se encuentran los 256 colores numerados desde el 0 al 255. Suele utilizarse para produccin multimedia en CDROM. Otro modo interesante es la "Escala de Grises" que visualiza la imagen en blanco y negro. Representa la imagen en 256 tonos de gris. El modo "Duotono" utiliza de dos a cuatro tintas. Un conjunto de curvas de gama determinan cmo se va a representar la informacin de la escala de grises de cada tinta. El "Mapa de Bits" es el modo que menos informacin necesita por pixel ya que solo utiliza un bit y por tanto requiere menos espacio de disco a la hora de ser grabado. El "Color Lab" se utiliza para imgenes en PhotoCD y permite la divisin en los modos RGB y CMYK junto con componentes de brillo, tono y saturacin. En cuanto al "Multicanal", es un modo de 8 bits por pixel utilizado para impresiones especiales. HERRAMIENTA DE MANO EN PHOTOSHOP La herramienta de Mano sirve para desplazar el rea visible de una imagen. Si abrimos una imagen, Photoshop es suficientemente inteligente para abrirla con el zoom adecuado para que quepa entera en la ventana de la imagen. Pero nosotros podemos ampliar el zoom y lo que ocurrir es que, si la imagen no cabe en la ventana de Photoshop, aparecern unas barras de desplazamiento lateral y vertical que podemos mover para desplazar el rea visible de la imagen.
Pedro Pablo Garca Ching ____________________________________________
INSTITUTO SUPERIOR TECNOLOGICO METROPOLITANO
Photoshop CS 5
La mano sera como un atajo para evitar usar las barras de desplazamiento, que muchas veces son bastante incmodas. El uso es muy sencillo. Seleccionamos la herramienta de mano en la botonera de Photoshop, luego desplazamos la imagen haciendo clic, con el botn izquierdo del ratn, en cualquier parte de la imagen y arrastrando sin soltar el clic. Cuando veamos el rea de la imagen deseada, podemos soltar el botn izquierdo y la imagen quedar en esa posicin de desplazamiento. Slo cuando aparecen las barras de desplazamiento en la ventana de la imagen tiene sentido utilizar la mano para desplazar el rea de la imagen que se puede ver.
Barra espaciadora: La tecla rpida para seleccionar momentneamente la mano es la barra espaciadora. En cualquier momento, si pulsamos la tecla de espacio, veremos que el cursor del ratn se convierte en una mano, con lo que podremos desplazar la imagen haciendo clic y arrastrando hacia la posicin que queramos. HERRAMIENTA DE ZOOM DE PHOTOSHOP Otra de las herramientas fundamentales en cualquier programa de diseo es la herramienta de zoom, con la que podemos ampliar y reducir la escala en la que se muestra la imagen. Muchas veces tendremos que realizar esta accin, ampliando el zoom para obtener mayor detalle de los pxeles de la imagen y reduciendo el zoom para obtener una visin del grfico ms general. Para poner en marcha el herramienta en la botonera cualquier parte de la conseguiremos ampliar la haciendo zoom en ese punto. zoom, escogemos la y luego pulsamos en imagen. Con esto vista de la imagen
Si queremos hacer zoom al contrario, para reducir la vista de la imagen, tenemos que apretar la tecla ALT (Alternativa) mientras que tenemos la herramienta de zoom seleccionada. Tambin podemos hacer zoom hacia atrs, para reducir, si pulsamos con el botn derecho sobre la imagen con la herramienta seleccionada. CTRL +/-: Existen un par de teclas rpidas para la herramienta de Zoom que toda persona debera conocer tambin, para no perder tiempo cuando necesita ampliar o reducir la escala con la que se muestra la imagen. CTRL + "+" (Pulsar la tecla "+" con la tecla de Control presionada) hace que el zoom aumente la imagen. CTRL + "-" (Pulsar la tecla "-" con la tecla de Control presionada) hace que el zoom reduzca la vista de la imagen. Tanto para la herramienta mano como para la herramienta de zoom, casi nunca se seleccionan en la barra de herramientas de Photoshop, puesto que las teclas rpidas son muy tiles y permiten operar de manera casi instantnea, para poder "navegar" por la imagen sin tener que cambiar la herramienta que tenemos seleccionada.
Pedro Pablo Garca Ching ____________________________________________
INSTITUTO SUPERIOR TECNOLOGICO METROPOLITANO
Photoshop CS 5
UTILIZACIN DEL PANEL NAVEGADOR Utilice el panel Navegador para cambiar con rapidez la vista de la ilustracin utilizando una visualizacin en miniatura. El cuadro coloreado del navegador (denominado rea de previsualizacin) corresponde al rea visible actualmente en la ventana. Realice una o varias de las acciones siguientes: Para que se muestre el panel Navegador, seleccione Ventana > Navegador. Para cambiar el aumento, escriba un valor en el cuadro de texto, haga clic en el botn Reducir o Aumentar, o arrastre el control de zoom. Para mover la vista de una imagen, arrastre el rea de previsualizacin en la miniatura de la imagen. Tambin puede hacer clic en la miniatura de la imagen para designar el rea visible. Para definir simultneamente el tamao y la posicin del rea de previsualizacin, pulse la tecla Control (Windows) o Comando (Mac OS) y arrastre la miniatura de la imagen. Para cambiar el color del rea de previsualizacin, seleccione Opciones de panel en el men del panel. Seleccione un color preestablecido en el men emergente Color o haga clic en el cuadro de color para elegir un color personalizado. Panel Navegador A. Botn del men del panel B. Visualizacin en miniatura de una ilustracin C. rea de previsualizacin D. Cuadro de texto de Zoom
E. Botn Reducir F. Control de zoom G. Botn Aumentar
CAMBIO DEL TAMAO DEL LIENZO El tamao del lienzo es el rea editable completa de la imagen. El comando Tamao de lienzo permite aumentar o reducir el tamao del lienzo de la imagen. El aumento del tamao del lienzo aade espacio alrededor de una imagen existente. Si se reduce el tamao del lienzo de la imagen, se recortar en la imagen. Si aumenta el tamao del lienzo de una imagen con un fondo transparente, el lienzo aadido ser transparente. Si la imagen no tiene un fondo transparente, existen varias opciones para determinar el color del lienzo aadido. 1.Seleccione Imagen > Tamao de lienzo.
Pedro Pablo Garca Ching ____________________________________________
INSTITUTO SUPERIOR TECNOLOGICO METROPOLITANO
Photoshop CS 5
2.Realice una de las siguientes acciones: Introduzca las dimensiones del lienzo en los cuadros Anchura y Altura. Seleccione las unidades de medida que desee en los mens emergentes situados junto a los cuadros Anchura y Altura.
Seleccione Relativo e introduzca la cantidad que desea sumar o restar al tamao del lienzo de la imagen actual. Introduzca un nmero positivo que aadir al lienzo y un nmero negativo que restar del lienzo. 3.En Ancla, haga clic en un cuadro para indicar en qu parte del nuevo lienzo desea colocar la imagen existente. 4.Seleccione una opcin del men Color de extensin de lienzo: Frontal para rellenar el nuevo lienzo con el color frontal actual Fondo para rellenar el nuevo lienzo con el color de fondo actual Blanco, Negro o Gris para rellenar el nuevo lienzo con uno de estos colores Otro para seleccionar un nuevo color de lienzo con el Selector de color Nota: tambin puede hacer clic en el cuadrado de color blanco a la derecha del men Color de extensin de lienzo para abrir el Selector de color. 5.El men Color de extensin de lienzo no est disponible si la imagen no contiene una capa de fondo. 6.Haga clic en OK.
Lienzo original y lienzo aadido en la parte derecha de la imagen usando el color frontal HERRAMIENTAS DE SELECCIN. Seleccin con las herramientas de marco Las herramientas de marco le permiten seleccionar rectngulos, elipses y filas y columnas de 1 pxel.
Pedro Pablo Garca Ching ____________________________________________
INSTITUTO SUPERIOR TECNOLOGICO METROPOLITANO
Photoshop CS 5
1. Seleccione una herramienta de marco:
Marco rectangular Realiza una seleccin rectangular (o cuadrada, cuando se utiliza la tecla Mays). Marco elptico Realiza una seleccin elptica (o un crculo, cuando se utiliza la tecla Mays). Marco fila nica o Marco columna nica
Define el borde como una fila o columna de 1 pxel de ancho. 2. Especifique una de las opciones de seleccin en la barra de opciones. Opciones de seleccin A. Nueva B. Aadir a C. Restar de D. Formar interseccin con
3. Especifique un ajuste de desvanecimiento en la barra de opciones. Active o desactive
el suavizado para la herramienta Marco elptico. Consulte Suavizado de bordes de selecciones. 4. Para las herramientas Marco rectangular o Marco elptico, seleccione un estilo en la barra de opciones: Normal Determina las proporciones del marco al arrastrar. Proporcin fija Define una proporcin altura-anchura. Introduzca valores (los decimales son vlidos) para la proporcin. Por ejemplo, para dibujar un marco con una anchura que sea dos veces la altura, introduzca 2 para la anchura y 1 para la altura. Tamao fijo Especifica valores fijos para la altura y la anchura del marco. Introduzca los valores de pxeles en nmeros enteros. Adems de los pxeles (px) puede utilizar tambin unidades especficas como pulgadas (pulg) o centmetros (cm) en los valores de altura y ancho. 5. Para alinear la seleccin a guas, una cuadrcula, sectores o lmites del documento, realice una de las acciones siguientes para ajustar la seleccin: Seleccione Vista > Ajustar o Vista > Ajustar a y, a continuacin, seleccione un comando del submen. La seleccin realizada con una herramienta de marco se puede ajustar al lmite o a una serie de extras de Photoshop, controlados en el submen Ajustar a. Para realizar una seleccin, lleve a cabo una de las acciones siguientes: Con las herramientas Marco rectangular o Marco elptico, arrastre sobre el rea que desee seleccionar. Mantenga pulsada la tecla Mays mientras arrastra para restringir el marco a un cuadrado o a un crculo (suelte el botn del ratn antes de Mays para limitar la forma de la seleccin). Para arrastrar un marco desde su centro, mantenga pulsada la tecla Alt (Windows) u Opcin (Mac OS) despus de comenzar a arrastrar.
6.
Pedro Pablo Garca Ching ____________________________________________
INSTITUTO SUPERIOR TECNOLOGICO METROPOLITANO
Photoshop CS 5
Arrastrar un marco desde la esquina de una imagen (izquierda) y desde el centro de una imagen (derecha) pulsando Alt/Opcin mientras arrastra Con la herramienta Marco fila nica o Marco columna nica, haga clic cerca del rea que desea seleccionar y, a continuacin, arrastre el marco hasta la ubicacin exacta. Si no hay visible ningn marco, ample la vista de la imagen. Para volver a colocar un marco rectangular o elptico, primero arrastre para crear el borde de seleccin manteniendo el botn del ratn pulsado. A continuacin, mantenga pulsada la barra espaciadora y contine arrastrando. Si necesita continuar ajustando el borde de la seleccin, suelte la barra espaciadora, pero mantenga el botn del ratn pulsado. SELECCIN CON LA HERRAMIENTA LAZO MAGNTICO Con la herramienta Lazo magntico , el borde se ajusta a los bordes de las reas definidas de la imagen. La herramienta Lazo magntico no est disponible para imgenes de 32 bits por canal. La herramienta Lazo magntico es especialmente til para seleccionar rpidamente objetos con bordes complejos en fondos de gran contraste. 1. Seleccione la herramienta Lazo magntico. 2. Especifique una de las opciones de seleccin en la barra de opciones.
Opciones de seleccin A.Nueva B.Aadir a C.Restar de D.Formar interseccin con
3. (Opcional) Defina las opciones de calado y suavizado en la barra de opciones. 4. Defina cualquiera de las siguientes opciones:
Anchura
Pedro Pablo Garca Ching ____________________________________________
10
INSTITUTO SUPERIOR TECNOLOGICO METROPOLITANO
Photoshop CS 5
Para especificar una anchura de deteccin, introduzca un valor en pxeles para Anchura. La herramienta Lazo magntico detecta slo los bordes que se encuentran dentro de la distancia especificada del puntero. Para cambiar el puntero del lazo de manera que indique la anchura del lazo, pulse la tecla Bloq Mays. Puede cambiar el puntero mientras la herramienta est seleccionada pero no en uso. Pulse la exclamacin de apertura () para incrementar 1 pxel la anchura de borde de Lazo magntico y el apstrofo (') para disminuir la anchura en la misma proporcin. Contraste Para especificar la sensibilidad del lazo en los bordes de la imagen, introduzca un valor entre 1% y 100% en Contraste. Un valor ms alto detecta slo los bordes que contrastan de forma acentuada con los circundantes; un valor ms bajo detecta los bordes de bajo contraste. Lineatura Para especificar la velocidad a la que el lazo establece los puntos de fijacin, introduzca un valor entre 0 y 100 en Lineatura. Un valor ms alto fija el borde de seleccin en su lugar de manera mucho ms rpida. En una imagen con bordes bien definidos, pruebe una mayor anchura y un mayor contraste del borde, y trace el borde de forma aproximada. En una imagen con bordes ms suavizados, pruebe una menor anchura y un menor contraste del borde, y trace el borde de forma ms precisa. Presin de stylus Si est trabajando con una tableta stylus, seleccione la opcin Presin de stylus o anule la seleccin. Al seleccionar la opcin, un incremento de la presin de stylus provocar una disminucin de la anchura del borde. 5. Haga clic en la imagen para definir el primer punto de fijacin. Los puntos de fijacin fijan el borde de seleccin en su lugar. 6. Suelte o mantenga pulsado el botn del ratn y, a continuacin, mueva el puntero a lo largo del borde que desea trazar. El segmento ms reciente del borde de seleccin permanece activo. Al mover el puntero, el segmento activo se ajusta al borde ms fuerte de la imagen, segn la anchura de deteccin definida en la barra de opciones. Peridicamente, la herramienta Lazo magntico aade puntos de fijacin al borde de seleccin para fijar los segmentos anteriores. 7. Si el borde no se ajusta al borde deseado, haga clic una vez para aadir manualmente un punto de fijacin. Contine trazando el borde y aada puntos de fijacin segn sea necesario.
Pedro Pablo Garca Ching ____________________________________________
11
INSTITUTO SUPERIOR TECNOLOGICO METROPOLITANO
Photoshop CS 5
Los puntos de fijacin, fijan el borde de seleccin en los bordes 8. Para cambiar temporalmente a las otras herramientas de lazo, realice una de las acciones siguientes: Para activar la herramienta Lazo, mantenga pulsada la tecla Alt (Windows) u Opcin (Mac OS) y arrastre con el botn del ratn pulsado. Para activar la herramienta Lazo poligonal, mantenga pulsada la tecla Alt (Windows) u Opcin (Mac OS) y haga clic. 9. Para borrar segmentos y puntos de fijacin recin creados, pulse la tecla Supr hasta que haya borrado los puntos de fijacin del segmento deseado. 10. Cierre el borde de seleccin: Para cerrar el borde con un segmento magntico, haga doble clic, o pulse Intro o Retorno. (Para cerrar el borde de forma manual, arrastre hasta el punto inicial y haga clic). Para cerrar el borde con un segmento rectilneo, mantenga pulsada la tecla Alt (Windows) u Opcin (Mac OS) y haga doble clic. 11. (Opcional) Haga clic en Perfeccionar borde para realizar ms ajustes en el lmite de seleccin. Descripcin general de la paleta Trazados La paleta Trazados (Ventana > Trazados) muestra el nombre y una imagen en miniatura de cada trazado guardado, el trazado de trabajo actual y la mscara vectorial actual. Si desactiva las miniaturas es posible que mejore el rendimiento. Para ver un trazado, primero debe seleccionarlo en la paleta Trazados.
Paleta Trazados
Pedro Pablo Garca Ching ____________________________________________
12
INSTITUTO SUPERIOR TECNOLOGICO METROPOLITANO
Photoshop CS 5
A. Trazado guardado
B. Trazado de trabajo temporal
C. Trazado de mscara vectorial (slo aparece cuando la capa de formas est seleccionada) Seleccin de un trazado Haga clic en el nombre del trazado en la paleta Trazados. Slo puede seleccionarse un trazado cada vez. Deseleccin de un trazado Haga clic en el rea en blanco de la paleta Trazados o pulse la tecla Esc. Cambio del tamao de las miniaturas de trazado Seleccione Opciones de paleta en el men de la paleta Trazados y seleccione un tamao o seleccione Ninguno para desactivar la visualizacin de miniaturas. Cambio del orden de apilamiento de un trazado Seleccione el trazado en la paleta Trazados y arrastre el trazado a la posicin deseada. Cuando la lnea negra gruesa aparezca en el lugar deseado, suelte el botn del ratn. Nota: no puede cambiar el orden de las mscaras vectoriales ni de los trazados de trabajo en la paleta Trazados. DIBUJO DE CURVAS CON LA HERRAMIENTA PLUMA Puede crear una curva aadiendo un punto de ancla donde la curva cambie de direccin y arrastrando las lneas de direccin que formen la curva. La longitud y la pendiente de las lneas de direccin determinan la forma de la curva. Las curvas son fciles de modificar y se pueden visualizar e imprimir ms rpido si se las dibuja utilizando los menos puntos de ancla posibles. Usar demasiados puntos puede tambin introducir protuberancias no deseadas en una curva. En su lugar, dibuje puntos de ancla bien espaciados y practique la formacin de curvas ajustando la longitud y los ngulos de las lneas de direccin. 1. Seleccione la herramienta Pluma. 2. Site la herramienta Pluma donde desee que empiece la curva y mantenga pulsado el botn del ratn. Aparece el primer punto de ancla y el puntero de la herramienta Pluma se convierte en una punta de flecha. (En Photoshop, el puntero cambia nicamente despus de que ha empezado a arrastrar). 3. Arrastre para definir la inclinacin del segmento curvo que est creando y suelte el botn del ratn. En general, extienda la lnea de direccin alrededor de un tercio de la distancia al siguiente punto de ancla que planea dibujar. (Ms adelante, puede ajustar uno o ambos lados de la lnea de direccin). Mantenga pulsada la tecla Mays para limitar la herramienta a mltiplos de 45.
Pedro Pablo Garca Ching ____________________________________________
13
INSTITUTO SUPERIOR TECNOLOGICO METROPOLITANO
Photoshop CS 5
Dibujo del primer punto de una curva A. Colocacin de la herramienta Pluma B. Inicio del arrastre (con el botn del ratn presionado) C. Arrastre para extender las lneas de direccin
4. Site la herramienta Pluma donde desea que termine el segmento curvo y, a continuacin, lleve a cabo uno de los procedimientos siguientes: Para crear una curva en forma de C, arrastre en direccin opuesta a la lnea de direccin anterior. Suelte el botn del ratn.
Dibujo del segundo punto de una curva A. Comenzar a arrastrar el segundo punto de suavizado B. Arrastre en direccin opuesta a la lnea de direccin anterior para crear una curva en forma de C C. Resultado despus de soltar el botn del ratn
Para crear una curva en forma de "S", arrastre en la misma direccin que la lnea de direccin anterior. Suelte el botn del ratn.
Dibujo de una curva en forma de S
Pedro Pablo Garca Ching ____________________________________________
14
INSTITUTO SUPERIOR TECNOLOGICO METROPOLITANO
Photoshop CS 5
A. Comenzar a arrastrar un nuevo punto de suavizado B. Arrastre en la misma direccin que la lnea de direccin anterior para crear una curva en forma de S C. Resultado despus de soltar el botn del ratn
(Slo en Photoshop) Para cambiar drsticamente la direccin de la curva, suelte el botn del ratn y, a continuacin, pulse Alt (Windows) u Opcin (Mac OS) y arrastre el punto de direccin en el sentido de la curva. Suelte la tecla Alt (Windows) u Opcin (Mac OS) y el botn del ratn, vuelva a colocar el puntero donde desee que termine el segmento y arrastre en la direccin opuesta para completar el segmento curvo. 5. Contine arrastrando la herramienta Pluma desde diferentes ubicaciones para crear una serie de curvas suaves. Tenga en cuenta que est colocando puntos de ancla al comienzo y al final de cada curva, no en el extremo de la curva. Pulse Alt (Windows) u Opcin (Mac OS) y arrastre las lneas de direccin para descomponer las lneas de direccin de un punto de ancla. 6. Complete el trazado llevando a cabo uno de los procedimientos siguientes: Para cerrar el trazado, coloque la herramienta Pluma sobre el primer punto de ancla (hueco). Cuando est situada correctamente, aparecer un pequeo crculo junto al puntero de la herramienta Pluma . Haga clic o arrastre para cerrar el trazado.
Pedro Pablo Garca Ching ____________________________________________
15
You might also like
- El Arte en El PerúDocument16 pagesEl Arte en El PerúPedro Pablo Garcia ChingNo ratings yet
- Andrew LoomisDocument6 pagesAndrew LoomisPedro Pablo Garcia ChingNo ratings yet
- Manual de CineDocument6 pagesManual de CinePedro Pablo Garcia ChingNo ratings yet
- Fundamentos VisualesDocument2 pagesFundamentos VisualesPedro Pablo Garcia ChingNo ratings yet
- El Simbolo IconicidadDocument14 pagesEl Simbolo IconicidadPedro Pablo Garcia ChingNo ratings yet
- Materiales de SerigrafiaDocument5 pagesMateriales de SerigrafiaPedro Pablo Garcia ChingNo ratings yet
- Sugerencia Como Hacer BriefDocument5 pagesSugerencia Como Hacer BriefEdwin HernandezNo ratings yet
- Comunicacin Publicitaria Sprite Reporte Escrito 1230435947382342 1Document30 pagesComunicacin Publicitaria Sprite Reporte Escrito 1230435947382342 1Pedro Pablo Garcia ChingNo ratings yet
- Poweredge r440 Spec Sheet MXDocument2 pagesPoweredge r440 Spec Sheet MXMarvin LovoNo ratings yet
- PCN°2Document10 pagesPCN°2Ronaldo Berrospi VegaNo ratings yet
- Informatica Semana 13 TareaDocument8 pagesInformatica Semana 13 Tarearossie del carmenNo ratings yet
- TV Samsung Ue5000Document6 pagesTV Samsung Ue5000hetfiellNo ratings yet
- SIG PreguntasDocument2 pagesSIG PreguntasHugo Oyola CortezNo ratings yet
- MyS - Plan SelectDocument2 pagesMyS - Plan SelectJaime SandovalNo ratings yet
- Foro Semana 7 Consultas de AccionDocument5 pagesForo Semana 7 Consultas de AccionMario FloresNo ratings yet
- Informe Tecnico 5SDocument3 pagesInforme Tecnico 5Sedgard100% (1)
- Capitulo-2 1Document20 pagesCapitulo-2 1Jhonatan Antony Caballero HuarcaNo ratings yet
- CV - Michelle Guerra MarinDocument1 pageCV - Michelle Guerra Marinmichel guerraNo ratings yet
- Metodologías de Prueba para Fibra - AplicacionesDocument42 pagesMetodologías de Prueba para Fibra - AplicacionesMarco Rodriguez ZorrillaNo ratings yet
- Bases IX Open Tenis de Mesa AQP 2018 - Aprobado Final PDFDocument4 pagesBases IX Open Tenis de Mesa AQP 2018 - Aprobado Final PDFRenato DueñasNo ratings yet
- Espurnik, El Entorno Virtual de Aprendizaje Del Proyecto EspurnaDocument1 pageEspurnik, El Entorno Virtual de Aprendizaje Del Proyecto EspurnaRamon BarlamNo ratings yet
- Actividad de Aprendizaje 3 Evidencia Sesión Virtual "Consecuencias Del Contacto Eléctrico"Document6 pagesActividad de Aprendizaje 3 Evidencia Sesión Virtual "Consecuencias Del Contacto Eléctrico"Manuel Miranda A67% (6)
- Software de UtileriaDocument3 pagesSoftware de UtileriamarielaymaguadalupeNo ratings yet
- Fase Mejorar Six SigmaDocument20 pagesFase Mejorar Six SigmaLiz MirandaNo ratings yet
- Avance NuevoDocument9 pagesAvance NuevoMARIA ELVINA HUAMAN TARICUARIMANo ratings yet
- Avance ScrumDocument32 pagesAvance ScrumNestor Hernandez SagasteguiNo ratings yet
- Ventana de Bienvenida Con JframeDocument24 pagesVentana de Bienvenida Con JframeNoelNo ratings yet
- Modelo de Plan de Trabajo - Clínica 1Document7 pagesModelo de Plan de Trabajo - Clínica 1ESPERANZA DEL CARMEN GONZALES CHACONNo ratings yet
- Informe Especial - Oc-24-22Document29 pagesInforme Especial - Oc-24-22La Isla OesteNo ratings yet
- Manual Atma To8021ssDocument8 pagesManual Atma To8021ssIlecerNo ratings yet
- Informe 2 DigitalDocument2 pagesInforme 2 DigitalCarlos CastroNo ratings yet
- 01 Sobre Ralph 124C 41+Document2 pages01 Sobre Ralph 124C 41+Juan PolancoNo ratings yet
- Actividad 2 Reporte Proyección de Franjas IDocument8 pagesActividad 2 Reporte Proyección de Franjas IAraceliNo ratings yet
- Kaspersky OSDocument2 pagesKaspersky OSHéctor QuezadaNo ratings yet
- Bloque Seco Fluke 9009Document4 pagesBloque Seco Fluke 9009juan primoNo ratings yet
- Dmpa7 5to Temp-2022Document10 pagesDmpa7 5to Temp-2022Rodrigo AparicioNo ratings yet
- Ci 555Document11 pagesCi 555perrogiNo ratings yet
- ¿Qué Es Un Proyecto?: 2 Los Proyectos de DesarrolloDocument10 pages¿Qué Es Un Proyecto?: 2 Los Proyectos de DesarrolloAdriana Alexa Canpos RiveraNo ratings yet